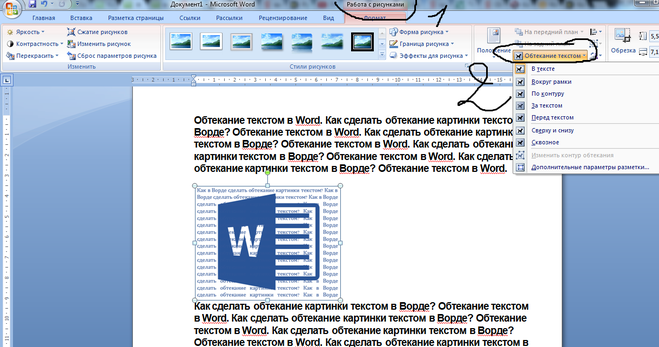НОУ ИНТУИТ | Лекция | Графические возможности
< Лекция 11 || Лекция 12: 12345 || Лекция 13 >
Аннотация: Лекция посвящена графическим возможностям при создании документов Microsoft Word 2010. Показаны способы вставки в документ рисунков из графических файлов и коллекции клипов Microsoft Office. Изучаются возможности настройки режима обтекания рисунка и размещения на странице. Приведены способы изменения размера рисунка и обрезки изображения. Показана возможность точной настройки параметров рисунков. Представлены возможности настройки изображения, в том числе изменения яркости, контрастности цвета. Описаны различные способы оформления рисунка: установки рамки, выбор формы рисунка, выбор стиля оформления и применения эффектов оформления.
Ключевые слова: word, Microsoft Office, диаграмма, мышь, JPEG, BMP, GIF, TIFF, курсор, мультимедийность, Интернет, сайт, встроенный объект, обтекание текста, указатель, расстояние, двунаправленность, x-высота, счетчик, завершение процесса, всплывающая подсказка, коррекция, цвет фона
О рисунках и других графических объектах
intuit.ru/2010/edi»>Документ Microsoft Word может содержать различные графические объекты: рисунки из графических файлов и рисунки из коллекции клипов Microsoft Office, организационные и обычные диаграммы. В некоторой степени к графическим объектам можно отнести также надписи и объекты WordArt. Наконец, средствами Word можно создавать несложные рисунки.
Для вставки в документ графических объектов используют элементы группы Иллюстрации и некоторые элементы группы Текст вкладки Вставка.
Для работы с рисунками из графических файлов и коллекции клипов в Microsoft Word применяют контекстную вкладку Формат группы вкладок Работа с рисунками. Эта вкладка автоматически отображается при выделении рисунка. Для выделения рисунка следует щелкнуть по нему мышью. Признаком выделения являются маркеры рисунка ( рис. 12.1).
увеличить изображение
Рис.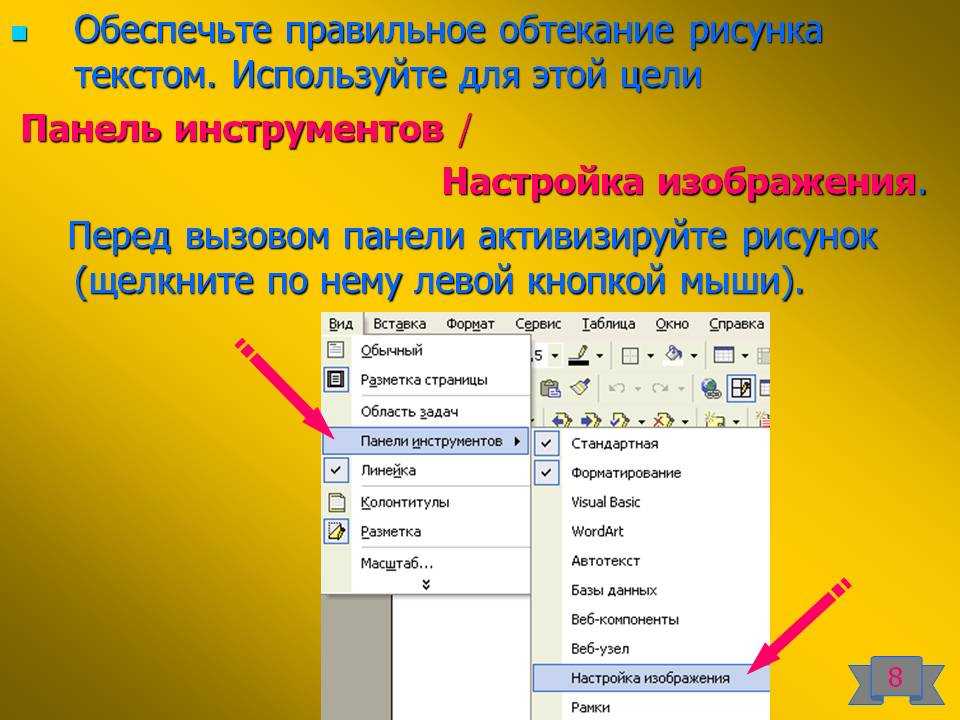 12.1. Вкладка Формат и выделенный рисунок
12.1. Вкладка Формат и выделенный рисунок
Для удаления рисунка достаточно выделить его и нажать клавишу Delete.
Вставка рисунков
Вставка рисунка из графического файла
Microsoft Word позволяет вставлять в документ рисунки из графических файлов всех основных графических форматов: jpeg, bmp, gif, tiff и др.
- Установите курсор туда, где будет находиться вставляемый рисунок. При необходимости потом рисунок можно будет переместить в другое место.
- Нажмите кнопку Рисунок в группе Иллюстрации вкладки
- В окне Вставка рисунка (
рис.
12.2) перейдите в папку с нужным графическим файлом.
увеличить изображение
Рис. 12.2. Выбор файла вставляемого рисунка
12.2. Выбор файла вставляемого рисунка - Дважды щелкните по значку файла рисунка или выделите значок и нажмите кнопку Вставить.
Вставка рисунка из коллекции картинок Microsoft Office
Картинками (клипами) в Microsoft Office называют мультимедийные файлы: иллюстрации, фотографии, звуки и видео. Можно пользоваться как коллекцией клипов, поставляемой вместе с Microsoft Office, так и, при наличии подключения к интернету, веб-коллекцией с сайта Microsoft.
- Установите курсор туда, где будет находиться вставляемый рисунок. При необходимости потом рисунок можно будет переместить в другое место.
- Нажмите кнопку Картинка в группе Иллюстрации вкладки Вставка, после чего появится область задач Картинка (
рис.
 12.3).
12.3).увеличить изображение
Рис. 12.3. Область задач Клип - В поле Искать введите ключевое слово искомого рисунка. Щелкните стрелку поля Искать объекты и установите флажок рядом с названиями тех видов клипов, которые требуется найти. Нажмите кнопку Начать.
- В области задач Картинка
увеличить изображение
Рис. 12.4. Выбор рисунка
Изменение положения рисунка в документе
Изменение режима обтекания
Первоначально рисунок вставляется непосредственно в текст документа как встроенный объект без обтекания текстом.
Для того чтобы рисунок можно было свободно перемещать в документе, следует установить для него один из режимов обтекания текстом.
- Выделите рисунок.
- Щелкните по кнопке Обтекание текстом в группе Упорядочить вкладки Формат.
- В появившемся меню ( рис. 12.5) выберите один из вариантов обтекания.
увеличить изображение
Рис.
12.5. Изменение режима обтекания рисунка
Для рисунка можно выбрать один из стилей обтекания: Вокруг рамки, По контуру, За текстом, Перед текстом ( рис. 12.6) или другой.
увеличить изображение
Рис. 12.6. Режимы обтекания рисунка
12.6. Режимы обтекания рисунка
Перемещение рисунка
Рисунки, оформленные в режиме обтекания текстом, можно перетаскивать мышью.
- Наведите указатель мыши на любую часть рисунка, кроме маркеров, так, чтобы около него отобразилась четырехнаправленная стрелка ( рис. 12.7).
- Нажмите на левую кнопку мыши и перетащите рисунок. В процессе перетаскивания рисунок будет отображаться в бледных тонах ( рис. 12.7).
увеличить изображение
Рис.
12.7. Перемещение рисунка
Чтобы рисунок перемещался строго по горизонтали или по вертикали, во время его перетаскивания удерживайте нажатой клавишу Shift.
Размещение рисунка на странице
Можно задать точное положение рисунка на странице.
- Выделите рисунок.
- Щелкните по кнопке Положение в группе Упорядочить вкладки Формат.
- В появившейся галерее ( рис. 12.8) выберите один из вариантов расположения. При наведении указателя мыши на выбираемый вариант расположения срабатывает функция динамического просмотра, и рисунок отображается в указанном месте документа.
увеличить изображение
Рис.
12.8. Выбор расположения рисунка
Для более точного расположения рисунка и настройки параметров обтекания текстом в галерее кнопки Положение (см. рис.
12.8) или в меню кнопки Обтекание текстом в группе Упорядочить
рис.
12.8) или в меню кнопки Обтекание текстом в группе Упорядочить
Во вкладке Положение окна Разметка ( рис. 12.9) можно выбрать выравнивание рисунка или настроить положение рисунка на странице относительно элементов документа: краев страницы, полей, колонок текста и т.д.
увеличить изображение
Рис.
12.9. Уточнение расположения рисунка
Во вкладке Обтекание текстом окна Разметка ( рис. 12.10) можно выбрать особенности расположения текста относительно рисунка и изменить расстояние от рисунка до обтекающего текста.
увеличить изображение
Рис.
Дальше >>
< Лекция 11 || Лекция 12: 12345 || Лекция 13 >
НОУ ИНТУИТ | Лекция | Графические возможности
< Лекция 13 || Лекция 12: 123456
Аннотация: Лекция посвящена графическим возможностям при создании документов Microsoft Word 2007. Показаны способы вставки в документ рисунков из графических файлов и коллекции клипов Microsoft Office. Изучаются возможности настройки режима обтекания рисунка и размещения на странице. Приведены способы изменения размера рисунка и обрезки изображения. Показана возможность точной настройки параметров рисунков. Представлены возможности настройки изображения, в том числе изменения яркости, контрастности цвета. Описаны различные способы оформления рисунка: установка рамки, выбор формы рисунка, выбор стиля оформления и применение эффектов оформления
Ключевые слова: word, обтекание текста
О рисунках и других графических объектах
Для вставки в документ графических объектов используют элементы группы Иллюстрации и некоторые элементы группы Текст вкладки Вставка.
Для работы с рисунками из графических файлов и коллекции клипов в Microsoft Word применяют контекстную вкладку Формат группы вкладок Работа с рисунками. Эта вкладка автоматически отображается при выделении рисунка. Для выделения рисунка следует щелкнуть по нему мышью. Признаком выделения являются маркеры рисунка (рис. 12.1).
увеличить изображение
Рис. 12.1. Вкладка Формат и выделенный рисунок
12.1. Вкладка Формат и выделенный рисунок
Для удаления рисунка достаточно выделить его и нажать клавишу Delete.
Вставка рисунков
Вставка рисунка из графического файла
Microsoft Word позволяет вставлять в документ рисунки из графических файлов всех основных графических форматов: jpeg, bmp, gif, tiff и др.
- Установите курсор туда, где будет находиться вставляемый рисунок. При необходимости потом рисунок можно будет переместить в другое место.
- Нажмите кнопку Рисунок во вкладке Вставка.
- В окне Вставка рисунка (рис. 12.2) перейдите в папку с нужным графическим файлом.
- Дважды щелкните по значку файла рисунка или выделите значок и нажмите кнопку Вставить.

Рис. 12.2. Выбор файла вставляемого рисунка
Вставка рисунка из коллекции клипов Microsoft Office
Клипами в Microsoft Office называют мультимедийные файлы: рисунок, звук, анимация или фильм. Можно пользоваться как коллекцией клипов, поставляемой вместе с Microsoft Office, так и, при наличии подключения к интернету, веб-коллекцией с сайта Microsoft.
- Установите курсор туда, где будет находиться вставляемый рисунок. При необходимости потом рисунок можно будет переместить в другое место.
- Нажмите кнопку Клип во вкладке Вставка, после чего появится область задач Клип (рис. 12.3).
- В поле Искать введите ключевое слово искомого рисунка. Щелкните стрелку поля Просматривать и выберите те коллекции, в которых требуется провести поиск.
 Щелкните стрелку поля Искать объекты и установите флажок рядом с названиями тех видов клипов, которые требуется найти. Нажмите кнопку Начать.
Щелкните стрелку поля Искать объекты и установите флажок рядом с названиями тех видов клипов, которые требуется найти. Нажмите кнопку Начать. - В области задач Клип будут отображены эскизы найденных рисунков (рис. 12.4). Щелкните по эскизу, чтобы вставить рисунок в документ.
увеличить изображение
Рис.
12.3. Область задач Клип
увеличить изображение
Рис.
12.4. Выбор рисунка
Если с помощью ключевых слов не удалось найти нужный рисунок, можно воспользоваться Организатором клипов.
- В нижней части области задач Клип (см. рис. 12.4) щелкните ссылку Упорядочить клипы, после чего отобразится окно Организатор клипов Microsoft (рис.
 12.5).
12.5). - Используя список коллекций в левой части окна, выберите подходящий раздел (тему) рисунков.
- При нажатой левой кнопке мыши перетащите эскиз рисунка из окна Организатора клипов в окно документа Word.
увеличить изображение
Рис.
12.5. Поиск рисунка с помощью Организатора клипов
Дальше >>
< Лекция 13 || Лекция 12: 123456
flex-wrap — CSS: Каскадные таблицы стилей
Свойство CSS flex-wrap устанавливает, будут ли flex-элементы принудительно помещаться в одну строку или могут переноситься на несколько строк. Если перенос разрешен, он устанавливает направление, в котором строки располагаются друг над другом.
Дополнительные свойства и сведения см. в разделе Использование гибких блоков CSS.
flex-wrap: nowrap; /* Значение по умолчанию */ flex-wrap: обернуть; flex-wrap: обернуть-обратно; /* Глобальные значения */ flex-wrap: наследовать; flex-wrap: начальный; flex-wrap: вернуться; flex-wrap: возвратный слой; flex-wrap: не установлено;
Свойство flex-wrap указано как одно ключевое слово, выбранное из списка значений ниже.
Значения
Допустимы следующие значения:
-
nowrap Элементы Flex расположены в одну строку, что может привести к переполнению контейнера Flex. cross-start либо эквивалентен start , либо перед в зависимости от значения
flex-direction. Это значение по умолчанию.-
обертка Элементы Flex разбиваются на несколько строк. cross-start либо эквивалентен start , либо перед в зависимости от значения
flex-direction, а cross-end противоположен указанному cross-start .
-
обратная сторона Ведет себя так же, как
обтекание, но с перекрестным запуском и кросс-энд переставлены.
| Initial value | nowrap |
|---|---|
| Applies to | flex containers |
| Inherited | no |
| Computed value | as specified |
| Animation type | discrete |
flex-wrap =
nowrap |
упаковка |
обратная сторона
Установка значений обтекания flex-контейнера
HTML
Это пример для flex-wrap:wrap
<дел> <дел>1 <дел>2 <дел>3
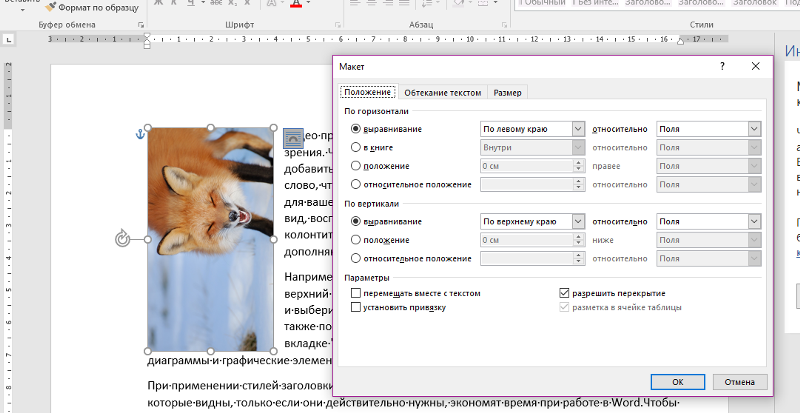 12.2. Выбор файла вставляемого рисунка
12.2. Выбор файла вставляемого рисунка 12.3).
12.3).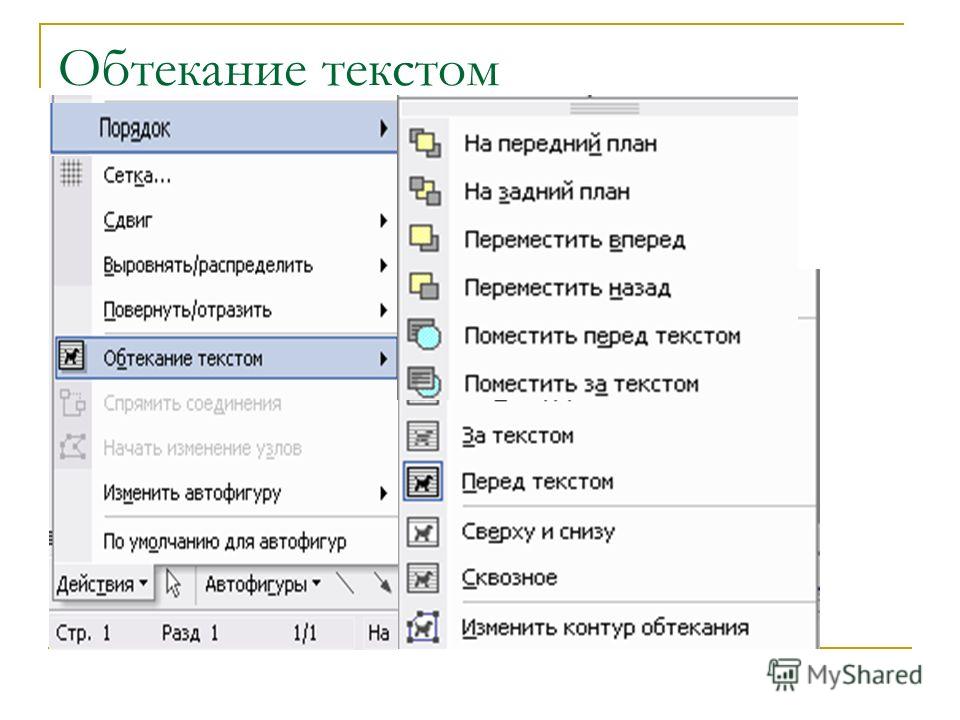
 Щелкните стрелку поля Искать объекты и установите флажок рядом с названиями тех видов клипов, которые требуется найти. Нажмите кнопку Начать.
Щелкните стрелку поля Искать объекты и установите флажок рядом с названиями тех видов клипов, которые требуется найти. Нажмите кнопку Начать.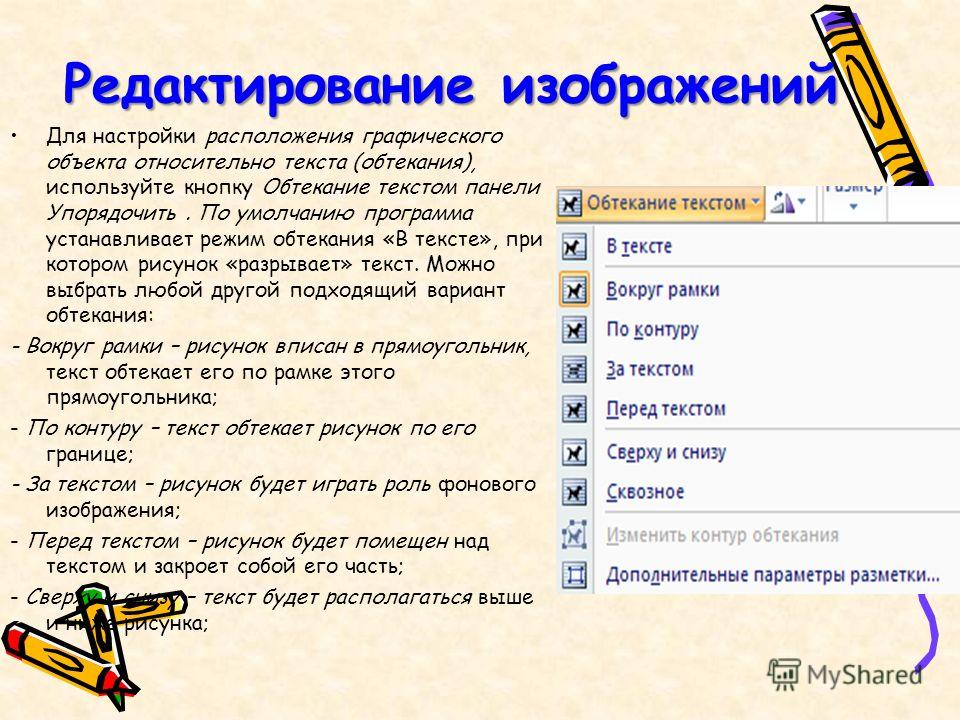 12.5).
12.5).
 содержание,
.content1,
.content2 {
цвет: #fff;
шрифт: 100 24px/100px без засечек;
высота: 150 пикселей;
ширина: 897 пикселей;
выравнивание текста: по центру;
}
.контент раздел,
.content1 раздел,
.content2 раздел {
высота: 50%;
ширина: 300 пикселей;
}
.красный {
фон: оранжево-красный;
}
.зеленый {
фон: желто-зеленый;
}
.синий {
фон: стальной синий;
}
/* Стили Flexbox */
.содержание {
дисплей: гибкий;
flex-wrap: обернуть;
}
.content1 {
дисплей: гибкий;
гибкая обертка: nowrap;
}
.content2 {
дисплей: гибкий;
flex-wrap: обернуть-обратно;
}
содержание,
.content1,
.content2 {
цвет: #fff;
шрифт: 100 24px/100px без засечек;
высота: 150 пикселей;
ширина: 897 пикселей;
выравнивание текста: по центру;
}
.контент раздел,
.content1 раздел,
.content2 раздел {
высота: 50%;
ширина: 300 пикселей;
}
.красный {
фон: оранжево-красный;
}
.зеленый {
фон: желто-зеленый;
}
.синий {
фон: стальной синий;
}
/* Стили Flexbox */
.содержание {
дисплей: гибкий;
flex-wrap: обернуть;
}
.content1 {
дисплей: гибкий;
гибкая обертка: nowrap;
}
.content2 {
дисплей: гибкий;
flex-wrap: обернуть-обратно;
}

 Читать о анимированных
Читать о анимированных  Это по умолчанию
Это по умолчанию CSS
CSS