Ручная и автофокусировка в режиме Live View / Съёмка для начинающих / Уроки фотографии
Дата публикации: 10.10.2018
Продолжаем разбираться в режиме Live View на примере фотокамеры Nikon D850. Сегодня речь пойдёт об автоматической и ручной фокусировке.
Пожалуй, начнём с ручной фокусировки, потому что здесь есть в чём запутаться.
Ручная фокусировка
Она часто используется в предметной, макрофотографии, а ещё тогда, когда вы хотите навести фокус на не совсем очевидном для автоматики месте.
Итак, передвигаем селектор в положение M (manual — ручной).
Чтобы сфокусироваться, поворачивайте фокусировочное кольцо объектива до тех пор, пока объект съёмки не станет резким. В режиме Live View на большом дисплее делать это довольно удобно.
Также можно увеличить изображение на мониторе для ещё более точного наведения на резкость: просто нажмите лупу с плюсиком.
Стоит упомянуть и об усилении контуров фокусировки — фокус-пикинге:
Эта функция позволяет точнее ориентироваться в зоне фокуса. Активировать её просто: нажмите кнопку i и выберите один из трёх параметров для уровня усиления контуров (первый самый слабый).
Активировать её просто: нажмите кнопку i и выберите один из трёх параметров для уровня усиления контуров (первый самый слабый).
В разных вариантах различается только жирность зоны подсветки. Выбор зависит от оптики. Для мягкорисующей оптики может потребоваться самый выраженный уровень, а для очень резкой (макрообъективов) — слабый.
Ручной режим фокусировки порой предлагает оригинальные визуальные решения, даёт фотографу полный контроль над съёмочным процессом и очень актуален в макросъёмке.
Автофокус
Автоматический режим фокусировки активируется небольшим рычажком, спрятанным в основании камеры.
Селектор необходимо перевести в положение AF. На некоторых объективах тоже есть такой селектор, здесь также выбираем AF. В Live View доступно два режима автофокусировки: AF-S, AF-F.
AF-S (покадровая следящая АФ)
Как правило, нужна для съёмки неподвижных объектов. Фокусировка блокируется, когда спусковая кнопка затвора нажата наполовину. Выполнить фокусировку можно и касанием объекта на мониторе. В этом случае фокусировка блокируется до тех пор, пока вы не уберёте палец с дисплея для фотосъёмки.
В этом случае фокусировка блокируется до тех пор, пока вы не уберёте палец с дисплея для фотосъёмки.
AF-F (постоянная следящая АФ)
Этот режим подходит для движущихся объектов, видеосъёмки. Камера фокусируется постоянно, пока до конца нажата спусковая кнопка затвора. Фокусировка блокируется, когда спусковая кнопка затвора нажимается наполовину. Навести резкость также можно касанием экрана.
Чтобы выбрать режим автофокусировки, нажмите кнопку режима зоны АФ и поворачивайте главный диск управления до тех пор, пока на мониторе не отобразится нужный режим.
Теперь поговорим о выборе режима зоны автофокуса.
«АФ с приоритетом лица» используется для портретов. Фотокамера сама распознаёт лицо в кадре и следит за ним даже тогда, когда модель перемещается. Идеально для репортажной съёмки и работы с универсальными зум-объективами.
А если вы фотографируете на светосильную портретную оптику, то лучше пользоваться режимом нормальной области АФ. Камера автоматически определяет модель и фокусируется на ней, обрамляя её двойным жёлтым прямоугольником (если объектов несколько, то камера сфокусируется на том, который расположен ближе остальных; чтобы выбрать другой объект, воспользуйтесь мультиселектором). Поскольку площадь прямоугольника довольно мала, то фокусировка будет очень точной.
Камера автоматически определяет модель и фокусируется на ней, обрамляя её двойным жёлтым прямоугольником (если объектов несколько, то камера сфокусируется на том, который расположен ближе остальных; чтобы выбрать другой объект, воспользуйтесь мультиселектором). Поскольку площадь прямоугольника довольно мала, то фокусировка будет очень точной.
«Широкая область АФ» подходит для более быстрой и грубой фокусировки: наводка на резкость производится по той области, где объекты крупнее. Этот режим можно применять там, где важнее скорость фокусировки — при съёмке репортажа, записи видео. А ещё он актуален в пейзажной фотографии, при съёмке с большой глубиной резкости на закрытых диафрагмах. Для большей точности применяются уменьшенные области АФ, которые фотограф задаёт сам. Можно использовать мультиселектор или сенсорные кнопки управления, чтобы передвигать точку фокусировки в кадре.
При «Точечной АФ» в качестве области фокусировки используется маленькая точка.
«Ведение объекта АФ» работает следующим образом: поместите точку фокусировки на объект съёмки и нажмите центральную кнопку мультиселектора. Фотокамера будет следить за перемещениями выбранного объекта в кадре. Этот режим отлично подойдёт для съёмки динамичных сюжетов, особенно когда вы не можете оперативно наводиться на объект самостоятельно.
Важно помнить о том, что фокусировка в режиме Live View более требовательна к свету. В условиях плохой освещённости лучше пользоваться обычной фокусировкой через видоискатель.
А ещё отметим, что иногда камера не успевает следить за очень быстрыми объектами, которые, например, выходят за пределы кадра или исчезают, меняются в размере, цвете или яркости. Выбирайте режим фокусировки, ориентируясь на конкретный сюжет, и процент качественных кадров существенно повысится.
Дата публикации: 10. 10.2018
10.2018
Samuel Ph
Занимается фотографией более 7 лет. Сотрудничает с ведущими модельными агентствами, дизайнерами и стилистами Санкт-Петербурга. Постоянный автор сообщества Nikon. Автор проекта Lego Live.
Автор курсов Fotoshkola.net
Операции на экране Live View| Как пользоваться| Imaging Edge Desktop
Пользователь может выполнить точную регулировку композиции и экспозиции с помощью увеличения, наложения, направляющих и сетки на экране Live View для Remote.
Примечание
- В зависимости от камеры экран Live View может не отображаться. Информация о поддерживаемых моделях приведена по следующему URL-адресу. [Подробно]
- Увеличение
- Область AF
- Отображать наложение
- Отобразить направляющую
- Отобразить сетку
- Поворот
Обучающее видео по созданию фильмов с покадровой съемкой
Функция наложения позволяет накладывать одно изображение на другое. Она удобна для создания фильмов с покадровой съемкой, для которых требуется покадровая съемка.
Она удобна для создания фильмов с покадровой съемкой, для которых требуется покадровая съемка.
Совет
- Для изменения языка субтитров выберите (Настройки) в нижнем правом углу > [Субтитры] > [Перевести] и выберите интересующий язык.
- В видео используется английский язык.
Увеличение
При увеличении изображения в верхней/нижней/левой/правой части экрана Live View отображаются курсоры. Кроме того, отображается рамка позиционирования, указывающая положение увеличенной части изображения.
Операции на увеличенном отображении
Изображение на экране Live View можно увеличивать для корректировки композиции и экспозиции и подробной проверки фокусировки и степени экспозиции.
-
A Фокусировочная лупа
Положение фокусировки будет увеличено. Нажмите кнопку еще раз для переключения из режима увеличенного отображения в нормальный режим.
-
B Масштаб увеличения
Отображается текущий масштаб увеличения на экране Live View.
-
C Выйдите из режима фокусировочной лупы.
Область AF
Если [Область фокусир.] установлено в [Рег. пятно АФ] или [Расш. рег.пятно АФ], рамка фокусировки на экране Live View отображается следующим образом. Если щелкнуть в любой точке, вокруг этой точки появится рамка фокусировки. В этом состоянии нажмите кнопку AF/AE, чтобы сфокусироваться на объекте внутри рамки фокусировки.
Если для области фокусировки выбрана другая настройка, рамка фокусировки отображаться не будет.
Для съемки с ручной фокусировкой используйте MF на панели фокусировки и перемещайте положение фокусировки с помощью . Кроме того, возможна ручная фокусировка с помощью камеры.
Кроме того, возможна ручная фокусировка с помощью камеры.
- Область AF может не отображаться в зависимости от камеры или объектива.
Отображать наложение
Можно отобразить предварительно снятое изображение в виде прозрачного изображения и наложить его поверх текущего объекта, отображаемого в режиме Live View. После этого предварительное снятое изображение можно использовать в качестве руководства для съемки изображений.
Операции для наложенного изображения
-
A Наложение вкл/выкл
-
B Выберите файл изображения для наложения.
-
C Прозрачность для наложенного изображения
-
D Поворот наложенного изображения.
-
E Сброс размера увеличения/уменьшения наложения
Отобразить направляющую
Направляющая помогает проверить насколько прямо расположена горизонтальная или вертикальная линия и легко выровнять объекты.
Операции при отображении направляющей
-
A Показ/скрытие/перетаскивание направляющей.
-
B Цвет направляющей
Для выбора цвета направляющей используйте палитру цветов. Это позволит легче рассмотреть направляющую на фоне объекта.
-
C Изменение количества направляющих
Можно указать от 0 до 2 вертикальных и от 0 до 2 горизонтальных направляющих.
Отобразить сетку
Сетка позволяет проверить выравнивание горизонтальных или вертикальных линий и угол объекта.
Операции при отображении сетки
-
A Сетка вкл/выкл
-
B Тип сетки
Предусмотрено три типа сетки (разделение на три, квадратная сетка и сетка с диагоналями) и три размера квадратной сетки.

-
C Цвет сетки
Для выбора цвета сетки используйте палитру цветов. Это позволит легче рассмотреть сетку на фоне объекта.
-
D Толщина линий сетки
В качестве толщины линий сетки можно выбрать Толще или Тоньше.
Поворот
Изображение можно повернуть на 90 градусов за один раз.
Live View · Shopify Справочный центр
Эта страница была напечатана 27 января 2023 г. Актуальную версию можно найти на странице https://help.shopify.com/en/manual/reports-and-analytics/shopify-reports/live-view.
Если вы используете канал интернет-магазина, Live View дает вам представление о действиях в вашем магазине в режиме реального времени. Live View включает в себя карту мира (двумерную) и глобус (трехмерную), чтобы показать вам, откуда происходит активность в вашем магазине, а также некоторые ключевые показатели, чтобы вы знали, что происходит сейчас .
Вы можете использовать Live View для мониторинга активности в вашем интернет-магазине и ваших продаж по всем каналам. Это особенно полезно в периоды высокой посещаемости, такие как Черная пятница и Киберпонедельник, а также когда вы хотите увидеть немедленные результаты своей недавней маркетинговой деятельности, скидок или других рекламных акций.
Информация в режиме реального времени отображается по местному времени вашего магазина.
Открыть просмотр в реальном времени
Шагов:
- В админке Shopify перейдите на Аналитика > Просмотр в реальном времени .
- Необязательно: Щелкните Вид карты
- На экране Home приложения Shopify коснитесь Live или проведите по графикам вправо.
- Нажмите Просмотр в реальном времени .

- Дополнительно: коснитесь Вид карты или Вид земного шара , чтобы выбрать вид карты мира (двумерный) или глобус (трехмерный).
- На экране Home приложения Shopify коснитесь Live или проведите по графикам вправо.
- Нажмите Просмотр в реальном времени .
- Дополнительно: коснитесь Вид карты или Вид земного шара , чтобы выбрать вид карты мира (двумерный) или глобус (трехмерный).
Вы можете перетащить карту, чтобы изменить ее положение, использовать кнопки + и - для увеличения или уменьшения масштаба и нажать Полный экран , чтобы отображать на мониторе только Live View.
Live View по умолчанию имеет значение Globe view при первом открытии. После этого Live View по умолчанию использует последний использовавшийся режим просмотра.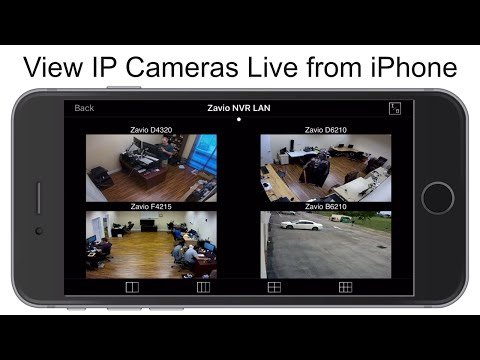
Stream Live View
Если вам нужно поделиться информацией о Live View в режиме реального времени, вы можете нажать Streamer mode . Пока активен режим Streamer , ваши показатели Live View скрыты. Это позволяет вам отображать действия ваших клиентов на карте или в виде глобуса, сохраняя при этом конфиденциальность. Вы можете использовать любую службу потоковой передачи или обмена видео, чтобы поделиться своим экраном.
Примечание
Режим Streamer недоступен на мобильных устройствах.
На глобусе зеленые точки обозначают недавние сеансы посетителей, а синие точки — заказы. На 2D-карте синие точки обозначают недавние сеансы посетителей, а фиолетовые точки — заказы. Вы можете взаимодействовать с глобусом, чтобы получить больше информации о посетителях и заказах, в том числе:
- Переключение между видом карты и видом земного шара
- Вращение земного шара для просмотра трафика и заказов со всего мира
- Наведение курсора на точку для просмотра дополнительной информации об этом посещении или заказе
- Масштабирование географической области путем поиска определенной страны, региона или города
В режиме просмотра в реальном времени отображаются следующие показатели:
| Метрическая система | Что показывает |
|---|---|
| Посетители прямо сейчас | Количество посетителей, которые были активны в вашем интернет-магазине за последние 5 минут. Этот номер может отличаться от данных, предоставленных Google Analytics. Google не раскрывает, как они определяют количество посетителей в реальном времени. |
| Всего продаж | Общая стоимость продаж на основе заказов в вашем интернет-магазине и из других каналов продаж с полуночи. Общий объем продаж равен валовым продажам — скидки — возвраты + доставка + налоги. |
| Всего сеансов | Общее количество сеансов в вашем интернет-магазине с полуночи по местному часовому поясу вашего магазина. |
| Всего заказов | Общее количество заказов, размещенных в вашем интернет-магазине и из других каналов продаж с полуночи. Заказ происходит, когда посетитель завершает процесс оформления заказа и покупает товар. |
| Лучшие места | Географические регионы, в которых находится наибольшее количество посетителей вашего интернет-магазина после полуночи по местному часовому поясу вашего магазина. |
| Лучшие продукты | Товары, которые принесли самый высокий общий объем продаж в вашем интернет-магазине с полуночи по местному часовому поясу вашего магазина. |
| Новые клиенты | Клиенты, которые ранее не размещали заказы в вашем интернет-магазине. |
| Постоянные клиенты | Клиенты, которые ранее размещали заказ в вашем интернет-магазине. |
| Поведение клиентов | Количество сеансов в вашем интернет-магазине за последние 10 минут, когда товары добавлялись в корзину, доходили до кассы или совершали покупки.
|
Данные в Live View могут отличаться от данных, собранных аналитическими инструментами других компаний. Для получения информации о том, почему данные могут различаться, см. Расхождения в аналитике .
Как получить доступ к просмотру в реальном времени — поддержка Blink
Просмотр в режиме реального времени, как следует из названия, предоставляет вам живое видео и звук в приложении Blink или на некоторых устройствах с поддержкой Alexa. Камера использует вашу сеть Wi-Fi для отправки Live View; поэтому соединение должно иметь скорость загрузки 2 МБ в секунду или выше (от вашей камеры до приложения Blink). Live View может дать сбой, если подключение к Интернету слишком медленное или ненадежное.
Камера использует вашу сеть Wi-Fi для отправки Live View; поэтому соединение должно иметь скорость загрузки 2 МБ в секунду или выше (от вашей камеры до приложения Blink). Live View может дать сбой, если подключение к Интернету слишком медленное или ненадежное.
Камеры с микрофоном и динамиком отображают кнопку касания для разговора на экране просмотра в реальном времени приложения Blink. Если ваше мобильное устройство не имеет эхоподавления, во время разговора необходимо удерживать кнопку разговора.
Двустороннее аудио поддерживается на дверных звонках Blink Video, камерах Outdoor, Indoor (gen 2), Mini и XT2. Нажмите, чтобы узнать больше о Live View с Alexa.
Доступ к просмотру в реальном времени
Чтобы вручную получить доступ к просмотру в реальном времени , коснитесь значка просмотра в реальном времени на главном экране для камеры, которую вы хотите просмотреть. Доступ к просмотру в реальном времени также можно получить, нажав на оповещения о движении, отправленные на ваше мобильное устройство. Только один человек за раз; однако имеет возможность доступа к просмотру в реальном времени, полученному в результате предупреждений о движении, даже если эти предупреждения могут появляться одновременно на нескольких устройствах для разных людей.
Только один человек за раз; однако имеет возможность доступа к просмотру в реальном времени, полученному в результате предупреждений о движении, даже если эти предупреждения могут появляться одновременно на нескольких устройствах для разных людей.
Коснитесь значка динамика, чтобы отключить или включить звук в реальном времени с микрофона камеры.
Сохранение сеансов Live View в облачном хранилище при нажатии кнопки Сохранить в левом нижнем углу экрана.
Примечание: Вы можете сохранять сеансы Live View только с активным планом подписки Blink или бесплатной пробной версией.
Двустороннее аудио
Нажмите и удерживайте кнопку Talk , чтобы транслировать свой голос через динамик камеры, и отпустите ее, чтобы слушать через микрофон камеры.
Примечание . Для видеодомофона Blink не требуется удерживать кнопку Talk , поскольку он включается и выключается одним нажатием.
Если ваше мобильное устройство оснащено функцией эхоподавления, вы можете нажать кнопку «Разговор», чтобы вести двусторонний разговор без необходимости удерживать кнопку во время разговора.
Для экономии пропускной способности Продолжить? Появится кнопка с вопросом, хотите ли вы продолжить просмотр в режиме реального времени. Кнопка появляется несколько раз, пока не будет достигнут предел просмотра в пять минут.
Ориентация
Как правило, когда приложение Blink просматривается в альбомной ориентации (в ширину, а не в высоту), изображения отображаются в полноэкранном режиме. В портретной ориентации (выше) приложение Blink показывает вид, который заполняет всю ширину экрана, а жесты «щипок для масштабирования» позволяют просматривать детали изображения. Фактический размер изображения не изменяется.
Когда вы находитесь в портретной ориентации, вы можете коснуться значка полноэкранного режима в правом верхнем углу, чтобы перейти в альбомную ориентацию, или повернуть мобильное устройство 90 ° в сторону, что автоматически переключит его на альбомную ориентацию.
Перейдя в альбомную ориентацию, вы можете снова коснуться значка в правом верхнем углу, чтобы вернуться к книжной ориентации, или повернуть мобильное устройство на 90°.
Настройки камеры
Используйте настройки камеры для изменения разрешения изображения. Вы можете получить доступ к этим настройкам непосредственно с экрана просмотра в реальном времени, нажав кнопку Еще в правом нижнем углу экрана и выбрав Настройки устройства .
Завершив просмотр в реальном времени, нажмите Закрыть в верхнем левом углу приложения на устройствах iOS и < на устройствах Android.
Экранные устройства с поддержкой Alexa не предоставляют кнопку Продолжить и остаются в режиме Live View до тех пор, пока не будет достигнут предел. Если просмотр в реальном времени завершается до того, как вы закончите, просто снова войдите в режим просмотра в реальном времени, снова нажав значок.


 Чтобы оставаться активным, посетитель должен просмотреть страницу или нажать кнопку.
Чтобы оставаться активным, посетитель должен просмотреть страницу или нажать кнопку. д. Это число обычно меньше, чем число «Активные корзины», потому что некоторые посетители добавляют товары в свою корзину, но не идут к кассе или не предоставляют свою контактную информацию.
д. Это число обычно меньше, чем число «Активные корзины», потому что некоторые посетители добавляют товары в свою корзину, но не идут к кассе или не предоставляют свою контактную информацию.