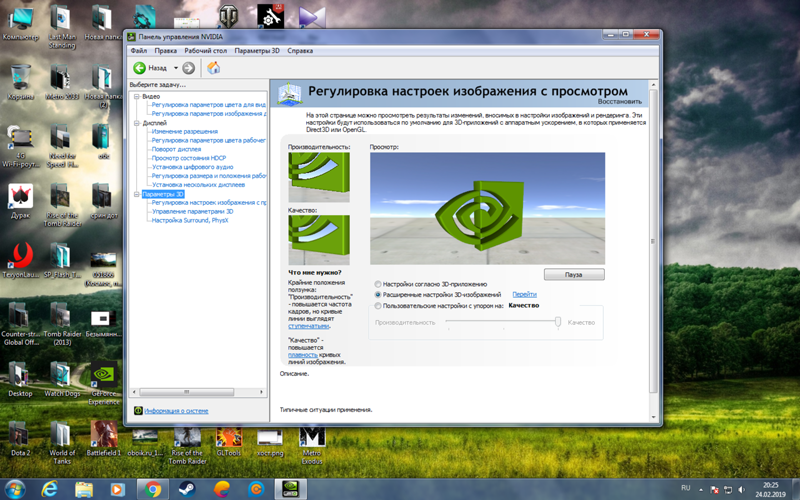Как настроить видеокарту NVidia для динамических игр
Мало кто задумывается о том, что программное обеспечение видеокарты необходимо настраивать под свои нужды. Многие начинающие пользователи даже не знают о том, что можно настроить видеокарту NVidia для игр и графики. Точнее настроить можно любую видеокарту, но мы будем говорить об NVidia.
Конечно, если ваш компьютер старенький и маломощный, или он вам необходим только, как печатная машинка, то тех настроек, которые установлены по умолчанию вам вполне достаточно.
Все современные видеокарты изначально настроены на максимальное качество картинки и наложение всех поддерживаемых этим устройством эффектов. Это дает красивое и реалистичное изображение, но снижают общую производительность компьютера.
Но если вы используете компьютер для сетевых динамических игр с батальными сценами, где важна реакция, скорость и высокий фреймрейт, такие настройки не подойдут. Вам просто некогда обращать внимание на красивые пейзажи. В таких играх важна скорость отрисовки.
В таких играх важна скорость отрисовки.
Вот поэтому мы и попробуем настроить видеокарту NVidia таким образом, чтобы выжать максимальный FPS.
Все «тормоза» в играх связаны с количеством FPS (Frames Per Second), то есть количеством кадров в секунду, выдаваемым видеокартой на экран монитора.
Содержание:
- Как настроить видеокарту NVidia
- Ручная настройка видеокарты NVidia
- Видео: Как настроить видеокарту NVidia для игр
- Необходимые настройки для сетевых динамических игр
- Перенос настроек в игру или программу
- Ручная настройка видеокарты NVidia
Настройка видеокарты NVidia возможна двумя способами: вручную или автоматически. Ручная настройка более тонкая и требует некоторых навыков. Вот с неё мы и начнем.
Ручная настройка видеокарты NVidiaРучную настройку видеокарты NVidia можно произвести в программном обеспечении, которое устанавливается вместе с драйвером. Это так называемая «Панель управления NVidia».
- Кликнуть правой кнопкой мыши по рабочему столу и выбрать в контекстном меню пункт «Панель управления NVidia».
- Открыть «Панель управления», перейти в «Оборудование и звук» и выбрать «Панель управления NVidia».
Если у вас нет панели управления NVidia, значит, либо не установлены драйвера NVidia, либо на вашем компьютере установлена другая видеокарта (Radeon).
После открытия панели управления NVidia выбираем задачу «Регулировка настроек изображения с просмотром».
Включаем настройку «Согласно 3D приложению» и жмем внизу кнопку «Применить».
В описании написано, что этот параметр позволяет быстро задать приоритет для видеоплаты: производительность, качество или баланс между этими двумя критериями. Панель управления NVIDIA установит все нужные настройки 3D-изображений в соответствии с вашим выбором.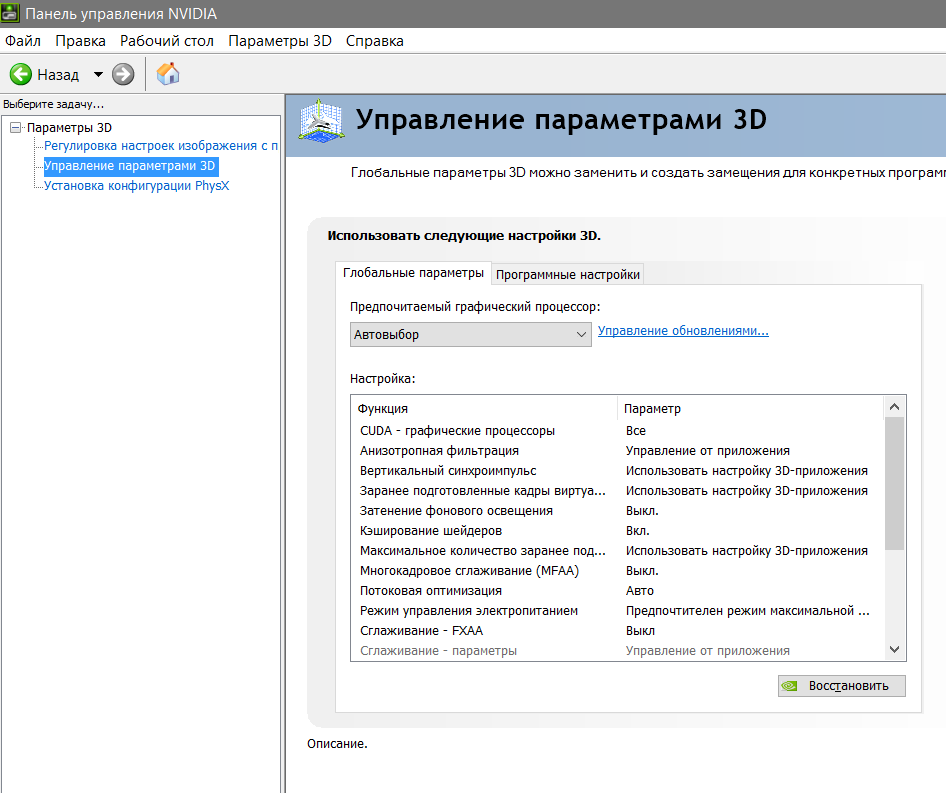
ГДЕ СКАЧАТЬ ДРАЙВЕРА НА ВИДЕОКАРТУ AMD RADEON
КАК ОБНОВИТЬ ДРАЙВЕР ВИДЕОКАРТЫ NVIDIA С ОФИЦИАЛЬНОГО САЙТА
Типичные ситуации применения.
- Быстрый выбор общего критерия рендеринга для видеоплаты.
Теперь переходим к глобальным настройкам параметров видеокарты NVidia.
Для этого в левой части окна находим задачу «Управление параметрами 3D» и открываем его.
В правой части окна «Управление параметрами 3D» на вкладке «Глобальные параметры» мы увидим список настроек видеокарты.
Для каждой настройки функции в этом окне, необходимо кликнуть по ней и правее выбрать необходимый параметр.
Видео: Как настроить видеокарту NVidia для игр
Как только наводите курсор на какую-нибудь функцию, так ниже в описании можно почитать для чего она предназначена. А ниже описания, имеется пункт «Типичные ситуации применения», где даются разъяснения для каждого параметра этой функции.
А ниже описания, имеется пункт «Типичные ситуации применения», где даются разъяснения для каждого параметра этой функции.
| Функция | Описание | Параметр |
| CUDA – графические процессоры | Позволяет указать графические процессоры, которые могут использоваться приложениями CUDA, включая PhysX. | Все |
| DSR — Плавность | Хорошо для старых игр с бедной графикой. | Выкл. |
| DSR — Степерь | Хорошо для старых игр с бедной графикой. | Off |
| Анизотропная фильтрация | Хорошо для старых игр с бедной графикой. | Выкл. |
| Вертикальный синхроимпульс | Устраняет разрывы и подергивания, но незначительно | Использовать настройку 3D-приложения. Можно позкспериментировать. |
| ГП рендеринга OpenGL | Выбор графического процессора. | Лучше выставить свою видеокарту. |
| Заранее подготовленные кадры виртуальной реальности | Повышение производительности за счет использования нескольких ЦП. | Автовыбор или Выкл. |
| Затенение фонового освещения | Снижает яркость предметов за счет отброса теней. Необходимо для реалистичной графики. | Выкл. |
| Кэширование шейдеров | Снижает загрузку ЦП. | Выкл. |
| Максимальное количество заранее подготовленных кадров | Если во время игры «плавает» мышь, джойстик или клавиатуре, то необходимо уменьшить значение. | При слабом процессоре выбрать 1. Если процессор мощный, то цифра 3. |
| Многокадровое сглаживание (MFAA) | Устраняет ступеньчатые искажения в графике. | Выкл. |
| Потоковая оптимизация | Определяет количество графических процессоров, используемых в игре | Авто |
| Режим управления электропитанием | Устанавливается предпочтительный режим во время работы с 3D-приложениями.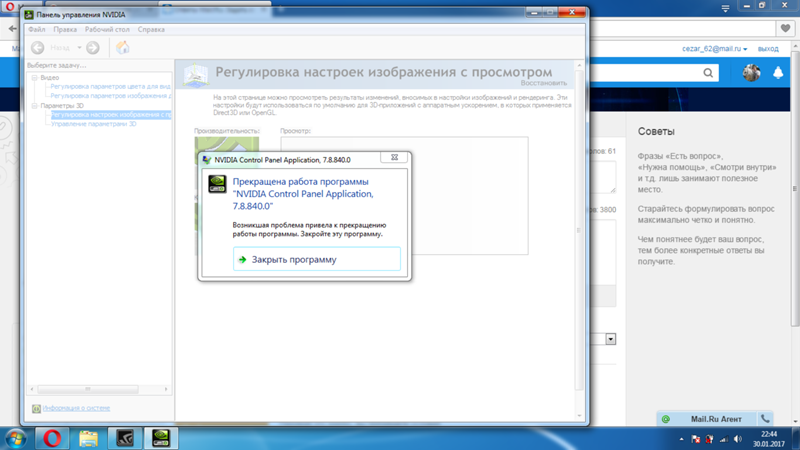 | Можно выбрать любой режим. |
| Сглаживание — FXAA | сглаживание | Выкл. |
| Сглаживание — гамма-коррекция | сглаживание | Выкл. |
| Сглаживание — параметры | сглаживание | Выкл. |
| Сглаживание — прозрачность | сглаживание | Выкл. |
| Сглаживание — режим | сглаживание | Выкл. |
| Тройная буферизация | Работает только при включенном вертикальном синхроимпульсе. Увеличивает нагрузку на чипы памяти. | Если не используете вертикальный синхроимпульс, то лучше отключить. |
| Фильтрация текстур — анизотропная оптимизация образцов | Улучшает качество картинки. | Выкл. |
| Фильтрация текстур — качество | Улучшает качество картинки. | Производительность |
| Фильтрация текстур – отрицательное отклонение | Улучшает качество картинки. | Разрешить |
| Фильтрация текстур – трилинейная оптимизация | Улучшает производительность.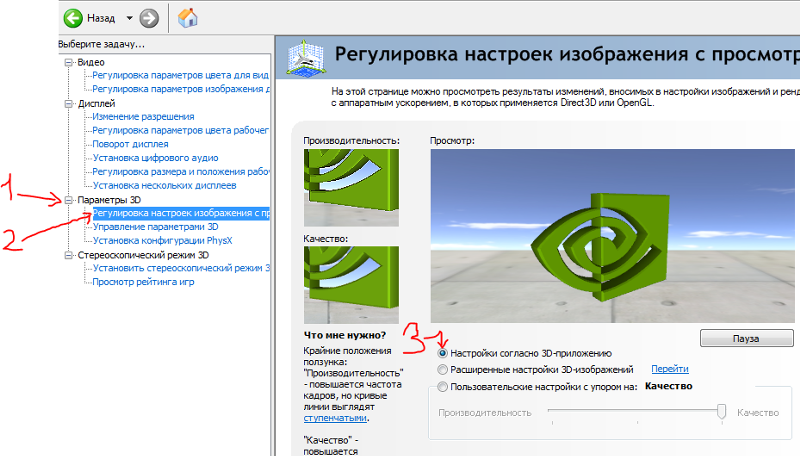 | Вкл. |
После завершения всех настроек жмем кнопку «Применить».
Перенос настроек в игру или программуТеперь эти параметры необходимо перенести программу или игру. Для этого переходим на вкладку «Программные настройки».
Открываем список программ в пункте «1.Выберите программу для настройки:» выбираем из списка нужное приложение.
Если игры или приложения нет в списке, то жмем рядом со списком кнопку «Добавить» и выбираем нужное приложение.
После этого в окне под пунктом «2.Укажите настройки для этой программы» убеждаемся, что напротив каждой функции установлен параметр «Использовать глобальный параметр». После этого необходимо нажать кнопку «Применить».
Если кнопка «Применить» не появилась, то выберите любое приложение из списка 1, и нажмите выше на ссылочку «
Восстановить». После этого появится кнопка «Применить». Опять выберите необходимое приложение и только после этого нажмите появившуюся кнопку «Применить».
Таким образом, для каждого приложения (программы или игры) можно настроить свои параметры., и они автоматически будут использоваться при каждом запуске указанных приложений.
Автоматическая настройка видеокарты Nvidia для игр осуществляется при помощи софта под названием Nvidia GeForce Experience, который можно скачать с официального сайта.
Но есть одно «НО». Этот способ доступен только в том случае, если ваши игры лицензионные. В других случаях эта функция не работает.
Удачи Вам!
« Как включить автоповорот экрана на телефоне Samsung
Как перенести контакты с сим карты на телефон Sumsung »
Путеводитель по контрольной панели драйвера NVIDIA — МИР NVIDIA
Введение
Предлагаем Вашему вниманию полное описание контрольной панели драйвера.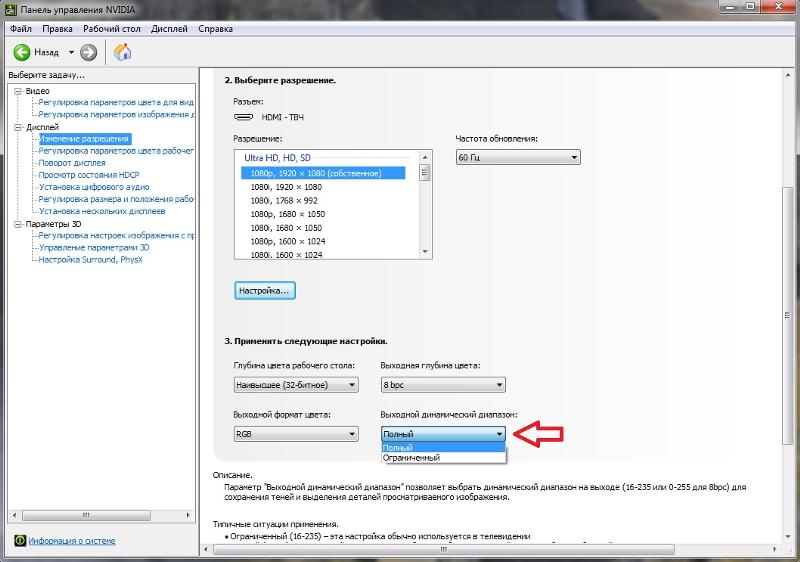 Обращаем ваше внимание на то, что некоторые настройки доступны только при определенных типах применяемого оборудования. В данном обзоре мы постарались отразить все возможные настройки.
Обращаем ваше внимание на то, что некоторые настройки доступны только при определенных типах применяемого оборудования. В данном обзоре мы постарались отразить все возможные настройки.
Главное окно панели
Главное окно представлено на иллюстрации:
Панель переходов находится слева и позволяет перемещаться по нужным пунктам настройки одним кликом. Меню Вид позволяет включить расширенный вид, который дает наиболее полный доступ ко всем возможностям настроек драйвера или настроить пользовательский вид панели, оставив только те пункты, которыми вы предполагаете пользоваться. Так же, в нижней левой части панели, предоставлен доступ к справочной системе контрольной панели (ссылка «Информация о системе»):
из которой вы сможете узнать о версиях файлов, установленных драйверов и другого программного обеспечения NVIDIA, а также характеристиках видеокарты.
Категория «Параметры 3D»
Регулировка изображений с просмотром
Доступны следующие настройки:
- Настройки согласно 3D приложению — данная опция позволяет управлять качеством и скоростью отображения средствами 3D приложений.
 Однако, включенные по умолчанию оптимизация трилинейной фильтрации и оптимизация выборки при анизотропии сохраняется при любых настройках приложения.
Однако, включенные по умолчанию оптимизация трилинейной фильтрации и оптимизация выборки при анизотропии сохраняется при любых настройках приложения. - Расширенные настройки 3D изображений — используются расширенные настройки драйвера, установленные самими пользователями. Ссылка «Перейти» открывает доступ к вкладке «Управление параметрами 3D». Именно управление дополнительными опциями драйвера позволяет добиться максимального качества изображения.
- Пользовательские установки с упором на…: — наиболее интересная опция, позволяющая упрощенное управление дополнительными опциями драйвера для начинающих пользователей:
Значение Производительность соответствует максимальной скорости работы и включает в себя настройки: вертикальная синхронизация выключена, все оптимизации (оптимизация трилинейной фильтрации, оптимизация мип-фильтра при анизотропии, оптимизация выборки при анизотропии) включены, отрицательный уровень детализации: запрет отрицательного уровня — включен, фильтрация текстур — «качество», управление анизотропной фильтрацией и сглаживанием осуществляется приложениями.
Значение Баланс имеет следующие настройки: сглаживание — 2х, анизотропная фильтрация — 4х, все оптимизации (оптимизация трилинейной фильтрации, оптимизация мип-фильтра при анизотропии, оптимизация выборки при анизотропии) включены, отрицательный уровень детализации — включен, фильтрация текстур — «качество», вертикальная синхронизация — управляется приложениями.
Значение Качество имеет следующие настройки: оптимизация трилинейной фильтрации — включена, сглаживание — 4х, анизотропная фильтрация — 8х, отрицательный уровень детализации — разрешен, фильтрация текстур — «качество», вертикальная синхронизация — управляется приложениями.
Все режимы снабжены подробными пояснениями к их применению, а вращающийся логотип компании демонстрирует применение тех или иных настроек.
Для более детальной настройки используется окно Управление параметрами 3D.
Управление параметрами 3D
Глобальные параметры
Возможные настройки закладки Глобальные параметры :
Анизотропная фильтрация.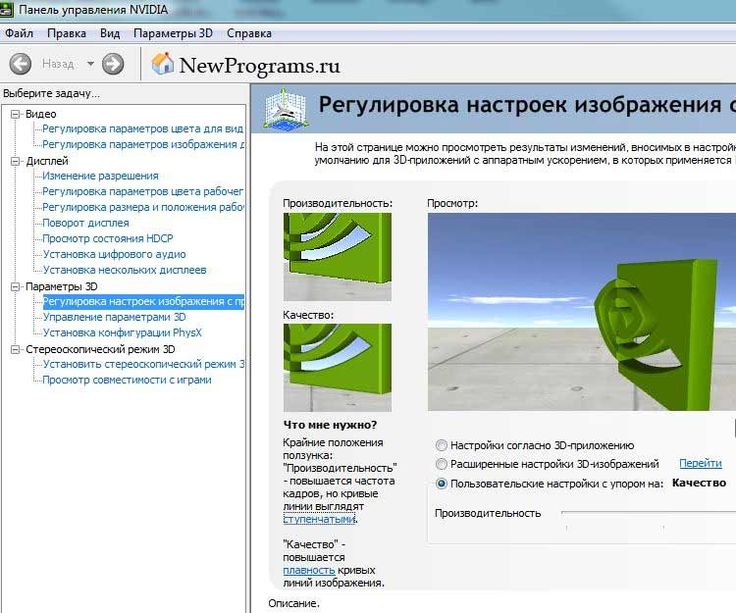 Возможные значения — «Выкл.», «Управление от приложения», «2х—16х» (зависит от модели видеоадаптера). Анизотропная фильтрация на сегодня является самой продвинутой техникой компенсирующей искажение пикселей, а в сочетании с трилинейной фильтрацией дает наилучшее качество фильтрации. Активация любого значения кроме «Управление от приложения» позволяет игнорировать настройки приложений. Но не следует забывать, что это очень ресурсоемкая настройка, существенно снижающая производительность.
Возможные значения — «Выкл.», «Управление от приложения», «2х—16х» (зависит от модели видеоадаптера). Анизотропная фильтрация на сегодня является самой продвинутой техникой компенсирующей искажение пикселей, а в сочетании с трилинейной фильтрацией дает наилучшее качество фильтрации. Активация любого значения кроме «Управление от приложения» позволяет игнорировать настройки приложений. Но не следует забывать, что это очень ресурсоемкая настройка, существенно снижающая производительность.
Вертикальный синхроимпульс. Возможные значения — «Вкл.» и «Выкл», «Использовать настройку 3D приложения». Под вертикальной синхронизацией (совершенно непонятно, зачем NVIDIA отошла от этого термина) понимают синхронизацию вывода изображения с частотой развертки монитора. Включение вертикальной синхронизации позволяет добиться максимально плавного изображения картинки на экране, выключение позволяет получить максимальное кол-во кадров в секунду, нередко приводя к срыву (смещению) изображения из-за того, что видеоадаптер начал прорисовку следующего кадра, тогда как еще не закончен вывод предыдущего.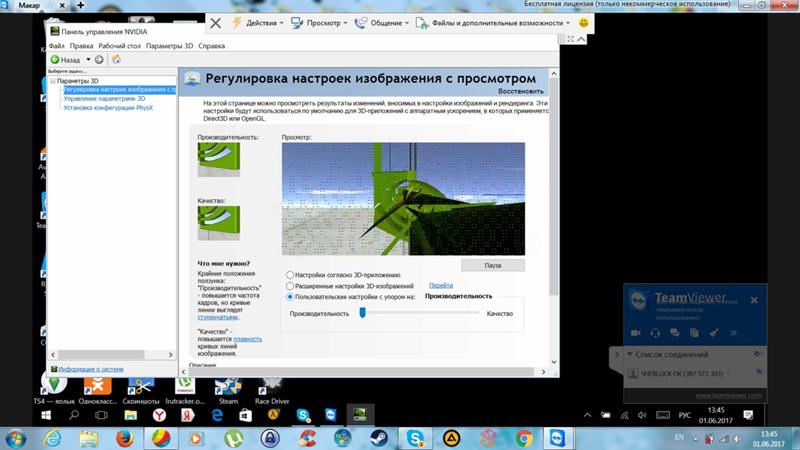 В силу использования двойной буферизации, включение вертикальной синхронизации может вызывать падение количества кадров в секунду и ниже частоты развертки монитора в некоторых приложениях.
В силу использования двойной буферизации, включение вертикальной синхронизации может вызывать падение количества кадров в секунду и ниже частоты развертки монитора в некоторых приложениях.
Включение масштабируемых текстур. Возможные значения — «Нет» и «Билинейная», «Трилинейная». Нет — не включать масштабируемые текстуры в приложениях, которые их не поддерживают. Билинейная — лучшая производительность за счет падения качества. Трилинейная — хорошее качество изображения с более низкой производительностью. Использовать данную опцию в режиме принудительной билинейной фильтрации крайне не рекомендуется, поскольку качество изображения, получаемое при форсировании опции, просто удручающее.
Затенение фонового освещения. Включение технологии имитации глобального освещения (затенения) Ambient Occlusion. Традиционная модель освещения в 3D графике вычисляет вид поверхности исключительно по её характеристикам и характеристикам источников света. Объекты на пути света отбрасывают тени, но они не влияют на освещение других объектов сцены. Модель глобального освещения увеличивает реалистичность изображения, вычисляя интенсивность света, доходящего до поверхности, причем значение яркости каждой точки поверхности зависит от взаимного расположения других объектов сцены. К сожалению, честный объемный расчет затенения, вызванного объектами, расположенными на пути лучей света, все еще остается за пределами возможностей современного «железа». Поэтому была разработана технология ambient occlusion, позволяющая с помощью шейдеров рассчитывать взаимозатенение объектов в плоскости «виртуальной камеры» при сохранении приемлемой производительности, впервые использованная в игре Crysis. Данная опция позволяет применить эту технологию для изображения игр, не имеющих встроенной поддержки ambient occlusion. Каждая игра требует отдельной адаптации алгоритма, поэтому само включение опции осуществляется в профилях драйвера, а опция панели лишь разрешает использование технологии в целом. Со списком поддерживаемых игр можно ознакомиться на сайте NVIDIA.
Модель глобального освещения увеличивает реалистичность изображения, вычисляя интенсивность света, доходящего до поверхности, причем значение яркости каждой точки поверхности зависит от взаимного расположения других объектов сцены. К сожалению, честный объемный расчет затенения, вызванного объектами, расположенными на пути лучей света, все еще остается за пределами возможностей современного «железа». Поэтому была разработана технология ambient occlusion, позволяющая с помощью шейдеров рассчитывать взаимозатенение объектов в плоскости «виртуальной камеры» при сохранении приемлемой производительности, впервые использованная в игре Crysis. Данная опция позволяет применить эту технологию для изображения игр, не имеющих встроенной поддержки ambient occlusion. Каждая игра требует отдельной адаптации алгоритма, поэтому само включение опции осуществляется в профилях драйвера, а опция панели лишь разрешает использование технологии в целом. Со списком поддерживаемых игр можно ознакомиться на сайте NVIDIA.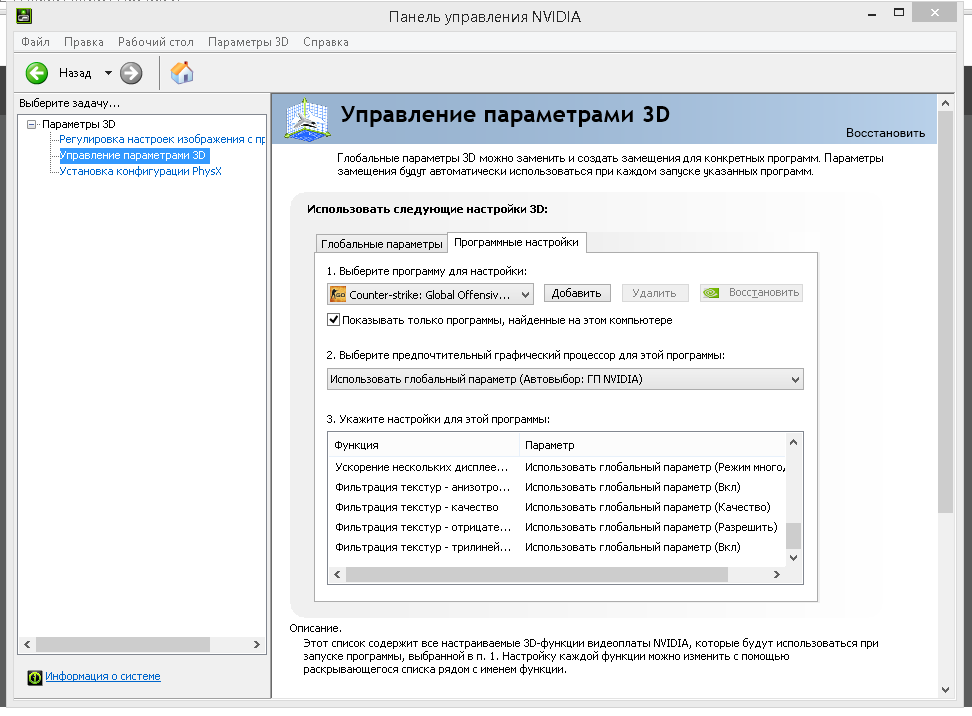 Поддерживается для графических процессоров G80 (GeForce 8X00) и новее начиная с драйвера 185.81 в Windows Vista и Windows 7. Может снизить производительность на 20-50 %. Возможные значения — «Вкл.» и «Выкл.».
Поддерживается для графических процессоров G80 (GeForce 8X00) и новее начиная с драйвера 185.81 в Windows Vista и Windows 7. Может снизить производительность на 20-50 %. Возможные значения — «Вкл.» и «Выкл.».
Максимальное количество заранее подготовленных кадров — позволяет ограничить управлять максимальным числом подготовленных центральным процессором кадров при отлюченном . В случае возникновения проблем с замедленной реакцией мыши или джойстика, необходимо уменьшить значение по-умолчанию (3). Увеличение значения может помочь достижению более плавной картинки при низкой частоте кадров.
Ограничение расширения. Возможные значения — «Включено» и «Выключено». Применяется для решения проблем совместимости со старыми OpenGL приложениями из-за переполнения памяти, отведенной в них для хранения сведений о возможностях видеокарты. В случае аварийного завершения приложений, попробуйте включить ограничение расширения.
Потоковая оптимизация — позволяет управлять количеством, используемых приложениями GPU, в большинстве случаев изменения значения по-умолчанию (Авто) не требует.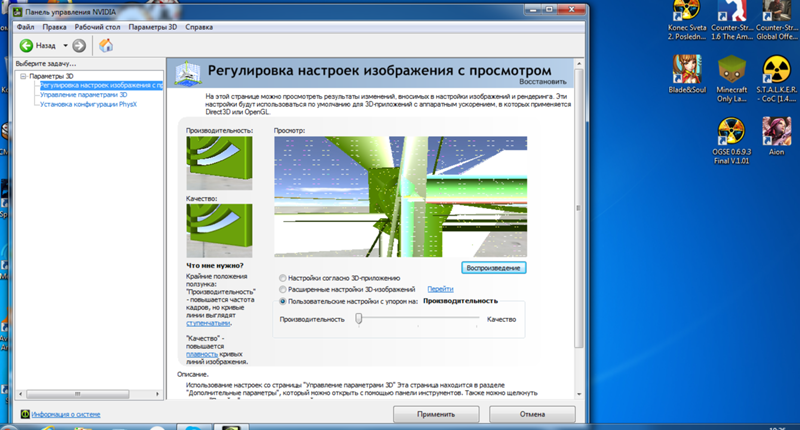 Однако, некоторые старые игры могут некорректно работать в таких конфигурациях. Поэтому и дана возможность управлять этой опцией.
Однако, некоторые старые игры могут некорректно работать в таких конфигурациях. Поэтому и дана возможность управлять этой опцией.
Режим управления электропитанием. Возможные значения — «Адаптивный» (по-умолчанию) и «Максимальная производительность». С видеокартами GeForce 9X00 и более новыми, имеющими разделение на режимы производительности, для создающих небольшую нагрузку на графический процессор игр и программ драйвер не переводит видеокарту в режим производительности 3D. Это поведение можно изменить, выбрав режим «Максимальная производительность», тогда при любом использовании 3D видеокарта будет переходить в 3D режим. Эти функции доступны лишь при иcпользовании драйвера 190.38 и выше в Windows Vista и Windows 7.
Сглаживание — гамма-коррекция. Возможные значения «Вкл.» и «Выкл.». Позволяет выполнять гамма-коррекцию пикселов при сглаживании. Доступна на видеоадаптерах, основанных на графическом процессоре G70 (GeForce 7X00) и новее. Улучшает цветовую гамму приложений.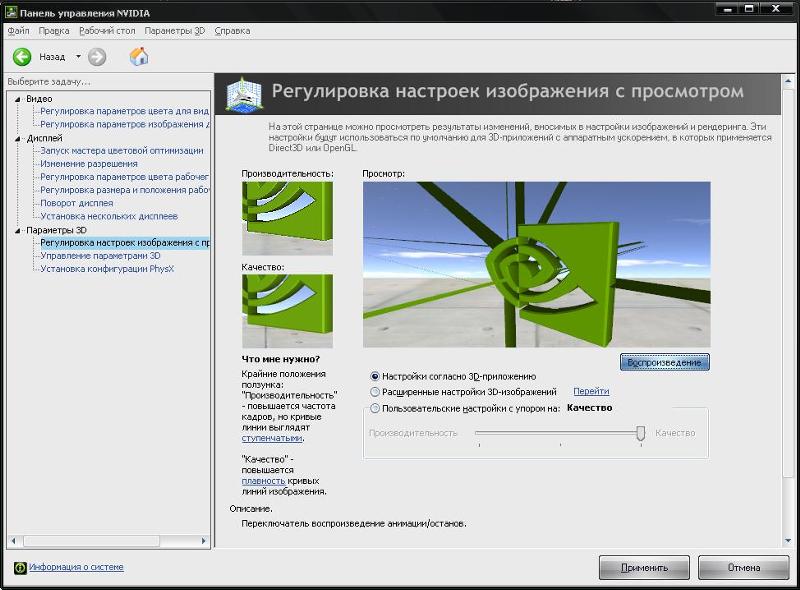
Сглаживание — прозрачность. Возможные значения — «Выкл.», «Множественная выборка», «Избыточная выборка». Управляет улучшенной технологией сглаживания, позволяющей уменьшить эффект «лесенки» на краях прозрачных текстур. Обращаем ваше внимание на то, что под словосочетанием «Множественная выборка», скрывается более привычный термин «Мультисэмплинг», а под «Избыточная выборка» — «Суперсемплинг». Последний метод имеет наиболее серьезное влияние на производительность видеоадаптера. Опция работоспособна на видеокартах семейства GeForce 6×00 и новее, при использовании драйверов версии 91.45 и выше.
Сглаживание — параметры. Пункт активен только если пункт «Сглаживание — режим» установлен в значение «Увеличение настройки приложения» или «Замещение настроек приложения». Возможные значения — «Управление от приложения» (что равнозначно значению «Управление от приложения» пункта «Сглаживание — режим»), и от 2х до 16х, включая «фирменные» Q/S режимы (зависит от возможностей видеокарты). Данная установка серьезно влияет на производительность. Для слабых карт рекомендуется использование минимальных режимов. Следует отметить, что для режима «Увеличение настройки приложения» эффект будут иметь только варианты 8x, 16x и 16xQ.
Данная установка серьезно влияет на производительность. Для слабых карт рекомендуется использование минимальных режимов. Следует отметить, что для режима «Увеличение настройки приложения» эффект будут иметь только варианты 8x, 16x и 16xQ.
Сглаживание — режим. Включение полноэкранного сглаживания изображения (FSAA). Сглаживание используется для минимизации эффекта «ступенчатости», возникающего на границах трехмерных объектов. Возможные значения:
- «Управление от приложения» (значение по-умолчанию) — сглаживание работет, только если приложение/игра прямо его запросит;
- «Нет» — полностью запретить использование полноэкранного сглаживания;
- «Замещение настроек приложений» — принудительно применить к изображению сглаживание, заданное в пункте «Сглаживание — параметры», независимо от использования или неиспользования сглаживания приложением. «Замещение настроек приложений» не будет иметь эффекта на игры, использующие технологию Deferred shading, и приложения DirectX 10 и выше.
 Оно также может приводить к искажениям изображения в некоторых играх;
Оно также может приводить к искажениям изображения в некоторых играх; - «Увеличение настройки приложения» (доступно лишь для видеокарт GeForce 8X00 и более новых) — позволяет улучшить сглаживание, запрашиваемое приложениями, в проблемных местах при меньших, чем при использовании «Замещения настроек приложений» затратах производительности.
Сообщения об ошибках. Определяет, могут ли приложения проверять наличие ошибок рендеринга. Значение по-умолчанию «Выкл.», т.к. многие OpenGL приложения довольно часто проводят такую проверку, что снижает общую производительность.
Соответствующая привязка текстуры. Возможные значения — «Выкл.» , «Используются аппаратные средства», «Используется спецификация OpenGL». Под «привязкой текстуры» понимают привязку координат текстуры, выходящих за ее пределы. Они могут быть привязаны к краям изображения или внутри него. Вы можете отключить привязку в случае появления дефектов текстур в некоторых приложениях. В большинстве случаев изменение данной опции не требуется.
В большинстве случаев изменение данной опции не требуется.
Тройная буферизация. Возможные значения — «Вкл.» и «Выкл.». Включение тройной буферизации позволяет поднять производительность при использовании вертикальной синхронизации. Однако следует помнить, что не все приложения позволяют форсировать тройную буферизацию, и повышается нагрузка на видеопамять. Работает только для приложений OpenGL.
Ускорение нескольких дисплеев. Возможные значения — «Режим однодисплейной производительности», «Режим многодисплейной производительности» и «Режим совместимости». Настройка определяет дополнительные параметры OpenGL при использовании нескольких видеокарт и нескольких дисплеев. Панель управления назначает параметр по умолчанию. В случае проблем с работой приложений OpenGL в конфигурациях с несколькими видеокартами и дисплеями, попробуйте изменить настройку на режим совместимости.
Фильтрация текстур — анизотропная оптимизация фильтрации. Возможные значения — «Вкл.» и «Выкл.». При её включении драйвер форсирует использование точечного мип-фильтра на всех стадиях, кроме основной. Включение опции несколько ухудшает качество картинки и немного увеличивает производительность.
Возможные значения — «Вкл.» и «Выкл.». При её включении драйвер форсирует использование точечного мип-фильтра на всех стадиях, кроме основной. Включение опции несколько ухудшает качество картинки и немного увеличивает производительность.
Фильтрация текстур. Возможные значения — «Высокое качество», «Качество», «Производительность», «Высокая производительность». Позволяет управлять технологией Intellisample. Параметр оказывает существенное влияние на качество изображения и скорость:
- «Высокая производительность» — предлагает максимально возможную частоту кадров, что дает лучшую производительность.
- «Производительность»— настройка оптимальной производительности приложений с хорошим качеством изображения. Дает оптимальную производительность и хорошее качество изображения.
- «Качество» — стандартная установка, которая дает оптимальное качество изображения.
- «Высокое качество» —дает наилучшее качество изображения.
 Применяется для получения изображений без использования программных оптимизаций фильтрации текстур.
Применяется для получения изображений без использования программных оптимизаций фильтрации текстур.
Фильтрация текстур — отрицательное отклонение УД (уровня детализации). Возможные значения — «Разрешить» и «Привязка». Для более контрастной фильтрации текстуры в приложениях иногда используется отрицательное значение уровня детализации (LOD). Это повышает контрастность неподвижного изображения, но на движущихся объектах появляется эффект «шума». Для получения более качественного изображения при использовании анизотропной фильтрации желательно настроить опцию на «привязку», чтобы запретить отрицательного отклонение УД.
Фильтрация текстур — трилинейная оптимизация. Возможные значения — «Вкл.» и «Выкл.». Включение данной опции позволяет драйверу снижать качество трилинейной фильтрации для повышения производительности, в зависимости от выбранного режима Intellisample.
Программные настройки
Закладка имеет два поля:
Выберите программу для настройки.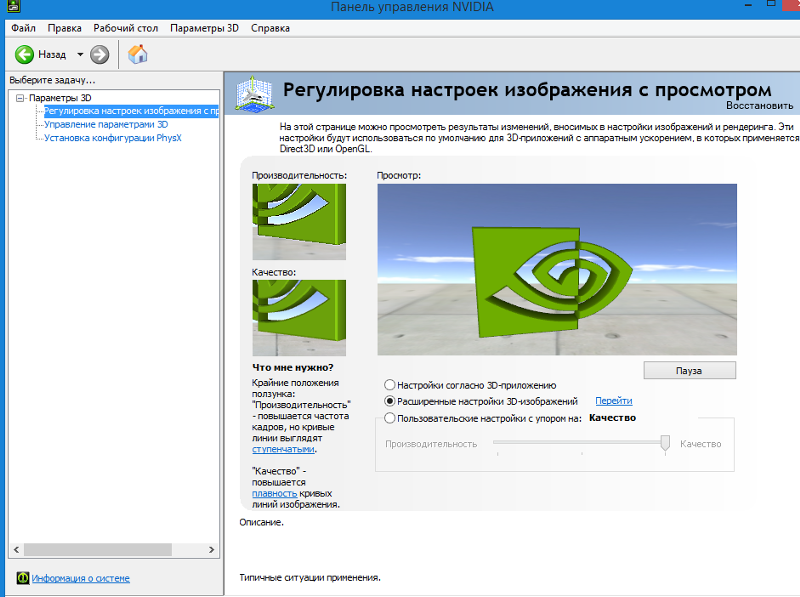
В этом поле вы можете видеть возможные профили приложений, служащих для замещения глобальных параметров настройки драйвера. При запуске соответствующего исполняемого файла, автоматически активируются настройки для конкретного приложения. Некоторые профили могут содержать настройки, недоступные для изменения пользователями. Как правило, это адаптация драйвера под конкретное приложение или устранение проблем с совместимостью. По умолчанию отображаются только те приложения, которые установлены в системе.
Укажите настройки для этой программы.
В этом поле вы можете изменить настройки для конкретного профиля приложения. Перечень доступных настроек полностью идентичен глобальным параметрам. Кнопка «Добавить» служит для добавления собственных профилей приложений. При её нажатии открывается окно проводника Windows, с помощью которого вы выбираете исполняемый файл приложения. После этого, в поле «Укажите настройки для этой программы» вы сможете выставить персональные настройки для приложения.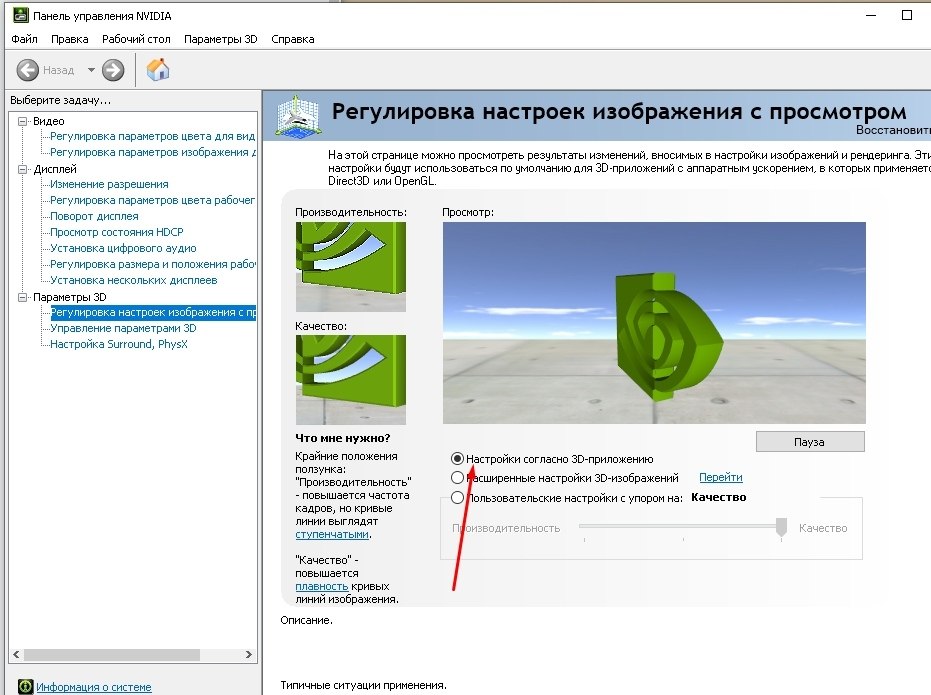 Кнопка «Удалить» служит для удаления профилей пользовательских приложений. Обращаем ваше внимание, что удалить/изменить изначально присутствующие профили приложений средствами драйвера нельзя, для этого придется воспользоваться сторонними утилитами, такими как nHancer.
Кнопка «Удалить» служит для удаления профилей пользовательских приложений. Обращаем ваше внимание, что удалить/изменить изначально присутствующие профили приложений средствами драйвера нельзя, для этого придется воспользоваться сторонними утилитами, такими как nHancer.
Установка конфигурации PhysX
Позволяет включить или отключить обработку физических эффектов с использованием технологии NVIDIA PhysX средствами видеокарты, при условии что она основана на графическом процессоре G80 (GeForce 8X00) или более новом. Поддержка включена по-умолчанию, отключение может потребоваться при решении проблем с приложениями, некорректно использующими PhysX (например, игрой Mirror`s Edge без патчей). При наличии более одного графического процессора NVIDIA в системе, пользователю предоставляется возможность выбора GPU, на котором будет происходить обработка физических эффектов, если только не используется режим SLI. Более подробно о особенностях применения NVIDIA PhysX, вы сможете ознакомиться в специальном разделе FAQ нашего сайта.
Дополнительно, начиная с версии драйвера 195.62, можно включить отображение индикатора ускорения PhysX в играх. Для этого в верхнем меню «Параметры 3D» отметьте «Показать визуальный индикатор PhysX». Статус ускорения выводится в левом верхнем углу изображения.
настроек изображения с предварительным просмотром
настроек изображения с предварительным просмотромЕсли вы не знакомы с 3D-технологиями или не обладаете продвинутой графикой пользователь, используйте страницу Настройка параметров изображения с предварительным просмотром для предварительного просмотра любых изменений. вы делаете для улучшения качества изображения и рендеринга.
Предварительный просмотр: эта область отображается это анимация в реальном времени с текущими настройками 3D. Когда вы меняетесь любые настройки на этой странице, они сразу же применяются и отражаются в анимации.
Кнопка Пауза/Воспроизведение переключается на остановку
и возобновление анимации в окне предварительного просмотра.
Изображения под Спектакль и этикетки качества слева сторона страницы динамически отражает изменения, которые вы вносите в изображение и настройки рендеринга на этой странице в зависимости от баланса между производительностью и Качество.
Что мне искать? Если вы выбрали Использовать мои предпочтения, подчеркнув: вариант, затем переместите ползунок в сторону качества сторона улучшит плавность, которую вы видите на изогнутых линиях объектов в картинки. Перемещение ползунка в сторону производительности сторона увеличит частоту кадров, но изогнутые линии объектов на изображениях будут кажутся «зубчатыми».
Пусть решает 3D-приложение выполняет все настройки в таблице настроек ползунка внизу этой страницы справки.
Используйте расширенные настройки 3D-изображения.
Выбор этого параметра и нажатие кнопки «Взять»
у меня там открывается Управление настройками 3D. Для описания
на этой расширенной странице см. справочную информацию в разделе «Управление».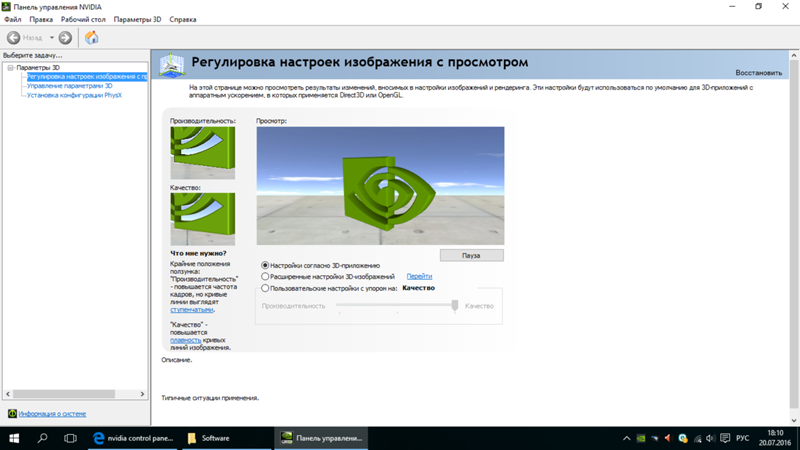 Настройки 3D.
Настройки 3D.
Использовать мои предпочтения, подчеркивая включает ползунок «Производительность/Качество» со следующими настройками:
Производительность предлагает максимально возможную частоту кадров, что обеспечивает наилучшую производительность для ваших приложений, но за счет качества изображения.
Сбалансированный предлагает оптимальное сочетание качества изображения и производительности. Результат оптимальная производительность и хорошее качество изображения для ваших приложений.
Качество дает наилучшее качество изображения, но за счет приложения производительность.
Настройки ползунка
Положение ползунка Производительность/Баланс/Качество соответствует индивидуальному Настройки 3D, как показано в следующей таблице:
Слайдер Настройка | Изображение Настройка | Сглаживание Настройки | Анизотропный Фильтрация | Вертикальный Синхронизация | Сила Мип-карты | Трехлинейный оптимизация | Анизотропный оптимизация |
Производительность | Качество | Управление приложением | Управление приложением | Принудительное выключение | Трехлинейный | На | На |
Баланс | Качество | 2x | 4x | Использование настройка приложения 3D | Трехлинейный | На | На |
Качество | Качество | 4x | 8x | Использование настройка приложения 3D | Трехлинейный | Выкл. | Выкл. |
Как использовать Nvidia Image Scaling
Nvidia Image Scaling, возможно, не является компьютерной магией наравне с DLSS, но он может выполнять столь же полезную работу: повышать частоту кадров за счет рендеринга игр с более низким разрешением, а затем масштабировать их, чтобы они соответствовали собственному разрешению вашего монитора. В отличие от DLSS, для него также не требуется одна из лучших видеокарт из линейки RTX от Nvidia, а только графический процессор Nvidia поколения Maxwell или более поздней версии, поэтому преимущество в производительности доступно гораздо большему количеству потенциальных пользователей. Однако вопрос о том, как именно использовать Nvidia Image Scaling, не очень хорошо объяснен собственным программным обеспечением Nvidia, поэтому я полагаю, что эта задача относится к этому руководству, которое вы уже читаете.
То, как работает Image Scaling, на самом деле гораздо больше похоже на AMD FidelityFX Super Resolution (FSR), чем на DLSS на основе искусственного интеллекта, потому что оно не добавляет собственного умного сглаживания, а просто применяет алгоритм масштабирования с эффектом повышения резкости. уменьшить видимую размытость. Однако, в отличие от DLSS и FSR, он также отличается тем, что вам нужно будет настраивать его вне ваших игр, а не просто щелкать переключателем внутри них. Преимущество этого подхода в том, что Image Scaling потенциально может работать с любой игрой, а не только с той, которая поддерживается разработчиками.
уменьшить видимую размытость. Однако, в отличие от DLSS и FSR, он также отличается тем, что вам нужно будет настраивать его вне ваших игр, а не просто щелкать переключателем внутри них. Преимущество этого подхода в том, что Image Scaling потенциально может работать с любой игрой, а не только с той, которая поддерживается разработчиками.
На самом деле существует два метода включения масштабирования изображения, оба из которых подробно описаны ниже. Я бы определенно начал с метода панели управления Nvidia, который немного сложнее, чем использование Nvidia GeForce Experience, но также дает вам больше контроля. Использовать GeForce Experience проще, особенно если вы уже полагаетесь на него для установки других графических настроек ваших игр, хотя это также может привести к проблемам совместимости: игра, которую нельзя «оптимизировать» с помощью GeForce Experience, не будет применять масштабирование изображения. если вы не установите его через панель управления Nvidia.
Какой бы из них вы ни использовали, сначала убедитесь, что драйверы вашей видеокарты Nvidia обновлены, как и GeForce Experience, если вы идете по этому пути.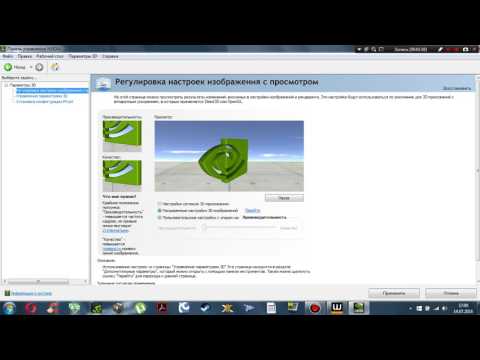
Как использовать Nvidia Image Scaling с панелью управления Nvidia
Шаг 1: Откройте панель управления Nvidia и нажмите «Управление настройками 3D». В разделе «Глобальные настройки» вы должны увидеть параметр «Масштабирование изображения» вверху списка; если его там нет, обновите драйверы видеокарты до последней версии.
Шаг 2: Нажмите «Масштабирование изображения» и установите для него значение «Вкл. (Масштабирование и резкость графического процессора)», оставив пока флажок «Индикатор наложения» установленным. Вы также можете отрегулировать ползунок, чтобы выбрать общую интенсивность фильтра резкости, хотя в конечном итоге вы можете установить разные значения резкости для разных игр (см. Ниже). Для начала я бы рекомендовал оставить ползунок в диапазоне 60-70%, так как это, как правило, делает игры с увеличенным масштабом более четкими, но не слишком обработанными.
Шаг 3: Нажмите «ОК», затем «Применить», чтобы сохранить изменения.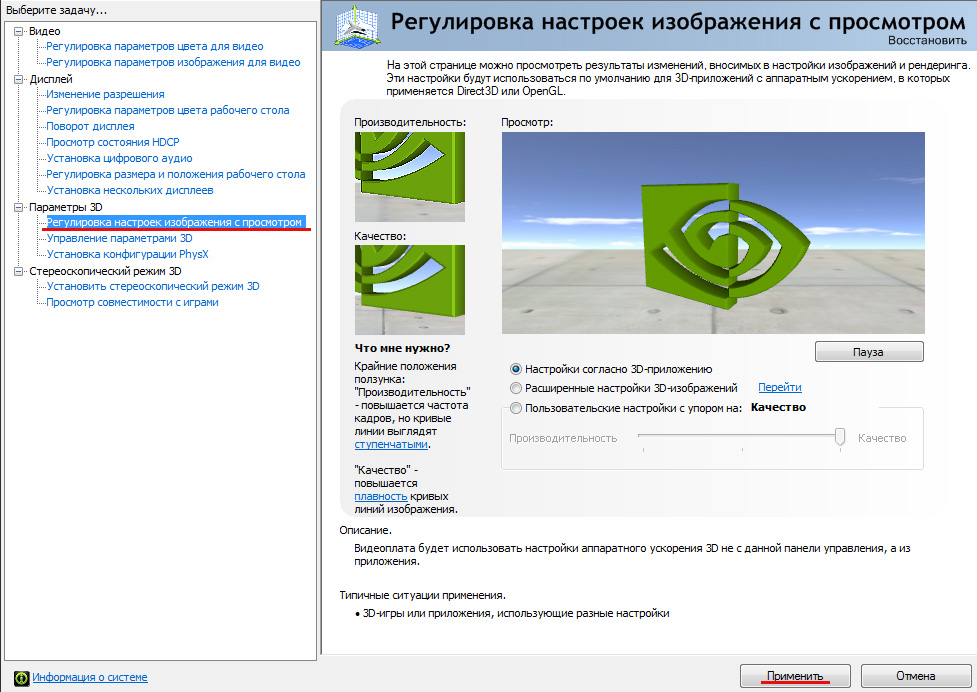 Выйдите из Nvidia Control и запустите игру.
Выйдите из Nvidia Control и запустите игру.
Шаг 4: Шаг 3: Если вы оставили флажок «Индикатор наложения» установленным, вы должны увидеть синий индикатор «NIS» в углу экрана. Это означает, что действует компонент повышения резкости масштабирования изображения, но не масштабирование. Включите последнее и получите повышение производительности, перейдите к настройкам дисплея игры и установите разрешение экрана на что-то, что ниже вашего собственного разрешения, но также использует то же соотношение сторон. Например, если вы используете монитор с разрешением 3840×2160, установите для него значение 2450×1440 или 1920×1080. Чем ниже вы опускаетесь, тем больший прирост производительности вы получите, хотя качество изображения будет ниже даже при апскейлинге.
Шаг 5: После применения изменения разрешения цвет индикатора NIS должен измениться с синего на зеленый; это показывает, что действуют как компоненты масштабирования, так и компоненты повышения резкости.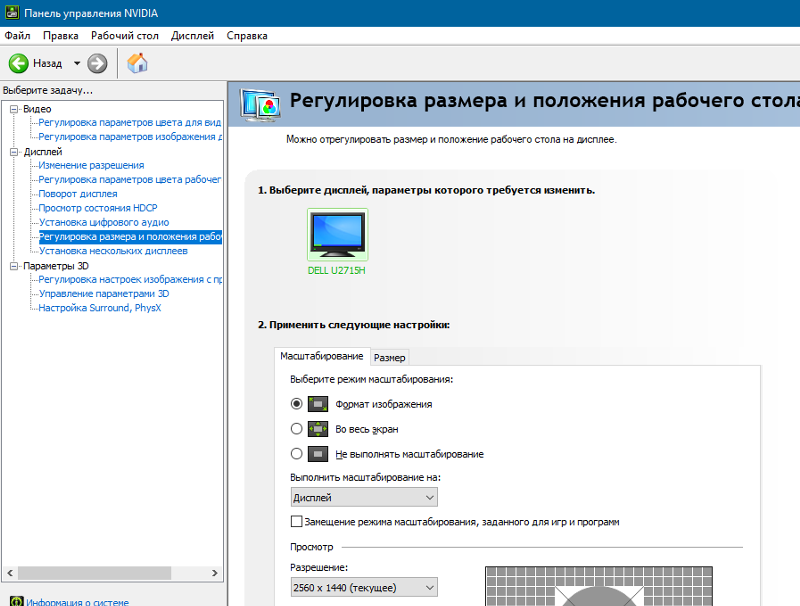 Если он не меняет цвет, выход и перезапуск должны исправить это.
Если он не меняет цвет, выход и перезапуск должны исправить это.
Шаг 6: Когда вы пробуете масштабирование изображения в разных играх, вы можете заметить, что глобальное значение резкости может быть слишком высоким или слишком низким для определенных игр. В этом случае вы можете вернуться в панель управления Nvidia, нажать «Управление настройками 3D» и открыть вкладку «Настройки программы». Оттуда выберите игру из выпадающего списка приложений, нажмите «Масштабирование изображения» и установите другое значение резкости с помощью ползунка. Нажмите «ОК», затем «Применить», чтобы закончить, и обратите внимание, что вы можете сделать это, только если масштабирование изображения уже включено на вкладке «Глобальные настройки»; в то время как вы можете настраивать резкость для каждой игры отдельно, панель управления Nvidia не позволит вам одновременно включать масштабирование изображения для определенных игр и отключать его для других.
Как использовать Nvidia Image Scaling с GeForce Experience
Шаг 1: Откройте GeForce Experience и откройте меню «Общие настройки», щелкнув значок шестеренки.
Шаг 2: Прокрутите вниз до раздела «Масштабирование изображения» и щелкните переключатель, чтобы включить его.
Шаг 3: Этот метод отличается от метода панели управления тем, что вы выбираете разрешение рендеринга вне игры. Нажмите на вариант разрешения из представленных вам, затем либо а) нажмите на зеленый текст «Оптимизировать», который появляется во всплывающем окне, применяя настройки ко всем вашим играм одновременно, либо б) перейдите к определенной игре на главной странице. вкладку, затем нажмите «Оптимизировать».
Шаг 4: Не забудьте установить фильтр резкости! Это можно сделать с помощью ползунка чуть ниже параметров разрешения рендеринга. Где-то в диапазоне 60-70%, кажется, хорошо работает для большинства игр, хотя вы всегда можете настроить его позже.
Шаг 5: Запустите оптимизированную игру и убедитесь, что масштабирование изображения работает. В углу экрана должен быть зеленый индикатор «NIS», а разрешение экрана должно быть установлено в соответствии с выбранной вами настройкой разрешения рендеринга.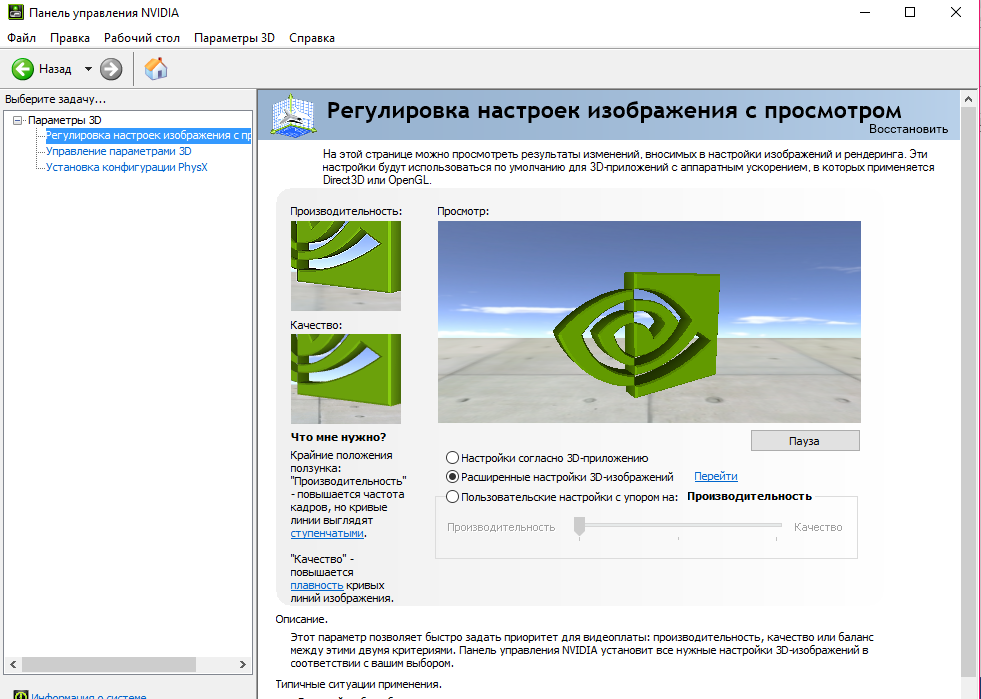
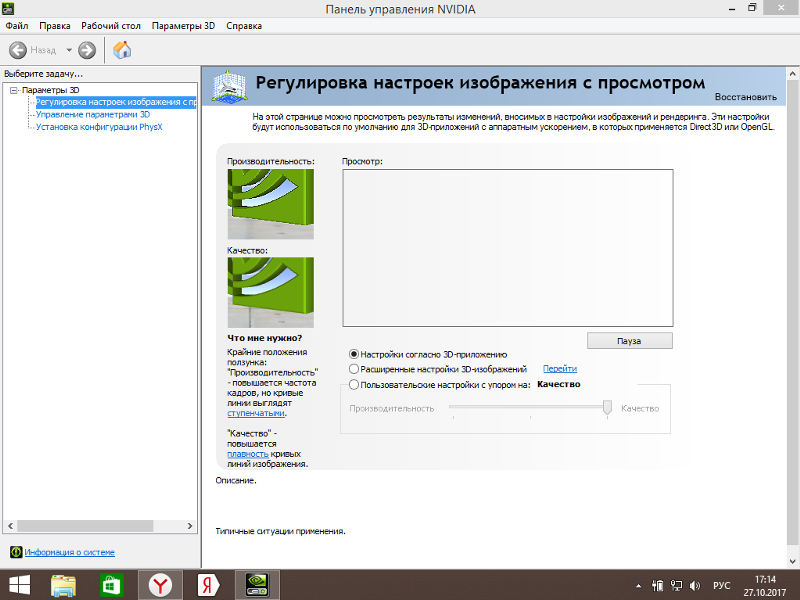 После этого появится кнопка «Применить». Опять выберите необходимое приложение и только после этого нажмите появившуюся кнопку «Применить».
После этого появится кнопка «Применить». Опять выберите необходимое приложение и только после этого нажмите появившуюся кнопку «Применить».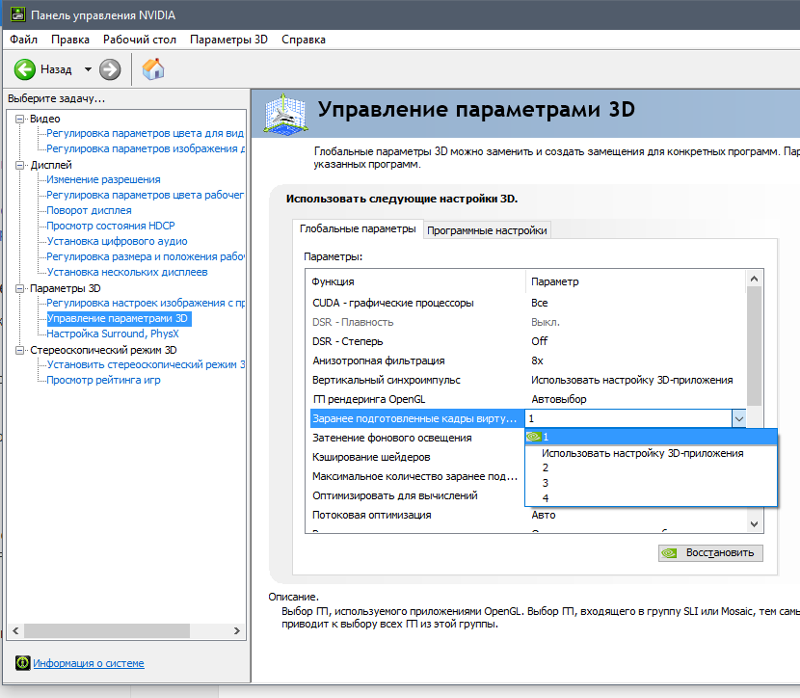 Однако, включенные по умолчанию оптимизация трилинейной фильтрации и оптимизация выборки при анизотропии сохраняется при любых настройках приложения.
Однако, включенные по умолчанию оптимизация трилинейной фильтрации и оптимизация выборки при анизотропии сохраняется при любых настройках приложения.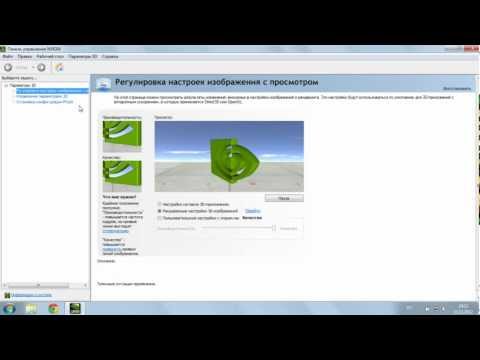 Оно также может приводить к искажениям изображения в некоторых играх;
Оно также может приводить к искажениям изображения в некоторых играх;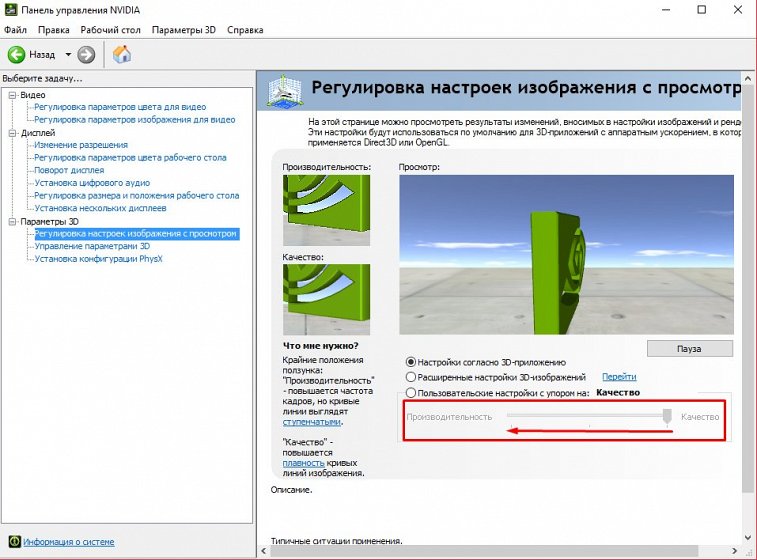 Применяется для получения изображений без использования программных оптимизаций фильтрации текстур.
Применяется для получения изображений без использования программных оптимизаций фильтрации текстур.