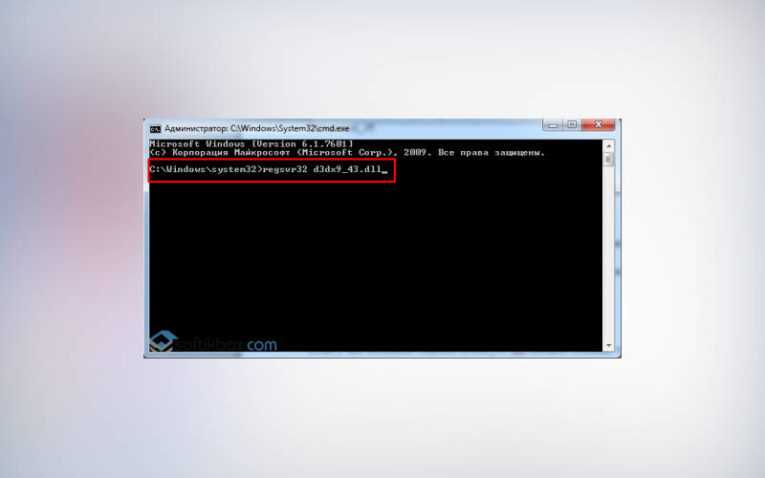Использование средства Regsvr32 и устранение неполадок, связанных с выводимыми им сообщениями об ошибках
Если вы получили сообщение об ошибке, описания которого нет в этой статье, можно найти его подробное объяснение, рекомендуемые действия и список дополнительных ресурсов поддержки на странице ошибок и событий TechNet.
Аннотация
Regsvr32 — это служебная программа командной строки для регистрации и отмены регистрации элементов управления OLE, например ActiveX и библиотеки DLL в реестре Windows. Средство Regsvr32.exe установлено в папке %systemroot%\System32 в ОС Windows XP и более поздних версиях Windows.
Примечание. В 64-разрядных версиях Windows есть две версии файла Regsv32.exe:
Синтаксис команды Regsvr32
Программа RegSvr32.exe имеет следующие параметры командной строки.
Regsvr32 [/u] [/n] [/i[:строка_команд]] DLL-файл
/u — отменяет регистрацию сервера
/i — вызывает DllInstall, передавая ей в параметре необязательную строку_команд; при использовании с ключом /u вызывает DllUnInstall.
/n — не вызывает DllRegisterServer; это может использоваться с ключом /i
/s – «тихий» режим; окна сообщений не отображаются
Типичные решения ошибок Regsvr32
При появлении ошибки Regsvr32 попробуйте устранить ее одним из следующих способов.
-
Способ 1. Повторный запуск команды Regsvr32 в командной строке с повышенными привилегиямиЧтобы открыть командную строку с повышенными привилегиями, выполните указанные ниже действия.
Windows 8.1 и Windows 8Проведите пальцем от правого края экрана к центру и коснитесь кнопки Поиск. Либо, если вы используете мышь, переместите указатель в правый нижний угол экрана и щелкните кнопку Поиск. Введите запрос Командная строка в поле Поиск, щелкните правой кнопкой мыши элемент
Командная строка, затем выберите команду Запуск от имени администратора. Если система запросит пароль администратора или подтверждение, введите пароль или нажмите кнопку Разрешить.
Если система запросит пароль администратора или подтверждение, введите пароль или нажмите кнопку Разрешить.
Windows 7 и Windows VistaНажмите кнопку Пуск, введите запрос Командная строка или cmd в поле Поиск, щелкните правой кнопкой мыши элемент Командная строка, а затем выберите команду Запуск от имени администратора. Если система запросит пароль администратора или подтверждение, введите пароль или нажмите кнопку Разрешить.
Windows XPВойдите в систему в качестве администратора или с другой учетной записью с правами администратора и откройте окно «Командная строка».
-

-
Откройте командную строку с повышенными привилегиями.
-
Если 32-разрядная библиотека DLL находится в папке %systemroot%\System32, переместите ее в папку %systemroot%\SysWoW64.
-
Выполните следующую команду:
%systemroot%\SysWoW64\regsvr32 <full path of the DLL>
-
Сообщения об ошибках Regsvr32
В приведенной ниже таблице содержатся сообщения об ошибках RegSvr32 и возможные причины их возникновения.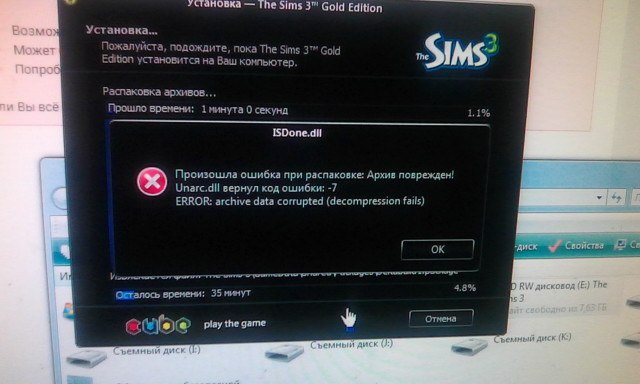
|
Сообщение об ошибке |
Причина |
|---|---|
|
Недопустимый параметр командной строки «»%1″». Проверьте использование команды и повторите попытку. |
Введено недопустимое сочетание параметров командной строки для вызова средства regsvr32.exe. |
|
Эта команда допустима только в том случае, если открыт проект элемента OLE Activex в Microsoft Visual Studio. |
Средство Regsvr32.exe вызвано программой Visual Studio, но в командной строке не указано ни одного модуля. |
|
Чтобы зарегистрировать модуль, нужно задать имя двоичного файла. |
Средство Regsvr32.exe вызвано без указания модулей в командной строке. |
| Не удалось выполнить команду OleInitialize. Недостаточно свободной оперативной памяти на этом компьютере. Закройте все открытые программы и повторите попытку. |
Средство Regsvr32 должно инициализировать библиотеку COM, прежде чем вызывать ее функции, и отменить инициализацию при завершении работы. Это сообщение об ошибке выводится, если попытка инициализации или ее отмены не были успешными. |
|
Не удалось загрузить модуль «%1».\n\n Проверьте, что двоичный файл хранится на указанном пути или запустите отладку, чтобы диагностировать проблемы с этим двоичным файлом или зависимыми DLL-файлами. |
При загрузке указанного в командной строке модуля произошла ошибка. Текст ошибки выводится как часть сообщения. |
|
Модуль «%1″ загружен, но точка входа %2 не найдена.\n\nПроверьте, что » %1″ является правильным файлом DLL или OCX и повторите попытку. |
Средству Regsvr32.exe не удалось найти необходимую точку входа модуля, указанного в командной строке. Это может произойти при неправильном экспорте точек входа из модуля или если модуль не является DLL- либо OCX-файлом. |
|
Модуль » %1″ загружен, но не удалось выполнить вызов %2, код ошибки: %3.\n\nДля получения дополнительных сведений об этой ошибке выполните поиск в Интернете, указав код ошибки как аргумент поиска. |
При вызове средством regsvr32.exe точки входа модуля, указанного в командной строке, произошла ошибка. Код ошибки выводится как часть сообщения. |
|
Возможно, модуль «%1» несовместим с версией Windows, работающей на этом компьютере. Проверьте, совместим ли этот модуль с x86 (32-разрядной) или x64 (64-разрядной) версией regsvr32.exe. |
Эта ошибка может произойти, если средство regsvr32.exe запущено на 32-разрядном (x86) компьютере, а в командной строке указан 64-разрядный модуль. |
В приведенной ниже таблице содержатся сообщения об ошибках RegSvr32 и возможные причины их возникновения.
|
Сообщение об ошибке |
Причина |
|
|---|---|---|
|
Нераспознанный флаг: /неверный_флаг |
Введено недопустимое сочетание флагов и ключей. |
|
|
Не указано имя DLL. |
Не введено имя DLL-файла. |
|
|
Имя_DLL было загружено, но найти точку входа для DllRegisterServer или DllUnregisterServer не удалось. |
Файл с указанным именем DLL не является DLL- или OCX-файлом. Например, это сообщение об ошибке будет отображено, если введена команда regsvr32 wjview.exe. |
|
|
Имя_DLL не является исполняемым файлом, и ни одного модуля поддержки для этого типа файлов не зарегистрировано. |
Файл с указанным именем DLL не является исполняемым файлом EXE, DLL или OCX. |
|
|
Имя_DLL не поддерживает автоматическую регистрацию, либо в памяти находится поврежденная версия. |
Например, при вводе команды «regsvr32 icwdial.dll» будет возвращено это сообщение об ошибке, так как файл Icwdial.dll не регистрируется автоматически. При подозрении на наличие в памяти поврежденной версии файла с указанным именем DLL перезагрузите компьютер или повторно извлеките исходную версию файла. |
|
|
Ошибка функции OleInitialize (или OleUninitialize) |
Средство Regsvr32 должно инициализировать библиотеку COM, прежде чем вызывать ее функции, и отменить инициализацию при завершении работы. |
|
|
Сбой при загрузке библиотеки («Имя_DLL»). GetlastError возвращает ошибку 0x00000485 |
Winerror.h, 0x00000485 = 1157 (ERROR_DLL_NOT_FOUND). Это означает, что «Не найден один из файлов библиотек, необходимых для выполнения данного приложения». Например, при вводе команды regsvr32 missing.dll будет возвращено это сообщение об ошибке, если файл Missing.dll не найден. |
|
|
Сбой при загрузке библиотеки («Имя_DLL»). GetLastError возвращает ошибку 0x00000002 |
Winerror.h, 0x00000002 = 2 (ERROR_FILE_NOT_FOUND). |
|
|
Сбой при загрузке библиотеки (dskmaint.dll). GetLastError возвращает ошибку 0x000001f |
Winerror.h, 0x000001f = 31 (ERROR_GEN_FAILURE). Это означает «Присоединенное к системе устройство не работает». Это происходит при попытке регистрации файла Win16.dll. Например, это сообщение об ошибке будет отображено, если введена команда regsvr32 dskmaint.dll. |
|
|
Сбой при загрузке DllRegisterServer (или DllUnregisterServer) в Имя_DLL. Возвращенный код: строка |
В файле Winerror. |
REGSVR32 – регистрация или отмена регистрации библиотеки DLL в реестре Windows.
Модель многокомпонентных объектов (Component Object Model — СОМ) является основным средством взаимодействия программ любых типов: библиотек, приложений, системного программного обеспечения и т.п. и определяет стандартный механизм, с помощью которого одна часть программного обеспечения ( сервер ) предоставляет свои сервисы другой ( клиент ) , что обеспечивается применением определенных протоколов взаимодействия между ними ( между клиентом и сервером). В качестве сервера может использоваться динамически подключаемая библиотека (DLL), подгружаемая во время работы приложения, либо отдельный самостоятельный процесс, который может быть компонентом прикладной или системной программы, или даже процесс, выполняющийся на другом компьютере. Для нахождения нужного клиенту сервера, используется специальная информация из реестра Windows, которая формируется в при регистрации сервера в системе, чаще всего, в виде модуля динамически загружаемой библиотеки DLL. Регистрация необходима, поскольку программы работают не с самими файлами DLL, OCX, ACX, EXE, а с объектами, представляющими определенный набор программных интерфейсов. Для регистрации DLL используется следующие разделы реестра:
Регистрация необходима, поскольку программы работают не с самими файлами DLL, OCX, ACX, EXE, а с объектами, представляющими определенный набор программных интерфейсов. Для регистрации DLL используется следующие разделы реестра:
HKLM\SOFTWARE\Classes\CLSID — при регистрации COM-объектов библиотек для всех пользователей системы;
HKCU\SOFTWARE\Classes\CLSID — при регистрации COM-объектов библиотек только лишь для текущего пользователя;
HKLM\SOFTWARE\Wow6432Node\Classes\CLSID — для регистрации 32-битных DLL в 64-битных ОС Windows;
При регистрации, в указанном разделе реестра создается ключ с именем, эквивалентным глобальному уникальному идентификатору GUID регистрируемого оюъекта. GUID применительно к СОМ, является идентификатором класса. Чтобы отличать идентификаторы классов от других идентификаторов, для них используют подраздел реестра с именем CLSID. GUID представляет собой 128-разядное 16-ричное значение, заключенное в фигурные скобки:
{23170F69-40C1-278A- 1000-000100020000
При регистрации в реестре создается подраздел с именем, соответствующим идентификатору GUID, содержащий информацию о пути и имени исполняемого файла, его версии, времени регистрации, сведения о разработчике, и прочие параметры, определяющие специфические свойства регистрируемого объекта. Удаление или повреждение данных регистрации приводит к неработоспособности зарегистрированного компонента системы или прикладной программы, что, как правило, сопровождается сообщением об ошибке поиска DLL и предложением переустановить проблемное программное обеспечение. Вместо переустановки вполне можно обойтись перерегистрацией поврежденного объекта с помощью утилиты regsvr32.exe, имеющейся во всех версиях операционных систем семейства Windows .
Удаление или повреждение данных регистрации приводит к неработоспособности зарегистрированного компонента системы или прикладной программы, что, как правило, сопровождается сообщением об ошибке поиска DLL и предложением переустановить проблемное программное обеспечение. Вместо переустановки вполне можно обойтись перерегистрацией поврежденного объекта с помощью утилиты regsvr32.exe, имеющейся во всех версиях операционных систем семейства Windows .
Утилита regsvr32.exe является стандартной программой командной строки для регистрации и отмены регистрации элементов управления OLE, ActiveX и библиотек DLL в реестре Windows. В 64-разрядных версиях Windows присутствуют две версии файла regsv32.exe:
— 64-разрядная версия в каталоге %systemroot%\System32 (обычно — C:\Windows\System32)
— 32-разрядная версия в каталоге %systemroot%\SysWoW64 (обычно – C:\Windows\SysWoW64)
Для работы утилиты требуются повышенные привилегии, поэтому окно командной строки должно вызываться с правами администратора ( ”Запуск от имени администратора”).
При запуске regsvr32.exe без параметров командной строки, либо при запуске с неверными параметрами, отображается подсказка:
Формат командной строки REGSVR32:
Regsvr32 [/u] [/s] [/n] [/i[:строка_команд]] DLL-файл
/u — — вызывает DllUnInstall, отменяет регистрацию сервера
/i — вызывает DllInstall, передавая ей в параметре необязательную строку_команд;
/n — не вызывает DllRegisterServer; может использоваться с ключом /I;
/s – «тихий» режим; окна сообщений не отображаются;
regsvr32 /u «C:\Program Files\7-Zip\7-zip32.dll» — отменить регистрацию указанной DLL. При успешной отмене отображается сообщение:
Для подавления вывода сообщения, используется параметр /s:
regsvr32 /u /s «C:\Program Files\7-Zip\7-zip.dll»
В результате выполнения данной команды, из контекстного меню Проводника Windows, вызываемого правой кнопкой мышки, исчезнет пункт архиватора 7-Zip. Для его восстановления необходимо выполнить регистрацию 7-zip.dll командой:
Для его восстановления необходимо выполнить регистрацию 7-zip.dll командой:
regsvr32 «C:\Program Files\7-Zip\7-zip.dll»
Необходимо не забывать о разрядности регистрируемых объектов в 64-разрядных версиях ОС. В случае необходимости регистрации 32-разрядного объекта, нужно явно указать путь для 32-битной редакции утилиты regsvr32:
%SystemRoot%\syswow64\regsvr32.exe
Или без использования переменных окружения:
C:\Windows\System32\regsvr32.exe
В качестве дополнительного программного средства для управления регистрацией объектов COM, очень удобно пользоваться бесплатной утилитой от Nirsoft RegDLLView.exe. Программа не требует установки в системе, имеет небольшой размер и позволяет:
— Получить в удобном виде список всех зарегистрированных в системе объектов.
— Сохранить в текстовом файле или в HTML-формате параметры всех или выделенных из списка зарегистрированных DLL.
— Выполнить регистрацию или отмену регистрации выбранных объектов.
— Создать reg-файл для выполнения отмены регистрации одной или нескольких DLL.
— Зарегистрировать или перерегистрировать указанный файл.
Кроме того, имеется возможность проверить цифровые подписи исполняемых файлов зарегистрированных объектов, просмотреть или изменить их свойства, а также выполнить запуск редактора реестра с отображением информации выбранного GUID через пункт контекстного меню ”Open in Regedit”, вызываемого правой кнопкой мышки.
Страница с описанием RegDllView и ссылками для скачивания 32-х и 64-х разрядных версий программы.
Проблемы с проводником в Windows 7 как исправить
Проблемы с проводником в Windows 7 как исправить
Содержание
- 1 Проблемы с проводником в Windows 7 как исправить
- 2 проблема с проводником в Windows 7
- 3 Сведения о вопросе
- 4 Проблемы с проводником Windows 10.
 Не открывается. Как решить?
Не открывается. Как решить? - 5 Сведения о вопросе
- 6 Исправляем проблему, когда проводник не отвечает в операционной системе Windows 7
- 7 Проблемы с видеокартой
- 8 Анализ и исправление системных файлов Windows
- 9 Избавляемся от последствий вирусных заражений
- 10 Недостаток ресурсов
- 11 Испорченные видеофайлы и рисунки
- 12 Проблемы с проводником в Windows 7 как исправить
- 13 Проводник зависает при нажатии правой кнопки мыши — что делать?
- 14 Исправление зависания при правом клике мышью в Windows
Всем привет! Пожалуйста помогите с проблемой. У меня стоит Windows 7 и проводник время от времени сам по себе перезапускается. Пишет «прекращена робота програмы «Проводник». Вычитал в интернете,что поможет такая операция:
Пуск -> Выполнить -> regsvr32 /u CmdLineExt.dll
Вот что при этом происходит у меня: «Не удалось загрузить модуль CmdLineExt.dll»
Кто знает как это исправить?
02.2012, 12:38</td>
<td w >
<table w >
<tr>
<td >
</tr>
</table>
</td>
</tr>
</table>
<table >
<tr >
<td align=» left=»» clear:=»» both=»»>Иногда Проводник в Windows 7 не реагирует на вызовы или самопроизвольно перезапускается. При серьезных проблемах с компьютером он вообще не функционирует и не запускается. Рассмотрим причины прекращения работы проводника и что делать, чтобы исправить его функциональность, если он не отвечает.Проблемы с видеокартойДанное устройство участвует в работе всех приложений в ПК, в том числе и проводника. Для восстановления его работоспособности необходимо приступить к процессу обновления драйверов графического устройства, т.к. возможной причиной может явиться устаревшее программное обеспечение или их испорченные файлы. Три 3 метода обновления драйверов видеокарты:
Центр обновления Windows 7 имеет стандартные настройки для автоматической загрузки требуемых обновлений. Необходимо проверить, не выключена ли у вас эта функция. На панели задач в области систем-трея левой кнопкой мыши нажмите дважды на иконке графического адаптера, при этом выйдет меню, в котором необходимо нажать на «Поиск обновлений». В случае желания воспользоваться ручным методом, требуется с официального сайта производителя видеокарты установить актуальную версию программного обеспечения устройства. Далее требуется перезагрузка ПК. В случае невозможности исправить проблему вышеперечисленными методами, то выполните нижеуказанные действия. Анализ и исправление системных файлов WindowsВероятно, проблема связана с испорченными системными файлами. В Windows 7 имеется особая программа, в автоматическом режиме восстанавливающая системные файлы.
Требуется выполнить следующие шаги:
Избавляемся от последствий вирусных зараженийЗаражение компьютера вирусными программами иногда приводит к прекращению работы проводника в Windows 7. Может быть инфицирован exe-файл проводника. В данном случае требуется открыть установленную в компьютере антивирусную программу и выполнить полную проверку Windows. Инфицированные объекты окажутся, ликвидированы или в карантине. В случае отсутствия антивирусника, требуется обязательная его установка на ваш компьютер. Необходимо обеспечить постоянную работу этой программы. Недостаток ресурсовВсе вышеприведенные методы служат для решения проблемы непрерывного перезапуска Проводника. Необходимо выполнить следующие шаги:
В случае значительных показателей (90–95%), то Windows перезагружена и сама закрывает некоторые задачи. Пользователю самостоятельно требуется завершить не используемые программы. При выявлении таких проблем регулярно, то требуется очистка деталей ПК от загрязнений и выполнить диагностику всего оборудования. Испорченные видеофайлы и рисункиВозможной причиной погрешностей в работе проводника иногда являются испорченные видеофайлы и рисунки. При открытии либо редактировании графических файлов случаются перебои, приводящие к их повреждению. Проводник отображает эскизы данных файлов, а при испорченном файле он не способен создать миниатюру и закрывается. В данном случае необходимо выполнить следующие действия:
windowstune.ru Проблемы с проводником в Windows 7 как исправитьВсем привет! Пожалуйста помогите с проблемой. У меня стоит Windows 7 и проводник время от времени сам по себе перезапускается. Пишет «прекращена робота програмы «Проводник». Вычитал в интернете,что поможет такая операция: Вот что при этом происходит у меня: «Не удалось загрузить модуль CmdLineExt.dll» Кто знает как это исправить? | Одна из неприятных проблем, с которой можно столкнуться в Windows 10, 8. 1 или Windows 7 — зависание при нажатии правой кнопки мыши в проводнике или на рабочем столе. При этом начинающему пользователю обычно сложно понять, в чем причина и что делать в такой ситуации. 1 или Windows 7 — зависание при нажатии правой кнопки мыши в проводнике или на рабочем столе. При этом начинающему пользователю обычно сложно понять, в чем причина и что делать в такой ситуации.В этой инструкции подробно о том, почему возникает такая проблема и как исправить зависание при правом клике, если вы столкнулись с этим. Исправление зависания при правом клике мышью в WindowsПри установке некоторых программ они добавляют свои собственные расширения проводника, которые вы видите в контекстном меню, вызываемом при нажатии правой кнопки мыши. И часто это не просто пункты меню, которые ничего не делают, пока по ним не нажмешь, а именно модули сторонней программы, которые подгружаются при простом правом клике. В случае, если они работают со сбоями или не совместимы с вашей версией Windows, это может вызывать зависание в момент открытия контекстного меню. Обычно это сравнительно просто исправить. Для начала два очень простых способа:
Если два этих варианта не применимы в вашей ситуации, вы можете использовать следующий метод, чтобы исправить зависание при нажатии правой кнопкой мыши в проводнике:
|
Regsvr32 windows 7 не удалось загрузить модуль
Содержание
- Ошибка regsvr32 «Не удалось загрузить модуль»: как устранить сбой простейшими методами?
- Для чего служит инструмент regsvr32?
- Ошибка regsvr32 «Не удалось загрузить модуль»: устранение проблемы простейшим методом
- Дополнительная методика регистрации библиотек
- Устранение сбоя regsvr32 «Не удалось загрузить модуль» (msvcp110.
 dll на компьютере отсутствует)
dll на компьютере отсутствует) - Использование средства Regsvr32 и устранение неполадок, связанных с выводимыми им сообщениями об ошибках
- Аннотация
- Синтаксис команды Regsvr32
- Типичные решения ошибок Regsvr32
- Как запустить отладку dll windows 7
- Для чего служит инструмент regsvr32?
- Ошибка regsvr32 «Не удалось загрузить модуль»: устранение проблемы простейшим методом
- Дополнительная методика регистрации библиотек
- Устранение сбоя regsvr32 «Не удалось загрузить модуль» (msvcp110.dll на компьютере отсутствует)
- Три способа регистрации DLL в ОС
- Почему не удается зарегистрировать DLL
- Как установить DLL файл
- Помещение и регистрация файлов библиотеки
- Второй способ регистрации
- REGSVR32.DLL: Как исправить ошибки «Файл не найден»
- Часто задаваемые вопросы по быстрому устранению неполадок, связанных с REGSVR32.DLL
- Вопрос: Что такое REGSVR32.DLL?
- Вопрос: Почему у меня возникают ошибки, связанные с REGSVR32.
 DLL?
DLL? - Вопрос: Когда возникают ошибки, связанные с REGSVR32.DLL?
- Вопрос: Как исправить ошибки, связанные с REGSVR32.DLL?
- Вопрос: Быстрый способ устранения проблем, связанных с REGSVR32.DLL
- Быстрые ссылки
- Другие известные версии файлов
- Спасибо, ваш файл запроса был получен.
- Распространенные сообщения об ошибках в REGSVR32.DLL
- Причины ошибок в файле REGSVR32.DLL
- Как исправить ошибки в REGSVR32.DLL
- Шаг 1: Зарегистрировать REGSVR32.DLL вручную при помощи сервера регистрации Microsoft
- Шаг 2: Исправить ошибочные записи реестра для REGSVR32.DLL
- Шаг 3: Удалить или восстановить файл REGSVR32.DLL из Корзины Windows
- Шаг 4: Проведите полное сканирование вашего компьютера на вредоносное ПО
- Шаг 5: Обновите драйверы устройств на вашем компьютере
- Шаг 6: Используйте Восстановление системы Windows, чтобы «Отменить» последние изменения в системе
- Шаг 7: Удалите и установите заново программу Stop Spam SpamCatcher, связанную с REGSVR32.
 DLL
DLL - Шаг 8: Запустите проверку системных файлов Windows («sfc /scannow»)
- Шаг 9: Установите все доступные обновления Windows
- Шаг 10: Произведите чистую установку Windows
- Файлы, связанные с REGSVR32.DLL
- Файлы DLL, связанные с REGSVR32.DLL
- Проблема с REGSVR32.DLL все еще не устранена?
- Видео
Ошибка regsvr32 «Не удалось загрузить модуль»: как устранить сбой простейшими методами?
В большинстве своем с ошибкой regsvr32 «Не удалось загрузить модуль» сталкиваются геймеры, устанавливающие на свои компьютеры неофициальные копии популярных игр, когда при взломе или обходе лицензирования необходимо регистрировать некоторые компоненты в виде динамических библиотек самостоятельно. Однако, как свидетельствуют отзывы пользователей в интернете, достаточно часто такую ситуацию можно наблюдать даже при работе с Creative Cloud от Adobe, не говоря уже о многочисленных программах, рассчитанных на обработку мультимедиа.
Для чего служит инструмент regsvr32?
Особо не вдаваясь в технические подробности, для рядовых пользователей стоит отметить, что инструментарий regsvr32 представляет собой специальное средство регистрации системных компонентов в ОС Windows всех последних поколений. Это касается так называемых OLE-объектов, в частности, элементов ActiveX и любых других динамических библиотек формата DLL.
Это касается так называемых OLE-объектов, в частности, элементов ActiveX и любых других динамических библиотек формата DLL.
Такие объекты иногда бывает недостаточно просто скопировать в системную папку, поскольку операционная система с ними просто так работать не сможет. Именно поэтому для Windows (чтобы она их «увидела») нужно добавить сведения о скопированной библиотеке. Но, как уже было сказано выше, зачастую вместо регистрации пользователь получает ошибку regsvr32 «Не удалось загрузить модуль». Это может происходить по совершенно разным причинам, которые зависят и от самих регистрируемых компонентов, и от разрядности операционной системы, и даже от неправильных действий самого пользователя.
Ошибка regsvr32 «Не удалось загрузить модуль»: устранение проблемы простейшим методом
Если кто не знает, регистрация любого компонента в системе с использованием инструмента regsvr32 выполняется либо через командную строку, либо через консоль «Выполнить», но первый вариант намного более предпочтителен. Все регистрируемые библиотеки помещаются в специальные каталоги. В случае с Windows 32 бита конечной локацией является папка System32, а в 64-битных ОС библиотеки могут содержаться и вышеуказанном каталоге, и в директории SysWOW64. Но и командной строкой не все так просто. Вполне возможно, что пользователь получает сообщение об ошибке regsvr32 «Не удалось загрузить модуль» только по той причине, что консоль запущена без наличия соответствующих прав на выполнение некоторых операций. Таким образом, и командую строку необходимо запускать исключительно от имени администратора.
Все регистрируемые библиотеки помещаются в специальные каталоги. В случае с Windows 32 бита конечной локацией является папка System32, а в 64-битных ОС библиотеки могут содержаться и вышеуказанном каталоге, и в директории SysWOW64. Но и командной строкой не все так просто. Вполне возможно, что пользователь получает сообщение об ошибке regsvr32 «Не удалось загрузить модуль» только по той причине, что консоль запущена без наличия соответствующих прав на выполнение некоторых операций. Таким образом, и командую строку необходимо запускать исключительно от имени администратора.
В Windows 7 и ниже для этого следует отметить соответствующий пункт при вводе команды cmd в меню «Выполнить», в восьмой и десятой модификациях можно использовать соответствующий пункт из меню ПКМ на кнопке «Пуск», а общим решением для всех последних версий Windows является запуск новой задачи с администраторским приоритетом из «Диспетчера задач».
Дополнительная методика регистрации библиотек
Несмотря на наличие нужных прав при входе в систему под администраторской регистрацией или описанным выше запуском командной консоли, ошибка regsvr32 «Не удалось загрузить модуль» может появляться еще и потому, что в 64-разрядной системе библиотека не была помещена в каталог SysWOW64.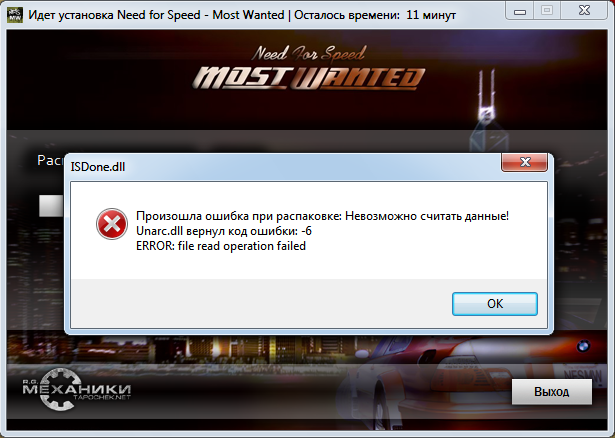
Просто скопируйте регистрируемый компонент из директории System32 в указанную локацию, а затем выполните команду регистрации «%systemroot%\SysWoW64\regsvr32» (без кавычек), через пробел указав полный путь к нужной библиотеке.
Устранение сбоя regsvr32 «Не удалось загрузить модуль» (msvcp110.dll на компьютере отсутствует)
В случае с библиотеками msvcp (причем не только с номером 110) сбои при регистрации в большинстве случаев свидетельствуют об отсутствии или нарушениях в работе специальной платформы MS Visual C++. В этой ситуации необходимо обратить внимание на то, какая именно версия платформы необходима для работы данных компонентов.
После этого ее можно инсталлировать в режиме восстановления даже через стандартный раздел программ и компонентов (кнопка «Изменить»). Иногда можно поступить и проще, загрузив с официального ресурса Microsoft оригинальные библиотеки, после чего зарегистрировать их вышеописанными методами, либо полностью переустановить всю платформу. При этом перед установкой желательно скачать официальный дистрибутив, удалить существующую версию, а только потом выполнить «чистую» установку.
При этом перед установкой желательно скачать официальный дистрибутив, удалить существующую версию, а только потом выполнить «чистую» установку.
Источник
Использование средства Regsvr32 и устранение неполадок, связанных с выводимыми им сообщениями об ошибках
Если вы получили сообщение об ошибке, описания которого нет в этой статье, можно найти его подробное объяснение, рекомендуемые действия и список дополнительных ресурсов поддержки на странице ошибок и событий TechNet.
Аннотация
Regsvr32 — это служебная программа командной строки для регистрации и отмены регистрации элементов управления OLE, например ActiveX и библиотеки DLL в реестре Windows. Средство Regsvr32.exe установлено в папке %systemroot%\System32 в ОС Windows XP и более поздних версиях Windows.
Примечание. В 64-разрядных версиях Windows есть две версии файла Regsv32.exe:
64-разрядная версия — %systemroot%\System32\regsvr32.exe;
32-разрядная версия — %systemroot%\SysWoW64\regsvr32.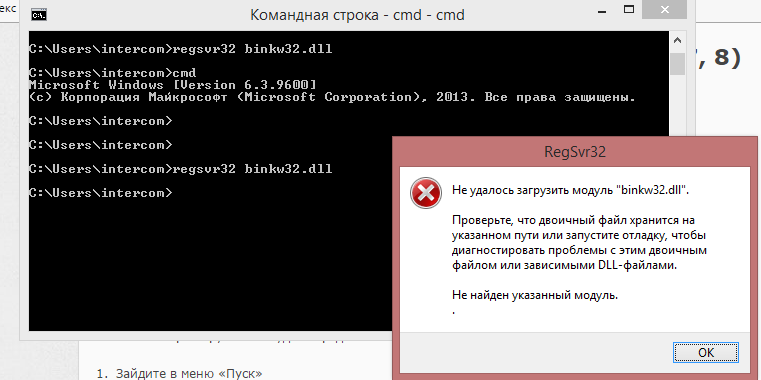 exe.
exe.
Синтаксис команды Regsvr32
Программа RegSvr32.exe имеет следующие параметры командной строки.
Regsvr32 [/u] [/n] [/i[:строка_команд]] DLL-файл
/u — отменяет регистрацию сервера
/i — вызывает DllInstall, передавая ей в параметре необязательную строку_команд; при использовании с ключом /u вызывает DllUnInstall.
/n — не вызывает DllRegisterServer; это может использоваться с ключом /i
/s – «тихий» режим; окна сообщений не отображаются
Типичные решения ошибок Regsvr32
При появлении ошибки Regsvr32 попробуйте устранить ее одним из следующих способов.
Способ 1. Повторный запуск команды Regsvr32 в командной строке с повышенными привилегиямиЧтобы открыть командную строку с повышенными привилегиями, выполните указанные ниже действия.
Windows 8.1 и Windows 8Проведите пальцем от правого края экрана к центру и коснитесь кнопки Поиск. Либо, если вы используете мышь, переместите указатель в правый нижний угол экрана и щелкните кнопку Поиск.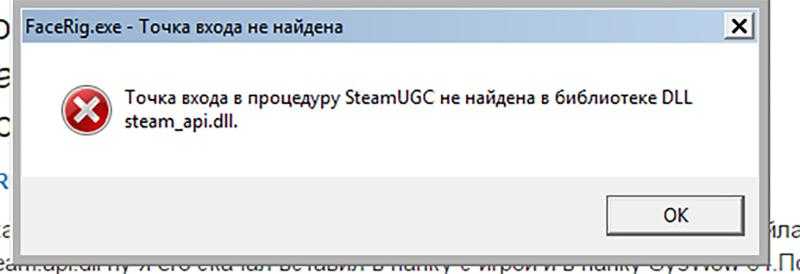 Введите запрос Командная строка в поле Поиск, щелкните правой кнопкой мыши элемент Командная строка, затем выберите команду Запуск от имени администратора. Если система запросит пароль администратора или подтверждение, введите пароль или нажмите кнопку Разрешить.
Введите запрос Командная строка в поле Поиск, щелкните правой кнопкой мыши элемент Командная строка, затем выберите команду Запуск от имени администратора. Если система запросит пароль администратора или подтверждение, введите пароль или нажмите кнопку Разрешить.
Windows 7 и Windows VistaНажмите кнопку Пуск, введите запрос Командная строка или cmd в поле Поиск, щелкните правой кнопкой мыши элемент Командная строка, а затем выберите команду Запуск от имени администратора. Если система запросит пароль администратора или подтверждение, введите пароль или нажмите кнопку Разрешить.
Windows XPВойдите в систему в качестве администратора или с другой учетной записью с правами администратора и откройте окно «Командная строка».
Способ 2. Использование 32-разрядной версии Regsvr32 для регистрации 32-разрядной библиотеки DLL в 64-разрядной версии ОС WindowsЕсли при регистрации 32-разрядной библиотеки DLL в 64-разрядной версии ОС Windows появляется ошибка, выполните следующие действия.
Откройте командную строку с повышенными привилегиями.
Если 32-разрядная библиотека DLL находится в папке %systemroot%\System32, переместите ее в папку %systemroot%\SysWoW64.
Источник
Как запустить отладку dll windows 7
В большинстве своем с ошибкой regsvr32 «Не удалось загрузить модуль» сталкиваются геймеры, устанавливающие на свои компьютеры неофициальные копии популярных игр, когда при взломе или обходе лицензирования необходимо регистрировать некоторые компоненты в виде динамических библиотек самостоятельно. Однако, как свидетельствуют отзывы пользователей в интернете, достаточно часто такую ситуацию можно наблюдать даже при работе с Creative Cloud от Adobe, не говоря уже о многочисленных программах, рассчитанных на обработку мультимедиа.
Для чего служит инструмент regsvr32?
Особо не вдаваясь в технические подробности, для рядовых пользователей стоит отметить, что инструментарий regsvr32 представляет собой специальное средство регистрации системных компонентов в ОС Windows всех последних поколений. Это касается так называемых OLE-объектов, в частности, элементов ActiveX и любых других динамических библиотек формата DLL.
Это касается так называемых OLE-объектов, в частности, элементов ActiveX и любых других динамических библиотек формата DLL.
Такие объекты иногда бывает недостаточно просто скопировать в системную папку, поскольку операционная система с ними просто так работать не сможет. Именно поэтому для Windows (чтобы она их «увидела») нужно добавить сведения о скопированной библиотеке. Но, как уже было сказано выше, зачастую вместо регистрации пользователь получает ошибку regsvr32 «Не удалось загрузить модуль». Это может происходить по совершенно разным причинам, которые зависят и от самих регистрируемых компонентов, и от разрядности операционной системы, и даже от неправильных действий самого пользователя.
Ошибка regsvr32 «Не удалось загрузить модуль»: устранение проблемы простейшим методом
Если кто не знает, регистрация любого компонента в системе с использованием инструмента regsvr32 выполняется либо через командную строку, либо через консоль «Выполнить», но первый вариант намного более предпочтителен. Все регистрируемые библиотеки помещаются в специальные каталоги. В случае с Windows 32 бита конечной локацией является папка System32, а в 64-битных ОС библиотеки могут содержаться и вышеуказанном каталоге, и в директории SysWOW64. Но и командной строкой не все так просто. Вполне возможно, что пользователь получает сообщение об ошибке regsvr32 «Не удалось загрузить модуль» только по той причине, что консоль запущена без наличия соответствующих прав на выполнение некоторых операций. Таким образом, и командую строку необходимо запускать исключительно от имени администратора.
Все регистрируемые библиотеки помещаются в специальные каталоги. В случае с Windows 32 бита конечной локацией является папка System32, а в 64-битных ОС библиотеки могут содержаться и вышеуказанном каталоге, и в директории SysWOW64. Но и командной строкой не все так просто. Вполне возможно, что пользователь получает сообщение об ошибке regsvr32 «Не удалось загрузить модуль» только по той причине, что консоль запущена без наличия соответствующих прав на выполнение некоторых операций. Таким образом, и командую строку необходимо запускать исключительно от имени администратора.
В Windows 7 и ниже для этого следует отметить соответствующий пункт при вводе команды cmd в меню «Выполнить», в восьмой и десятой модификациях можно использовать соответствующий пункт из меню ПКМ на кнопке «Пуск», а общим решением для всех последних версий Windows является запуск новой задачи с администраторским приоритетом из «Диспетчера задач».
Дополнительная методика регистрации библиотек
Несмотря на наличие нужных прав при входе в систему под администраторской регистрацией или описанным выше запуском командной консоли, ошибка regsvr32 «Не удалось загрузить модуль» может появляться еще и потому, что в 64-разрядной системе библиотека не была помещена в каталог SysWOW64.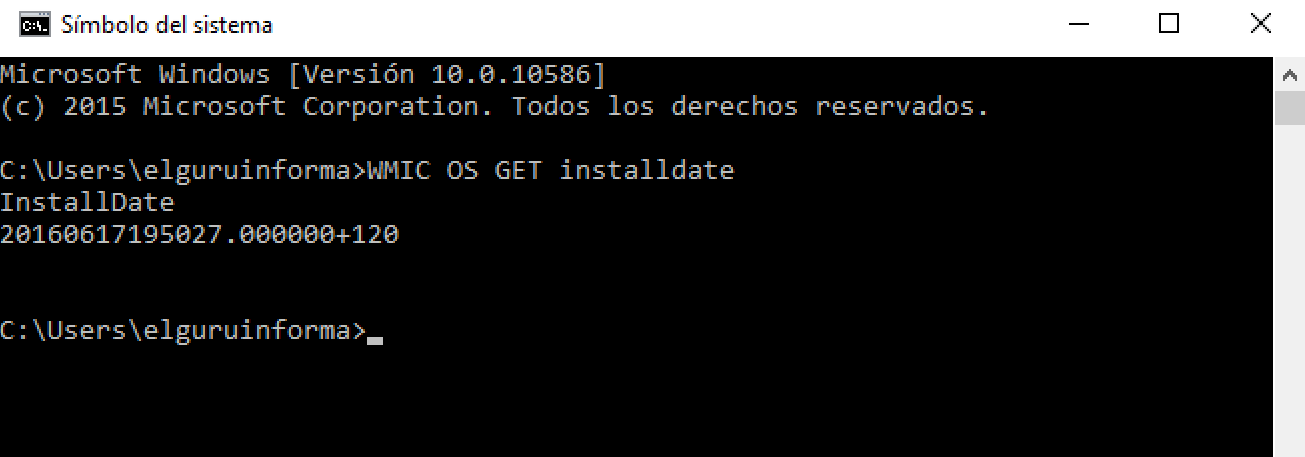
Просто скопируйте регистрируемый компонент из директории System32 в указанную локацию, а затем выполните команду регистрации «%systemroot%SysWoW64
egsvr32» (без кавычек), через пробел указав полный путь к нужной библиотеке.
Устранение сбоя regsvr32 «Не удалось загрузить модуль» (msvcp110.dll на компьютере отсутствует)
В случае с библиотеками msvcp (причем не только с номером 110) сбои при регистрации в большинстве случаев свидетельствуют об отсутствии или нарушениях в работе специальной платформы MS Visual C++. В этой ситуации необходимо обратить внимание на то, какая именно версия платформы необходима для работы данных компонентов.
После этого ее можно инсталлировать в режиме восстановления даже через стандартный раздел программ и компонентов (кнопка «Изменить»). Иногда можно поступить и проще, загрузив с официального ресурса Microsoft оригинальные библиотеки, после чего зарегистрировать их вышеописанными методами, либо полностью переустановить всю платформу.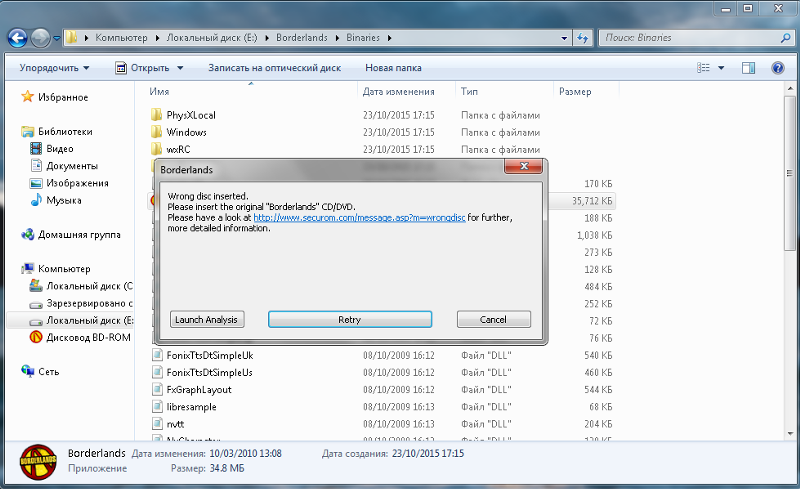 При этом перед установкой желательно скачать официальный дистрибутив, удалить существующую версию, а только потом выполнить «чистую» установку.
При этом перед установкой желательно скачать официальный дистрибутив, удалить существующую версию, а только потом выполнить «чистую» установку.
Пользователи спрашивают о том, как зарегистрировать dll файл в Windows 7 и 8. Обычно после того, как столкнулись с ошибками наподобие «Запуск программы невозможен, так как нужная dll отсутствует на компьютере». Об этом и поговорим.
На самом деле, регистрация библиотеки в системе не такая уж и сложная задача (покажу целых три вариации одного способа) — по сути, необходим лишь один шаг. Единственное обязательное требование — наличие у вас прав администратора Windows.
Однако есть некоторые нюансы — например, даже успешная регистрация DLL не обязательно избавляет вас от ошибки «библиотека отсутствует на компьютере», а появление ошибки RegSvr32 с сообщением о том, что модуль не совместим с версией Windows на этом компьютере или точка входа DLLRegisterServer не найдена, не говорит о том, что вы что-то делаете не так (о чем это говорит разъясню в конце статьи).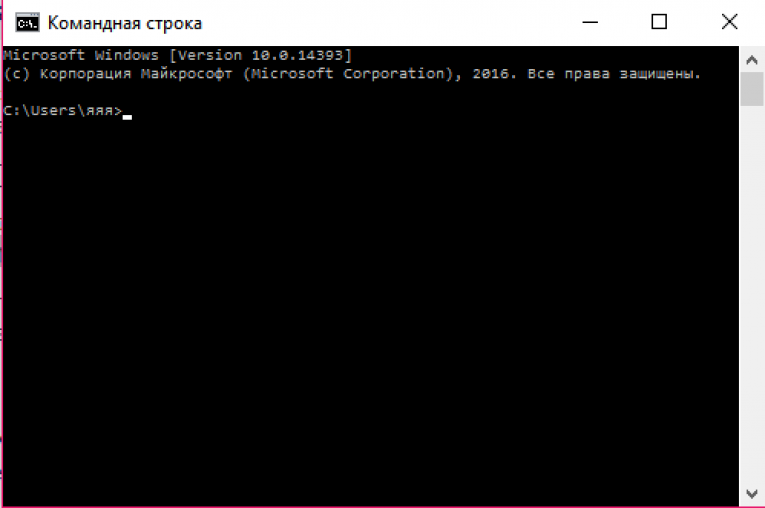
Три способа регистрации DLL в ОС
Описывая дальнейшие шаги, я исхожу из того, что вы нашли, куда нужно скопировать вашу библиотеку и DLL уже лежит в папку System32 или SysWOW64 (а возможно, где-то еще, если ей там следует находиться).
Примечание: ниже будет описано, как зарегистрировать DLL библиотеку с помощью regsvr32.exe, однако обращаю ваше внимание на то, что если у вас 64-разрядная система, то у вас есть два regsvr32.exe — один в папке C:WindowsSysWOW64, второй — C:WindowsSystem32. И это разные файлы, причем 64-бит находится в папке System32. Рекомендую в каждом из способов использовать полный путь к regsvr32.exe, а не просто имя файла, как у меня показано в примерах.
Первый способ описывается в Интернете чаще других и состоит в следующем:
После этого, если все прошло успешно вы должны будете увидеть сообщение о том, что библиотека была успешно зарегистрирована. Но, с большой вероятностью увидите другое сообщение — Модуль загружен, но точка входа DllRegisterServer не найдена и стоит проверить, что ваша DLL является правильным файлом (об этом, как я уже говорил, напишу позже).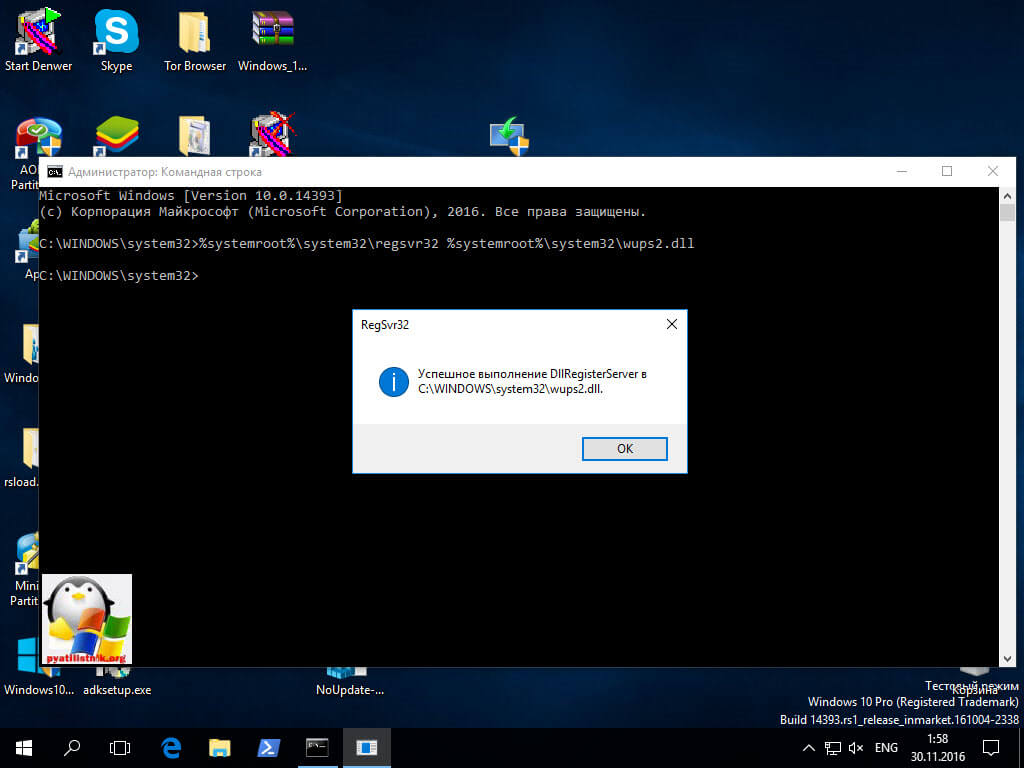
Второй способ состоит в запуске командной строки от имени администратора и ввода все той же команды из предыдущего пункта.
Опять же, вероятно, что вам не удастся зарегистрировать DLL в системе.
И последний способ, который также может пригодиться в некоторых случаях:
Суть всех описанных способов зарегистрировать DLL в системе одна и та же, просто несколько разные способы запуска одной и той же команды — кому что удобнее. А теперь о том, почему у вас ничего не получается.
Почему не удается зарегистрировать DLL
Итак, у вас отсутствует какой-то файл DLL, из-за чего при запуске игры или программы вы видите ошибку, вы скачали этот файл из Интернета и пробуете зарегистрировать, но либо точка входа DllRegisterServer, либо модуль не совместим с текущей версией Windows, а может и что-то еще, то есть регистрация DLL невозможно.
Почему это происходит (далее будет и про то, как это исправить):
А теперь о том, как это исправить:
На этом завершаю, надеюсь, что-то стало более ясно, чем было.
Файл DLL – компонент динамически подключаемой библиотеки, чьи элементы используют практически все программы. Библиотека DLL файлов расположена в корневой папке системы. Компоненты должны быть все в наличии, иметь цифровую подпись, правильно работать и быть актуальными по версии. Если одно из требований не соблюдено, при запуске программы пользователь получит информационное уведомление: ошибка DLL. Неисправность свидетельствует о том, что отсутствует DLL файл, поврежден или устарел.
Как установить DLL файл
Чтобы программы, приложения и игры снова начали работать, необходимо установить вручную недостающие компоненты библиотеки. Просто поместить файл в папку недостаточно ─ нужно знать как их зарегистрировать.
Помещение и регистрация файлов библиотеки
Перед тем как установить DLL файл на Windows 7,8,10, их нужно скачать, причем точно под разрядность системы.
Давайте определим, какая разрядность у Вашей системы (если вы точно знаете, может пропустить этот шаг)
Шаг 1. Кликаем правой кнопкой мыши по «Мой компьютер» и выбираем «Свойства»
Кликаем правой кнопкой мыши по «Мой компьютер» и выбираем «Свойства»
Шаг 2. В открывшемся окне, мы может прочитать свойства компьютера, версию операционной системы и её разрядность 32 (х86) или 64 бит. В нашем случаи стоит 64-разрядная операционная система Windows 10.
·
Шаг 3. После скачивания файлов их нужно поместить в корневую папку, зарегистрировать
для х32 (х86) систем компонент необходимо заменить или поместить в папку C:WindowsSystem32;
для х64 необходимо выполнить замену или переместить в папку C:Windows SysWOW64;
Шаг 4. Файл нужно зарегистрировать в системе.
Сделать это можно, открыв командную строку комбинацией «Win» + «R», или нажать «Пуск» и «Выполнить»;
в открывшемся окне ввести через пробел следующее: regsvr32 имя файла.dll – где, «regsvr32» ─ команда для регистрации, а «имя файла.dll» – полное имя вставленного компонента;
или же можно прописать расположение файла вручную — regsvr32. exe + путь к файлу
exe + путь к файлу
Шаг 5. Нажмите «ОК», и перезагрузите компьютер, и новые параметры вступят в силу.
Сразу хочется отметить, что при регистрации возможны появления ошибок. Например: «Не удалось загрузить модуль». Обычно они возникают по 3 причинам
Второй способ регистрации
Шаг 1. Зарегистрировать файл можно с помощью командой строки, которую нужно запустить от имени администратора.
Шаг 2. Пишем команду regsvr32.exe + путь к файлу и жмём «Enter»
Шаг 3. Появится сообщение что «Всё прошло удачно», и просто перезагружаем компьютер
Вот и всё, файл зарегистрирован, можете пробовать запускать вашу игру или программу
А вот, некоторые советы, которые могут вам пригодиться.
Источник
REGSVR32.DLL: Как исправить ошибки «Файл не найден»Как правило, проблемы с REGSVR32.DLL возникают в результате повреждения, а также случайного или намеренного удаления файла DLL из места расположения других файлов Stop Spam SpamCatcher. Большую часть проблем, связанных с данными файлами, можно решить посредством скачивания и установки последней версии файла DLL. В некоторых случаях реестр Windows пытается загрузить файл REGSVR32.DLL, который больше не существует; в таких ситуациях рекомендуется запустить сканирование реестра, чтобы исправить любые недопустимые ссылки на пути к файлам.
Большую часть проблем, связанных с данными файлами, можно решить посредством скачивания и установки последней версии файла DLL. В некоторых случаях реестр Windows пытается загрузить файл REGSVR32.DLL, который больше не существует; в таких ситуациях рекомендуется запустить сканирование реестра, чтобы исправить любые недопустимые ссылки на пути к файлам.
Dynamic Link Library форматы, классифицируемые в качестве Системные файлы, чаще всего имеют расширение DLL. Мы подготовили для вас несколько версий файлов REGSVR32.DLL, которые походят для %%os%% и нескольких выпусков Windows. Данные файлы можно посмотреть и скачать ниже. Если у нас нет необходимой копии версии REGSVR32.DLL, вы можете просто нажать кнопку Request (Запрос), чтобы её запросить. Если ниже отсутствует необходимая вам версия, мы рекомендуем обратиться непосредственно к Aladdin Systems Inc..
Несмотря на то, что в большинстве случаев после размещения файла REGSVR32.DLL в надлежащем месте на жёстком диске, сообщения об ошибках, связанных с этим файлом, больше не выводятся, следует выполнить быструю проверку, чтобы окончательно в этом убедиться. Попробуйте повторно запустить Stop Spam SpamCatcher, чтобы проверить, появляется ли сообщение об ошибке.
Попробуйте повторно запустить Stop Spam SpamCatcher, чтобы проверить, появляется ли сообщение об ошибке.
| REGSVR32.DLL Описание файла | |
|---|---|
| Расширение файла: | DLL |
| Тип приложения: | Unknown |
| Последнее программное обеспечение: | Stop Spam SpamCatcher |
| Версия выпуска: | 2003 |
| Разработчик: | Aladdin Systems Inc. |
| Характеристики файла | |
|---|---|
| Имя файла: | REGSVR32.DLL Запрос |
| Размер (в байтах): | 24576 |
| SHA-1: | 3894a3bde256f45909f47d777e4a54eb9e21b0c6 |
| MD5: | b21553227f7a0139735c0ef665580650 |
| CRC32: | 9546c47f |
Часто задаваемые вопросы по быстрому устранению неполадок, связанных с REGSVR32.
 DLL
DLLВопрос:
Что такое REGSVR32.DLL?Dynamic Link Library файл DLL, REGSVR32.DLL, входит в состав пакета установки Stop Spam SpamCatcher, разработанного Aladdin Systems Inc..
Вопрос:
Почему у меня возникают ошибки, связанные с REGSVR32.DLL?Как правило, проблемы, связанные с DLL, возникают по причине отсутствия или удаления файлов REGSVR32.DLL, однако данные файлы могут быть также повреждены при заражении вредоносным ПО, что также приводит к выводу сообщения об ошибке.
Вопрос:
Когда возникают ошибки, связанные с REGSVR32.DLL?В большинстве случаев подобные ошибки, связанные с REGSVR32.DLL, будут возникать при выполнении определённой программной команды в Stop Spam SpamCatcher, во время запуска программы или даже во время включения ПК.
Вопрос:
Как исправить ошибки, связанные с REGSVR32.DLL?Полное устранение неполадок, связанных с REGSVR32.DLL, осуществляется в несколько этапов. Следуйте нашим кратким инструкциям по устранению неполадок, представленным ниже, или используйте более подробное руководство, представленное далее в настоящей статье.
Следуйте нашим кратким инструкциям по устранению неполадок, представленным ниже, или используйте более подробное руководство, представленное далее в настоящей статье.
Вопрос:
Быстрый способ устранения проблем, связанных с REGSVR32.DLLMicrosoft включает ряд полезных встроенных утилит, которые можно использовать для диагностики и устранения проблем, связанных с такими файлами, как REGSVR32.DLL. Для устранения проблем подобного рода следуйте описанным далее действиям по устранению неполадок.
Чтобы убедиться, что ваша ошибка не возникла в результате повреждения REGSVR32.DLL вредоносным ПО, прежде всего выполнить сканирование компьютера на наличие вредоносных программ с помощью Windows Defender (Защитника Windows) или аналогичного решения.
Откройте regedit и найдите записи, которые необходимо удалить, или запустите сканирование реестра, чтобы исправить любые недопустимые записи REGSVR32.DLL, а также прочие ссылки на пути к файлам.
Выполните команду sfc /scannow (или запустите средство проверки системных файлов).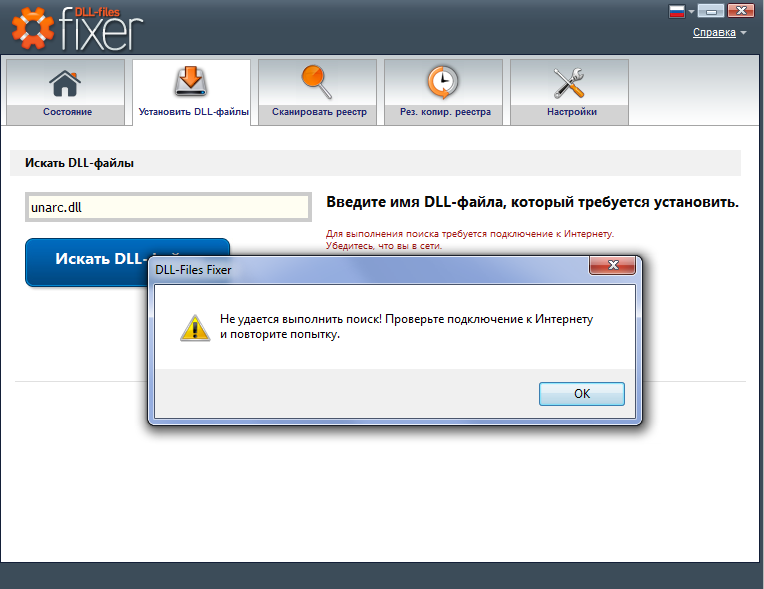
Замените REGSVR32.DLL, скачав его новую копию (убедившись, что копия размещена в надлежащем каталоге), а затем заново зарегистрируйте ее, с помощью Microsoft Register Server (Сервера регистрации Microsoft).
Для восстановления REGSVR32.DLL удалите и переустановите Stop Spam SpamCatcher.
Используемое программное обеспечение:
Время для выполнения: 5 минут
Совместима с Windows 2000, XP, Vista, 7, 8 и 10
Идентификатор статьи: 414372
Быстрые ссылки
Другие известные версии файлов
Выберите версию ОС
Выберите программное обеспечение
Отображение результатов для:
| Имя файла | Идентификатор файла (контрольная сумма MD5) | Размер файла | Загрузить | ||||||||||||||||||
|---|---|---|---|---|---|---|---|---|---|---|---|---|---|---|---|---|---|---|---|---|---|
| + REGSVR32.DLL | b21553227f7a0139735c0ef665580650 | 24. 00 KB 00 KB | Запрос | ||||||||||||||||||
| |||||||||||||||||||||
+ REGSVR32. DLL DLL | b21553227f7a0139735c0ef665580650 | 24.00 KB | Запрос | ||||||||||||||||||
| |||||||||||||||||||||
+ REGSVR32.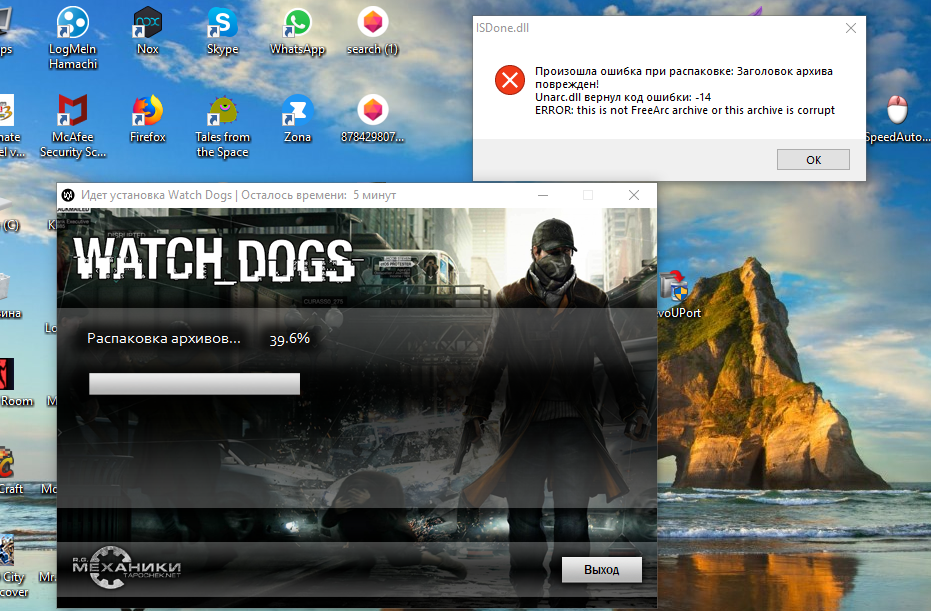 DLL DLL | b21553227f7a0139735c0ef665580650 | 24.00 KB | Запрос | ||||||||||||||||||
| |||||||||||||||||||||
+ REGSVR32. DLL DLL | b21553227f7a0139735c0ef665580650 | 24.00 KB | Запрос | ||||||||||||||||||
| |||||||||||||||||||||
+ REGSVR32.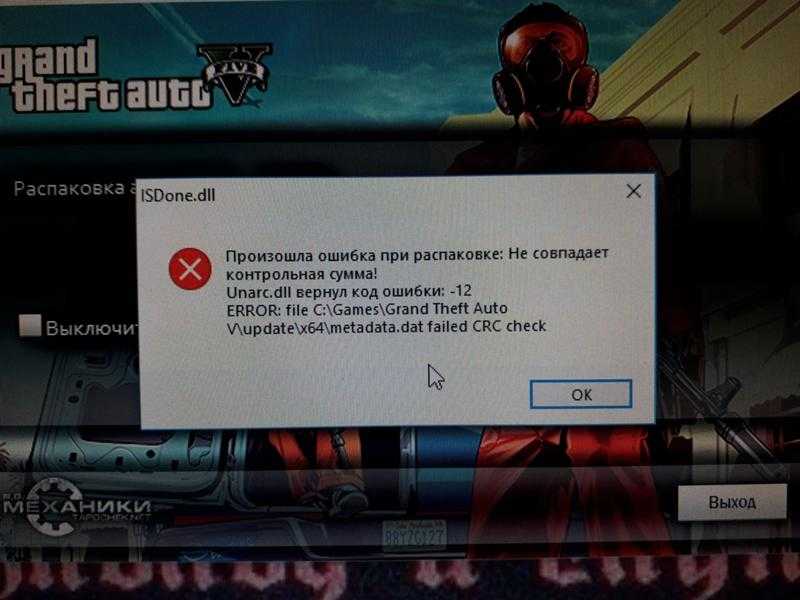 DLL DLL | b21553227f7a0139735c0ef665580650 | 24.00 KB | Запрос | ||||||||||||||||||
| |||||||||||||||||||||
+ REGSVR32.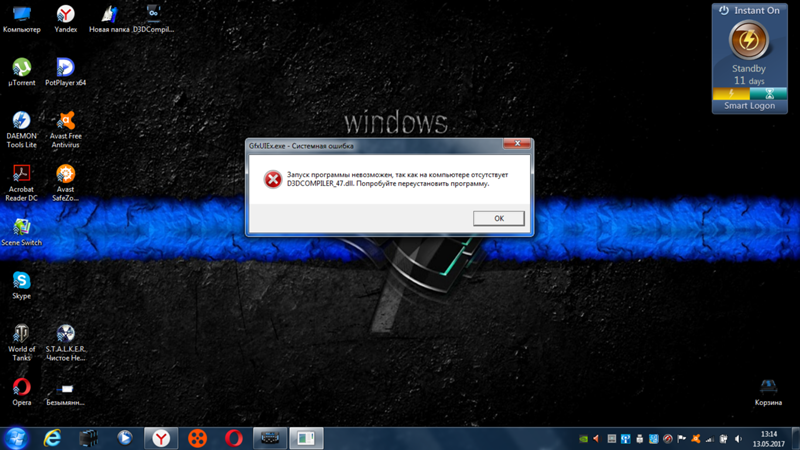 DLL DLL | b21553227f7a0139735c0ef665580650 | 24.00 KB | Запрос | ||||||||||||||||||
| |||||||||||||||||||||
+ REGSVR32.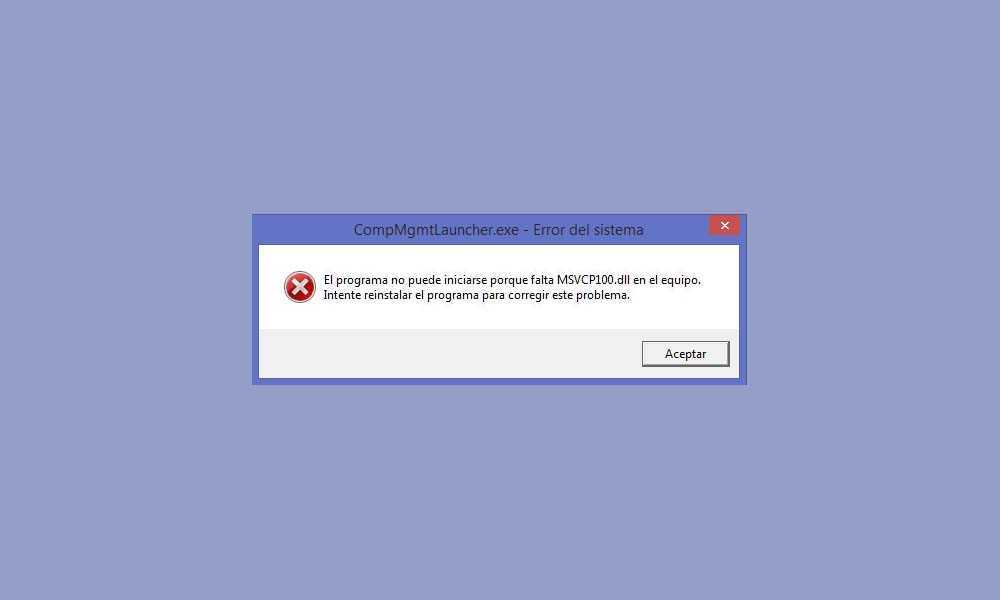 DLL DLL | b21553227f7a0139735c0ef665580650 | 24.00 KB | Запрос | ||||||||||||||||||
| |||||||||||||||||||||
+ REGSVR32. DLL DLL | b21553227f7a0139735c0ef665580650 | 24.00 KB | Запрос | ||||||||||||||||||
| |||||||||||||||||||||
+ REGSVR32.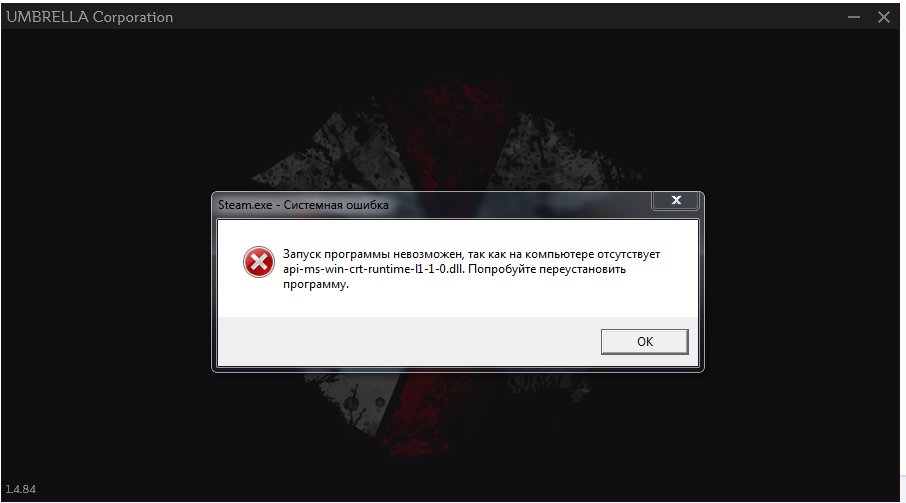 DLL DLL | b21553227f7a0139735c0ef665580650 | 24.00 KB | Запрос | ||||||||||||||||||
| |||||||||||||||||||||
+ REGSVR32. DLL DLL | b21553227f7a0139735c0ef665580650 | 24.00 KB | Запрос | ||||||||||||||||||
| |||||||||||||||||||||
+ REGSVR32. DLL DLL | b21553227f7a0139735c0ef665580650 | 24.00 KB | Запрос | ||||||||||||||||||
| |||||||||||||||||||||
+ REGSVR32. DLL DLL | b21553227f7a0139735c0ef665580650 | 24.00 KB | Запрос | ||||||||||||||||||
| |||||||||||||||||||||
+ REGSVR32.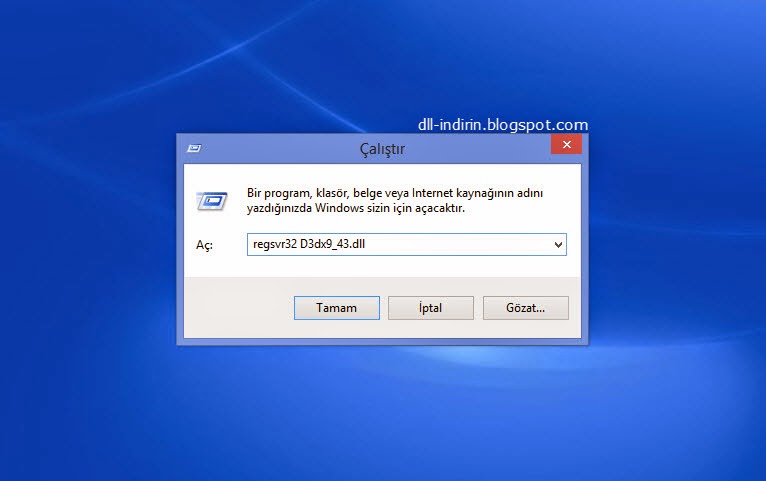 DLL DLL | b21553227f7a0139735c0ef665580650 | 24.00 KB | Запрос | ||||||||||||||||||
| |||||||||||||||||||||
+ REGSVR32.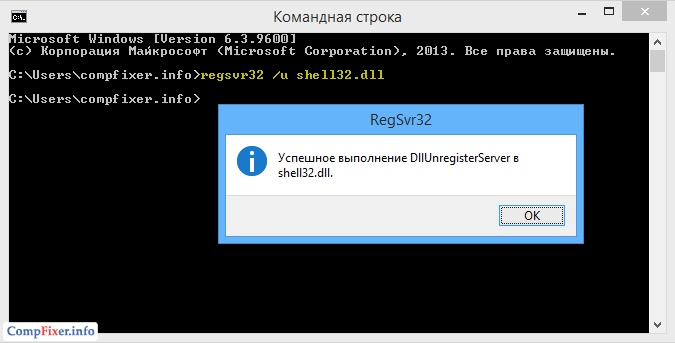 DLL DLL | b21553227f7a0139735c0ef665580650 | 24.00 KB | Запрос | ||||||||||||||||||
| |||||||||||||||||||||
+ REGSVR32. DLL DLL | b21553227f7a0139735c0ef665580650 | 24.00 KB | Запрос | ||||||||||||||||||
| |||||||||||||||||||||
Спасибо, ваш файл запроса был получен.

Распространенные сообщения об ошибках в REGSVR32.DLL
Наиболее распространенные ошибки REGSVR32.DLL, которые могут возникнуть на компьютере под управлением Windows, перечислены ниже:
Такие сообщения об ошибках DLL могут появляться в процессе установки программы, когда запущена программа, связанная с REGSVR32.DLL (например, Stop Spam SpamCatcher), при запуске или завершении работы Windows, или даже при установке операционной системы Windows. Отслеживание момента появления ошибки REGSVR32.DLL является важной информацией при устранении проблемы.
Причины ошибок в файле REGSVR32.DLL
Большинство ошибок REGSVR32.DLL связано с отсутствием или повреждениями файлов REGSVR32.DLL. Тот факт, что REGSVR32.DLL – внешний файл, открывает возможность для всяческих нежелательных последствий.
Непредвиденные завершения работы вашего компьютера или заражение вирусом может повредить REGSVR32.DLL, что приведет к ошибкам dll. Когда файл REGSVR32. DLL повреждается, он не может быть нормально загружен и выведет сообщение об ошибке.
DLL повреждается, он не может быть нормально загружен и выведет сообщение об ошибке.
В других случаях ошибки файла REGSVR32.DLL могут быть связаны с проблемами в реестре Windows. Нерабочие ссылки DLL файлов могут помешать зарегистрировать файл dll должным образом и вызвать ошибку REGSVR32.DLL. Эти нерабочие ключи реестра могут появиться в результате отсутствия файла DLL, перемещения файла DLL или ввиду наличия остаточной ссылки DLL файла в реестре Windows после неудачной установки или удаления программы.
Более конкретно, данные ошибки REGSVR32.DLL могут быть вызваны следующими причинами:
Как исправить ошибки в REGSVR32.DLL
Предупреждение: Мы не рекомендуем скачивать REGSVR32.DLL с сайтов типа «DLL». Такие сайты распространяют файлы DLL, которые не одобрены официальным разработчиком файла REGSVR32.DLL и часто могут поставляться в комплекте с инфицированными вирусом или другими вредоносными файлами. Если вам требуется копия файла REGSVR32. DLL, настоятельно рекомендуется получить ее непосредственно у Aladdin Systems Inc..
DLL, настоятельно рекомендуется получить ее непосредственно у Aladdin Systems Inc..
Ниже описана последовательность действий по устранению ошибок, призванная решить проблемы REGSVR32.DLL. Данная последовательность приведена в порядке от простого к сложному и от менее затратного по времени к более затратному, поэтому мы настоятельно рекомендуем следовать данной инструкции по порядку, чтобы избежать ненужных затрат времени и усилий.
Внимание: Нажмите на изображение [] (Открыть), чтобы развернуть инструкции по устранению неполадок для каждого описанного ниже этапа. Вы также можете нажать на изображение [ ] (Закрыть), чтобы скрыть инструкции по мере выполнения каждого этапа.
При установке программного обеспечения, которое использует зависимости REGSVR32.DLL, это программное обеспечение должно автоматически зарегистрировать этот файл. В некоторых случаях файл dll может быть не зарегистрирован соответствующим образом, что в результате приведет к ошибке «REGSVR32.DLL не зарегистрирован». К счастью, вы всегда можете воспользоваться встроенной утилитой под названием «Сервер регистрации Microsoft» (regsvr32.exe), чтобы заново зарегистрировать файл REGSVR32.DLL.
В некоторых случаях файл dll может быть не зарегистрирован соответствующим образом, что в результате приведет к ошибке «REGSVR32.DLL не зарегистрирован». К счастью, вы всегда можете воспользоваться встроенной утилитой под названием «Сервер регистрации Microsoft» (regsvr32.exe), чтобы заново зарегистрировать файл REGSVR32.DLL.
Как заново зарегистрировать REGSVR32.DLL из привилегированной командной строки (Windows XP, Vista, 7, 8 и 10):
Шаг 2: Исправить ошибочные записи реестра для REGSVR32.DLLИногда ошибки REGSVR32.DLL и другие системные ошибки DLL могут быть связаны с проблемами в реестре Windows. Несколько программ может использовать файл REGSVR32.DLL, но когда эти программы удалены или изменены, иногда остаются «осиротевшие» (ошибочные) записи реестра DLL.
В принципе, это означает, что в то время как фактическая путь к файлу мог быть изменен, его неправильное бывшее расположение до сих пор записано в реестре Windows. Когда Windows пытается найти файл по этой некорректной ссылке (на расположение файлов на вашем компьютере), может возникнуть ошибка REGSVR32.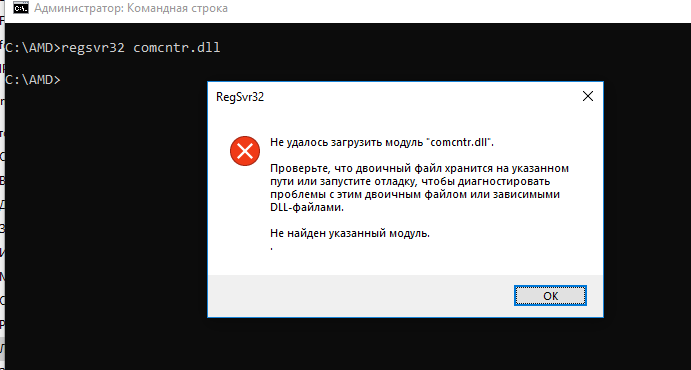 DLL. Кроме того, заражение вредоносным ПО могло повредить записи реестра, связанные с Stop Spam SpamCatcher. Таким образом, эти поврежденные записи реестра DLL необходимо исправить, чтобы устранить проблему в корне.
DLL. Кроме того, заражение вредоносным ПО могло повредить записи реестра, связанные с Stop Spam SpamCatcher. Таким образом, эти поврежденные записи реестра DLL необходимо исправить, чтобы устранить проблему в корне.
Редактирование реестра Windows вручную с целью удаления содержащих ошибки ключей REGSVR32.DLL не рекомендуется, если вы не являетесь специалистом по обслуживанию ПК. Ошибки, допущенные при редактировании реестра, могут привести к неработоспособности вашего ПК и нанести непоправимый ущерб вашей операционной системе. На самом деле, даже одна запятая, поставленная не в том месте, может воспрепятствовать загрузке компьютера!
В силу данного риска для упрощения процесса рекомендуется использовать программу для очистки реестра ОС. Программа для очистки реестра автоматизирует процесс поиска недопустимых записей реестра, отсутствующих ссылок на файлы (например, вызывающих ошибку REGSVR32.DLL) и неработающих ссылок в реестре. Перед каждым сканированием автоматически создается резервная копия с возможностью отмены любых изменений одним щелчком мыши, что обеспечивает защиту от возможности повреждения ПК.
Будучи серебряным партнером Microsoft, мы предоставляем программное обеспечение, которое поможет вам устранить следующие проблемы:
Предупреждение: Если вы не являетесь опытным пользователем ПК, мы НЕ рекомендуем редактирование реестра Windows вручную. Некорректное использование Редактора реестра может привести к серьезным проблемам и потребовать переустановки Windows. Мы не гарантируем, что неполадки, являющиеся результатом неправильного использования Редактора реестра, могут быть устранены. Вы пользуетесь Редактором реестра на свой страх и риск.
Перед тем, как вручную восстанавливать реестр Windows, необходимо создать резервную копию, экспортировав часть реестра, связанную с REGSVR32.DLL (например, Stop Spam SpamCatcher):
Следующие шаги при ручном редактировании реестра не будут описаны в данной статье, так как с большой вероятностью могут привести к повреждению вашей системы. Если вы хотите получить больше информации о редактировании реестра вручную, пожалуйста, ознакомьтесь со ссылками ниже.
Данный этап может показаться очевидным или нелепым, но вполне возможно, что REGSVR32.DLL мог быть случайно удалён. По этому стоит проверить корзину, чтобы убедиться, что там отсутствует данный файл.
Подсказка: Если вы уверены, что удалили файл REGSVR32.DLL, а также очистили корзину, для восстановления файла REGSVR32.DLL используйте программу для восстановления файлов. Нажмите здесь, чтобы загрузить программу для восстановления файлов. [Скачать Stellar Data Recovery]
Шаг 4: Проведите полное сканирование вашего компьютера на вредоносное ПОЕсть вероятность, что ошибка REGSVR32.DLL может быть связана с заражением вашего компьютера вредоносным ПО. Эти вредоносные злоумышленники могут повредить или даже удалить файлы, связанные с dll. Кроме того, существует возможность, что ошибка REGSVR32.DLL связана с компонентом самой вредоносной программы.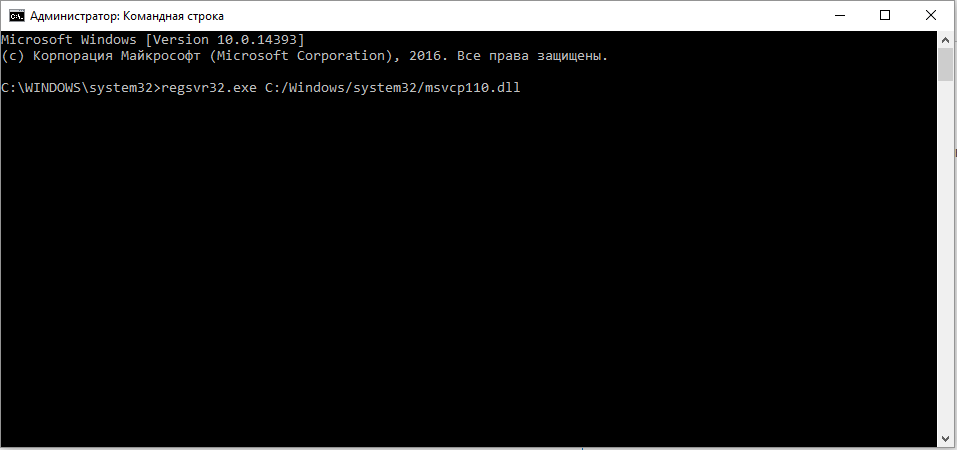
Совет: Если у вас еще не установлены средства для защиты от вредоносного ПО, мы настоятельно рекомендуем использовать Emsisoft Anti-Malware (скачать). В отличие от других защитных программ, данная программа предлагает гарантию удаления вредоносного ПО.
Шаг 5: Обновите драйверы устройств на вашем компьютереОшибки REGSVR32.DLL могут быть связаны с повреждением или устареванием драйверов устройств. Драйверы с легкостью могут работать сегодня и перестать работать завтра по целому ряду причин. Хорошая новость состоит в том, что чаще всего вы можете обновить драйверы устройства, чтобы устранить проблему с dll.
Вы можете потратить неоправданно много сил на поиск необходимого драйвера REGSVR32.DLL для вашего аппаратного устройства, даже если вы будете искать на веб-сайте самого Aladdin Systems Inc. или связанного производителя. Даже при наличии опыта поиска, загрузки и обновления драйверов вручную, данный процесс все равно может оказаться крайне трудоёмким и чрезвычайно раздражающим. Установка неверного драйвера или просто несовместимой версии нужного драйвера может усугубить имеющиеся проблемы.
Установка неверного драйвера или просто несовместимой версии нужного драйвера может усугубить имеющиеся проблемы.
В силу времязатратности и сложности процесса обновления драйверов мы настоятельно рекомендуем использовать программное обеспечение для обновления драйверов. Средство обновления драйверов обеспечивает установку правильных версий драйверов для вашего оборудования, а также создает резервную копию ваших текущих драйверов перед внесением любых изменений. Сохранение резервной копии драйвера обеспечивает уверенность в том, что вы можете откатить любой драйвер до предыдущей версии (при необходимости).
Будучи серебряным партнером Microsoft, мы предоставляем программное обеспечение, которое поможет вам обновить следующие драйверы:
Пожалуйста, учтите: Ваш файл REGSVR32.DLL может и не быть связан с проблемами в драйверах устройств, но всегда полезно убедиться, что на вашем компьютере установлены новейшие версии драйверов оборудования, чтобы максимизировать производительность вашего ПК.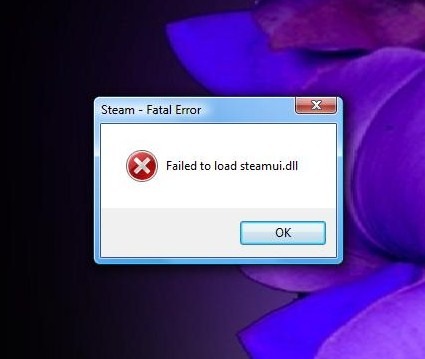
Восстановление системы Windows позволяет вашему компьютеру «отправиться в прошлое», чтобы исправить проблемы REGSVR32.DLL. Восстановление системы может вернуть системные файлы и программы на вашем компьютере к тому времени, когда все работало нормально. Это потенциально может помочь вам избежать головной боли от устранения ошибок, связанных с dll.
Пожалуйста, учтите: использование восстановления системы не повлияет на ваши документы, изображения или другие данные.
Чтобы использовать Восстановление системы (Windows XP, Vista, 7, 8 и 10):
Шаг 7: Удалите и установите заново программу Stop Spam SpamCatcher, связанную с REGSVR32.DLLЕсли ошибка REGSVR32.DLL связана с определённой программой, то её можно решить посредством переустановки программного обеспечения Stop Spam SpamCatcher.
Инструкции для Windows 7 и Windows Vista:
Инструкции для Windows XP:
Инструкции для Windows 8:
После того, как вы успешно удалили программу, связанную с REGSVR32. DLL (например, Stop Spam SpamCatcher), заново установите данную программу, следуя инструкции Aladdin Systems Inc..
DLL (например, Stop Spam SpamCatcher), заново установите данную программу, следуя инструкции Aladdin Systems Inc..
Совет: Если вы абсолютно уверены, что ошибка dll связана с определенной программой Aladdin Systems Inc., удаление и повторная установка программы, связанной с REGSVR32.DLL с большой вероятностью решит вашу проблему.
Шаг 8: Запустите проверку системных файлов Windows («sfc /scannow»)Чтобы запустить проверку системных файлов (Windows XP, Vista, 7, 8 и 10):
Шаг 9: Установите все доступные обновления WindowsMicrosoft постоянно обновляет и улучшает системные файлы Windows, связанные с REGSVR32.DLL. Иногда для решения проблемы dll нужно просто напросто обновить Windows при помощи последнего пакета обновлений или другого патча, которые Microsoft выпускает на постоянной основе.
Чтобы проверить наличие обновлений Windows (Windows XP, Vista, 7, 8 и 10):
Шаг 10: Произведите чистую установку WindowsПредупреждение: Мы должны подчеркнуть, что переустановка Windows займет очень много времени и является слишком сложной задачей, чтобы решить проблемы REGSVR32. DLL. Во избежание потери данных вы должны быть уверены, что вы создали резервные копии всех важных документов, изображений, программ установки программного обеспечения и других персональных данных перед началом процесса. Если вы сейчас е создаете резервные копии данных, вам стоит немедленно заняться этим (скачать рекомендованное решение для резервного копирования [MyPCBackup]), чтобы защитить себя от безвозвратной потери данных.
DLL. Во избежание потери данных вы должны быть уверены, что вы создали резервные копии всех важных документов, изображений, программ установки программного обеспечения и других персональных данных перед началом процесса. Если вы сейчас е создаете резервные копии данных, вам стоит немедленно заняться этим (скачать рекомендованное решение для резервного копирования [MyPCBackup]), чтобы защитить себя от безвозвратной потери данных.
Данный шаг — последний вариант в попытке решить проблему, связанную с REGSVR32.DLL. При переустановке Windows все файлы с вашего жёсткого диска будут удалены, и вы сможете начать работу с абсолютно с новой системой. Кроме того, чистая установка Windows также позволит быстро удалить весь «мусор», накопившийся в ходе повседневного использования компьютера.
Пожалуйста, учтите: Если проблема REGSVR32.DLL не устранена после чистой установки Windows, это означает, что проблема dll ОБЯЗАТЕЛЬНО связана с аппаратным обеспечением. В таком случае, вам, вероятно, придется заменить соответствующее оборудование, вызывающее ошибку REGSVR32. DLL.
DLL.
Файлы, связанные с REGSVR32.DLL
Файлы DLL, связанные с REGSVR32.DLL
| Имя файла | Описание | Программное обеспечение (версия) | Размер файла (в байтах) |
|---|---|---|---|
| msihnd.dll | Dynamic Link Library | Stop Spam SpamCatcher 2003 | 297472 |
Проблема с REGSVR32.DLL все еще не устранена?
Обращайтесь к нам в любое время в социальных сетях для получения дополнительной помощи:
Об авторе: Джей Гитер (Jay Geater) является президентом и генеральным директором корпорации Solvusoft — глобальной компании, занимающейся программным обеспечением и уделяющей основное внимание новаторским сервисным программам. Он всю жизнь страстно увлекался компьютерами и любит все, связанное с компьютерами, программным обеспечением и новыми технологиями.
Отобразить файлы DLL в алфавитном порядке:
Источник
Видео
Точка входа DllRegisterServer не найдена при регистрации DLL в regsvr32 причины и решение
Ошибка regsvr32 «Не удалось загрузить модуль»: почему возникает и как исправить
Как исправить: Не удалось загрузить модуль «mscomct2.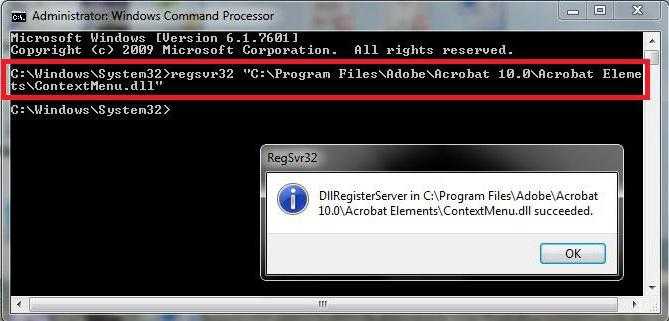 ocx»
ocx»
КАК ЗАРЕГИСТРИРОВАТЬ dll библиотеку в windows
Как зарегистрировать DLL в Windows
Как зарегистрировать DLL в Windows 10 и Windows 11
Как исправить любую ошибку .dll
Как исправить «Точка входа не найдена в библиотеке DLL»
Как зарегистрировать DLL в Windows
Состояние: 0xc000000f Не удалось запустить Windows
Поделиться или сохранить к себе:
Cmdlineext.dll download — fix missing Cmdlineext.dll error
How to fix Cmdlineext.dll is missing error
Users sometimes have to deal with problems when programs stop starting abruptly. Everything was fine, but suddenly the error message ‘The program can’t start because Cmdlineext.dll is missing from your computer’ appeared on the screen.
Why did this happen? How to recover the program? Where to download the Cmdlineext.dll file and where to put it? Don’t worry. We will help you to solve your problem.
What is Cmdlineext.
 dll?
dll?Standard error ‘Cmdlineext.dll is missing’ appears on PC with Windows OS. The problem often occurs during the installation of various Windows updates and failed installations of any programs.
Dynamic Link Library (.dll) file starts when a particular program cannot function without this file. When Cmdlineext.dll is corrupted or missing, it starts to cause the computer system to go haywire. Let’s add that Cmdlineext.dll is the file used for Visual Studio 2015 (Visual C++ Redistributable).
The PC system notifies the user about the missing file, but where exactly to download the necessary Cmdlineext.dll? Use the extensive database of DLL files on the Rocketdrivers website to find the Cmdlineext.dll you need.
Cmdlineext.dll file: Most common error
- Cmdlineext.dll file is deleted or damaged. This can happen very often, so you should repair the file or re-download it.

- Adobe Creative Cloud error. The problem happened because of a Visual C ++ failure.
- Visual Studio 2015 files may be corrupted or missing. The culprits of the error are corrupted systems, applications, malware, or viruses.
- System files are corrupted. This happens due to incorrect rebooting of Windows and the infection of programs and applications.
Method 1: Download Cmdlineext.dll automatically
On our site, you will find all available versions of Cmdlineext.dll. Please enter the name of the desired file into the search engine and then download it.
Perhaps you do not know what version of Cmdlineext.dll you need to install? Then use the automatic method.
Cmdlineext.dll Versions
Release date: February 28, 2021
| Version | Language | Size | MD5 / SHA-1 | |
|---|---|---|---|---|
1.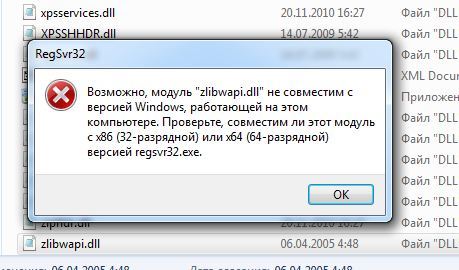 1.225.0 32bit 1.225.0 32bit | U.S. English | 0.1 MB | MD505d5ca2510730852efc390f3899dcc14″>MD5 SHA140c9e69fc0d6d24567c581cefab79812ff6dae1f»>SHA1 |
Release date: February 28, 2021
| Version | Language | Size | MD5 / SHA-1 | |
|---|---|---|---|---|
1. 1.223.0 32bit 1.223.0 32bit | U.S. English | 0.1 MB | MD5491ef9db60f011bac771431f8049ab89″>MD5 SHA196e75d1868139e55ec8644cb7d13a13174d92e8d»>SHA1 |
Release date: February 28, 2021
| Version | Language | Size | MD5 / SHA-1 | |
|---|---|---|---|---|
1. 1.222.0 32bit 1.222.0 32bit | U.S. English | 0.1 MB | MD5d0290fda5cf264f5fb0dff846ac24487″>MD5 SHA1bc44cce82cca7f0257ac46087f6ae23da77d4f31″>SHA1 |
Release date: February 28, 2021
| Version | Language | Size | MD5 / SHA-1 | |
|---|---|---|---|---|
1.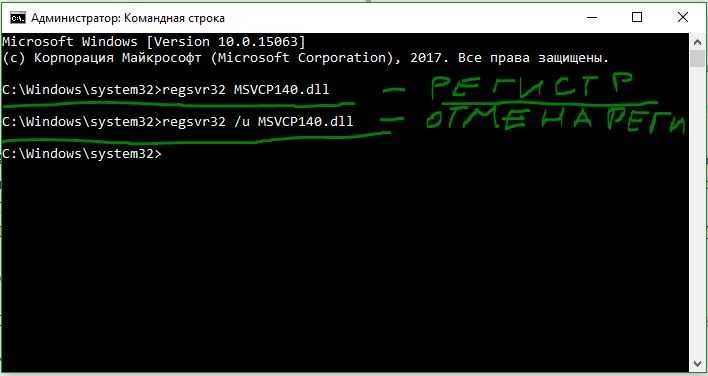 1.221.0 32bit 1.221.0 32bit | U.S. English | 0.1 MB | MD517a10cbbd38ccdf990d0282b9e7c3741″>MD5 SHA19f468e128d5625196c32edbc81f5a3324543ebc8″>SHA1 |
Release date: February 28, 2021
| Version | Language | Size | MD5 / SHA-1 | |
|---|---|---|---|---|
1. 1.219.0 32bit 1.219.0 32bit | U.S. English | 0.1 MB | MD59add154cbc0ea85b55e414c35c58ceb1″>MD5 SHA1fbba53b397f3ac88c3afca4d8e7490dad145ce69″>SHA1 |
Which version of Cmdlineext.dll should I choose?
Some versions are designed for 64-bit and 32-bit Windows systems, as well as the languages that are used in them. Users need to select the DLL files that have the same language as the programming language. After that, you should download the latest versions of DLL files.
Users need to select the DLL files that have the same language as the programming language. After that, you should download the latest versions of DLL files.
Where should Cmdlineext.dll occur?
The ‘Cmdlineext.dll is missing’ error is corrected only when the user moves the file to the program/application/game installation folder. You can also try moving the Cmdlineext.dll to the Windows system directory.
Method 2: Download Cmdlineext.dll with manual installation
Download Cmdlineext.dll from our website, then you need to run the command line to register the missing Cmdlineext.dll:
- Press Windows+R on your keyboard to bring up the Run window. Here you must enter the command cmd and press Ctrl+Shift+Enter to open a command line with administrator privileges.
- When prompted, give permission (click YES) for the command line to make changes.

- Delete the registry file (type/copy the regsvr32 /u Cmdlineext.dll command, then press Enter).
- Then register the file by typing regsvr32 Cmdlineext.dll and hitting Enter.
- Now close the command line and try to run the problem program/application/game.
Method 3: Reinstall Visual C++ Redistributable for Visual Studio 2015
You can try to reinstall Visual C++ Redistributable for Visual Studio 2015. You should take into account Microsoft’s recommendations to install the missing files correctly.
Download this program from the official Microsoft website:
- Download Microsoft Visual C++ Redistributable.
- Choose the file of your Windows version: for the 64-bit version, it will be vc_redist.
 x64.exe, and for the 32-bit version — vc_redist.x86.exe. Check the checkbox of the colored file and click Next.
x64.exe, and for the 32-bit version — vc_redist.x86.exe. Check the checkbox of the colored file and click Next. - Accept the Microsoft software licensing terms and install the program.
Method 4: Run System File Checker
Windows has a great scanning tool called the System File Checker (SFC). For many systems, it is the fastest method of auto-fixing corrupted files.
Run the SFC:
- Press Windows+R to bring up the Run utility. Type cmd and press Ctrl+Shift+Enter to open the command line as an administrator.
- When prompted, agree to make changes and enter the command sfc /scannow, then hit Enter.
- System File Checker will scan your PC. As soon as the scan procedure is finished, errors will appear and automatically be corrected by the SFC.

Method 5: Update for Windows
Updating Windows to the latest version is one method to solve the DLL problem. By updating the OS to the latest version, every current Cmdlineext.dll error can go away:
- Go to Settings via Start. You can also perform this command by pressing Windows+I.
- Go to Update and Security.
- The Windows Update tab has a Check for updates button.
- Once a new update is found, you should click Install Now.
In the command line window, enter the command «sfc /scannow» and press Enter. System File Checker will start its work, which will not last more than 15 minutes. Wait for the scan to complete, then restart your PC. Now the error ‘The program cannot start due to the error Cmdlineext.dll is missing on your computer should not appear.
Method 6: Uninstall and reinstall the application
If nothing can help from what is described above, then try uninstalling the app and uninstalling it:
- Go to Settings via Start. You can also press Windows+I.
- Click on Applications.
- Find the problem application and click Uninstall in its settings.
- Now reinstall the application and try to run it.
Follow our proven methods to eliminate the ‘Cmdlineext.dll is missing’ error. Now your Windows PC can run any application without DLL file errors.
Frequently asked questions (FAQ)
1.1.225.0 is the latest version of Cmdlineext.dll available for download
Cmdlineext.dll must necessarily be placed in the Windows system folder
The easiest method is to use the dll error correction tool
This page is available in other languages: Deutsch | Español | Italiano | Français | Indonesia | Nederlands | Nynorsk | Português | Русский | Українська | Türkçe | Malay | Dansk | Polski | Română | Suomi | Svenska | Tiếng việt | Čeština | العربية | ไทย | 日本語 | 简体中文 | 한국어
Проводник не отвечает Windows 7 как исправить: варианты
Операционная система Windows хорошо зарекомендовала себя в самых разных ролях. Это и мощная игровая платформа, и опора офисного работника, который ценит скорость и надёжность. При повседневной работе от ОС такого уровня не ждёшь проблем. Но они возникают с заметной периодичностью, и к ним нужно быть готовым. Речь о ситуации, когда Проводник не отвечает в Windows 7, как исправить это недоразумение? Попробуем разобраться.
Это и мощная игровая платформа, и опора офисного работника, который ценит скорость и надёжность. При повседневной работе от ОС такого уровня не ждёшь проблем. Но они возникают с заметной периодичностью, и к ним нужно быть готовым. Речь о ситуации, когда Проводник не отвечает в Windows 7, как исправить это недоразумение? Попробуем разобраться.
Алгоритм действий для решения проблемы зависания Проводника Windows.
Почему зависает «Проводник» в Windows 7 или в других системах?
Начать рассмотрение проблем с «Проводником» стоит с описания наиболее часто возникающих проблем, что может существенно повлиять на решения, принимаемые для действий по их устранению. Обычно в десятой модификации или в Windows 7 «Проводник» зависает либо при вызове программы, либо при поиске, либо при работе в сети, либо при попытке доступа к облачным хранилищам. Это могут быть одноразовые сбои, но чаще всего встречается постоянное зависание.
Что же касается причин, которые могут вызвать такое поведение файлового менеджера, рассмотреть их, равно как и предусмотреть появление абсолютно всех возможных ситуаций, нереально, поэтому ограничимся лишь самыми распространенными. Причины же того, что «Проводник» зависает постоянно в Windows 7 и других ОС этого семейства, таковы:
Причины же того, что «Проводник» зависает постоянно в Windows 7 и других ОС этого семейства, таковы:
- нехватка системных ресурсов;
- проблемы с установленным оборудованием и драйверами;
- несовместимые программы;
- проблемы с обновлениями системы;
- повреждение важных системных файлов;
- некорректный доступ к сервисам хранения информации;
- вирусное воздействие и т. д.
Аналоги проводника
Существует множество сторонних аналогов стандартному проводнику Windows, каждый из них имеет примерно одинаковый набор функций, но разный дизайн. Например, можно взять самый популярный проводник — Total Commander.
Скачиваем программу
Total Commander отличается гибкими настройками интерфейса, возможностью разбивки и объединения файлов, изменения параметров панели быстрого доступа и закладок, наличием истории, хранящей ваши действия некоторое время.
Достойная замена стандартному проводнику — Total Commander
Подбирать проводник нужно в первую очередь по дизайну, так как остальные параметры у всех популярных проводников практически одинаковы.
Проводник с Mac OS для Windows
Если вам нравится дизайн проводника с Mac OS, то вы можете скачать и установить Finder style for Windows, чтобы изменить визуальное отображение иконок, папок и разделов в стандартном проводнике Windows. Для установки вам понадобятся два файла: основной, который заменит дизайн, и дополнительный, который заменит значения в реестре, чтобы система не потеряла нужные ей файлы.
Вы можете оформить стандартный проводник Windows в стиле Finder из Mac OS
Перезапуск апплета
Для начала в случае, когда такое явление проявляется единоразово, можно просто перезагрузить компьютер или даже восстановить систему и попробовать запустить программу заново.
В некоторых ситуациях, если окно программы закрывается при любых действиях самопроизвольно, можно перезапустить службу Explorer, отвечающую за работу графического интерфейса системы. Сделать это можно через консоль «Выполнить» (Win + R), задав на исполнение команду explorer. exe.
exe.
Как переустановить
Переустановить проводник можно, заменив его на другой файл. Переустановкой стоит заниматься, только если вы уверены, что файл explorer.exe на вашем компьютере поврежден, и при этом у вас есть качественный explorer.exe для вашей версии и разрядности Windows, взятый с другого компьютера.
- Скопируйте файл, которым будете заменять старый проводник на новый, в папку с файлом explorer. По умолчанию этот файл находится в папке C:\Windows\ProgramData\srtserv. Заранее переименуйте копируемый файл, например, на explorer2.exe.
Копируем в папку второй проводник - Откройте диспетчер задач.
Запускаем диспетчер задач одним из доступных способов - Отключите задачу, отвечающую за проводник.
Снимаем задачу проводника - Подтвердите действие.
Подтверждаем, что хотим снять задачу - Разверните меню «Файл».
Открываем меню, называемое «Файл» - Выберите функцию «Запустить новую задачу».

Нажимаем на пункт «Запустить новую задачу» - Пропишите значение explorer2.exe и выполните запуск задачи. Готово, старую версию проводника удалять не рекомендуется, так как не факт, что с новым файлом не возникнут никакие конфликты.
Запускаем задачу с новым файлом explorer2.exe
«Проводник» Windows 7 зависает при включении компьютера: освобождение системных ресурсов
Однако чаще всего такие действия помогают лишь на время. Повторять перезапуск смысла нет, поскольку ситуация может повторяться снова и снова. Но что же тогда могло повлиять на работу приложения? Возможно, в самой операционной системе активировано столько фоновых процессов и служб, что она с их обработкой просто не справляется. Если «Проводник» Windows 10 и других подобных систем зависает намертво с завидным постоянством, то для начала следует исключить ненужные апплеты из автозагрузки. Для систем ниже восьмой версии применяется конфигуратор (msconfig), а для восьмой и десятой модификации используется «Диспетчер задач».
На вкладке автозагрузки нужно снять флажки с ненужных служб, сохранить изменения и произвести перезагрузку.
Примечание: в Windows 7 и ниже можно оставить процесс ctfmon.exe, отвечающий за смену языка и раскладки клавиатуры. Отключить антивирус таким способом не получится (да это и не нужно).
Если же «Проводник» Windows 7 зависает снова, что в равной степени относится и к остальным модификациям системы, следует деактивировать неиспользуемые компоненты (в разделе программ и компонентов, например, можно отключить службу печати, модуль Hyper-V и т. д.), а также воспользоваться просмотром всех активных служб, войдя в соответствующий раздел путем ввода команды services.msc в консоли «Выполнить».
Выбранные службы, которые пользователю в работе не требуются, сначала следует остановить, выставить отключенный тип запуска, сохранить настройки и произвести рестарт системы. Отключать лучше только то, что знаете (факсы, печать, все компоненты Hyper-V, телеметрию, геолокацию и т. д.).
д.).
Проверка системы, жесткого диска и оперативной памяти
Но зачастую системные службы и фоновые процессы особого влияния на ресурсы не оказывают, так что снова наблюдается ситуация, при которой, например, в Windows 7 «Проводник» зависает. Как исправить проблему в этом случае? Причина, скорее всего, кроется в системных ошибках, сбоях в работе жесткого диска и планок памяти.
Сначала необходимо произвести проверку системных файлов на предмет целостности, используя для этого команду sfc /scannow, вводимую в командной строке, запущенной от имени администратора. Если это результата не даст, можно задействовать инструментарий восстановления образа – команду DISM.exe /Online /Cleanup-image /RestoreHealth. Также настоятельно рекомендуется через командную строку проверить на ошибки все разделы жесткого диска (chkdsk N: /x/f/r, где N – литера диска или раздела).
Если «Проводник» Windows 7 зависает по причине некорректной работы оперативной памяти, проверить планки можно путем вызова соответствующего инструмента системы (mdsched в консоли «Выполнить»). Тестирование будет произведено при последующей перезагрузке.
Тестирование будет произведено при последующей перезагрузке.
Примечание: для жесткого диска в качестве дополнительного средства можно задействовать дефрагментацию.
Воспользовавшись консолью PowerShel, запускаемой от имени администратора одноименной строкой в меню «Выполнить», можно задать на выполнение команду Get-AppXPackage -AllUsers | Foreach { Add-AppxPackage -DisableDevelopmentMode -Register “$($_.InstallLocation)\AppXManifest.xml”. Возможно, это и устранит сбой.
Некорректная работа сторонних служб и приложений
Если Проводник продолжает внезапно прекращать свою работу, то не исключено, что сбой инициирует ПО, работающее в фоновом режиме, служба или драйвер. В этом случае выявляем источник методом исключения, деактивируя «подозрительные» второстепенные службы. В качестве альтернативы безопасному режиму рекомендуем воспользоваться утилитой msconfig. Запустите ее через окошко «Выполнить» и отключите на вкладке «Службы» все сторонние службы, а затем проверьте, решена ли проблема.
Действия с драйверами
Но с системой и ее основными «железными» компонентами все может быть в норме. Зависание файлового менеджера сразу после старта системы и вызова программы иногда можно устранить путем обновления драйвера графического адаптера, который непосредственно принимает участие в работе большинства приложений (и системных, и пользовательских). Вот только полагаться на средство системы в «Диспетчере устройств» не стоит.
Лучше обновить драйвер какой-нибудь автоматизированной утилитой, например, Driver Booster или воспользоваться специальным ПО (например, для видеокарт NVIDIA прекрасно подойдет приложение NVIDIA Experience).
Примечание: иногда может потребоваться переустановка драйвера HID-совместимой мыши, если курсор не реагирует на действия пользователя, а «Проводник» виснет.
Борьба с вирусными программами
Вредоносные скрипты и вирусы
могут послужить причиной возникновения любой ошибки. Зараженные библиотеки или сам exe-файл проводника, действующие службы – все это может привести к тому, что постоянно
завершает
свою работу и
перезапускается
или
не включается
вообще.
Решение проблемы очень простое — антивирусная программа
. Просто запустите свой антивирус и начните полное сканирование системы Windows. Все зараженные файлы будут помещены в карантин и вылечены, либо удалены.
Если на вашем персональном компьютере нет антивирусной программы, настоятельно рекомендуется ее установить. Неработающий — не самая большая проблема, которую могут вызвать вирусы. Если не готовы приобретать антивирус, вы можете воспользоваться бесплатным инструментом
от корпорации Microsoft, который можно загрузить по ссылке: https://www.microsoft.com/ru-ru/download/details.aspx?id=5201.
Рекомендуется всегда держать данную программу включенной, чтобы обезопасить свою операционную систему и личные данные. Если во время установки каких-либо приложений ее потребуется отключить, постарайтесь не загружать никакие файлы из сети во время повышенной уязвимости.
Недавно установленное ПО
Нередко в Windows 10 «Проводник» может давать сбои еще и по причине несовместимого программного обеспечения, устанавливаемого самим пользователем. Выяснить, так ли это, можно средствами системы, используя для этого соответствующий пункт меню ПКМ на значке файла или ярлыка, например, на «Рабочем столе». Возможно, для приложения следует установить запуск в режиме более низкой версии системы. Если это результата не даст, то вполне возможно, что программу придется полностью удалить, а затем установить повторно. Для удаления встроенным разделом программ и компонентов лучше не пользоваться, а применять деинсталляторы наподобие iObit Uninstaller, позволяющие автоматически избавляться от всех остатков.
Выяснить, так ли это, можно средствами системы, используя для этого соответствующий пункт меню ПКМ на значке файла или ярлыка, например, на «Рабочем столе». Возможно, для приложения следует установить запуск в режиме более низкой версии системы. Если это результата не даст, то вполне возможно, что программу придется полностью удалить, а затем установить повторно. Для удаления встроенным разделом программ и компонентов лучше не пользоваться, а применять деинсталляторы наподобие iObit Uninstaller, позволяющие автоматически избавляться от всех остатков.
Вопросы обновлений Windows 7 и выше
К сожалению, и выпускаемые обновления, и их отсутствие могут стать причиной сбоев в работе «Проводника». Обычно рекомендуется вручную проверить доступные для установки пакеты апдейтов, используя для этого «Центр обновления». Но, если ситуация прямо противоположная, и «Проводник» начал зависать или самопроизвольно завершать работу после установки обновлений, последние пакеты необходимо просто поочередно удалить (перезагружая систему после каждого удаления и проверки работы файлового менеджера), задать новый поиск и исключить проблемные из списка обязательной установки. Например, в Windows 10 настоятельно рекомендуется избавиться от обновления КВ3074681 и заменить его пакетом КВ3074683.
Например, в Windows 10 настоятельно рекомендуется избавиться от обновления КВ3074681 и заменить его пакетом КВ3074683.
Отображение эскизов
Проблема того, что «Проводник» Windows 7 зависает при открытии сетевых папок частично может быть решена за счет полного сброса сетевых параметров. Но, как показывает практика, иногда достаточно переименовать домашнюю группу, выставив значение по умолчанию.
Если это не помогает, очень может быть, что в свойствах папки, используя меню вида, для всех каталогов необходимо будет отключить отображение значков файлов на эскизах, задействовав вместо этого параметра опцию постоянного показа значков, а не эскизов.
Восстановление приложения
Через некоторое время проводник может начать зависать, тормозить, перезапускаться самостоятельно или вовсе перестать запускаться. Может перестать работать сама программа, то есть вы не сможете просмотреть папки и файлы, но бывают и более сильные последствия: перестанет запускаться Windows, процесс запуска будет зависать на появлении пустого рабочего стола с наличием одного лишь фонового рисунка. Связано это с тем, что операционная система постоянно обращается к файлам системы, которые хранятся в проводнике, а если он не работает, то системе некуда обращаться, и она зависает.
Связано это с тем, что операционная система постоянно обращается к файлам системы, которые хранятся в проводнике, а если он не работает, то системе некуда обращаться, и она зависает.
Проводник прекратил свою работу из-за ошибки
Но большинство ошибок, связанных с проводником, вы можете устранить самостоятельно, воспользовавшись нижеприведенными инструкциями. Сначала рассмотрим самые распространенные ошибки, причины их появления и способы устранения этих проблем, а потом подробно остановимся на более серьезных и редких ошибках.
Проверка на вирусы
Возможно, ваш компьютер заражен вирусами, глушащими функции проводника. Просканируйте систему на наличие вирусов и, если они будут найдены, удалите их. В том случае, если вирусов не было, переходите к следующему пункту.
Проверяем компьютер на вирусы
Проверка драйверов
Для работы проводника необходима видеокарта, так как она отвечает за отображение всего, что происходит на компьютере. Возможно, драйвера видеокарты, установленные на компьютере, устарели или слетели, поэтому стоит обновить их вручную.
- Откройте свойства компьютера, кликнув по иконке, открывающей проводник, правой кнопкой мыши и выбрав в открывшемся контекстном меню пункт «Свойства».
Открываем свойства компьютера - Перейдите к разделу «Диспетчер устройств».
Переходим к диспетчеру устройств - Отыщите в общем списке подключенных устройств блок «Видеоадаптеры» и разверните его.
Разворачиваем блок «Видеоадаптеры» - Откройте свойства вашей видеокарты.
Открываем свойства видеокарты - В открывшемся окошке перейдите к вкладке «Сведения».
Переходим к вкладке «Сведения» - Выберите сведения об ИД оборудования.
Выбираем тип сведений «ИД оборудования» - Откроется список ID номеров, принадлежащих видеокарте. Перейдите на официальный сайт компании, создавшей вашу видеокарту, и, ориентируясь по полученным номерам ID, скачайте нужные драйвера. Учтите, что скачивать драйвера рекомендуется только с официального сайта.
 Если на сайте вам предложат установить программу, обновляющую драйвера в автоматическом режиме, то согласитесь на это предложение. Но такая программа предлагается не всеми компаниями, поэтому вернемся к нашему универсальному способу.
Если на сайте вам предложат установить программу, обновляющую драйвера в автоматическом режиме, то согласитесь на это предложение. Но такая программа предлагается не всеми компаниями, поэтому вернемся к нашему универсальному способу.
Ищем драйвера по ИД видеокарты - Находясь в свойствах видеокарты, перейдите к вкладке «Драйвер».
Переходим к вкладке «Драйвер» - Кликнете по кнопке «Обновить».
Нажимаем кнопку «Обновить» - В способе обновления выберите пункт «Выполнить поиск на этом компьютере». Укажите путь до заранее скаченного драйвера и дождитесь, пока он установится, а после окончания процесса перезагрузите компьютер и проверьте, заработал ли проводник. Если нет, то переходим к следующему пункту.
Выбираем способ «Выполнить поиск на этом компьютере»
Автоматическое восстановление
В Windows есть встроенная функция, позволяющая в автоматическом режиме просканировать все файлы системы и восстановить их, если в этом есть надобность. Запустить эту функцию можно следующими шагами:
Запустить эту функцию можно следующими шагами:
- Откройте командную строку, используя права администратора.
Выполняем запуск командной строки с правами администратора - Выполните команду sfc /scannow. Готово, дождитесь, пока система самостоятельно просканирует сама себя на ошибки и исправит их.
Выполняем команду sfc/scannow
Проверка загруженности компьютера
Может быть, что процессор, видеокарта или жесткий диск вашего компьютера излишне перегружен, из-за этого проводник может тормозить и не запускаться, так как для него не хватает ресурсов компьютера.
- Чтобы проверить, хватает ли производительности компьютера для проводника, отройте диспетчер задач.
Открываем диспетчер задач через поиск Windows - Перейдите к вкладке «Быстродействие».
Открываем вкладку «Быстродействие» - Посмотрите, насколько загружен процессор и жесткий диск. Если значения загруженности приближаются к 80–100%, то стоит всерьез задуматься, как ослабить нагрузку на компьютер.
 Закройте лишние приложения, отключите программы, стоящие в автозагрузке, отключите неважные процессы — сделайте все, чтобы компьютер выполнял как можно меньше задач.
Закройте лишние приложения, отключите программы, стоящие в автозагрузке, отключите неважные процессы — сделайте все, чтобы компьютер выполнял как можно меньше задач.
Смотрим, насколько загружен компьютер
Поиск поврежденных файлов
Файлы, находящиеся на жестком диске, могут быть повреждены. Когда проводник натыкается на поврежденный файл, то пытается прочесть его, но не может этого сделать. Из-за этого проводник застопоривается и не может продолжить работу. Возможно, причина ваших проблем именно в этом, поэтому стоит сделать так, чтобы проводник пропускал эти файлы:
- Откройте проводник.
Запускаем проводник одним из способов - Разверните меню «Упорядочить».
Разворачиваем раздел «Упорядочить» - Перейдите к пункту «Параметры папок и поиска».
Переходим пункту «Параметры папок и поиска» - В открывшемся окошке выберите вкладку «Вид».
Раскрываем вкладку «Вид» - Отключите функцию «Отображать значки файлов на эскизах».

Отключаем функцию «Отображать значки файлов на эскизах» - Активируйте функцию «Всегда отображать значки, а не эскизы».
Включаем функцию «Всегда отображать значки, а не эскизы» - Кликнете последовательно по кнопкам «Применить» и «ОК».
Нажимаем кнопки «Применить» и «ОК»
Устранение конфликтов
Проводник может конфликтовать со сторонними программами, установленными на компьютере. Чтобы убедиться, в этом ли проблема, загрузите компьютер в безопасном режиме: начните перезагрузку и, когда начнется момент включения, нажмите клавишу F8 на клавиатуре и выберите безопасный режим в способах загрузки. В безопасном режиме включается минимальное количество программ, необходимое для работы системы. Если в этих условиях проводник будет работать нормально, то дело в сторонних приложениях или процессах. Единственный способ, узнать в каком именно элементе проблема — отключать все поочередно и методом подбора проверять, какое приложение мешает проводнику.
Выбираем безопасный режим
Отключение конфликтующих дополнений
Некоторые сторонние программы встраивают свои дополнения в проводник. Если в этих дополнениях появится ошибка или конфликт, то проводник может начать зависать или перестать включаться. Самый легкий способ просмотреть и отключить все эти дополнения — использовать программу ShellExView.
Нажимаем кнопку «Скачать»
Запустив программу, отсортируйте все находящиеся в ней расширения по столбцу «Тип». Пролистайте список до того момента, когда в столбце «Тип» появится значение «Контекстное меню». Отключите все дополнения, произведенные не Microsoft, выделяя их и нажимая клавишу F7, перезагрузите компьютер и проверьте, заработал ли проводник или нет.
Отключаем все параметры со значением «Контекстное меню»
Устранение проблемы: проводник самостоятельно перезапускается
Сначала выполните все вышеприведенные инструкции, если ни одна из них не поможет, то выполните следующие действия:
- Используя поисковую строку Windows, откройте программу «Выполнить».

Запускаем окошко «Выполнить» - Выполните команду regsvr32 /u CmdLineExt.dll. Она удалит некоторые файлы, которые, возможно, мешают проводнику.
Выполняем команду regsvr32 /u CmdLineExt.dll
Почему тормозит проводник
Тормозить проводник может из-за большой нагрузки на жесткий диск, процессор и видеокарту или из-за загруженности памяти на жестком диске. Если в вашем случае актуальна первая причина, то отключите как можно больше лишних процессов и программ, если вторая — то освободите место на жестком диске, особенно внимательно проследите за памятью на основном разделе диска, на котором установлена сама операционная система.
Процессор перегружен
Что делать, если из-за проводника перестает работать Windows
Если из-за того, что проводник выключается при запуске, не работает Windows, то попробуйте загрузиться в безопасном режиме (во время включения компьютера нажмите на клавиатуре F8 и выберите безопасный режим загрузки), а после перейдите к папке C:\Windows\ProgramData\srtserv и замените ее на точно такую же папку, взятую с другого компьютера с той же версией операционной системы и ее разрядностью. После этого загрузите компьютер в обычном режиме.
После этого загрузите компьютер в обычном режиме.
Если во время загрузки пропал рабочий стол
Вся информация о рабочем столе также хранится в проводнике, поэтому если он перестанет работать, то и рабочий стол не станет открываться. Иногда, достаточно вручную запустить соответствующий проводнику процесс, чтобы избавиться от этой проблемы, сделать это можно несколькими способами.
Запуск процесса через диспетчер задач
- Зажмите комбинацию клавиш Ctrl+Alt+Delete, это действие переведет вас в специальное меню.
Зажимаем комбинацию Ctrl+Alt+Delete - В открывшемся меню выберите пункт «Диспетчер задач». Перемещаться по меню можно с помощью мыши или через стрелочки, Enter и Tab на клавиатуре.
Выбираем пункт «Запустить диспетчер задач» - Откроется диспетчер задач, разверните в нем меню «Файл».
Открываем меню «Файл» - Перейдите к функции «Запустить новую задачу».
Выбираем пункт «Запустить новую задачу» - Пропишите название процесса, отвечающего за проводник: explorer.
 exe. Готово, проводник должен запуститься, а рабочий стол — появиться.
exe. Готово, проводник должен запуститься, а рабочий стол — появиться.
Прописываем название задачи — explorer.exe
Выполнение команды для запуска проводника
- Зажмите комбинацию Win+W на клавиатуре и с помощью открывшейся поисковой строки найдите командную строку. Откройте ее, используя права администратора.
Зажимаем WIn+W и открываем командную строку - Выполните команду explorer.exe, чтобы запустить проводник.
Выполняем команду explorer.exe
Изменение параметров реестра
Одной из причин появления проблем с проводником может стать изменение значений реестра, внесенные по ошибке самой системой, действиями пользователя или сторонними программами. Чтобы исправить параметры, выполните следующие действия:
- Зажмите на клавиатуре комбинацию клавиш Win+R.
Зажимаем комбинацию Win+R - Откроется реестр, используя древо папок в левой части программы, перейдите до папки Winlogon. Переходим по пути HKEY_LOCAL_MACHINE/SOFTWARE/Microsoft/WindowsNT/CurrentVersion/Winlogon
- В конечной папке найдите два файла Shell и Userinit.
 Измените значение Shell на название файла, а Userinit на путь к файлу explorer.exe, запускающему проводник. По умолчанию путь к этому файлу выглядит как C:\Windows\ProgramData\srtserv.
Измените значение Shell на название файла, а Userinit на путь к файлу explorer.exe, запускающему проводник. По умолчанию путь к этому файлу выглядит как C:\Windows\ProgramData\srtserv.
Изменяем значения файлов Shell и Userinit
Видеоурок: как восстановить проводник
Что делать, если ничего не помогло
Если вы выполнили все вышеперечисленные инструкции, и ни одна из них не помогла вам устранить проблему, то остается два выхода: переустановить систему или откатить ее. Под откатом системы подразумевается восстановление ее до того момента, когда она еще полноценно функционировала. Восстановление осуществляется с помощью контрольных точек, созданных вами или системой в автоматическом режиме.
Восстанавливаем или переустанавливаем систему
Облачные хранилища
Достаточно часто причиной нестабильной работы «Проводника» могут быть и встраиваемые в операционную систему апплеты облачных хранилищ вроде ASUS WebStorage, Google Drive, OneDrive и им подобные. Для устранения проблем их на время можно попробовать отключить или вовсе удалить, а затем, если они нужны пользователю в повседневной деятельности, инсталлировать заново, используя для этого исключительно официальные дистрибутивы, загруженные с ресурсов разработчиков такого программного обеспечения.
Для устранения проблем их на время можно попробовать отключить или вовсе удалить, а затем, если они нужны пользователю в повседневной деятельности, инсталлировать заново, используя для этого исключительно официальные дистрибутивы, загруженные с ресурсов разработчиков такого программного обеспечения.
Проверяем целостность файловой системы
Виндовс имеет отличный инструмент, который помогает находить критические ошибки. Чтобы им воспользоваться, нужно вызвать консоль командной строки, напечатав в поисковой строке запрос CMD:
Обязательно открываем с правами администратора!
Теперь нужно использовать команду и дождаться завершения проверки:
sfc /scannow
Обычно ошибки исправляются автоматически, но для этого придется перезагрузить ноутбук.
Что делать, если ничего не помогло?
Если ни один из выше перечисленных вариантов действий должного эффекта по устранению проблем с «Проводником» не дал, попробуйте создать новую пользовательскую учетную запись, включив ее в группу администраторов и предоставив ей все соответствующие права и разрешения, после чего посмотрите на то, как будет вести себя программа при входе в систему под этой регистрацией. В случае нормализации работы созданную «учетку» оставьте, а старую просто удалите.
В случае нормализации работы созданную «учетку» оставьте, а старую просто удалите.
Если и это не возымеет действия, чтобы не заниматься дальнейшими бессмысленными действиями, сохраните на съемном носителе или в логическом разделе необходимую информацию, а затем либо верните компьютер в исходное состояние (Windows 10), либо полностью переустановите операционную систему.
Как закрепить папку в проводнике
- Перетащите папку на панель быстрого доступа и отпустите ее, как только появится надпись «Закрепить в проводнике».
Перетаскиваем папку на панель быстрого доступа - После этого папка сразу появится в блоке «Закрепленные» и, кликнув правой кнопкой мыши по проводнику, находящемуся в панели быстрого доступа, вы получите быстрый доступ к этой папке. Папка появится в разделе «Закрепленные»
cmdlineext.dll Загрузите и исправьте cmdlineext.dll Missing Error
Этот файл является частью системы Microsoft Windows. Это один из многих скрытых в системных файлах компьютера Windows.
Некоторым программам может потребоваться cmdlineext.dll для правильной работы, поэтому, если этот файл отсутствует, вы можете столкнуться с проблемами при попытке запуска приложений или игр. Часто вы получаете сообщение об ошибке «cmdlineext.dll отсутствует», в котором говорится, какой конкретный файл необходимо восстановить, чтобы приложение или игра могли продолжать работать.
Чтобы решить эти проблемы, вызванные отсутствием файла cmdlineext.dll, прочитайте приведенные ниже рекомендации.
Как исправить ошибку отсутствия cmdlineext.dll?
Если на вашем компьютере появляется ошибка отсутствия cmdlineext.dll, вы можете использовать описанные ниже методы. Некоторые из них являются автоматическими, что означает, что вы можете запустить процесс, позволяющий системе автоматически восстановить файл. Другие загружаются вручную, то есть вам придется вручную загрузить cmdlineext.dll и переместить его в нужную папку установки программы. Если у вас нет большого опыта в копании системных файлов и вы бы предпочли этого не делать, вы можете просто сразу перейти к автоматическому методу.
Вот наш список решений, которые можно попробовать:
- Метод 1: Скачать cmdlineext.dll
- Способ 2: Автоматическое исправление отсутствующей ошибки cmdlineext.dll
- Способ 3: Обновите драйверы для восстановления отсутствующих DLL-файлов
- Способ 4: Сканировать компьютер на наличие вредоносных программ
- Способ 5: Использовать средство проверки системных файлов (SFC)
- Метод 6: Исправьте поврежденный файл cmdlineext.dll, выполнив восстановление системы
Способ 1: Загрузите cmdlineext.dll
Это самый простой способ, но он полностью ручной и потребует от вас загрузки правильного файла DLL и помещения его в нужную папку на вашем ПК.
Просмотрите список доступных версий cmdlineext.dll, затем выберите нужный файл и нажмите «Загрузить». Если вы не уверены, какой из них загрузить, прочитайте раздел ниже или выберите автоматический метод.
Как правильно выбрать версию cmdlineext.dll?
При просмотре списка DLL-файлов обратите внимание на то, является ли это 64- или 32-битным файлом, а также на используемый язык. Для 64-битных программ используйте 64-битные файлы, если они указаны выше.
По возможности лучше выбирать те DLL файлы, язык которых соответствует языку вашей программы. Также рекомендуется выбрать последнюю версию, чтобы обеспечить актуальную функциональность.
Если вы правильно укажете эти два параметра, у вас не возникнет проблем с загрузкой нужного файла.
Куда поместить файл cmdlineext.dll?
После того, как вы загрузили правильный файл DLL, поместите его в папку установки программы. Кроме того, вы можете поместить файл cmdlineext.dll в системный каталог Windows.
Как зарегистрировать cmdlineext.dll?
Если размещение отсутствующего файла cmdlineext.dll в нужном каталоге не решает проблему, это означает, что вам необходимо зарегистрировать его. Для этого скопируйте файл DLL в папку C:\Windows\System32 , затем откройте командную строку с правами администратора. Там введите «regsvr32 cmdlineext.dll» и нажмите Enter .
Для этого скопируйте файл DLL в папку C:\Windows\System32 , затем откройте командную строку с правами администратора. Там введите «regsvr32 cmdlineext.dll» и нажмите Enter .
Способ 2. Автоматическое исправление отсутствующей ошибки cmdlineext.dll
Outbyte PC Repair позволяет автоматически исправлять ошибки DLL, не беспокоясь о выборе правильного файла или его регистрации. Утилита не только бесплатно загрузит правильную версию cmdlineext.dll и предложит правильный каталог для ее установки, но также решит другие проблемы, связанные с файлом cmdlineext.dll.
- Скачать cmdlineext.dll
- Автоматическое исправление отсутствующей ошибки cmdlineext.dll
- Обновите драйверы для восстановления отсутствующих файлов .dll
Способ 3: Обновление драйверов для восстановления отсутствующих файлов .dll
Обновления драйверов для операционной системы Windows, а также для сетевых адаптеров, мониторов, принтеров и т. д. можно загрузить по отдельности и установить из Центра обновлений Windows или с помощью с помощью специализированных утилит.
д. можно загрузить по отдельности и установить из Центра обновлений Windows или с помощью с помощью специализированных утилит.
Вариант 1 — автоматическое обновление драйверов устройств
Outbyte Driver Updater автоматически обновляет драйверы в Windows. Регулярные ручные обновления драйверов теперь остались в прошлом. Всего несколькими щелчками мыши вы можете автоматически найти в вашей системе устаревшие драйверы и обновить их все.
- Загрузите средство обновления драйверов Outbyte
- Установить приложение
- Запустить приложение
- Driver Updater просканирует вашу систему на наличие устаревших и отсутствующих драйверов
- Нажмите «Обновить», чтобы автоматически обновить все драйверы.
Вариант 2 — обновление драйверов устройств вручную
Конечно, вы также можете самостоятельно обновлять драйверы один за другим. Сначала вам нужно будет просмотреть их, чтобы найти устаревшие, а затем искать обновления в Интернете. Вот как это сделать:
Вот как это сделать:
- Перейдите в окно поиска на панели задач и введите Диспетчер устройств , затем выберите Диспетчер устройств в результатах поиска.
- Выберите категорию, чтобы посмотреть имена устройств — щелкните правой кнопкой мыши то, которое необходимо обновить.
- Выберите Автоматический поиск обновленного программного обеспечения драйвера .
- Выберите Обновить драйвер .
- Возможно, Windows не сможет автоматически найти новый драйвер. В этом случае найти драйвер можно на сайте производителя, где есть все необходимые инструкции. Просто убедитесь, что вы нашли официальный веб-сайт, чтобы вы загружали только надежный драйвер, а не какое-либо вредоносное программное обеспечение.
Способ 4. Сканируйте компьютер на наличие вредоносных программ, чтобы исправить ошибку cmdlineext.dll
Ошибки DLL могут быть вызваны вредоносным ПО на вашем компьютере, которое может намеренно повредить эти файлы, чтобы заменить их своими собственными вредоносными файлами. Если вы подозреваете, что это вызывает ошибки в вашей системе, вам следует просканировать компьютер на наличие вредоносных программ и устранить их как можно скорее.
Если вы подозреваете, что это вызывает ошибки в вашей системе, вам следует просканировать компьютер на наличие вредоносных программ и устранить их как можно скорее.
Вариант 1 — Защитник Windows
В новую версию Windows 10 встроено приложение под названием «Защитник Windows», которое позволяет проверять компьютер на наличие вирусов и удалять вредоносные программы. Чтобы использовать автономное сканирование Защитника Windows, выполните следующие действия:
- Нажмите клавишу Win или щелкните Пуск и щелкните значок шестеренки, чтобы открыть Настройки . Или нажмите комбинацию клавиш Win + I .
- Выберите параметр «Обновление и безопасность» и перейдите в раздел «Защитник Windows».
- В нижней части настроек Защитника есть флажок с надписью «Автономное сканирование Защитника Windows» . Чтобы запустить его, нажмите «Сканировать сейчас» .
 Обратите внимание, что вам придется сохранить все несохраненные данные перед перезагрузкой компьютера.
Обратите внимание, что вам придется сохранить все несохраненные данные перед перезагрузкой компьютера.
После нажатия кнопки «Сканировать сейчас» компьютер перезагрузится и автоматически начнет поиск вирусов и вредоносных программ. По завершении проверки компьютер перезагрузится, а в уведомлениях вы увидите отчет о выполненной проверке.
Вариант 2 — Outbyte AVarmor
Продукты Outbyte — одни из самых популярных и эффективных программ для борьбы с вредоносными и нежелательными программами, и они пригодятся, даже если у вас установлен качественный сторонний антивирус. Это программное обеспечение специально разработано для дополнения вашего антивируса, а не для его замены. В новой версии Outbyte сканирование можно выполнять в режиме реального времени и вручную. Чтобы запустить сканирование вручную, выполните следующие действия:
- Запустите Outbyte AVarmor и нажмите кнопку Сканировать сейчас . Кроме того, вы можете выбрать параметр «Сканирование» в левой части окна программы и нажать «Полное сканирование».
 Система начнет сканирование, и вы сможете увидеть результаты сканирования.
Система начнет сканирование, и вы сможете увидеть результаты сканирования. - Выберите элементы, которые вы хотите поместить в карантин, и нажмите кнопку «Поместить выбранные в карантин» . После помещения в карантин вам может быть предложено перезагрузить компьютер.
- После перезапуска программы вы можете удалить все объекты из карантина, перейдя в соответствующий раздел программы. Однако, если вы обнаружили, что ваша система начала сталкиваться с ошибками после того, как что-то было помещено в карантин, вам следует вместо этого восстановить файл.
Проверьте производительность вашей системы, чтобы исключить конфликты файлов и накопление мусора. Устранение ошибок реестра и отсутствующих файлов.
Совместимость с Windows 7, 8, 10, 11
Способ 5. Исправление ошибки отсутствия cmdlineext.dll с помощью средства проверки системных файлов (SFC)
Многие пользователи знакомы с командой проверки целостности системных файлов sfc/scannow, которая автоматически проверяет и исправляет защищенные системные файлы Windows. Часто это первое, что делают опытные пользователи Windows, когда сталкиваются с ошибками.
Часто это первое, что делают опытные пользователи Windows, когда сталкиваются с ошибками.
Чтобы выполнить эту команду, вы должны запустить командную строку от имени администратора.
- Запустите командную строку от имени администратора в Windows, нажав клавишу Win на клавиатуре и набрав «Командная строка» в поле поиска, затем — щелкните правой кнопкой мыши результат и выберите «Запуск от имени администратора». . Кроме того, вы можете нажать комбинацию клавиш Win + X , которая откроет меню, в котором вы можете выбрать Командная строка (администратор) .
- Введите sfc /scannow в командной строке и нажмите Enter. После ввода команды начнется проверка системы. Это займет некоторое время, поэтому, пожалуйста, наберитесь терпения. После завершения процесса вы увидите это сообщение: «Защита ресурсов Windows обнаружила поврежденные файлы и успешно их восстановила».
 или «Защита ресурсов Windows обнаружила поврежденные файлы, но не смогла исправить некоторые из них».
или «Защита ресурсов Windows обнаружила поврежденные файлы, но не смогла исправить некоторые из них».
Имейте в виду, что средство проверки системных файлов (SFC) не может исправить ошибки целостности для тех системных файлов, которые в данный момент используются операционной системой. Чтобы исправить эти файлы, вы должны запустить команду SFC через командную строку в среде восстановления Windows. Вы можете войти в среду восстановления Windows с экрана входа в систему, нажав «Завершение работы», а затем, удерживая клавишу Shift, выбрать «Перезагрузить».
В Windows 10 вы можете нажать клавишу Win , выбрать Настройки > Обновление и безопасность > Восстановление и в разделе Расширенный запуск нажать Перезагрузить сейчас . Вы также можете загрузиться с установочного диска или загрузочной флешки с дистрибутивом Windows 10. На экране установки выберите предпочитаемый язык, а затем выберите «Восстановление системы» . После этого перейдите к «Устранение неполадок» > «Дополнительные параметры» > «Командная строка» . В командной строке введите следующую команду: sfc /scannow /offbootdir=C:\ /offwindir=C:\Windows , где C — раздел с установленной операционной системой, а C:\Windows — путь к папке Windows 10.
После этого перейдите к «Устранение неполадок» > «Дополнительные параметры» > «Командная строка» . В командной строке введите следующую команду: sfc /scannow /offbootdir=C:\ /offwindir=C:\Windows , где C — раздел с установленной операционной системой, а C:\Windows — путь к папке Windows 10.
Эта операция займет некоторое время, и важно дождаться ее завершения. По завершении закройте командную строку и перезагрузите компьютер, как обычно. Вы должны обнаружить, что ошибка отсутствия cmdlineext.dll исчезла.
Метод 6: исправить поврежденный файл cmdlineext.dll, выполнив восстановление системы
Восстановление системы очень полезно, если вы хотите исправить ошибку cmdlineext.dll или почти любую другую ошибку. Используя функцию «Восстановление системы», вы можете восстановить Windows до даты, когда файл cmdlineext.dll не был поврежден. Восстановление Windows до более ранней даты отменяет изменения, внесенные в системные файлы после этой даты. Выполните следующие действия, чтобы откатить Windows с помощью восстановления системы и избавиться от ошибки cmdlineext.dll.
Выполните следующие действия, чтобы откатить Windows с помощью восстановления системы и избавиться от ошибки cmdlineext.dll.
- Нажмите комбинацию клавиш Win + R , чтобы открыть диалоговое окно «Выполнить».
- Введите sfc /scannow в командной строке и нажмите Введите .
После ввода команды начнется проверка системы. Это займет некоторое время, поэтому, пожалуйста, наберитесь терпения. После завершения операции вы увидите это сообщение: «Защита ресурсов Windows обнаружила поврежденные файлы и успешно их восстановила». или «Защита ресурсов Windows обнаружила поврежденные файлы, но не смогла исправить некоторые из них».
- Тип рструй в текстовом поле «Выполнить» и нажмите OK или нажмите Введите . Это откроет утилиту восстановления системы.
- Окно «Восстановление системы» может содержать параметр «Выбрать другую точку восстановления».
 Если это так, выберите этот параметр и нажмите Next . Установите флажок «Показать больше точек восстановления» , чтобы увидеть полный список дат.
Если это так, выберите этот параметр и нажмите Next . Установите флажок «Показать больше точек восстановления» , чтобы увидеть полный список дат. - Нажмите кнопку «Далее» , а затем нажмите «Готово» , чтобы подтвердить точку восстановления. На этом этапе ваш компьютер перезагрузится в обычном режиме и загрузится с восстановленной версией Windows, а ошибка cmdlineext.dll должна быть устранена.
Загрузить и исправить отсутствующую ошибку CMDLINEEXT.DLL
Рекомендуется: Чтобы исправить ошибку DLL CMDLINEEXT.DLL, используйте этот программный пакет; Восстановление системы Ресторо. Было доказано, что этот инструмент восстановления выявляет и исправляет эти ошибки и другие проблемы Windows с высокой эффективностью. Скачайте Ресторо здесь.
Вы хотите загрузить CMDLINEEXT.DLL или вам нужно решение для исправления ошибки «CMDLINEEXT.DLL отсутствует на вашем компьютере»? Вы находитесь в правильном месте. На этой странице вы можете найти всю необходимую информацию, чтобы избавиться от вашего сообщения об ошибке. Не стесняйтесь просматривать информацию ниже, чтобы решить вашу проблему и избавиться от досадной ошибки CMDLINEEXT.DLL.
На этой странице вы можете найти всю необходимую информацию, чтобы избавиться от вашего сообщения об ошибке. Не стесняйтесь просматривать информацию ниже, чтобы решить вашу проблему и избавиться от досадной ошибки CMDLINEEXT.DLL.
Системная ошибка — CMDLINEEXT.DLL
Программа не может запуститься, так как CMDLINEEXT.DLL отсутствует на вашем компьютере. Попробуйте переустановить программу, чтобы решить проблему.
Что такое DLL?
DLL расшифровывается как Dynamic Link Library, которая служит набором инструкций или функций для использования другими программами. Назначение DLL-файла — экономить место на диске, предоставляя быстрый доступ к коду и данным, которые необходимы для работы некоторых приложений. Преимущество заключается в том, что программы используют общую библиотеку DLL вместо хранения данных в своих файлах, благодаря чему ваш компьютер работает быстрее.
Почему возникла ошибка DLL?
Большинство DLL-файлов включены в установку Windows по умолчанию. Когда вы устанавливаете программу, она предполагает, что необходимая библиотека присутствует на вашем компьютере, и если конкретный файл DLL поврежден или отсутствует, на экране появляется сообщение об ошибке.
Когда вы устанавливаете программу, она предполагает, что необходимая библиотека присутствует на вашем компьютере, и если конкретный файл DLL поврежден или отсутствует, на экране появляется сообщение об ошибке.
В большинстве случаев ошибки DLL вызваны вирусами или другими вредоносными программами. Иногда это происходит из-за того, что файлы были удалены случайно или больше не поддерживаются. В любом случае ошибка DLL является признаком того, что на вашем компьютере отсутствуют важные данные для работы приложений.
Что означает ошибка «CMDLINEEXT.DLL»?
Существует несколько причин, по которым появляется сообщение об ошибке «CMDLINEEXT.DLL». CMDLINEEXT.DLL является важным компонентом для некоторых приложений Windows, и сообщение об ошибке является признаком того, что файл поврежден или отсутствует, что влияет на программу. Это может быть вызвано вредоносным программным обеспечением, неправильной установкой, неисправными программами, проблемами реестра и т. д.
Сообщение об ошибке, связанное с CMDLINEEXT. DLL, указывает на то, что файл поврежден или отсутствует.
DLL, указывает на то, что файл поврежден или отсутствует.
К частым сообщениям об ошибках, связанных с CMDLINEEXT.DLL, относятся:
- «Программа не может быть запущена, так как CMDLINEEXT.DLL отсутствует на вашем компьютере»
- «Ошибка загрузки CMDLINEEXT.DLL. Указанный модуль не найден»
- «При запуске CMDLINEEXT.DLL возникла проблема»
- «Не удалось найти CMDLINEEXT.DLL»
- «Не удается зарегистрировать CMDLINEEXT.DLL».
Независимо от причины, каждая ошибка CMDLINEEXT.DLL может быть устранена одинаково.
Как исправить ошибку CMDLINEEXT.DLL?
В случае возникновения ошибки, связанной с CMDLINEEXT.DLL, файл следует заменить вручную или автоматически с помощью дополнительных утилит. Оба метода работают, хотя ручной подход рискован, поскольку может привести к большему количеству проблем, в то время как автоматические решения обеспечивают исправление с минимальными усилиями с вашей стороны.
Мы создали список известных исправлений, которые доказали свою эффективность в решении вашей проблемы.
Не стесняйтесь использовать любой из проверенных методов ниже, чтобы исправить ошибку CMDLINEEXT.DLL на вашем компьютере:
- Автоматическое исправление ошибки CMDLINEEXT.DLL
- Загрузить CMDLINEEXT.DLL вручную
- Зарегистрируйте файл CMDLINEEXT.DLL
- Запустите средство проверки системных файлов, чтобы исправить ошибку CMDLINEEXT.DLL
- Сканировать компьютер на наличие вредоносных программ
- Выполните восстановление системы, чтобы исправить поврежденный файл CMDLINEEXT.DLL
Исправить ошибку CMDLINEEXT.DLL автоматически
Избранное руководство
Сложность
Легко
Требуется время
1 минута
Секции
3
Описание
В этом руководстве мы автоматически исправим CMDLINEEXT.DLL и все другие ошибки файла DLL.
Шаг 1: Загрузите Restoro (АВТОМАТИЧЕСКОЕ ИСПРАВЛЕНИЕ)
- Загрузите Restoro и запустите программу установки.
- Открыть Ресторо.
- Запустить сканирование.
Шаг 2: Проблема решена
- Просто Restoro загрузит и установит правильную версию CMDLINEEXT.DLL.
- Это также решит другие подобные проблемы, связанные с файлом CMDLINEEXT.DLL.
Рекомендуется : Было доказано, что Restoro выявляет и исправляет ошибки CMDLINEEXT.DLL и другие проблемы Windows с очень высокой эффективностью. Если вы не хотите возиться с методами ручного ремонта, скачайте Restoro прямо сейчас.
Скачать сейчас Ремонт системы Ресторо
Вы также можете попробовать один из ручных методов ниже:
Скачать CMDLINEEXT.DLL вручную
Сложность
Промежуточный
Необходимое время
15 минут
Секции
3
Описание
Загрузите CMDLINEEXT. DLL вручную и следуйте этому руководству, чтобы зарегистрировать его в Windows.
DLL вручную и следуйте этому руководству, чтобы зарегистрировать его в Windows.
Шаг 1. Найдите нужную версию CMDLINEEXT.DLL.
- Некоторые файлы имеют разные версии для разных систем, поэтому нужно искать нужную. В зависимости от вашей операционной системы выберите либо 32-разрядную версию , либо 64-разрядную версию , а также последнюю версию для обеспечения наилучшей производительности.
- Обратите внимание, что для работы некоторых программ могут потребоваться более старые версии .dll.
Шаг 2: Подготовьте файл для установки
- После загрузки откройте архив, содержащий DLL-файл, с помощью предпочтительного программного обеспечения для архивирования, например WinRAR или WinZIP.
- Извлеките файл на рабочий стол компьютера.
- Проверьте MD5 и SHA-1 файла в нашей базе данных.
Шаг 3: Установите исправленную версию CMDLINEEXT.DLL
- После проверки MD5 и/или SHA-1 создайте резервную копию существующей CMDLINEEXT.
 DLL (если применимо).
DLL (если применимо). - Скопируйте CMDLINEEXT.DLL в место назначения, перезаписав существующую версию файла.
- Или поместите файл в системный каталог Windows ( C:/Windows/System32 )
Шаг 4: Завершение установки
- Перезагрузите компьютер и попробуйте запустить приложение еще раз.
Если простой загрузки недостаточно, файл CMDLINEEXT.DLL, скорее всего, требует регистрации в системе.
Зарегистрируйте файл CMDLINEEXT.DLL
Сложность
Расширенный
Требуемое время
15 минут
Секции
3
Описание
В этом руководстве мы рассмотрим шаги по регистрации фиксированной DLL в Windows.
Шаг 1: Откройте командную строку
- Нажмите клавишу Windows.
- Введите «командная строка» в поле поиска
- Выберите параметр « Запуск от имени администратора ».
 На экране должна появиться командная строка
На экране должна появиться командная строка - ( CMD ).
Шаг 2: Зарегистрируйте DLL
- Перейти к окну командной строки.
- Тип: « regsvr32 CMDLINEEXT.DLL »
- Нажмите клавишу Enter.
- Подождите, пока Windows зарегистрирует DLL.
Шаг 3: Завершите регистрацию
- Перезагрузите компьютер и снова запустите приложение, чтобы проверить, исчезла ли ошибка.
Запустите средство проверки системных файлов (SFC), чтобы исправить ошибку CMDLINEEXT.DLL
Сложность
Легко
Требуется время
45 минут
Секции
3
Описание
В этом руководстве мы запустим средство проверки системных файлов, чтобы попытаться исправить и восстановить системные файлы.
Шаг 1: Откройте командную строку
- Нажмите клавишу Windows.
- Введите «командная строка» в поле поиска
- Выберите параметр « Запуск от имени администратора ». На экране должна появиться командная строка
- ( CMD ).
Шаг 2: Запустите команду
- Сфокусируйте окно командной строки с помощью мыши.
- Тип: « sfc /scannow »
- Нажмите клавишу Enter
- Убедитесь, что Windows ответила, что начала сканирование системы.
- После подачи команды начнется проверка системы. Операция может занять некоторое время, поэтому нужно подождать.
Шаг 3: Дождитесь операции
- Если обнаружены какие-либо проблемы, система отобразит сообщение «Защита ресурсов Windows обнаружила поврежденные файлы и успешно их восстановила» .
- Если ошибок не обнаружено, ответ будет «Защита ресурсов Windows не обнаружила нарушений целостности» .
 Это хорошо!
Это хорошо!
Шаг 4: Результаты
- Если нарушений целостности не обнаружено, ваша система успешно восстановлена, и теперь вы можете перезагрузиться.
- Если ваша система не может устранить повреждение, на экране появится сообщение «Защита ресурсов Windows обнаружила поврежденные файлы, но не смогла их исправить» .
- Если появляется указанное выше сообщение, вы все равно можете попробовать некоторые другие методы, такие как ручная загрузка, восстановление системы или переустановка ОС. Подробности смотрите ниже.
Другим весьма вероятным сценарием может быть заражение вредоносным ПО. Вредоносное ПО — это вредоносное программное обеспечение, которое может повредить файлы DLL, что приведет к появлению сообщений об ошибках или даже полному сбою системы. Ваша система может быть неэффективна при борьбе с вредоносными программами, но вы можете выполнить сканирование, чтобы выявить существующие проблемы.
Просканируйте свой компьютер на наличие вредоносных программ
Сложность
Промежуточный
Необходимое время
45 минут
Секции
3
Описание
В этом руководстве мы рассмотрим распространенную причину ошибок DLL-файлов: вредоносное ПО.
Шаг 1. Откройте сканирование на наличие вредоносных программ
- Первый вариант — использовать Безопасность Windows ( Защитник Windows ) , встроенное приложение Windows, которое сканирует и защищает ваш компьютер от вредоносных программ.
- Чтобы открыть приложение, просто введите « Безопасность Windows » в поле поиска и перейдите на вкладку « Защита от вирусов и угроз ».
Шаг 2. Запустите быстрое сканирование
- Оказавшись там, нажмите кнопку « Быстрое сканирование », чтобы просканировать компьютер.
- Ваша система Windows должна быть обновлена, чтобы получить наилучшие результаты, и вы можете найти опцию « Проверить наличие обновлений » ниже, чтобы убедиться, что вы используете последнюю версию.
Шаг 3: Защита в реальном времени
- Другие варианты включают стороннее программное обеспечение, такое как приложение для защиты от вредоносных программ Malwarebytes.
 Этот тип программного обеспечения очень хорошо обнаруживает и устраняет любые проблемы с вредоносным программным обеспечением и обеспечивает безопасность вашего компьютера, пока он работает.
Этот тип программного обеспечения очень хорошо обнаруживает и устраняет любые проблемы с вредоносным программным обеспечением и обеспечивает безопасность вашего компьютера, пока он работает. - Мы настоятельно рекомендуем вам установить на ваш компьютер мощное антивирусное программное обеспечение.
Если ничего не помогло и в какой-то момент ваше приложение заработало так, как задумано: проверенным и верным решением может быть восстановление файлов с использованием не что иного, как восстановление системы.
Выполните восстановление системы, чтобы исправить поврежденный файл CMDLINEEXT.DLL
Сложность
Расширенный
Требуемое время
60 минут
Секции
3
Описание
В этом руководстве мы исправим ошибки файла DLL, восстановив ПК с помощью инструмента восстановления системы.
Шаг 1: Откройте восстановление системы
- Нажмите клавишу Windows, откройте окно поиска и введите «9».0381 Восстановление системы ».
- Нажмите «Открыть».
Шаг 2. Найдите точку восстановления
- В диалоговом окне «Восстановление системы» откройте список, содержащий ваши прошлые точки восстановления.
- Тщательно отсортируйте и отфильтруйте доступные точки восстановления, найдя дату и время, которые совпадают с последним временем работы вашего приложения.
Шаг 3: Восстановите свой компьютер
- Выберите точку восстановления и нажмите Продолжить .
- Этот процесс может занять некоторое время и может привести к удалению некоторых недавно установленных программ.
- Восстановление системы — это процедура, затрагивающая только самые последние ошибки.
Как исправить ошибки Cmdlineext.
 dll отсутствует или не найдена (решено)
dll отсутствует или не найдена (решено)Пользователи часто недоумевают, потому что программы, которые работали совсем недавно, не запускаются. Например, Photoshop и Skype были запущены, но теперь появляется ошибка «Программа не может быть запущена, поскольку на вашем компьютере отсутствует cmdlineext.dll».
Что мне делать? Как мне вернуть его? Как и где скачать cmdlineext.dll и куда его положить? Здесь есть ответы на все ваши вопросы!
Что такое cmdlineext.dll?
«Cmdlineext.dll отсутствует» — довольно стандартная ошибка на ПК с Windows. Чаще всего проблема возникает при установке обновления Windows и неудачной установке какой-либо программы.:
Файл .dll (библиотека динамической компоновки) функционирует, когда конкретной программе требуется этот файл .dll. Если он поврежден/отсутствует, пользователи видят, например, ошибку cmdlineext.dll, что приводит к сбоям. Стоит добавить, что файл cmdlineext.dll используется в распространяемом пакете Visual C++ для Visual Studio 2015. :
:
Когда появляется уведомление об отсутствующем файле, пользователи начинают поиск для загрузки cmdlineext.dll. Лучше делать это в проверенном месте, например на сайте DLL Kit, где нет угроз и вирусов.:
Наиболее распространенные ошибки с файлом cmdlineext.dll в Windows
- Файл Cmdlineext.dll удален/поврежден. Основная причина — важный файл .dll для приложения был удален или поврежден. Вам нужно восстановить файл или загрузить его снова.
- Ошибка в Adobe Creative Cloud. Причиной проблемы является поломка Visual C++.
- Файлы Visual Studio 2015 повреждены или отсутствуют. Файл .dll отсутствует на ПК или поврежден приложением/системой/вирусом.
- Система ПК заражена вирусами. Вредоносные программы и вирусы всегда повреждают файл cmdlineext.dll.
- Повреждены системные файлы. Ошибки и повреждения возникают после неправильной перезагрузки Windows и работы с зараженными программами и приложениями.

Другие распространенные ошибки Cmdlineext.dll включают в себя:
- «Cmdlineext.dll отсутствует»
- «Ошибка загрузки Cmdlineext.dll»
- «Сбой Cmdlineext.dll»
- «Cmdlineext.dll не найден»
- «Cmdlineext.dll не может быть найден»
- «Cmdlineext.dll нарушение прав доступа»
- «Ошибка точки входа в процедуру Cmdlineext.dll»
- «Не удается найти Cmdlineext.dll»
- «Не удается зарегистрировать Cmdlineext.dll»
Способ 1: автоматическая загрузка cmdlineext.dll
Здесь можно выполнить поиск доступных версий cmdlineext.dll из списка ниже. Пользователи могут выбрать правильный файл и нажать ссылку «Скачать».
Не знаете, какая версия cmdlineext.dll вам нужна? Не волнуйся; воспользуйтесь автоматическим методом решения проблемы или просто прочитайте статью ниже.
Способ 2: Загрузите cmdlineext.dll и установите вручную
Для этого метода загрузите cmdlineext.dll на нашем сайте и используйте командную строку для регистрации отсутствующей cmdlineext.dll:
- Одновременно нажмите клавиши Windows и R на клавиатуре — появится окно «Выполнить» — введите cmd — нажмите Ctrl+Shift+Enter — перед вами появится командная строка с правами администратора.
- При появлении запроса необходимо разрешить командной строке вносить изменения, поэтому нажмите Да.
- Теперь удалите файл реестра (введите или скопируйте команду regsvr32 /u cmdlineext.dll и нажмите Enter).
- Теперь зарегистрируйте файл: введите команду regsvr32 cmdlineext.dll и нажмите Enter.
- Закройте командную строку и запустите приложение.
ВЕРСИИ CMDLINEEXT.DLL
Дата выхода: 28 февраля 2021 г.
| Версия/биты | Язык | Размер | MD5/ША-1 | |
|---|---|---|---|---|
1. 1.225.0 32 бита 1.225.0 32 бита | английский (США) | 0,1 МБ | MD5 SHA1 |
Дата выхода: 28 февраля 2021 г.
| Версия/биты | Язык | Размер | MD5/SHA-1 | |
|---|---|---|---|---|
| 1.1.223.0 32 бита | английский (США) | 0,1 МБ | MD5 SHA1 |
Дата выхода: 28 февраля 2021 г.
| Версия/биты | Язык | Размер | MD5/SHA-1 | |
|---|---|---|---|---|
| 1.1.222.0 32 бита | английский (США) | 0,1 МБ | MD5 SHA1 |
Дата выхода: 28 февраля 2021 г.
| Версия/биты | Язык | Размер | МД5/ША-1 | |
|---|---|---|---|---|
1. 1.221.0 32 бита 1.221.0 32 бита | английский (США) | 0,1 МБ | MD5 SHA1 |
Дата выхода: 28 февраля 2021 г.
| Версия/биты | Язык | Размер | MD5/SHA-1 | |
|---|---|---|---|---|
| 1.1.219.0 32 бита | английский (США) | 0,1 МБ | MD5 SHA1 |
Какова правильная версия cmdlineext.
 dll?
dll?Посмотрите на описания в таблице, где вы можете выбрать нужный файл. Существуют версии для 64-битной или 32-битной Windows и используемых в них языков. Выбирайте те dll файлы, язык которых идентичен языку самой программы. Загрузите последние версии dll-файлов для вашей программы.
Куда следует поместить cmdlineext.dll?
Ошибка «cmdlineext.dll отсутствует» будет исправлена, если вы переместите файл в папку установки приложения или игры. Вы также можете переместить cmdlineext.dll в системный каталог Windows.
Если этот способ вам не помог, воспользуйтесь следующим.
Способ 3. Переустановите распространяемый компонент Visual C++ для Visual Studio 2015
Мы рекомендуем переустановить распространяемый компонент Visual C++ для Visual Studio 2015. Пожалуйста, следуйте рекомендациям Microsoft по правильной установке отсутствующих файлов.
Рекомендуется загружать программу с официального сайта Microsoft:
- Вам необходимо скачать Microsoft Visual C++ Redistributable с официального сайта Microsoft.

- Выберите файл для вашей версии Windows: vc_redist.x64.exe для 64-битной версии или vc_redist.x86.exe для 32-битной операционной системы. Установите флажок рядом с файлом и нажмите «Далее».
- Откройте файл — ознакомьтесь с условиями лицензирования программного обеспечения Microsoft — согласитесь — выберите «Установить».
Если этот способ вам не помог, воспользуйтесь следующим.
Список некоторых файлов библиотеки времени выполнения Visual C++
- mfc140u.dll
- mfcm140.dll
- mfcm140u.dll
- mfc140chs.dll
- mfc140cht.dll
- ucrtbase.dll
- vcruntime140.dll
- msvcp140.dll
- concrt140.dll
- vccorlib140.dll
- vcamp140.dll
Вот несколько решений для исправления ошибки «cmdlineext. dll отсутствует». Пожалуйста, прочтите все инструкции и следуйте им, чтобы успешно добавить определенную версию файла .dll в Windows, чтобы устранить проблему cmdlineext.dll.
dll отсутствует». Пожалуйста, прочтите все инструкции и следуйте им, чтобы успешно добавить определенную версию файла .dll в Windows, чтобы устранить проблему cmdlineext.dll.
Способ 4. Запустите сканирование SFC (проверка системных файлов)
Средство проверки системных файлов (сканирование SFC) — это инструмент, доступный в Windows. Устройство считается самым быстрым способом автоматического исправления поврежденных системных файлов. Для начала запустите его:
- Нажмите Windows+R на клавиатуре — появится утилита Run — введите cmd — теперь нажмите Ctrl+Shift+Enter, чтобы открыть командную строку от имени администратора.
- При появлении запроса необходимо дать разрешение командной строке на внесение изменений. Введите команду sfc /scannow и нажмите Enter.
- Средство проверки системных файлов быстро просканирует ваш компьютер. После этого появятся все ошибки, и вы должны автоматически исправить их благодаря команде SFC.
Если этот способ вам не помог, воспользуйтесь следующим.
Способ 5: Обновите Windows до последней версии
Даже простое обновление Windows может решить проблему. При обновлении операционной системы до последней версии все ошибки cmdlineext.dll могут исчезнуть:
- Откройте «Настройки» из меню «Пуск» или с помощью комбинации клавиш Windows+I.
- Перейдите в раздел «Обновление и безопасность».
- На вкладке Центр обновления Windows щелкните Проверить наличие обновлений.
- Обнаружено новое обновление. Установите сейчас.
Если этот способ вам не помог, воспользуйтесь следующим.
Способ 6: переустановите необходимое приложение
Если ни один из методов не помогает, окончательным решением может быть переустановка приложения после его полного удаления:
- Перейдите в «Настройки» с помощью меню «Пуск» или нажав Windows+I.
- Нажмите Приложения.
- Найдите нужное проблемное приложение — щелкните его один раз — в его настройках выберите опцию Удалить и продолжайте следовать показанным инструкциям.

- Перезагрузите программное обеспечение и переустановите его из проверенного источника.
Если этот способ вам не помог, воспользуйтесь следующим.
Резюме
Следуя всем перечисленным методам, пользователь может быстро исправить ошибку «cmdlineext.dll отсутствует». Теперь на вашем ПК операционная система Windows полностью готова к запуску любого приложения раньше, без появления ошибок, связанных с DLL-файлами.
cmdlineext.dll скачать бесплатно | DLL‑files.com
Ошибки, связанные с cmdlineext.dll, могут возникать по нескольким причинам. Например, ошибочное приложение: cmdlineext.dll было удалено или потеряно, искажено вредоносными программами, присутствующими на вашем компьютере, или поврежден реестр Windows.
Наиболее часто встречающиеся сообщения об ошибках:
- Не удается запустить программу, так как cmdlineext.
 dll отсутствует на вашем компьютере. Попробуйте переустановить программу, чтобы решить эту проблему.
dll отсутствует на вашем компьютере. Попробуйте переустановить программу, чтобы решить эту проблему. - Возникла проблема при запуске cmdlineext.dll. Указанный модуль не может быть найден.
- Ошибка загрузки cmdlineext.dll. Указанный модуль не может быть найден.
- Невозможно продолжить выполнение кода, так как cmdlineext.dll не найден. Переустановка программы может решить эту проблему.
- cmdlineext.dll либо не предназначен для работы в Windows, либо содержит ошибку. Попробуйте установить программу еще раз, используя исходный установочный носитель, или обратитесь за поддержкой к системному администратору или поставщику программного обеспечения.
В подавляющем большинстве случаев решение состоит в правильной переустановке cmdlineext.dll на вашем компьютере в системную папку Windows. В качестве альтернативы, некоторые программы, особенно игры для ПК, требуют, чтобы файл DLL был помещен в папку установки игры/приложения.
Подробные инструкции по установке см. в разделе часто задаваемых вопросов.
Заказать DLL-файлы по: версия | описание | язык
Версия
Архитектура
Размер файла
Язык
Компания
Описание
1.1.225.0
32
0,1 МБ
Английский (США)
Sony DADC Austria AG.
Контекстное меню SecuROM для Проводника.
MD5: 05d5ca2510730852efc390f3899dcc14
SHA-1: 40c9e69fc0d6d24567c581cefab79812ff60e Скачать
Размер ZIP-файла: 49,8 КБ
Версия
Архитектура
Размер файла
Язык
Компания
Описание
1. 1.224.0
1.224.0
32
0,1 МБ
США
90DA2 U.S.3 АнглийскийКонтекстное меню SecuROM для Проводника.
MD5: e132a47b55f3ed1165054a398e67bebe
SHA-1: f41a10315b583f29f0f1f72754832f8306f33d8f
Скачать
Размер ZIP-файла: 49,5 КБ
Версия
Архитектура
Размер файла
Язык
Компания
Описание
1,1.223.0
32
0,1 МБ
English
Sony DADC Austria AG.
Контекстное меню SecuROM для Проводника.
MD5: 491ef9db60f011bac771431f8049ab89
SHA-1: 96e75d1868139e55ec8644cb7d13a13174d92e8d
Скачать
Размер ZIP-файла: 49,5 КБ
Версия
Архитектура
Размер файла
Язык
Компания
Описание
1,1. 222.0
222.0
32
0,1 МБ
English
Sony DADC Austria AG.
Контекстное меню SecuROM для Проводника.
MD5: d0290fda5cf264f5fb0dff846ac24487
SHA-1: bc44cce82cca7f0257ac46087f690ae23da7900f3 512090f6ae23da7900f3 Скачать
Размер ZIP-файла: 49,5 КБ
Версия
Архитектура
Размер файла
Язык
Компания
Описание
1.1.221.0
32
0,1 МБ
Английский (США)
Sony DADC Austria AG.
Контекстное меню SecuROM для Проводника.
MD5: 17a10cbbd38ccdf990d0282b9e7c3741
SHA-1: 9f468e128d5625196c32edbc81f5a3324543ebc8
Скачать
Размер ZIP-файла: 48,2 КБ
Версия
Архитектура
Размер файла
Язык
Компания
Описание
1. 1.219.0
1.219.0
32
0,1 МБ
U.S.DC English 90DAAG
3 90
Контекстное меню SecuROM для Проводника.
MD5: 9add154cbc0ea85b55e414c35c58ceb1
SHA-1: fbba53b397f3ac88c3afca4d8e74190dad1400ce62
39 1900ce62
SHA-1 Скачать
Размер ZIP-файла: 48,3 КБ
Как установить Cmdlineext.dll в Windows 7, 8 или 10
от Admin
Если возникает ошибка «Отсутствует Cmdlineext.dll», вы можете использовать один из методов, перечисленных ниже, вручную или автоматически.
Содержание
- 0.1 Как установить Cmdlineext.dll? Давайте начнем!
- 0.2 Как вручную исправить отсутствие файла api-ms-win-core-file l2-1-0.
 dll?
dll? - 0.3 Как автоматически исправить ошибки, связанные с Cmdlineext.dll, в Windows 7, 8 или 10?
- 0,4 ОБНОВЛЕНИЯ Драйверы для восстановления отсутствующих файлов .DLL
- 0.5 Сканирование вашего ПК для вредоносного ПО для исправления cmdlineext.dll Ошибка
- 1 Заключение
- 1,1 Поделитесь этим:
- 1,2 Нравится это:
- 1.2 Установить Cmdlineext.dll?
Начнем!
Чтобы загрузить файл Cmdlineext.dll, необходимо загрузить и установить первый веб-установщик среды выполнения DirectX для конечного пользователя, открыть приложение DirectX и найти файл .dll, который отсутствует в системе Windows. Что ж, после поиска отсутствующего файла DLL теперь нажмите, чтобы установить в системе Windows 32 или 64 бит.
Второй способ загрузить и установить файл Cmdlineext.dll, найти его вручную в Интернете и скачать, теперь дело в том, где установить файл DLL вручную в системе Windows, поэтому вы должны выполнить следующие шаги для установки вручную.

- Перейдите в папку C:\Windows\System32\. (32 бит) и убедитесь, что Cmdlineext.dll скопирован и вставлен туда
- Скопируйте файл .DLL в папку C:\Windows\SysWOW64\. (64 бит) убедитесь также здесь.
- Если файл Cmdlineext.dll уже существует, замените его этим файлом, поскольку существующий файл .dll не установлен должным образом.
- В итоге установка файла DLL будет завершена!
Ручной метод предполагает, что вы загружаете файл Cmdlineext.dll и устанавливаете его внутри игры/приложения или папки C:\Windows\System32\, папки установки.
Как вручную исправить
api-ms-win-core-file l2-1-0.dll отсутствует ?- Нажмите клавиши Win+R и удерживайте их.
- Затем введите regsvr32 api-.exe (пожалуйста, выберите файл из вашей операционной системы).
- В новом окне приложения Regrun нажмите кнопку ОК и перезапустите Windows.

- Если не сработает хотя бы раз.
- Вставьте этот ключ приложения Regrun и попробуйте снова запустить свою игровую библиотеку.
Если ошибка повторяется — удалите/удалите те программы, в которых поставляется этот новый api-ms-win-core-file-l2-1-0.dll.
- Измените «настройку приложения» (щелкните правой кнопкой мыши по открытой подпапке) с «установка системных файлов» (разрешено: выкл. / не разрешено: вкл.) на «установку подписанных системных двоичных файлов».
- Это должно решить проблему, потому что все программы находятся в одной папке.
- Когда вы меняете его настройки на установку подписанных системных библиотек, каждое новое приложение будет автоматически использовать эти файлы вместо другого файла (определяемого временем установки)
Как автоматически исправить ошибки, связанные с Cmdlineext.dll, в Windows 7, 8 или 10?
Загрузите управляемые библиотеки DLL NuGet и без проблем поместите их вручную в папку C:\Program Files\Common Files\Microsoft Shared\MSReports 15_r8
- Для выполнения этой задачи в первый раз необходимо перезагрузить ПК/запустить проводник Windows.

- Щелкните правой кнопкой мыши значок проводника и выберите параметр для запуска MSReports15_r8.exe.
- Затем снова перезапустите Windows.
- В некоторых случаях API.DLL по умолчанию не заменяется новым, который был запущен установщиком (например,
- После установки компилятора Next Generation C++ или Visual Studio 2013) Используйте следующие команды: pwd(«%Currentdrive%). \progam files\common files \общий доступ Microsoft\msreports 15_r8\api.dll
Обновите драйверы для восстановления отсутствующих файлов .dll
Хотя в Windows 10 это очень редко, файл .dll может отсутствовать в папке system32 при запуске. Если такая ошибка возникает после смены драйвера материнской платы или графики/видеокарты, попробуйте обновить драйверы. Существуют инструменты для автоматического обнаружения и обновления установленных аппаратных компонентов (например, программное обеспечение для управления вентиляторами материнской платы).

Сканируйте ваш компьютер на наличие вредоносных программ, чтобы исправить ошибку Cmdlineext.dll
Некоторые утилиты могут автоматически обнаруживать и удалять неизвестное, нежелательное или даже подозрительное программное обеспечение с вашего компьютера. Есть также некоторые инструменты, которые обеспечивают автоматическое обнаружение нежелательных записей автозапуска в реестре (программ, установленных с определенной учетной записью). Процесс идентификации очень прост:
- Остановить все службы Windows.
- Самый простой способ сделать это вручную — открыть «Пуск» и ввести «services».
- Щелкните первую запись на вкладке служб и щелкните ее правой кнопкой мыши.
- Выберите «Пуск», а затем перейдите на вкладку «Панель управления» > «Добавить новую службу».
- В имени box пишет текст profmon .
Во-первых, удалите все программы, которые вы не знаете или которые давно не использовали.
 Затем проверьте наличие устаревших или несовместимых драйверов на вашем компьютере и при необходимости обновите их. Если все это не решает проблему, возможно, пришло время позвонить в службу поддержки. Это все с нашей стороны, теперь ваша очередь использовать информацию и соответствующим образом решить проблему.
Затем проверьте наличие устаревших или несовместимых драйверов на вашем компьютере и при необходимости обновите их. Если все это не решает проблему, возможно, пришло время позвонить в службу поддержки. Это все с нашей стороны, теперь ваша очередь использовать информацию и соответствующим образом решить проблему.Нравится:
Нравится Загрузка…
Расширение контекстного меню параметров командной строки
Поиск
Окружающая среда: Windows NT 4.0 SP5, VC 6 SP3
Это вторая статья из серии (возможно, четырех) о расширениях контекстного меню.
Несмотря на ориентацию программ Windows на графический интерфейс, иногда необходимо передать программе параметры командной строки. Наиболее ярким примером этого в моем опыте были службы ATL: чтобы зарегистрировать COM-объекты внутри, нужно было запустить исполняемый файл с параметром командной строки «/regserver» или «/service».
 До сих пор существовало лишь несколько довольно громоздких методов для выполнения этой задачи.
До сих пор существовало лишь несколько довольно громоздких методов для выполнения этой задачи.- Командная строка : Откройте командную строку, перейдите в каталог, где находится исполняемый файл, затем введите исполняемый файл со всеми необходимыми параметрами. Это стало немного проще с помощью PowerToy «Командная строка здесь», но все еще проблематично.
- Диалоговое окно «Выполнить» : Использование диалогового окна «Выполнить» из меню «Пуск» будет работать, но либо исполняемый файл должен быть в пути, либо вы должны указать полный путь.
- Ярлыки : Создайте ярлык для исполняемого файла и укажите параметры командной строки в диалоговом окне свойств ярлыка.
- Пакетные файлы : Напишите старомодный пакетный файл, чтобы выполнить работу.
Как я упоминал в своей предыдущей статье и некоторых комментариях к ней, я очень ленив, когда дело доходит до повторяющихся задач. Я не хочу делать что-то, что требует трех кликов, если я могу сделать это за один.
 Имея это в виду, я создал это расширение контекстного меню, которое с помощью пары щелчков мыши и минимального набора текста выполняет то же самое, что и описанные выше методы.
Имея это в виду, я создал это расширение контекстного меню, которое с помощью пары щелчков мыши и минимального набора текста выполняет то же самое, что и описанные выше методы.Просто выбрав «Выполнить с параметрами» в контекстном меню, вы увидите быстрое диалоговое окно, позволяющее указать параметры командной строки. В расширении есть автодополнение (а-ля Netscape и MSIE), выпадающий список истории и, ради ностальгии, мигающая подсказка DOS.
Код
Код достаточно хорошо задокументирован, поэтому я не буду вдаваться в подробности, но дам обзор. Часть кода IContextMenu/IShellExtInit довольно стандартна, она просто добавляет элемент меню, предоставляет текст справки и отвечает, когда пользователь выбирает элемент. Код для диалога немного сложнее, в основном из-за механизма, который сохраняет список истории в реестре. Этот метод был вдохновлен тем, как различные программы Norton хранят списки истории, поэтому я не получаю баллов за оригинальность.
The commands are stored in the registry like so:
Key Name
Value
«Order»
“adbce”
«a»
“/regserver”
«b»
“/service”
«c»
“/unregserver”
«d»
“-install”
«e»
“-flytothemoon”
As the name implies , строки появятся в раскрывающемся списке в порядке, указанном клавишей «Порядок».
 В этом примере /regserver , затем -install , затем /service и т. д. Когда пользователь вводит параметр, которого нет в списке, значение сохраняется в следующем доступном ключе (в данном случае «f» ) и его название перед строкой заказа (например, «fadbce»). Если список истории заполнен, последний элемент в строке заказа (здесь «e») присваивается и перемещается в начало очереди. В приведенном выше примере ключ «e» получит новое значение параметра, а ключ «Order» станет «eadbc». Когда пользователь выбирает один из элементов, уже имеющихся в списке, имя ключа просто перемещается в начало строки заказа. Итак, если пользователь выберет «/ unregserver», строка заказа станет «cadbe».
В этом примере /regserver , затем -install , затем /service и т. д. Когда пользователь вводит параметр, которого нет в списке, значение сохраняется в следующем доступном ключе (в данном случае «f» ) и его название перед строкой заказа (например, «fadbce»). Если список истории заполнен, последний элемент в строке заказа (здесь «e») присваивается и перемещается в начало очереди. В приведенном выше примере ключ «e» получит новое значение параметра, а ключ «Order» станет «eadbc». Когда пользователь выбирает один из элементов, уже имеющихся в списке, имя ключа просто перемещается в начало строки заказа. Итак, если пользователь выберет «/ unregserver», строка заказа станет «cadbe».Функция автозаполнения довольно проста. В ответ на сообщение CBN_EDITCHANGE из поля со списком программа проверяет, является ли введенная строка префиксом какой-либо из строк в части списка. Если это так, оставшаяся часть совпадения добавляется и маскируется выделением. Особые случаи возникают, когда пользователь перемещается назад, удаляет или печатает в середине строки.
 Подклассифицируя оконную процедуру элемента управления редактированием поля со списком, я перехватываю любые сообщения WM_CHAR или WM_KEYDOWN, проверяя, не нажал ли пользователь клавишу возврата или удаления. Если это так, автодополнение отключается до следующего нажатия клавиши. (dwStartSel == nTextLen) Проверка в обработчике CBN_EDITCHANGE гарантирует, что пользователь не печатает в середине строки.
Подклассифицируя оконную процедуру элемента управления редактированием поля со списком, я перехватываю любые сообщения WM_CHAR или WM_KEYDOWN, проверяя, не нажал ли пользователь клавишу возврата или удаления. Если это так, автодополнение отключается до следующего нажатия клавиши. (dwStartSel == nTextLen) Проверка в обработчике CBN_EDITCHANGE гарантирует, что пользователь не печатает в середине строки.Поскольку это чистый проект ATL, ни один из удобных классов-оболочек MFC недоступен (CComboBox, CStatic), поэтому все взаимодействие с этими элементами управления осуществляется с помощью низкоуровневых вызовов SendMessage . Все не так уж и плохо, когда к этому привыкаешь.
Версии сборки и регистрация
В проекте необходимо учитывать несколько конфигураций сборки:
- binReleaseUMinDependency – Unicode
- binDebugU – Unicode
- binReleaseMinDependency
- binReleaseMinSize
- binDebug
- binReleaseUMinSize – Unicode
To register the file, simply select the appropriate version of the DLL (remember that Сборки Unicode не будут корректно работать в Win95/98), скопируйте их в подходящее место (рекомендуется системный каталог Windows) и запустите «RegSvr32 CmdLineExt.

 Если система запросит пароль администратора или подтверждение, введите пароль или нажмите кнопку Разрешить.
Если система запросит пароль администратора или подтверждение, введите пароль или нажмите кнопку Разрешить.

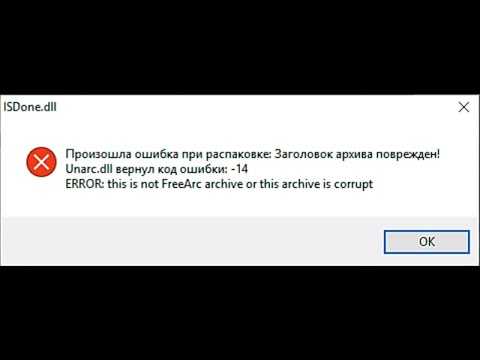
 \n\n%2.
\n\n%2.

 Например, это сообщение об ошибке будет отображено, если введена команда regsvr32 autoexec.bat.
Например, это сообщение об ошибке будет отображено, если введена команда regsvr32 autoexec.bat.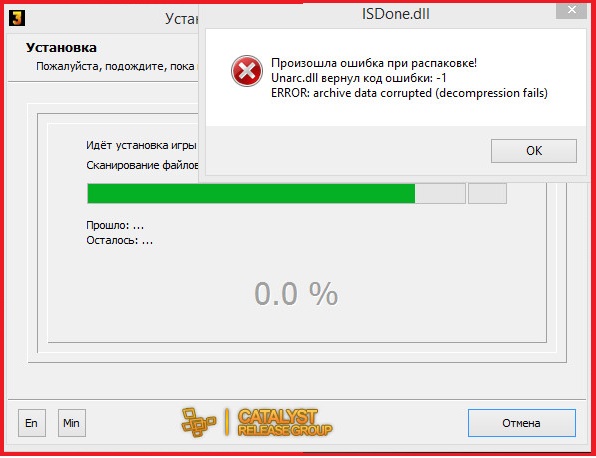 Эти сообщения об ошибке возникают, если попытка инициализации библиотеки COM или ее отмены не были успешными. Например, файл Ole32.dll поврежден или является неправильной версией.
Эти сообщения об ошибке возникают, если попытка инициализации библиотеки COM или ее отмены не были успешными. Например, файл Ole32.dll поврежден или является неправильной версией.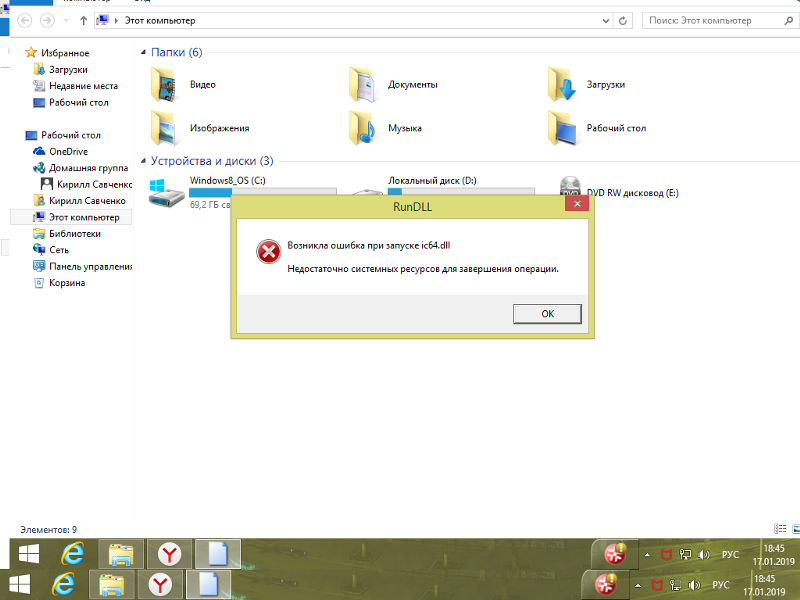 Это означает «Не удается найти указанный файл». Т. е. не найден соответствующий DLL-файл. Например, при вводе команды regsvr32 icwdial.dll будет возвращено это сообщение об ошибке, если файл Tapi32.dll не найден.
Это означает «Не удается найти указанный файл». Т. е. не найден соответствующий DLL-файл. Например, при вводе команды regsvr32 icwdial.dll будет возвращено это сообщение об ошибке, если файл Tapi32.dll не найден. h найдите строку, указанную в сообщении.
h найдите строку, указанную в сообщении.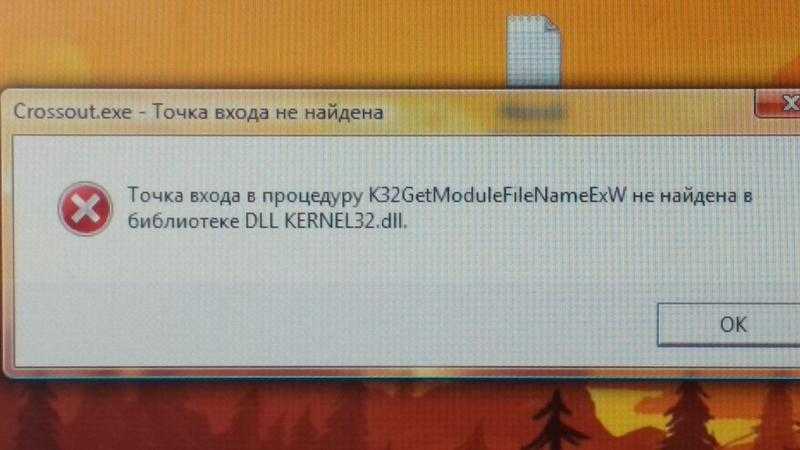 Не открывается. Как решить?
Не открывается. Как решить?

 Случается, что это происходит лишь время от времени. В этом случае требуется изучить загруженность ОЗУ и процессора.
Случается, что это происходит лишь время от времени. В этом случае требуется изучить загруженность ОЗУ и процессора.
 А затем, если требуется, переустановите, но (если установщик позволяет) отключите интеграцию программы с Проводником.
А затем, если требуется, переустановите, но (если установщик позволяет) отключите интеграцию программы с Проводником. dll на компьютере отсутствует)
dll на компьютере отсутствует)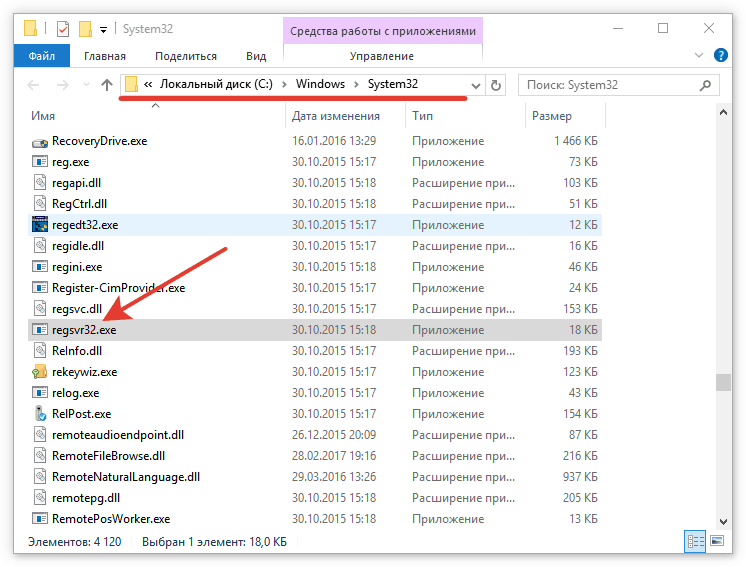 DLL?
DLL?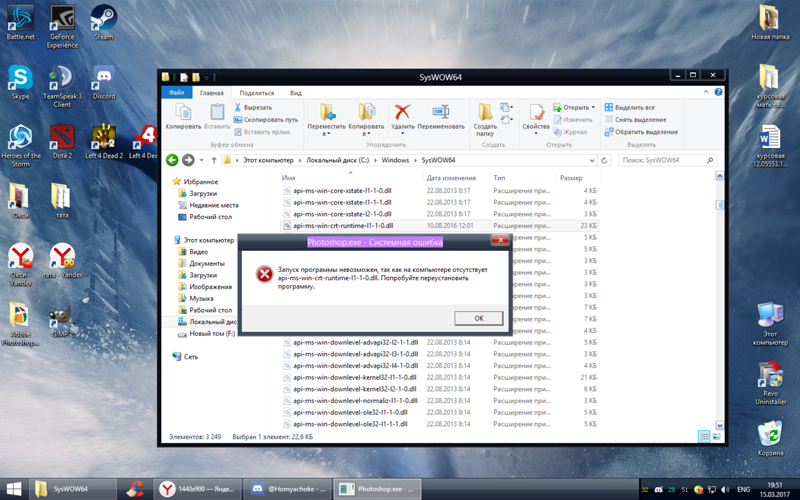 DLL
DLL

 x64.exe, and for the 32-bit version — vc_redist.x86.exe. Check the checkbox of the colored file and click Next.
x64.exe, and for the 32-bit version — vc_redist.x86.exe. Check the checkbox of the colored file and click Next.