Не создается аккаунт Google в Android из за ограничений по возрасту
Главная » Android/iOS » Ошибки
На чтение 3 мин
Большинство пользователей интересует вопрос: почему не создается аккаунт Google в Android из-за ограничений по возрасту. Если возникла данная надпись, то далее продолжить регистрацию невозможно. Привязать аккаунт к моб. устройству также не удастся. Рассмотрим причины блокировки и пути решения.
- Отсутствие активного соединения с интернетом. Если доступ в сеть предоставляется исключительно в автономном режиме, либо были изменены настройки, выполнить процедуру не представляется возможным.
- Данные для входа (логин и пароль) указаны неверно.
- Сбой операционной системы ПК. Для устранения проблемы требуется перезагрузить устройство.

- Возрастное ограничение.
Содержание
Из-за ограничений по возрасту
Компания четко следует законам. Гугл-аккаунт подразумевает синхронизацию с Ютуб, Гугл Плей, Хром и т. д. Видеоролики могут содержать материалы для несовершеннолетних. Ограничения, введенные корпорацией, блокируют доступ к подобным записям. Соответственно, возрастной ценз вполне оправдан.
Пользователи могут интересоваться: если при регистрации прописать ненастоящий год рождения, то как корпорация установит ограничения? Дело в том, что система и встроенные алгоритмы анализируют поисковые запросы и социальные сети, собирают информацию и на этом основании решает, достаточно ли вам лет.
В США, например, разрешено проходить с 13 лет, в Европе — с 14. Ограничения по возрасту на Ютубе отмечают специальным уведомлением.
Если блокировка выставлена, то путей обхода подвязки аккаунта не много.
Не могу добавить аккаунт гугл на андроид
Если не получается добавлять аккаунт на андроиде, рекомендуется провести процедуру через ПК/планшет или воспользоваться браузером в телефоне — Гугл Хром. Если регистрация осуществляется через моб. версию, следует посетить историю и полностью ее стереть.
Если регистрация осуществляется через моб. версию, следует посетить историю и полностью ее стереть.
Также можно сбросить настройки. После этого попробуйте создать новый. Если ошибка все еще возникает, воспользуйтесь инструкцией:
- В Гугл Хром запустите поисковик.
- Найдите в правом верхнем углу кнопку «Войти».
- Кликните «Создать аккаунт».
- Заполните требуемую информацию. В поле «Возраст» введите дату, начиная с 2000 года.
- Созданный профиль привязываем к android.
Что делать если не получается создать Google аккаунт на телефоне
Если не получается оформить страницу по методу, который описан выше, можно воспользоваться следующими способами:
- создание через Youtube,
- утилита Add account,
- настройка через браузер моб. версии,
- загрузка приложения DNS Setting.
Важно! Крайне не рекомендуется пользоваться мошенническими схемами. С большой вероятностью корпорация забанит ваш аккаунт. Блокировку будет убрать сложно даже по достижении 18 лет.
Блокировку будет убрать сложно даже по достижении 18 лет.
Загрузка через Ютуб
- Заходим в Play market,
- Кликаем Youtube,
- Щелкаем «Установить»,
- Далее добавляются данные для посещения аккаунта Гугл,
- Жмем «Войти»,
Если способ не помог, перезагрузите моб. устройство и повторите процедуру.
Установка системы Add account
- Загрузите утилиту Add account,
- В ней создайте аккаунт типа «имя пользователя[email protected]»,
- Кликаем клавишу «Синхронизация»,
- Система выдаст уведомление о некорректном вводе пароля,
- Вписываем другой пароль,
- Аккаунт создан.
Настройка через интернет-браузер
Этот метод подходит если аккаунт имеется, но зайти в него возможности нет.
- Посетите настройки моб. девайса,
- Удалите старый гугл-аккаунт,
- Перезагрузите смартфон,
- После этого щелкните «Добавить аккаунт» – «Существующий».
Установка через DNS
- Скачиваем и устанавливаем DNS Setting, занимаемся ее установкой,
- Посещаем «Настройки», включаем интернет,
- Запускаем приложение.
 В указанных ниже полях прописываем цифровые значения: 198.153.192.1.и 198.153.194.1.
В указанных ниже полях прописываем цифровые значения: 198.153.192.1.и 198.153.194.1.
Как создать аккаунт google, google play, youtube, gmail и прочих сервисах от гугл?
Автор Алексей На чтение 4 мин Просмотров 16.4к. Опубликовано Обновлено
Содержание
- Регистрация аккаунта google!
- 4 настройки Google-аккаунта, которые упростят вам жизнь
- 1. Добавьте адрес резервный электронной почты и номер телефона
- 2. Установите двухфакторную аутентификацию
- 3. Настройте сторонние приложения
- 4. Контролируйте, чем вы делитесь с Google
Приветствую Вас уважаемые читатели блога. Сегодня мы поговорим о том, как создать аккаунт Google, google play, youtube, gmail и прочих сервисах от гугл.
Заведя Google аккаунт, Вы получите не только почтовый ящик, но и большой спектр различных инструментов: продвинутый календарь, фото и видео редакторы, аккаунт соц. сети
Так же те кто занимается веб дизайном или сео оптимизацией смогут пользоваться инструментами для веб-мастеров: Google Adsense, Google AdWords, Google Analytics и другими.
Думаю, что пояснять, для чего Вам может понадобиться google аккаунт не нужно, так как вариантов может быть много! В любом случае лишним он не будет). Ну а теперь ближе к делу.
Регистрация аккаунта google!
Заходим по адресу accounts.google.com. Далее в низу страницы нажимаем на ссылку «Создать аккаунт».
После чего вы попадете на страницу с регистрационной веб формой:
Заполните её и нажмите – «Далее».
Рекомендую заполнять форму достоверной информацией и установить пароль посложней, что то типа этого: WErtT5Hmnmi8u. Особенно учтите, что телефон должен быть реальным, его нужно будет подтвердить. И желательно указать альтернативный E-mail адрес, он может помочь Вам с восстановлением доступа к своему аккаунту.
Перед вами появится окошко с политикой конфиденциальности.
Принимаем ее. После чего появится страница с поздравлением, то что ваш адрес электронной почты создан и вы можете пользоваться всеми сервисами гугл.
Жмем – Продолжить и попадаем на страницу своего свежеиспечённого аккаунта.
Здесь Вы можете изменить свой профиль, пароль и т.д. Ну и самое главное: Вам тетерь доступны все инструменты и сервисы от гугл, такие как:
- Карты
- Почта
- Книги
- Play (Приложения мобильных устройств на андройде)
- Документы
- Контакты
- Api инструменты
- Новости и прочее!
Для того чтобы посмотреть все инструменты (вернее практически все) и при необходимости воспользоваться ими, перейдите во вкладку «Приложения Google» (квадратный значок из мелких квадратов).
Выберете заинтересовавший Вас продукт и нажмите на него и пользуйтесь им на здоровье)))
К примеру с данной страницы можно перейти, на только что созданный вместе с аккаунком почтовый ящик, для этого нажмите на Gmail и попадёте в свой почтовый ящик:
Конечно, на него, как и на любой другой представленный сервис можно зайти, набрав определённый адрес, например, для того чтобы зайти к себе в почтовый ящик, достаточно в адресной строке браузера набрать следующий адрес: mail.google.com или gmail.com.
Для того чтобы перейти в настройки аккаунта перейдите по адресу myaccount.google.com. Теперь разберем самые необходимые настройки, которые стоит сделать.
1. Добавьте адрес резервный электронной почты и номер телефона
Если вы забудете пароль от входа в свой аккаунт или будете в нем заблокированы по тем или иным причинам, вы всегда сможете восстановить доступ при помощи резервного почтового ящика (причем не обязательно gmail) или номера телефона.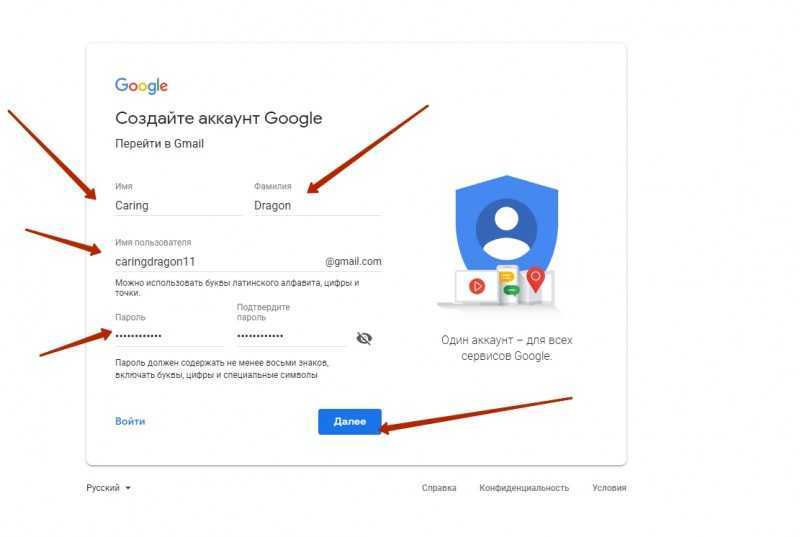
Для того, чтобы сделать это, перейдите в раздел «Безопасность». Там найдете нужные поля, которые требуется заполнить и нажать «Сохранить».
Не забудьте добавить резервные способы доступа к аккаунту
2. Установите двухфакторную аутентификацию
Установка двухфакторной аутентификации позволит вам защитить ваши данные и почту от «угона». Даже если злоумышленник кто-то узнает ваш пароль, он не сможет войти в электронную почту, так как у него не будет возможности ввести дополнительный пароль или подтвердить вход другими способами. Активация опции производится во все том же разделе «Безопасность».
3. Настройте сторонние приложения
Т.к. Google аккаунт очень часто можно использовать для входа в сторонние веб-сайты и приложения. В этом случае лучше всего убедиться, что только приложения, которым вы доверяете, имеют доступ к вашей учетной записи Google. Настроить и посмотреть список таких сервисов можно в разделе «Безопасность» и там вы увидите панель «Сторонние приложения с доступом к аккаунту», где будут отображаться все привязанные приложения. Просто отключите ненужные. К тому же это избавит вас от рассылки на некоторые сервисы, связанные с этими приложениями.
Просто отключите ненужные. К тому же это избавит вас от рассылки на некоторые сервисы, связанные с этими приложениями.
4. Контролируйте, чем вы делитесь с Google
Не позволяйте никому знать о вас слишком много, т.к. злоумышленники могут воспользоваться данной информацией в своих целях. Рекомендую защитить такие данные, как дата и место рождения, номер телефона, адрес электронной почты, физический адрес проживания и так далее. Для этого перейдите в раздел «Личная информация» — «Доступ к данным о вас».
На сегодня Всё! Если у кого-нибудь остались вопросы по данной статье, то милости прошу, задавайте их в комментариях.
Gmail.com| Как создать учетную запись Gmail
Зарегистрируйтесь в Gmail, вы можете использовать все службы Google, такие как Gmail, Карты, YouTube, Google Диск… После того, как вы создали свою учетную запись Gmail, вы захотите получить к ней доступ, выполнив вход в Gmail.
Что такое Gmail?
Google запустил Gmail после Hotmail и Yahoo, однако Gmail стал наиболее часто используемым почтовым сервисом. Регистрация в Gmail бесплатна. Вы можете зарегистрировать несколько учетных записей Gmail и использовать только один номер телефона для подтверждения нескольких учетных записей Gmail. С Gmail вы можете хранить почту до 15G. О конфиденциальности не нужно беспокоиться, потому что сегодня Google всегда остается одним из самых безопасных поставщиков онлайн-услуг. Наличие учетной записи Gmail поможет вам:
Регистрация в Gmail бесплатна. Вы можете зарегистрировать несколько учетных записей Gmail и использовать только один номер телефона для подтверждения нескольких учетных записей Gmail. С Gmail вы можете хранить почту до 15G. О конфиденциальности не нужно беспокоиться, потому что сегодня Google всегда остается одним из самых безопасных поставщиков онлайн-услуг. Наличие учетной записи Gmail поможет вам:
Отправляйте и получайте сообщения электронной почты легко и быстро, где бы вы ни находились, имея только подключение к Интернету.
Подпишитесь, используйте и синхронизируйтесь со всеми службами Google, такими как Gmail, Google Maps, Google Play, YouTube, Google Plus, Google Driver… …
Легко отправляйте документы и вложения. Для файлов большой емкости Google поможет вам загрузить их на Google Диск и поделиться ими.
Скачать приложения, игры и книги из Google Play
мобильный телефон.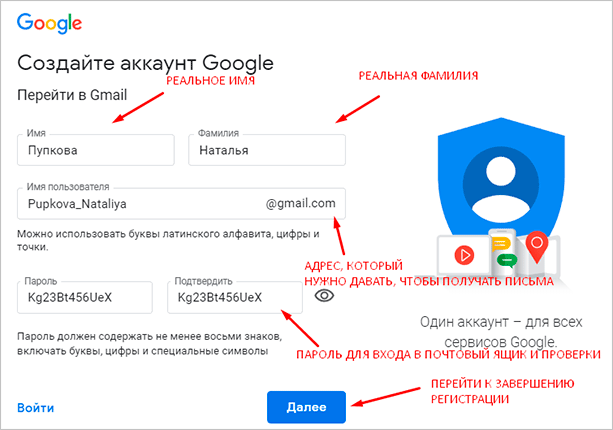 Однако проверка по номеру телефона поможет лучше защитить вашу учетную запись (вы можете использовать номер телефона для нескольких учетных записей Gmail).
Однако проверка по номеру телефона поможет лучше защитить вашу учетную запись (вы можете использовать номер телефона для нескольких учетных записей Gmail).
Подготовьте номер телефона для получения SMS с кодом подтверждения.
Google позволяет одному человеку создавать несколько учетных записей Gmail, но если вы склонны создавать несколько учетных записей для каких-либо целей, все они могут быть удалены.
Знакомство с Как создать учетную запись Gmail самым быстрым способом
— Шаг 1. Сначала вы посещаете Gmail.com, затем выбираете «Создать учетную запись» или нажмите эту кнопку, чтобы зарегистрироваться в Gmail:
— Шаг 2: В форме регистрации Gmail вы вводите всю информацию, которая требуется Gmail.
Руководство по заполнению информации:
Имя: Введите свое имя и фамилию.
 Вы можете изменить или обновить его позже.
Вы можете изменить или обновить его позже.Выберите свое имя пользователя: введите псевдоним Gmail, который вы хотите настроить, в форме [email protected]. Имя Gmail может содержать буквы, цифры и точки и должно содержать от 6 до 30 символов. Если он уведомляет, что имя пользователя уже используется. Попробуйте другое имя пользователя.
Пароль и подтверждение пароля: Пароли Gmail должны содержать не менее 8 символов. Вы должны использовать комбинацию прописных и строчных букв, цифр и символов, чтобы получить самый безопасный пароль. Вы не должны использовать легко угадываемый пароль, например 12345678, ваше имя, имя родственника или дату рождения, номер телефона…
День рождения: Введите дату своего рождения. Согласно положениям Google, если к моменту создания Gmail вам не исполнилось 13 лет, то вы не сможете создать свою учетную запись Gmail.
 Поэтому обратите внимание на этот раздел.
Поэтому обратите внимание на этот раздел.Пол: выберите свой пол (мужской, женский или другой).
Мобильный: введите свой номер телефона. Эта опция необязательна, но вы должны ввести свой номер телефона. Потому что, если вы забудете свой пароль, вы можете легко восстановить пароль или изменить его по этому номеру телефона.
Ваш текущий адрес электронной почты: Если у вас уже есть другая учетная запись, введите здесь свой адрес электронной почты. Связывание старой учетной записи электронной почты и учетной записи Gmail, которую вы собираетесь создать, поможет вам легко восстановить пароль, если вы его забыли или потеряли.
Пропустите этот шаг проверки: если вы отметите это поле, вам не нужно вводить код проверки ниже. Однако на следующем шаге вам нужно будет ввести проверочный код, отправленный на ваш номер телефона, чтобы завершить регистрацию.

Введите капчу: Введите число, которое вы видите на картинке над этой скобкой. Нажмите кнопку со стрелкой в круге рядом, чтобы переключиться на другое изображение, или нажмите значок динамика ниже, чтобы вместо этого прослушать код подтверждения.
Установите флажок Я согласен с Условиями использования и Политикой конфиденциальности Google.
После ввода информации, запрошенной Gmail, нажмите кнопку Далее.
— Шаг 3: Настройте свой личный профиль. Вы можете установить его сразу или отложить в сторону. Нажмите «Далее»
. Шаг 4. Нажмите «Продолжить», чтобы перейти на Gmail.com. Вы будете немедленно перенаправлены в свой почтовый ящик Gmail. Поздравлять! Вы успешно создали учетную запись Gmail. С этого момента вы можете войти в Gmail и использовать Gmail для отправки и получения электронных писем.
Как изменить пароль Gmail?
По мнению специалистов, менять пароль Gmail нужно через 2-3 месяца. Google — отец Gmail — также рекомендует пользователям регулярно менять пароль учетной записи Google. Если вы хотите изменить пароль Gmail, вы можете воспользоваться приведенными ниже советами.
Google — отец Gmail — также рекомендует пользователям регулярно менять пароль учетной записи Google. Если вы хотите изменить пароль Gmail, вы можете воспользоваться приведенными ниже советами.
Примечания, на которые следует обратить внимание при смене пароля
Вы меняете пароль Gmail, то есть вы также меняете пароль всех учетных записей Google, таких как Youtube, HC play, GoogleMaps, Google Plus…
При вводе пароля следует отключить Capslock
Чем длиннее ваш пароль, тем надежнее он. Пароль должен состоять из букв, символов и цифр, заглавных букв…
Изменить или сбросить пароль своей учетной записи Google Нажмите на кнопку ниже:
Введите информацию, которую запрашивает Google. Другой способ:
Войдите в свою учетную запись Gmail.

Перейдите в «Настройки» и выберите «Учетные записи и импорт».
Нажмите «Изменить пароль», где вам будет необходимо ввести текущий пароль и новый пароль.
Подтвердите новый пароль и нажмите кнопку «Изменить пароль».
Примечание: новый пароль должен содержать не менее 8 символов. Вы должны смешивать заглавные буквы, цифры и символы… для безопасного пароля. Вы не должны использовать простой пароль, например: 12345678, ваше имя, день рождения, номер телефона…
Затем вы нажимаете кнопку: «Изменить пароль».
После успешной смены пароля Gmail вы вернетесь на страницу настройки учетной записи.
В следующий раз при входе в Gmail не забудьте использовать новый пароль! Успешно! Примечание. Если вы забыли свой пароль, вы можете нажать на ссылку «Восстановить пароль Gmail».
Если вы забыли свой пароль, вы можете нажать на ссылку «Восстановить пароль Gmail».
Как изменить отображаемое имя в Gmail?
Инструкция по изменению отображаемого имени в Gmail. Если вы хотите изменить текущее имя вашей учетной записи Gmail, см. приведенные ниже инструкции. По некоторым причинам вы хотите изменить имя, отображаемое в исходящих сообщениях из Gmail (имя Gmail), а затем см. приведенные ниже инструкции по переименованию.
Способ 1. Переименуйте только имя Gmail
Шаг 1. Войдите в свою учетную запись Gmail. Доступ к следующему URL-адресу: https://mail.google.com/mail/u/0/#settings/accounts Шаг 2: Нажмите «Изменить информацию» (изменить информацию). Шаг 3: Щелкните кружок под именем Gmail, которое вы используете, и введите новое имя Gmail в поле рядом. Затем нажмите Сохранить изменения. Итак, вы уже изменили свое имя, отображаемое в сообщениях, отправленных из Gmail!
Способ 2: переименовать Google плюс имя
Шаг 1.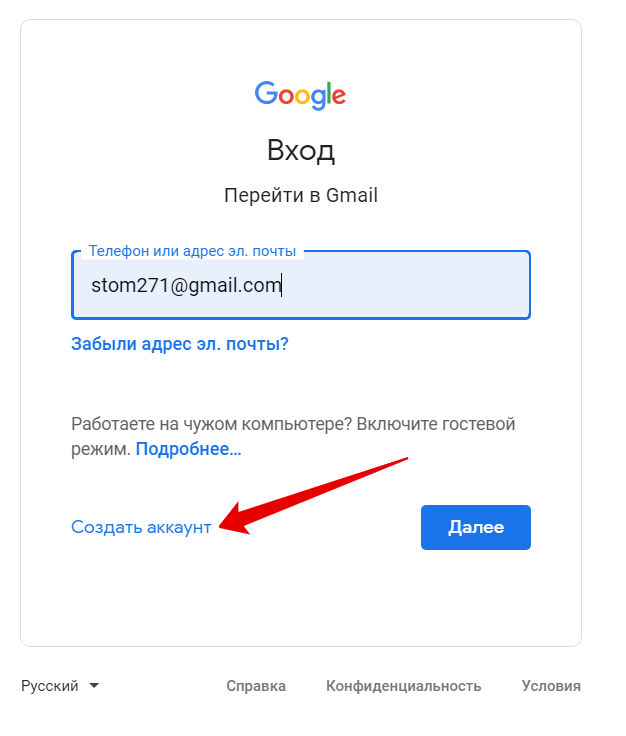 Доступ к Google Plus по следующему URL-адресу: https://plus.google.com/u/0/
Доступ к Google Plus по следующему URL-адресу: https://plus.google.com/u/0/
Шаг 2. Нажмите «Главная» -> «Профиль»
Шаг 3. Нажмите свое имя, чтобы изменить
Шаг 4: Нажмите «Дополнительные параметры»
Шаг 5: Введите новую учетную запись Google (Gmail). Посмотрите, как ваше новое имя Gmail будет отображаться в разделе «Отображать мое имя как». Затем нажмите Сохранить.
Шаг 6: Появится новое окно, нажмите кнопку «Переименовать» для подтверждения!
Активировать Google зарегистрироваться/войти
Узнайте, как настроить параметры для клиентов, чтобы создать учетную запись или войти в систему, используя свои учетные записи Google.
Цель этой статьи — помочь вам понять:
- Как настроить Google для входа в систему для клиентов
Войти/зарегистрироваться через Google
Когда новый клиент создает учетную запись в вашей компании, вы можете предложить ему возможность зарегистрироваться с помощью существующей учетной записи Google . Это упрощает процесс создания учетной записи для пользователей, которые предпочитают использовать подключенную учетную запись вместо создания новой учетной записи.
Это упрощает процесс создания учетной записи для пользователей, которые предпочитают использовать подключенную учетную запись вместо создания новой учетной записи.
Создав учетную запись с помощью кнопки Зарегистрироваться с помощью Google , они могут войти в систему с помощью тех же кнопок на странице » Войти «.
Чтобы активировать эту кнопку, вам необходимо активировать ключи API для Google.
Активация Google API
Прежде чем начать
Этот процесс установки включает Google Cloud Console . Если вы еще не использовали его, перейдите по этой ссылке, чтобы получить дополнительную информацию и попробовать его бесплатно.
Создать новый проект
Чтобы разрешить вход с помощью Google, необходимо также выбрать или создать новый проект . Если вы уже вошли в свою учетную запись Google, щелкните эту ссылку, чтобы создать новый проект.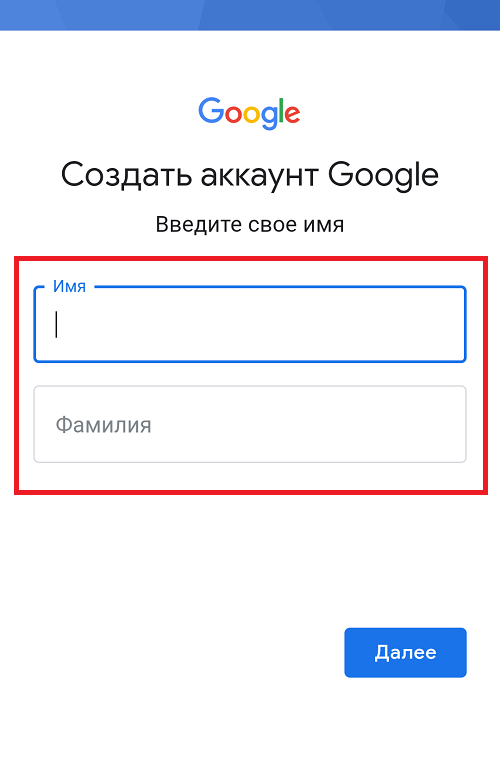
Введите имя для проекта, затем нажмите синюю кнопку « Создать ». Вы попадете в панель управления проектом.
В меню слева выберите « APIs & Services » и нажмите « Dashboard «.
На панели API и служб выберите » Экран согласия OAuth»
Заполните необходимые данные, рядом с которыми стоит красная звездочка . Введите название своей компании или веб-сайта для Имя приложения и выберите адрес электронной почты службы поддержки пользователей . Вы также можете загрузить ваш логотип, который будет отображаться, когда клиенты просматривают экран согласия.
Заполните информацию о домене приложения и предоставьте ссылки на домашнюю страницу , страницу политики конфиденциальности и страницу условий обслуживания (необязательно).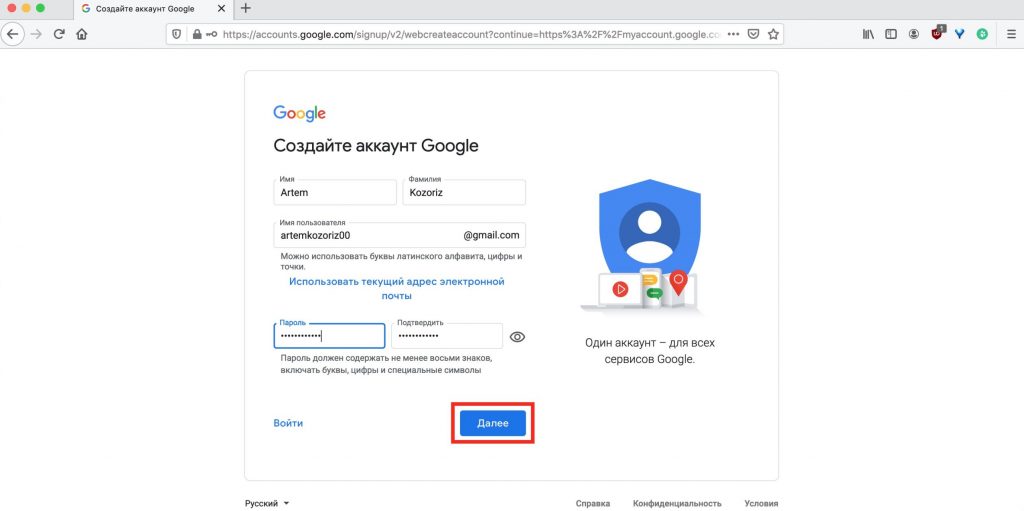
Затем нажмите кнопку « Добавить домен », чтобы добавить авторизованные домены . Ваш авторизованный домен будет bookingkoala.com , так как на этом домене размещен ваш веб-сайт Bookingkoala. Если вы используете личный домен , добавьте сюда и этот домен.
В приведенном ниже примере личный домен — «demo2.com».
Затем добавьте свой контактный адрес электронной почты , затем нажмите « Сохранить и продолжить ».
На следующей странице нажмите « Сохранить и продолжить », чтобы перейти на следующую страницу.
Снова нажмите » Сохранить и продолжить » и перейдите на следующую страницу.
Вы попадете на страницу Резюме . Нажмите Кнопка «Вернуться к приборной панели» внизу страницы. Затем нажмите кнопку «Опубликовать приложение» ниже, где написано Статус публикации


 В указанных ниже полях прописываем цифровые значения: 198.153.192.1.и 198.153.194.1.
В указанных ниже полях прописываем цифровые значения: 198.153.192.1.и 198.153.194.1. Вы можете изменить или обновить его позже.
Вы можете изменить или обновить его позже. Поэтому обратите внимание на этот раздел.
Поэтому обратите внимание на этот раздел.
