Регистрация аккаунта в Google — Сайт
1. Если у вас уже есть электронный ящик на gmail.У вас уже есть аккаунт Google. Для входа в акаунт используйте имя пользователя (та часть электронного адреса, которая до сивола @) и свой пароль для почты.
2. У вас нет электронного адреса
Создаем свой почтового ящика в Gmail:
1. На странице поиска Google в верхней части страницы почти по центру кликаем на ссылку — Gmail.
2. Кликаем на кнопку — Создайте аккаунт.
3. Заполняем все требуемые поля.
Затем смотрим п.1.
3. Если у вас уже есть электронный ящик, но не на gmail
1. На странице поиска Google в верхнем правом углу кликаем на ссылку — Войти.
2. Кликаем на ссылку — Создайте аккаунт прямо сейчас.
3. Вводим адрес своей электронной почты.
4. Вводим пароль для своего аккаунта в Google (это не пароль вашей почты).
При окончании регистрации вы получите на свой электронный адрес подтверждающее письмо, просто нажмите присланную ссылку для подтверждения аккаунта.
Все, теперь для входа в аккаунт Google вам надо только указать адрес вашей почты (если почта gmail — можно указать только первую часть до символа @), и пароль (если почта Gmail — пароль почты, если почта не Gmail — пароль аккаунта Google).
Наличие аккаунта Google даст нам возможность пользоватся целым пакетом бесплатных служб:
Google Sites – создание сайтов
Google Docs – работа с документами, таблицами, формами, презентациями
iGoogle – индивидуальная страница с играми, новостями и пр.
Google Analytics – инструмент для анализа сайта
Google Webmaster Tools – инструмент для вебмастеров
Google Adsense – рекламная программа контекстных объявлений
Blogger — блоги
Picasa — фотоальбом
и еще много полезных инструментов лично на ваш вкус.
Еще статьи по теме:
Google Sites шаг за шагом | Google Sites примеры | Google Sites вопросы и ответы
Показать сообщения: 1 — 2 из 15.
Отправлено 3 мая 2011 г., 02:52 пользователем Veronica R Дополнительно »
Дополнительно »
Как создать аккаунт Гугл | Startpack
Создание Google-аккаунта
В наше время иметь учетную запись Google необходимо, т.к. она дает доступ сразу ко всем сервисам данной компании, таким как YouTube, почта Gmail, Google Disk, Play Market и т .д., позволяет синхронизировать данные вашего устройства и обеспечивает безопасность пребывания в сети.
Шаг 1: Регистрация в GoogleЗарегистрироваться в Google можно через любой браузер на компьютере или на мобильном устройстве. Рассмотрим подробнее процесс регистрации на ПК в браузере Google Chrome.
Откройте веб-обозреватель и перейдите на главную страницу Гугл. Нажмите на «Войти».
Под формой входа кликните на «Создать аккаунт». При этом выберите, профиль будет использован в личных целях или для ведения дел.
Заполните форму регистрации. Придумайте уникальный адрес электронной почты и надежный пароль, затем щелкните по кнопке «Далее».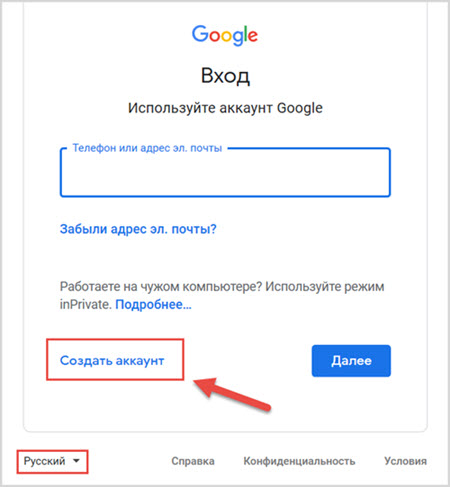
В обязательном порядке происходит подтверждение через телефон. Введите тот номер, который еще не привязан к другому аккаунту в Google, чтобы на него был отправлен код.
После подтверждения в окне приветствия заполните остальные сведения об учетной записи, ознакомившись с формой.
Обладатели мобильных устройств на ОС Android обычно создают профиль в Google при первом же включении устройства. Там от юзера требуется только следовать отобразившимся на экране инструкциям. Если нужно добавить новый аккаунт уже во время использования девайса, сделать это можно так:
Перейдите в настройки устройства.
Откройте категорию «Google» или «Аккаунты», что зависит от установленной оболочки.
В списке выбора профилей переходите к добавлению нового.
Тапните по надписи «Создать аккаунт».
Заполните те же формы, о которых мы уже говорили выше, затем проверьте данные аккаунта и завершите регистрацию.
Шаг 2: Авторизация в профилеПосле регистрации авторизация в аккаунте происходит автоматически.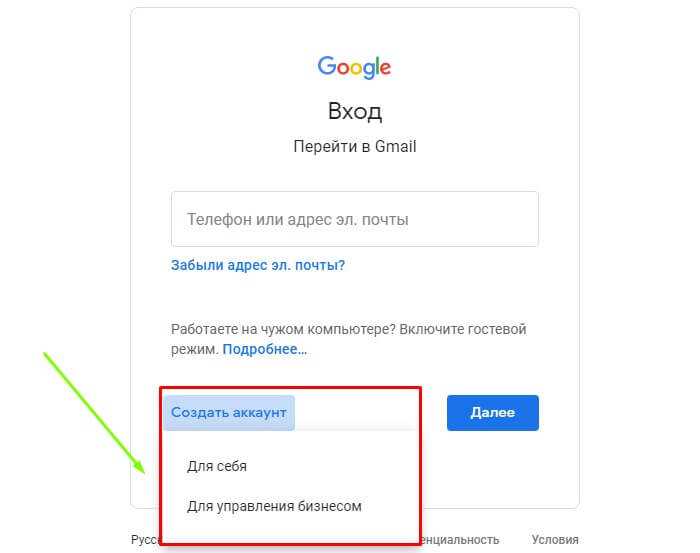 Однако иногда аккаунт приходится сменять, переключаясь на другие. Тогда процесс повторного входа будет следующим:
Однако иногда аккаунт приходится сменять, переключаясь на другие. Тогда процесс повторного входа будет следующим:
В браузере Google Chrome на главной странице справа вы увидите значок профиля. Щелкните по нему, чтобы переключиться на другую учетную запись. Если вход в какой-либо аккаунт не выполнен, вместо этого будет кнопка «Войти».
Нажмите на «Сменить аккаунт» или сразу же введите авторизационные данные.
В первом поле укажите привязанный номер телефона либо адрес электронной почты, который был создан при регистрации.
Задайте пароль для подтверждения входа.
На экране появятся подсказки от Google или сразу же произойдет переход на главную страницу. Это значит, что авторизация выполнена успешно.
У обладателей мобильных устройств авторизация проходит немного иначе. В меню настроек вы видите, какой сейчас профиль выбран по умолчанию. Дополнительно вход во все привязанные профили тоже выполнен. Однако, если вы ранее создали аккаунт на другом телефоне или компьютере, подключить его нужно так, как это было показано в Шаге 1 про создание учетной записи.
Теперь можно приступить к основным настройкам аккаунта. Через полную версию сайта, открытую в браузере на компьютере, переместитесь в «Управление аккаунтом Google».
Здесь вы видите разделение всего меню на вкладки. В разделе «Главная» отображаются основные рекомендации от разработчиков по конфигурированию профиля. Ознакомьтесь с информацией на плитках, чтобы понять, как работают опции безопасности, конфиденциальности и персонализации. Советуем подключить хранилище на Диске, чтобы загружать свои файлы в облако и быть уверенным в том, что они никуда не пропадут, например, при поломке жесткого диска.
Во вкладке «Личные данные» вы можете изменить номер телефона, редактировать имя, дату рождения и добавлять некоторые пользовательские сведения.
В «Данные и персонализация» присутствуют настройки Гугл-аккаунта, отвечающие за автоматическое сохранение истории поиска, местоположений и других действий, связанных с аккаунтом в Google.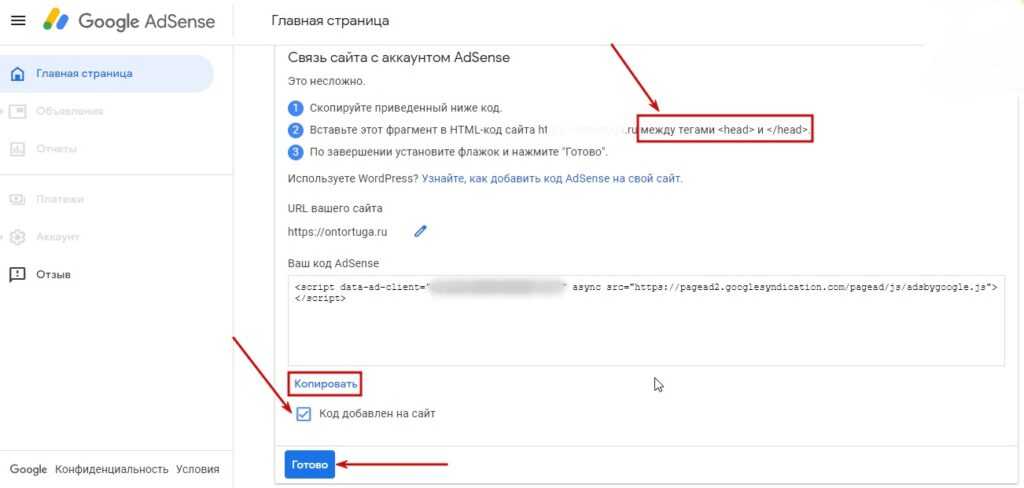
Уделите внимание и безопасности. Если вы переживаете, что аккаунт может быть взломан, включите двухэтапную аутентификацию по номеру телефона или через резервный адрес электронной почты, чтобы при входе с нового устройства нужно было вводить код подтверждения. Дополнительно здесь же выбирается метод подтверждения личности.
Во вкладке «Настройки доступа» задаются разрешения для сервисов от Гугл. Например, вы можете запретить отслеживать ваше местоположение, синхронизировать контакты и подбирать рекомендации новостей, отталкиваясь от историй поиска и интересов.
На мобильных устройствах все те параметры, о которых говорилось ранее, настраиваются точно так же, но переход к ним осуществляется через меню «Настройки», где нужно выбрать профиль и тапнуть по кнопке «Управление аккаунтом Google».
Рассмотрим дополнительные настройки аккаунта, доступные только обладателям смартфонов на Android. В меню «Google» вы найдете целый ряд разных разделов.
В разделе «Безопасность» есть два пункта.
Первый — опция «Найти устройство». Она помогает отыскать ваш телефон, запустив на нем звуковой сигнал с максимальной громкостью.
Второй — Google Play Защита. Она функционирует в автоматическом режиме и сканирует устанавливаемые приложения на наличие потенциальных угроз.
Активируйте «Автозаполнение кодов подтверждения», если хотите, чтобы в разных приложениях полученные для проверки коды заполнялись автоматически. В некоторых программах это может не работать из-за специфики реализации.
Резервное копирование файлов будет активировано автоматически. Вы можете редактировать этот параметр, изменяя состояние ползунка «Загружать на Google Диск».
Функция «Родительский контроль» позволит отслеживать действия на устройстве вашего ребенка и обезопасить его от нежелательного контента. Вся информация по поводу работы технологии отображается во время ее настройки, что позволит быстрее разобраться в ней.
Решение возможных проблем при регистрацииНе всегда регистрация нового аккаунта Google заканчивается успешно. Существует ряд факторов, вызывающих ошибки при создании. Разберем популярные из них:
Существует ряд факторов, вызывающих ошибки при создании. Разберем популярные из них:
- Использование одного и того же номера телефона для двух аккаунтов — самая частая проблема. В Google нет ограничений по количеству создаваемых профилей, но они должны быть привязаны к разным номерам. Если номер уже используется, во время регистрации вы получите соответствующее предупреждение.
- Проблемы с адресом почты. Зачастую при регистрации появляется уведомление о том, что выбранное вами «Имя пользователя» уже занято. Однако иногда аккаунты с адресами могут быть уже удалены, а также возникают неполадки на сервере, из-за чего уведомление не показывается, но при этом и завершить создание аккаунта не получается. Тогда мы советуем просто поменять адрес.
- Подключение через VPN. Сервисы от Google всегда используют технологии для определения местоположения пользователя. Это нужно в первую очередь для безопасности. Если при регистрации вы используете VPN или Proxy, настоятельно рекомендуем отключить виртуальную сеть на время создания аккаунта.
 Это поможет избежать неожиданных трудностей.
Это поможет избежать неожиданных трудностей.
Сразу же по завершении регистрации вы можете перейти к использованию фирменных сервисов от Гугл. Детальнее о них читайте в других материалах на нашем сайте.
Появились вопросы? Пишите в комментариях и мы обязательно поможем.
Регистрация учетной записи пользователя на собственном сайте на основе Google или другого решения для учетных записей
Регистрация учетной записи пользователя на собственном сайте на основе решения Google или других учетных записей
На этом занятии мы попытаемся решить головоломку «Регистрация учетной записи пользователя на собственном сайте на основе Google или других учетных записей», используя компьютерный язык. Следующий фрагмент кода продемонстрирует этот момент.
{
"id": "2d19b086-d8eb-11e4-b9d6-1681e6b88ec1",
"name": "Киттен Смит",
"электронные письма": ["[электронная почта защищена]", "[электронная почта защищена]"],
"профили": [{
"id": "1234",
"сервис": "фейсбук"
}, {
"id": "5678",
"сервис": "гугл"
}]
}
Различные подходы к решению проблемы регистрации учетной записи пользователя на собственном сайте на основе решения Google или других учетных записей представлены в следующем коде.
{
"id": "2d19b086-d8eb-11e4-b9d6-1681e6b88ec1",
"name": "Киттен Смит",
"email": "[электронная почта защищена]",
"facebook_id": "1234",
"google_id": "5678"
}
Мы смогли выяснить, как решить код решения «Регистрация учетной записи пользователя на собственном сайте на основе Google или других учетных записей», просмотрев ряд других примеров.
Как создать веб-сайт с учетными записями пользователей и профилями
- Войдите в свой конструктор сайтов или CMS.
- Перейдите к настройкам и настройте или включите регистрацию пользователей.
- В качестве альтернативы установите и настройте подключаемый модуль членства.
- Создать регистрационную форму.
- Создать страницу входа.
- Создать страницу редактирования профиля.
Могу ли я зарегистрироваться в Google?
Перейдите на google.com или откройте приложение Google Search. Ищите себя. Вы также можете выполнить поиск добавить меня в Google или отредактировать мою карточку людей.
Можно ли связать учетную запись Google с другой учетной записью?
Пользователи могут связать или отменить связь своих учетных записей и при желании создать новую учетную запись на вашей платформе с помощью привязки учетной записи Google.
Как создать страницу регистрации на сайтах Google?
В поле URL-адрес Google Sites введите URL-адрес домашней страницы Classic Sites. Создайте начальную страницу пользователя
- Нажмите Добавить .
- В разделе Выберите шаблон для использования выберите Стартовая страница.
- В поле Имя введите имя, которое вы хотите использовать для стартовой страницы.
- Нажмите «Создать».
Иметь 2 учетные записи на одном и том же веб-сайте Как вы можете войти в обе из них в одном и том же браузере?
Как использовать Мульти вход в Google Chrome?
- Открыть веб-браузер Google Chrome,
- В правом верхнем углу страницы нажмите на изображение своего профиля,
- Нажмите «управление пользователем»,
- Добавить нового пользователя Chrome,
- Следуйте инструкциям для входа в систему.

Могу ли я использовать чужой контент на своем веб-сайте?
Если вы хотите использовать чужой контент, вы должны убедиться, что вы: Получите письменное разрешение: Заключите официальное соглашение с создателем или в соответствии с условиями обслуживания на сайте с пользовательским контентом. 26 января 2016 г.
Сколько стоит регистрация в Google?
$25
Могу ли я иметь 2 аккаунта Gmail?
Могу ли я иметь несколько учетных записей Gmail? Короткий ответ: «Да, вы можете иметь несколько учетных записей Gmail». Многие профессионалы имеют как личную учетную запись Gmail, так и рабочую учетную запись Gmail, привязанную к их CRM.22-Nov-2019
Как мне бесплатно погуглить?
Вот как выйти из Google:
- ШАГ ПЕРВЫЙ: Смените поисковую систему.
- ШАГ ВТОРОЙ. Прекратите использование браузера Chrome.
- ШАГ ТРЕТИЙ: Удалите свою учетную запись Gmail.
- ШАГ ЧЕТВЕРТЫЙ: дамп Android.

- ШАГ ПЯТЫЙ. Удалите все приложения Google с вашего iPhone.
- ШАГ ШЕСТОЙ. Очистите другое оборудование Google.
- ШАГ СЕДЬМОЙ: Не используйте продукты Waze или Nest.
Какие учетные записи связаны с моей учетной записью Google?
1. Найдите учетные записи, связанные с вашей электронной почтой
- Нажмите кнопку своей учетной записи Google в правом верхнем углу.
- Нажмите Управление учетной записью Google.
- В меню слева выберите Безопасность.
- Прокрутите вниз до приложений Google с адресом учетной записи и нажмите Управление доступом.
- Прокрутите вниз до самого низа, чтобы изменить Менеджер паролей и связанные учетные записи.
Как создать учетную запись Google без Gmail » FuturTribe
Как создать новую учетную запись Google даже без регистрации адреса Gmail.com
Учетная запись Google действительно незаменима в настоящее время, так как она позволяет вам получить доступ ко всему спектру сайтов/приложений, связанных с брендом Google, включая YouTube, Google Карты и Google Диск, а также возможность сохранять настройки и поисковые запросы, выполненные с использованием Google в качестве поисковой системы, и пользоваться такими услугами, как Google Assistant и GBoard на смартфонах.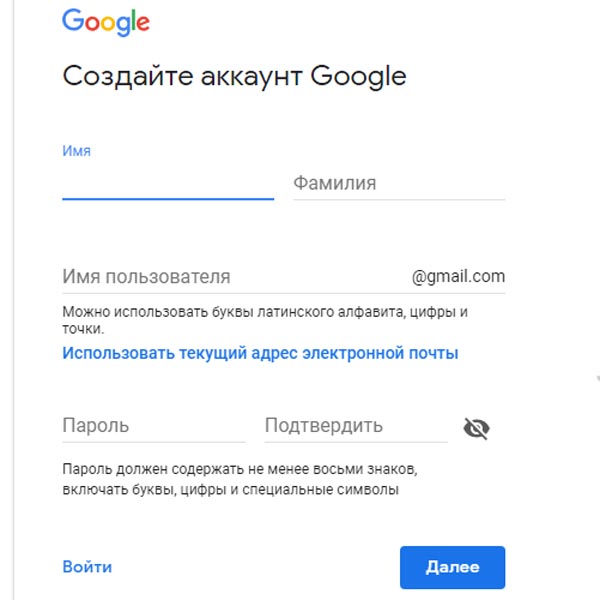 В 9Кроме того, учетная запись Google необходима для синхронизации избранного и настроек в браузере Chrome и, прежде всего, для доступа к Google Play Store на смартфонах и планшетах Android, для возможности установки приложений.
В 9Кроме того, учетная запись Google необходима для синхронизации избранного и настроек в браузере Chrome и, прежде всего, для доступа к Google Play Store на смартфонах и планшетах Android, для возможности установки приложений.
В то время как создать учетную запись Google очень просто , я хотел бы отметить, что также возможно создать учетную запись Google отдельно от Gmail , поэтому нет необходимости также активировать адрес электронной почты (что не всегда добро пожаловать, особенно для тех, кто использует только несколько сервисов Google). Давайте вместе посмотрим, как создать учетную запись Google без Gmail, чтобы вы могли использовать ее только на мобильном устройстве или в качестве учетной записи, на которую вы не получаете электронную почту.
Специальная регистрационная форма в Google Чтобы создать учетную запись Google без Gmail , вам просто нужно использовать специальную регистрационную форму, которая отличается от страницы регистрации по умолчанию (где также создается учетная запись Gmail).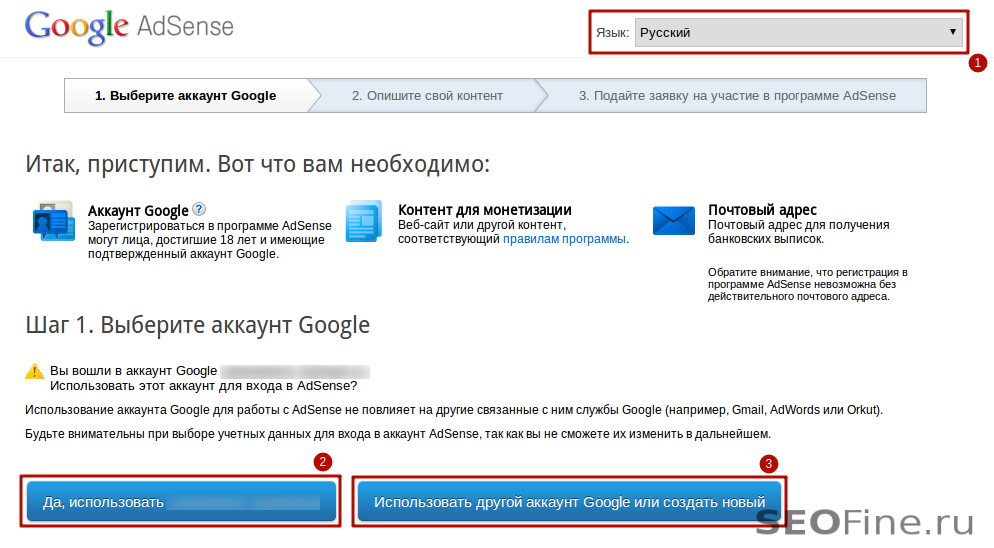
На самом деле легко переключиться со страницы по умолчанию на ту, которая не требует от вас регистрации нового адреса @gmail.com, вам просто нужно нажать на читаемую синюю надпись справа, которая гласит: Я предпочитаю использовать мой текущий адрес электронной почты. Используя этот метод, вы можете создать учетную запись Google, не связывая ее с новым адресом Gmail, но используя любой альтернативный адрес электронной почты (например, @outlook.com, @libero.it, @alice.it, @fastwebnet.it, @yahoo. это и др.).
Чтобы создать эту учетную запись, мы должны указать адрес электронной почты, который никогда ранее не использовался в учетной записи Google, и завершить регистрацию, указав имя, фамилию, дату рождения и пароль. Если страница просит ваш номер телефона, введите его без проблем : благодаря этому Google позволит вам легко восстановить пароль учетной записи и позволит вам активировать двухэтапную проверку, которая сделает учетную запись Google очень безопасной и трудной для взлома.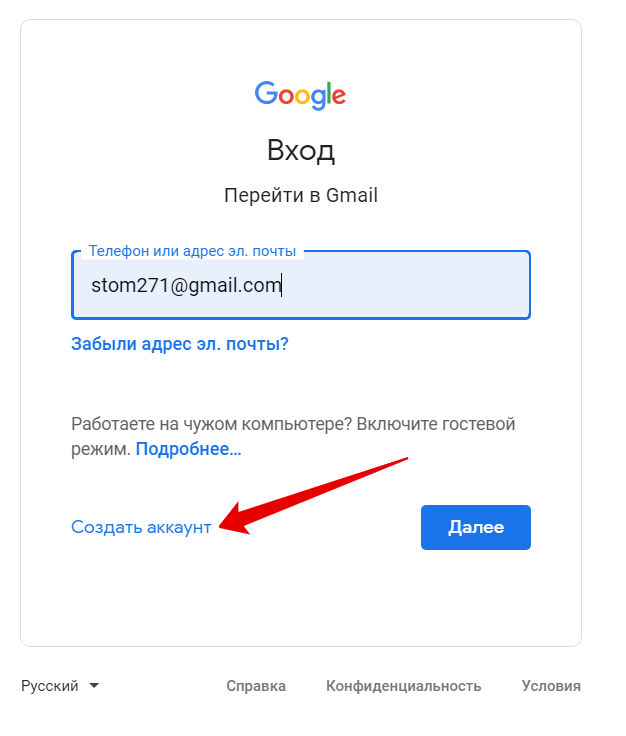
В конце регистрации Google отправит на указанный адрес электронной почты автоматическое сообщение, содержащее ссылку, по которой можно щелкнуть, чтобы подтвердить, что этот адрес электронной почты является реальным и используется. После подтверждения учетной записи мы можем использовать любую службу или приложение Google, войдя в систему с указанным адресом электронной почты и паролем, указанным при регистрации.
Единственная служба Google, которую мы не сможем использовать, это, очевидно, Gmail, , который обязательно потребует создания адреса @gmail.com, связанного с учетной записью. Если мы передумаем и захотим получить более поздний адрес Gmail, все, что нам нужно сделать, это зайти на страницу Gmail и создать новый адрес: вы определенно можете использовать основной почтовый адрес внутри Gmail, который на сегодняшний день является лучшим в Интернете. почтовый сервис в абсолюте для всех его функций.
Использование новой учетной записи на Android Вновь созданную учетную запись Google (без Gmail) также можно использовать на устройствах Android : она предоставит доступ к Google Play Store и всем другим службам и приложениям, связанным с Google, но не позволит вам использовать Gmail приложение.
Если у нас уже есть учетная запись Google на нашем устройстве Android и мы хотим добавить еще одну, все, что нам нужно сделать, это открыть приложение Настройки , нажать на меню Учетные записи и синхронизация , прокрутить вниз и нажать Добавить учетную запись. На новом экране мы нажимаем на значок Google и вводим адрес электронной почты, используемый для создания учетной записи, и выбранный пароль, чтобы мы могли воспользоваться всеми другими службами Google, не беспокоя Gmail (который останется привязанным только к традиционной учетной записи Google, уже имеющейся на телефоне, или, если мы используем только специальную учетную запись, не будет работать вообще).
Выводы Специальная учетная запись Google может прекрасно работать даже без Gmail, поэтому вы всегда можете иметь учетную запись, не связанную с вашей основной (возможно, для тестирования или доступа к сайтам, которые вы плохо знаете) или как учетная запись для загрузки приложений на новое устройство Android.
 Это поможет избежать неожиданных трудностей.
Это поможет избежать неожиданных трудностей.
