Векторная графика бесплатно — подборка сайтов / Блог компании ua-hosting.company / Хабр
У векторной графики много преимуществ. В отличие от растровых, векторные изображения более гибкие, легко масштабируются, сохраняют качество и т.д. Ниже представлена подборка веб-ресурсов с бесплатными векторными иконками, символами и картинками.1. Freepik
www.freepik.com
Один из самых больших веб-сайтов, который предлагает сотни новых векторных изображений для личного и для коммерческого использования.
2. All Free Download
all-free-download.com/free-vectors
На сайте для бесплатного скачивания доступно приблизительно 190,000 образцов векторной графики (для некоммерческого использования). Искать можно по 15 доступным признаками или по наиболее популярному, новому.
3. Vecteezy
www.vecteezy.com
Огромный «дом» векторной графики, изображений и всевозможных паттернов. Помимо бесплатных, есть доступные наборы только премиум-пользователям.
4. Free Vector
www.freevector.com
Сайт для поиска фирменных логотипов, брендов, эмблем в векторе. Изображения можно использовать в соответствии с лицензией Creative Commons, которая представляет право изменять их и выкладывать на другие ресурсы (но с ссылкой на источник).
5. 1001 Free Downloads
www.1001freedownloads.com/free-vectors
Собрание бесплатных образцов векторной графики по 35 различным категориям: еда, спорт, технологии, бизнес, наука и т.д. Изображения можно использовать для личного и коммерческого использования, но с отсылкой на сайт.
6. Free Design File
freedesignfile.com/category/free-vector
На сайте — 30 категорий всевозможных векторных изображений. Все материалы бесплатные, но необходимо придерживаться все той же лицензии Creative Commons.
7. Free Vectors
www.free-vectors.com
На этом веб-сайта выложено более чем 30 категорий векторных изображений, которые можно бесплатно скачать.
8. FVector 4 Free
vector4free.com
Vector4Free.com предлагает свободную векторную графику в форматах: Illustrator AI, EPS, PDF, SVG и Corel Draw CDR.
9. Cool Vectors
coolvectors.com
Этот веб-сайт раздает векторную графику от других источников. Пользователи могут оценивать качество изображений.
10. Vectorportal
www.vectorportal.com
У этого портала имеется 25 категорий векторной графики, которую можно свободно скачивать, но указывая источник. Есть довольно интересная и необычная категория, где собраны гербы в векторе.
11. Pixeden
www.pixeden.com/free-vectors
На этом ресурсе находятся высококачественные, бесплатные векторные наборы/пакеты.
12. Vector Wallpapers
vectorwallpapers.net
На веб-сайте размещается небольшая коллекция векторных «обоев» на любой вкус.
13. Vector Goods
vectorgoods.com
Свободные векторы с отсылкой к источнику.
14. Spread
Spread
cgispread.com
Веб-ресурс предлагает различные бесплатные векторные изображения и элементы по категориях: фоны, иллюстрации, фреймы, орнамент, границы, открытки, шаблоны, логотипы.
15. Dryicons
dryicons.com/free-graphics
Веб-ресурс содержит бесплатную креативную графику в векторе.
16. Free Vector Maps
freevectormaps.com/world-maps
Векторные изображения мировых карт.
17. Pixabay
pixabay.com/en/photos/?image_type=vector
Хранилище интересных векторных изображений.
18. Vectors4all
www.vectors4all.net/vectors/all
На Vectors4all собраны неплохие векторные картинки, которые можно свободно загружать и использовать.
19. 123freevectors
www.123freevectors.com/free-vector-download/free-vector-art
У этого веб-сайта есть приблизительно 50 разных категорий векторной графики, включая фоны и шаблоны.
20. Vector.me
vector.me
На этом сайте можно найти векторную картинку по ключевому слову.
21. For Designer
www.fordesigner.com
На ресурсе собраны всевозможные виды векторной графики для дизайнера.
22. Vecto2000
vecto2000.com
Ресурс с бесплатными векторными иконками, символами, картинками разных категорий.
23. All Vectors
www.allvectors.com
На этом ресурсе есть 20 различных категорий дизайна.
24. Freevectors.org
www.freevectors.org
У Freevectors есть 14 различных категорий с 1600 + векторных картинок.
25. Vector Finder
www.vector-finder.com/index.html
Вниманию дизайнеров представлено более 20 категорий векторной графики.
26. Vectors4free.net
vectors4free.net
На этом сайте можно найти самые разные векторные элементы — от Животных до Транспортных средств. Коллекция постоянно обновляется.
27. Digimadmedia
На сайте есть восемь групп подкатегорий, где можно найти векторные фоны, эмблемы, символы, цветы и даже заставки на Хэллоуин.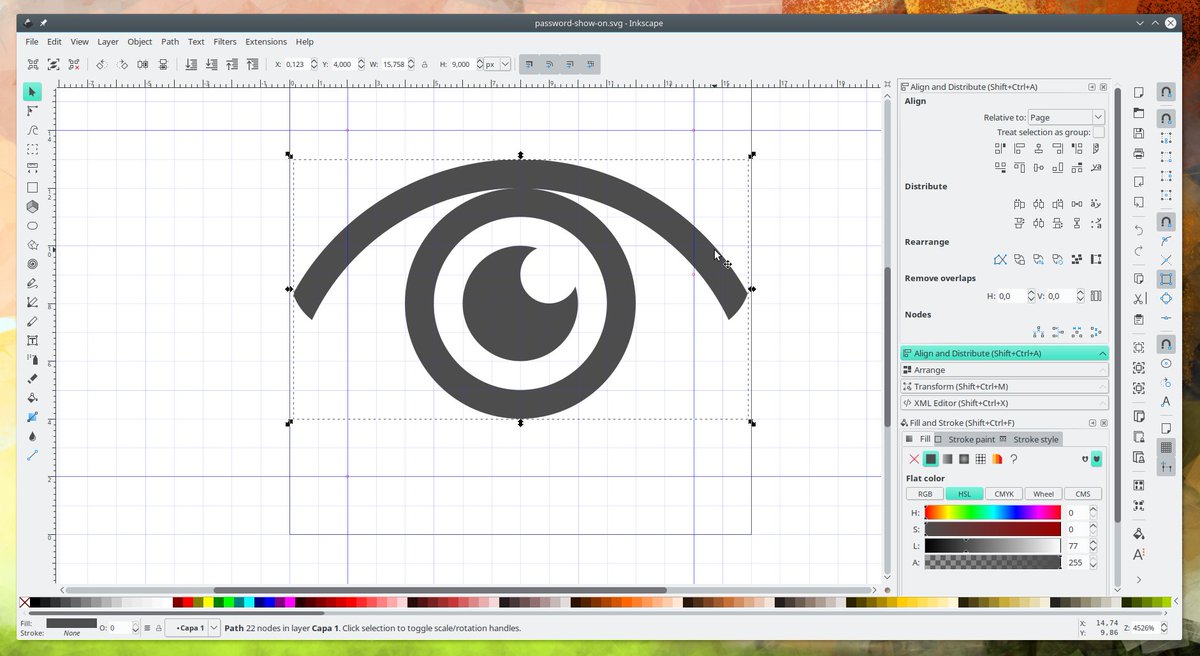
28. 365psd
ru.365psd.com/free-vector
Русскоязычный ресурс для веб-дизайнеров. Помимо всего прочего, тут можно найти много интересного по векторной графике.
29. Flaticon
www.flaticon.com
Этот сайт является продуктом Freepik. Тут собраны замечательные иконки в векторе, которые предоставляются бесплатно, но с лицензией CC 3.0.
30. DeviantArt
www.deviantart.com/browse/all/?section=&global=1&q=free+vectors&offset=0
DeviantArt — известное сообщество художников со всего земного шара. Тут можно найти много интересного и полезного не только по векторной графике.
25 графических редакторов для компьютера
Windows Android- Безопасность
- Back
- Антишпионы
- Бесплатные антивирусы
- Файрволы
- Шифрование
- Графика
- Back
- Графические редакторы
- Конвертеры
- Просмотр
- САПР и Чертеж
- Создание скриншотов
- Интернет
- Back
- Блокировка рекламы
- Браузеры
- ВКонтакте
- Загрузчики
- Интернет ТВ
- Контроль трафика
- Облачные хранилища
- Почтовые клиенты
- Радио плееры
- Раздача Wi-Fi
- Социальные сети
- Торрент программы
- Удаленный доступ
- Медиа
- Back
- Аудио редакторы
- Видеоредакторы
- Запись CD
- Запись с экрана
- Изменение голоса
- Каталогизаторы
- Кодеки
- Конвертеры
- Проигрыватели
- Утилиты
- Офис
- Back
- Офисные пакеты
- PDF принтеры
- Переводчики
- Планировщики
- Просмотрщики
- Распознавание текста
- Сканирование
- Читалки
- Наука
- Back
- Астрономия и география
- Клавиатурные тренажеры
- Разработка
- Back
- Web редакторы WYSIWYG
- Редакторы кода
- Утилиты
- FTP клиенты
- Система
- Back
- Администрирование
Лучшие онлайн графические редакторы для продвинутых пользователей
Современные бесплатные онлайн редакторы фото и графики берут свое начало от первого по-настоящему успешного Picnik. До него функционал онлайн-редакторов был скуден и все крутилось вокруг Photoshop, GIMP и прочих локальных приложений. Почему Picnik закрыли? Это был проект Google, который развивали с 2010 года. Теперь часть его технологий ушла в проект Picasa и используется там для редактирования и корректировки фотографий. Ниже вы познакомитесь с несколькими «полнофункциональными» онлайн графическими редакторами, которые в том числе можно назвать онлайн аналогом Photoshop.
До него функционал онлайн-редакторов был скуден и все крутилось вокруг Photoshop, GIMP и прочих локальных приложений. Почему Picnik закрыли? Это был проект Google, который развивали с 2010 года. Теперь часть его технологий ушла в проект Picasa и используется там для редактирования и корректировки фотографий. Ниже вы познакомитесь с несколькими «полнофункциональными» онлайн графическими редакторами, которые в том числе можно назвать онлайн аналогом Photoshop.
Редакторы растровой графики
Pixlr
Pixlr — это семейство сервисов. Самый главный и мощный из них — графический редактор Pixlr Editor. У него есть еще младшие братья, а может сестры. Pixlr Express специализируется на быстрой обработке фотографий. Также есть Pixlr-o-matic — этот больше специалист по веселым картинкам. Вся работа с ними происходит в окне браузера. Никаких клиентов или вспомогательных программ для работы устанавливать не требуется.
Библиотека изображений, интегрированная с Picasa, Facebook и Flicker
При первом открытии страницы браузера сразу предлагается начать работу с новым рисунком или загрузить с диска файл для обработки. Если вы зарегистрированы в Plixr, то вам доступна библиотека изображений на этом сервисе. Регистрация довольно проста. А можно и вообще авторизоваться аккаунтом Google.
Если вы зарегистрированы в Plixr, то вам доступна библиотека изображений на этом сервисе. Регистрация довольно проста. А можно и вообще авторизоваться аккаунтом Google.
В случае выбора аккаунта из Google библиотека будет связана с вашей библиотекой фотографий в Picasa. Аналогично указав свой аккаунт на Facebook и Flickr, вы обогатите свою библиотеку в редакторе еще и рисунками из своих запасов фотографий на этих ресурсах.
Возможности Pixlr
Сказать, что этот редактор является полноценной заменой монстру вроде Photoshop я не могу, но функционал у него неплох. Панель инструментов включает практически все привычные по продвинутым офлайн редакторам возможности.
Также разработчики Pixlr уделили внимание эффектам и фильтрам, которые можно применить к фотографии или рисунку.
К вашим услугам и классическое «размытие по Гауссу» и ряд творческих фильтров, позволяющих сделать изображение оригинальным и незаурядным. Как у «взрослых» редакторов здесь реализована и работа со слоями рисунка и историей операций.
Splashup (splashup.com)
Графический редактор Splashup тоже можно отнести к полнофункциональным.
Авторизация на этом сайт собственная — аккаунт Google или Facebook сервис не устроит.
В одном окне онлайн редактора можно открыть сразу несколько рисунков. Это позволит вам удобнее копировать элементы с одного изображения на другое.
В целом, очень неплохой редактор. Набор инструментов довольно богатый для бесплатного сервиса. Есть возможность опубликовать свою работу прямо из редактора в Picasa, Flickr и Facebook.
Очевидные плюсы Splashup:
- Современный и красивый интерфейс.
- Работа со слоями.
- Открытие нескольких изображений в одном окне браузера.
Редакторы векторной графики
Для решения некоторых задач лучше подойдут редакторы векторной графики. Полученные в них изображения легче масштабируются без потери качества, свойственной растровым изображениям.
Janvas
Очень неплохой редактор векторной графики Janvas умеет работать с форматом SVG.
Редактор имеет интеграцию с Google Drive и встроенную библиотеку готовых векторных изображений, облегчающих создание нового проекта.
Также в качестве плюсов проекта заявлена совместная работа над рисунками. Это можно делать только в платной версии. Впрочем, наличие возможности работы с Google Drive должно автоматически гарантировать совместную работу и в бесплатной версии.
ImageBot
Еще один пример векторного редактора — ImageBot. Также позволяет работать с форматом SVG и имеет презабавный диалог открытия файла для редактирования нового файла в виде «черной дыры», в которую надо бросить файл.
Редактор откровенно радует большим числом векторных заготовок в более чем десятке категория. Это позволяет создавать рисунки быстро и вполне качественно. При этом от вас не требуется особых знаний — интерфейс интуитивно понятен, хоть и выполнен на английском языке.
# # #
Picnik умер… Да здравствуют другие графические онлайн-редакторы! Если вы ищите программу не просто для обработки своей фотографии парой модных фильтров, то примеры выше для вас.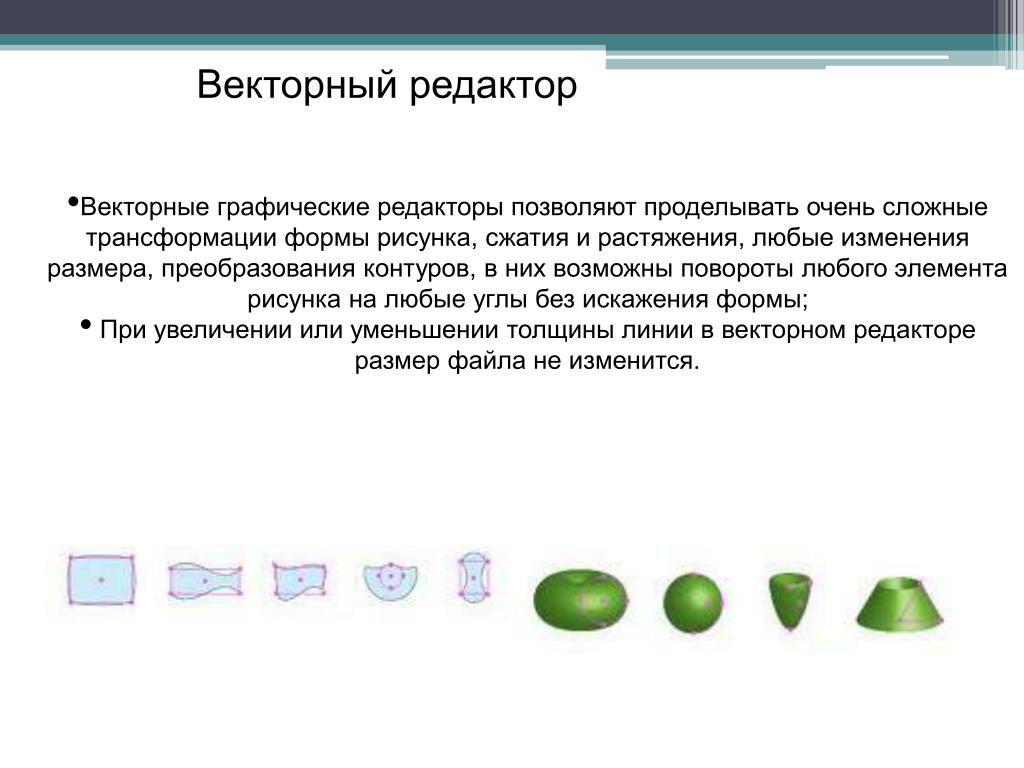 Приведенные в этой статье редакторы могут решать и гораздо более серьезные задачи: оформление сайта, создания красочных и уникальных открыток, объявлений и многое другое.
Приведенные в этой статье редакторы могут решать и гораздо более серьезные задачи: оформление сайта, создания красочных и уникальных открыток, объявлений и многое другое.
Бесплатный онлайн конвертер векторной графики
Локальный файл Онлайн файл
| # | Результат | Исходный файл |
|---|
Чтобы выполнить конвертацию векторного формата, выполните несколько шагов:
- С помощью кнопок «Локальный файл» или «Онлайн файл» укажите каким образом загрузить изображение на сервер. Используете «локальный файл» если вам нужно сконвертировать файл с вашего компьютера, для того чтобы указать файл, находящийся в интернете выберите «Онлайн файл» и в появившемся поле вставьте ссылку на файл. Мы не устанавливаем никаких ограничений на размер изображения, но чем больше файл, тем больше времени будет занимать конвертация. Просто наберитесь терпения и все получится. Вы можете конвертировать файлы из форматов AI, CDR, CDT, CCX, CMX, SVG, FIG, CGM, AFF, WMF, SK, SK1, PLT, DXF, DST, PES, EXP, PCS.

С помощью данной страницы вы можете преобразовать ваше растровое изображение в черно-белое векторное изображение. Для этих целей используется утилита potrace.
- Выберите формат векторного изображения, в который вы хотите преобразовать ваш документ. Формат полученного изображения может быть AI, SVG, CGM, WMF, SK, SK1, PDF, PS, PLT.
- Для начала конвертации нажмите кнопку «Конвертировать» чтобы начать преобразование. В случае успешной конвертации файл будет доступен в разделе «Результаты конвертации». Если вам нужно просто скачать файл, то кликните на имя файла. Если вы хотите получить другие способы сохранения, то нажмите на значок чтобы сформировать QR-код для загрузки результата на ваш мобильный телефон или планшет, а также если вы хотите сохранить файл в одном из онлайн-сервисов хранения данных, таких как Google Drive или Dropbox.
Пожалуйста, будьте терпеливы в процессе преобразования. Векторное изображение описывается с помощью векторов, вектор является математической моделью и поддается масштабированию.
 Т.е. сколько бы вы не увеличивали бы такое изображение — края всегда будут гладкими и четкими. Это и есть основное преимущество вектора. Кроме этого размер файла с векторным изображением обычно является достаточно малым, но это только в случае если он создан в ручную. При переводе из растрового формата в векторный размер может быть больше, т.к. содержит очень много кривых.
Т.е. сколько бы вы не увеличивали бы такое изображение — края всегда будут гладкими и четкими. Это и есть основное преимущество вектора. Кроме этого размер файла с векторным изображением обычно является достаточно малым, но это только в случае если он создан в ручную. При переводе из растрового формата в векторный размер может быть больше, т.к. содержит очень много кривых. Векторный редактор онлайн | Веб-Острова Анатолия Куликова
Как-то раз в комментариях к статье про Photopea (это такой фотошоп-онлайн) меня спросили: «А есть ли такая штуковина, только типа Illistrator?». На что я честно ответил, что не знаю такого сервиса. И, отложив в подсознании заметку о том, что неплохо бы было найти такое, продолжил жить дальше. И может быть много ещё времени прошло, пока бы я самостоятельно вспомнил про это, как само провидение натолкнуло меня на поиски — очень было нужно поправить векторный рисунок, а под рукой ничего нет, только браузер.
После некоторых поисков по сервисам онлайн-редактирования векторных изображений мне попалась вот эта конфета. Знакомьтесь, Vectr — свободный векторный редактор онлайн и офлайн.
Знакомьтесь, Vectr — свободный векторный редактор онлайн и офлайн.
Эта программа работает как онлайн (об этом чуть ниже), так и на персональных компьютерах под управлением Windows, Mac Os, Linux и даже Chromebook — обиженным не уйдет никто. А кому и этого мало, то данная программа встаивается в WordPress в качестве дополнения. По-моему скромному мнению это — шикарно.
Бесплатными программами для векторной графики сейчас удивить сложно — их вполне достаточно, чтобы удовлетворить потребности среднего пользователя. А вот онлайн-редактор — это уже что-то. Давайте вместе попробуем его. Заводить свой логин не будем — мы пока просто знакомимся — а просто нажмём на «Use Online» и погнали!
Для начала нас приглашают пройти быстрое обучение работе с сервисом — если интересно познакомится самостоятельно, то советую. Все тексты и подсказки тут на английском, но всё интуитивно понятно и затруднений не вызовет. А мы пойдём дальше — пропустим обучение, мы сами с усами — и нам открывается пустой проект. Кстати, если вы решите пройти краткое обучение, то после него система настойчиво попросит зарегистрироваться, что можно обойти открытием главной страницы заново.
А мы пойдём дальше — пропустим обучение, мы сами с усами — и нам открывается пустой проект. Кстати, если вы решите пройти краткое обучение, то после него система настойчиво попросит зарегистрироваться, что можно обойти открытием главной страницы заново.
Настроек, сразу скажу, тут предостаточно. Но давайте начнем с основных — это размеры холста, на котором мы будем рисовать. Параметры размеров указываются в нижнем левом углу — там есть блок «Page Settings«. И сразу же первый подарок — под окошками размеров ширины и высоты есть предустановки на все случаи жизни: тут и по размерам бумаги, и заготовки для шапок социальных сетей, и для экранов устройств и iPhone’ов — просто выбирай и пользуйся.
Прямо над настройками страницы есть вкладки-табы «Pages» и «Layers» — мало того, что здесь поддерживаются слои (что в общем-то ожидаемо), но здесь ещё и возможность создания нескольких страниц возможна. Однозначный вин! И чтобы добить нас окончательно, для каждой страницы можно указывать свой размер.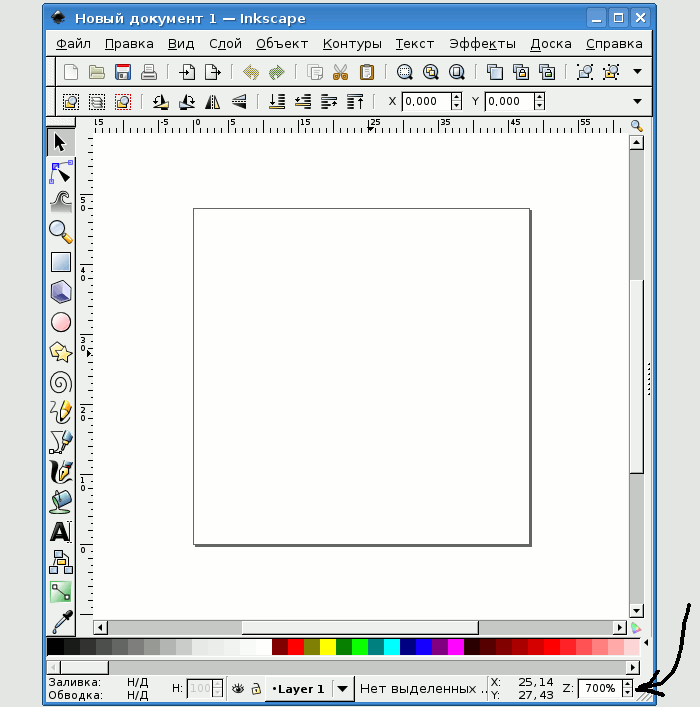
Но и это ещё не всё — у нас есть выбор, в каких единицах указывать размеры рабочего холста. Кнопка для этого улетела уже в верхний правый угол, она вторая (лист с шестерёнкой) — называется «Page Settings«. Здесь мы можем дать нашему проекту название (но если зарегистрируемся) и установить единицы измерения — пикселы, пункты, сантиметры, миллиметры, дюймы и футы.
Я для себя установил размеры и отцентровал рабочий холст — вот, кстати, не совсем удобно реализованный функционал. Масштабировать вполне себе удобно (зажатием кнопки со значком Windows или Cmd), а вот движения влево-вправо только с помощью ползунков — каких-то других способов мною не обнаружено.
Итак, переключимся в просмотр слоёв и посмотрим, какие инструменты нам предлагает редактор. По большому счёту всё очень традиционно — четырёхугольник, четырёхугольник с закруглёнными краями, эллипс, перо (для рисования кривых по точкам-вершинам), карандаш (то же самое, только просто кривая кривая), а также текстовый блок, несколько заготовленных векторных изображений и возможность загрузить свою.
Поначалу, создав несколько элементов, я зело закручинился, ибо не понял, как работать с вершинами. Оказалось просто — нужно дважды щёлкнуть на объекте и он перейдёт в режим редактирования.
При создании любого элемента у нас оживает правая колонка — там хранятся настройки объектов и именно там можно указать им цвет, границы, установить точные размеры и добавить тени. Кстати, о фоне — фоном объекта можно указать не только цвет или градиент, но также и изображение. Инструментал работы с градиентами впечатляет — можно не просто указать его направление, а указать точки и направления. И для каждой точки задать цвет.
Что касается текста — очень много шрифтов и полноценные настройки. Их конечно не хватит для толковой работы с типографикой, но опять же для обычного пользователя этого функционала вполне достаточно.
Ещё в функционале крайне порадовали две функции:
- Первая — это привязка объектов по сетке или по границам/вершинам других объектов (стоит по умолчанию).
 Данная функция изменяется с помощью кнопки «Snapping & Grid» в правом верхнем углу экрана. Привязку можно отключить совсем.
Данная функция изменяется с помощью кнопки «Snapping & Grid» в правом верхнем углу экрана. Привязку можно отключить совсем. - Группировка элементов — выделяем, зажав левую кнопку мыши, область, в которой находятся нужные объекты, на них кликаем правой и вызываем контекстное меню — там пункт «Group». Разгруппировка производится таким же способом. Минус функции — нельзя работать с элементом внутри группы. Все эффекты и настройки применяются на все элементы группы — будьте внимательными. Хотя здесь работает Ctrl+Z, данный факт может быть неожиданно неприятным.
Мы почти закончили знакомство с сервисом, осталось дело за малым — сначала попробуем импортировать в него что-нибудь. Загрузить изображения можно как через кнопку «Upload Image» на панели слева, так и простым перетаскиванием из окна системы.
Из приятного — сервис может импортировать jpg, png и svg. Поддерживает eps, но путём конвертации оного в svg (хотя у меня так и не смог, хотя сам процесс отображался). Такая же история и с файлами Adobe Illustrator’а — он их грузит и пытается сконвертить в svg, но терпит фиаско. Вполне вероятно, что полноценную поддержку этих двух форматов добавят в будущем.
Такая же история и с файлами Adobe Illustrator’а — он их грузит и пытается сконвертить в svg, но терпит фиаско. Вполне вероятно, что полноценную поддержку этих двух форматов добавят в будущем.
Что же касается экспорта готового изображения — нам доступны форматы svg, png и jpg (для растровых форматов можно ещё и степень сжатия указать). И возможность печати изображения. А если пользуетесь как зарегистрированный пользователь, то сможете и ссылку на полученное изображение указать. Если логина нет, то ссылку получить всё равно можно (чтобы, например, результат показать), но скорее всего она пропадёт.
У меня же за несколько минут работы с редактором получилось вот такое вполне красивое изображение.
В целом онлайн-редактор порадовал своими возможностями и достаточно простым интерфейсом. Назвать его полноценным Illustrator’ом не получится, но стать неплохой заменой в некоторых моментах он несомненно может.
Рекомендую к использованию 👍.
Всем добра и до встречи на Веб-Островах!
Лучшие бесплатные редакторы для работы с векторной графикой
Качественное ПО для изменения и создания графических файлов, которым можно заменить платные аналоги.
Не секрет, что продвинутые графические редакторы, обладающие широким спектром возможностей, стоят достаточно дорого. В качестве примера такой продукции можно рассмотреть софтверные решения от Adobe. Существуют и альтернативные программы, которые распространяются бесплатно и удовлетворят потребности большинства пользователей. Сегодня мы рассмотрим приложения, предназначенные для обработки векторной графики.
Бесплатные редакторы векторной графики
Инструмент, обладающий полным набором функций, которые пригодятся при взаимодействии с дизайном интерфейсов, стилями иконок, презентациями, иллюстрациями, анимацией.
Стоит отметить возможность настройки пользовательского интерфейса в зависимости от собственных предпочтений. Здесь вы найдете все, что может оказаться полезным при разработке и создании детализированной векторной графики. В наличии инструменты, действие которых можно отменить, а также разные режимы заливки и смешивания.
Отдельного упоминания заслуживает облачный сервис Gravit Cloud, использование которого позволит работать над одним проектом с разных устройств.
Данный продукт вместе с полным набором необходимых инструментов имеет в арсенале опции, позволяющие по-разному использовать фильтры, шрифты и др. Vectr успешно справится со многими задачами, которые приходится решать дизайнеру.
Одной из примечательных особенностей является режим совместного редактирования. Он позволяет выполнять проекты, работая в команде, где каждый человек может в реальном времени вносить свои корректировки и изменения.
Отличный вариант, если вы хотите быстро сформировать или изменить SVG-файл. В основе данной программы лежат HTML5, CSS3 и JavaScript. В процессе обработки файлов не используются удаленные серверы. Кроме того, ПО имеет открытый код, что при наличии определенных навыков, позволит вам видоизменить редактор под собственные нужды. Несмотря на обилие функций, важно помнить, что приложение поддерживает только формат SVG.
5 веб-сайтов онлайн-редакторов векторной графики Бесплатно
Рейтинги пользователей:
[Всего: 0 Среднее: 0/5]Существует много платных редакторов векторной графики, но когда дело доходит до бесплатных, список становится короче. Как правило, редакторы векторной графики огромны по размеру, и их установка требует времени. И с ними есть еще одна проблема, их можно использовать только на своем ПК.Итак, что делать, если вам нужен редактор векторной графики, и у вас нет ПК с вами или у вас есть компьютер, но программное обеспечение редактора не установлено? Для этого и предназначена эта статья.
В этой статье я расскажу о 5 бесплатных онлайн-редакторах векторной графики. Эти редакторы абсолютно бесплатны, и вы можете получить к ним доступ на любом ПК, если у вас есть активное подключение к Интернету.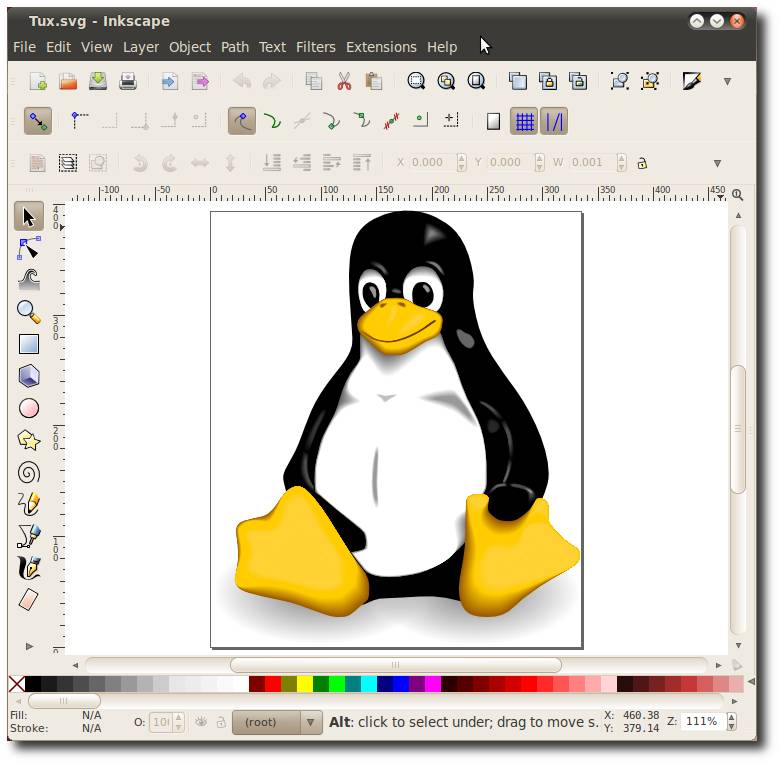 С помощью этих редакторов вы можете легко редактировать векторную графику небольшого или среднего уровня. Некоторые из этих редакторов также доступны для автономного использования.Вы можете скачать их и установить на свой компьютер. Они легкие и быстрые.
С помощью этих редакторов вы можете легко редактировать векторную графику небольшого или среднего уровня. Некоторые из этих редакторов также доступны для автономного использования.Вы можете скачать их и установить на свой компьютер. Они легкие и быстрые.
Также читайте: VDraw: бесплатный редактор векторной графики для создания векторных изображений
Вот 5 сайтов с бесплатными онлайн-редакторами векторной графики:
Gravit Designer
Gravit Designer — бесплатный онлайн-редактор векторной графики. Вы также можете установить его на ПК под управлением Windows, MacOS, ChromeOS или Linux. Gravit Designer — полнофункциональный графический редактор.Он имеет постраничное представление с главными страницами, что позволяет создавать несколько страниц в одном документе (например, дизайн журнала).
Gravit имеет встроенные шаблоны для различных типов графического дизайна , таких как статьи, блог, презентации, социальные сети и т.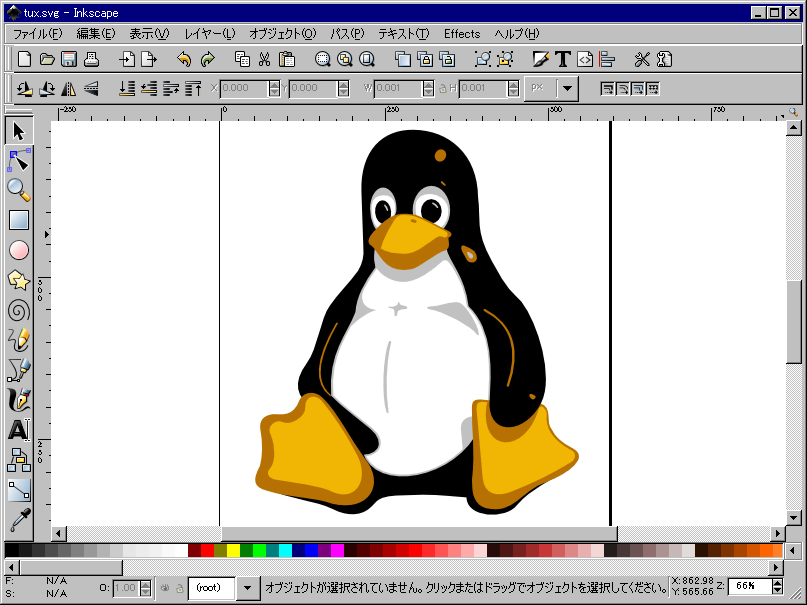 Д. . Вы можете импортировать и экспортировать файлы в локальное хранилище или использовать облачное хранилище Garvit . Что касается функциональности, он имеет группировку слоев , неразрушающие логические операции, инструмент Bezigon, инструмент Knife, инструмент Advanced Path, мощный текстовый движок, импорт эскиза, поддержку EPS и многое другое .С помощью всех этих инструментов вы можете легко редактировать здесь практически любой тип векторной графики. Вы можете использовать более 40 различных эффектов и около 28 режимов наложения. Есть много других дополнительных функций, которые делают процесс редактирования гладким и легким, , такие как мощные сетки, линейки, привязки, несколько границ файлов, текст на пути и т. Д. С таким широким набором инструментов Gravit является достойным вектором графический редактор и обязательно стоит попробовать.
Д. . Вы можете импортировать и экспортировать файлы в локальное хранилище или использовать облачное хранилище Garvit . Что касается функциональности, он имеет группировку слоев , неразрушающие логические операции, инструмент Bezigon, инструмент Knife, инструмент Advanced Path, мощный текстовый движок, импорт эскиза, поддержку EPS и многое другое .С помощью всех этих инструментов вы можете легко редактировать здесь практически любой тип векторной графики. Вы можете использовать более 40 различных эффектов и около 28 режимов наложения. Есть много других дополнительных функций, которые делают процесс редактирования гладким и легким, , такие как мощные сетки, линейки, привязки, несколько границ файлов, текст на пути и т. Д. С таким широким набором инструментов Gravit является достойным вектором графический редактор и обязательно стоит попробовать.
Вы можете попробовать бесплатный онлайн-редактор векторной графики здесь .
Вектор
Vectr — еще один бесплатный редактор векторной графики, который вы можете использовать онлайн, а также установить на ПК под управлением Windows, Linux или ChromeOS. В нем есть все необходимые инструменты, упакованные в простой и удобный пользовательский интерфейс.
Vectr имеет панель инструментов с ручкой, карандашом, текстом и различными формами. Вы можете импортировать файл SVG, PNG, JPG, GIF или ICO для редактирования. Наряду с основной графикой вы можете редактировать фон, размеры, границу, тень и внутреннюю тень вашего файла / дизайна.Еще одной особенностью этого редактора является то, что он может генерировать общий URL-адрес вашего текущего дизайна, который вы можете отправлять другим для совместной работы. Когда ваш дизайн будет готов, вы можете экспортировать его как файл SVG, PNG или JPG. Вы также можете создать ссылку, которой можно поделиться, и распечатать ее в формате PDF.
Дайте этому онлайн-редактору векторной графики здесь .
DrawSVG
Следующий онлайн-редактор векторной графики в этом списке — DrawSVG .Это комплексный векторный редактор, содержащий множество инструментов, упрощающих многие сложные задачи. Например, вместо инструмента «Перо» в нем есть раздел «Элементы», , который содержит инструмент текста, инструмент изображения, инструмент линии, инструмент прямоугольника, инструмент дуги, инструмент куба и инструмент квадратичности.
Помимо раздела «Элементы» , он имеет большую коллекцию форм и символов, а также различные варианты штрихов, стилей и узоров. Он имеет раздел мультимедиа, из которого вы можете вставлять видео YouTube, обычное видео, аудио, изображения и форматированный текст в свой дизайн.Все эти функции имеют больше дополнительных опций для дальнейшей настройки и настроек. Параметры положения (выравнивание и т. Д.) Можно контролировать с помощью курсора и инструментов выравнивания, имеющихся на верхней панели инструментов. После создания / редактирования вашего дизайна он позволяет вам экспортировать файл в локальное хранилище. Вы также можете использовать этот редактор для преобразования SVG в PNG.
Здесь — это ссылка на бесплатный онлайн-редактор векторной графики .
Метод
Method — это онлайн-редактор векторной графики с открытым исходным кодом.Этот редактор имеет панель инструментов слева, рабочую область для графики в центре и образец цвета внизу. Когда вы выбираете путь в своем дизайне, он показывает вам соответствующие варианты пути в правой части экрана. Эти параметры пути показывают вам размеры, координаты, выравнивание и обводку выбранного пути. Вы можете настроить эти параметры, чтобы внести изменения в свой дизайн. Отсюда вы также можете открыть / закрыть свой путь и добавить / удалить к нему узлы.
Панель инструментов здесь содержит выделение, карандаш, линию, прямоугольник, эллипс, перо, фигуру, текст, масштаб и инструмент пипетки .Он также имеет быстрый переключатель цвета с опцией цвета переднего плана и фона. С помощью всех этих инструментов вы можете редактировать или создавать здесь векторную графику от простого до среднего уровня. Наряду с этим редактором векторной графики, сайт Method также предлагает бесплатные статьи и игры для обучения графическому дизайну.
Вы можете попробовать бесплатный онлайн-редактор векторной графики здесь .
Шариковая ручка
Ballpoint — простой, но полезный редактор векторной графики с открытым исходным кодом.Он имеет простой набор инструментов, которые можно использовать для выполнения основных задач. В пользовательском интерфейсе есть область рисования в центре, сопровождаемая панелью инструментов слева и различными вкладками инструментов редактирования справа. Панель инструментов содержит курсор, подкурсор , масштабирование, панорамирование, прямоугольник , эллипс, текст и инструмент глазной капли. А с правой стороны есть вкладка Color, вкладка Stroke, вкладка Align, вкладка Transform и вкладка Document для управления всеми слоями.
Ballpoint позволяет импортировать практически любые типы изображений и базовые графические файлы, которые вы можете редактировать здесь. В случае графического файла вы можете разгруппировать все его слои и пути и отредактировать каждый из них. После редактирования / создания графики вы можете экспортировать ее как файл EPS, PNG или SVG.
Попробуйте онлайн-редактор векторной графики здесь .
Заключение:
Это 5 веб-сайтов онлайн-редакторов векторной графики. Все они очень отзывчивы и просты в использовании.С помощью этих редакторов вы можете легко редактировать векторную графику на ходу.
Лучшие бесплатные альтернативы Adobe Illustrator 2021: бесплатные векторные редакторы
С лучшими бесплатными альтернативами Adobe Illustrator вы можете создавать и редактировать векторную графику бесплатно. Это отличный выбор, если вы новичок в дизайне с помощью программного обеспечения для графического дизайна. В отличие от растровой графики, они используют математические выражения для рисования линий, форм и цветов. Это означает, что они бесконечно масштабируемы, поэтому вы можете увеличивать их до размеров рекламного щита без неприглядной пикселизации.
Хотя это правда, что Adobe Illustrator является отраслевым стандартом для создания и редактирования векторной графики, вы соглашаетесь на дорогую подписку на Creative Cloud. Для многих это не всегда самое экономичное решение. К счастью, это не единственный выбор. Есть много бесплатных альтернатив Adobe Illustrator.
Однако не все альтернативы Adobe Illustrator одинаковы — некоторые поддерживают только несколько форматов файлов, а другие поставляются вместе с нежелательным дополнительным программным обеспечением.Тем не менее, векторная графика — лучший выбор для ряда задач дизайна и иллюстрации, таких как создание значков, логотипов, диаграмм, диаграмм, плакатов и графики для веб-сайтов. Итак, мы протестировали все самые популярные бесплатные альтернативы Illustrator и выбрали самые лучшие.
Примеры векторных файлов, разработанные Freepik.
Лучший векторный редактор в целом — это Adobe Illustrator CC
Если вы профессиональный дизайнер или иллюстратор, вы не сможете превзойти стандартное программное обеспечение для редактирования векторных изображений.Adobe Illustrator доступен как отдельное приложение или как часть пакета Creative Cloud вместе с Photoshop, Lightroom и многим другим. Независимо от того, создаете ли вы значки приложений или рекламные щиты, в нем есть все необходимые инструменты, и он без проблем работает с другим программным обеспечением Adobe. Это не бесплатно, как и варианты ниже, но это лучший инструмент, который можно купить за деньги. View Deal
1. Inkscape
Многофункциональный редактор, который является настоящей заменой Illustrator
Технические характеристики
Операционная система: Windows, macOS, Linux
Причины для покупки
+ Полный набор инструментов + Отличная поддержка форматов + Частые обновления
Причины, по которым следует избегать
— Производительность может быть низкой
Пакет векторной графики с открытым исходным кодом Inkscape потрясающе мощный и является лучшей бесплатной альтернативой Adobe Illustrator для профессиональных и полупрофессиональных иллюстраторов, графических дизайнеров и веб-дизайнеров.
Помимо стандартных инструментов рисования и форм, Inkscape может похвастаться специальным инструментом спиралей, инструментом для создания узоров и компоновок клонов, расширенными параметрами манипулирования объектами, множеством фильтров (включая скосы, текстуры, наложения и т. Д.) И некоторыми изящными параметры заливки. Короче говоря, Illustrator мало что может сделать, чего не может Inkscape.
Поскольку это открытый исходный код, его можно не только бесплатно использовать, но и, если у вас есть технические ноу-хау, вы можете даже отредактировать его и включить в другое программное обеспечение.И все время добавляются новые функции; в последней версии добавлены градиенты сетки, улучшенная поддержка SVG2 и CSS3 и новые эффекты пути.
Так в чем же загвоздка? Некоторые пользователи жаловались, что он работает медленно, хотя это, похоже, зависит от того, какое устройство и операционную систему вы используете. Лучше всего просто загрузить его и быстро попробовать; нечего терять.
Прочтите наш полный обзор: Inkscape
(Изображение предоставлено: Ярослав Фокса; Shutterstock)2.BoxySVG
Векторный редактор на основе браузера, такой же мощный, как и настольное приложение
Технические характеристики
Операционная система: Windows, macOS, Linux (в браузере)
Причины для покупки
+ Хорошая поддержка форматов + Удобное расширение для браузера + Простота в использовании + Сочетания клавиш
Boxy SVG — это бесплатный инструмент для создания масштабируемых файлов векторной графики, который запускается как расширение в Google Chrome. Он поставляется с хорошим набором основных инструментов, включая перья, кривые Безье, текст, базовые формы, обводку и заливку, слои, возможность добавления текста, групп, преобразований и контуров.
Основным преимуществом Boxy SVG является предельная простота пользовательского интерфейса. Это позволяет свести опыт создания векторной графики к довольно минимальному набору параметров. По сути, это ограничивает вас тем, в чем хорош формат SVG. В результате его быстрее и проще использовать, чем Illustrator, а файлы, которые он создает, чистые и эффективные.
Помимо импорта и экспорта файлов в формате SVG и SVGZ, вы также можете использовать Boxy SVG для импорта и экспорта JPEG и PNG.Замечательно удобно.
(Изображение предоставлено Eezy Inc; Shutterstock)3. Vecteezy
Четкая альтернатива Illustrator в браузере для стильного дизайна
Технические характеристики
Операционная система: Windows, macOS, Linux (в браузере)
Причины для покупки
+ Ничего не скрыто за платным доступом + Хороший выбор векторных элементов + Простота использования
Причины, которых следует избегать
-Требуется бесплатная учетная запись для сохранения работы
Vecteezy — еще одна бесплатная альтернатива Adobe Illustrator в браузере (разработчик зарабатывает кучу денег на продаже иллюстраций премиум-класса, а среди его клиентов — BBC, Amazon, McDonald’s и Dell).
Вы можете импортировать и редактировать файлы SVG или создавать свои собственные проекты с нуля. Есть выбор форм и готовых картинок на выбор, а также огромное количество шрифтов для текстовых дизайнов.
Vecteezy также включает инструмент «Перо» для рисования фигур от руки и редактирования существующих контуров, а также простую палитру цветов. Все это невероятно просто в использовании, и даже новички поймут основы всего за несколько минут.
Необходимо знать всего пару моментов: вам нужно создать учетную запись или войти в систему с помощью Facebook, чтобы сохранить свою работу, и если вы откроете особенно большой файл, Vecteezy предупредит вас, что это может привести к зависанию вашего браузера.Тем не менее, это риск для любого аналогичного веб-приложения, и мы ценим, что Vecteezy так открыто об этом.
Создание векторной графики и работа с ней в Adobe Photoshop
Adobe Illustrator — это стандартное приложение для графического дизайна. Это лучший инструмент для работы с векторными файлами.
К сожалению, не у всех есть Illustrator, но у многих есть Photoshop.В Photoshop есть базовая поддержка векторных изображений. В этом руководстве мы рассмотрим, как создавать векторные изображения в Photoshop в качестве замены Illustrator.
Что такое векторное изображение?
Photoshop в первую очередь предназначен для растровых изображений.Это многоугольные изображения, нарисованные попиксельно. Они поддерживают большое количество деталей и используются для фотографий. Однако размеры файлов могут быть большими, и вы не можете увеличить их без потери качества.
Векторные изображения — это линии и кривые, построенные по математическим формулам.Это означает, что вы можете изменять их размер бесконечно, а размеры файлов часто очень малы. Векторы отлично подходят для работы с графическим дизайном, в том числе для создания логотипов и значков. Вы даже можете конвертировать изображения в векторную графику в Adobe Illustrator.
Что такое векторный файл?Скачали векторный файл и не знаете, что с ним делать? Вот что такое векторные файлы и почему они полезны.
Часть векторной графики состоит из нескольких объектов. Каждый объект представляет собой линию или фигуру, край которой определяется путем. В Photoshop путь показан тонкой синей линией (хотя технически она невидима).
К каждому объекту можно применить два типа цвета:
- Обводка — это линия, которая следует за траекторией.
- Заливка добавляет сплошной цвет или узор в пространство, окруженное траекторией.
Вы устанавливаете оба параметра на панели параметров в верхней части экрана. Вы также можете установить Без цвета , если хотите, чтобы они оставались пустыми. Для обводки также можно установить толщину в пикселях и стиль. По умолчанию используется сплошная линия.
В Photoshop вы рисуете векторные изображения с помощью фигур, линий и текста.
Рисование векторных фигур и линий
Photoshop поставляется с инструментами для рисования нескольких распространенных форм.По умолчанию выделен инструмент Rectangle Tool . Нажмите и удерживайте этот значок, чтобы открыть полный набор инструментов:
- Инструмент Прямоугольник
- Инструмент прямоугольника со скругленными углами
- Инструмент Эллипс
- Инструмент многоугольника
- Инструмент линии
- Инструмент Custom Shape
Вы всегда можете выбрать выделенный инструмент, нажав U на клавиатуре.Или нажмите Shift + U , чтобы переключаться между инструментами, пока не найдете тот, который вам нужен.
Чтобы работать быстрее, рекомендуется изучить дополнительные сочетания клавиш Photoshop.
Рисование основных векторных фигур
Выберите инструмент для фигуры, которую хотите нарисовать, затем добавьте цвета Fill и Stroke .
Теперь щелкните и перетащите на холст.Фигура рисуется из угла в любом направлении, в котором вы перетаскиваете. Чтобы создать симметричную форму, например круг или квадрат, удерживайте нажатой клавишу Shift .
Чтобы нарисовать треугольник, выберите инструмент Polygon Tool .Щелкните один раз на холсте, чтобы открыть окно настроек Create Polygon . Установите Количество сторон на 3 .
Изменение и редактирование векторных фигур
При создании векторной графики в Photoshop вы не ограничены базовыми формами.Их можно очень быстро изменить.
Сначала выберите форму.Это выделит фигуру и покажет точки привязки на ее пути. Это точки, где форма имеет углы или кривые.
Выберите Direct Selection Tool на панели инструментов (щелкните и удерживайте значок Path Selection Tool , чтобы найти его, или нажмите Shift + A ).Теперь щелкните одну из опорных точек и перетащите ее в любом направлении, чтобы деформировать форму.
Для более сложного редактирования перемещайте две или более точки привязки одновременно.
Щелкните один, чтобы выделить его, затем Shift + щелкните другой.Теперь используйте клавиши курсора на клавиатуре для одновременного перемещения обеих точек.
Слияние и объединение векторных фигур
Для еще более сложных форм вы можете использовать Path Operations .Это позволяет объединить несколько фигур в одну новую.
Начните с рисования фигуры на холсте.Затем нажмите кнопку Path Operations на панели параметров в верхней части экрана. Обычно каждый новый путь или форма помещается на отдельный слой. Измените это, нажав Объединить фигуры .
Теперь нарисуйте еще одну фигуру.Это будет на том же слое, что и ваша первая фигура.
Если вам нужно переместить объекты по отдельности, используйте инструмент Path Selection Tool .
Перетащите вторую фигуру так, чтобы она перекрывала первую.Эти два сливаются в единую фигуру, хотя остаются отдельными объектами. Щелкните Объединить компоненты формы в Path Operations , чтобы объединить их в один объект.
Используйте инструмент Path Selection Tool , чтобы выбрать вторую нарисованную вами фигуру.Теперь в Path Operations выберите Subtract Front Shape . Фигура будет удалена вместе с областью, где она перекрывается с первой фигурой.
Выделите обе формы.В Path Operations выберите Intersect Shape Areas . Это удаляет обе формы, кроме областей, где они перекрываются. Мы используем эту опцию для создания полукруга.
Наконец, выделите обе формы и выберите Exclude Overlapping Shapes .Это удаляет область, где две формы перекрываются, и оставляет все остальное нетронутым.
Эти инструменты — эффективный способ создания новых фигур, а также разделения или вырезания частей из существующих.Они также работают с инструментами Pen Tool и Text .
Нарисовать векторные линии
Есть два других инструмента, связанных с фигурой, о которых следует знать.Во-первых, это инструмент Line Tool .
Выберите инструмент и установите Высота на панели параметров.Это устанавливает толщину линии. Затем щелкните и перетащите документ, чтобы нарисовать его. Удерживайте нажатой клавишу Shift , чтобы привязать линию к нулю или 90 градусам.
У этого инструмента есть несколько скрытых функций, но по большей части вы будете использовать его для рисования прямой линии.
Рисование нестандартных векторных фигур
Наконец, инструмент Custom Shape Tool .Задайте цвета заливки и обводки, затем щелкните параметр Shape на панели параметров. Здесь вы можете выбрать одну из бесчисленных предустановленных пользовательских форм, которые предоставляет Photoshop.
Чтобы добавить больше фигур, помимо начального выбора, щелкните шестеренку Settings и выберите категорию для добавления.Существуют формы для любого использования — значки, пузыри речи, стрелки, текстуры и многое другое. Вы также можете загружать сторонние фигуры.
Щелкните и перетащите, чтобы добавить фигуру к изображению.Вы также можете щелкнуть холст, чтобы указать точную ширину и высоту.
Если у вас есть опыт работы с Illustrator, вы знаете, что используете Paintbrush Tool для рисования от руки.В Photoshop есть инструмент «Кисть», который выполняет аналогичную работу. Но в Photoshop этот инструмент не является векторным, поэтому его не стоит использовать для рисования. Вместо этого вам следует использовать Pen Tool .
Инструмент «Перо» — одна из самых мощных функций Photoshop.Вы будете часто использовать его при редактировании фотографий в Photoshop, поскольку он позволяет создавать очень точные выделения. Он также отлично подходит для рисования и векторной графики.
Начало работы с инструментом «Перо»
Инструмент «Перо» работает, рисуя путь между опорными точками, которые вы создаете при нажатии на холст.Добавьте обводку к контуру, и вы сможете нарисовать контур; добавьте заливку, и вы сможете нарисовать твердый объект.
Вот краткое руководство для начала:
- Выберите инструмент Pen Tool (P) .Щелкните холст изображения, чтобы поставить точку привязки.
- Переместите курсор на несколько дюймов и щелкните еще раз, чтобы опустить еще одну точку привязки. Будет создан путь для их соединения. Установите обводку на 5 пикселей, черный цвет, чтобы лучше было видно.
- Щелкните еще несколько раз, чтобы развернуть путь. Щелкните и перетащите, чтобы создать изогнутый путь. Это также добавит руль к точке привязки.Перетащите их, чтобы контролировать угол и глубину кривой.
- Щелкните Введите , чтобы создать открытый путь (линию), или щелкните первую точку привязки, чтобы создать замкнутый путь (форму).
Инструмент Pen Tool настолько полезен тем, что вы можете вернуться и отредактировать форму в любое время:
- Возьмите инструмент Direct Selection Tool (A) .Выберите опорную точку на пути и перетащите ее в новое положение. Используйте этот инструмент с ручками опорных точек, чтобы редактировать кривую.
- Выберите инструмент Добавить опорную точку , нажав и удерживая инструмент «Перо». Щелкните где-нибудь на пути, чтобы вручную добавить новую точку привязки, затем перетащите ее на место. Это позволяет вам точно настроить свою форму.
Инструменты с тремя ручками
Photoshop предлагает три разных пера для рисования:
- Pen Tool является наиболее гибким вариантом по умолчанию.Новичкам мы рекомендуем использовать это в первую очередь для рисования прямых линий. По мере того, как вы станете более продвинутыми, вы можете использовать его для всего.
- Инструмент Freeform Pen Tool позволяет рисовать от руки, аналогично Brush Tool. Он по-прежнему создает путь, который вы можете настроить и отредактировать позже. Точки привязки генерируются автоматически по мере рисования. Это отличный инструмент, если вы используете графический планшет.
- Инструмент Curvature Pen Tool позволяет легко рисовать кривые без необходимости играть с рулем, как вы это делаете с основным инструментом Pen Tool.
Трассировка изображения как вектора в Photoshop
Как только вы научитесь использовать различные инструменты пера, вы сможете использовать их для трассировки изображений.Таким образом вы превращаете отсканированный эскиз или объект на фотографии в векторное изображение.
Откройте изображение в Photoshop и увеличьте масштаб.Теперь выберите инструмент Pen Tool и поместите первую точку привязки на границу объекта, который вы хотите обвести. Ваш новый рисунок автоматически перейдет на отдельный слой. Продолжайте щелкать по краям, чтобы создать свой путь.
Если объект, который вы отслеживаете, находится на простом фоне, попробуйте инструмент Freeform Pen Tool с опцией Magnetic , активированной на панели параметров.Это привяжет ваш путь к краю объекта.
Работа с векторным текстом в Photoshop
Использование текста в Photoshop не требует пояснений.Выберите инструмент Horizontal Text Tool (T) , щелкните холст изображения, чтобы создать текстовое поле, затем введите. Вы можете настроить шрифт, размер, вес и все остальное, как и в любом другом приложении.
Для обычного текста установите цвет заливки, но не обводку.Применяйте обводку только для сильно стилизованного текста.
Когда вы закончите, вы можете преобразовать текст в векторный объект.Выделите текст и перейдите в Type> Convert to Shape . Это позволяет вам получить доступ к точкам привязки каждого персонажа, чтобы вы могли настраивать их индивидуально. Это хорошо для изменения цвета отдельной буквы или настройки внешнего вида шрифта.
После преобразования текст больше не доступен для редактирования.Рекомендуется продублировать, а затем скрыть исходный текстовый слой на всякий случай, если вам понадобится резервная копия.
Управление векторными объектами
Чтобы создать произведение искусства, вам необходимо, чтобы все эти объекты были в правильном положении и в нужном размере.Вот как это сделать:
- Переместите объекты , выделив их с помощью инструмента Path Selection Tool (A) и перетащив на место.
- Измените размер объектов , выбрав их с помощью инструмента выбора пути , затем нажав Ctrl + T в Windows или Cmd + T на Mac. Это показывает рамку вокруг объекта. Возьмите руль за край и потяните внутрь или наружу, чтобы изменить размер. Удерживайте клавишу Shift , чтобы сохранить исходное соотношение сторон.
- Поверните объект , удерживая мышь за пределами одного из рулей, пока курсор не превратится в значок поворота.Теперь щелкните и перетащите.
- Измените порядок объектов , щелкнув слой и перетащив его выше или ниже другого слоя.
- Выровняйте объекты , выделив их все с помощью инструмента Move Tool (V) (или удерживая Shift и щелкнув несколько слоев), а затем используя элементы управления выравниванием на панели параметров.
Векторная графика в Photoshop: соединяем все вместе
Теперь, когда вы знаете, как использовать все инструменты, вы можете собрать их вместе, чтобы создать свои собственные векторные изображения:
Хотя Photoshop не является настоящей альтернативой Illustrator для профессионального графического дизайна, он на удивление эффективен.Для простых вещей, таких как логотипы, значки и небольшие изображения, которые вы хотите использовать в других документах, этого более чем достаточно.
Adobe Illustrator vs.Photoshop: в чем разница?Мы устраняем любые недоразумения относительно различий между этими двумя наборами для редактирования изображений.
Об авторе Энди Беттс (Опубликовано 223 статей)Энди — бывший печатный журналист и редактор журнала, который пишет о технологиях уже 15 лет.За это время он внес вклад в бесчисленное количество публикаций и написал работы по копирайтингу для крупных технологических компаний. Он также предоставил экспертные комментарии для средств массовой информации и организовал панели на отраслевых мероприятиях.
Больше От Энди БеттсаПодпишитесь на нашу рассылку новостей
Подпишитесь на нашу рассылку, чтобы получать технические советы, обзоры, бесплатные электронные книги и эксклюзивные предложения!
Еще один шаг…!
Подтвердите свой адрес электронной почты в только что отправленном вам электронном письме.
45 лучших сайтов для загрузки бесплатных векторов (2020)
В отличие от растровых изображений, векторные изображения являются гибкими и достаточно масштабируемыми, чтобы не терял качества при растяжении на сверх исходного размера.
Это делает его идеальным для использования как в веб-дизайне, так и в полиграфии. Фактически, у нас есть множество компиляций с векторными изображениями (вы можете начать с наших многоцелевых наборов векторных значков), но если вы хотите выполнить свой собственный поиск, у нас есть следующий лучший вариант.
В этом посте представлены 50 веб-сайтов, которые вы можете посетить, чтобы загрузить бесплатные векторные изображения, значки и логотипы, которые вам нужны. . Обязательно прочтите лицензию перед использованием загруженных векторов.
Freepik
Freepik — один из крупнейших веб-сайтов, ежедневно предлагающий сотни новых векторных изображений как для личного, так и для коммерческого использования.
Скачать бесплатно
All Free Download содержит около 190 000 векторных изображений для некоммерческого использования. Выполняйте поиск по 15 доступным тегам или выбирайте популярные или новейшие добавления.
Бесплатный вектор
Здесь вы найдете более 35 категорий логотипов, векторных изображений и значков брендов. Вы можете использовать изображения по лицензии Creative Commons, что означает, что вы можете изменять их и делиться ими, но указание авторства является обязательным.
Vecteezy
Vecteezy — это векторные иконки, рисунки и узоры. Обязательно проверьте лицензии, чтобы узнать, можете ли вы использовать их в личных или коммерческих целях. Также доступны премиум-векторы.
Бесплатные векторы
Многие дизайнеры делятся своими векторными рисунками на этом необычном веб-сайте.Все векторы бесплатны для личного использования, однако перед использованием вектора в коммерческих целях проконсультируйтесь с автором.
1001 Бесплатные загрузки
Здесь размещено 35 различных категорий, включая продукты питания, спорт, технологии, бизнес, науку и многое другое, векторы здесь можно использовать для личного или коммерческого использования с указанием авторства.
Файл бесплатного дизайна
Здесь доступно более 30 категорий векторов. Все векторные изображения предоставляются бесплатно, но с лицензией CC 3.0, поэтому обязательно укажите автора.
Бесплатные векторы
На этом сайте представлено более 30 категорий бесплатной векторной графики. Чтобы использовать тот или иной вектор в коммерческих целях, лучше сначала связаться с дизайнером.
Вектор 4 бесплатно
Vector4Free.com предлагает бесплатную векторную графику в следующих форматах: файлы Illustrator AI, EPS, PDF, SVG и Corel Draw CDR. Используйте теги или окно поиска, чтобы упростить поиск.
Cool Vectors
На этом веб-сайте используются векторы из других источников бесплатных векторов.Пользователи могут оценить качество векторов. Вы также можете использовать теги для поиска нужных вам векторов.
Бесплатные векторы
Загрузите тысячи простых векторных изображений с этого сайта. Дизайн создают собственные дизайнеры. Для бесплатных загрузок нужна линия атрибуции.
Векторпортал
Vectorportal содержит более 25 категорий векторной графики, которые можно использовать с указанием авторства. Самая интересная категория здесь — это, наверное, категория гербов.
Vector Junky
Результаты спонсируемого поиска занимают больше места, чем фактические бесплатные материалы, но, тем не менее, на этом сайте есть много хороших векторов, которым вы можете найти применение.
Вектор EPS
Здесь вы найдете векторную графику, баннеры, плакаты, значки, логотипы, этикетки, наклейки, визитки и многое другое в векторном формате. Для любых долей ресурсов потребуется кредитная линия.
Pixeden
В Pixeden вы можете найти высококачественные, полные и бесплатные векторные наборы / пакеты. Однако сайт больше ориентирован на свои товары премиум-класса, на которые стоит обратить внимание, если вам нужно регулярно использовать качественные и красивые векторные ресурсы.
Векторный
Vectorish — это одинокая векторная графика, подходящая для конкретного использования.Используйте категории в меню заголовка для поиска нужных вам векторов.
DeviantArt
DeviantArt — известное сообщество художников со всего мира. Здесь вы найдете почти бесплатные векторные ресурсы, но делать это придется через окно поиска.
Векторные обои
На этом сайте вы найдете небольшую, но бесплатную коллекцию векторных обоев на любой вкус. Обои доступны в различных разрешениях.
Векторные товары
На этом веб-сайте вы найдете более десятка категорий.Все векторы здесь находятся под лицензией Creative Commons Attribution 3.0, поэтому вы можете делиться ими и адаптировать их с указанием авторства.
Распространение
Spread предлагает различные бесплатные векторы в следующих категориях: фоны, элементы дизайна, иллюстрации, рамки, орнаменты, бордюры, открытки, шаблоны, логотипы и события.
Dryicons
На этом сайте можно бесплатно размещать качественные векторные изображения. Используйте поле поиска, чтобы найти то, что вы хотите, и оставьте ссылку, когда вы используете векторы.
Бесплатные векторные карты
Как видно из названия, этот сайт предлагает бесплатные векторные карты мира. Не стесняйтесь использовать меню, чтобы выбрать страну, которую вы ищете.
Pixabay
Pixabay — это не только хранилище выдающихся изображений, являющихся общественным достоянием, но и множество бесплатных векторных изображений.
Архив бесплатных векторов
Вы можете выбрать векторную графику из 20 категорий в нужных форматах файлов или цветовых фильтрах.
Векторов4все
На Vectors4all вы можете найти подходящую векторную графику для загрузки или даже добавить свой собственный вектор в микс.
123 свободных вектора
На этом веб-сайте представлено около 50 различных категорий векторных изображений, включая текстуры и узоры. Он содержит как собственное векторное изображение, так и материалы с других ресурсов.
Блюграфический
На Blugraphic есть небольшая коллекция векторных изображений, логотипов и ресурсов PSD, предлагающих значки, орнаменты, логотипы и многое другое.
Vector.me
Просто введите ключевое слово, чтобы найти идеальное векторное изображение, которое вы, возможно, ищете. Поскольку существует более 280000 вариантов, вы можете использовать теги внизу.
Qvectors
На Qvectors вы можете искать векторные проекты по категориям или тегам. Кроме того, у них есть отличный блог с демонстрациями бесплатных подарков и раздачей подарков.
Дриббл
Dribble — это потрясающее сообщество дизайнеров со всего мира, которые время от времени делятся здесь бесплатной векторной графикой.
Легкий запас
Light Stock — это веб-сайт, посвященный стоковой фотографии, который предлагает уникальный контент. Каждую неделю они раздают бесплатную векторную графику, вам просто нужно подписаться на их рассылку.
Для дизайнера
ВFor Designer есть все виды бесплатных векторов, которые могут вам понадобиться. Кроме того, сайт доступен на английском, французском, немецком и испанском языках.
Вектор
Vectorial предлагает винтажную векторную графику в упаковках. Подпишитесь на их рассылку, чтобы каждую неделю получать бесплатные векторы.
Web Design Hot
Здесь вы найдете бесплатные векторные изображения, а также бесплатные шрифты, значки, фотографии, элементы пользовательского интерфейса, логотипы, кисти Photoshop и многое другое. Однако сайт изобилует рекламой.
Все векторы
На сайте представлены 20 различных категорий векторных изображений. Все векторы доступны по лицензии Creative Commons Attribution License.
Freevectors.org
Freevectors имеет 14 различных категорий из 1600+ векторных изображений для загрузки, а также другие бесплатные дополнения. Вы также можете просматривать веб-сайт с помощью окна поиска.
Поиск векторов
Vector Finder предлагает более 20 категорий векторной графики для личного использования.
Vectors4free.нетто
На этом сайте вы можете найти элементы дизайна от животных до транспортных средств. Новые ресурсы добавляются ежедневно.
Scalablegfx
Основанная в 2015 году тремя студентами, Scalablegfx — еще одно место, где можно получить высококачественные векторные изображения для создания игровой графики.
365psd
365psd — популярный сайт, на котором дизайнеры получают различные бесплатные подарки. У них также потрясающая векторная графика. Используйте категории в меню, чтобы найти то, что вам нужно.
7428.нетто
Несмотря на отсутствие фирменного стиля сайта, это хорошее место, где можно бесплатно найти векторы наряду с PSD, значками, изображениями HD и многим другим.
Вектор Vaco
Vector Vaco предлагает различные векторные конструкции. Но не забывайте ссылаться на исходную страницу загрузки, когда используете найденные здесь дизайны.
. Spread
Spread
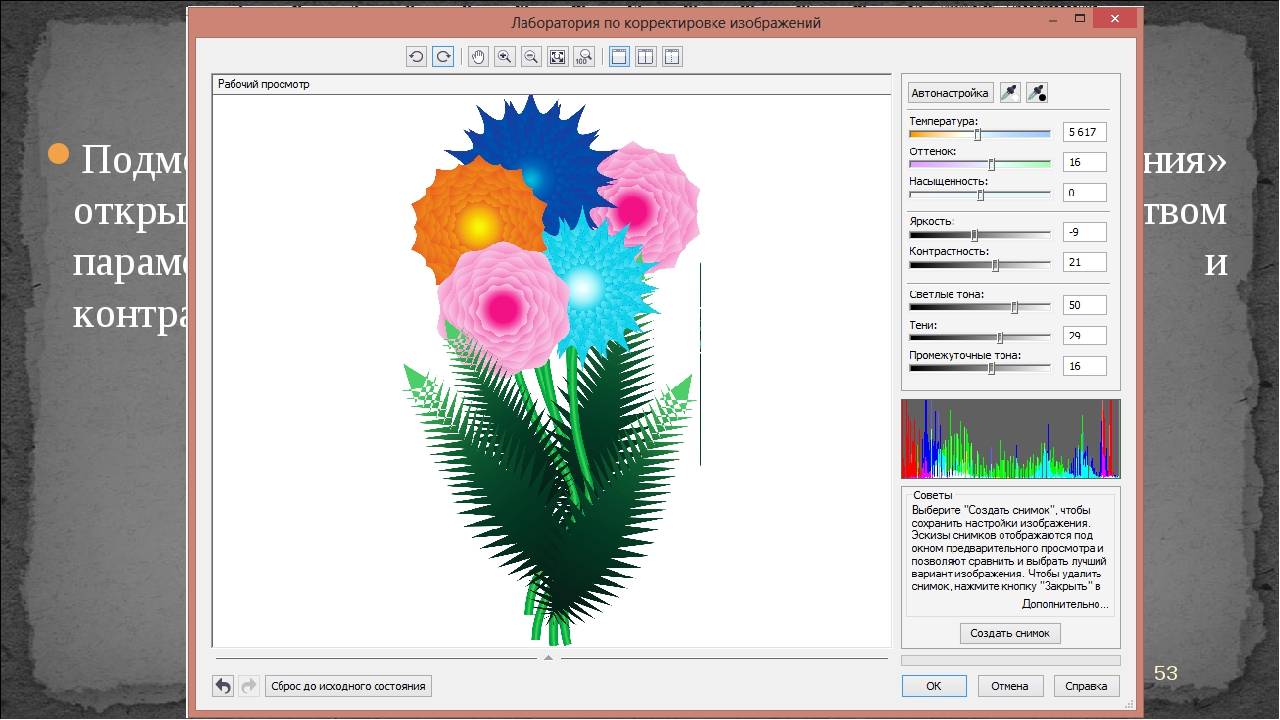 Данная функция изменяется с помощью кнопки «Snapping & Grid» в правом верхнем углу экрана. Привязку можно отключить совсем.
Данная функция изменяется с помощью кнопки «Snapping & Grid» в правом верхнем углу экрана. Привязку можно отключить совсем.