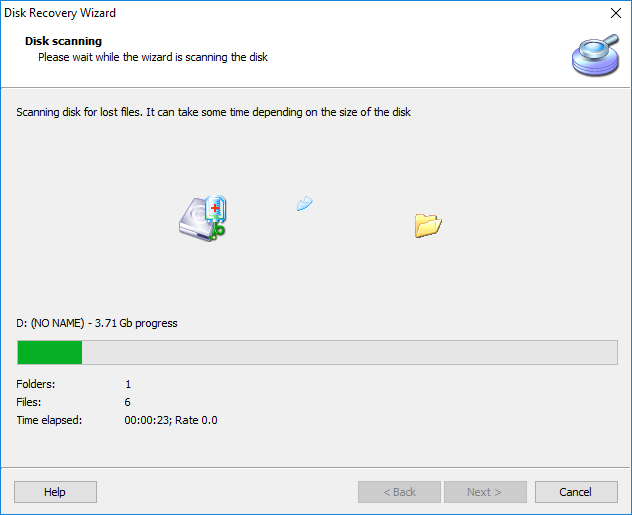Что такое диск восстановления Windows и для чего он нужен?
Если ваша система Windows «поломалась» так, что даже не загружается и вы ничего не можете с этим сделать, то один из верных вариантов вернуть систему к жизни — восстановить её из ранее созданного образа, т. е. из резервной копии. А для этого вам понадобится специальный загрузочный диск, называемый диском восстановления, который позволит вам запустить процесс восстановления из образа. А также подойдёт обычный установочный диск или флешка с Windows. В данной статье я расскажу детально о том, что представляет из себя диск восстановления и для чего именно он может вам понадобиться.
Что представляет собой диск восстановления системы, для чего он нужен?
Диск восстановления системы — это загрузочный CD/DVD диск или флешка, на которую записана специальная программа, позволяющая вам в случае поломки Windows, воспользоваться различными вариантами для её восстановления. Загрузиться с этого диска вы можете ещё до загрузки Windows, потому он и называется загрузочным, в этом-то заключается его особенность и полезность при возникновении критических ситуаций.
Как дело происходит при стандартном запуске Windows? Вы включаете компьютер, после чего, в течение нескольких секунд выполняется проверка комплектующих компьютера (этот процесс вы даже не замечаете) и затем начинает загружаться Windows.
В случае же загрузки с диска восстановления системы (как и с, вообще, любого загрузочного диска или флешки), после проведения тестовых проверок оборудования компьютера, загрузки Windows не произойдёт. Вместо этого, компьютер начнёт загрузку со вставленного диска или флешки.
Далее я буду использовать понятия «диск восстановления» и «загрузочный диск», не упоминая каждый раз ещё и флешку. Потому что диском восстановления и загрузочным диском всегда может быть не только CD/DVD диск, но и флешка!
Для чего это нужно, загрузка с диска восстановления?
Ниже приведу пример обычной ситуации, которая может возникнуть у любого пользователя, от новичка, до продвинутого…
В один прекрасный момент в Windows происходит сбой и всё ничего, если бы вы могли её хотя бы загрузить . То есть в таком случае вы могли бы уже, находясь, в самой системе попытаться исправить различными способами возникшую проблему, например, откатить систему к предыдущему состоянию или запустить восстановление Windows из ранее созданного образа (резервной копии).
То есть в таком случае вы могли бы уже, находясь, в самой системе попытаться исправить различными способами возникшую проблему, например, откатить систему к предыдущему состоянию или запустить восстановление Windows из ранее созданного образа (резервной копии).
А же что делать в той ситуации, когда Windows даже загружаться отказывается? Вы, как обычно, включаете компьютер, а Windows не грузится, хоть убей, ни так и ни сяк и не запускаются никак дополнительные средства восстановления.
В этом случае как раз-таки вас может выручить диск восстановления Windows. Когда вы загрузитесь с этого диска, то откроется специальная графическая оболочка (программа), при помощи которой вы сможете запустить различные средства диагностики Windows и её восстановления.
Вот как выглядит эта оболочка на примере диска восстановления для Windows 8:
Оболочка выглядит также как у обычного установочного диска Windows. В нём будут доступны различные варианты диагностики Windows и способы её восстановления.
Например, здесь вы сможете запустить восстановление системы к предыдущему состоянию, т. е. выполнить откат. Если это не поможет, то через эту же оболочку вы можете запустить процесс восстановления Windows из ранее созданного образа.
Диск восстановления и резервная копия Windows (образ) — не одно и тоже!
Не путайте понятие «диск восстановления» и «резервная копия Windows» (образ), это совершенно разные вещи!
Диск восстановления, как вы уже должны были понять из вышесказанного — это загрузочный диск, позволяющий вам запустить специальную оболочку, в которой вы можете различными способами попробовать восстановить Windows если она не грузится.
Образ Windows – это резервная копия Windows (по-другому «архив»), т. е. копия всего раздела жёсткого диска, на котором у вас установлена Windows, вместе со всеми программами, настройками, вашими файлами.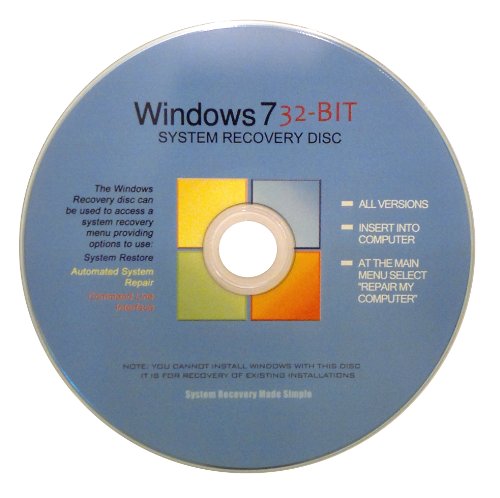 При помощи этой копии вы сможете в любой момент восстановить Windows со всеми установленными на момент создания копии программами.
При помощи этой копии вы сможете в любой момент восстановить Windows со всеми установленными на момент создания копии программами.
О том как создать резервную копию Windows для восстановления её в случае, если система не грузится, рассказано здесь >>
Так вот, если диска восстановления у вас нет, то вы не сможете восстановить систему из образа, в случае если ваша Windows не загружается. Просто потому что вы не сможете запустить никак этот процесс восстановления.
Нужно понять то, что диск восстановления — только лишь оболочка для возможности запускать различные варианты восстановления!
Как создать диск восстановления для нужной версии Windows?
По вопросам создания дисков восстановления для различных операционных систем я отдельно написал несколько статей, дабы не громоздить много информации в одной.
-
Создание диска восстановления для Windows 8 и 10
В этой статье говорится о том, как создать диск восстановления для операционных систем Windows 8 и Windows 10.
 Для этой цели используются стандартные средства этих систем, т. е. Диск восстановления создаётся прямо через их интерфейс.
Для этой цели используются стандартные средства этих систем, т. е. Диск восстановления создаётся прямо через их интерфейс. -
Решение проблемы, которая заключается в том, что стандартными средствами Windows 8 и 10 не создаётся диск восстановления
В этой статье показаны способы «реанимации» возможности создавать диск восстановления для Windows 8 и Windows 10 встроенными средствами этих систем.
-
Альтернативный вариант создания диска восстановления для Windows 8 и 10 (если не удаётся создать стандартными средствами)
Если диск восстановления для Windows 8 и Windows 10 не удаётся создать стандартными средствами этих систем, то есть ещё один вариант сделать такой диск. Об этом рассказывается в статье по ссылке выше.
-
Создание диска восстановления для Windows 7
В данной статье говорится о способах создать диск восстановления для системы Windows 7.
В статьях вы не найдёте возможности создания диска восстановления для Windows XP, потому что эта система давно уже устарела, официально не поддерживается компанией разработчиком Microsoft и в ней ещё не существовало такого понятия, как диск восстановления.
Заключение
Диск восстановления может выручить вас в критической ситуации, когда система дала сбой, не запускается и простых вариантов решения проблемы вы не находите или не можете по какой-либо причине их применить. Лучше иметь такой диск на всякий случай, либо, если есть, то установочный диск с нужной операционной системой, потому что на нём тоже есть функции восстановления!
Как восстановить поцарапанный CD/DVD/Blu-ray диск?
Утилита для восстановления дисков CD, DVD, Blu-ray
Recovery Toolbox for CD Free
Recovery Toolbox for CD Free может восстановить данные с нечитаемых CD/ DVD/ Blu-ray и других оптических дисков.
Как восстановить CD диск
Как восстановить данные с поцарапанного или поврежденного оптического диска (CD/DVD/Blu-ray). Пошаговая инструкция:
- Вставить поврежденный оптический диск в привод на ПК
- Скачать, установить и запустить Recovery Toolbox for CD Free отсюда: https://recoverytoolbox.

- Выбрать привод для восстановления данных на первой странице Recovery Toolbox for CD Free
- Выбрать диск и папку для сохранения восстановленных данных
- Выбрать файлы / папки, восстанавливаемые с диска
Краткий список возможностей утилиты Recovery Toolbox for CD Free:
- Восстановление поврежденных данных со всех наиболее распространенных на сегодняшний день типов носителей
- Работа с данными, ставшими испорченными как после физического повреждения носителя, так и вследствие программных ошибок
- Предоставление пользователю возможности полного управления процессом восстановления
- Предоставление пользователю максимально подробного отчета о процессе восстановления данных
Но самое главное – все эти блестящие возможности для пользователя совершенно бесплатны! Отныне у вас есть доступный, несложный, но в то же время мощный инструмент восстановления данных, не требующий никаких затрат!
Утилита восстановления данных с поврежденных носителей
Утилита
Recovery Toolbox for CD Free разработана для восстановления данных с поврежденных носителей всех наиболее распространенных на сегодняшний день типов: CD, DVD, HD-DVD, Blu-ray и т. д. Программа позволяет восстанавливать файлы любых типов. Утилита выполняет полное сканирование поврежденных дисков и сохраняет максимально возможное количество информации. В процессе восстановления
Recovery Toolbox for CD Free применяет большое число различных алгоритмов, что серьезно повышает количество и качество восстановленных данных.
д. Программа позволяет восстанавливать файлы любых типов. Утилита выполняет полное сканирование поврежденных дисков и сохраняет максимально возможное количество информации. В процессе восстановления
Recovery Toolbox for CD Free применяет большое число различных алгоритмов, что серьезно повышает количество и качество восстановленных данных.
Пользователь получит полный, удобный для чтения отчет обо всех деталях процесса восстановления.
Программа предоставляет пользователю чрезвычайно удобные возможности полного управления восстановлением: откуда и какие восстанавливать файлы, в какую папку и куда сохранять данные и проч. Также доступен просмотр всей необходимой информации, как об источнике восстанавливаемых данных, так и о месте их сохранения.
Утилита будет незаменима в следующих случаях:
- физическом повреждении носителя (царапины, контакт с жидкостями и т.д.)
- повреждении формата носителя программами записи дисков
- ошибках ОС при чтении и доступе к носителю
- и т.
 д. и т.п.
д. и т.п.
Во всех этих неприятных ситуациях программа быстро и качественно выполнит все необходимые действия по восстановлению как можно большего количества данных.
Удобный, интуитивно понятный интерфейс делает процесс работы с программой эффективным и приятным.
По количеству и качеству используемых в программе алгоритмов, простоте и доступности использования, широкой функциональности, утилита Recovery Toolbox for CD Free – одна из лучших в своем классе; и, повторяю, в отличие от большинства своих аналогов – абсолютно бесплатна.
Как вернуть CD диск после повреждения бесплатно
Для возвращения данных с поврежденного CD диска удобно воспользоваться утилитой Recovery Toolbox for CD Free. С большой вероятностью Recovery Toolbox for CD Free может прочитать файлы с поцарапанного и нечитаемого CD диска. Для проверки этой гипотезы достаточно:
- Скачать, установить и запустить Recovery Toolbox for CD Free
- Выбрать носитель с поврежденным CD диском
- Выбрать папку на жестком диске, куда будут копироваться файла с оптического диска
- Запустить восстановление поврежденного CD диска
Как исправить CD диск бесплатно
Если требуется быстро исправить CD или DVD диск, то Recovery Toolbox for CD Free может сделать это за пару кликов. Исправление CD/DVD дисков происходит путем копирования и исправления файлов из поврежденного оптического диска в папку на жестком диске.
Исправление CD/DVD дисков происходит путем копирования и исправления файлов из поврежденного оптического диска в папку на жестком диске.
Требования:
- Windows 98/Me/2000/XP/Vista/7/8/10 или Windows Server 2003/2008/2012/2016 и выше
- Как это работает
- Скриншоты
- Видео
Выберите дисковод с поврежденным оптическим диском (CD/DVD/Blu-ray и т.д.)
Выберите папку, где будут сохранены восстановленные файлы с диска
На третьей странице пользователь может просмотреть и выбрать для сохранения восстановленные файлы
- 1
- 2
- 3
Выбор диска для восстановления файлов
Выбор диска и папки для сохранения файлов
Выбор папок/файлов для сохранения
Журнал восстановления
- 1
- 2
- 3
- 4
Другие продукты:
Диск recovery на ноутбуке hp что это windows 10
Содержание
- Полное руководство по использованию раздела восстановления HP
- Часть 1.
 Что такое раздел восстановления HP
Что такое раздел восстановления HP - Часть 2. Как удалить раздел восстановления HP
- Часть 3. Как выполнить восстановление системы на ноутбуке HP
- Часть 4. Как восстановить файлы с раздела восстановления HP
- Часть 5. Часто задаваемые вопросы по HP Recovery
- Восстановление системы на ноутбуке HP
- Начало процедуры
- Этапы сброса системы
- Как установить Windows 10
- Как вернуть ноутбук HP к заводским настройкам
- Как вернуть ноутбук HP к заводским настройкам
- Как установить Windows 10
- Как вернуть ноутбук HP к заводским настройкам
- Как вернуть ноутбук HP к заводским настройкам
- Как установить Windows 10
- Как создать внешний носитель восстановления на ноутбуке HP
- Как создать внешний носитель восстановления на ноутбуке HP
- Видео
Полное руководство по использованию раздела восстановления HP
Размещено от Теодор Тонг Октябрь 27, 2020 16: 08
Что такое раздел восстановления HP?
Все сохраненные данные будут утеряны после повреждения вашего раздела. По разным причинам, таким как сбой системы, вирусная атака, повреждение реестра и т. Д., Разделы основного жесткого диска на вашем ноутбуке HP могут быть повреждены. Вы столкнулись с ситуацией, когда хотите восстановить некоторые удаленные файлы из Раздел восстановления HP?
По разным причинам, таким как сбой системы, вирусная атака, повреждение реестра и т. Д., Разделы основного жесткого диска на вашем ноутбуке HP могут быть повреждены. Вы столкнулись с ситуацией, когда хотите восстановить некоторые удаленные файлы из Раздел восстановления HP?
Раздел восстановления HP
Этот пост даст вам подробное руководство по Восстановление HP. Вы можете узнать, что такое раздел восстановления HP, как удалить раздел восстановления HP, выполнить восстановление системы и как восстановить потерянные файлы из раздела восстановления HP.
Часть 1. Что такое раздел восстановления HP
Раздел восстановления HP в основном используется для выполнения операции восстановления и восстановления вашего компьютера до нормального состояния. Когда есть проблема с операционной системой Windows или жесткими драйверами, вы можете положиться на раздел восстановления HP, чтобы ваш компьютер работал нормально.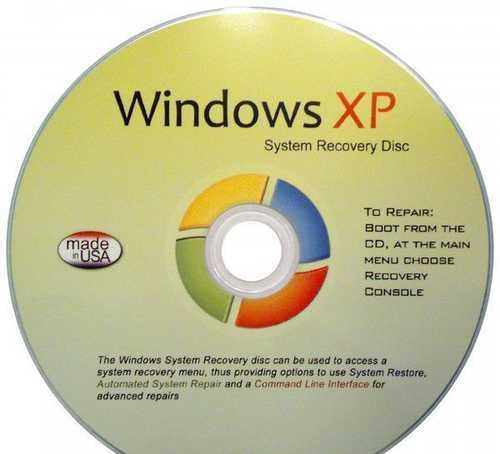
Есть одно основное различие между разделом восстановления Windows и разделом восстановления HP. Каждый раз, когда Windows обновляется до более новой версии, она создает новую среду восстановления. Таким образом, у вас может быть более одной копии раздела восстановления Windows. После того, как вы случайно удалили данные из Windows, вы можете попробовать восстановление системы для восстановления данных из предыдущей резервной копии. Но на вашем компьютере есть только один раздел восстановления HP. Он имеет заводские настройки и программное обеспечение по умолчанию.
Часть 2. Как удалить раздел восстановления HP
Вы получите предупреждение о разделе восстановления HP, когда захотите его удалить. На самом деле, вы не должны удалять раздел восстановления HP. Но если вы настаиваете на его удалении, можете воспользоваться следующим руководством.
Шаг 3Нажмите Далее кнопка. После этого нужно нажать Да а потом Далее чтобы подтвердить операцию удаления раздела восстановления HP.
Часть 3. Как выполнить восстановление системы на ноутбуке HP
HP Recovery Manager устанавливается на жесткий диск вашего ноутбука HP для восстановления компьютера до исходного рабочего состояния. Если вы хотите выполнить восстановление системы на ноутбуке HP, вы можете пойти туда и выполнить следующие шаги, чтобы сделать это.
Шаг 1Откройте Запустить меню, нажмите кнопку Все программы а затем найдите и откройте Recovery Manager заявление. Здесь вы также можете использовать описанный выше метод, чтобы открыть эту программу восстановления.
Шаг 3Нажмите Да когда Recovery Manager спрашивает, хотите ли вы восстановить заводское состояние вашего компьютера. Затем нажмите Далее чтобы перейти к следующему шагу.
Шаг 4Ваш ноутбук HP перезагрузится. После этого вы вернетесь в окно Recovery Manager. Выбрать Восстановление системы снова.
Шаг 5На этом шаге вам будет предложено создать резервную копию ваших файлов. Вы можете выбрать вариант резервного копирования в соответствии с вашими потребностями. Затем нажмите OK чтобы подтвердить операцию при появлении предупреждения.
Затем нажмите OK чтобы подтвердить операцию при появлении предупреждения.
Шаг 6Когда восстановление системы HP будет завершено, вы можете нажать Завершить перезагрузить компьютер.
Часть 4. Как восстановить файлы с раздела восстановления HP
Легко находите и восстанавливайте удаленные файлы в разделе восстановления HP.
Восстанавливайте различные данные, включая документы, изображения, видео, электронные письма и многое другое.
Восстановите все потерянные файлы с ПК, Mac, корзины, жесткого диска, карты памяти и т. Д.
Поддержите любую ситуацию потери данных, например, ошибочное удаление, повреждение жесткого диска или вирусную атаку.
Шаг 1Во-первых, вы можете дважды щелкнуть кнопку загрузки выше и следовать инструкциям, чтобы бесплатно установить и запустить этот инструмент для восстановления данных на своем ноутбуке HP.
Шаг 2Когда вы входите в основной интерфейс, выберите определенные типы данных и жесткие диски для восстановления.
Шаг 4Все данные, включая потерянные файлы в разделе восстановления, будут перечислены в разных типах слева. Вы можете использовать Фильтр функция, чтобы быстро найти нужные файлы.
Шаг 5Выберите файлы, которые хотите восстановить, а затем просто нажмите на Восстановить кнопку, чтобы легко вернуть их. Если вы потеряете важные файлы на ПК с Windows или Mac, вы можете бесплатно загрузить это Восстановление данных, чтобы спасти свои данные.
Для получения Восстановление RAW-разделаВы можете посетить это здесь.
Часть 5. Часто задаваемые вопросы по HP Recovery
Вопрос 1. Что будет, если я удалю раздел восстановления?
После удаления раздела восстановления вы можете получить больше свободного места на жестком диске. Но это повлияет на восстановление системы или приведет к ее сбою.
Вопрос 2. Как восстановить раздел восстановления HP?
Если вам нужно восстановить раздел восстановления HP, вы можете выполнить восстановление системы, чтобы сделать это.
Вопрос 3. Для чего используется раздел EFI?
EFI относится к расширяемому интерфейсу микропрограмм. Это раздел на устройстве хранения данных, например, на жестком диске. EFI в основном используется для соблюдения единого расширяемого интерфейса микропрограмм.
Мы в основном говорили о Восстановление HP в этом посте. Вы можете узнать много основной информации о разделе восстановления и восстановления HP. Если у вас все еще есть сомнения по поводу раздела восстановления HP, вы можете оставить нам сообщение в разделе комментариев.
Источник
Восстановление системы на ноутбуке HP
Компьютеры, поставляемые HP с предустановленной операционной системой, снабжаются рядом программных инструментов, позволяющих возвращать их в состояние на момент покупки. Такая функция пригодится в случае перепродажи или появлении критических программных сбоев.
Первым делом следует отключить все внешние устройства и аппаратные компоненты, которые не входили в оригинальную комплектацию. Если в процессе эксплуатации основной накопитель полностью форматировался или был заменён, то для восстановления потребуется приобрести специальный оптический диск или скачать его образ.
Если в процессе эксплуатации основной накопитель полностью форматировался или был заменён, то для восстановления потребуется приобрести специальный оптический диск или скачать его образ.
Начало процедуры
Запустить сброс до заводских настроек можно из приложения HP Recovery Manager или через меню, предваряющее загрузку операционной системы. В первом варианте понадобится найти соответствующую программу через строку поиска меню «Пуск».
Во втором – перезагрузить ноутбук и несколько раз нажать F11 до начала загрузки ОС. В некоторых моделях потребует сначала нажать Esc, а затем F11.
Чтобы начать процесс с оптического носителя, необходимо включить устройство, поместить диск в привод, и перезагрузить его. Если привод не предусмотрен конструкцией, то можно использовать установочную флешку с записанным образом или внешний дисковод.
В приложении HP Recovery Manager нам нужен пункт «Среда восстановления Windows». После этого компьютер перезагрузится и откроет меню действий.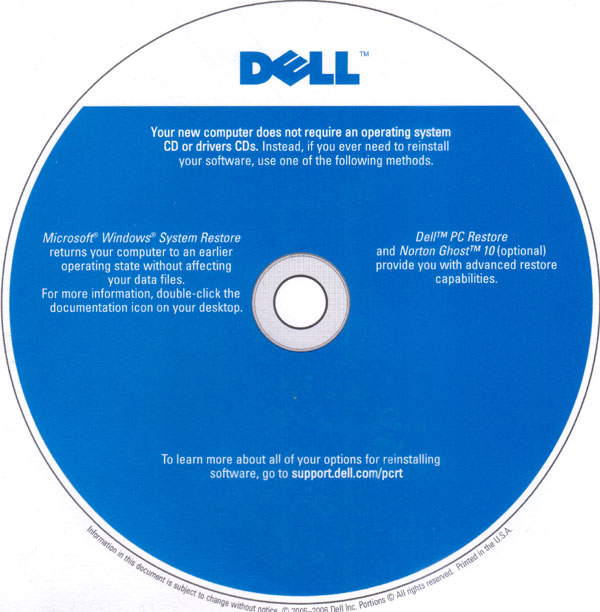 Дальнейшие действия одинаковы, вне зависимости от способа запуска утилиты.
Дальнейшие действия одинаковы, вне зависимости от способа запуска утилиты.
Этапы сброса системы
После перезагрузки понадобится выбрать пункт «Диагностика».
Затем Recovery Manager.
Если предустановленной системой была Windows 7 и ниже, то предыдущие два этапа не будут отображены, а процесс начнётся сразу со следующего окна, в котором нужно выбрать «Восстановление системы».
После указать, нужны ли резервные копии пользовательских данных, и кликнуть «Далее». В случае резервного копирования программа проведёт пользователя через несколько простых шагов в соответствующем мастере.
После этого начнётся возврат настроек системы в исходное состояние. Во время выполнения процедуры лучше не трогать компьютер. Общее время, требуемое для завершения, разнится в зависимости от производительности оборудования, количества пользовательских файлов и других нюансов. Но при любых параметрах занимает около часа.
В финале процедуры останется только нажать «Готово».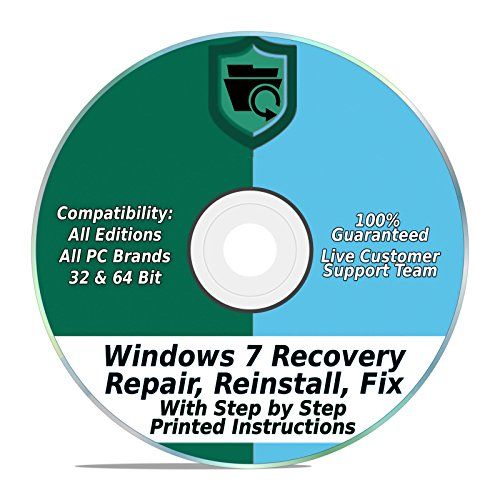
Если версия оригинальной операционной системы была выше 7, то далее пользователю понадобится указать базовые параметры, как во время первого запуска компьютера или в завершении установки ОС. После этого ноутбук снова готов к работе.
Источник
Как установить Windows 10
Как вернуть ноутбук HP к заводским настройкам
Как вернуть ноутбук HP к заводским настройкам
Жмём на кнопку «Среда восстановления Windows. Перезагрузите компьютер и войдите в среду восстановления Windows, чтобы обновить образ или восстановить систему до первоначальных настроек изготовителя«.
Жмём ОК. Ноутбук перезагружается
и входит в среду восстановления «Выбор действия«.
Жмём на кнопку Восстановление системы до первоначального состояния при поставке от производителя.
Отмечаем пункт Восстановить без создания резервной копии файлов. Далее.
Начинается процесс возврата исходных настроек ноутбуку.
Нам останется только настроить личные параметры и начать работу.
Региональные настройки обычно настроены верно. Далее
Введите имя компьютера и жмите Далее.
Пропустить этот шаг
Использовать стандартные параметры
Вводим имя пользователя и жмём Готово.
Загружается чистенькая Windows 8.1.Восстановление затронуло только диск (С:), все файлы на других дисках остались в сохранности.
Как вернуть к заводским настройкам ноутбук HP, если он не загружается
Такое может случиться из-за различных системных ошибок или деструктивных действий вредоносных программ и в этом случае вы не сможете добраться до интерфейса Metro и запустить HP Recovery Manager, но запустить процесс отката всё же можно.
Жмём при загрузке ноутбука клавишу Esc и входим в меню настроек. Для входа в режим восстановления жмём клавишу F11.
Уже знакомое нам меню «Выбор действия».
Выбираем опцию Диагностика.
Нажмите на Восстановление системы до первоначального состояния при поставке от производителя. Дальше уже знаете как действовать.
Как вернуть к заводским настройкам ноутбук HP, если он не загружается и скрытые разделы с заводскими настройками удалены
Если вы на вашем ноутбуке переустанавливали Windows 8.1 на Windows 7, то наверняка перед установкой семёрки удалили все разделы на жёстком диске, в том числе и скрытый раздел с заводским образом. В этом случае, для отката нужно воспользоваться дисками восстановления ноутбука HP. Данные диски нужно сделать заранее.
Вставляем диск восстановления в дисковод ноутбука.
Выбираем в загрузочном меню дисковод и жмём Enter.
Отмечаем пункт Запустить программу с носителя
Сброс до заводских значений параметров
Отмечаем пункт Восстановить без создания резервной копии файлов. Далее.
Начинается процесс возврата ноутбука в исходное состояние, который обязательно закончится удачно.
Источник
Как установить Windows 10
Как вернуть ноутбук HP к заводским настройкам
Как вернуть ноутбук HP к заводским настройкам
Жмём на кнопку «Среда восстановления Windows. Перезагрузите компьютер и войдите в среду восстановления Windows, чтобы обновить образ или восстановить систему до первоначальных настроек изготовителя«.
Жмём ОК. Ноутбук перезагружается
и входит в среду восстановления «Выбор действия«.
Жмём на кнопку Восстановление системы до первоначального состояния при поставке от производителя.
Отмечаем пункт Восстановить без создания резервной копии файлов. Далее.
Начинается процесс возврата исходных настроек ноутбуку.
Нам останется только настроить личные параметры и начать работу.
Региональные настройки обычно настроены верно. Далее
Введите имя компьютера и жмите Далее.
Пропустить этот шаг
Использовать стандартные параметры
Вводим имя пользователя и жмём Готово.
Загружается чистенькая Windows 8.1.Восстановление затронуло только диск (С:), все файлы на других дисках остались в сохранности.
Как вернуть к заводским настройкам ноутбук HP, если он не загружается
Такое может случиться из-за различных системных ошибок или деструктивных действий вредоносных программ и в этом случае вы не сможете добраться до интерфейса Metro и запустить HP Recovery Manager, но запустить процесс отката всё же можно.
Жмём при загрузке ноутбука клавишу Esc и входим в меню настроек. Для входа в режим восстановления жмём клавишу F11.
Уже знакомое нам меню «Выбор действия».
Выбираем опцию Диагностика.
Нажмите на Восстановление системы до первоначального состояния при поставке от производителя. Дальше уже знаете как действовать.
Как вернуть к заводским настройкам ноутбук HP, если он не загружается и скрытые разделы с заводскими настройками удалены
Если вы на вашем ноутбуке переустанавливали Windows 8.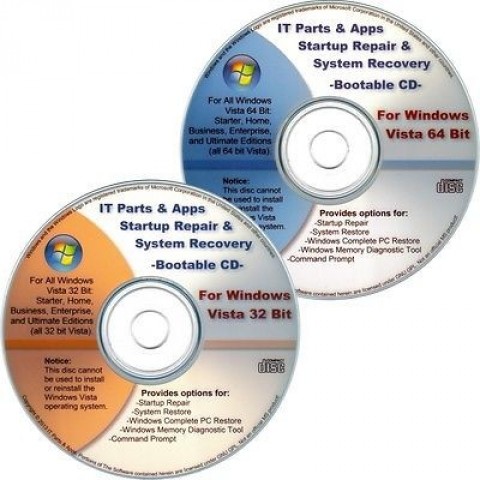 1 на Windows 7, то наверняка перед установкой семёрки удалили все разделы на жёстком диске, в том числе и скрытый раздел с заводским образом. В этом случае, для отката нужно воспользоваться дисками восстановления ноутбука HP. Данные диски нужно сделать заранее.
1 на Windows 7, то наверняка перед установкой семёрки удалили все разделы на жёстком диске, в том числе и скрытый раздел с заводским образом. В этом случае, для отката нужно воспользоваться дисками восстановления ноутбука HP. Данные диски нужно сделать заранее.
Вставляем диск восстановления в дисковод ноутбука.
Выбираем в загрузочном меню дисковод и жмём Enter.
Отмечаем пункт Запустить программу с носителя
Сброс до заводских значений параметров
Отмечаем пункт Восстановить без создания резервной копии файлов. Далее.
Начинается процесс возврата ноутбука в исходное состояние, который обязательно закончится удачно.
Источник
Как установить Windows 10
Как создать внешний носитель восстановления на ноутбуке HP
Как создать внешний носитель восстановления на ноутбуке HP
Я хочу принять меры безопасности.
Создание дисков восстановления системы.
Разрешается создать только один набор дисков для восстановления. У почти всех производителей ноутбуков нет такого ограничения, но у HP есть.
Ставим галочку на Принимаю и Продолжить.
В данном окне нас последний раз спрашивают, что именно мы хотим создать, флешку или диски.
Начинается запись образа восстановления на компакт-диск.
Создание каждого диска происходит в три фазы:
1. Подготовка данных.
Создание диска восстановления 1 из 4 завершено.
Вынимаем диск из дисковода, пометьте его маркером как первый диск из четырёх.
Вынимаем диск, помечаем его как второй и вставляем третий диск. ОК.
Третий диск готов. Вставляем четвёртый диск и ОК.
Носитель для восстановления создан, разрешается создать только один набор для восстановления.
Прячем диски подальше, чтобы с ними ничего не случилось.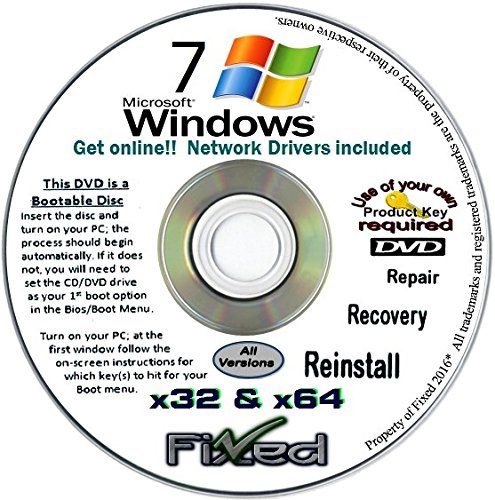
Источник
Видео
Ноутбук Hp, Как войти в БИОС, Как восстановить windows 10
Выбор действия и ВСЕ ВИДЫ ВОССТАНОВЛЕНИЯ СИСТЕМЫ Windows 10
Как восстановить, создать раздел восстановления системы на ПК или ноутубуке с Windows 10, 8, 7 💻🛠️📀
Как восстановить Windows Recovery диск на ноутбуке
Восстановление Windows на ноутбуке из скрытого раздела Recovery
Запуск HP System Recovery на ноутбуке HP с операционной системой Windows 8
Ноутбук HP не видит диска при установке Windows 10
Как создать диск восстановления Windows 10
Как выполнить восстановление системы HP в Windows 10
Как загрузить Восстановление системы Windows 10 с диска или флешки
Создать диск восстановления
Windows 11 Windows 10 Больше…Меньше
Рекомендуется создать диск восстановления. Таким образом, если на вашем компьютере когда-либо возникнет серьезная проблема, например аппаратный сбой, вы сможете использовать диск восстановления для переустановки Windows 11.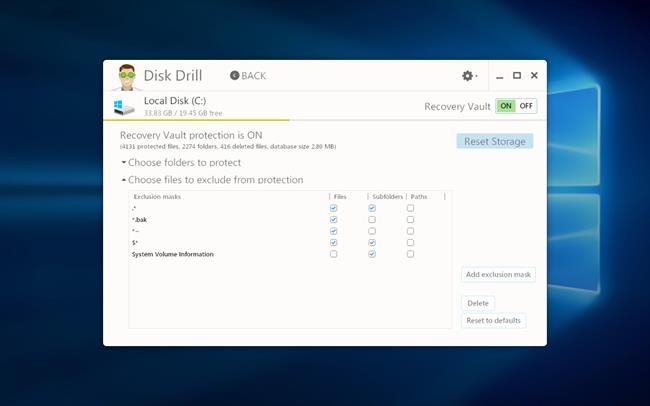 Windows периодически обновляется для повышения безопасности и производительности ПК, поэтому мы рекомендуем ежегодно заново создавать диск восстановления. . Личные файлы и любые приложения, которые не поставлялись с вашим ПК, не будут создавать резервные копии. Вам понадобится USB-накопитель емкостью не менее 16 гигабайт.
Windows периодически обновляется для повышения безопасности и производительности ПК, поэтому мы рекомендуем ежегодно заново создавать диск восстановления. . Личные файлы и любые приложения, которые не поставлялись с вашим ПК, не будут создавать резервные копии. Вам понадобится USB-накопитель емкостью не менее 16 гигабайт.
Предупреждение. Используйте пустой USB-накопитель, так как этот процесс сотрет все данные, которые уже хранятся на нем.
Чтобы создать диск восстановления в Windows 11:
В поле поиска на панели задач найдите Создайте диск восстановления и выберите его. Вас могут попросить ввести пароль администратора или подтвердить свой выбор.
Когда инструмент откроется, убедитесь, что выбран параметр Резервное копирование системных файлов на диск восстановления , а затем выберите Далее .

Подключите USB-накопитель к компьютеру, выберите его, а затем выберите Далее .
Выбрать Создать . Многие файлы необходимо скопировать на диск восстановления, поэтому это может занять некоторое время.
Если вам когда-нибудь понадобится использовать диск восстановления для переустановки Windows 11 на вашем ПК, дополнительные инструкции см. в разделе Параметры восстановления в Windows. Рекомендуется часто выполнять резервное копирование и восстановление в Windows, поскольку диск восстановления не является образом системы. Он не содержит ваших личных файлов, настроек или программ.
Нужны дополнительные параметры для создания диска восстановления?
- org/ListItem»>
Для Windows 8.1 см. раздел Создание USB-накопителя для восстановления.
Чтобы загрузить установочный носитель Windows 11, см. раздел Параметры восстановления в Windows.
Для Windows 7 см. раздел Создание диска восстановления системы.
Рекомендуется создать диск восстановления. Таким образом, если на вашем ПК когда-либо возникнет серьезная проблема, например аппаратный сбой, вы сможете использовать диск восстановления для переустановки Windows 10. Windows периодически обновляется для повышения безопасности и производительности ПК, поэтому мы рекомендуем ежегодно заново создавать диск восстановления. . Личные файлы и любые приложения, которые не поставлялись с вашим ПК, не будут создавать резервные копии. Вам понадобится USB-накопитель емкостью не менее 16 гигабайт.
Вам понадобится USB-накопитель емкостью не менее 16 гигабайт.
Предупреждение. Используйте пустой USB-накопитель, так как этот процесс сотрет все данные, которые уже хранятся на нем.
Чтобы создать диск восстановления в Windows 10:
В поле поиска рядом с кнопкой Пуск найдите Создать диск восстановления и выберите его. Вас могут попросить ввести пароль администратора или подтвердить свой выбор.
Когда инструмент откроется, убедитесь, что выбран параметр Резервное копирование системных файлов на диск восстановления , а затем выберите Далее .
org/ListItem»>Выбрать Создать . Многие файлы необходимо скопировать на диск восстановления, поэтому это может занять некоторое время.
Подключите USB-накопитель к компьютеру, выберите его, а затем выберите Далее .
Если вам когда-нибудь понадобится использовать диск восстановления для переустановки Windows 10 на вашем компьютере, дополнительные инструкции см. в разделе Параметры восстановления в Windows. Рекомендуется часто выполнять резервное копирование и восстановление в Windows, поскольку диск восстановления не является образом системы. Он не содержит ваших личных файлов, настроек или программ.
Нужны дополнительные параметры для создания диска восстановления?
- org/ListItem»>
Для Windows 8.1 см. раздел Создание USB-накопителя для восстановления.
Чтобы загрузить установочный носитель Windows 10, см. раздел Параметры восстановления в Windows.
Для Windows 7 см. раздел Создание диска восстановления системы.
Создать USB-накопитель для восстановления
Windows 8.1 Больше…Меньше
Поддержка Windows 8.1 прекратится 10 января 2023 г.
Спасибо за вашу лояльность. Мы хотим помочь вам подготовиться и рекомендуем вам перейти на ПК с Windows 11, чтобы сохранить поддержку и безопасность.
Учить больше
Если у вас возникли проблемы с компьютером под управлением Windows, USB-накопитель для восстановления может помочь вам найти и устранить эти проблемы, даже если ваш компьютер не запускается.
На вашем компьютере может быть образ восстановления, который используется для обновления или перезагрузки вашего компьютера. Образ восстановления хранится в специальном разделе восстановления на вашем ПК и обычно имеет размер от 3 до 6 ГБ. Чтобы сэкономить место на вашем компьютере, вы можете удалить образ восстановления с вашего компьютера и использовать вместо него диск восстановления. В Windows 8.1 есть встроенный инструмент для создания USB-накопителя для восстановления. Windows сообщит вам, насколько велик раздел восстановления, и вам понадобится флэш-накопитель USB как минимум такого размера.
Предупреждение: При создании диска восстановления все, что уже сохранено на USB-накопителе, будет удалено. Используйте пустой USB-накопитель или обязательно перенесите все важные данные с USB-накопителя на другое запоминающее устройство, прежде чем использовать его для создания USB-накопителя восстановления.
Проведите пальцем от правого края экрана и нажмите Поиск . (Если вы используете мышь, наведите указатель на правый нижний угол экрана, переместите указатель мыши вверх и нажмите Поиск .)
Введите диск восстановления в поле поиска, а затем выберите Создать диск восстановления .
После открытия инструмента диска восстановления убедитесь, что установлен флажок Копировать раздел восстановления с ПК на диск восстановления , а затем выберите Далее .
Примечание. Флажок неактивен, если на вашем компьютере нет раздела восстановления. Диск восстановления будет содержать только инструменты восстановления и загрузочный образ, но не образ восстановления, который можно использовать для обновления или перезагрузки компьютера.
Диск восстановления будет содержать только инструменты восстановления и загрузочный образ, но не образ восстановления, который можно использовать для обновления или перезагрузки компьютера.
Вставьте в компьютер флэш-накопитель USB размером не менее размера, указанного на экране.
Выберите USB-накопитель, который вы хотите использовать в качестве диска восстановления, затем нажмите 9.0007 Далее .
Выбрать Создать . Образ восстановления и необходимые инструменты восстановления будут скопированы на флэш-накопитель USB, что займет некоторое время, в зависимости от вашего ПК и размера образа восстановления.
По завершении процесса выполните одно из следующих действий:
Если вы хотите сохранить раздел восстановления на своем ПК, выберите Готово .
Если вы хотите удалить раздел восстановления с вашего ПК и освободить место на диске, выберите Удалить раздел восстановления . Затем выберите Удалить . Это освободит место на диске, используемое для хранения образа восстановления. Когда удаление будет завершено, выберите Готово.
Примечание. На некоторых компьютерах нет возможности удалить раздел восстановления. Если вы столкнулись с этим, на вашем компьютере нет раздела восстановления, который использует дополнительное место на диске.

Извлеките флэш-накопитель USB. Теперь это ваш диск восстановления Windows 8.1, и он понадобится вам, если вам когда-нибудь понадобится обновить или перезагрузить компьютер. Храните его в надежном месте и не используйте для хранения других файлов или данных.
Примечание: Если ваш компьютер поставлялся с Windows 8 и вы обновили его до Windows 8.1, ваш диск восстановления будет содержать Windows 8, и вам потребуется выполнить обновление до Windows 8.1 после обновления или перезагрузки компьютера.
5 лучших дисков аварийного восстановления для восстановления системы Windows
Иногда Windows оказывается непослушной операционной системой. Случайные сбои, сбои при загрузке, сообщения об ошибках и полный синий экран сбоев системы — неотъемлемая часть жизни Windows.
Если это похоже на вашу жизнь, вы должны узнать о некоторых удивительных дисках для восстановления Windows 10. Эти спасательные диски во многих случаях спасли не одного пользователя Windows. Ознакомьтесь с приведенными ниже дисками аварийного восстановления Windows 10 — в этом может быть разница между самостоятельным исправлением или дорогостоящей поездкой в мастерскую по ремонту компьютеров.
BootCD от Hiren остается одним из лучших дисков для восстановления и восстановления Windows. Любой ИТ-специалист или обычный специалист по технологиям сталкивался с Hiren’s BootCD. Если они есть, они будут петь ему дифирамбы. Тем не менее, оригинальный Hiren’s BootCD прекратил официальные обновления в ноябре 2012 года. Теперь группа надежных поклонников Hiren’s BootCD обновляет аварийный диск с помощью новейших и лучших утилит восстановления.
Hiren’s BootCD ориентирован на исправление систем Windows. Аварийный диск содержит множество утилит, в том числе обнаружение вредоносных программ и руткитов, антивирусное сканирование, очистку временных файлов, резервное копирование данных и драйверов, сканирование оборудования, сканирование разделов, создание образов и сохранение и даже взломщики паролей. Вы также можете использовать Hiren’s BootCD для перепрошивки BIOS или очистки CMOS, если это необходимо.
Вы также можете использовать Hiren’s BootCD для перепрошивки BIOS или очистки CMOS, если это необходимо.
Кроме того, Hiren’s BootCD теперь основан на среде предустановки Windows 10 (PE), чтобы идти в ногу со временем. PE — это облегченная версия операционной системы, которая в основном используется для устранения неполадок и обычно сопровождается дополнительными инструментами восстановления и спасения.
Нужна старая версия Hiren’s BootCD? Используйте раскрывающееся меню, чтобы выбрать нужную версию.
Диск восстановленияKyhi, также известный под громоздким названием Windows 10 Recovery Tools — Bootable PE Rescue Disk, представляет собой настраиваемую среду Windows 10 PE. В этом случае пользователь TenForum, Kyhi, разработал среду Windows 10 PE, наполненную системными инструментами восстановления и восстановления.
Диск восстановления Kyhi поставляется с огромным набором инструментов для удаления вирусов и вредоносных программ, восстановления дисков, менеджеров разделов и сканеров, сетевых инструментов, инструментов удаленного просмотра и VNC, инструментов резервного копирования и восстановления образов и многого другого.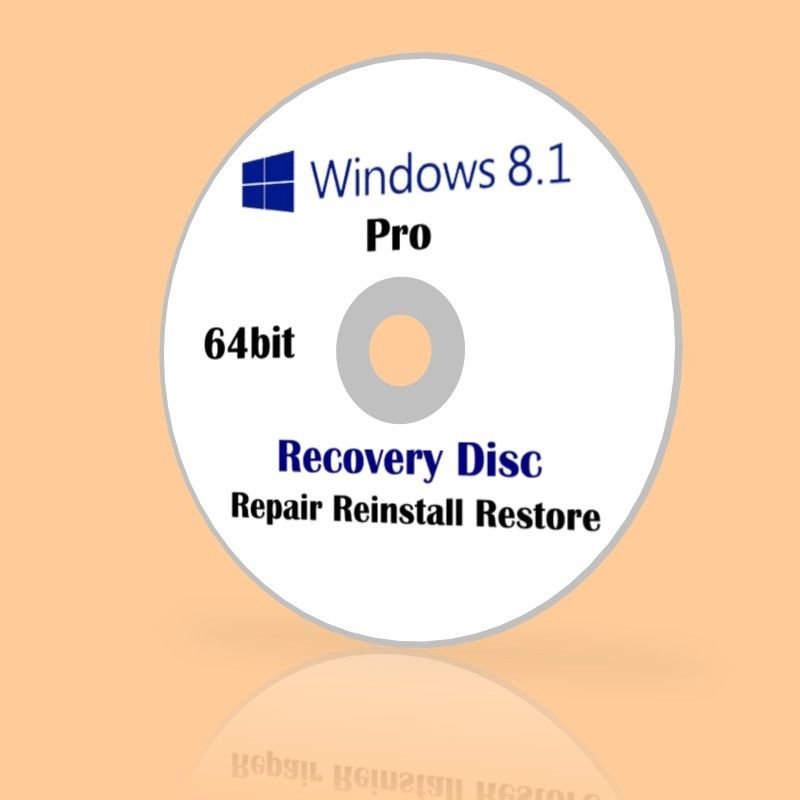
Более того, многие пользователи сочтут Recovery Drive от Kyhi чрезвычайно простым в использовании благодаря знакомой среде. Среда восстановления выглядит точно так же, как установка Windows 10, поэтому навигация и доступ такие, как вы ожидаете.
На приведенном выше изображении показаны лишь некоторые из множества инструментов восстановления Windows 10, которые можно найти на диске восстановления Kyhi.
Связано: Загрузочные диски восстановления на основе Windows PE, которые спасут вашу систему
Как и Hiren’s BootCD, UBCD устраняет неполадки в системах Windows и Linux с помощью огромного набора полезных утилит. Это полезно для решения проблем вверх и вниз по доске системных ошибок с помощью инструментов клонирования дисков и восстановления данных, тестирования оборудования, сканирования разделов и множества других инструментов восстановления системы.
UBCD стремится «объединить как можно больше диагностических инструментов на одном загрузочном компакт-диске» — к этому разработчики подошли очень близко.
UBCD можно загрузить совершенно бесплатно, поэтому будьте осторожны с любыми сайтами, пытающимися взимать плату за загрузку.
У вас не может быть списка дисков восстановления для экономии бекона, если вы не включили их дедушку: Knoppix. Этот Linux Live CD предоставляет полнофункциональную операционную систему после загрузки в неисправную систему, а не просто предоставляет вам графический интерфейс с различными параметрами системного анализа.
Операционная система Knoppix поставляется с примерно 1000 программных пакетов, которые вы можете просмотреть, включая инструменты для устранения неполадок, анализа оборудования, восстановления данных и клонирования, а также браузеры, инструменты для обработки изображений и медиаплееры.
Существует DVD-версия Knoppix, известная как «Maxi», объединяющая более 2600 различных программ в пакете объемом 4,7 ГБ. Большая часть программного обеспечения, включенного в оба пакета Knoppix, либо бесплатна, либо имеет открытый исходный код, хотя есть некоторые проприетарные пакеты программного обеспечения.
5. Собственный диск восстановления Windows
Последним диском восстановления является диск восстановления Windows. Если у вас есть диск восстановления, всегда есть шанс восстановить установку Windows.
Не знаете, как создать диск восстановления Windows? Вот как создать установочный носитель Windows 10. При возникновении проблем вставьте установочный носитель в систему и выберите режим восстановления, когда он появится.
Альтернативные диски восстановления Windows
Существует огромное количество аварийных дисков Windows. Вот еще три для вашего ознакомления.
Спасательный набор Троицы
Trinity Rescue Kit специально разработан с учетом общих проблем Windows и Linux. Создатель, Том Керреманс, является автором Live CD, чтобы оживить больные системы с помощью ряда сканеров вирусов и вредоносных программ, инструментов восстановления паролей, инструментов восстановления разделов и утилит для клонирования дисков.
TRK не имеет большого ассортимента HBCD или UBCD, но все же чрезвычайно полезно иметь копию. Лучше всего то, что, как и многие другие ресурсы в этом списке, это совершенно бесплатно, так что возьмите копию.
Лучше всего то, что, как и многие другие ресурсы в этом списке, это совершенно бесплатно, так что возьмите копию.
DriveDroid
Хотя DriveDroid для Android и не является строго загрузочным диском, это чрезвычайно полезный инструмент для восстановления системы, который всегда можно носить с собой. Те пользователи Android, у которых есть рутированное устройство, могут использовать огромный выбор дистрибутивов Linux от DriveDroid, как больших, так и маленьких, в приложении, которое загружается как USB-накопитель.
Удобен для карманного восстановления без оптических носителей или USB-накопителей, или если вам просто нравится носить с собой огромное количество дистрибутивов Linux, готовых к развертыванию в любой момент.
Примечание: Ваше Android-устройство должно иметь root-доступ для работы DriveDroid.
SystemRescueCD
…Он делает именно то, что написано на диске…
А если серьезно, то есть. SystemRescueCD – это аварийный диск на базе Linux, предназначенный для устранения неполадок в поврежденных системах на базе Windows и Linux.
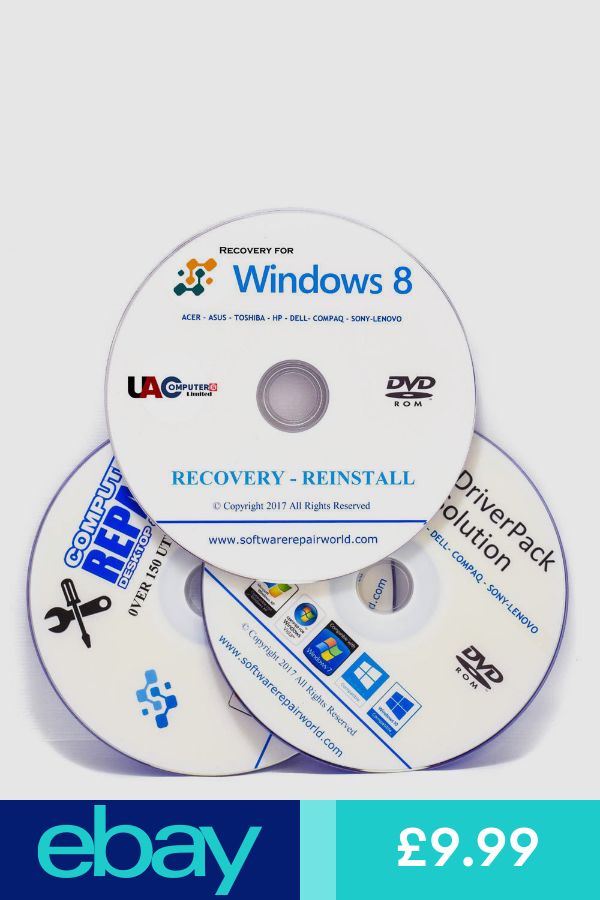 Для этой цели используются стандартные средства этих систем, т. е. Диск восстановления создаётся прямо через их интерфейс.
Для этой цели используются стандартные средства этих систем, т. е. Диск восстановления создаётся прямо через их интерфейс.
 д. и т.п.
д. и т.п. Что такое раздел восстановления HP
Что такое раздел восстановления HP