Как сделать или убрать разрыв страницы в Word и Excel
12 июля 2021ЛикбезТехнологии
У вас уйдёт всего пара секунд.
Поделиться
0Что важно знать
Разрывом страницы называют специальный элемент разметки, который нужен для форматирования документа. Он указывает, что текст после этого маркера должен начинаться с новой страницы. Благодаря этому можно разделить главы документа — и, независимо от изменений в вёрстке, каждая из них будет всегда начинаться с новой страницы. То же самое справедливо и для печати набранного текста.
Есть два вида разрывов: автоматические и ручные. Первые добавляет сама программа для указания конца страницы с учётом размера бумаги, полей и масштабирования; вторые вставляет пользователь. Удалить можно только ручные разрывы страниц, автоматические — лишь изменить, настроив желаемое отображение текста.
Как сделать разрыв страницы в Word
Для данной функции есть специальный шорткат, который удобно использовать для быстрого добавления разрыва. Поставьте курсор перед текстом, который должен оказаться на новой странице, и просто нажмите Ctrl + Enter в Windows или Cmd + Enter в macOS.
Поставьте курсор перед текстом, который должен оказаться на новой странице, и просто нажмите Ctrl + Enter в Windows или Cmd + Enter в macOS.
Если забудете сочетание, разрыв можно сделать через одноимённую функцию в меню. Для этого установите курсор в нужном месте, перейдите на вкладку «Вставка», выберите кнопку «Страницы» и затем «Разрыв страницы».
Есть ещё один вариант. Принцип тот же: сначала выберите желаемое место, после чего кликните «Макет» → «Разрывы» и нажмите «Страница». Весь текст после курсора при этом переместится на новый лист.
Можно также автоматизировать добавление разрывов с помощью стилей. После применения настроенного стиля к тексту разрыв страницы будет добавляться автоматически.
1 / 0
2 / 0
3 / 0
4 / 0
Для этого на вкладке «Главная» нажмите кнопку «Создать стиль», присвойте ему имя и задайте настройки форматирования. Затем выберите в выпадающем меню внизу пункт «Абзац» и на вкладке «Положение на странице» поставьте галочку напротив опции «Разрыв страницы перед».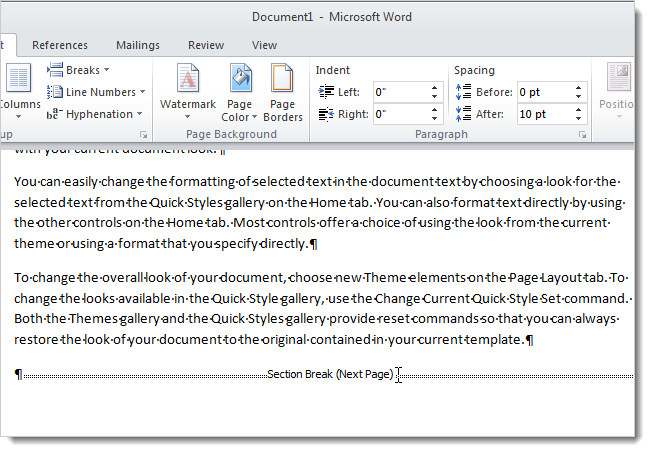 Теперь, если применить новый стиль к выделенному тексту, то к нему сразу же добавится разрыв, и абзац переместится на новую страницу.
Теперь, если применить новый стиль к выделенному тексту, то к нему сразу же добавится разрыв, и абзац переместится на новую страницу.
Как убрать разрыв страницы в Word
Разрывы не показываются на странице в обычном режиме, поэтому для их удаления сначала надо включить отображение непечатаемых символов. Перейдите на вкладку «Главная» и кликните по значку абзаца на панели инструментов.
Теперь в месте разрывов страниц будут отображаться одноимённые надписи. Чтобы убрать ручной разрыв, просто выделите его двойным щелчком мыши и нажмите Delete на клавиатуре.
Как уже упоминалось, автоматические разрывы удалить нельзя. Вместо этого их можно перенести в другое, более удобное место, оставив ключевые абзацы текста неразрывными. Чтобы сделать это, выделите нужный фрагмент, щёлкните правой кнопкой мыши и выберите в контекстном меню «Абзац».
На вкладке «Положение на странице» снимите галочки с опций «Не отрывать от следующего», «Не разрывать абзац», «Разрыв страницы перед» и нажмите OK.
Как сделать разрыв страницы в Excel
Для печати листа таблицы на определённом количестве страниц пригодится функция разрывов. Их можно прикрепить как к столбцам, так и к строкам.
Для удобства лучше перейти на вкладку «Вид» и переключиться в режим страничного отображения, нажав одноимённую кнопку. Можно просто кликнуть значок у ползунка масштабирования. Автоматические разрывы будут показаны в виде пунктирных линий, а ручные — в виде сплошных.
Выделите столбец справа от места, куда нужно вставить вертикальный разрыв, или строку, ниже которой хотите поместить горизонтальный разрыв. Перейдите на вкладку «Разметка страницы», нажмите кнопку «Разрывы» и затем — «Вставить разрыв страницы».
Другой вариант — просто кликнуть правой кнопкой мыши на столбце или строке и выбрать «Разрыв страницы».
Как убрать разрыв страницы в Excel
Для удаления разрывов тоже сначала нужно переключиться в страничный режим, как описано в предыдущем пункте. Далее необходимо выделить столбец справа от разрыва или строку под ним, перейти на вкладку «Разметка страницы» и нажать «Разрывы» → «Удалить разрыв».
Далее необходимо выделить столбец справа от разрыва или строку под ним, перейти на вкладку «Разметка страницы» и нажать «Разрывы» → «Удалить разрыв».
То же самое можно сделать через контекстное меню по клику правой кнопкой мыши, выбрав «Убрать разрыв страницы».
Читайте также 💻📑🧾
- 9 советов, которые помогут быстрее работать в Word
- 6 простых правил форматирования текста в Google Docs, чтобы не бесить редактора
- Что делать, если курсор в macOS кажется слишком медленным
- 7 трюков с таблицами в Word, о которых вы могли не знать
- 12 простых приёмов для ускоренной работы в Excel
Как удалить разрыв раздела в Microsoft Word
Microsoft Word — одно из самых популярных программ для обработки текстов, доступных на рынке технологий для множества платформ. Программное обеспечение, разработанное и поддерживаемое Microsoft , предлагает различные функции для ввода и редактирования документов. Будь то статья в блоге или исследовательская работа, Word позволяет легко привести документ в соответствие с профессиональными стандартами. Вы даже можете напечатать полную электронную книгу в MS Word ! Word — это такой мощный текстовый процессор, который может включать в себя изображения, графику, диаграммы, трехмерные модели и множество подобных интерактивных модулей. Одной из таких функций форматирования является разрыв раздела(section break) , который используется для создания нескольких разделов в документе Word .
Программное обеспечение, разработанное и поддерживаемое Microsoft , предлагает различные функции для ввода и редактирования документов. Будь то статья в блоге или исследовательская работа, Word позволяет легко привести документ в соответствие с профессиональными стандартами. Вы даже можете напечатать полную электронную книгу в MS Word ! Word — это такой мощный текстовый процессор, который может включать в себя изображения, графику, диаграммы, трехмерные модели и множество подобных интерактивных модулей. Одной из таких функций форматирования является разрыв раздела(section break) , который используется для создания нескольких разделов в документе Word .
Разрыв раздела — это параметр форматирования в текстовом редакторе, который позволяет разделить документ на несколько разделов.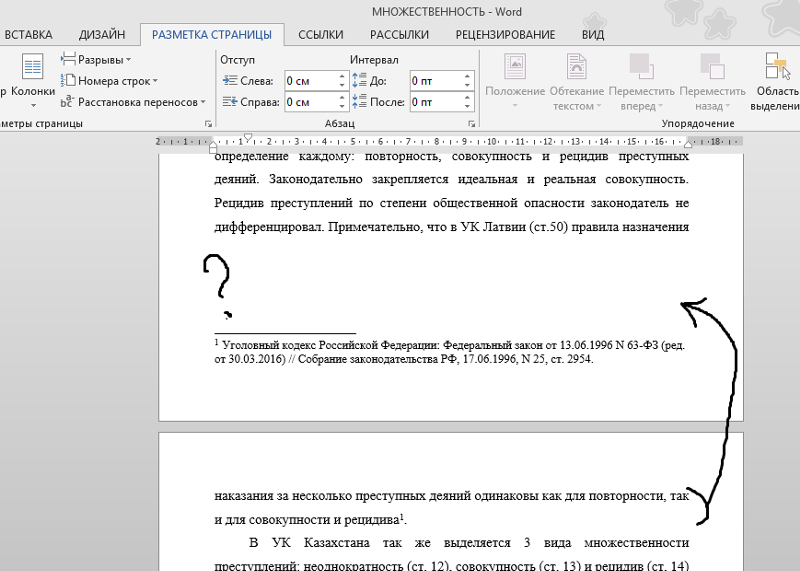 Визуально вы можете увидеть разрыв, который разделяет два раздела. Когда вы разрезаете документ на несколько разделов, вы можете легко отформатировать определенную часть документа, не затрагивая оставшуюся часть текста.
Визуально вы можете увидеть разрыв, который разделяет два раздела. Когда вы разрезаете документ на несколько разделов, вы можете легко отформатировать определенную часть документа, не затрагивая оставшуюся часть текста.
- Следующая страница:(Next page: ) этот параметр запустит разрыв раздела на следующей странице (то есть на следующей странице).
- Непрерывный:(Continuous: ) этот вариант разрыва раздела будет начинать раздел на той же странице. Такой тип разрыва раздела изменяет количество столбцов (без добавления новой страницы в ваш документ).
- Четная страница:(Even page: ) этот тип разрыва раздела используется для начала нового раздела на следующей странице с четным номером.
-
Нечетная страница:(Odd page:) этот тип противоположен предыдущему.
 Это запустит новый раздел на следующей странице с нечетным номером.
Это запустит новый раздел на следующей странице с нечетным номером.
Вот некоторые форматы, которые вы можете применить к определенной части файла документа, используя разрывы разделов:
- Изменение ориентации страницы
- Добавление верхнего или нижнего колонтитула
- Добавление номеров на вашу страницу
- Добавление новых столбцов
- Добавление границ страницы
- Начать нумерацию страниц позже
Таким образом, разрывы разделов — полезный способ форматирования текста. Но иногда вы можете захотеть удалить разрывы разделов из текста. Если вам больше не нужны разрывы разделов, вот как удалить разрыв раздела из Microsoft Word.( how to delete a section break from Microsoft Word.)
Как добавить разрыв раздела в Microsoft Word(How to Add a Section Break in Microsoft Word)1. Чтобы добавить разрыв раздела, перейдите на вкладку « Макет » в (Layout )Microsoft Word и выберите «Разрывы»(“Breaks”) .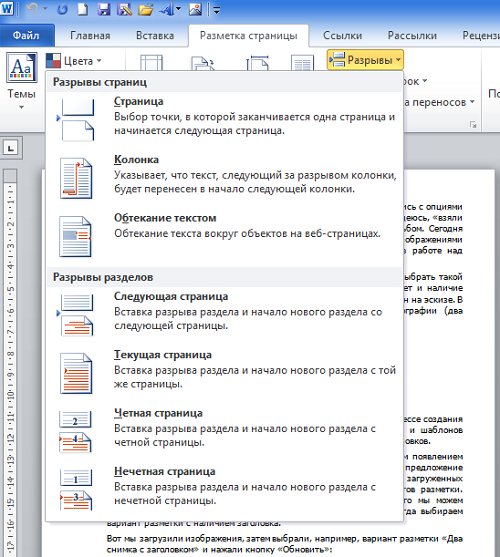
2. Теперь выберите тип разрыва раздела(section break) , который нужен вашему документу.
Как найти разрыв раздела в MS Word(How to Search for Section Break in MS Word)Чтобы просмотреть добавленные разрывы разделов, щелкните значок ¶ ( Show/Hide ¶ ) на вкладке « Главная ». (Home)Это покажет все знаки абзаца и разрывы разделов в вашем документе Word .
Как удалить разрыв раздела в Microsoft Word(How to Delete a Section Break in Microsoft Word)Если вы хотите удалить разрывы разделов из своего документа, вы можете легко сделать это, выполнив любой из методов, упомянутых ниже.
Способ 1: удалить разрывы (Method 1: Remove Section Breaks )разделов вручную(Manually)Многие люди хотят вручную удалить разрывы разделов в своих документах Word. Для достижения этой цели,
Для достижения этой цели,
1. Откройте документ Word , затем на вкладке « Главная » включите параметр (Home)¶ (Show/Hide ¶) , чтобы увидеть все разрывы разделов в документе.
2. Выберите разрыв раздела, который вы хотите удалить(Select the section break that you wish to remove) . Просто(Just) перетащите курсор от левого края к правому концу разрыва раздела.
3. Нажмите клавишу Delete или клавишу Backspace(Delete key or the Backspace key) . Microsoft Word удалит выбранный разрыв раздела.
4. В качестве альтернативы вы можете поместить курсор мыши перед разрывом раздела,( you can position your mouse cursor before the section break) а затем нажать кнопку « Удалить ».(Delete )
Способ 2. (Method 2: )Удаление разрывов разделов (Remove Section Breaks usi)с помощью параметра «Найти и заменить»(ng the Find & Replace option)В MS Word есть функция , позволяющая найти слово или предложение и заменить его другим.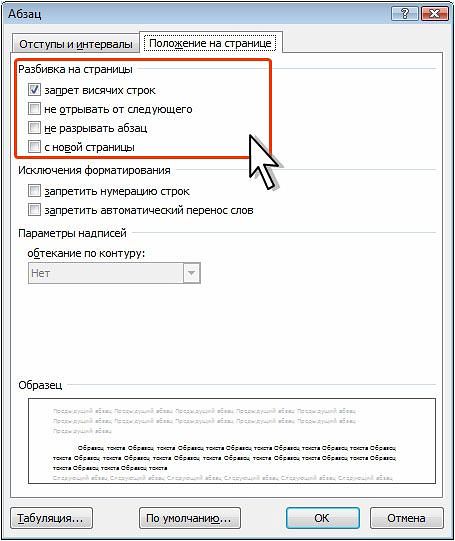 b” (вы также можете ввести его непосредственно в текстовое поле « Найти(Find what ) »)
b” (вы также можете ввести его непосредственно в текстовое поле « Найти(Find what ) »)
5. Пусть поле « Заменить на(Replace with ) » будет пустым. Выберите « Заменить все»(Replace all ) . Выберите « ОК»(OK ) в окне подтверждения. Таким образом, вы можете удалить все разрывы разделов в документе за один раз.
Способ 3: удаление разрывов (Method 3: Remove Section Breaks )разделов при запуске макроса(Running a Macro)Запись и запуск макроса могут автоматизировать и упростить вашу задачу.
1. Для начала нажмите Alt + F11 . Появится окно Visual Basic(Visual Basic Window) .
2. На левой панели(Left Pane) щелкните правой кнопкой мыши Обычный.(Normal.)
3. Выберите Insert > Module . b»
.Replacement.Text = «»
.Forward = True
.Wrap = wdFindContinue
.Format = False
.MatchCase = False
.MatchWholeWord = False
.MatchWildcards = False
.MatchSoundsLike = False
.MatchAllWordForms = False
End With
Selection.Find.Execute Replace:=wdReplaceAll
End With
End Sub
b»
.Replacement.Text = «»
.Forward = True
.Wrap = wdFindContinue
.Format = False
.MatchCase = False
.MatchWholeWord = False
.MatchWildcards = False
.MatchSoundsLike = False
.MatchAllWordForms = False
End With
Selection.Find.Execute Replace:=wdReplaceAll
End With
End Sub
6. Нажмите кнопку « Выполнить(Run ) » или нажмите клавишу F5.
Метод 4: удалить разрывы разделов нескольких документов(Method 4: Remove Section Breaks of Multiple Documents)Если у вас есть более одного документа и вы хотите удалить разрывы разделов из всех документов, этот метод может помочь.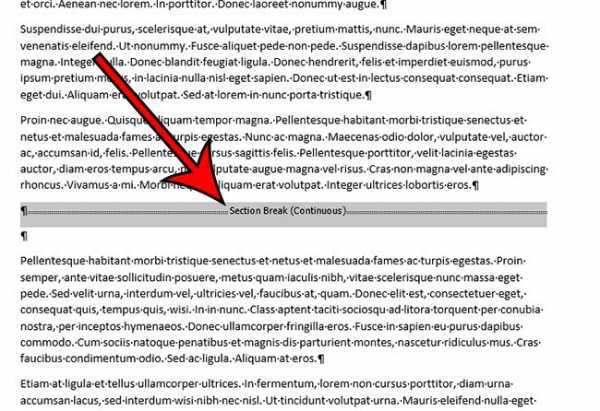
1. Откройте папку и поместите в нее все документы.
2. Следуйте предыдущему методу для запуска макроса.
3. Вставьте приведенный ниже код в модуль.
Sub DeleteAllSectionBreaksInMultiDoc() Dim StrFolder As String Dim strFile As String Dim objDoc As Document Dim dlgFile As FileDialog Set dlgFile = Application.FileDialog(msoFileDialogFolderPicker) With dlgFile If .Show = -1 Then StrFolder = .SelectedItems(1) & "\" Else MsgBox "No folder is selected! Please select the target folder." Exit Sub End If End With strFile = Dir(StrFolder & "*.docx", vbNormal) While strFile <> "" Set objDoc = Documents.b" .Replacement.Text = "" .Forward = True .Wrap = wdFindContinue .Format = False .MatchCase = False .MatchWholeWord = False .MatchWildcards = False .MatchSoundsLike = False .MatchAllWordForms = False End With Selection.Find.Execute Replace:=wdReplaceAll End With
objDoc.Save objDoc.Close strFile = Dir() Wend End Sub
4. Запустите указанный выше макрос. Появится диалоговое окно, найдите папку, созданную на шаге 1, и выберите ее. Это все! Все разрывы разделов исчезнут за считанные секунды.
Способ 5: удаление разрыва разделов с помощью сторонних (Method 5: Remove Sections Break usi)инструментов(ng Third-Party Tools)Вы также можете попробовать использовать сторонние инструменты или надстройки, доступные для Microsoft Word .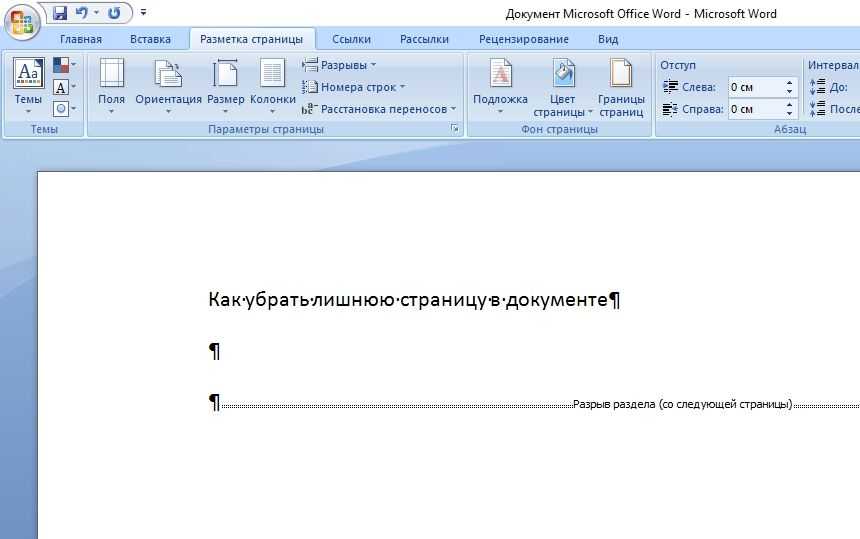 Одним из таких инструментов является Kutools — надстройка для Microsoft Word.
Одним из таких инструментов является Kutools — надстройка для Microsoft Word.
Примечание. (Note: ) Было бы полезно, если бы вы помнили, что при удалении разрыва раздела текст перед разделом и после раздела объединяется в один раздел. Этот раздел будет содержать форматирование, используемое в разделе, который следует за разрывом раздела.
Вы можете использовать параметр « Ссылка на предыдущий(Link to previous ) », если хотите, чтобы в вашем разделе использовались стили и заголовки из предыдущего раздела.
Рекомендуемые:(Recommended:)
- 5 способов вставить символ квадратного корня в Word(5 Ways to Insert a Square Root Symbol in Word)
- Удалить гиперссылки из документов Microsoft Word(Remove Hyperlinks from Microsoft Word Documents)
- Вещи, которые вы должны знать, прежде чем купить Amazon Fire TV Stick(Things You should know Before You Buy an Amazon Fire TV Stick)
Я надеюсь, что это руководство было полезным, и вы смогли удалить разрыв раздела в Microsoft Word(delete section break in Microsoft Word) .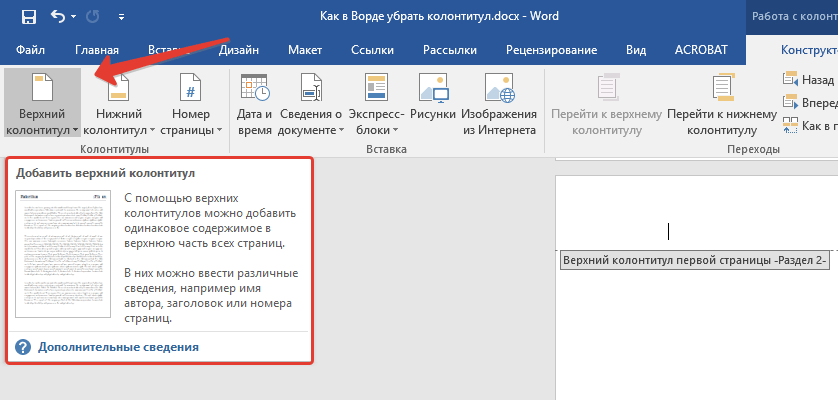
Related posts
Как начать Microsoft Word в Safe Mode
Create Формы наполнения в Microsoft Word
4 Ways для вставки Degree Symbol в Microsoft Word
Как настроить 1 дюйм Margins в Microsoft Word
Как нарисовать в Microsoft Word в 2021 году
27 лучших альтернатив Microsoft Word
Исправить ошибку разрешения файла Word в Windows 10
Как добавлять и редактировать изображения и фигуры в Microsoft Word для Android
Создание контрольных списков с флажками и способы их редактирования в Microsoft Word
3 Ways Удаление Paragraph Symbol (¶) в Word
Исправить проверку орфографии, не работающую в Microsoft Word
Исправить получение данных. Подождите несколько секунд и попробуйте снова вырезать или скопировать ошибку в Excel
Microsoft Word перестал работать [решено]
Что такое Microsoft Word? — Определение от Techcult
Как найти и заменить текст в Microsoft Word для Android
Как изменить макет документа в Microsoft Word для Android
Как восстановить Data Corruption Issues в Microsoft Outlook
Как открыть Any ASPX File (Convert ASPX до PDF)
Fix Office 365 activation error Мы не могли связаться с сервером
Каковы некоторые из лучших курсивных шрифтов в Microsoft Word?
Удаляем страницу Ворд в конце документа.
 Преобразование разрыва раздела в разрыв «на текущей странице»
Преобразование разрыва раздела в разрыв «на текущей странице»Если в вашем текстовом документе вдруг появилась страница, на которой нет ни печатных символов, ни других объектов, то скорее всего, вы ранее оставили на ней незаполненные абзацы либо разрывы между страницами . В некоторых случаях наличие пустого листа в Word — это не всегда следствие вашей небрежности. Например, специфические настройки вашего принтера могут задавать ему печатать страницу, выступающую в качестве разделителя между частями текста и обычно являющуюся пустой.
В любом случае от незаполненных листов нужно избавляться. К счастью, софт Ворд предоставляет своим пользователям несколько способов, при помощи которых вы можете без лишних проблем разрешить стоящую перед вами задачу.
Простой способ для удаления пустых страниц в Word
В случае если незаполненный лист расположен в самом конце принадлежащего вам файла, то вы можете убрать его при помощи следующих действий:
- Нажмите комбинацию Ctrl + End.
 Это сочетание клавиш позволит вам мгновенно перейти к самому последнему листу.
Это сочетание клавиш позволит вам мгновенно перейти к самому последнему листу. - Нажмите BackSpace. Если пустой лист в нижней части файла был не один, то жмите BackSpace столько раз, сколько нужно для того, чтобы удалить незаполненные страницы из документа.
Иные способы
Сначала вам потребуется отыскать причину, из-за которой из вашего файла не пропадают пустые листы. Проще всего это сделать, если вы включите скрытые символы . Скрытые символы отображаются в тексте после выполнения следующих действий:
- В верхней части окна утилиты Ворд отыщите пункт меню, который называется «Главная», и кликните по нему левой кнопкой вашей мыши.
- Слева от блока, в котором вы можете задать различные стили для вашего текста, найдите кнопку, при наведении курсора, на которую появляется надпись с названием «Показать или скрыть все знаки», и нажмите на неё.
Завершив выполнение описанных выше действий, вы сможете перейти к этапу выявления причины, из-за которой в ваш файл были добавлены незаполненные листы.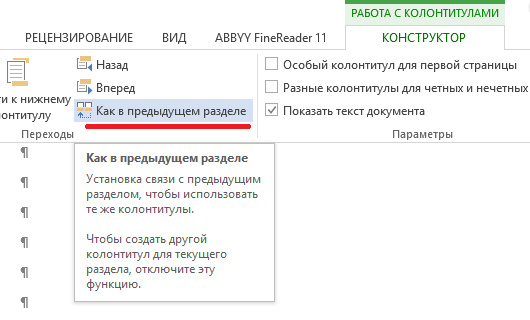
Если пустые страницы были добавлены в ваш документ, созданный при помощи программы Word, из-за лишних абзацев, то не стоит беспокоиться, так как они удаляются очень просто. Для этого вам потребуется выделить специальные знаки , которые символизируют абзацы, и убрать их нажатием на Delete.
Если причиной появления незаполненного листа в Word стал разрыв страницы , то удалить его можно, затратив не более пяти-десяти секунд, при помощи следующего алгоритма действий:
- Разместите курсор рядом со специальным знаком, символизирующим наличие в этом месте разрыва страницы.
- Нажмите на Delete, после чего незаполненный лист должен быть удалён.
Зачастую причиной возникновения пустых листов в средней части вашего документа как раз являются лишние разрывы страниц.
Как удалить в Word незаполненный лист, возникший из-за разрыва раздела
Разрывы раздела иногда не видны в Word при включении режима, при котором отображаются скрытые знаки. Чтобы гарантированно увидеть их , если они присутствуют в вашем документе, осуществите следующие действия:
Чтобы гарантированно увидеть их , если они присутствуют в вашем документе, осуществите следующие действия:
- В верхней части окна программы Ворд отыщите пункт меню, который называется «Вид», и кликните по нему левой кнопкой вашей мыши.
- В открывшейся перед вашим взором вкладке найдите пункт под названием «Черновик» и нажмите на него.
- Просмотрите ещё раз набранный вами текст на предмет наличия в нём разрывов разделов.
Если вы обнаружили в конце документа страницу без печатных символов, но с разрывом раздела , то удалить её можно следующим образом: перед разрывом вам нужно будет поставить ваш курсор, а затем нажать на Delete. После выполнения этих действий ваша цель будет достигнута.
Однако, ситуация усложняется, если вы обнаружили незаполненный лист с разрывом раздела в середине документа . Конечно, вы можете убрать страницу так, как было рассказано в абзаце выше, но имейте в виду, что ликвидация разрыва раздела приведёт к тому, что настройки редактирования печатных символов, расположенных ниже разрыва, будут распространены на текст, расположенный выше разрыва раздела.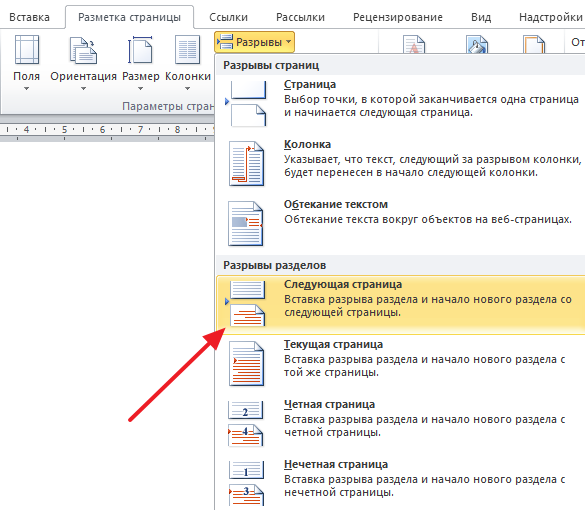 Тем не менее, если вам важно сохранить настройки форматирования и при этом ликвидировать пустую страницу, то вы можете заменить действующий на листе разрыв на иной разрыв, который называется «на текущей странице».
Тем не менее, если вам важно сохранить настройки форматирования и при этом ликвидировать пустую страницу, то вы можете заменить действующий на листе разрыв на иной разрыв, который называется «на текущей странице».
Делается это следующим образом:
- Поставьте ваш курсор строго после разрыва, который вы желаете изменить.
- Далее, в верхней части окна утилиты отыщите пункт меню, который называется «Разметка страницы», и кликните по нему левой кнопкой вашей мыши.
- В блоке под названием «Параметры страницы» найдите в правом нижнем углу стрелочку, нажав на которую вы откроете новое окно.
- Отыщите фразу «Начать раздел» в открывшемся окне. Рядом будет расположен выпадающий список. Нажмите на него, отыщите в нём пункт под названием «На текущей странице», кликните на него и в нижней части окна нажмите «ОК».
- Проверьте, произвёл ли софт удаление пустой страницы.
Как удалить пустой лист в Word, расположенный после таблицы
Удалить лист без печатных символов, который находится сразу после таблицы достаточно сложно. Проблема в этом случае заключается в том, что утилита автоматически проставляет после таблицы пустой абзац , а если таблица заканчивается на самой границе листа, то пустой абзац будет перенесён на следующий лист. При этом имейте в виду, что у вас нет возможности уничтожить этот пустой абзац.
Проблема в этом случае заключается в том, что утилита автоматически проставляет после таблицы пустой абзац , а если таблица заканчивается на самой границе листа, то пустой абзац будет перенесён на следующий лист. При этом имейте в виду, что у вас нет возможности уничтожить этот пустой абзац.
Что делать в таком случае? Решение заключается в том, чтобы просто-напросто скрыть этот пустой абзац в нижней части документа. Эта операция осуществляется следующим образом:
- Слева от блока, в котором вы можете задать различные стили для вашего текста, нажмите кнопку, у которой при наведении курсора появляется надпись «Показать или скрыть все знаки». Таким образом вы выключите отображение скрытых знаков в вашем файле.
Результатом ваших усилий должно стать исчезновение пустого листа из вашего документа.
До вчерашнего дня я думал, что достаточно не плохо знаю Word. Я конечно не эксперт в нем и не использую его постоянно, как это делают многие, но до сего момента был в состоянии разобраться что к чему. Но вчера простой вроде бы вопрос: Как удалить страницу в Word 2010? — Просто поставил меня в тупик. При том вопрос касался не первой и не последней страницы, а страницы посередине сплошного текста. Пришлось обратиться к гуру в интернет, для себя закреплю информацию на страницах своего блога.
Но вчера простой вроде бы вопрос: Как удалить страницу в Word 2010? — Просто поставил меня в тупик. При том вопрос касался не первой и не последней страницы, а страницы посередине сплошного текста. Пришлось обратиться к гуру в интернет, для себя закреплю информацию на страницах своего блога.
Удаление пустой страницы в Word
Для удаления пустой страницы есть несколько способов. Самый простой из них, использование клавиш «Backspace» или «Delete». Для удаления пустой страницы, следующей вслед за страницей с текстом, нужно поставить курсор в конец предшествующей странички и нажать на клавиатуре «Delete». А если нужно удалить наоборот предшествующую пустую страничку, то необходимо поставить курсор на начало следующей и нажать кнопку «Backspace».
Существует еще один метод, удаления пустой страницы, ее можно удалить, используя иконку непечатных символов
Вначале найдите на панельке управления в разделе «Главная» иконку, которая означает непечатные символы, данная иконка располагается в подразделе «Абзац» и выделяете ее, кликнув по ней мышкой. В документе отобразятся множество значков и точек, которые раньше были не видны. Таким образом, перед вами предстанут лишние пробелы, символы, которые по желанию также можно будет удалить.
В документе отобразятся множество значков и точек, которые раньше были не видны. Таким образом, перед вами предстанут лишние пробелы, символы, которые по желанию также можно будет удалить.
Далее в самом документе отыщите надпись «Разрыв страницы» на той странице, которую необходимо удалить. Кликните по ней мышкой, она должна выделиться определенным цветом (который вы используете), по умолчанию – черный. Далее просто нажмите клавишу «Backspace» или «Delete» и все. Поздравляем, пустая страничка из вашего документа удалена.
Удаление заполненной страницы в Word
После того как мы разобрались с удалением пустых страничек, давайте далее разберемся как удалить в Word заполненную страницу текстом, изображением или другой информацией. Этот процесс не займет много времени и от вас не потребует особых знаний. Что для этого нужно:
- Во-первых, поместите курсор в то место на странице, с которого желаете удалить информацию.
- Далее на главной панели в разделе «Главная» найдите подраздел «Найти» и кликните по стрелочке расположенной рядом, затем откройте ссылку «Перейти».

Перед вами откроется окошко, в котором вам будет нужно поставить номер странички, которую вам нужно удалить и кликните по ссылке «Перейти». Перед вами появится уже выделенный текст, который необходимо удалить.
Бывает такое, что пользователи оказываются в непростом положении, не понимая, как выйти из тяжелого положения. Некоторые люди даже не могут понять, как удалить страницу в текстовом редакторе WORD. Большое количество представителей социума, именно этот текстовый редактор использует для того, чтобы создавать, редактировать и читать определенные документы, используемые в различных сферах современного мира. Сегодня мы разберемся, как удалить страницу с текстом или без него, не нарушая при этом структуру всего документа в целом. Имеется всего 6 способов, и сегодня они будут рассмотрены.
Первый способ – удаление ненужного текстового документа.
Бывает такое, что человек создаёт новый файл, набирает в него текст, потом копирует его в буфер обмена, и больше ему этот файл не нужен, вы можете сразу от него избавиться.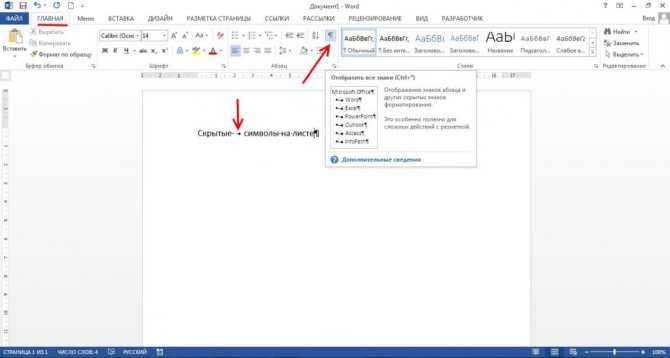 Достаточно согласиться на закрытие программы, и указать, что сохранять изменения не нужно.
Достаточно согласиться на закрытие программы, и указать, что сохранять изменения не нужно.
Решив остаться в этом документе, только удалив текст, достаточно воспользоваться клавиатурными комбинациями. Сначала выделить весь текст, а потом нажать на кнопочку Delete. Тем самым текст будет удален, и текстовый документ готов к дальнейшей работе.
Второй способ – удаление чистого листа в редакторе.
Решив удалить чистую страницу, нужно воспользоваться такими манипуляциями, как:
1) Установка курсора на нужном месте удаление.
2) Выбор соответствующей иконки, которая показана на изображении, либо одновременное нажатие трёх клавиш: CTRL – SHIFT – 8.
После нажатие на эти клавиши, появятся значки абзаца, и вы можете выделить всё, что необходимо подвергнуть процессу уничтожения, и просто нажать на кнопку с названием BackSpace. После этого страница будет очищаться, тем самым показывая, что вы добились поставленной задачи.
Третий способ – Удаление последнего чистого листа.
Иногда в конце любого текстового документа находится несколько или одна пустых страниц, с которыми требуется взаимодействие. Чтобы быстро устранить эту проблему, необходимо будет включить спецсимволы, переходим на последний лист, нажимаем там, на клавишу BackSpace, тем самым соглашаясь на форматирование страницы.
Четвертый способ – быстрое удаление страницы, которое содержит текст.
Если у вас возникла необходимость удалить страницу, на которой кроме текста ещё была целая куча изображений и других подобных элементов, то с помощью специальных команд текстового редактора или курсора проводим нужные манипуляции.
Предположим, что у нас есть документ, и нужно удалить вторую страницу в этом документе.
Пролистываем документ до начала той страницы, которая должна быть подвержена удалению. Наводим курсор на начало строчки, пока не появится стрелочка, и нажимаем левую кнопку мыши, тем самым выделится вся строчки, и с помощью колёсика мыши, спускаемся вниз, до той строчки, которая заканчивается страницу, и потом просто нажимаем на кнопку Delete, тем самым удаляя весь текстовый фрагмент.
Благодаря этому методу вы можете удалить несколько страниц. Вам не требуется особых знаний, просто лёгкое действие руками, и тем самым результатам будет достигнут.
Бывает, что вам нужно удалить вовсе не первую страницу, а скажем, какую-нибудь 433, и спускаться вниз до этой страницы – утомительный и нудный процесс, мы предлагаем вам сэкономить время, воспользуюсь приведенной ниже информацией. Вначале, нужно открыть меню поиска, для этого на клавиатуре нажимаем две кнопки – CTRL – F.
Выбираем вкладку с названием «Перейти», и указываем номер необходимой нам страницы.
Таким образом, вы смогли перейти на необходимую вам страницу, после этого закрываем окошко поиска, и вновь с помощью уже имеющихся знаний удаляем текстовую информацию, которая на странице вам кажется лишней. Если вы случайным образом удалили что-то не то, тогда не нужно расстраиваться, ведь всё можно вернуть на первоначальные значения, нажатием на кнопку «Отменить».
Пятый метод – удаление титульного листа.
Пользуясь версией текстового редактора 2013 года, ничего проделывать не нужно, ведь замена титульного листа там проходит автоматически, а в ранних версиях этого софта, все действия необходимо делать ручками.
Удаление титульного листа можно выполнить с помощью таких действий:
Выбрать в редакторе вкладку с названием «Вставка».
— Перейти в группу «Страницы».
— Меню с названием «Титульная страница», необходимо указать значение, чтобы страницы была удалена.
Если вы используете версии раннее 2007 года, удалять титульные страницы тоже не требуется, ведь они выглядят точно так же, как и все остальные страницы вашего документа.
Шестой метод – удаление страницы, без потери напечатанного текста.
Оказалось, что можно не удаляя страницы, добиться того, что текст будет выглядеть компактным, тем самым увеличится свободное место, а ещё листов для печати становится значительно меньше. Чтобы добиться этого результата, необходимо вновь нажать на кнопку, отвечающую за колонтитулы и невидимые символы.
Чтобы удалить страницу в Word, удалите содержимое страницы или настройте разметку и форматирование таким образом, чтобы уменьшить количество страниц в документе
Чтобы удалить страницу, которая содержит текст, рисунки или пустые абзацы, выделите содержимое, которое вы хотите удалить, и нажмите клавишу Delete на клавиатуре.
Совет: Щелкните в любом месте страницы, которую вы хотите удалить, нажмите клавиши Ctrl + g (Option + ⌘ + G на Mac), а затем в поле Введите номер страницы введите _з0з_. Нажмите клавишу ВВОД, а затем — кнопку Закрыть .
_з1з_
Убедитесь, что выбрана страница содержимого, а затем нажмите клавишу DELETE на клавиатуре.
Word включает в себя неудаляемый символ конца абзаца, который иногда сдвигается на новую пустую страницу в конце документа. Способ удаления этой страницы — обеспечить размещение конца абзаца на предыдущей странице.
Если этот абзац по-прежнему не помещается на предыдущей странице, вы можете уменьшить нижнее поле (Вкладка Разметка страницы > Поля > Настраиваемые поля и установить малое значение нижнего поля, например, 0,3 дюйма).
Совет: Иногда абзац создает новую страницу, так как он был настроен таким образом. Попробуйте щелкнуть правой кнопкой мыши в пустом абзаце и выберите пункт Абзац . На вкладке Положение на странице диалогового окна Абзац снимите флажок С новой страницы , затем нажмите кнопку OK .
Если ничего не происходит, выполните указанные ниже действия.
В качестве последнего средства вы можете удалить конечную пустую страницу, сохранив документ в формате PDF, оставив последнюю страницу.
Примечание: Эти действия позволяют избежать пустых страниц только в том случае, если они находятся в конце документа. Кроме того, параметр для указания диапазона страниц доступен только в версиях Windows _з0з_.
Разрывы страниц указывают Word, где начать новую страницу. Причиной создания ненужной пустой страницы в вашем документе может быть принудительный разрыв страницы.
Причиной создания пустой страницы в вашем документе могут быть разрывы разделов «со следующей страницы», «с нечетной страницы» и «с четной страницы».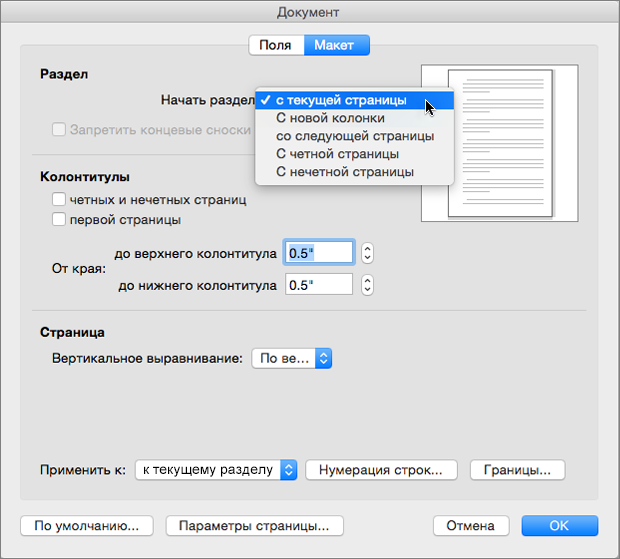 Если пустая страница находится в конце документа и там показан разрыв раздела, поместите курсор перед разрывом раздела и нажмите клавишу DELETE.
Если пустая страница находится в конце документа и там показан разрыв раздела, поместите курсор перед разрывом раздела и нажмите клавишу DELETE.
Совет: Чтобы облегчить поиск разрывов разделов, попробуйте переключиться в режим Черновика на вкладке Вид .
Удаление разрывов разделов в середине документа может привести к проблемам с форматированием. В этих случаях попробуйте заменить разрыв раздела на разрыв, не приводящий к созданию новой страницы. Вот как это сделать:
Дважды щелкните по разрыву раздела.
На вкладке Макет диалогового окна Параметры страницы щелкните раскрывающийся список Пуск и выберите пункт непрерывная.
Нажмите кнопку ОК .
Как убрать раздел в колонтитуле?
Как убрать раздел в колонтитуле?
Удаление разрыва раздела
- Щелкните перед разрывом раздела, который нужно удалить. Если разрывы разделов не отображаются, на панели инструментов Стандартные нажмите кнопку .

- Нажмите клавишу . Если на клавиатуре нет клавиши , удерживая нажатой клавишу SHIFT, нажмите клавишу со стрелкой вправо , а затем — клавишу DELETE.
Как удалить все разрывы страниц в ворде?
Удалите все разрывы раздела по одному вручную
- Выберите разрыв раздела, который Вы хотите удалить.
- Нажмите клавишу Delete на своей клавиатуре.
- Удерживайте клавишу «Ctrl», чтобы выбрать все разрывы раздела один за другим, а затем нажмите клавишу Delete.
Как убрать разрывы строк в ворде?
Разрывы строк и страниц
- Выделите абзацы, содержащие строки, которые необходимо расположить на одной странице.
- На вкладке Главная в Word или на вкладке Формат текста в сообщении Outlook нажмите кнопку вызова диалогового окна «Абзац» .
- Выберите вкладку разрывы строк и страниц .
- В разделе разбивка на страницыустановите флажок не разрывать линию.
Как сделать разрыв страницы?
Перейдите в >разметкистраницы, выберите «Разрыв«,а затем — «Страница».
- Щелкните или нажмите в документе место, куда вы хотите вдохнуть разрыв страницы.
- Выберите Вставка > Разрыв страницы.
Как сделать разрыв раздела со следующей страницы в Word 2010?
Вставка разрыва раздела
- Выберите место начала нового раздела.
- Перейдите в «Разметка страницы» >разрывов.
- Разрыв раздела, который вы хотите добавить: Чтобы начать новый раздел на следующей странице, выберите пункт Следующая страница. Чтобы начать новый раздел на текущей странице, выберите пункт Текущая страница.
Как в Экселе разделить одну страницу на две?
Как разделить лист в Excel
- Нажмите на разделитель, который находится справа над вертикальной полосой прокрутки.
- Перетащите его вниз, чтобы разделить окно.
- Обратите внимание на две вертикальные полосы прокрутки. …
- Чтобы удалить разделитель, дважды щелкните по горизонтальной линии, которая делит окно (или перетащите её на место).

Как в Excel задать область печати?
Добавление ячеек в существующую область печати
- Выберем на сайте ячейки, которые вы хотите добавить в существующую область печати. …
- На вкладке «Разметка страницы» в группе «Настройка страницы» нажмите кнопку «Область печати» и выберите «Добавить в область печати«.
Как распечатать таблицу в Excel на несколько листов?
Печать одного или нескольких листов
- Выберите нужные таблицы.
- Щелкните «Файл» > «Печать»или нажмите CTRL+P.
- Нажмите кнопку Печать. Если нужно, измените перед ее нажатием параметры.
Как распечатать Excel на а4?
Печать листа на одной странице
- На вкладке Разметка страницы выберите Параметры страницы.
- В разделе Масштаб выберите Разместить не более чем и введите 1 в полях по ширине страницы и по высоте страницы. Нажмите кнопку ОК. .
- В меню Файл выберите элемент Печать.

Как увеличить масштаб таблицы в Excel при выводе на печать?
На вкладке Разметка страницы выберите Параметры страницы. На вкладке Страница установите флажок Установить и выберите процент уменьшения или увеличения листа. Примечание: Напечатанные данные никогда не превышают 100 %. В меню Файл выберите элемент Печать.
Что делать если таблица не помещается на странице Excel?
Если таблица не помещается на одной странице
- 1.
Как распечатать документ на весь лист а4?
Порядок печати больших форматов на А4 простой:
- Необходимо открыть изображение и нажать на печать.
- Выбрать свойства и страницу.
- В пункте «Макет страницы» избрать печать постера и выбрать способ разбивки листов А4.
Как в ворде распечатать все на одной странице?
Печать нескольких страниц на листе
- На вкладке Файл выберите пункт Печать.
- В разделе Параметры щелкните Одна страница на листе, а затем выберите в списке значение Несколько страниц на листе.

- Нажмите кнопку Печать.
Как из двух страниц в ворде сделать одну?
- Выбираешь вкладку разметка страницы
- в правом нижнем углу нажимаешь стрелочку — появляется окно (как в старых офисах)
- Там в пункте «страницы» вместо «обычный» ставишь «2 страницы на листе»
Как выбрать определенные страницы для печати?
Печать конкретных страниц
- На вкладке Файл нажмите Печать.
- Чтобы напечатать только определенные страницы, свойства документа или исправления и комментарии, в разделе Настройка щелкните стрелку в правой части кнопки Напечатать все страницы (по умолчанию), чтобы увидеть все варианты.
Как вписать текст на одну страницу в ворде?
В списке Выбрать команды из: выберите пункт Все команды. Найдите в списке команд Сократить на страницу. Щелкните команду Сократить на страницу, чтобы выбрать ее, а затем нажмите кнопку Добавить.
 Нажмите ОК.
Нажмите ОК.Как можно сжать текст в ворде?
Изменение интервала между знаками
- Выделите текст, который требуется изменить.
- На вкладке Главная нажмите кнопку вызова диалогового окна Шрифт, а затем щелкните вкладку Дополнительно. …
- В поле Интервал выберите параметр Разреженный или Уплотненный, а затем введите нужное значение в поле на.
Как сделать один горизонтальный лист в ворде?
Если вы хотите сделать горизонтальными сразу все страницы документа Word, то это делается очень просто. Все что нужно, это перейти на вкладку «Разметка страницы», нажать на кнопку «Ориентация» и выбрать «Альбомная». После этого все страницы вашего документа станут горизонтально ориентированными.
Как сделать фон в ворде на всю страницу?
Для того, чтобы сделать рисунок фоном в документе Word, необходимо перейти на вкладку «Разметка страницы» и в группе «Фон страницы» нажать на кнопку «Цвет страницы«.
 В открывшемся списке выберите пункт «Способы заливки».
В открывшемся списке выберите пункт «Способы заливки».
Как убрать разрывы страниц в «Ворде». Несколько способов
При копировании или редакции статей и работ пользователи «Ворда» сталкиваются с тем, что текст (новая глава или параграф) начинается со следующей страницы. Между тем либо в целях экономной распечатки, либо для использования некоторых фрагментов этого документа такое оформление оказывается неуместным и нежелательным.
Эта статья посвящена тому, как убрать разрывы страниц в «Ворде».
Что такое разрыв страницы
Разрыв страницы в «Ворде 2010» – это непечатаемый знак, наподобие пробела, знака конца абзаца или табуляции. Это знак-команда. После него весь последующий текст будет располагаться только на следующей странице. Эту возможность используют тогда, когда идея верстки документа предполагает, что каждый раздел начинается с нового листа. Нередко вместо разрыва страницы ошибочно используют в этих целях повторы знаков конца абзаца, однако это очень неудобно. При таком решении после изменения объема раздела начальные строки всех последующих разделов «съедут», то есть будут начинаться то с середины следующей страницы, то продолжать уже заполненную, но после некоторого расстояния. Это абсолютно закономерно, так как большим количеством пробелов задается только расстояние между строками. Ими не дается команда начинать новую страницу.
При таком решении после изменения объема раздела начальные строки всех последующих разделов «съедут», то есть будут начинаться то с середины следующей страницы, то продолжать уже заполненную, но после некоторого расстояния. Это абсолютно закономерно, так как большим количеством пробелов задается только расстояние между строками. Ими не дается команда начинать новую страницу.
Аналогичный знак – разрыв строки. Он используется тогда, когда необходимо, чтобы весь последующий текст печатался обязательно на другой строчке, а новый абзац при этом не начинался.
Существует несколько способов того, как убрать разрывы страниц в «Ворде». Их целесообразно использовать в зависимости от того, каков объем документа, сколько в нем предполагается удалений и какова их цель и т. д.
Первый способ
Убрать разрыв страницы в «Ворде» можно, просто поставив курсор в конец самой последней строки, после которой начинается разрыв, и нажать клавишу Delete. Возможно, ее придется нажать несколько раз, так как, вероятно, за последним печатаемым знаком (чаще всего это касается точки или другого знака конца предложения) могут быть и дублированные пробелы, и абзацы.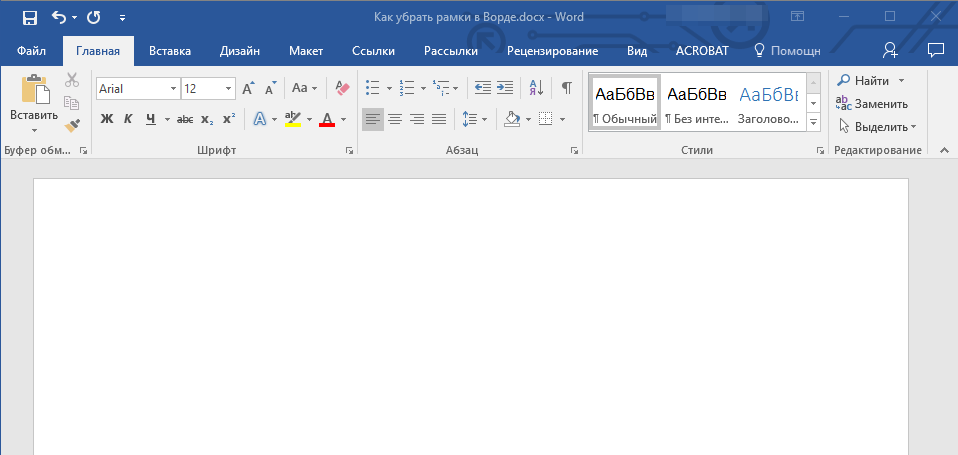 Однако в конце концов все они будут удалены, а за ними будет удален и разрыв страницы. Чаще всего это происходит после второго-третьего нажатия клавиши. Это будет заметно, когда текст со следующей страницы переместится на текущую и, скорее всего, продолжит абзац. Затем достаточно отделить его нажатием клавиши Enter.
Однако в конце концов все они будут удалены, а за ними будет удален и разрыв страницы. Чаще всего это происходит после второго-третьего нажатия клавиши. Это будет заметно, когда текст со следующей страницы переместится на текущую и, скорее всего, продолжит абзац. Затем достаточно отделить его нажатием клавиши Enter.
Такой способ подходит для работы с небольшими документами и единичными разрывами.
Второй способ
Второй способ того, как убрать разрывы страниц в «Ворде», заключается в подконтрольном удалении знаков.
Нажмите кнопку «Отобразить все знаки», и вы увидите все разрывы страниц в документе. Листая вниз, выделяйте их и нажимайте Enter либо Delete, в зависимости от того, как оформлен текст, чтобы либо разрыв заменялся на конец абзаца, либо просто удалялся.
Этот способ незаменим, если нужно удалить только часть разрывов. Допустим, необходимо, чтобы главы начинались с новой страницы, а параграфы продолжались на предыдущих.
Также его можно использовать, если вы работаете с документом средней длины.
Третий способ
Третий способ заключается в автоматическом удалении абсолютно всех разрывов страниц в документе или их замене на знак абзаца или пробела (в зависимости от ваших целей). Для этого используется окно поиска и замены.
Поставьте курсор в начало текста и нажмите клавиши Ctrl и F. Появится окно поиска и замены. Нажмите на вкладку «Заменить». Далее – на кнопку «Больше». Откроются дополнительные настройки и опции. Поставьте курсор в поле «Найти». Найдите кнопку «Специальный» и в выпадающем списке кликните по строке «Разрыв страницы».
Поставьте курсор в поле «Заменить». Если вам нужно просто удалить разрывы, ничего не печатайте в этой строке. Если нужно заменить их на пробелы, напечатайте пробел (обычной клавишей, как вы делаете это при работе с текстом). Если нужно, чтобы все разделы были заменены на начала абзацев, нажмите на кнопку «Специальный» и выберите соответствующую строку.
После этого кликните по кнопке «Заменить все». Операция завершена. Программа предоставит отчет о том, сколько замен произведено. Все разрывы страниц удалены.
Все разрывы страниц удалены.
Этот способ подходит для работы с объемными документами или с такими текстами, где разрывы страниц проставлены ошибочно и бессистемно. Такое случается, например, при копировании материалов из браузера со сложной версткой.
Совмещение разных способов
Как убрать разрывы страниц в «Ворде» можно еще? Используйте второй и третий способы вместе. Скажем, у вас очень большой документ, но вам бы хотелось, чтобы не все разделы были удалены. Повторите подготовку к автоматической замене, но вместо кнопки «Заменить все» нажмите «Найти далее». Если разрыв страницы, который покажет вам программа, подлежит удалению, нажимайте «Заменить», если нет, то дайте команду «Ворду» искать следующий знак. Это значительно ускорит работу.
Кроме разрыва страницы, в документе может быть использован также знак разрыва раздела. Его можно удалить аналогичным способом.
Как убрать разрыв страницы из слова ▷ ➡️ Creative Stop ▷ ➡️
Как убрать разрыв страницы в Word. Разрывы страниц — очень полезный инструмент, присутствующий в Microsoft Word для запись на следующей странице документа, даже если текущая страница фактически не закончена и на ней все еще есть место для записи. Однако этот инструмент может стать неприятным препятствием для тех, кто переделывает документ, написанный другой человек и они хотят изменить / сократить текст, удалив прерывания.
Разрывы страниц — очень полезный инструмент, присутствующий в Microsoft Word для запись на следующей странице документа, даже если текущая страница фактически не закончена и на ней все еще есть место для записи. Однако этот инструмент может стать неприятным препятствием для тех, кто переделывает документ, написанный другой человек и они хотят изменить / сократить текст, удалив прерывания.
Если вы один из них и вы сходите с ума, потому что вы все еще не поняли как удалить разрывы страниц в Word, не волнуйтесь, потому что это скоро решит вашу проблему. Следуйте инструкциям, которые я собираюсь дать вам, и вы сможете устранить разрывы страниц любого документа в любой версии Word. Всего несколько кликов и вуаля, попробуйте!
внимание: Я буду использовать для учебника 2016 офис для Windows и macOS, которая на момент написания является последней версией пакета Microsoft. В любом случае, указания в статье должны быть действительны и для непосредственно предыдущих версий Word, вплоть до 2007 года (все, так сказать, с интерфейсом с вкладками).
В любом случае, указания в статье должны быть действительны и для непосредственно предыдущих версий Word, вплоть до 2007 года (все, так сказать, с интерфейсом с вкладками).
Индекс
- 1 Как удалить разрыв страницы в Word для ПК и Mac
- 1.1 Удалить ручные разрывы страниц
- 1.2 Настройте автоматические разрывы страниц
- 2 Удалить разрыв страницы в Word Online
- 3 Удаление разрыва страницы в Word для мобильных телефонов и планшетов
Как удалить разрыв страницы в Word для ПК и Mac
Разрывы страниц в Word могут быть двух разных типов: Руководствато есть вручную введенный пользователем для перехода на следующую страницу, или автоматический, который Word автоматически добавляет, чтобы отметить конец каждой страницы.
Разрывы страниц вручную можно удалить, автоматические разрывы страниц — нет, но вы можете изменить их положение. Сейчас я подробно все объясню, работая с Windows и MacOS.
Сейчас я подробно все объясню, работая с Windows и MacOS.
Удалить ручные разрывы страниц
Если вы хотите учиться как удалить разрывы страниц в Word и используйте последнюю версию Office для Windows или MacOS (так сказать, с панелями инструментов с вкладками), вам просто нужно включить отображение скрытых символов форматирования и удалить разрывы в документе, с которым вы хотите работать.
Чтобы открыть документ, из которого вы хотите удалить разрывы страниц, нажмите кнопку Показать все непечатные символы размещены в разделе Главная (является ли символ символ доступным в подразделе пункт ) из панели инструментов Word.
Если вы используете ПК с Windows, вы также можете нажать комбинацию клавиш Ctrl + Shift + 8 в клавиатура чтобы получить тот же результат. Таким образом вы сможете видеть все символы, пробелы и разрывы страниц в конце абзаца в вашем документе.
Как только разрывы страниц включены, они представлены пунктирными линиями с надписью в центре разрыв страницы, вы можете удалить их, просто переместив курсор Word на строку с прыжком и нажав клавишу удалять с клавиатуры вашего ПК.
Если вы используете Маквместо клавиши Delete вы можете использовать регресс, который находится в правом верхнем углу клавиатуры, выше Enter.
внимание: Если вы используете Управление 2003 или ранее, и вы хотите узнать, как удалить разрывы страниц Word, процедура, которой вы должны следовать, похожа на ту, что вы видели в последних версиях Word. Есть только несколько небольших изменений из-за разного состава панелей инструментов. Также в Word 2003 вы можете удалить разрывы страниц, нажав кнопку Показать все, поместив указатель Word на строку с разрывом и нажав клавишу удалять клавиатура.
Настройте автоматические разрывы страниц
Если вы хотите изменить настройки разрыва страницы, которые Word автоматически добавляет в документы, выберите вкладку обеспечение на панели инструментов программы (вверху) и нажмите на квадрат со стрелкой размещен рядом со статьей пункт.
В открывшемся окне выберите вкладку Распределение текста и проверьте варианты, которые вы предпочитаете.
- Проверьте изолированные линии — Когда вы выбираете этот параметр, Word помещает не менее двух строк абзаца в начало или конец страницы.
- Перейти к следующему — Выбрав этот параметр, Word не будет вставлять разрывы между абзацами, которые вы хотите сохранить вместе.
- Держите линии вместе — Выбрав этот параметр, Word не будет вставлять разрыв в середине абзаца.

- Антепони прерывание — При выборе этого параметра Word добавит разрыв перед определенным абзацем.
Если вы не видите маленький квадрат со стрелкой рядом со статьей пункт во вкладке обеспечение В Word вы можете получить доступ к окну для изменения настроек автоматического разрыва страницы, щелкнув правой кнопкой мыши в любом месте документа и выбрав элемент Пункт … из меню, которое появляется.
Удалить разрыв страницы в Word Online
Вам нужно удалить некоторые разрывы страниц в документе, но у вас нет Word под рукой? Не отчаивайтесь: связавшись с Word Online, веб-версией известного программного обеспечения для записи видео от Microsoft, вы можете изменять свои документы прямо из браузера бесплатно и без установки какого-либо дополнительного программного обеспечения на свой компьютер.
Все, что вам нужно для его использования, — это любой из Веб-браузеры самые популярные, например хром, Firefox o сафари и учетная запись Microsoft.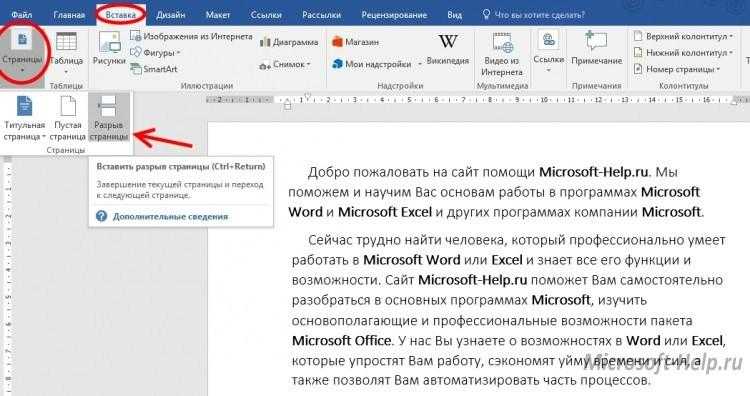
Word Online основан на OneDrive, облачного хранения от Microsoft (о чем я рассказал вам в моем специальном руководстве).
к редактировать документ в нем, вам нужно сначала загрузить его в OneDrive. Для этого подключитесь к домашней странице onedriveнажмите на кнопку Перейти в мой OneDrive (при необходимости) авторизуйтесь с Учетная запись Microsoft и перетащите файл, который вы хотите редактировать с Word Online, в окно браузера.
По окончании загрузки (вы можете следить за ходом операции с помощью значка стрелка появляется в правом верхнем углу), нажмите документ загружено в OneDrive, и оно автоматически откроется в Слово онлайн.
Чтобы продолжить удаление разрывов страниц, определите последние в документе (строки — Разрыв страницы — ), дважды щелкните по ним и нажмите кнопку удалять (o регресс на Mac) клавиатура.
Чтобы загрузить измененный документ на свой компьютер, нажмите кнопку Архив, расположен в верхнем левом углу, выберите элемент экономить в качестве от панели, которая появляется на стороне и нажмите кнопку Скачать копию.
К сожалению, вы не можете настроить параметры разрыва страницы, которые Word автоматически добавляет в документы.
Удаление разрыва страницы в Word для мобильных телефонов и планшетов
Word также доступен как приложение для Android, iOS и Windows 10 Мобильный и бесплатный для всех устройств с размером экрана не более 10.1 дюйма (в противном случае требуется подписка на Управление 365, по цене 7 евро / мес).
Это означает, что вы можете удалять разрывы страниц в документе даже с мобильных телефонов и планшетов, не включая компьютер.
Чтобы удалить разрыв страницы в Word со своего мобильного телефона, запустите известное программное обеспечение Microsoft и откройте документ, над которым хотите работать.
Вы можете открыть документ из памяти телефона или из облачных сервисов хранения, таких как Dropbox, onedrive, Google Привод e ICloud (только в iPhone).
Когда закончите, нажмите кнопку … расположенный внизу, чтобы открыть панель инструментов Word, выберите вкладку Главная / Главная из выпадающего меню, которое появляется в левом нижнем углу и идти первым Формат абзаца и Знаки абзаца показать все метки абзаца, включая разрывы страниц (строки — Разрыв страницы — ).
На этом этапе все, что вам нужно сделать, это дойти до конца сигнала прерывания, перейти к виртуальный teclado с вашего устройства и нажмите кнопку Backspace / Back отменить разрыв страницы. Изменения будут автоматически сохранены в исходном файле.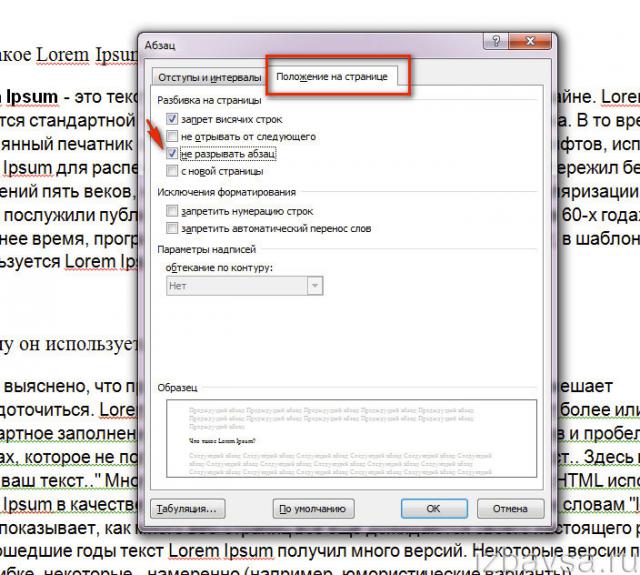
Если вы используете планшет, Word имеет интерфейс с вкладками, типичный для настольных систем. Это означает, что он может действовать аналогично тому, что мы видели ранее в главе о Windows и macOS. Выберите вкладку Главная с панели инструментов (вверху слева) и нажмите кнопку, чтобы отобразить метки абзаца (¶).
На данный момент, перейдите к виртуальный teclado с вашего устройства и нажмите кнопку регресс чтобы отменить это. Изменения будут автоматически сохранены в исходный файл.
К сожалению, вы не можете настроить параметры разрыва страницы, которые Word автоматически добавляет в документы.
(Архив) Microsoft Word 2007: Работа с разрывами разделов
Последнее обновление
Эта статья основана на устаревшем программном обеспечении.
Разрывы разделов дают дополнительные возможности форматирования документов. Особенно с длинными документами у вас может быть несколько верхних или нижних колонтитулов или разная ориентация страниц. Этот документ поможет вам понять, что такое разрывы разделов и как вы можете использовать их в своих документах.
Сравнение разрывов страниц и разрывов разделов
Для добавления страницы можно использовать как разрывы страниц, так и разрывы разделов; однако разрывы разделов предлагают больше возможностей и большую гибкость форматирования.
Дополнительные сведения о разрывах страниц см. в разделе Вставка разрывов страниц в документе Параметры форматирования страницы .
| Разрывы страниц | Разрывы разделов |
|---|---|
| Добавляет следующую, последовательную страницу | Может использоваться для добавления другой страницы: следующей по порядку, следующей нечетной или следующей четной страницы |
| Сохраняет формат предыдущей страницы (например, поля, ориентацию) | Может форматироваться иначе, чем предыдущий текст или страница (например, столбцы, поля, ориентация) |
Когда использовать разрывы разделов
Используйте разрыв раздела, когда хотите:
разные верхние и нижние колонтитулы для определенных страниц
ПРИМЕР: Вы хотите пронумеровать оглавление римскими цифрами (i, ii), а основной текст — арабскими цифрами (1, 2).
одна или несколько страниц в альбомной ориентации
ПРИМЕР: Ваш основной текст находится на страницах с портретной ориентацией, но у вас есть широкая таблица данных, которая лучше всего подходит для страницы сбоку (альбомной). Затем вы хотите добавить больше текста на страницы с книжной ориентацией.несколько основных разделов или глав в одном документе, каждый из которых должен начинаться на нечетной странице.
определенное количество или часть текста отображается в столбцах, а остальной текст находится в одном столбце.
Типы разрывов секций
Существует четыре типа разрывов разделов. Каждый из них предлагает различные варианты форматирования документа.
Следующая страница
Вставляет новую страницу или продолжает текст на следующей последовательной странице.
Непрерывный
Начинает новый раздел без добавления страницы. Обычно этот тип разрыва раздела используется для столбцов.
Обычно этот тип разрыва раздела используется для столбцов.
Четная страница
Вставляет новую четную страницу или продолжает текст на следующей четной странице.
Нечетная страница
Вставляет новую страницу с нечетным номером или продолжает текст на следующей странице с нечетным номером.
Добавление разрыва раздела
Поместите точку вставки там, где должен появиться разрыв раздела
На вкладке команды Макет страницы в разделе Параметры страницы щелкните РАЗРЫВЫ » выберите нужный разрыв раздела
Разрыв раздела появляется в точке вставки.
Удаление разрыва раздела
Разрывы секций легко удаляются. Форматирование страниц возвращается к предыдущему форматированию раздела/страницы.
Удаление разрыва раздела: следующая, четная или нечетная страница
На вкладке Главная в разделе Параграф нажмите ПОКАЗАТЬ/СКРЫТЬ ¶
Поместите точку вставки непосредственно перед разрывом раздела
Нажмите [ Удалить ]
Удаление разрыва раздела: непрерывный
Непрерывные разрывы разделов часто встречаются парами (например, в начале и в конце форматирования столбцов). В таких случаях важно удалить оба разрыва раздела.
В таких случаях важно удалить оба разрыва раздела.
На вкладке Главная в разделе Параграф нажмите ПОКАЗАТЬ/СКРЫТЬ ¶
Поместите точку вставки непосредственно перед первым разрывом раздела
СОВЕТ: Это разрыв раздела, с которого начинается раздел (и связанное с ним форматирование).Нажмите [ Удалить ]
ПРИМЕЧАНИЕ. Форматирование вашего документа будет выглядеть неупорядоченным, пока вы не удалите второй разрыв раздела.Поместите точку вставки непосредственно перед вторым разрывом раздела
СОВЕТ: Это разрыв раздела, который завершает раздел (и связанное с ним форматирование).Нажмите [ Удалить ]
Разрывы секций Иллюстрировано
Разрыв раздела: нечетная страница
Ниже показан разрыв раздела Odd Page . Обратите внимание на нумерацию страниц. Разрыв раздела происходит на первой странице, продолжая текст на странице 3.
Разрыв раздела происходит на первой странице, продолжая текст на странице 3.
Разрыв раздела: непрерывный
Ниже показано число 9.0015 Непрерывный разрыв раздела , используемый для создания столбцов.
Эта статья была полезной? Да Нет
Просмотр/печать PDFКак удалить разрыв страницы в Microsoft Word: 2 метода
Автор Сайкат Басу
Обновлено
Делиться Твитнуть Делиться Электронная почта
Разрывы страниц важны для больших документов Word. Узнайте, как создавать и удалять нежелательные разрывы страниц в Microsoft Word.
Разрыв страницы — это невидимый маркер, который отделяет одну страницу в Microsoft Word от другой. Этот знак форматирования позволяет тексту плавно переходить с одной страницы на другую. Кроме того, когда вы хотите напечатать документ, принтер использует разрыв страницы, чтобы узнать, где закончилась первая страница и началась вторая.
Короче говоря, разрыв страницы управляет макетом документа и позволяет разместить содержимое на нужной странице. Давайте узнаем, как добавить разрыв страницы, а затем как удалить разрыв страницы в Word.
Существует два типа разрывов страниц
В Word существует два типа разрывов страниц и несколько других разрывов документа. Сегодня мы поговорим о разрывах страниц.
Автоматические разрывы страницы добавляются Word при переходе с одной страницы на другую.
Страница руководства Разрывы могут быть добавлены вами в любом месте документа для разрыва документа и перехода к следующей странице.
Вы не можете удалить автоматические разрывы страниц, но можете настроить их местонахождение. Вы управляете положением ручных разрывов страниц, потому что добавляете их сами.
Как добавить разрыв страницы
Как только вы начнете использовать разрывы страниц, вы обнаружите, что эта почти скрытая функция Word упрощает форматирование документа.
Например, вы можете использовать разрыв страницы для размещения таблицы или изображения на новой странице вместо того, чтобы вытеснять их на предыдущей.
Чтобы добавить их в документ вручную:
- Поместите курсор в то место, где должна заканчиваться одна страница и начинаться следующая.
- Перейдите к Лента > Вставка > Разрыв страницы (в группе Страницы)
Сочетание клавиш: Вы можете нажать Ctrl + Enter , чтобы быстро вставить разрыв страницы с помощью клавиатуры.
Нажмите кнопку Главная > Группа абзацев > Показать/скрыть , чтобы отобразить в документе скрытый маркер разрыва страницы.
Как удалить разрыв страницы в Word
Вы можете вручную вставить разрыв страницы в любом месте документа Word и заставить текст начинаться в верхней части следующей страницы. Но как удалить разрыв страницы в Word?
Вот три быстрых способа удалить разрывы страниц в Word.
Метод 1: как удалить разрывы страниц в Word с помощью Delete
- Откройте документ Word.
- Перейти к Главная > Нажмите кнопку Показать/Скрыть , чтобы отобразить все непечатаемые скрытые метки, такие как разрывы страниц, пробелы и неразрывные пробелы в документе.
- Дважды щелкните, чтобы выбрать разрыв страницы, и нажмите Удалить e, чтобы удалить его.
- Теперь вы можете нажать кнопку Показать/скрыть кнопку еще раз, чтобы скрыть другие метки форматирования в документе.
- В качестве альтернативы, вместо двойного щелчка, вы можете поместить курсор прямо перед маркером разрыва страницы и нажать Удалить .
Как восстановить удаленный разрыв страницы? Нажмите Ctrl + Z , чтобы отменить удаление или добавить его снова, как описано выше.
Метод 2: как удалить разрыв страницы в Word с помощью функции «Найти и заменить»
- Нажмите Ctrl + H , чтобы открыть коробку Find and Replac e.

- Выберите вкладку Заменить . Щелкните текстовое поле Find what и нажмите кнопку More , чтобы открыть все остальные параметры.
- Затем нажмите Special и выберите Разрыв страницы вручную в этом меню.
- Наконец, оставьте поле «Заменить» пустым и нажмите «Заменить все» , чтобы удалить все разрывы страниц в документе за один проход с пустым пространством.
Также: Отключить отслеживание изменений для удаления разрывов страниц вручную
Вы не можете вручную удалять разрывы страниц, если включена функция отслеживания изменений. Чтобы отключить отслеживание изменений:
- Перейдите на вкладку Обзор на ленте.
- Щелкните Отслеживание изменений > Отслеживание изменений в группе Отслеживание.
- В раскрывающемся меню выберите Track Change s, чтобы отключить отслеживание.

- Также можно нажать Ctrl + Shift + E , чтобы отключить отслеживание изменений.
Управление автоматическим разрывом страницы для управления макетом
Вы не можете удалить автоматические разрывы страниц. Но вы можете контролировать их положение с помощью параметров Разбивка на страницы в Word. Это позволяет вам изменять параметры того, как Word обрабатывает абзацы между разрывами страниц, и управлять расстоянием между абзацами.
Вы можете найти параметр «Разбиение на страницы», выбрав « Лента» > «Главная» > «Абзац» > «Настройки абзаца» 9.0071 (щелкните маленькую стрелку) > вкладка «Разрывы строк и страниц» .
Вы также можете щелкнуть правой кнопкой мыши в любом месте на странице и выбрать Параграф из меню.
Выберите абзацы, к которым вы хотите применить настройки. Затем поставьте галочку напротив одного или всех параметров в настройках «Строка и разрывы страниц»:
- Вдова/сирота: «Вдова» относится к последней строке абзаца вверху страницы.
 «Сирота» — это первая строка внизу страницы. Поставьте галочку на этом параметре, и Word поместит как минимум две строки абзаца вверху или внизу страницы.
«Сирота» — это первая строка внизу страницы. Поставьте галочку на этом параметре, и Word поместит как минимум две строки абзаца вверху или внизу страницы. - Сохранить со следующим: Эта опция предотвращает разрывы между абзацами, которые вы хотите оставить вместе. Например, вы можете разместить заголовок и абзац под ним вместе вместо заголовка на одной странице и абзаца на другой.
- Объединять строки: Это предотвращает разрывы страниц в середине абзацев и помогает связать строки вместе.
- Разрыв страницы перед: Этот параметр добавляет разрыв страницы перед определенным абзацем и позволяет отобразить его на новой странице.
Устранение разрывов страниц в документе Word
Вышеуказанные настройки также важны, если вы не можете понять причины раскладки, даже при включенной кнопке Показать/Скрыть. Например, одной из распространенных причин ошибок разрыва страницы является отключенная опция Сохранить со следующей , которая разбивает абзац или таблицу на последовательные страницы.
Включенный параметр Сохранить строки вместе запрещает Word вставлять разрыв страницы в текстовый блок. Это может оставить много пробелов, поскольку Word переместит блок или абзац на следующую страницу.
Важность разрывов страниц
Если вы не используете разрывы страниц при каждой возможности, вы, вероятно, нажимаете клавишу Enter, чтобы переместить содержимое вниз, или клавишу Backspace, чтобы переместить элементы вверх и настроить макет. Вместо клавиши Enter научитесь использовать клавиши Ctrl + Enter, чтобы вставлять разрывы страниц там, где это необходимо.
Это может решить проблему, но создает новые, когда вам нужно добавить или удалить больше содержимого, поскольку новые строки заставляют все снова смещаться из исходного положения. И приходится все перенастраивать снова (и снова).
Вместо этого используйте параметры разрыва страницы. Разрывы страниц и параметры, которые вы видели выше, помогают удерживать блоки абзацев вместе. Например, заголовок таблицы и таблица могут быть вместе, а не разделяться по страницам.
Например, заголовок таблицы и таблица могут быть вместе, а не разделяться по страницам.
Разрывы страниц — не единственные правила, которым следует следовать при создании хорошо оформленных документов Word. Вы можете использовать разрывы столбцов, разрывы разделов и перенос текста для организации содержимого в Word. Найдите эти параметры в разделе «Макеты » > «Разрывы » на ленте.
Избавьтесь от ненужных разрывов страниц
Разрывы страниц могут раздражать, если вы не понимаете, как они работают. Узнайте, как просмотреть их с помощью кнопки «Показать/скрыть», а затем избавьтесь от неправильного разрыва страницы. Вы всегда можете отменить удаленный разрыв страницы с помощью кнопки «Отменить» или сочетания клавиш Ctrl + Z.
Но привыкайте к их использованию немедленно, и у вас не будет проблем с созданием профессиональных отчетов и документов в Word.
Как удалить разрыв раздела в документе Word
Хотя Microsoft Word может быть довольно интуитивно понятным приложением для многих документов, которые вы редактируете, вы неизбежно столкнетесь с ситуациями, когда не сможете решить проблему.
Эти проблемы обычно связаны с вариантами форматирования, сделанными вами в прошлом или сделанными кем-то другим, редактировавшим документ.
Эти проблемы часто проявляются, когда вы пытаетесь изменить макет или настроить весь документ, но изменения не затрагивают одну небольшую часть документа.
Одну из наиболее распространенных проблем, с которыми вы можете столкнуться, можно решить, следуя описанному ниже способу удаления разрыва раздела в Word.
1 Как удалить разрыв раздела в Word
2 Полное руководство — Удаление разрыва раздела в Word (Руководство с картинками)
3 Дополнительная информация о том, как удалить разрыв раздела в Word
4 Дополнительные источники
Активное время 2 минуты
Общее время 2 минуты
Сложность Среда
Материалы
- Документ Microsoft Word с разрывом раздела
Инструменты
- Microsoft Word
Инструкции
- Откройте документ в Word.

- Выберите вкладку «Главная».
- Нажмите кнопку «Показать/скрыть» в разделе «Абзац».
- Выберите разрыв раздела, который вы хотите удалить.
- Нажмите клавишу Delete на клавиатуре.
Примечания
Новые разрывы разделов можно добавить, нажав кнопку «Разрывы» на вкладке «Макет».
Вы также можете удалить разрыв раздела, поместив курсор слева от разрыва, а затем нажав клавишу Delte на клавиатуре.
Наше руководство продолжается ниже дополнительными сведениями о том, как удалить разрыв раздела в информации Word, включая изображения этих шагов.
Microsoft Word предоставляет множество инструментов, позволяющих форматировать текст, добавленный в документ. Но он также включает в себя некоторые параметры форматирования для самого документа. Это может варьироваться от таких вещей, как столбцы, до других функций, таких как разрывы разделов.
Разрыв раздела в документе Word позволяет разделить документ на отдельные части, которые затем можно отформатировать, не затрагивая остальную часть документа. Обычно это используется для изменения ориентации одной страницы вашего документа, оставляя остальную часть документа в текущей ориентации.
Обычно это используется для изменения ориентации одной страницы вашего документа, оставляя остальную часть документа в текущей ориентации.
Но если вы ранее создали разрыв раздела, который вам больше не нужен, или если вы редактируете чужой документ и хотите удалить один из добавленных разрывов раздела, то наше руководство ниже покажет вам, как это сделать.
Полное руководство — удаление разрыва раздела в Word (руководство с иллюстрациями)
Действия, описанные в этой статье, были выполнены в версии приложения Microsoft Word для Office 365, но они также будут работать в большинстве других последних версий Word. В первом разделе этой статьи выше представлен краткий обзор того, как удалить разрыв раздела Word, но вы можете продолжить ниже, чтобы увидеть полное руководство с изображениями.
Шаг 1. Откройте документ в Word.
Шаг 2: Выберите 9Вкладка 0070 Home
в верхней части окна.Шаг 3: Нажмите кнопку
Показать/скрыть в разделе Абзац на ленте.
Шаг 4: Найдите разрыв раздела в документе, затем щелкните мышью слева от разрыва, удерживайте ее, затем перетащите к правому концу разрыва, чтобы выделить его целиком.
В качестве альтернативы вы можете поместить курсор мыши на левый конец разрыва, но вы можете обнаружить, что часть разрыва может остаться после удаления.
Шаг 5: Нажмите клавишу
Delete (не клавишу Backspace) на клавиатуре, чтобы удалить разрыв раздела.Если вы хотите добавить еще один разрыв раздела в документ, щелкните место, где вы хотите добавить разрыв, выберите вкладку Макет , затем нажмите кнопку Разрывы и выберите нужный тип разрыва раздела.
Теперь, когда вы знакомы с тем, как удалить разрыв раздела в шагах Word, вы сможете исправить проблемы со случайным интервалом, которые могут возникнуть в документах, которые вы создаете, или редактируемых документах, полученных от других людей.
Дополнительная информация о том, как удалить разрыв раздела в Word
Когда вы отобразите метки форматирования в документе, разрыв раздела, который вы пытаетесь удалить, будет обозначен словом в круглых скобках после индикатора разрыва раздела.
Если вы действительно хотите сделать разрыв раздела в своем документе, но тот, который есть в настоящее время, неверен, вам нужно будет удалить этот разрыв раздела и заменить его одним из вариантов из списка, который вы видите, когда вы расширяете раскрывающееся меню перерывов.
Еще один тип подобных меток форматирования, которые вам может потребоваться удалить, включает ручные разрывы страниц.
Они очень похожи тем, что разрыв страницы появляется в том месте документа, где его обычно не бывает. Их можно увидеть, если абзац в вашем документе должен отображаться на той же странице, что и предыдущий абзац, но перемещен на следующую страницу.
Если вы хотите удалить разрыв страницы в Microsoft Word, вы можете использовать описанные выше шаги, чтобы отобразить знаки абзаца в вашем документе, затем вы можете поместить курсор под разрыв страницы и нажать Удалить на клавиатуре. Вы также можете прочитать наше руководство по удалению разрыва страницы в Word для получения дополнительной информации.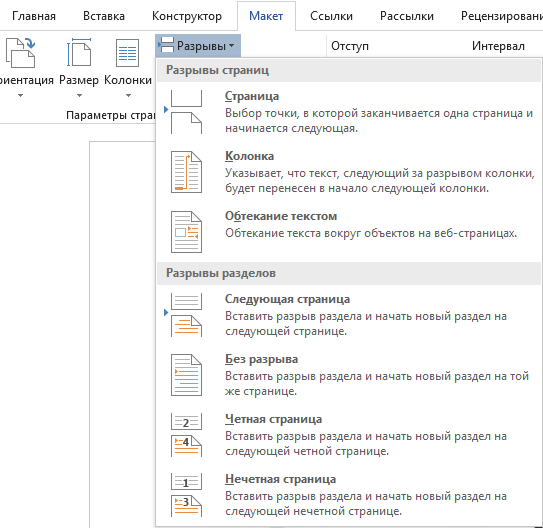
Еще один способ удалить разрывы разделов, особенно если вы хотите избавиться от нескольких разделов, — использовать диалоговое окно «Найти и заменить». Вы можете найти это, выбрав вкладку «Главная» в верхней части окна, затем нажав кнопку «Редактирование» на ленте и выбрав параметр «Заменить».
Затем можно нажать кнопку Еще , чтобы развернуть окно Найти и заменить . Затем вы щелкните внутри поля Find what , затем щелкните Special раскрывающееся меню в нижней части окна и выберите опцию Section Break .
Наконец, вам нужно убедиться, что поле Заменить на пусто, затем вы можете нажать кнопку Найти далее и перемещаться между различными разрывами разделов в документе и удалять их по отдельности. Или вы можете выбрать кнопку Заменить все , которая удалит все разрывы разделов в документе, заменив их ничем, как указано в пустом поле «Заменить на».
Если у вас возникли проблемы с удалением разрывов разделов, это может быть связано с тем, что в настоящее время у вас включена функция «Отслеживание изменений». Вы можете отключить это, выбрав вкладку Обзор в верхней части окна, а затем нажав кнопку Отслеживание изменений в группе Отслеживание на ленте.
Если вы работаете с Документами Google в дополнение к Microsoft Word, вам может быть интересно узнать, как убрать пробел в Документах Google, когда стандартные параметры не работают.
Документ сильно отформатирован, и его трудно удалить? Узнайте, как очистить все форматирование в Word, если вы предпочитаете начать с простого текста.
Дополнительные источники
Мэтью Берли
Мэтью Берли пишет технические руководства с 2008 года. Его тексты появились на десятках различных веб-сайтов и были прочитаны более 50 миллионов раз.
После получения степени бакалавра и магистра в области компьютерных наук он несколько лет работал в области управления ИТ для малого бизнеса.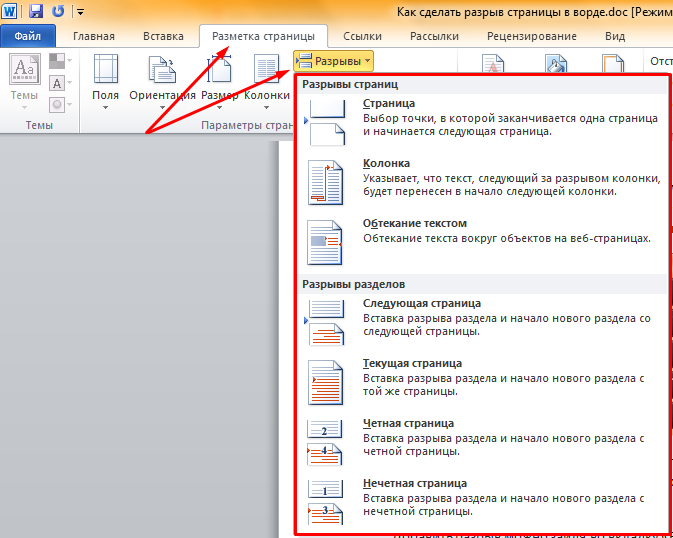 Однако теперь он работает полный рабочий день, создавая онлайн-контент и веб-сайты.
Однако теперь он работает полный рабочий день, создавая онлайн-контент и веб-сайты.
Его основные темы написания включают iPhone, Microsoft Office, Google Apps, Android и Photoshop, но он также писал и на многие другие технические темы.
Отказ от ответственности: Большинство страниц в Интернете содержат партнерские ссылки, в том числе некоторые на этом сайте.
Как удалить разрывы разделов в Word — Блог Auslogics
В нашем сегодняшнем руководстве по Windows 10 вы узнаете, как удалить все разрывы разделов в MS Word. Если вы не знакомы с этой функцией, вот краткое изложение всего, что вам нужно знать о разрывах разделов.
Существуют разные типы разрывов разделов, а именно:
- Следующая страница — При применении этого типа разрыва раздела текст справа от курсора перемещается в новый раздел на следующей странице. Кроме того, все форматирование, связанное с текстом, переносится в новый раздел.

- Непрерывный — этот тип разрыва раздела создает новый раздел, но сохраняет текст на той же странице. То есть у вас может быть два разных раздела на одной странице с разным форматированием (как в нашем примере ниже, где у нас есть абзац с одним столбцом и абзац с двумя столбцами на одной странице).
- Четная страница — этот тип разрыва раздела перемещает текст справа от курсора в начало следующей четной страницы. Таким образом, если вы находитесь на странице 10 и вставите разрыв раздела на четной странице, новый раздел начнется на странице 12, а страница 11 останется пустой.
- Нечетная страница — это противоположность разрыву раздела четной страницы, когда текст справа от курсора перемещается на следующую страницу с нечетным номером.
Как просмотреть существующие разрывы разделов в MS Word
В MS Word разрывы разделов и страниц по умолчанию невидимы, и вы можете видеть только изменения форматирования и нумерации страниц для каждого раздела. Причина в том, что разрывы не должны появляться в документе при их печати.
Причина в том, что разрывы не должны появляться в документе при их печати.
Однако при редактировании файла .doc может потребоваться отображение разрывов разделов и страниц. Для этого нажмите кнопку «Домой» и нажмите «Показать/скрыть ¶» (крестик, ¶, знак).
Иногда вам может понадобиться узнать, как удалить все разрывы разделов в Word. Если это так, ниже приведены несколько полезных советов.
Как удалить все разрывы разделов в MS Word сразу
- Прежде чем начать, убедитесь, что разрывы разделов видны, нажав кнопку «Главная» > «Показать/скрыть» ¶, как описано выше. Чтобы вручную удалить разрыв раздела, прокручивайте, пока не найдете его.
- После этого выберите разрыв раздела, перетащив курсор от левого края до правого края, и нажмите клавишу Delete. Либо поместите курсор прямо перед разрывом раздела и нажмите Delete.
Описанные выше шаги можно применить, если в файле .doc имеется всего несколько разрывов разделов. Однако, если вы имеете дело с несколькими страницами, проще всего быстро удалить весь разрыв раздела в Word с помощью инструмента «Найти и заменить».
Вот шаги, которые нужно выполнить:
- Повторите шаг 1 выше и откройте окно «Найти и заменить». Он расположен в дальнем правом углу документа Word. В качестве альтернативы используйте сочетания клавиш Ctrl + H.
- Когда оно откроется, нажмите кнопку «Дополнительно» в левом углу окна. 9b» непосредственно в текстовом поле «Найти что:» после шага 2.
- Наконец, нажмите кнопку «Заменить все». Вам не нужно ничего вводить в текстовое поле «Заменить на».
- Когда появится окно подтверждения, нажмите OK.
Вот оно! Эта операция удалит все разрывы разделов в файле .doc.
MS Word загружается медленно или часто зависает?
Вы заметили, что в последнее время MS Word и другие приложения на вашем компьютере работают медленно? Это может быть вызвано ненужными файлами. Обычно ваш компьютер собирает множество ненужных файлов всякий раз, когда вы устанавливаете или удаляете приложение, просматриваете Интернет с помощью ваших любимых браузеров, используете такие приложения, как Microsoft Word, и даже когда Windows устанавливает обновления.
Со временем эти ненужные файлы накапливаются, занимая ценное место на диске и препятствуя оптимальной работе некоторых функций Windows. Если не проверить, ваша система может стать нестабильной, и вы можете столкнуться с множеством проблем с компьютером, таких как постоянные задержки, системные сбои и, в худшем случае, ошибки «Синий экран смерти» (BSOD).
РЕКОМЕНДУЕТСЯ
Решение проблем с ПК с помощью Auslogics BoostSpeed
Помимо очистки и оптимизации вашего ПК, BoostSpeed защищает конфиденциальность, диагностирует проблемы с оборудованием, предлагает советы по повышению скорости и предоставляет более 20 инструментов для удовлетворения большинства потребностей в обслуживании ПК.
Auslogics BoostSpeed — это продукт компании Auslogics, сертифицированный Microsoft® Silver Application Developer
БЕСПЛАТНАЯ ЗАГРУЗКА
Однако не стоит паниковать. Мы рекомендуем установить лучший инструмент для оптимизации ПК, Auslogics BoostSpeed.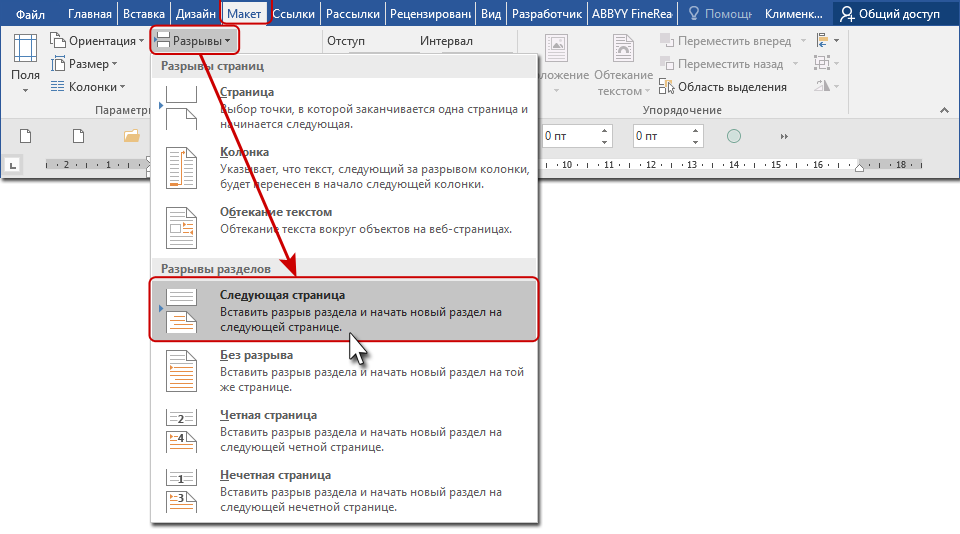 Эта программа предназначена для очистки ПК от всех видов мусора, настройки системных настроек и решения проблем со стабильностью и производительностью на вашем компьютере. В результате ваш компьютер работает, как если бы он был новым.
Эта программа предназначена для очистки ПК от всех видов мусора, настройки системных настроек и решения проблем со стабильностью и производительностью на вашем компьютере. В результате ваш компьютер работает, как если бы он был новым.
Помимо других функций, Auslogics BoostSpeed очищает реестр, избавляется от повторяющихся файлов, дефрагментирует диски, оптимизирует настройки Интернета для более быстрого просмотра и загрузки, а также удаляет ненужные приложения, оставляя вам компактную и эффективную систему.
Мы рекомендуем запускать обслуживание системы не реже одного раза в неделю. Однако, поскольку у вас так много дел, мы знаем, что вы можете легко забыть. Вот почему существует функция планировщика, позволяющая настроить автоматическое сканирование через равные промежутки времени.
Нравится ли вам этот пост? 🙂
Оцените, поделитесь и подпишитесь на нашу рассылку!
8 голосов, средний: 4,50 из 5
Загрузка.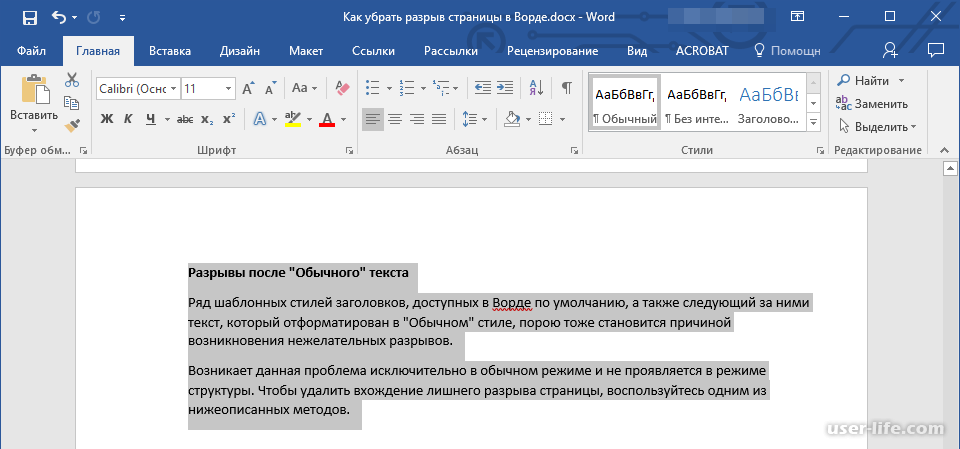 ..
..
Избавление от разрывов разделов, но не от форматирования разделов (Microsoft Word)
Обратите внимание: Эта статья написана для пользователей следующих версий Microsoft Word: 97, 2000, 2002 и 2003. Если вы используете более позднюю версию (Word 2007 или более позднюю), этот совет может вам не подойти . Чтобы просмотреть версию этого совета, написанную специально для более поздних версий Word, щелкните здесь: Избавление от разрывов разделов, но не от форматирования разделов.
от Allen Wyatt
(последнее обновление 2 июня 2022 г.)
Word позволяет форматировать документы на трех основных уровнях: разделы, абзацы и символы. Из трех форматирование раздела часто является наиболее запутанным форматированием для понимания людей. Другие выпуски WordTips подробно описывают, как можно вставлять разрывы разделов и применять форматирование разделов.
Если вы раньше работали с разделами, то уже знаете, что если удалить разрыв раздела, текст перед разрывом принимает характеристики форматирования раздела после разрыва. Это может быть то, что вы хотите, но это также может быть проблемой, если вы хотите удалить последний разрыв раздела в документе, и вы не хотите, чтобы предыдущий текст потерял форматирование раздела.
Это может быть то, что вы хотите, но это также может быть проблемой, если вы хотите удалить последний разрыв раздела в документе, и вы не хотите, чтобы предыдущий текст потерял форматирование раздела.
К сожалению, нет встроенного способа удалить разрывы разделов и сохранить форматирование, представленное этим разрывом. Однако есть обходной путь, который вы можете использовать:
- Поместите точку вставки в конец документа сразу после последнего разрыва раздела.
- Если разрыв раздела непосредственно перед точкой вставки является непрерывным разрывом раздела, нажмите Ctrl+Enter , чтобы вставить разрыв страницы.
- Выберите «Верхний и нижний колонтитулы» в меню «Вид». Word отображает диалоговое окно «Верхний и нижний колонтитулы».
- Убедитесь, что для верхнего и нижнего колонтитула выбран элемент управления «Как и раньше». Это гарантирует, что последний раздел в документе будет иметь тот же верхний и нижний колонтитулы, что и раздел непосредственно перед ним.

- Закройте диалоговое окно «Верхний и нижний колонтитулы».
- Поместите точку вставки непосредственно перед последним разрывом раздела.
- Выберите «Параметры страницы» в меню «Файл». Word отображает диалоговое окно «Параметры страницы». (См. рис. 1.)
- Немедленно нажмите Введите или нажмите OK.
- Поместите точку вставки сразу после последнего разрыва раздела.
- Нажмите F4 . Word применяет к последнему разделу форматирование параметров страницы, которое вы приняли на шаге 8 для предпоследнего последнего раздела.
- Если нет различий в форматировании столбцов между двумя последними разделами, вы можете перейти к шагу 17.
- Поместите точку вставки непосредственно перед последним разрывом раздела.
- Выберите «Столбцы» в меню «Формат». Word отображает диалоговое окно «Столбцы». (См. рис. 2.)
- Немедленно нажмите Введите или нажмите OK.
- Поместите точку вставки сразу после последнего разрыва раздела.
- Нажмите F4 . Word применяет к последнему разделу форматирование столбца, которое вы приняли на шаге 14 для следующего за последним раздела.
- Выберите и удалите последний разрыв раздела.
- Выберите и удалите разрыв страницы, вставленный на шаге 2.
Рисунок 1. Диалоговое окно «Параметры страницы».
Рис. 2. Диалоговое окно «Столбцы».
2. Диалоговое окно «Столбцы».
Дополнительные сведения об этом и других вопросах, связанных с разрывами разделов, см. на этой странице сайта Word MVP:
. http://wordmvp.com/faqs/formatting/WorkWithSections.htm
WordTips — ваш источник экономичного обучения работе с Microsoft Word.
(Microsoft Word — самая популярная в мире программа для обработки текстов.)
Этот совет (1477) относится к Microsoft Word 97, 2000, 2002 и 2003. Вариант этого совета для ленточного интерфейса Word (Word 2007 и более поздние версии) можно найти здесь: Избавление от разрывов разделов, но не от форматирования разделов .
Биография автора
Allen Wyatt
На его счету более 50 научно-популярных книг и множество журнальных статей, Аллен Вятт является всемирно признанным автором. Он является президентом Sharon Parq Associates, компании, предоставляющей компьютерные и издательские услуги. Узнать больше об Аллене…
Учиться легко! Быстро научитесь форматировать, публиковать и делиться своим содержимым с помощью Word 2013. С Step by Step вы задаете темп, формируете и отрабатываете необходимые навыки именно тогда, когда они вам нужны! Ознакомьтесь с Microsoft Word 2013 Step by Step уже сегодня!
Подписаться
БЕСПЛАТНАЯ УСЛУГА: Получайте такие советы каждую неделю в WordTips, бесплатном информационном бюллетене по продуктивности. Введите свой адрес и нажмите «Подписаться».
Просмотреть последний информационный бюллетень.
(Ваш адрес электронной почты никому никогда не передается. )
)
Комментарии
Этот сайт
Есть версия Word, которая использует интерфейс меню (Word 97, Word 2000, Word 2002 или Word 2003)? Этот сайт для вас! Если вы использовать более позднюю версию Word, посетите наш сайт WordTips посвящен ленточному интерфейсу.
Видео
Посетите канал WordTips на YouTube
Подпишитесь
БЕСПЛАТНАЯ УСЛУГА: Получайте такие советы каждую неделю в WordTips6, бесплатном бюллетене 9001. Введите свой адрес и нажмите «Подписаться».
(Ваш адрес электронной почты никому и никогда не передается.)
Просмотреть самый последний информационный бюллетень.
Ссылки и обмен
- Часто задаваемые вопросы о WordTips
- Вопросы или комментарии
- Отличные идеи брендинга
- Бесплатные календари
Copyright © 2022 Sharon Parq Associates, Inc.
Word 2016: Breaks
Урок 14: Breaks
страница документа, могут быть случаи, когда вы хотите иметь больший контроль над тем, как именно обтекается текст. B reaks может помочь в таких случаях. Есть много типов перерывов на выбор в зависимости от того, что вам нужно, в том числе разрывов страниц , разрывов разделов и разрывов столбцов .
Дополнительно: загрузите наш практический документ.
Посмотрите видео ниже, чтобы узнать больше об использовании разрывов в Word.
Чтобы вставить разрыв страницы:
В нашем примере заголовки разделов на третьей странице ( Ежемесячный доход и По клиенту ) отделены от таблицы на странице ниже. И хотя мы могли бы просто нажимать , вводить , пока этот текст не достигнет верхней части четвертой страницы, его можно легко сдвинуть, если мы добавим или удалим что-то в другой части документа. Вместо этого мы вставим разрыв страницы .
И хотя мы могли бы просто нажимать , вводить , пока этот текст не достигнет верхней части четвертой страницы, его можно легко сдвинуть, если мы добавим или удалим что-то в другой части документа. Вместо этого мы вставим разрыв страницы .
- Поместите точку вставки в то место, где вы хотите создать разрыв страницы. В нашем примере мы поместим его в начале наших заголовков.
- На вкладке Вставка выберите команду Разрыв страницы . Кроме того, вы можете нажать Ctrl+Enter на клавиатуре.
- Разрыв страницы будет вставлен в документ, а текст переместится на следующую страницу.
По умолчанию разрывы равны невидимый . Если вы хотите увидеть разрывы в документе, щелкните команду Показать/скрыть на вкладке Главная .
Разрывы разделов
Разрывы разделов создают барьер между различными частями документа, позволяя независимо форматировать каждый раздел. Например, вы можете захотеть, чтобы в одном разделе было два столбца без добавления столбцов во весь документ. Word предлагает несколько типов разрывов разделов.
Например, вы можете захотеть, чтобы в одном разделе было два столбца без добавления столбцов во весь документ. Word предлагает несколько типов разрывов разделов.
- Следующая страница : Этот параметр вставляет разрыв раздела и перемещает текст после разрыва на следующую страницу документа.
- Непрерывный : Этот параметр вставляет разрыв раздела и позволяет продолжить работу на той же странице.
- Четная страница и Нечетная страница : Эти параметры добавляют разрыв раздела и перемещают текст после разрыва на следующую четную или нечетную страницу. Эти параметры могут быть полезны, когда вам нужно начать новый раздел на четной или нечетной странице (например, новую главу книги).
Чтобы вставить разрыв раздела:
В нашем примере мы добавим разрыв раздела, чтобы отделить абзац от списка из двух столбцов.
- Поместите точку вставки в то место, где вы хотите создать разрыв.
 В нашем примере мы поместим его в начале абзаца, который мы хотим отделить от двухколоночного форматирования.
В нашем примере мы поместим его в начале абзаца, который мы хотим отделить от двухколоночного форматирования. - На вкладке Макет страницы щелкните команду Разрывы , затем выберите нужный разрыв раздела в раскрывающемся меню. В нашем примере мы выберем Continuous , поэтому наш абзац остается на той же странице, что и столбцы.
- В документе появится разрыв раздела.
- Текст до и после разрыва раздела теперь можно форматировать отдельно. В нашем примере мы применим форматирование в один столбец к абзацу.
- Форматирование будет применено к текущему разделу документа. В нашем примере текст над разрывом раздела использует форматирование в два столбца, а абзац под разрывом — в один столбец.
Другие типы разрывов
Если вы хотите отформатировать внешний вид столбцов или изменить обтекание изображения текстом, Word предлагает дополнительные параметры разрыва, которые могут помочь:
- Столбец : при создании нескольких столбцов можно разрыв столбца, чтобы сбалансировать внешний вид столбцов.
 Любой текст после разрыва столбца будет начинаться в следующем столбце. Чтобы узнать больше о том, как создавать столбцы в документе, посетите наш урок о столбцах.
Любой текст после разрыва столбца будет начинаться в следующем столбце. Чтобы узнать больше о том, как создавать столбцы в документе, посетите наш урок о столбцах. - Обтекание текстом : Когда текст обтекает изображение или объект, вы можете использовать разрыв обтекания текстом, чтобы закончить обтекание и начать печатать в строке под изображением. Просмотрите наш урок по переносу изображений и текста, чтобы узнать больше.
Чтобы удалить разрыв:
По умолчанию разрывы скрыты . Если вы хотите удалить разрыв, вам сначала нужно показать разрывы в документе.
- На вкладке Home нажмите кнопку Показать/скрыть 9Команда 0071.
- Найдите разрыв , который вы хотите удалить, затем поместите точку вставки в начале разрыва.
- Нажмите клавишу Удалить . Разрыв будет удален из документа.
Вызов!
- Откройте наш практический документ.

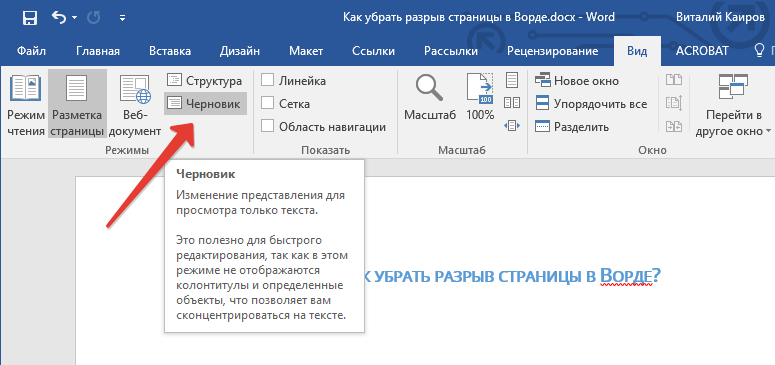 Это запустит новый раздел на следующей странице с нечетным номером.
Это запустит новый раздел на следующей странице с нечетным номером. b"
.Replacement.Text = ""
.Forward = True
.Wrap = wdFindContinue
.Format = False
.MatchCase = False
.MatchWholeWord = False
.MatchWildcards = False
.MatchSoundsLike = False
.MatchAllWordForms = False
End With
Selection.Find.Execute Replace:=wdReplaceAll
End With
b"
.Replacement.Text = ""
.Forward = True
.Wrap = wdFindContinue
.Format = False
.MatchCase = False
.MatchWholeWord = False
.MatchWildcards = False
.MatchSoundsLike = False
.MatchAllWordForms = False
End With
Selection.Find.Execute Replace:=wdReplaceAll
End With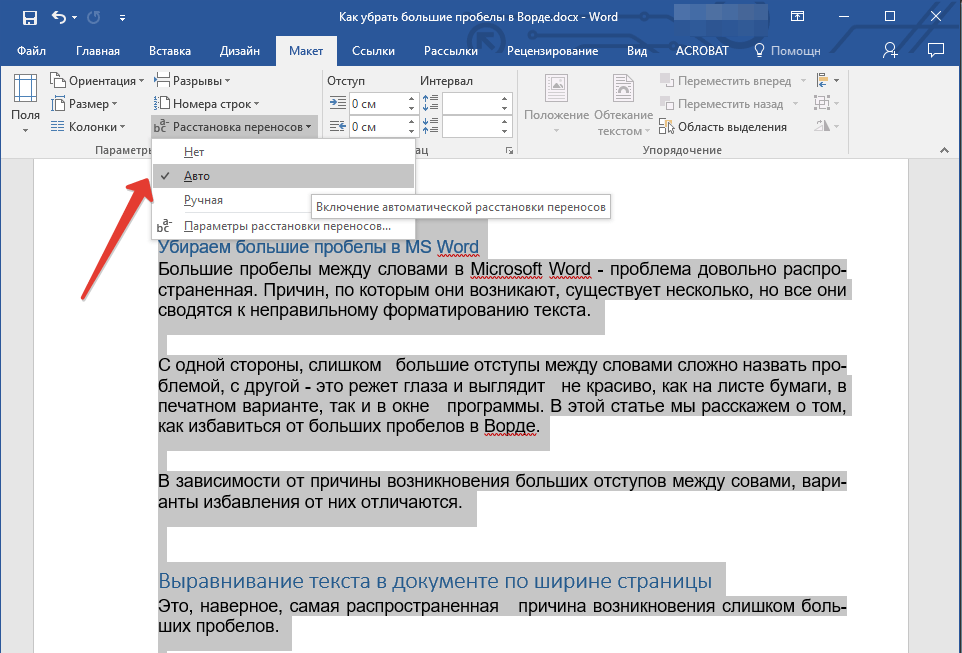 Это сочетание клавиш позволит вам мгновенно перейти к самому последнему листу.
Это сочетание клавиш позволит вам мгновенно перейти к самому последнему листу.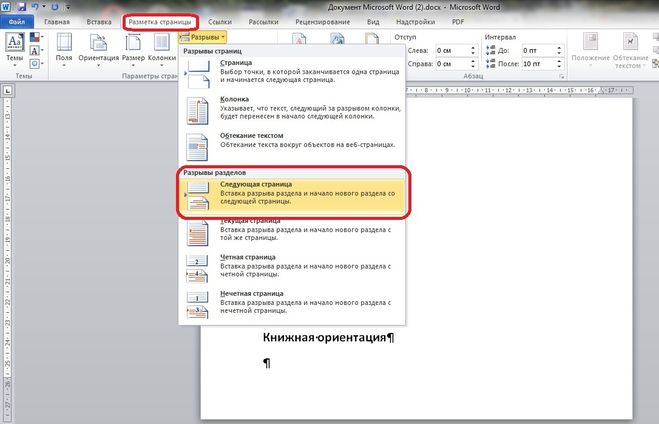



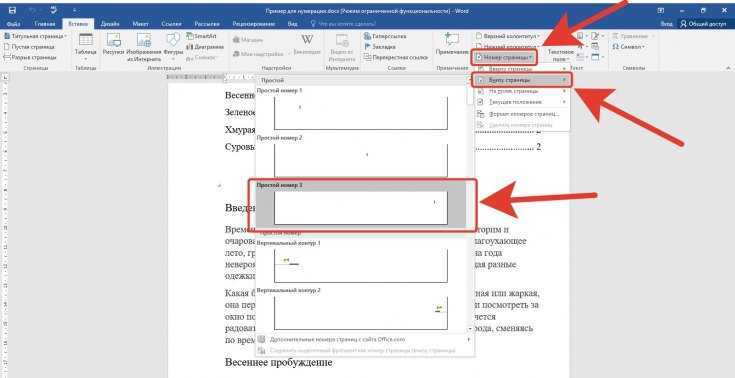
 Нажмите ОК.
Нажмите ОК. В открывшемся списке выберите пункт «Способы заливки».
В открывшемся списке выберите пункт «Способы заливки».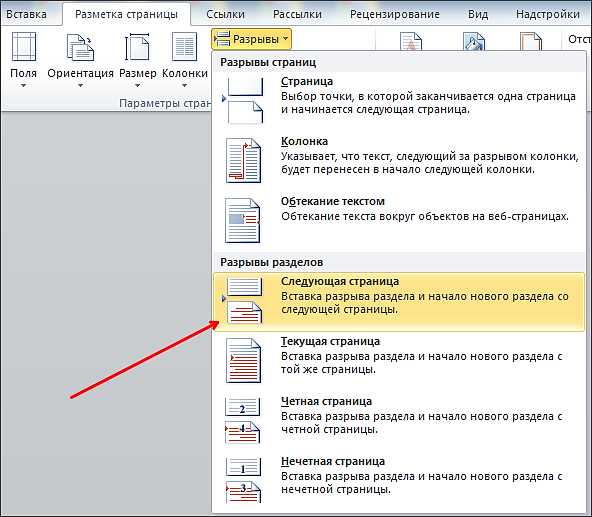
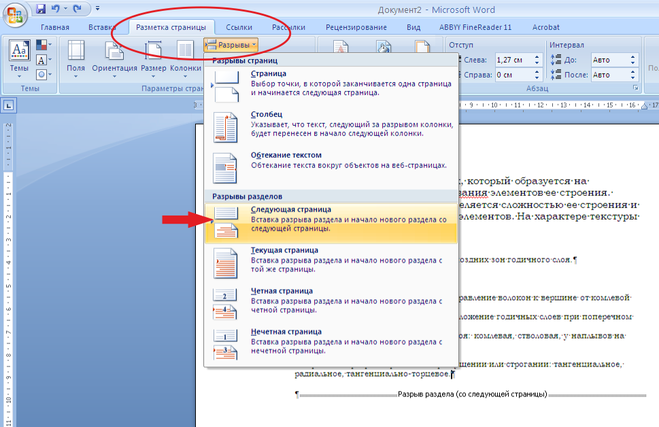


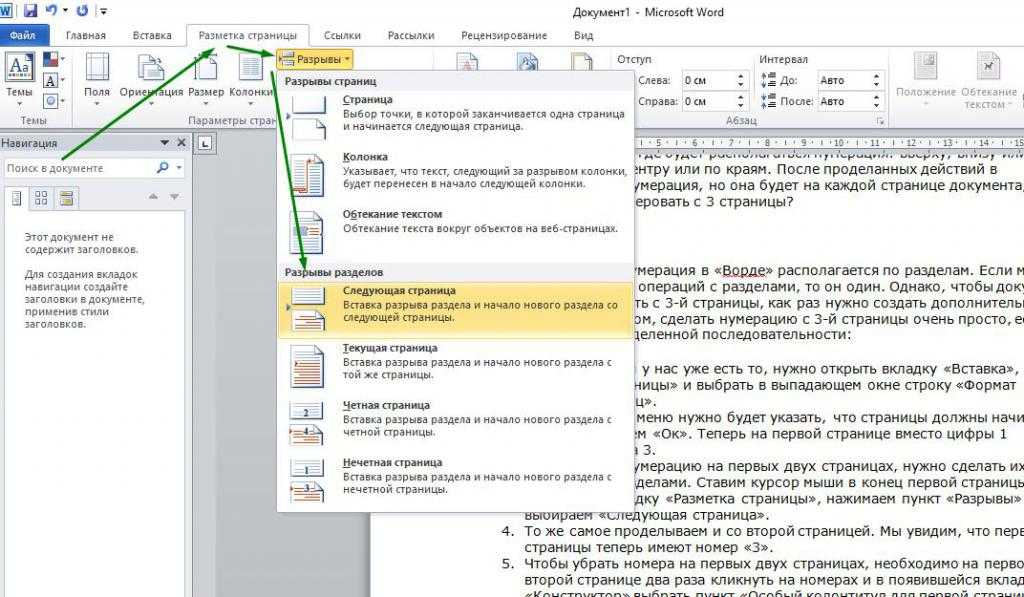 «Сирота» — это первая строка внизу страницы. Поставьте галочку на этом параметре, и Word поместит как минимум две строки абзаца вверху или внизу страницы.
«Сирота» — это первая строка внизу страницы. Поставьте галочку на этом параметре, и Word поместит как минимум две строки абзаца вверху или внизу страницы.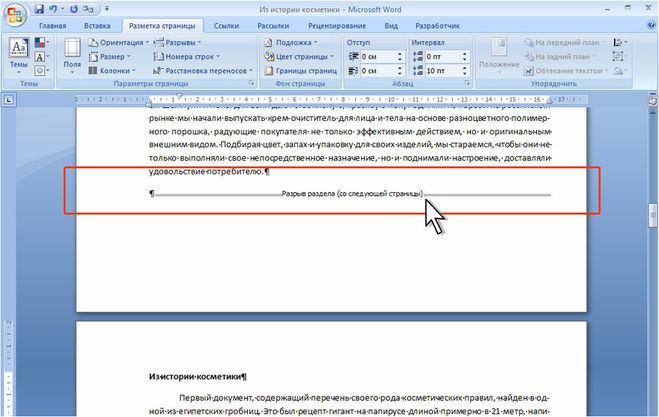
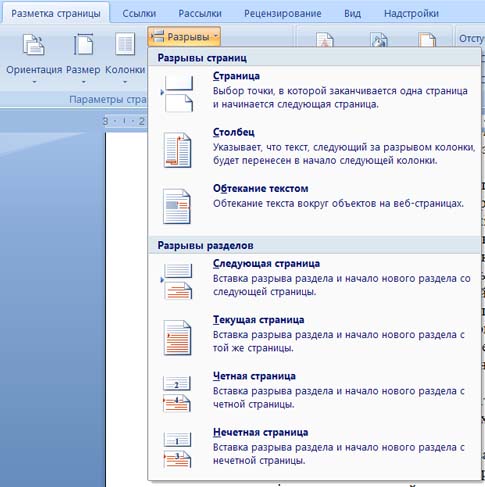

 В нашем примере мы поместим его в начале абзаца, который мы хотим отделить от двухколоночного форматирования.
В нашем примере мы поместим его в начале абзаца, который мы хотим отделить от двухколоночного форматирования.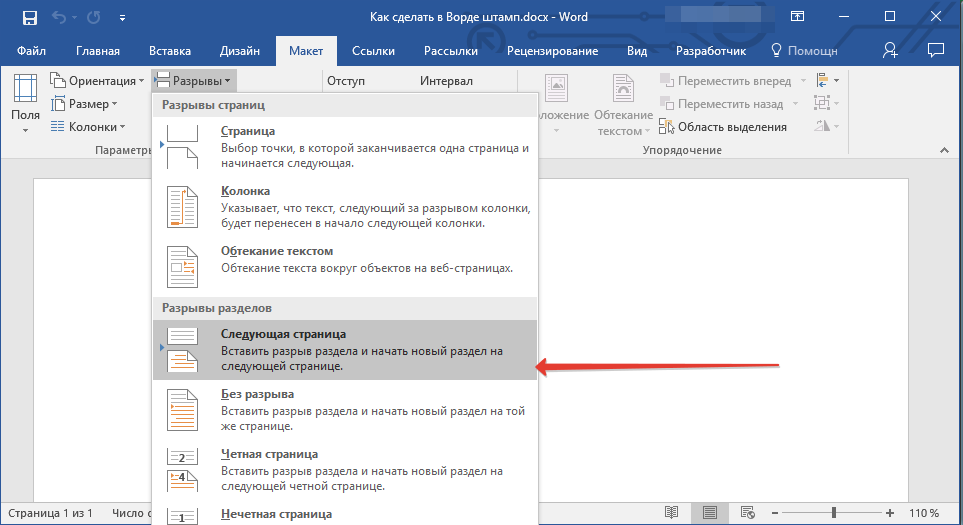 Любой текст после разрыва столбца будет начинаться в следующем столбце. Чтобы узнать больше о том, как создавать столбцы в документе, посетите наш урок о столбцах.
Любой текст после разрыва столбца будет начинаться в следующем столбце. Чтобы узнать больше о том, как создавать столбцы в документе, посетите наш урок о столбцах.