Гибернация, спящий режим и гибридный спящий режим в Windows 7
Спящий режим — сохраняет состояние рабочего стола, затем завершает работу компьютера, что позволяет возобновлять работу системы с места, где она была остановлена. Состояние компьютера в спящем режиме, это, как нажатие на кнопку «Пауза» на плеере: компьютер останавливает все запущенные операции и по требованию готов продолжить работу.
Режим гибернации — разработанный в основном для ноутбуков, для экономии потребления электроэнергии, что особенно полезно при работе от аккумуляторной батареи. При включении перехода в спящий режим, все запущенные программы, открытые документы сохраняются в памяти, и компьютер переходит в экономичный режим, а в режиме гибернации всё выше перечисленное сохраняется на жестком диске в специальном файле hiberfil.sys, и после компьютер отключается. Из всех режимов экономии электроэнергии, которые используются в ОС Windows, для поддержки в режиме гибернации требуется минимальное количество электроэнергии.
Гибридный спящий режим — этот режим разработан в основном для стационарных компьютеров. Гибридный режим включает в себя режим гибернации и спящий режим, т.к. в этом режиме сохранение происходит как в памяти, так и на жестком диске компьютера, после чего он переходит в режим сниженного энергопотребления. Как и в режиме простого сна, в гибридном режиме компьютер нельзя обесточиваться. При критическом сбое в питании операционная система сможет восстановить сохраненное состояние с диска, но подобное восстановление является незапланированным и сопровождается большой нагрузкой на жесткий диск.
Как перевести компьютер в нужный режим?
Пуск —> нажмите на стрелку рядом с надписью «Завершение работы» и выберите режим:
Если в настройках системы есть разрешение на гибридный спящий режим, то после выборе режима «сон» компьютер автоматически будет переведен в гибридный режим, а не в обычный.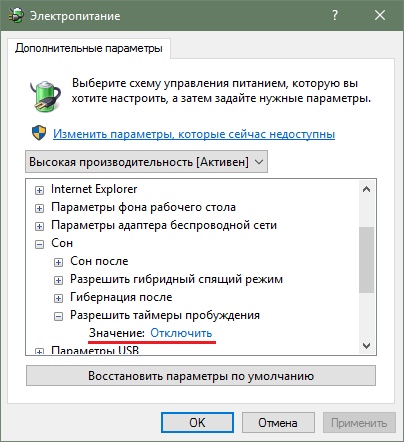
Как вывести компьютер из гибернации или сна?
Чаще всего для возобновления работы, нужно нажать кнопку питания, но все компьютеры разные, способы могут отличаться. Для возобновления состояния компьютера и перехода в обычный режим работы, нужно будет нажать любую клавишу на клавиатуре или нажать кнопку мыши, или достаточно будет открыть ноутбук.
Отсутствует команда «гибернация» или»сон»?
— Режим»гибернация» не отображаться, если активирован гибридный режим в настройках электропитания. Если необходима «гибернация» в меню»Пуск», то нужно ее просто включить.
— Видеокарта компьютера или ноутбука не поддерживает спящий режим. Нужно обновить драйвера.
— Режимы отключены в BIOSе компьютера. Запустите перезагрузку и войдите в BIOS, в настройках электропитания включите режимы. Т.к. версии BIOSа на всех компьютерах разные, найти подробную информацию о включении режимов можно найти в инструкции к компьютеру или на сайте производителя. Для того, чтобы проверить поддерживается ли спящий режим компьютером, нажмите Пуск —> в окно для поиска введите «cmd” и Enter.
— Некоторые старые версии BIOSа не поддерживают интерфейс ACPI и компьютер не сможет нормально переходить в специальные режимы питания. В таком случае нужно обновить BIOS.
Как выключить гибернацию? Как включить гибернацию?
В корне системного диска, в скрытом файле hiberfil.sys сбрасывается копия состояния оперативной памяти при гибернации.
[stextbox]
Чтобы гибернацию выключить, выполните запустите с правами администратора в командной строке следующую команду:
powercfg /h off
Для включения выполните:
powercfg /h on
[/stextbox]
Как отключить автопереход в спящий режим?
Пуск —> Панель управления —> Электропитание —> Настройка плана электропитания.
Для изменения перехода нажмите «Изменить дополнительные параметры питания»
Настройка гибернации для низкого заряда батарей?
По умолчанию настройки уведомлений о низком заряде батареи появляется при уровне заряда батареи, равного примерно 10%.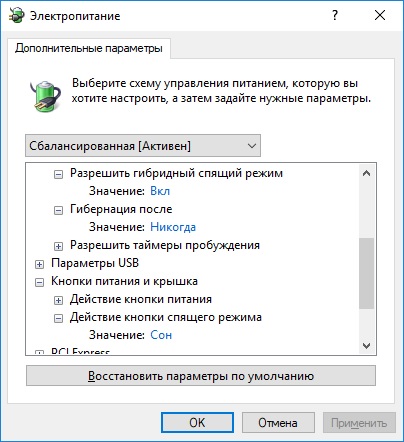 Когда уровень заряда составляет 5% (критический для заряда батареи), ноутбук активирует переход в режим гибернации. Если в ноутбуке стоит старая аккумуляторная батарея, которая уже не может удерживать хороший запас энергии, то оставшиеся 10% может не хватить для сохранения состояния системы и выхода из нее. В таком случае нужно увеличить значение для параметров «Уровень резервной батареи» и «Уровень низкого заряда батарей». Эти же настройки подойдут и для настольного компьютера с ИБП (источником бесперебойного питания).
Когда уровень заряда составляет 5% (критический для заряда батареи), ноутбук активирует переход в режим гибернации. Если в ноутбуке стоит старая аккумуляторная батарея, которая уже не может удерживать хороший запас энергии, то оставшиеся 10% может не хватить для сохранения состояния системы и выхода из нее. В таком случае нужно увеличить значение для параметров «Уровень резервной батареи» и «Уровень низкого заряда батарей». Эти же настройки подойдут и для настольного компьютера с ИБП (источником бесперебойного питания).
Настройка перехода в гибернацию или сон, с помощью кнопки включения питания или закрытии крышки ноутбука?
Пуск —> Панель управления —> Электропитание —> Настройка плана электропитания —> Изменить дополнительные параметры питания.
Для ноутбуков есть возможность настройки действия при закрытии крышки:
Как исправить самостоятельный выход компьютера из спящего режима или гибернации?
Пуск —> Панель управления —> Электропитание —> Настройка плана электропитания —> Изменить дополнительные параметры питания.
Пуск —> Панель управления —> Диспетчер устройств и снимите флажок в свойствах компонентов «Разрешить этому устройству выводить компьютер из ждущего режима».
Обычно причиной реакции компьютера на «пробуждение» вызывает: сетевая карта, мышь или клавиатура.
Чтобы увидеть весь список устройств, которые способны вывести компьютер из спящего режима, нажмите: Пуск —> в поиск введите cmd и нажмите Enter. В открывшееся окно впишите команду:
[stextbox caption=»Код»]powercfg -devicequery wake_from_any [/stextbox]
Подобная проблема также встречается при использовании старых драйверов для этих компонентов или видеокарты. Придется их обновить.
Как включить или отключить спящий режим в Windows 7 —
Windows 7 предоставляет функции энергосбережения в параметрах выключения. Если вы не хотите выключать компьютер (вы просто хотите временно выключить компьютер), Windows предоставляет вам режим сна и гибернации для экономии энергии, пока вас нет.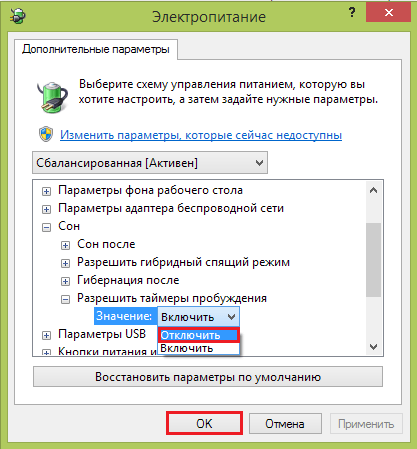 Вы можете перейти в режим гибернации или в спящий режим прямо из меню «Пуск» в разделе параметров питания.
Вы можете перейти в режим гибернации или в спящий режим прямо из меню «Пуск» в разделе параметров питания.
Гибернация — это энергосберегающее состояние, предназначенное в основном для ноутбуков, но доступно и для других ПК. По умолчанию, если вы оставите свой компьютер без присмотра на слишком долгое время, он выключит экран и некоторое оборудование (например, USB, Wi-Fi) и перейдет в спящий режим для экономии энергии. Если он слишком долго находится в спящем режиме, он сохранит все ваши данные в системный файл и затем отключится. Это режим гибернации, и он больше не нуждается в питании вашего компьютера. В отличие от спящего режима, выход из режима гибернации займет больше времени, но все же быстрее, чем загрузка компьютера. Комбинация режима ожидания и режима гибернации называется гибридной настройкой режима ожидания.
В корневой папке диска, на котором установлена операционная система, находится скрытый системный файл с именем Hiberfil.sys. Диспетчер питания ядра Windows резервирует этот файл при установке Windows. Размер этого файла примерно равен объему оперативной памяти (ОЗУ), установленной на компьютере. Таким образом, если у вас 4 ГБ ОЗУ, файл Hiberfil.sys будет иметь размер от 2 до 4 ГБ в зависимости от данных, хранящихся в нем. Компьютер использует файл Hiberfil.sys для хранения копии системной памяти на жестком диске, когда включен гибридный режим ожидания, так что все, что загружено в ОЗУ, не будет потеряно. Если файл Hiberfil.sys отсутствует, компьютер не может перейти в спящий режим.
Размер этого файла примерно равен объему оперативной памяти (ОЗУ), установленной на компьютере. Таким образом, если у вас 4 ГБ ОЗУ, файл Hiberfil.sys будет иметь размер от 2 до 4 ГБ в зависимости от данных, хранящихся в нем. Компьютер использует файл Hiberfil.sys для хранения копии системной памяти на жестком диске, когда включен гибридный режим ожидания, так что все, что загружено в ОЗУ, не будет потеряно. Если файл Hiberfil.sys отсутствует, компьютер не может перейти в спящий режим.
Вы можете посмотреть, если файл Hiberfil.sys присутствует, перейдя в.
- открыто мой компьютер и перейти к локальный диск (c 🙂
- В верхнем левом углу нажмите на организовать, и выберите ‘Папка и параметры поиска’
- Перейти к Посмотреть табуляция
- Из дополнительных параметров перейдите в скрытые файлы и папки и выберите ‘Показать скрытые файлы, папки и файлы’
- Также снимите флажок «Скрыть защищенные файлы операционной системы»
- Нажмите применять затем Хорошо
Если гибридный режим сна включен, вы сможете увидеть файл Hiberfil. sys в корне диска операционной системы.
sys в корне диска операционной системы.
Очевидно, что гибернация занимает значительную часть пространства на жестком диске, и если вы хотите сэкономить время, гибернация может стоить вам немного. Так как отключить режим гибернации, чтобы компьютер никогда не переходил в режим гибернации? В этой статье описывается, как отключить, а затем снова включить спящий режим на компьютере под управлением Windows.
Способ 1. Отключите и включите спящий режим с помощью командной строкиИспользуя командную строку, мы можем отключить спящий режим. Для этой операции вам понадобится учетная запись администратора, так как вам придется запускать командную строку от имени администратора.
Отключить спящий режим- Нажмите Начните, а затем введите CMD в поле Начать поиск. (Не используйте запуск, так как он не позволяет работать от имени администратора.
- В списке результатов поиска щелкните правой кнопкой мыши Командная строка или CMD, а затем нажмите Запустить от имени администратора.

- Когда вас попросит Контроль учетных записей, нажмите Продолжить.
- В командной строке введите powercfg.exe / hibernate выкл, и затем нажмите Enter.
- Тип выход, а затем нажмите Войти закрыть окно командной строки.
Из системного корня вы заметите, что файл Hiberfil.sys больше не доступен.
Включить гибернацию- Нажмите Начните, а затем введите CMD в поле Начать поиск.
- В списке результатов поиска щелкните правой кнопкой мыши Командная строка или CMD, а затем нажмите Запустить от имени администратора.
- Когда вас попросит Контроль учетных записей, нажмите Продолжить.
- В командной строке введите powercfg.exe / спящий режим включен, а затем нажмите Войти.
- Тип выход, а затем нажмите Войти закрыть окно командной строки.

Из системного корня вы заметите, что файл Hiberfil.sys теперь доступен
Способ 2: использовать редактирование реестра, чтобы включить и отключить спящий режим- нажмите Windows + R чтобы открыть диалоговое окно «Выполнить», введите смерзаться, и нажмите ввод.
- В окне редактирования реестра перейдите к расположению ниже.HKEY_LOCAL_MACHINE \ SYSTEM \ CurrentControlSet \ Control \ Мощность
- На правой панели Мощность ключ, дважды щелкните по HibernateEnabled, и выполните шаг 4 или 5 ниже для того, что вы хотели бы сделать
- к включить зимняя спячка введите 1 (один) в поле данных значения и нажмите Хорошо.
- к запрещать зимняя спячка тип (ноль) в поле данных значения и нажмите Хорошо
- Запустить снова ваш компьютер для эффекта, чтобы иметь место
 Включение или выключение режима гибернации в дополнительных параметрах питания
Включение или выключение режима гибернации в дополнительных параметрах питания- нажмите Windows + R чтобы открыть диалоговое окно «Выполнить», введите powercfg.cpl, и нажмите ОК.
- В вашем текущем плане питания (показанном как выбранный переключателем), нажмите на изменить настройки плана.
- В следующем окне нажмите на изменить расширенные настройки питания
- к включить гибернацию, сначала вы должны использовать способ 1 или 2 включить спящий режим (если вы ранее отключили спящий режим с помощью этих методов), в противном случае эти параметры будут недоступны.
- В расширенных настройках параметров питания разверните Спать вариант
- Под зимовать после, установить Установка (Минуты) сколько минут вы хотите, чтобы ваш компьютер простаивал, прежде чем он перейдет в спящий режим
- Нажмите на Применять, затем Хорошо
- к Отключить спящий режим
- В расширенных настройках плана электропитания для вашего плана электропитания раскройте Спать вариант
- Под Hibernate после, установите параметр (Минуты) Никогда
- Под Разрешить гибридный сон, установите параметр в от.

- Нажмите на Применять, затем Хорошо
Если ваш ПК или ноутбук меняет планы электропитания, вы должны сделать это для другого плана. Ноутбуки всегда переключают планы электропитания в зависимости от того, подключен ли адаптер переменного тока или нет.
Из всех энергосберегающих состояний Windows гибернация потребляет наименьшее количество энергии (в этом режиме питание практически не используется). На ноутбуке используйте режим гибернации, если вы знаете, что не будете использовать его в течение длительного периода времени и не сможете заряжать аккумулятор в течение этого времени. Вы можете потерять данные, если отключите режим гибернации и произойдет сбой питания при включенном режиме гибридного спящего режима. Помните, что когда вы делаете спящий режим недоступным, гибридный сон не работает.
Спящий режим Windows 10 | remontka.pro
  windows | для начинающих
В этой инструкции подробно о том, как настроить или отключить спящий режим в Windows 10 как в новом интерфейсе настроек, так и в привычной панели управления. Также, в конце статьи рассмотрены основные проблемы, имеющие отношение к работе спящего режима в Windows 10 и способы их решения. Схожая тема: Гибернация Windows 10.
Также, в конце статьи рассмотрены основные проблемы, имеющие отношение к работе спящего режима в Windows 10 и способы их решения. Схожая тема: Гибернация Windows 10.
Для чего может пригодиться отключение спящего режима: например, для кого-то удобнее, чтобы при нажатии кнопки питания ноутбук или компьютер выключался, а не уходил в сон, а некоторые пользователи после обновления до новой ОС столкнулись с тем, что ноутбук не выходит из сна. Так или иначе, сделать это не сложно.
Отключение режима сна в параметрах Windows 10
Первый способ, он же самый простой — использовать новый интерфейс настроек Windows 10, попасть в который можно через «Пуск» — «Параметры» или нажав клавиши Win+I на клавиатуре.
В параметрах выберите пункт «Система», а затем — «Питание и спящий режим». Как раз здесь, в разделе «Сон» вы можете настроить работу спящего режима или отключить его отдельно при питании от сети или аккумулятора.
Здесь же можно настроить и параметры отключения экрана при желании. Внизу страницы настроек питания и спящего режима есть пункт «Дополнительные параметры питания», в которых также можно отключить спящий режим, а заодно изменить поведение компьютера или ноутбука при нажатии кнопки выключения или закрытии крышки (т.е. можно отключить сон и для этих действий). Об этом — следующий раздел.
Внизу страницы настроек питания и спящего режима есть пункт «Дополнительные параметры питания», в которых также можно отключить спящий режим, а заодно изменить поведение компьютера или ноутбука при нажатии кнопки выключения или закрытии крышки (т.е. можно отключить сон и для этих действий). Об этом — следующий раздел.
Настройки спящего режима в панели управлении
Если вы зайдете в настройки электропитания способом, описанным выше или через Панель управления (Способы открыть панель управления Windows 10) — Электропитание, то там вы также можете отключить спящий режим или настроить его работу, при этом сделать это более точно, чем в предыдущем варианте.
Напротив активной схемы электропитания нажмите «Настройка схемы электропитания». На следующем экране вы сможете настроить, когда переводить компьютер в спящий режим, а выбрав пункт «Никогда», отключить сон Windows 10.
Если ниже нажать по пункту «Изменить дополнительные параметры электропитания», вы попадете в окно подробных настроек текущей схемы.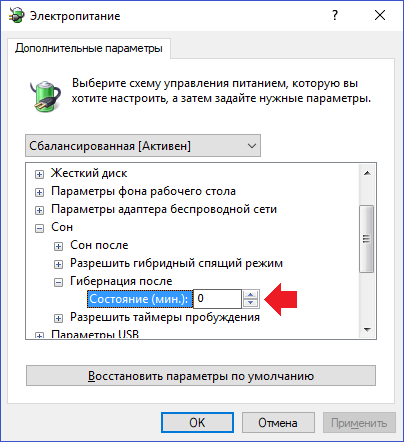 Здесь вы отдельно можете задать поведение системы, связанное со спящим режимом в разделе «Сон»:
Здесь вы отдельно можете задать поведение системы, связанное со спящим режимом в разделе «Сон»:
- Задать время перехода в спящий режим (значение 0 означает отключить его).
- Разрешить или запретить гибридный спящий режим (представляет собой вариант спящего режима с сохранением данных памяти на жесткий диск на случай потери питания).
- Разрешить таймеры пробуждения — здесь обычно ничего менять не нужно, кроме случаев, когда у вас возникла проблема с самопроизвольным включением компьютера сразу после выключения (тогда отключаем таймеры).
Еще один раздел настроек схемы электропитания, который имеет отношение к режиму сна — «Кнопки питания и крышка», здесь вы отдельно можете задать действия для закрытия крышки ноутбука, нажатия кнопки питания (по умолчанию для ноутбуков — сон) и действие для кнопки спящего режима (я даже не знаю, как такая выглядит, не видел).
При необходимости вы можете также задать параметры отключения жестких дисков при простое (в разделе «Жесткий диск») и параметры отключения или снижения яркости экрана (в разделе «Экран»).
Возможные проблемы с работой спящего режима
А теперь типичные проблемы с тем, как работает спящий режим Windows 10 и не только он.
- Спящий режим отключен, выключение экрана тоже, но экран все равно выключается через короткое время. Пишу это первым пунктом, потому как чаще всего обращались именно с такой проблемой. В поиске в панели задач начните вводить «Заставка», затем перейдите к параметрам заставки (скринсейвера) и отключите ее. Ещё одно решение описано далее, после 5-го пункта.
- Компьютер не выходит из режима сна — либо показывает черный экран, либо просто не реагирует на кнопки, хотя индикатор, что он в спящем режиме (если есть такой) горит. Чаще всего (как ни странно) эта проблема вызвана драйверами видеокарты, установленными самой Windows 10. Решение — удалить все драйверы видео с помощью Display Driver Uninstaller, затем установить их с официального сайта. Пример для NVidia, которые подойдет полностью для видеокарт Intel и AMD описан в статье Установка драйверов NVidia в Windows 10.
 Внимание: для некоторых ноутбуков с графикой Intel (часто на Dell) приходится брать последний драйвер с сайта производителя самого ноутбука, иногда для 8 или 7 и устанавливать в режиме совместимости.
Внимание: для некоторых ноутбуков с графикой Intel (часто на Dell) приходится брать последний драйвер с сайта производителя самого ноутбука, иногда для 8 или 7 и устанавливать в режиме совместимости. - Компьютер или ноутбук сразу включается после выключения или перехода в спящий режим. Замечено на Lenovo (но может встретиться и на других марках). Решение — в дополнительных параметрах электропитания, как это было описано во втором разделе инструкции, отключить таймеры пробуждения. Кроме этого следует запретить пробуждение от сетевой карты. На эту же тему, но подробнее: Windows 10 не выключается.
- Также многие проблемы с работой схем питания, включая сон, на Intel-ноутбуках после установки Windows 10 бывают связаны с устанавливаемым автоматически драйвером Intel Management Engine Interface. Попробуйте удалить его через диспетчер устройств и установить «старый» драйвер с сайта производителя вашего устройства.
- На некоторых ноутбуках было замечено, что автоматическое снижение яркости экрана до 30-50% при простое полностью выключало экран.
 Если вы боретесь с таким симптомом, попробуйте в дополнительных параметрах электропитания в разделе «Экран» изменить «Уровень яркости экрана в режиме уменьшенной яркости».
Если вы боретесь с таким симптомом, попробуйте в дополнительных параметрах электропитания в разделе «Экран» изменить «Уровень яркости экрана в режиме уменьшенной яркости».
В Windows 10 также присутствует скрытый пункт «Время ожидания автоматического перехода системы в режим сна», который, по идее, должен срабатывать только после автоматического пробуждения. Однако, у некоторых пользователей он срабатывает и без этого и система засыпает через 2 минуты вне зависимости от всех настроек. Как это исправить:
- Запустите редактор реестра (Win+R — regedit)
- Перейдите к разделу HKEY_LOCAL_MACHINE\SYSTEM\CurrentControlSet\Control\Power\PowerSettings\238C9FA8-0AAD-41ED-83F4-97BE242C8F20\7bc4a2f9-d8fc-4469-b07b-33eb785aaca0
- Дважды кликните по значению Attributes и задайте значение 2 для него.
- Сохраните настройки, закройте редактор реестра.
- Откройте дополнительные параметры схемы электропитания, раздел «Сон».
- Задайте нужное время в появившемся пункте «Время ожидания автоматического перехода системы в режим сна».

На этом все. Кажется, рассказал по столь простой теме даже больше, чем нужно. Но если все еще остались какие-то вопросы по спящему режиму Windows 10, спрашивайте, будем разбираться.
А вдруг и это будет интересно:
Как включить спящий режим в Windows 10
Спящий режим обеспечивает сниженное потребление энергии компьютера или ноутбука и быстро возобновляет последний сеанс. Он удобен, если не планируется пользоваться устройством в течение нескольких часов, однако по умолчанию у некоторых пользователей этот режим бывает отключен. В этой статье мы разберемся, как активировать его на Windows 10.
Активация спящего режима в Виндовс 10
Юзер может без труда произвести данную настройку разными способами, а также заменить классический спящий режим относительно новым — гибридным спящим.
У большинства спящий режим уже включен и компьютер можно мгновенно в него перевести, открыв «Пуск», перейдя в раздел «Выключение» и выбрав соответствующий пункт.
Иногда даже после настройки нужный вариант может не появиться в меню «Пуск» — эта проблема нечастая, но существующая. Далее рассмотрим не только включение сна, но и проблемы, при которых активировать его не удается.
Способ 1: Автоматический переход
Компьютер умеет автоматически переходить на сниженное энергопотребление, если в течение определенного срока вы им не пользуетесь. Это позволяет не думать о необходимости ручного перевода в ждущий режим — достаточно выставить таймер в минутах, по истечении которого ПК сам заснет. Он включится в тот момент, когда человек вернется за рабочее место.
Пока что в Виндовс 10 включение и детальная настройка рассматриваемого режима не объединены в один раздел, но основные настройки доступны уже через «Параметры».
- Откройте меню «Параметры», вызвав его кликом правой кнопкой мыши по «Пуск».
- Перейдите в раздел «Система».
- На панели слева отыщите пункт «Питание и спящий режим».

- В блоке «Сон» есть две настройки. Пользователям настольных компьютеров, соответственно, надо настраивать только одну — «При питании от сети…». Выберите время, через которое ПК будет засыпать.
Каждый самостоятельно решает, через какой период ПК должен переводиться в сон, но минимальные промежутки времени лучше не ставить, чтобы он не засыпал сразу, как только пользователь ненадолго отлучится. Если у вас ноутбук, поставьте в режиме «При питании от батареи…» значение меньше, чтобы сохранить больше заряда аккумулятора.
Способ 2: Настройка действий при закрытии крышки (только для ноутбуков)
Владельцы лэптопов могут вообще ничего не нажимать и не ждать, пока их портативный ПК сам заснет — достаточно настроить на это действие крышку. Обычно во многих ноутбуках переход в сон при закрытии крышки уже активирован по умолчанию, но если вы или кто-то другой раньше это отключили, ноутбук не будет реагировать на закрытие и продолжит работать.
Подробнее: Настройка действий при закрытии крышки ноутбука на Windows 10
Способ 3: Настройка действий кнопок питания
Вариант, полностью аналогичный предыдущему за исключением одного: менять будем не поведение устройства при закрытии крышки, а при нажатии кнопки питания и/или сна. Способ подходит и для настольных компьютеров, и для ноутбуков.
Перейдите по ссылке выше и соблюдайте все инструкции. Разница будет лишь в том, что вместо параметра «При закрытии крышки» вы будете настраивать один из этих (или оба): «Действие при нажатии кнопки питания», «При нажатии кнопки сна». Первый отвечает за кнопку «Power» (вкл/выкл ПК), второй — за клавишу на некоторых клавиатурах и специальную кнопку на системных блоках, переводящих устройство в ждущий режим. Наличие такой клавиши и кнопки есть не у всех, и тогда настраивать соответствующий пункт нет смысла.
Способ 4: Использование гибридного спящего режима
Данный режим считается относительно новым, но актуален он в большей степени для настольных компьютеров, чем для ноутбуков. Сперва расскажем о их разнице и предназначении, а затем покажем, как его включить.
Сперва расскажем о их разнице и предназначении, а затем покажем, как его включить.
Итак, гибридный режим совмещает в себе гибернацию и режим сна. Это означает, что ваш последний сеанс сохраняется в оперативной памяти (как в спящем режиме) и дополнительно сбрасывается на жесткий диск (как в гибернации). Почему это бесполезно для ноутбуков?
Дело в том, что предназначение данного режима — возобновление сеанса без потери информации даже при внезапном отключении электричества. Как известно, этого очень боятся настольные ПК, не защищенные даже от перепадов энергии. Владельцев ноутбуков страхует аккумулятор, на питание от которого мгновенно переключится само устройство и заснет, когда он разрядится. Однако если в ноутбуке отсутствует батарея ввиду ее изношенности и от внезапного отключения электричества лэптоп не застрахован, гибридный режим также будет актуален.
Гибридный спящий режим нежелателен для тех компьютеров и ноутбуков, где установлен SSD, — запись сеанса на накопитель при переходе в ожидание отрицательно сказывается на его сроке службы.
- Для задействования гибридного варианта понадобится включенная гибернация. Поэтому открываем «Командную строку» или «PowerShell» от имени администратора через «Пуск».
- Вписываем команду
powercfg -h onи жмем Enter. - К слову, после этого шага сам режим гибернации не появится в меню «Пуск». Если вы захотите им пользоваться в будущем, ознакомьтесь с этим материалом:
Подробнее: Включение и настройка гибернации на компьютере с Windows 10
- Теперь через «Пуск» открываем «Панель управления».
- Измените тип просмотра, найдите и перейдите в «Электропитание».
- Напротив выбранной схемы кликните по ссылке «Настройка схемы электропитания».
- Выберите «Изменить дополнительные параметры питания».
- Разверните параметр «Сон» и вы увидите подпункт «Разрешить гибридный спящий режим».
 Разверните и его тоже, чтобы настроить время перехода в него от батареи и от сети. Не забудьте сохранить настройки.
Разверните и его тоже, чтобы настроить время перехода в него от батареи и от сети. Не забудьте сохранить настройки.
Проблемы, связанные с переходом в спящий режим
Нередко попытка использования режима сна заканчивается неудачей, и она может заключаться в его отсутствии в «Пуске», зависаниях ПК при попытке включиться или иных проявлениях.
Компьютер включается самостоятельно
Разные уведомления и сообщения, приходящие в Виндовс, могут пробуждать устройство и оно само будет выходить из сна, даже если пользователь вообще ничего не нажимал. За это отвечают таймеры пробуждения, которые и надо настроить.
- Сочетанием клавиш Win + R вызовите окно «Выполнить», вбейте туда
powercfg.cplи нажмите Enter. - Откройте ссылку с настройкой схемы электропитания.
- Теперь переходите в редактирование дополнительных параметров питания.
- Разверните параметр «Сон» и найдите настройку «Разрешить таймеры пробуждения».

Укажите один из подходящих вариантов: «Отключить» или «Только важные таймеры пробуждения». Жмите на «ОК», чтобы сохранить изменения.
Мышка или клавиатура выводят компьютер из режима сна
Случайное нажатие кнопки мыши или клавиши на клавиатуре обычно приводит к тому, что ПК просыпается. Это не очень удобно для многих пользователей, но ситуация поправима настройкой внешних девайсов.
- Открываем «Командную строку» с правами администратора, написав ее название или «cmd» в меню «Пуск».
- Вставляем команду
powercfg -devicequery wake_armedи жмем Enter. Мы узнали список девайсов, которые имеют право пробуждать компьютер. - Теперь жмем по «Пуск» ПКМ и переходим в «Диспетчер устройств».
- Ищем первое из устройств, будящих ПК, и двойным левым кликом мыши попадаем в его «Свойства».
- Переключаемся на вкладку «Управление электропитанием», снимаем галочку с пункта «Разрешить этому устройству выводить компьютер из ждущего режима».
 Жмем «ОК».
Жмем «ОК». - То же самое проделываем с остальными девайсами, перечисленными в перечне «Командной строки».
Спящий режим отсутствует в настройках
Частая проблема, связанная обычно с ноутбуками — кнопки «Спящий режим» нет ни в «Пуск», ни в настройках «Электропитания». В большинстве случаев всему виной не установленный видеодрайвер. В Win 10 установка собственных базовых версий драйверов для всех необходимых компонентов происходит автоматически, поэтому часто юзеры и не обращают внимания на то, что драйвер от производителя не был инсталлирован.
Решение здесь достаточно простое — самостоятельно установить драйвер для видеокарты. Если вы знаете ее название и умеете находить нужное ПО на официальных сайтах производителя комплектующих, значит, не нуждаетесь в дальнейших инструкциях. Менее продвинутым пользователям пригодится следующая статья:
Подробнее: Установка драйверов на видеокарту
После установки обязательно перезагрузите компьютер и приступайте к настройкам спящего режима.
Изредка пропажа режима сна может быть, наоборот, связана с установкой новой версии драйвера. Если раньше кнопка перехода в сон была в Windows, но теперь исчезла, скорее всего, виновато обновление ПО видеокарты. Рекомендуется дождаться выхода обновления драйвера с исправлениями.
Вы также можете удалить текущую версию драйвера и установить предыдущую. Если инсталлятор не сохранился, его придется искать по ID устройства, так как на официальных сайтах архивных версий обычно нет. Как это сделать, рассмотрено в «Способе 4» статьи об установке драйвера для видеокарты по ссылке выше.
Читайте также: Удаляем драйвера видеокарты
Помимо всего, этот режим может отсутствовать в некоторых любительских сборках ОС. Следовательно, рекомендуется скачать и установить чистую Виндовс, чтобы иметь возможность пользоваться всеми ее функциями.
Компьютер не выходит из режима сна
Есть сразу ряд причин, почему ПК не выходит из режима сна, и связаны они чаще всего с ошибками системы.
Подробнее: Устранение проблем с выводом Windows 10 из спящего режима
Мы разобрали доступные варианты включения, настройки режима сна, а также перечислили неполадки, которые нередко сопутствуют его использованию.
Мы рады, что смогли помочь Вам в решении проблемы.Опишите, что у вас не получилось. Наши специалисты постараются ответить максимально быстро.
Помогла ли вам эта статья?
ДА НЕТчто такое гибернация в ноутбуке и компьютере на Windows 7, 8
Сейчас разберем, что такое гибернация в ноутбуке и компьютере, работающих с ОС Windows 7 и 8. Гибернация (hibernation – переводится, как «зимняя спячка») является одним из 3 звеньев режима экономии энергии. При использовании опции все содержимое оперативной памяти сохраняется на энергозависимое устройство, в частности на жесткий диск (HDD), а затем происходит полное отключение питания. Для сохранения данных ОЗУ используется скрытый системный файл hiberfil. sys, расположенный в корне диска с Windows. Hiberfil.sys имеет размер приблизительно 75 % от объема оперативной памяти.
sys, расположенный в корне диска с Windows. Hiberfil.sys имеет размер приблизительно 75 % от объема оперативной памяти.
При возвращении в обычное состояние данные считываются и помещаются назад в ОЗУ, что занимает определенный промежуток времени. Отключите гибернацию на Windows, если Вы ей не пользуетесь, для экономии дискового пространства.
Гибернация предназначена для ноутбука, так как позволяет больше экономить заряд батареи. На настольном компьютере лучше подойдет гибридный спящий режим. Гибернация активируется как вручную, так и автоматически, через заданный интервал времени.
Где находится кнопка гибернации
На Windows 7 гибернацию в ноутбуке или компьютере Вы можете найти в меню «пуск», наведя курсор на стрелку, располагающуюся возле кнопки завершения работы.
В Windows 8 кликните «пуск», потом перейдите к правому верхнему углу дисплея, нажмите на кнопку управления электропитанием.
Если Вы не увидите опцию гибернации, это могут быть следующие причины:
- Ваша видеокарта не поддерживает режимы экономии энергии.
 Обратитесь к документации Вашей видеокарты или обновите драйвера.
Обратитесь к документации Вашей видеокарты или обновите драйвера. - У вас нет административных прав на ПК, возможно, придется обратиться к администратору, чтобы изменить параметры.
- Режимы энергосбережения выключены в BIOS ноутбука или настольного компьютера. Чтобы включить данные режимы, перезагрузите ПК и войдите в БИОС.
- Функционирует гибридный спящий режим, который исключает из меню гибернацию.
- Опция отключена.
При нажатии на пункт «гибернация» ноутбук перейдет в режим отключения питания с возможностью восстановления с остановленного места. Для восстановления работы нажмите кнопку питания устройства. Процесс пробуждения на разных компьютерах может отличаться. Возможно, Вам придется нажать клавишу клавиатуры, кнопку мыши или поднять крышку ноутбука. Обратитесь к документации своего ПК или сайта производителя для получения информации по выводу устройства из энергосберегающего режима.
Как отобразить опцию гибернации на Windows 7 и 8
По умолчанию в Windows 8 гибернация недоступна, чтобы она отображалась, поставьте курсор на правый верхний угол и дождитесь пока вылезет боковое меню. В нем выберите «параметры».
В нем выберите «параметры».
Далее кликните «панель управления».
В панели управления выберите «мелкие значки» и из списка «электропитание».
Щелкните ссылку «действие кнопки питания», отметьте флажком «режим гибернации» и кликните «сохранить изменения». Если Вы не можете выбрать параметр, тогда щелкните ссылку «параметры, которые сейчас недоступны».
Если Вы не увидели гибернацию на ноутбуке в Windows 7, тогда у Вас включен гибридный спящий режим. Чтобы его отключить, в поиске меню «пуск» наберите «электропитание» и кликните Enter.
В окне электропитания Вы можете изменить время перехода в спящий режим на Windows 7 и настройки гибернации. Возле текущего плана кликните «настройка плана электропитания».
В настройке конкретного плана выберите ссылку смены параметров питания.
В списке нажмите на плюсик опции «сон», затем на «разрешить гибридный спящий режим» и выключите параметры.
В следующей настройки Вы можете задать время автоматического ухода в режим гибернации ноутбука. Нажмите на «гибернация после» и установите свое время. Если поставите значение 0, тогда Вы ее отключите. Сохраните изменения, нажатием кнопки «применить» и OK.
Нажмите на «гибернация после» и установите свое время. Если поставите значение 0, тогда Вы ее отключите. Сохраните изменения, нажатием кнопки «применить» и OK.
Теперь Вам понятно, что такое гибернация в ноутбуке, компьютере, и при каких обстоятельствах ее разумнее использовать.
Посмотрите еще статьи:
Вы можете пропустить чтение записи и оставить комментарий. Размещение ссылок запрещено.
Отключение гибернации
Как отключить режим гибернации в Windows?
Включенный режим гибернации может отнимать много драгоценного места на диске C. Когда проблема нехватки рабочего пространства в основном разделе жёсткого диска становится серьёзной, то одним из способов увеличить свободное место является выключение гибернации.
Чтобы выключить гибернацию в Windows, выполните следующие действия для вашей версии Windows:
- Для пользователей Windows 8 и 10
- Для пользователей Windows Vista и Windows 7
.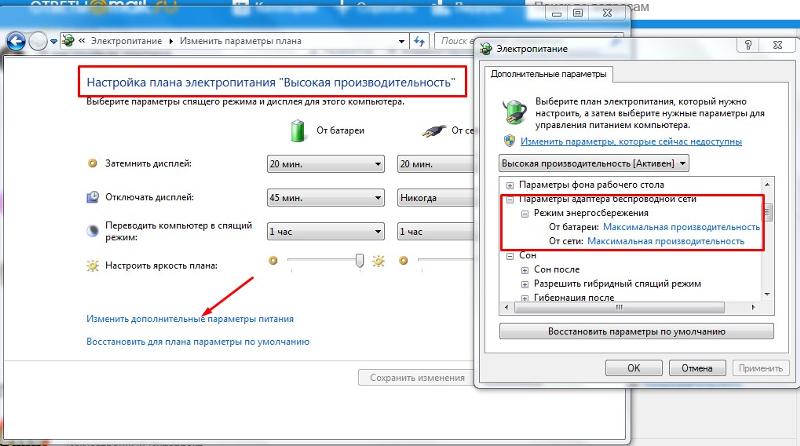
Для пользователей Windows 8 и 10 пользователей
.
1.Откройте Панель управления: для этого нажмите кнопку Пуск -> Параметры (колёсико), затем выберите Система:
Кнопка Пуск ->ПараметрыWindows 8 и 10 Параметры Windows 8 и 10 — электропитание
Совет:
Чтобы попасть в привычную классическую Панель управления нажмите на значок лупы рядом с кнопкой Пуск и в открывшейся строке поиска начните набирать «Панель управления»:
Как попасть в привычную классическую панель управления в Windows 10Далее следуйте описанию как отключить гибернацию для пользователей Windows Vista и Windows 7 ниже, начиная с п. 2.
2.Нажмите на Питание и спящий режим, затем найдите Дополнительные параметры питания и в открывшемся окне кликните по Настройке схемы электропитания:
Находим настройку электропитания в Windows 10 3. Во
вновь открывшемся окне щёлкните по Изменить
дополнительные параметры питания и в следующем окне найдите в списке Сон, разверните его:
Во
вновь открывшемся окне щёлкните по Изменить
дополнительные параметры питания и в следующем окне найдите в списке Сон, разверните его:
4.Выберите Разрешить гибридный спящий режим и измените на Никогда.
Затем выберите Гибернацию и измените установку также на Никогда.
5.Не забудьте нажать ОК для сохранения изменённых настроек.
.
Для пользователей Windows 7 и Windows Vista
Откройте Панель управления: для этого нажмите на кнопку Пуск, затем на Панель управления:
Пуск -> Панель управления в Windows 72.В Панели управления измените тип просмотра с категорий на просмотр всех элементов, выбрав мелкие значки после нажатия на треугольник рядом с Категориями:
Электропитание в Windows 7Найдите в списке Электропитание и кликните по нему. Затем кликните по Настройке схемы электропитания:
Затем кликните по Настройке схемы электропитания:
3.Во вновь открывшемся окне щёлкните по Изменить дополнительные параметры питания и в следующем окне найдите в списке Сон, разверните его:
Гибернация в параметрах электропитания4.Выберите Разрешить гибридный спящий режим и измените на Никогда.
Затем выберите Гибернацию и измените установку также на Никогда.
5.Не забудьте нажать ОК для сохранения изменённых настроек.
Поделись с друзьями!
Дежурный и спящий режим
Дежурный и спящий режим
Все современные ПК поддерживают дежурный режим, который позволяет завершать работу быстро и, что еще более важно, запускать Windows за несколько секунд. Дежурный режим — это энергосберегающий (спящий) режим, который поддерживает питание памяти и нескольких компонентов, отключая питание жесткого диска, монитора, сетевых адаптеров и большей части остальных устройств компьютера.
Дежурный режим — это энергосберегающий (спящий) режим, который поддерживает питание памяти и нескольких компонентов, отключая питание жесткого диска, монитора, сетевых адаптеров и большей части остальных устройств компьютера.
Кажется, что компьютер выключен, но в дежурном режиме он все еще расходует электроэнергию. Если вытащить аккумулятор из ноутбука или обесточить настольный ПК в то время, когда он находится в дежурном режиме, вы, скорее всего, потеряете данные (как если бы вы просто выключили питание компьютера).
Режим гибернации (спящий) решает проблему случайного выключения питания, образ оперативной памяти сохраняется на жестком диске. Чтобы возобновить последний сеанс, понадобится столько же времени, как на запуск Windows в обычном режиме. Режим гибернации требует немного больше времени, чтобы завершить работу и запустить систему, чем спящий режим, кроме того, вам нужно больше свободного дискового пространства.
Спящий режим в Windows 7
В Windows 7 используется гибрид Дежурного режима и Гибернации, который и называется спящим режимом. Спящий режим вводит компьютер в энергосберегающий режим так же, как Дежурный режим, но только после сохранения информации в памяти диска, как Гибернация (Hibernate), так что вы не потеряете данные при отключении питания.
Спящий режим вводит компьютер в энергосберегающий режим так же, как Дежурный режим, но только после сохранения информации в памяти диска, как Гибернация (Hibernate), так что вы не потеряете данные при отключении питания.
При отключении питания Windows может потерять состояние последнего сеанса, что не делает этот режим лучше Дежурного. Во-вторых, спящий режим не выключает полностью компьютер, это означает, что он все еще потребляет электроэнергию. (На ноутбуках спящий режим должен ввести компьютер в режим гибернации, при котором компьютер ничего не потребляет.)
Если сеанс Windows не поддерживает спящий режим, у вас не была активирована функция гибридного режима сна. Откройте страницу Электропитание (Power Options) в Панели управления, щелкните на ссылке Изменение параметров плана (Change plan settings) рядом с текущим планом и затем нажмите Изменить дополнительные параметры питания (Change advanced power settings). В случае необходимости щелкните на ссылке Изменить параметры, которые сейчас недоступны (Change settings that are currently unavailable). Разверните ветвь Сон (Sleep), включите Разрешить гибридный спящий режим (Allow hybrid sleep) и нажмите ОК.
Разверните ветвь Сон (Sleep), включите Разрешить гибридный спящий режим (Allow hybrid sleep) и нажмите ОК.
Если вы предпочитаете максимально быстрые запуск и завершение работы и готовы отказаться от спящего режима, отключите параметр Разрешить гибридный спящий режим (Allow hybrid sleep). Но не удивляйтесь, когда Windows не сможет восстановить предыдущий сеанс работы, потому что компьютер лишился питания.
Страница не найдена | The Old New Thing
Похоже, здесь ничего не было найдено. Попробуйте одну из ссылок ниже или выполните поиск?
Архив
Архив Выберите месяц апрель 2021 март 2021 февраль 2021 январь 2021 декабрь 2020 ноябрь 2020 октябрь 2020 сентябрь 2020 август 2020 июль 2020 июнь 2020 май 2020 апрель 2020 март 2020 февраль 2020 январь 2020 декабрь 2019 ноябрь 2019 октябрь 2019 сентябрь 2019 август 2019 июль 2019 июнь 2019 май 2019 Апрель 2019 март 2019 февраль 2019 январь 2019 декабрь 2018 ноябрь 2018 октябрь 2018 сентябрь 2018 август 2018 июль 2018 июнь 2018 май 2018 апрель 2018 март 2018 февраль 2018 январь 2018 декабрь 2017 ноябрь 2017 октябрь 2017 сентябрь 2017 август 2017 июль 2017 июнь 2017 май 2017 апрель 2017 Март 2017 февраль 2017 январь 2017 декабрь 2016 ноябрь 2016 октябрь 2016 сентябрь 2016 август 2016 июль 2016 июнь 2016 май 2016 апрель 2016 март 2016 февраль 2016 январь 2016 декабрь 2015 ноябрь 2015 октябрь 2015 сентябрь 2015 август 2015 июль 2015 июнь 2015 май 2015 апрель 2015 март 2015 Февраль 2015 г. Январь 2015 Декабрь 2014 Ноябрь 2014 Октябрь 2014 Сентябрь 2014 Август 2014 Июль 2014 Июнь 2014 Май 2014 Апрель 2014 Март 2014 Февраль 2014 Январь 2014 Декабрь 2013 Ноябрь 2013 Октябрь 2013 Сентябрь 2013 Август 2013 Июль 2013 Июнь 2013 Май 2013 Апрель 2013 Март 2013 Февраль 2013 Январь 2013 Декабрь 2012 Ноябрь 2012 Октябрь 2012 Сентябрь 2012 Август 2012 Июль 2012 Июнь 2012 Май 2012 Апрель 2012 Март 2012 Февраль 2012 Январь 2012 Декабрь 2011 Ноябрь 2011 Октябрь 2011 Сентябрь 2011 Август 2011 Июль 2011 Июнь 2011 Май 2011 Апрель 2011 Март 2011 Февраль 2011 Январь 2011 Декабрь 2010 Ноябрь 2010 октябрь 2010 сентябрь 2010 август 2010 июль 2010 июнь 2010 май 2010 апрель 2010 март 2010 февраль 2010 январь 2010 декабрь 2009 ноябрь 2009 октябрь 2009 сентябрь 2009 август 2009 июль 2009 июнь 2009 май 2009 апрель 2009 март 2009 февраль 2009 январь 2009 декабрь 2008 ноябрь 2008 Октябрь 2008 Сентябрь 2008 Август 2008 Июль 2008 Июнь 2008 Май 2008 Апрель 2008 Март 2008 Февраль 2008 Январь 2008 Декабрь 2007 Ноябрь 2007 Октябрь 2007 Сентябрь 2007 Август 2007 Июль 2007 Июнь 2007 Май 2007 Апрель 2007 Март 2007 Февраль 2007 Январь 2007 Декабрь 2006 Ноябрь 2006 Ноябрь 2006 Октябрь 2006 Сентябрь 2006 август 2006 июль 2006 июнь 2006 май 2006 апрель 2006 март 2006 февраль 2006 январь 2006 декабрь 2005 ноябрь 2005 октябрь 2005 сентябрь 2005 август 2005 июль 2005 июнь 2005 май 2005 апрель 2005 март 2005 февраль 2005 январь 2005 декабрь 2004 ноябрь 2004 октябрь 2004 сентябрь 2004 август 2004 июль 2004 июнь 2004 май 2004 апрель 2004 март 2004 февраль 2004 январь 2004 декабрь 2003 ноябрь 2003 октябрь 2003 сентябрь 2003 август 2003 июль 2003
Январь 2015 Декабрь 2014 Ноябрь 2014 Октябрь 2014 Сентябрь 2014 Август 2014 Июль 2014 Июнь 2014 Май 2014 Апрель 2014 Март 2014 Февраль 2014 Январь 2014 Декабрь 2013 Ноябрь 2013 Октябрь 2013 Сентябрь 2013 Август 2013 Июль 2013 Июнь 2013 Май 2013 Апрель 2013 Март 2013 Февраль 2013 Январь 2013 Декабрь 2012 Ноябрь 2012 Октябрь 2012 Сентябрь 2012 Август 2012 Июль 2012 Июнь 2012 Май 2012 Апрель 2012 Март 2012 Февраль 2012 Январь 2012 Декабрь 2011 Ноябрь 2011 Октябрь 2011 Сентябрь 2011 Август 2011 Июль 2011 Июнь 2011 Май 2011 Апрель 2011 Март 2011 Февраль 2011 Январь 2011 Декабрь 2010 Ноябрь 2010 октябрь 2010 сентябрь 2010 август 2010 июль 2010 июнь 2010 май 2010 апрель 2010 март 2010 февраль 2010 январь 2010 декабрь 2009 ноябрь 2009 октябрь 2009 сентябрь 2009 август 2009 июль 2009 июнь 2009 май 2009 апрель 2009 март 2009 февраль 2009 январь 2009 декабрь 2008 ноябрь 2008 Октябрь 2008 Сентябрь 2008 Август 2008 Июль 2008 Июнь 2008 Май 2008 Апрель 2008 Март 2008 Февраль 2008 Январь 2008 Декабрь 2007 Ноябрь 2007 Октябрь 2007 Сентябрь 2007 Август 2007 Июль 2007 Июнь 2007 Май 2007 Апрель 2007 Март 2007 Февраль 2007 Январь 2007 Декабрь 2006 Ноябрь 2006 Ноябрь 2006 Октябрь 2006 Сентябрь 2006 август 2006 июль 2006 июнь 2006 май 2006 апрель 2006 март 2006 февраль 2006 январь 2006 декабрь 2005 ноябрь 2005 октябрь 2005 сентябрь 2005 август 2005 июль 2005 июнь 2005 май 2005 апрель 2005 март 2005 февраль 2005 январь 2005 декабрь 2004 ноябрь 2004 октябрь 2004 сентябрь 2004 август 2004 июль 2004 июнь 2004 май 2004 апрель 2004 март 2004 февраль 2004 январь 2004 декабрь 2003 ноябрь 2003 октябрь 2003 сентябрь 2003 август 2003 июль 2003Разница между режимом сна, гибридным режимом сна и гибернацией в Windows 10
Многие из нас не знакомы с точной разницей между различными режимами энергосбережения на компьютере с Windows, такими как Sleep , Hibernation или Hybrid Sleep . В этой статье мы увидим разницу между этими терминами.
В этой статье мы увидим разницу между этими терминами.
Спящий режим, спящий режим и гибридный спящий режим
Спящий режим — это состояние энергосбережения, которое позволяет компьютеру быстро возобновить работу на полной мощности (обычно в течение нескольких секунд), когда вы хотите снова начать работу.
Перевод компьютера в спящий режим аналогичен приостановке проигрывателя DVD; компьютер немедленно прекращает свои действия и готов снова начать работу, когда вы захотите возобновить работу.Йой можете прочитать о различных состояниях сна здесь.
Гибернация — это энергосберегающее состояние, предназначенное в первую очередь для портативных компьютеров.
В то время как спящий режим помещает вашу работу и настройки в память и потребляет небольшое количество энергии, спящий режим помещает открытые документы и программы на жесткий диск, а затем выключает компьютер. Из всех состояний энергосбережения в Windows спящий режим потребляет меньше всего энергии.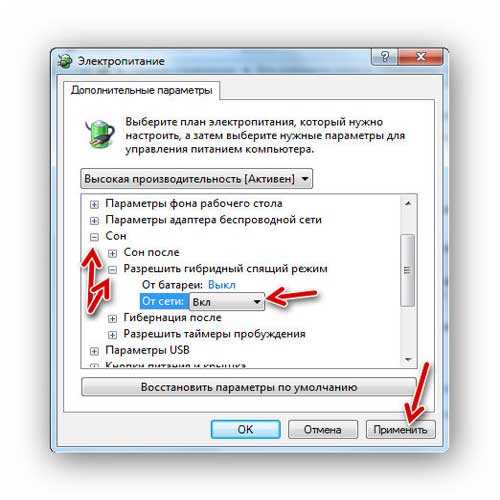 На портативном компьютере переходите в спящий режим, когда вы знаете, что не будете использовать ноутбук в течение длительного периода времени и у вас не будет возможности зарядить аккумулятор в это время.
На портативном компьютере переходите в спящий режим, когда вы знаете, что не будете использовать ноутбук в течение длительного периода времени и у вас не будет возможности зарядить аккумулятор в это время.
Гибридный спящий режим разработан в первую очередь для настольных компьютеров. Гибридный сон — это комбинация сна и гибернации; он помещает все открытые документы и программы в память и на ваш жесткий диск, а затем переводит ваш компьютер в состояние низкого энергопотребления, чтобы вы могли быстро возобновить свою работу. Таким образом, в случае сбоя питания Windows сможет восстановить вашу работу с жесткого диска. Когда включен гибридный спящий режим, перевод компьютера в спящий режим автоматически переводит компьютер в гибридный спящий режим.
Гибридный спящий режим обычно включен по умолчанию на настольных компьютерах и выключен по умолчанию на портативных компьютерах. Вы сможете увидеть настройки в разделе «Электропитание»> «Дополнительные настройки».
Прочтите : Следует ли вам спать, переводить в спящий режим или выключать ПК с Windows ночью?
Надеюсь, это проясняет ситуацию.
Спящий режим против гибернации против гибридного спящего режима против выключения в Windows 10
В чем разница между режимами сна, гибернации, гибридного сна и выключения в Windows 10? В каких условиях я должен использовать каждый из этих вариантов питания?
Спящий режим
Спящий режим — это состояние, в котором текущая работа и открытые документы сохраняются в оперативной памяти вашего компьютера.RAM требует питания, чтобы оставаться активным и хранить воспоминания. Вот почему для спящего режима требуется, чтобы на вашем ПК был непрерывный источник питания , хотя он потребляет очень мало энергии. Когда вы выведите компьютер из спящего режима, ваши работы и открытые документы будут восстановлены и возобновлены в том же виде, в каком они были из оперативной памяти.
Когда вы выведите компьютер из спящего режима, ваши работы и открытые документы будут восстановлены и возобновлены в том же виде, в каком они были из оперативной памяти.
Поскольку он полагается на постоянное электропитание, несмотря на то, что ему требуется совсем немного энергии, спящий режим полезен только тогда, когда вы хотите сделать небольшой перерыв в работе или развлечениях.Скорость вывода компьютера из спящего режима всегда выше, чем из режима гибернации.
Спящий режим
Спящий режим — это состояние, при котором ваши работы и открытые документы сохраняются на жестком диске, а не в ОЗУ. Жесткий диск сохраняет данные без постоянного источника питания. Таким образом, режим гибернации не требует, чтобы ваш компьютер оставался на . Вы можете отключить питание, когда компьютер находится в режиме гибернации. Когда вы выводите компьютер из режима гибернации, он возобновляет вашу работу с жесткого диска (если у вас SSD, он возобновит работу немного быстрее, чем обычный жесткий диск).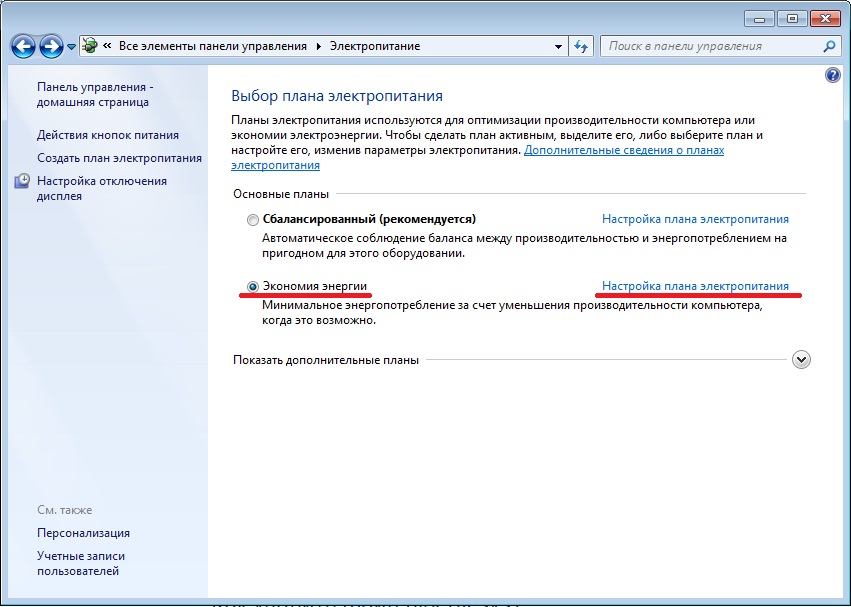
Режим гибернации полезен, если вы хотите отойти от компьютера на очень долгое время. Если вы используете ноутбук, всегда лучше использовать спящий режим, потому что он не потребляет заряд аккумулятора.
Режим гибернации на настольном ПК по умолчанию отключен. Прочтите здесь, чтобы узнать, как включить режим гибернации в Windows 10.
Гибридный спящий режим
Гибридный спящий режим — это сочетание режимов сна и гибернации. Он сохраняет ваши текущие работы и открытые документы как в вашей оперативной памяти, так и на жестком диске.Он по-прежнему требует, чтобы ваш компьютер имел постоянное питание в течение всего спящего режима. Однако, если произойдет отключение электроэнергии и ваша оперативная память потеряет свои данные, ваш компьютер все равно сможет восстановить ваши работы с жесткого диска. Гибридный спящий режим похож на более защищенный режим паузы с резервным планом. Вы можете безопасно перевести компьютер в спящий режим, не беспокоясь о том, что у него отключится электричество.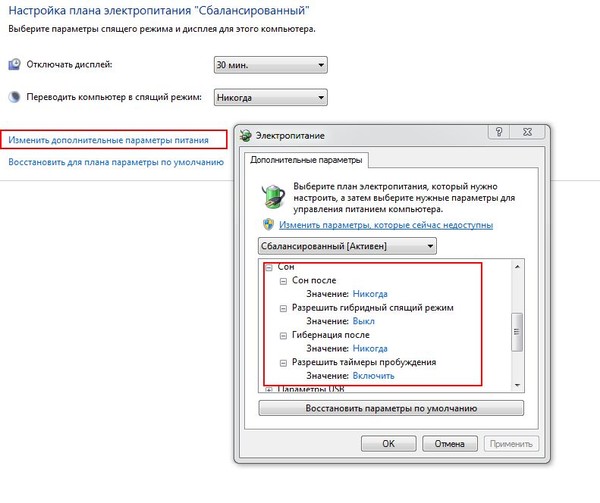
Гибридный спящий режим включен по умолчанию. Гибридный сон также является причиной того, что режим гибернации по умолчанию отключен на настольных ПК.Это во всех смыслах лучше, чем спящий режим. Гибридный сон — это лучший вариант, как бы долго вы ни находились вдали от компьютера.
Выполните следующие шаги, если вы хотите настроить параметры для гибридного спящего режима.
- Перейдите в меню «Пуск» и введите «Панель управления». Выберите это.
- Щелкните Оборудование и звук .
- Щелкните Power Options .
- Рядом с текущим выбранным планом электропитания щелкните Изменить настройки плана .
- Затем нажмите Изменить дополнительные параметры питания .
- Прокрутите вниз и разверните Sleep .
- В разделе Разрешить гибридный спящий режим вы можете включить или выключить его.
Выключение
Питание отключено. Ничего не сохраняется. В следующий раз, когда вы загрузите компьютер, вам придется начать все заново, отсюда и имя Shutdown .
Ничего не сохраняется. В следующий раз, когда вы загрузите компьютер, вам придется начать все заново, отсюда и имя Shutdown .
Если у вас есть дополнительные вопросы о каких-либо параметрах питания в Windows 10 или если у вас в настоящее время возникают проблемы с этими параметрами питания, оставьте нам комментарий ниже, и мы постараемся помочь.
Описание для совместного использования : В чем разница между режимами гибернации, гибридного сна, сна и выключения в Windows 10? Следует ли мне переводить ноутбук или настольный компьютер в спящий режим, а не в спящий режим? Какой вариант я должен использовать?
Если гибридный спящий режим отсутствует после обновления Windows 10, что делать
Если функция гибридного сна отсутствует в параметрах Windows, обязательно проверьте список возможных исправлений ниже.
Как восстановить отсутствующий гибридный сон в Windows 10
- Проверьте BIOS и поддержку
- Обновить драйверы
- Восстановить настройки по умолчанию в Power Plan
- Реестр твиков
- Использовать параметры восстановления
1.
 Проверьте BIOS и поддержку
Проверьте BIOS и поддержкуК сожалению, некоторые материнские платы и ноутбуки / 2-в-1 не поддерживают функцию гибридного сна. Старые материнские платы производятся и оптимизированы для работы в режиме сна и гибернации, но не для их сочетания. Итак, первый шаг, который вы должны сделать, — это проверить доступность данного состояния сна. Это можно сделать, следуя этим инструкциям:
- Щелкните правой кнопкой мыши «Пуск» и откройте командную строку (администратор).
- В командной строке введите следующую команду и нажмите Enter:
- powercfg –availablesleepstates
- Если гибридное состояние доступно, но все еще отсутствует, вам следует проверить другие шаги.
Однако, если это не так, вы не сможете использовать гибридный режим сна. Кроме того, в BIOS могут быть скрыты некоторые параметры, которые вам следует принять во внимание.
Это позволит вам увидеть, поддерживает ли ваша материнская плата гибридный спящий режим, но некоторые связанные функции отключены по умолчанию. Чтобы включить эти функции, вам нужно перейти в настройки BIOS и найти функцию «Suspend to RAM». Прежде чем продолжить, убедитесь, что он включен.
Чтобы включить эти функции, вам нужно перейти в настройки BIOS и найти функцию «Suspend to RAM». Прежде чем продолжить, убедитесь, что он включен.
Инструмент DISM неоценим для исправления системных ошибок. Вот как им пользоваться через командную строку.
2. Обновите драйверы для восстановления гибридного сна
Кроме того, необходимы драйверы, включая последнюю версию BIOS. Не всегда имеет значение, если проблема не связана исключительно с драйверами. Для общей стабильности и функциональности системы жизненно важно иметь надлежащую поддержку программного обеспечения.
По этой причине убедитесь, что все ваши драйверы правильно установлены и обновлены.Щелкните правой кнопкой мыши Пуск и откройте Диспетчер устройств. Там вы можете проверить каждый драйвер по отдельности и обновить их.
Кроме того, вам следует проверить версию BIOS и при необходимости обновить ее. Но имейте в виду, что перепрошивка BIOS — сложная операция, к тому же довольно рискованная. Так что действуйте осторожно и полностью проинформируйте себя перед тем, как начать процедуру.
Так что действуйте осторожно и полностью проинформируйте себя перед тем, как начать процедуру.
3. Восстановить настройки по умолчанию в схеме электропитания
Есть несколько отчетов о том, что Центр обновления Windows изменил некоторые настройки по умолчанию / пользовательские настройки, что повлияло на определенные функции системы.То же самое касается параметров питания, включая состояние гибридного сна. Поэтому для этой цели мы советуем вам перейти к настройкам схемы электропитания и сбросить их до значений по умолчанию.
Запустите сканирование системы для обнаружения потенциальных ошибок
Нажмите Начать сканирование , чтобы найти проблемы с Windows. Нажмите Восстановить все , чтобы исправить проблемы с запатентованными технологиями. Запустите сканирование ПК с помощью Restoro Repair Tool, чтобы найти ошибки, вызывающие проблемы с безопасностью и замедление. После завершения сканирования в процессе восстановления поврежденные файлы заменяются новыми файлами и компонентами Windows.
После завершения сканирования в процессе восстановления поврежденные файлы заменяются новыми файлами и компонентами Windows.
Если вы не знаете, как это сделать, следуйте инструкциям ниже:
Как включить или отключить «Разрешить гибридный спящий режим в Windows 10»
Перед тем, как перейти к опции « Разрешить гибридный спящий режим », мы попытаемся понять основную терминологию относительно того, что такое сон? Спящий режим используется, когда пользователь хочет отойти от компьютера для выполнения других задач, например, пойти на обед или перерыв на чай.Это помогает компьютеру потреблять меньше энергии, когда компьютер не используется. Когда человек возвращается, он возвращается с того места, где был оставлен. В режиме гибернации открытые документы на портативном компьютере или компьютере сохраняются в памяти, а затем система отключается. Он занимает много места на жестком диске, но потребляет меньше энергии и может быть назван расширенным спящим режимом.
Гибридный спящий режим предназначен для настольных компьютеров и представляет собой сочетание спящего режима и гибернации. Это означает, что компьютер или ноутбук помещает текущую работу или любые программы в память и на жесткий диск.Затем переводит компьютер в состояние низкого энергопотребления, чтобы он мог быстро возобновить работу. Когда это будет сделано, компьютер сможет восстановить работу с жесткого диска в случае сбоя питания.
Включение или отключение Разрешить гибридный спящий режим в Windows 10Вот как включить или отключить Разрешить гибридный спящий режим в Windows 10 —
- Щелкните правой кнопкой мыши значок батареи , присутствующий в области уведомлений на панели задач.
- Выбрать — Электропитание .
- На следующей странице щелкните — Изменить настройки плана .
- Выберите — Изменить дополнительные параметры мощности .

- Когда новое окно станет видимым, дважды щелкните — Sleep .
- Развернуть — Разрешить гибридный спящий режим .
- Выберите Выкл. для параметров От батареи и Подключен, чтобы оставить эту функцию отключенной.
- Если вы хотите включить эту функцию, установите статус На .
- Щелкните Применить , а затем ОК .
Таким образом, включен гибридный спящий режим. После включения гибридного режима кнопка перехода в спящий режим отменяется.
О Nipu Windows 10 Tweaker и технических энтузиастах.
Что такое гибридный спящий режим и различия с базовым спящим режимом в Windows
Спящий режим как быстрый способ выключения компьютера некоторое время поддерживается операционной системой Windows, которая также известна как ждущий режим. Standby или Sleep — это на самом деле имя реализации Windows для режима ACPI S3, в то время как hibernate реализует режим ACPI S4 (см. Различия между режимом сна и гибернацией).
Standby или Sleep — это на самом деле имя реализации Windows для режима ACPI S3, в то время как hibernate реализует режим ACPI S4 (см. Различия между режимом сна и гибернацией).
Многим неизвестно, но со времен Windows Vista в Windows появилась новая функция, названная Hybrid Sleep, в первую очередь предназначенная и наиболее полезная для настольных ПК и рабочих станций. Но в чем разница между двумя режимами сна (нормальная / базовая версия режима ожидания и гибридный режим сна)?
Спящий режим — это состояние энергосбережения или низкого энергопотребления, обычно известное как режим ожидания. В спящем режиме компьютерная система по существу «замораживает» все открытые документы и программы, затем отключает большинство компонентов, но продолжает питать основную память, поэтому данные в памяти не нужно записывать и хранить на жестком диске.Спящий режим не только позволяет компьютеру экономить электроэнергию (очень быстро переходить в ждущий режим) почти сразу, не теряя существующее рабочее пространство, но также позволяет компьютеру быстро возобновить работу на полной мощности, когда вы захотите снова начать работу.
Однако в спящем режиме требуется небольшое количество электроэнергии для поддержания состояния памяти компьютера. Таким образом, когда питание отключается или батарея разряжается, все данные в памяти теряются, и пользователям придется снова загружать компьютер в новом состоянии, в дополнение к риску потери несохраненных файлов.
Начиная с Windows Vista, для Windows 10, Windows 8.1, Windows 8, Windows 7 и Windows Vista, установленных на ноутбуке или портативном компьютере, Windows улучшает спящий режим, поэтому система сначала переходит в ждущий режим для экономии энергии. Затем, если батарея разряжается до критического состояния или по прошествии предопределенного периода времени, настраиваемого в апплете параметров электропитания на панели управления, система ноутбука ненадолго выйдет из ждущего режима и перейдет в режим гибернации, чтобы сохранить данные в памяти. и восстанавливается, и система больше не использует аккумулятор.
Пользователи могут перевести компьютер в спящий режим, нажав кнопку «Питание» в меню «Пуск», или нажав кнопку «Спящий режим», или просто оставить компьютер бездействующим и неактивным на период времени, который определен в активной схеме электропитания в параметрах электропитания.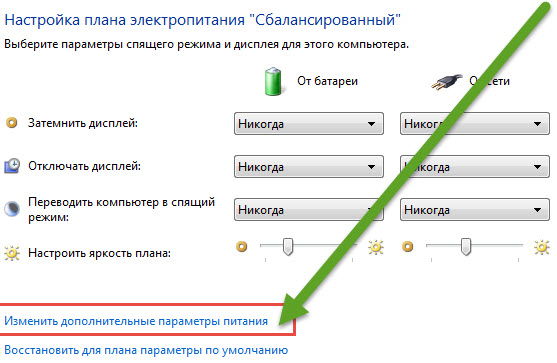 В мобильном ноутбуке просто закройте крышку, чтобы активировать спящий режим.
В мобильном ноутбуке просто закройте крышку, чтобы активировать спящий режим.
Так что же такое гибридный сон? Гибридный спящий режим — это состояние сна с низким энергопотреблением, которое также может защитить ваши открытые программы и документы в текущем рабочем состоянии, когда система переходит в состояние сна, когда ваш компьютер спит.Гибридный спящий режим определяется в основном для настольных систем, поскольку на ноутбуке уже есть упомянутая выше мера безопасности, которая переводит систему в режим гибернации, когда батарея почти разряжается или если вы не используете батарею на своем ноутбуке.
В гибридном спящем режиме система сохраняет все открытые документы и программы в памяти и на жестком диске, а затем переводит компьютер в состояние низкого энергопотребления, как в обычном спящем / ждущем состоянии. Преимущество гибридного сна в том, что в случае сбоя питания Windows может восстановить вашу работу с жесткого диска.Если сбой питания, например, отключение питания, происходит, когда ваша работа сохраняется только в памяти (как в спящем режиме), вся работа теряется. В гибридном спящем режиме, если компьютер внезапно теряет питание, пользователи все равно могут вернуться в последнее рабочее состояние, например, когда компьютер переходит в гибридный спящий режим, поскольку все данные в памяти сохраняются в файле гибернации hiberfil.sys. В этом случае компьютер работает точно так же с режимом гибернации, чтобы возобновить работу компьютера, и при этом по-прежнему пользоваться преимуществом быстрого возврата к полной работе в спящем режиме.
В гибридном спящем режиме, если компьютер внезапно теряет питание, пользователи все равно могут вернуться в последнее рабочее состояние, например, когда компьютер переходит в гибридный спящий режим, поскольку все данные в памяти сохраняются в файле гибернации hiberfil.sys. В этом случае компьютер работает точно так же с режимом гибернации, чтобы возобновить работу компьютера, и при этом по-прежнему пользоваться преимуществом быстрого возврата к полной работе в спящем режиме.
Однако гибридный спящий режим занимает больше времени или медленнее, чем базовый спящий режим из-за того, что ему нужно будет сохранить состояние памяти в файле спящего режима, поскольку он переходил в спящий режим, прежде чем фактически перейти в спящий режим. Однако вы не увидите кнопку Hybrid Sleep в Windows. После включения гибридного спящего режима всякий раз, когда система переходит в спящий режим, то есть щелкает параметр «Спящий режим при питании», Windows всегда переводит компьютер в гибридный спящий режим. Если поддержка гибридного режима сна отключена или выключена, кнопка сна будет оставаться нормальной кнопкой сна.
Если поддержка гибридного режима сна отключена или выключена, кнопка сна будет оставаться нормальной кнопкой сна.
Спящий режим и режим гибернации — в чем разница в Windows?
Помимо выключения компьютера, Windows предоставляет вам еще несколько возможностей для экономии энергии. Наиболее широко используемые параметры — это спящий режим и гибернация. Обе функции питания полезны, если у вас есть ноутбук, в основном потому, что они обеспечивают более длительное время автономной работы без полного выключения ПК. Эти два варианта также сохраняют ваши открытые окна и службы, которые затем перезагружаются при загрузке.
Независимо от преимуществ, сон и гибернация имеют как плюсы, так и минусы.Понимание различий поможет вашему ПК или ноутбуку эффективно сэкономить электроэнергию и сэкономить время, которое в противном случае вы бы тратили на ожидание запуска устройства.
В этой статье объясняется разница между режимом сна и гибернацией, чтобы помочь вам определить, какой вариант лучше всего подходит для ваших нужд в конкретных обстоятельствах. Давайте посмотрим поближе.
Давайте посмотрим поближе.
Что такое спящий режим Windows?
Спящий режим появляется после того, как вы не использовали компьютер в течение определенного времени, но пользователь также может выбрать его вручную.По сути, это как приостановить фильм. Все ваши приложения и окна остаются открытыми, а ваше устройство использует свою оперативную память (ОЗУ) для сохранения активного состояния ПК.
Когда вы возвращаетесь и двигаетесь, или щелкаете мышью, или нажимаете клавишу, например пробел, предыдущее состояние — это то, как вы его оставили. Запуск обычно происходит очень быстро, и на то, чтобы все вернуть, требуется не больше секунды или двух. Это не что иное, как режим ожидания.
Когда следует использовать спящий режим Windows?
Ваш компьютер автоматически переходит в спящий режим для экономии энергии.Windows 10 (и XP, 7, 8 и 8.1) устанавливает активацию времени сна по умолчанию, но вы можете изменить настройку или вообще отключить спящий режим. Лучше всего использовать его, если вы не будете нуждаться в устройстве в течение короткого периода времени. Так что, если вам нужно выбежать из офиса и быстро перекусить, вам может пригодиться спящий режим. Он предлагает более быстрый запуск, чем перезапуск, поэтому вы можете вернуться к его использованию в кратчайшие сроки.
Что такое спящий режим Windows?
Если вы используете ноутбук и ваша батарея почти разряжена, последнее состояние вашего устройства сохраняется на диск, обычно через схему питания гибернации.Этот процесс означает, что всякий раз, когда вы снова подключите его, вы сможете продолжить с того места, на котором остановились.
Настольные ПК не имеют аккумуляторной батареи, как ноутбуки, поэтому спящий режим часто активируется после определенного времени сна. Целью перехода из спящего режима в режим гибернации является продление срока службы батареи, но для настольных ПК он используется для экономии энергии.
Когда следует использовать спящий режим Windows?
Гибернация — это правильный выбор, если вы планируете оставлять компьютер или ноутбук выключенным на более длительное время в течение дня.Как правило, лучше выключить компьютер или ноутбук на более длительное время и начать все заново.
В режиме гибернации Windows отключается питание ПК или ноутбука, но также используется состояние сохранения для возобновления работы всех открытых окон и служб при включении питания.
Hibernate — отличный вариант, но он загружается дольше, тем более что он должен возобновлять все предыдущие действия. Если у вас есть время подождать, спящий режим — идеальный выбор.
Что такое гибридный спящий режим Windows?
Есть интересная функция под названием Hybrid Sleep, которая работает так же, как и обычный сон, с некоторыми дополнительными оговорками.Гибридный режим сна — это комбинация режимов энергопотребления сна и гибернации. Эта функция сохраняет существующие окна и процессы в ОЗУ, а также сохраняет их на жесткий диск (HDD) или твердотельный накопитель (SSD). Ваш компьютер переходит в спящий режим после того, как он записывает текущий сеанс в ОЗУ. После завершения этого шага Windows копирует данные на жесткий или твердотельный диск.
Опция была разработана для настольных ПК. Однако при желании вы МОЖЕТЕ активировать гибридный режим сна на ноутбуке. Просто будьте осторожны при использовании гибридного режима на портативных устройствах — прочтите далее, чтобы узнать, почему.
Windows Hybrid Sleep обеспечивает два уровня защиты, которые гарантируют надежное восстановление вашего предыдущего сеанса.
В меню выключения любого устройства нет опции гибридного сна. Тем не менее, он автоматически активируется после перехода в спящий режим в течение определенного времени, если эта опция включена в настройках питания.
Когда следует использовать гибридный спящий режим Windows?
Комбинируя функции сна и гибернации с помощью гибридного сна, вы получаете две резервные копии текущего состояния вашей системы.К сожалению, восстановление после сбоя питания работает только в том случае, если компьютер уже спал и успешно завершил процесс записи на жесткий диск / твердотельный накопитель. В противном случае не хватит времени для сохранения данных на HDD. С другой стороны, если оперативная память повреждена из-за отключения питания ПК, ваша система может загружать данные, используя кэшированные данные жесткого или твердотельного накопителя, созданные во время цикла сна.
Windows Hybrid Sleep также обеспечивает быстрый запуск по сравнению с Hibernate, поскольку он может использовать данные RAM для восстановления предыдущего сеанса.
Как активировать гибридный спящий режим Windows
Гибридный спящий режим автоматически активируется на настольных ПК. Как упоминалось ранее, на ноутбуках по умолчанию отключен гибридный спящий режим. Важно отметить, что гибридный спящий режим недоступен, если сначала не добавлен спящий режим. Другими словами, вы не увидите этот параметр, если параметр гибернации не будет активно доступен.
Если на вашем ПК или ноутбуке не включен гибридный спящий режим, вы можете настроить его, выполнив следующие действия.Помните, что гибридный сон отключен в ноутбуках в целях безопасности.
Включить гибридный режим на ПК с Windows 10
- Перейдите к «Пуск > Настройки > Система».
- Щелкните «Питание и спящий режим».
- Перейдите к «Дополнительные настройки мощности» (находятся в разделе «Связанные настройки») на правой панели .
- Щелкните «Изменить параметры плана> Изменить дополнительные параметры питания».»
- Щелкните значок « + » рядом с полем« Спящий режим », и затем рядом с полем« Разрешить гибридный спящий режим ». Выберите «Вкл.» в раскрывающемся меню для параметров батареи и подключения. Щелкните «ОК» , затем «Применить» , чтобы активировать гибридное состояние сна.
Включение гибридного режима на портативных компьютерах
На портативных компьютерах обычно используется другая схема питания для сохранения активных окон и процессов, когда они не используются.Портативные устройства используют спящий режим, когда они неактивны, а затем они могут активировать спящий режим для экономии заряда батареи. Гибридный спящий режим отключен, поскольку для сохранения сеанса на жесткий или твердотельный диск требуется время.
Закрытие крышки переводит портативный компьютер в спящий режим, и, если активна гибридная опция, он кэширует текущий сеанс на диск, пока вы перемещаете портативное устройство для хранения и встряхиваете его в рюкзаке или сумке. Это не очень хорошая комбинация для жесткого диска!
Хотя SSD не имеет движущихся частей, таких как жесткий диск, он быстрее изнашивается из-за увеличения сигналов ввода / вывода (транзакций данных).Если вы планируете оставить свой ноутбук на столе, гибридный режим сна полезен для жестких дисков, особенно когда вы вернетесь к работе или закончите задание.
Чтобы включить гибридный спящий режим на портативном компьютере, следуйте инструкциям для настольных ПК
, но убедитесь, что спящий режим активен в качестве опции, иначе вы его не увидите.


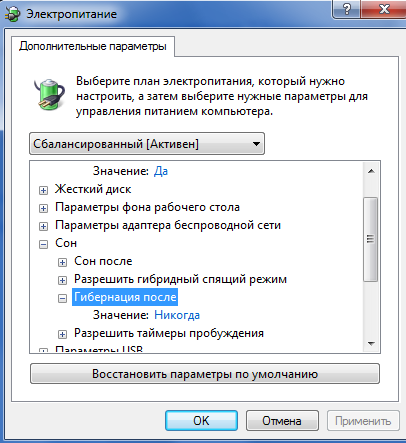
 Внимание: для некоторых ноутбуков с графикой Intel (часто на Dell) приходится брать последний драйвер с сайта производителя самого ноутбука, иногда для 8 или 7 и устанавливать в режиме совместимости.
Внимание: для некоторых ноутбуков с графикой Intel (часто на Dell) приходится брать последний драйвер с сайта производителя самого ноутбука, иногда для 8 или 7 и устанавливать в режиме совместимости. Если вы боретесь с таким симптомом, попробуйте в дополнительных параметрах электропитания в разделе «Экран» изменить «Уровень яркости экрана в режиме уменьшенной яркости».
Если вы боретесь с таким симптомом, попробуйте в дополнительных параметрах электропитания в разделе «Экран» изменить «Уровень яркости экрана в режиме уменьшенной яркости». 


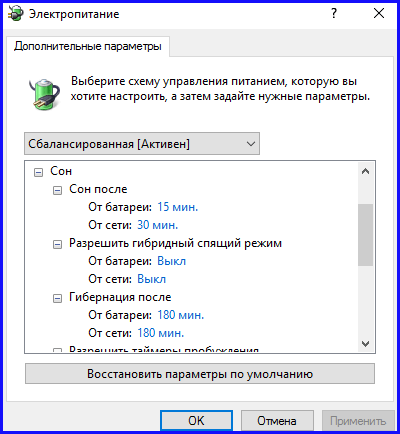 Разверните и его тоже, чтобы настроить время перехода в него от батареи и от сети. Не забудьте сохранить настройки.
Разверните и его тоже, чтобы настроить время перехода в него от батареи и от сети. Не забудьте сохранить настройки.
 Жмем «ОК».
Жмем «ОК». Обратитесь к документации Вашей видеокарты или обновите драйвера.
Обратитесь к документации Вашей видеокарты или обновите драйвера.