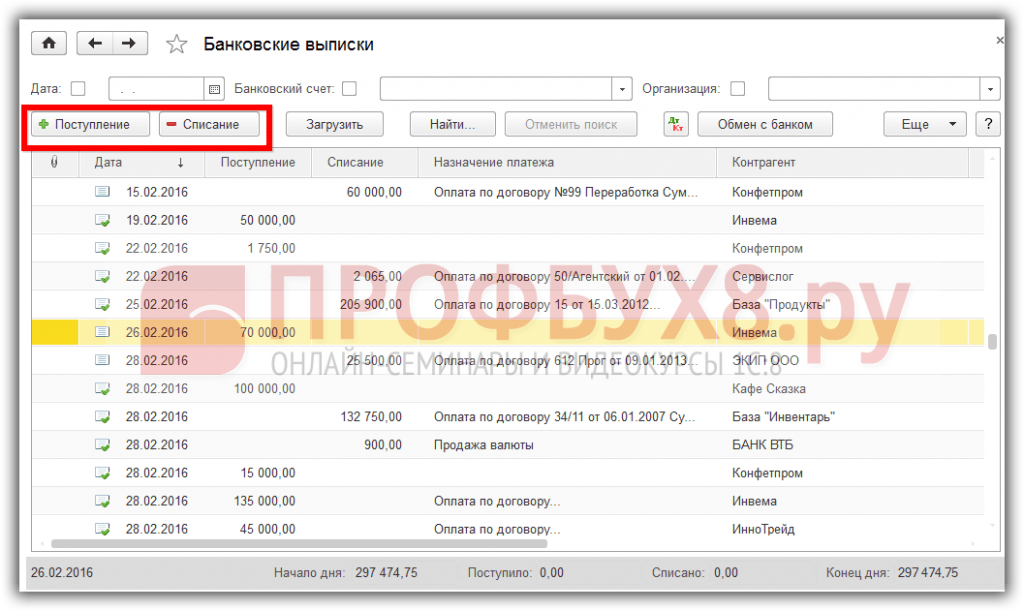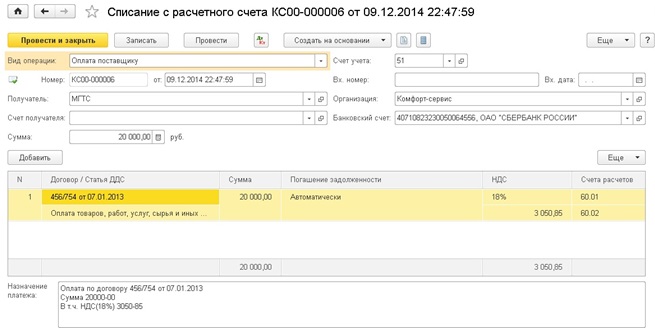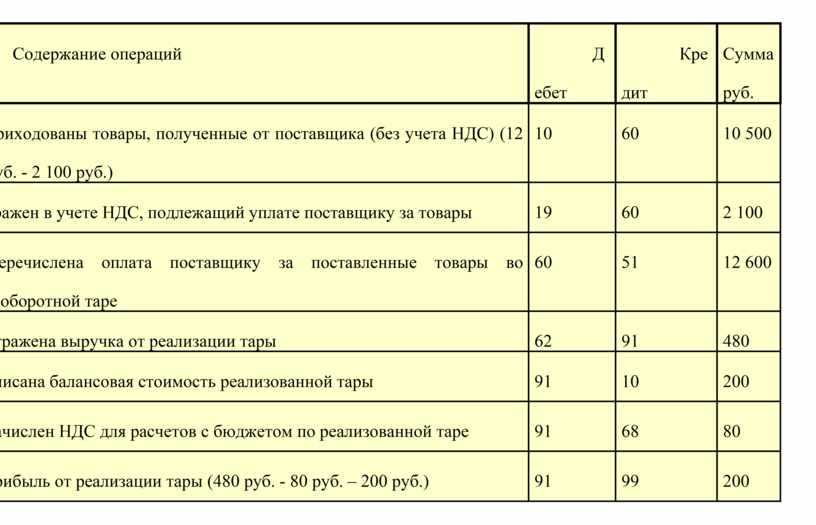Бухгалтерии 8 – Учет без забот
- Опубликовано 09.12.2014 23:39
- Автор: Administrator
- Просмотров: 128596
Эта статья о том, как работать с банковскими выписками в 1С: Бухгалтерии предприятия 8: как отразить поступление денежных средств на расчетный счет и их списание, а также как загрузить данные из клиент-банка; какие проводки должны быть сформированы в программе, и какой вопрос по работе с банковскими документами чаще всего задают пользователи.
Итак, для того, чтобы внести в программу данные о поступлении денег на расчетный необходимо перейти на вкладку «Банк и касса» и выбрать пункт «Банковские выписки».
Для того, чтобы вручную ввести документ, необходимо в открывшейся форме нажать на кнопку «Поступление».
Первым делом выбираем вид операции, от него зависит состав остальных полей документа, в нашем случае это будет «Оплата от покупателя. Затем выбираем организацию (если их в базе несколько) и контрагента из справочника (при необходимости добавляем новый элемент).
При проведении документа в данном случае используется счет авансов — 62.02, т.к. покупатель совершает предоплату, данные о реализации ему товаров или услуг еще не отражены в программе.
Для отражения списания с расчетного счета в форме банковской выписки нужно нажать кнопку «Списание». В открывшейся форме документа также первым делом выбираем вид операции и организацию. Мы будем отражать перечисление предоплаты поставщику. Для этого указываем контрагента (выбираем или добавляем нового), сумму платежа, банковский счет организации, если он не заполнился автоматически.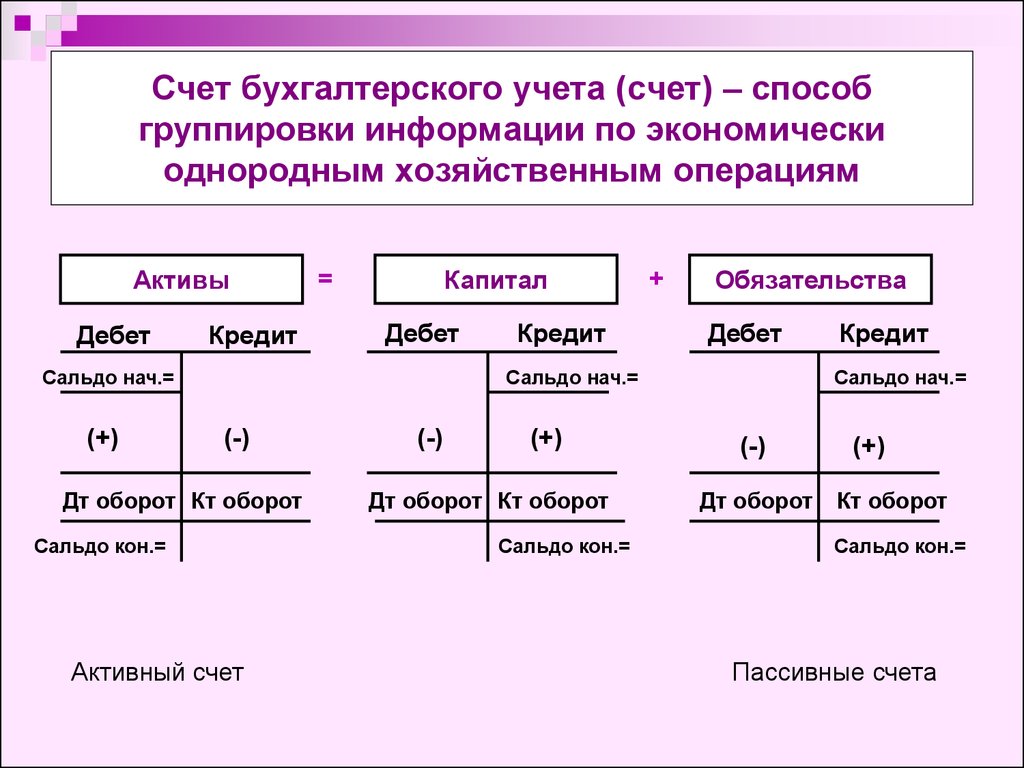
В табличную часть добавляем отдельную строку для каждого договора, в нашем случае договор будет один. Выбираем статью движения денежных средств, ставку НДС; проверяем счета расчетов и сумму. Поле «Назначение платежа» заполняется автоматически, но его можно подкорректировать вручную.
При проведении документа формируются следующие движения по счетам
Еще один пример списания денежных средств с расчетного счета с другим видом операции подробно рассмотрен в статье Расходы на услуги банка — как отразить в 1С.
Также можно загрузить выписку из «Банк-клиента», данный способ описан в статье Загрузка выписки из Банк-клиента в 1С: Бухгалтерию — как настроить?
После того, как данные загружены, я бы рекомендовала сверить остаток на конец дня по выписке, возможно, в некоторые из загруженных документов нужно будет зайти, подкорректировать счета учета или другие поля и провести их. Например, для списания денежных средств на перечисление зарплаты в документах необходимо выбрать соответствующие ведомости на выплату.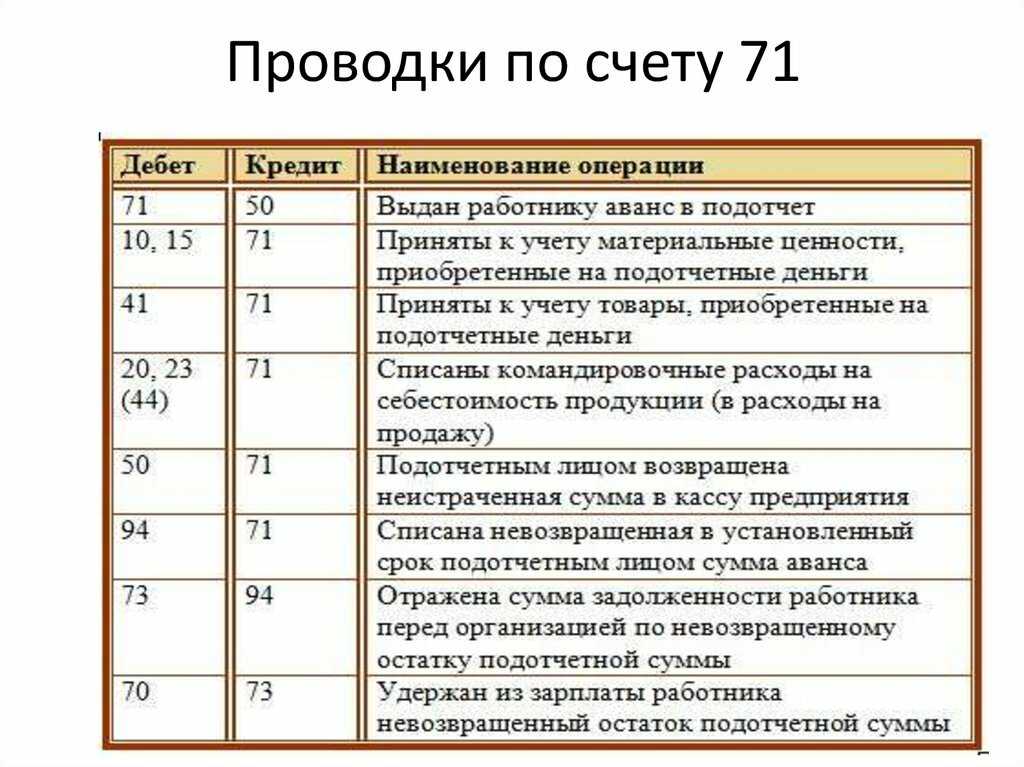
Еще один вопрос, о котором мне хотелось бы рассказать — это печатные формы платежных поручений. К сожалению, документ «Списание с расчетного счета» нельзя вывести на печать. Для этих целей предназначен другой документ — «Платежное поручение», который также можно найти на вкладке «Банк и касса» или создать из документа списания, щелкнув на ссылку «Ввести платежное поручение» в нижней части формы.
В том случае, если у вас остались вопросы по работе с банковскими выписками в 1С, то вы можете задать их в комментариях к статье.
А если вам нужно больше информации о работе в 1С: Бухгалтерии предприятия 8, то вы можете бесплатно получить нашу книгу по ссылке.
Понравилась статья? Подпишитесь на рассылку новых материалов
Добавить комментарий
Банковские выписки в 1С 8.3 Бухгалтерия 3.0
Обычно работа с банковскими выписками настроена автоматически через систему клиент-банк, но возможность интеграции клиент-банк и 1С есть не всегда. В таком случае работу с банком придется выполнять вручную.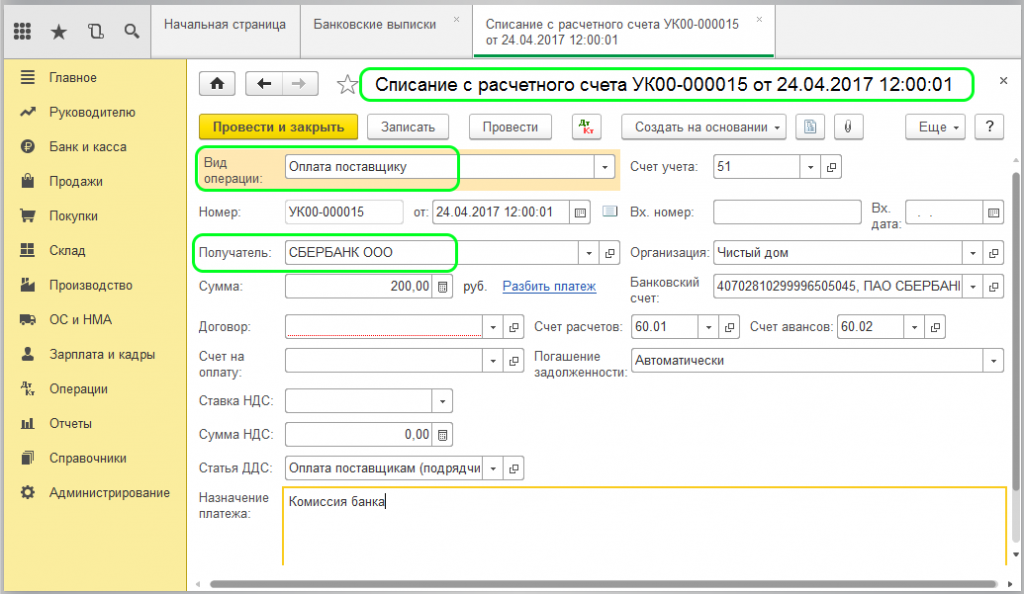 Рассмотрим, как формируются нужные документы.
Рассмотрим, как формируются нужные документы.
Создание платежного поручения
Чтобы с расчетного счета организации перечислить деньги на оплату поставщикам, уплатить налоги и другие взносы, требуется создать платежное поручение. На вкладке «Банк и касса» выбираем пункт «Платежные поручения»:
Открывается список платежных поручений. В верхней левой части документа нажимаем кнопку «Создать», открывается форма для нового платежного поручения. В ней заполняются поля:
- Вид операции – выбирается из предложенного выпадающего списка согласно виду производимой оплаты;
- Получатель – из справочника контрагентов выбирается нужный контрагент, счет получателя и договор заполняются из реквизитов контрагента автоматически;
- Сумма платежа;
- НДС – по умолчанию устанавливается из данных контрагента;
- Сумма НДС – рассчитывается автоматически;
- Назначение платежа.
Важно правильно указать вид операции, так как в зависимости от выбранной операции, реквизиты документа будут меняться.
Например, при выборе вида операции «Уплата налога», потребуется заполнить поле «Вид обязательства», можно будет поменять КБК и код ОКТМО (по умолчанию заполнены актуальными данными). Поручение для оплаты поставщику выглядит так:
После проведения заполненного поручения на оплату поставщику, в 1С не формируется никаких проводок, это всего лишь информационный документ, который фиксирует необходимость сформировать аналогичную платежку в системе клиент-банк (напомним, речь идет о ручной работе).
Еще один способ сформировать платежное поручение вручную – через кнопку «Оплатить», которая, как и кнопка «Создать» находится выше списка платежных поручений. При нажатии раскрывается список, из которого можно выбрать нужный вид оплаты: «Начисленные налоги и взносы» или «Товары и услуги»:
При выборе одного из пунктов, 1С Бухгалтерия сама проанализирует задолженность организации и сформирует список документов, по которым требуется произвести оплату:
Для создания платежных поручений сразу нескольким кредиторам, можно отметить нужные документы в списке и нажать кнопку «Создать платежные поручения».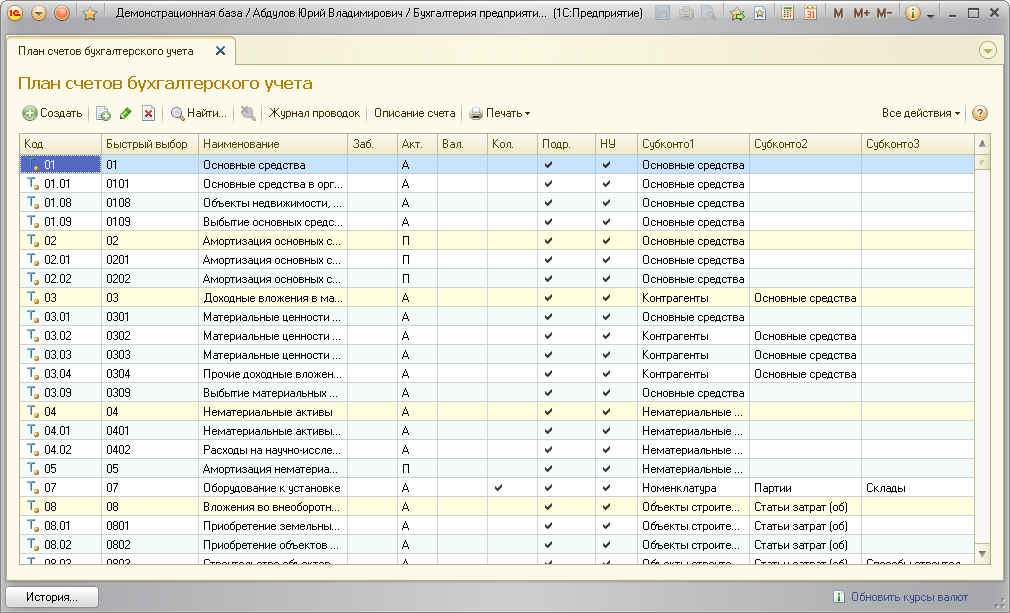
Новые платежки отразятся в списке. Они выделены жирным шрифтом и не проведены, так как их требуется проверить. После проверки правильности заполнения и корректности сумм, поручение проводится. В этом случае также нужно продублировать поручение в системе клиент-банк.
Как только банк подтвердил, что данный платеж перечислен получателю, движение средств на счетах нужно отразить в 1С и произвести списание с расчетного счета организации.
Списание с расчетного счета
Выполнить списание с расчетного счета можно из того же платежного поручения. В нем нужно установить состояние «Оплачено» и нажать на гиперссылку «Ввести документ списания с расчетного счета».
После перехода по ссылке, открывается заполненный документ. Данные вносятся из платежного поручения. Поэтому, если в платежке все верно, то списание можно просто провести:
Документ «Списание с расчетного счета» в отличие от платежного поручения, формирует проводки в 1С.
Увидеть проводки можно при нажатии кнопки «Показать проводки»:
Все заполнилось верно: с расчетного счета организации денежные средства переведены на расчетный счет поставщика, что отражено проводкой Дт60.01 – Кт51. В списке платежных поручений напротив оплаченных документов появляется галочка в первом столбце:
Получение платежей от покупателей
Для отражения поступления денежных средств на расчетный счет организации используется пункт «Банковские выписки» в разделе «Банк и касса»:
При выборе данного пункта открывается журнал, в котором отражаются все поступления и списания с расчетного счета:
Чтобы внести информацию о поступлении, используется кнопка «Поступления». Открывается документ «Поступления на расчетный счет», в котором заполняются поля:
-
Вид операции – в нашем случае устанавливается «Оплата от покупателя»;
-
Плательщик – из справочника выбирается контрагент, от которого пришли деньги;
-
Сумма;
-
Ставка НДС, договор и статья движения ДС заполняются из установленных ранее значений.

После заполнения всех данных, документ проводится:
После проведения можно проверить проводки:
Проводка Дт51 – Кт62.02 показывает, что от покупателя на наш счет деньги поступили.
В списке банковских выписок показана актуальная информация по состоянию расчетного счета на текущий день:
Представлена информация о сумме на начало дня, о поступлениях и списаниях за день, остатке на конец дня.
Если требуется уточнить информацию за любой другой день, можно воспользоваться календарем для выбора нужной даты:
Сформируется список за выбранный день, в котором также будет показана вся информация о состоянии счета.
Реестр документов
Чтобы получить сводную информацию по операциям на банковском счете, используется отчет «Реестр документов», одноименная кнопка для его создания находится в журнале банковских выписок.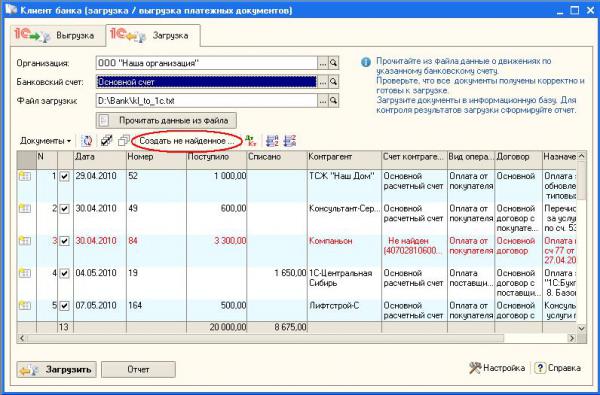 После нажатия на кнопку формируется документ для печати:
После нажатия на кнопку формируется документ для печати:
Открыть любой документ из отчета можно двойным нажатием на название этого документа.
Другие способы ввода банковских документов
Платежные поручения и банковские выписки можно вводить не только разобранными выше способами, но и на основании документов покупки и продажи. Например, при получении оплаты от покупателя, это делается так. Открывается список реализаций, в котором выбирается документ, по которому покупатель перечислил деньги. Кнопкой «Создать на основании» выбираем нужную форму «Поступление на расчетный счет»:
Создается уже заполненный документ, его остается только провести после проверки:
Гасится задолженность контрагента по данной реализации, поступление автоматически попадает в структуру подчиненности реализации:
Аналогичным образом производится выписка платежных поручений на основании покупок и поступлений услуг.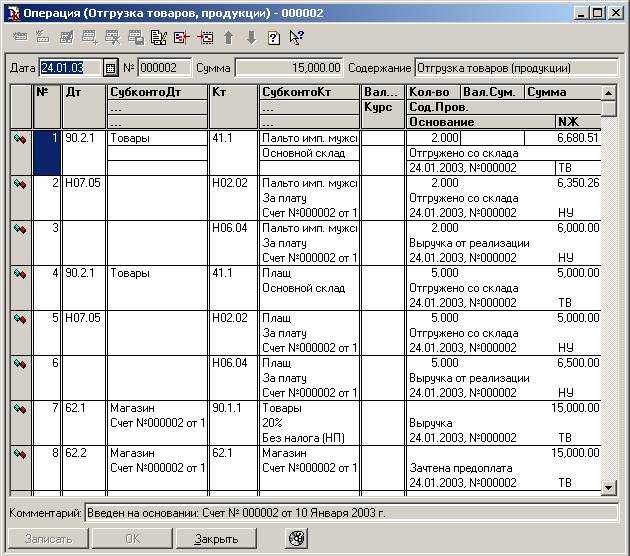
Проверка состояния расчетного счета
Проверить состояние расчетного счета можно как в журнале банковских выписок, так и через «Начальную страницу» на главной странице 1С:
Также для проверки счета можно использовать оборотно-сальдовую ведомость по счету (по 51 счету – для рублевых операций, по 52 – для валютных):
Проводка межсчетных переводов из импортированных банковских выписок
Межсчетные переводы могут вызывать путаницу при импорте банковских выписок. Путаница обычно возникает из-за того, что перевод между счетами на самом деле является двумя отдельными транзакциями:
- A снятие средств со счета-источника (платеж)
- депозит на счет назначения (квитанция)
При регистрации перевода в разделе «Переводы между счетами» Менеджера , программа объединяет две транзакции на одном экране ввода, а затем незаметно записывает их на отдельные банковские счета. Но когда транзакции импортируются через электронную банковскую выписку, импортированная выписка включает только одну или другую транзакцию, а не обе сразу.
Но когда транзакции импортируются через электронную банковскую выписку, импортированная выписка включает только одну или другую транзакцию, а не обе сразу.
Кроме того, при проводке какой-либо банковской операции по счету вручную или по правилу получения или правилу оплаты поступления и платежи не могут быть проведены по Денежные средства в банке и по определенному банковскому счету. (Без объяснения всех подробностей здесь это привело бы к дублированию транзакций.) Таким образом, поступления и платежи, которые являются частью перевода между счетами, должны обрабатываться через расчетный счет.
Примечание
Клиринговые счета используются для временного размещения транзакций, которые в конечном итоге будут размещены на обычных счетах. Суммы дебетуются и кредитуются в зачет друг друга, иногда почти одновременно, но иногда с интервалом в несколько дней после того, как какой-либо аспект операции очищается или появляется в выписке. Обычно дебет и кредит компенсируют друг друга, поэтому баланс клирингового счета возвращается к нулю, когда все операции завершены.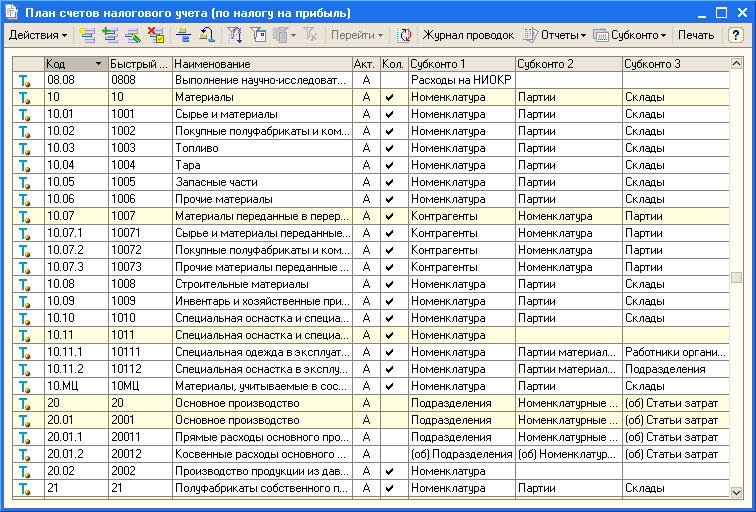 Использование клирингового счета похоже на временное хранение наличных в кармане до тех пор, пока вы не сможете перевести их в свой кошелек.
Использование клирингового счета похоже на временное хранение наличных в кармане до тех пор, пока вы не сможете перевести их в свой кошелек.
Настройка клирингового счета
Теоретически, поскольку в результате переноса между счетами клиринговый счет остается с нулевым (или невозмущенным предыдущим) балансом, можно использовать любой счет. Но это временно исказит баланс выбранной учетной записи, пока транзакция не будет полностью очищена.
Аналогичным образом, если клиринговый счет существует для какой-либо другой цели, его можно использовать. Но передовая бухгалтерская практика использует отдельные клиринговые счета для разных целей, поэтому их история показывает разные типы транзакций.
Импортированная запись выписки, относящаяся к переводам между финансовыми счетами, должна быть обработана Банковским правилом через клиринговый счет. (Или отредактируйте запись в клиринговом счете)
В разделе План счетов во вкладке Настройки добавьте клиринговый счет. Отнесите его в группу Активы на балансе.
Отнесите его в группу Активы на балансе.
Примечание
Технически клиринговый счет также может быть отнесен к Обязательствам 9Группа 0020. Выбор не имеет значения для долгосрочного бухгалтерского учета. Однако, поскольку переводной депозит не может быть погашен до соответствующего перевода, средства, размещенные на клиринговом счете в пути, лучше рассматривать как активы, чем как пассивы.
Пример
Brilliant Industries импортирует банковские операции, включая переводы между счетами между различными банками. Он добавляет новый счет в свой план счетов:
Клиринговый счет появляется в балансе:
Использовать расчетный счет
При импорте банковских выписок провести все операций, связанных с переводами между счетами, на один и тот же расчетный счет. Снятие средств с исходного счета увеличивает баланс клирингового счета.
Пример
Brilliant переводит 7 500 со своего расчетного счета на специальный счет для расчета заработной платы. Он импортирует выписку по текущему счету и классифицирует снятие средств по . Передача клиринга 9.0020 . В балансе Денежные средства в банке уменьшаются, а Расчетные переводы увеличиваются на ту же сумму:
Он импортирует выписку по текущему счету и классифицирует снятие средств по . Передача клиринга 9.0020 . В балансе Денежные средства в банке уменьшаются, а Расчетные переводы увеличиваются на ту же сумму:
Депозиты на целевой счет уменьшают остаток на клиринговом счете.
Пример
Brilliant загружает и импортирует выписку по счету заработной платы. Он классифицирует входящую квитанцию для перевода на Расчетный перевод . Денежные средства в банке Увеличение и Расчетный перевод снижается до нуля. Бухгалтерский баланс теперь выглядит так же, как и до переноса:
Методы классификации транзакций
Как и любую другую импортированную банковскую транзакцию, элементы перевода между счетами можно классифицировать одним из двух методов:
- Руководство: В процессе импорта нажмите Изменить рядом с квитанцией или платежом. Выберите расчетный счет и нажмите Обновить .

- Правило получения или платежа: Нажмите Новое правило получения или Новое правило оплаты и определите правило, которое будет распознавать будущие поступления или платежи. Точное определение правила будет зависеть от формата и терминологии, используемых вашим финансовым учреждением в своих отчетах. Старайтесь выбирать критерии, общие для всех транзакций перевода, а не уникальные для одной. Менеджер может различать снятие средств и депозиты (платежи и поступления) при импорте и будет корректно обрабатывать транзакции.
Пример
Просматривая прошлые выписки по своему основному расчетному счету, компания Brilliant обнаруживает, что исходящие переводы в ее банк заработной платы всегда описываются как «ПЕРЕВОД В FIRST GENERAL BANK» плюс различные другие данные. Аналогичным образом, в выписках по счету заработной платы всегда указывается «ВХОДЯЩИЙ КОНСОЛИДИРОВАННЫЙ БАНК». Он создает два правила для обработки переводов средств заработной платы между своими счетами в двух банках:
и
Предупреждение
Следует использовать вкладку «Переводы между счетами» или импортировать банковские выписки на вкладке «Банковские и кассовые счета» , но не одновременно. Использование обоих приведет к дублированию переводов. Исправление дубликатов требует удаления либо (а) записи о переводе между счетами, либо (б) и соответствующего платежа и поступления от импорта из двух банков.
Использование обоих приведет к дублированию переводов. Исправление дубликатов требует удаления либо (а) записи о переводе между счетами, либо (б) и соответствующего платежа и поступления от импорта из двух банков.
Если вы хотите вводить переводы в Переводы между счетами , но импортируйте отчеты для захвата других транзакций, нажмите Изменить , затем Удалить для передачи платежей и квитанций в процессе импорта.
Согласование банковских выписок с помощью расширенной банковской выверки — Финансы | Динамика 365
- Статья
Функция расширенного банковского сверки позволяет импортировать электронные банковские выписки и автоматически сверять их с банковскими транзакциями в Dynamics 365 Finance.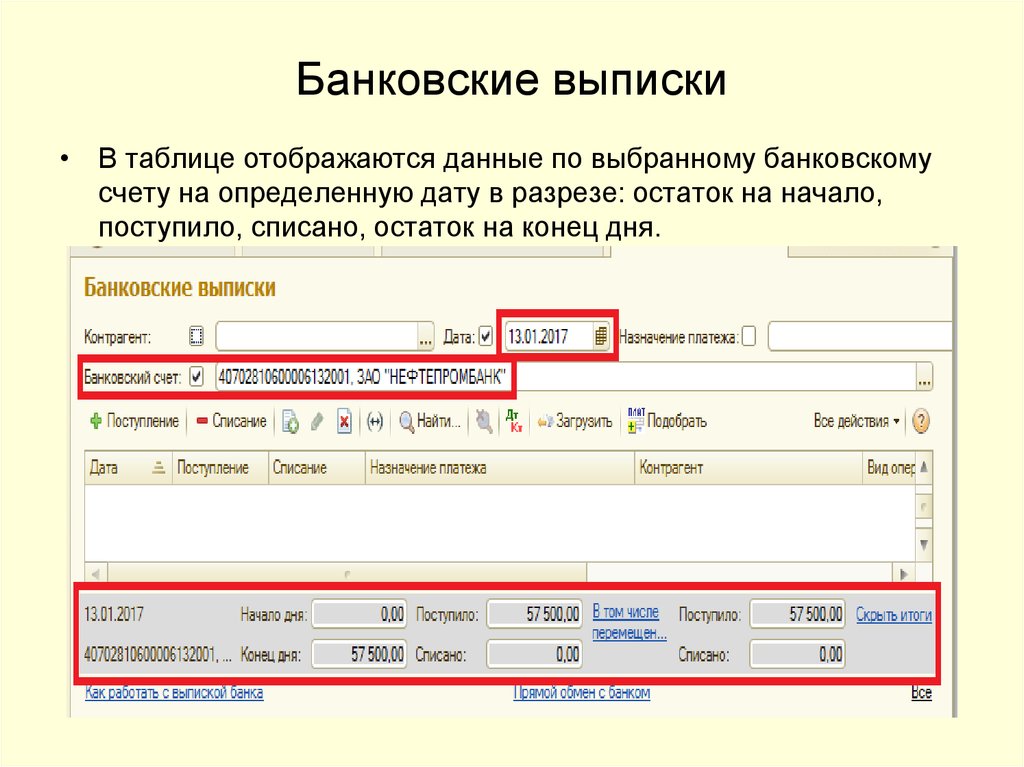 В этой статье объясняется процесс примирения.
В этой статье объясняется процесс примирения.
Вы импортируете свои банковские выписки с помощью действия Импорт выписки на странице Банковские выписки . В банковской выписке банковский счет идентифицируется с помощью комбинации значений, установленных в реквизитах банковского счета. Эти значения включают название банка, номер банковского счета, номер маршрутизации, код SWIFT и международный номер банковского счета (IBAN).
Вы можете загрузить банковскую выписку, содержащую информацию либо для одной учетной записи, либо для нескольких учетных записей. При наличии нескольких счетов счета могут принадлежать разным юридическим лицам.
- Чтобы импортировать один файл банковской выписки для одной учетной записи, установите для параметра Импорт выписки для нескольких банковских счетов во всех юридических лицах значение Нет и выберите банковский счет, связанный с выпиской. Щелкните Browse , чтобы выбрать соответствующий файл банковской выписки, а затем щелкните Загрузить .

- Чтобы импортировать один файл банковской выписки для нескольких счетов, установите для параметра Импорт выписки для нескольких банковских счетов во всех юридических лицах значение Да . Щелкните Browse , чтобы выбрать соответствующий файл банковской выписки, а затем щелкните Upload .
Если какие-либо выписки в электронном файле не могут быть связаны с банковским счетом или если он связан с несколькими банковскими счетами с помощью идентифицирующих полей, они не будут импортированы. Однако другие операторы в файле по-прежнему можно импортировать. Затем пользователь получает сообщение о том, что импорт банковских выписок для определенных банковских счетов не удался.
Примечание
Пользователь, импортирующий файл банковской выписки, должен иметь доступ к юридическому лицу для импорта выписок по банковским счетам этого юридического лица.
Вы можете использовать ZIP-файл для загрузки нескольких файлов выписок в Finance в рамках одного процесса.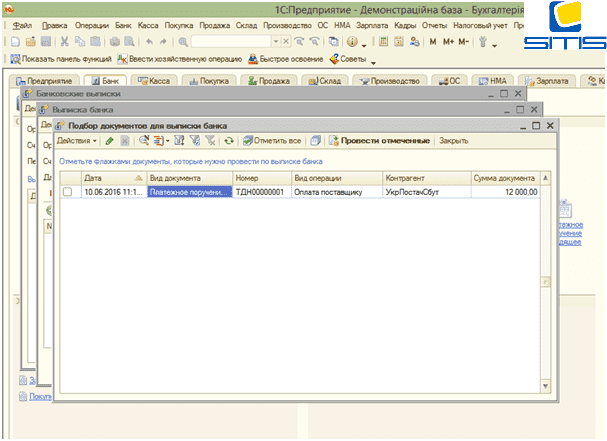 Чтобы импортировать несколько файлов банковских выписок для нескольких счетов, объедините все файлы банковских выписок в один ZIP-файл. В диалоговом окне Импорт банковских выписок установите Импорт выписки для нескольких банковских счетов во всех юридических лицах 9Вариант с 0007 по Да . Щелкните Browse , чтобы выбрать ZIP-файл, содержащий файлы банковских выписок, а затем щелкните Upload . Процесс импорта распознает ZIP-файл и загрузит каждую включенную в него выписку, независимо от юридического лица банковского счета.
Чтобы импортировать несколько файлов банковских выписок для нескольких счетов, объедините все файлы банковских выписок в один ZIP-файл. В диалоговом окне Импорт банковских выписок установите Импорт выписки для нескольких банковских счетов во всех юридических лицах 9Вариант с 0007 по Да . Щелкните Browse , чтобы выбрать ZIP-файл, содержащий файлы банковских выписок, а затем щелкните Upload . Процесс импорта распознает ZIP-файл и загрузит каждую включенную в него выписку, независимо от юридического лица банковского счета.
A Согласовать после импорта Опция доступна. Если для этого параметра установлено значение Да , система автоматически проверяет банковскую выписку, создает новую выверку банка и рабочий лист, а также запускает набор правил сопоставления по умолчанию при загрузке банковской выписки. Эта функциональность автоматизирует процесс вплоть до момента, когда транзакции должны сопоставляться вручную.
Чтобы проверить выписку, на странице Банковские выписки щелкните Подтвердить . Банковские выписки должны быть проверены, прежде чем их можно будет согласовать. Этот шаг выполняется автоматически, если во время импорта для параметра Согласовать после импорта установлено значение Да .
При проверке банковской выписки проверяются следующие данные:
- Банковская выписка соответствует выбранному банковскому счету.
- Валюта банковской выписки соответствует валюте банковского счета.
- Начальное сальдо выписки равно конечному сальдо предыдущей выписки для банковского счета.
- Дата не перекрывается с датой другой банковской выписки для того же банковского счета.
- Нет пробелов в датах выписок по банковскому счету.
- Даты в строках выписки находятся между начальной и текущей датой выписки по счету.
- Начальное сальдо и суммированные суммы строк равны конечному сальдо.

По завершении проверки статус банковской выписки обновляется до Проверено . Выписка из банка должна быть проверена, прежде чем ее можно будет согласовать.
После импорта электронной банковской выписки и проверки выписки на странице Банковские выписки вы можете сверить банковскую выписку, используя страницы Выверка банковских операций и Рабочий лист выверки банковских операций .
На Банковская сверка , щелкните Новый , чтобы создать новую сверку, а затем выберите банковский счет импортированной выписки. Банковский счет может иметь только одну открытую банковскую выверку. Крайняя дата определяет проводки банковских выписок и банковские проводки операций, которые включаются в рабочий лист сверки. По умолчанию в качестве конечной даты используется текущая системная дата, но вы можете изменить дату согласования. Остальная информация заголовка автоматически берется из оператора. Этот шаг автоматически завершается, если вы установите Согласовать после импорта вариант с Да во время импорта.
Этот шаг автоматически завершается, если вы установите Согласовать после импорта вариант с Да во время импорта.
На странице Банковская выверка щелкните Рабочий лист , чтобы открыть страницу Банковская выверка . Если для параметра Согласовать после импорта установлено значение Да , для согласования автоматически запускается набор правил сопоставления по умолчанию. Чтобы запустить правила сопоставления вручную, щелкните Запустить правила сопоставления , чтобы выбрать наборы правил сопоставления или правила сопоставления для выполнения в отношении банковских транзакций. Если вам нужно обработать много транзакций, вы можете выполнить этот шаг как пакетный процесс.
На странице рабочего листа банковской выверки есть четыре сетки, содержащие транзакции. В двух верхних таблицах показаны транзакции из выписки по счету и операции, которые еще не сопоставлены. Две нижние сетки показывают совпавшие транзакции. На вкладке Сведения о транзакции банковской выписки отображаются сведения о несовпадающей транзакции банковской выписки, выбранной в верхней сетке.
Две нижние сетки показывают совпавшие транзакции. На вкладке Сведения о транзакции банковской выписки отображаются сведения о несовпадающей транзакции банковской выписки, выбранной в верхней сетке.
Существует три способа сопоставления или сверки транзакций банковских выписок:
- Сопоставьте транзакции с операционными банковскими транзакциями.
- Сопоставьте проводки с транзакцией реверсивной банковской выписки.
- Пометить проводки как Новый , чтобы их можно было разнести позже как банковскую проводку в Финансах.
Чтобы сопоставить транзакции вручную, выберите транзакции в сетке Операции банковской выписки , выберите соответствующие транзакции в сетке Операции банковских операций и нажмите Совпадение . Выбранные транзакции перемещаются из верхних сеток для несовпадающих транзакций в нижние сетки для совпадающих транзакций. Кроме того, совпадающие и несовпадающие общие суммы обновляются.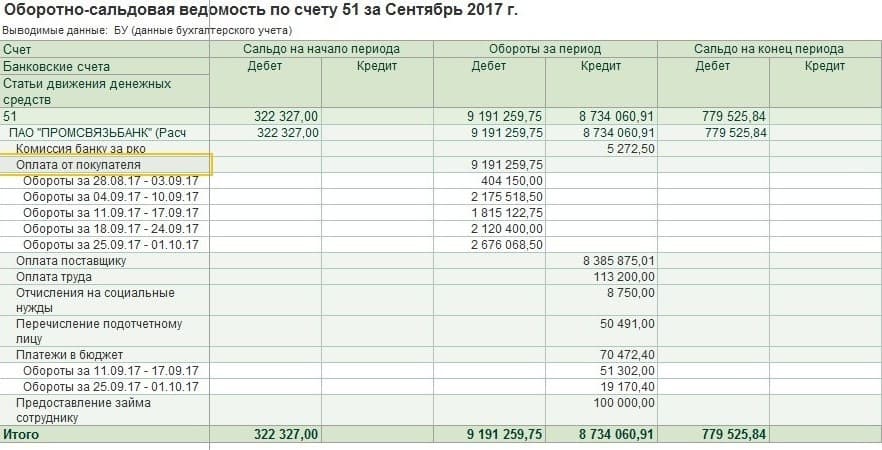 У вас могут быть совпадения транзакций «один к одному», «многие к одному» и «многие ко многим». Совпадения должны соответствовать правилам допустимых различий дат и сопоставления типов транзакций. Эти правила задаются на странице Параметры управления кассой и банком .
У вас могут быть совпадения транзакций «один к одному», «многие к одному» и «многие ко многим». Совпадения должны соответствовать правилам допустимых различий дат и сопоставления типов транзакций. Эти правила задаются на странице Параметры управления кассой и банком .
Разница в пенни может возникнуть при сверке. Вы можете сопоставить одну транзакцию банковской выписки и одну операционную банковскую транзакцию, которые имеют разницу в копейках, если разница в копейках находится в пределах допустимой суммы, определяемой параметром 9.0006 Допустимая разница в копейках Поле на банковском счете. Сумма отображается в поле Сумма поправки в соответствующей проводке Операционный банк. Когда банковская выверка помечена как выверенная, корректировки разносятся автоматически с использованием основного счета, определенного для связанного типа банковской проводки. Исправления не поддерживаются для типов документов Чек и Депозит .
Развороты транзакций по банковским выпискам сопоставляются с использованием рабочего листа сверки. Две строки выписки могут быть сопоставлены, если суммы противоположны, и если одна из транзакций помечена как сторнирование. Вы также можете настроить правило сопоставления для Очистить строки выписки о развороте действие.
Обратные банковские операции операций должны быть согласованы с использованием страницы Операции банковских операций . Вы можете согласовать две банковские проводки операций вместе, если документы имеют одинаковый банковский счет, тип документа и ссылку на платеж, а также если они имеют противоположные суммы. Вы также можете согласовать один отмененный чек, чтобы предотвратить появление этих транзакций на листе сверки.
При наличии новых инициированных банком транзакций, таких как проценты, сборы и сборы, которых еще нет в Финансах, их можно добавить в журнал, связанный с выбранной сверкой банковских выписок. Выберите транзакцию банковской выписки в Сетка транзакций банковской выписки для несовпадающих транзакций, а затем нажмите Пометить как новую . Статус транзакции устанавливается на Новый , и транзакция перемещается в сетку Транзакции банковской выписки для сопоставленных транзакций. Проводки, помеченные как Новый , будут разнесены позже со страницы Выписка по счету .
Выберите транзакцию банковской выписки в Сетка транзакций банковской выписки для несовпадающих транзакций, а затем нажмите Пометить как новую . Статус транзакции устанавливается на Новый , и транзакция перемещается в сетку Транзакции банковской выписки для сопоставленных транзакций. Проводки, помеченные как Новый , будут разнесены позже со страницы Выписка по счету .
Вы можете отменить сопоставление транзакций, которые были сопоставлены неправильно. Выберите соответствующую транзакцию банковской выписки и нажмите 9.0006 Несоответствие . Все связанные транзакции перемещаются обратно в верхние сетки для несовпадающих транзакций, а совпавшие и несовпадающие общие суммы обновляются.
После завершения процесса сверки вы должны пометить рабочий лист сверки с банком как сверенный. В ходе этого процесса корректирующие суммы будут автоматически разнесены с использованием счетов, установленных на странице типа банковской операции . Банковскую выверку для выписки можно пометить как выверенную в любое время, даже если есть строки банковской выписки, которые еще не сопоставлены. Несопоставленные транзакции будут автоматически перемещены на следующий рабочий лист сверки в качестве несопоставленных транзакций банковской выписки, подлежащих сверке. Обратите внимание, что после того, как выверка банковской выписки помечена как выверенная, ее нельзя будет отменить. Сверку больше нельзя будет редактировать, и у вас больше не будет возможности вносить обновления в эту сверку.
Банковскую выверку для выписки можно пометить как выверенную в любое время, даже если есть строки банковской выписки, которые еще не сопоставлены. Несопоставленные транзакции будут автоматически перемещены на следующий рабочий лист сверки в качестве несопоставленных транзакций банковской выписки, подлежащих сверке. Обратите внимание, что после того, как выверка банковской выписки помечена как выверенная, ее нельзя будет отменить. Сверку больше нельзя будет редактировать, и у вас больше не будет возможности вносить обновления в эту сверку.
Разноска новых транзакций, связанных с выверкой
Выписка по счету Проводки, отмеченные как Новый на листе сверки, публикуются на странице Выписка по счету . На странице Банковская выписка выберите идентификатор выписки, чтобы просмотреть сведения о выписке. В меню Accounting вы можете использовать параметры View Distribution и View Accounting , чтобы просмотреть сведения о новых транзакциях и связанных с ними записях книги.