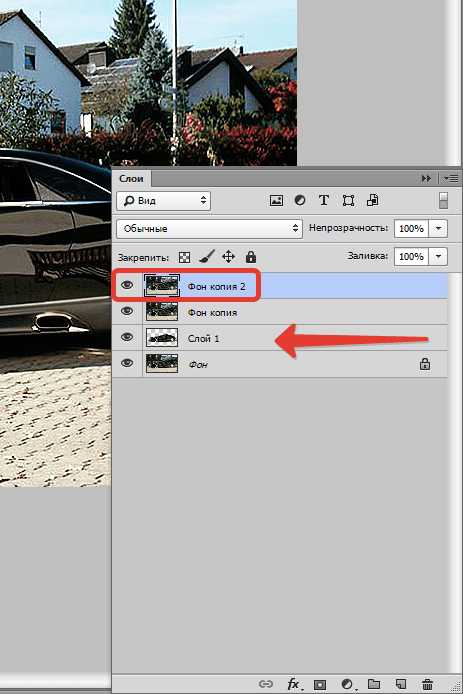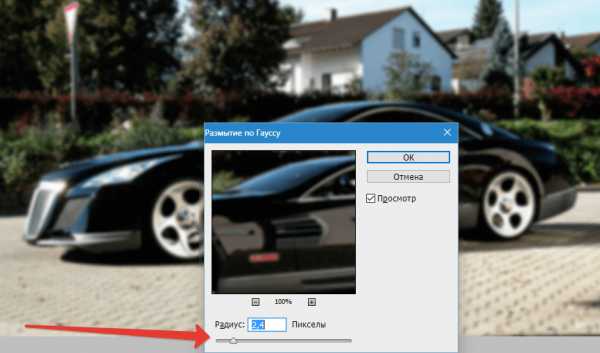Как в Photoshop убрать размытость
Достаточно часто можно увидеть фотографию с нечетким изображением. Причиной этого может быть:
— движение объекта во время съемки;
— дрожание рук фотографа и другие факторы.
В настоящее время можно внушительно улучшить качество изображения с помощью цифровой обработки. Для этого используют многофункциональную программу Adobe Photoshop. Для это нужно выполнить следующие действия:
- Запустите приложение Adobe Photoshop(купить лицензионную версию данной программы). Откройте меню «File», укажите команду «Open». В открывшемся окне выберите нужное изображение и нажмите «Открыть».
- Установите необходимый для работы масштаб картинки, при помощи опции Zoom Tool, либо в статусной строке введите точные значения масштаба. Для того, чтобы избавиться от нечеткости в определенном месте изображения – выделите область вокруг него.
- Чтобы откорректировать небольшие участки изображения используйте функцию Sharpen Tool, после ее активации нажмите на элемент Brush и выберите нужный размер кисти и ее жесткость. Теперь нужно проводить кистью по нечетким участкам до получения желаемого результата.
- Нажмите на команду Filter и используйте опцию Sharpen, далее примените один из следующих фильтров Sharpen, Sharpen More либо Sharpen Edges.
 Фильтры в Adobe Photoshop
Фильтры в Adobe PhotoshopТретий инструмент увеличит четкость границ между разными областями, а первые два – резкость всей картинки.
- Если эффект от фильтра увеличения резкости слишком сильный, то его можно уменьшить вводом соответствующих значений в поле Opacity, которое находится в меню Edit в пункте Fade.
- В меню Filter, в разделе Sharpen выберите опцию Smart Sharpen чтобы убрать нечеткость.
«Smart Sharpen» в разделе «Sharpen»
В окне настройки данного фильтра, в открывающемся перечне, укажите тип размытия и подберите показатели Amount, Radius и Angle для достижения максимальной четкости границ.
- Сделайте копию искомого слоя, для этого в меню Layer выберите пункт Duplicate Layer и кликните ОК. Теперь откройте меню Filter, в папке Other найдите и кликните по фильтру High Pass,
 Фильтр «High Pass» в папке «Other»
Фильтр «High Pass» в папке «Other»в открывшемся окне, в поле Radius впишите значение больше ширины нечеткости.
- В панели Layers, в отрывающемся перечне выберите пункт Overlay. Это приведет к наложению слоя на изображение.
- Сохраните изображение, использовав комбинацию CTRL+S. Для сохранения копии изображения нажмите клавиши Ctrl+Shift+S и укажите путь хранения и нужный тип копии.
Видео: Быстрый способ увеличить четкость и резкость фотографии в Photoshop
besthard.ru
Как размыть фон в Фотошопе

Очень часто при фотографировании объектов последние сливаются с фоном, «теряются» в пространстве из-за практически одинаковой резкости. Решить проблему помогает размытие заднего фона. Этот урок расскажет Вам о том, как сделать задний фон размытым в Фотошопе.
Размытие заднего фона
Дилетанты поступают следующим образом: делают копию слоя с изображением, размывают ее, накладывают черную маску и открывают ее на фоне. Такой способ имеет право на жизнь, но чаще всего такие работы получаются неаккуратными. Мы пойдем другим путем.
Шаг 1: Отделение объекта от фона
Для начала необходимо отделить объект от фона. Как это сделать, читайте в этой статье, чтобы не растягивать урок.
Итак, имеем исходное изображение:

Обязательно изучите урок, ссылка на который приведена выше!
- Создаем копию слоя и выделяем автомобиль вместе с тенью.

Особая точность здесь не нужна, авто мы потом поместим обратно. После выделения нажимаем внутри контура правой кнопкой мыши и образовываем выделенную область. Радиус растушевки выставляем 0 пикселей. Выделение инвертируем сочетанием клавиш CTRL+SHIFT+I. Получаем следующее (выделение):

- Теперь нажимаем сочетание клавиш CTRL+J, тем самым скопировав авто на новый слой.

- Помещаем вырезанный автомобиль под копию фонового слоя и делаем дубликат последнего.

Шаг 2: Размытие
- Применяем к верхнему слою фильтр «Размытие по Гауссу», который находится в меню «Фильтр – Размытие».

- Размываем фон настолько, насколько считаем нужным. Здесь все в Ваших руках, только не переусердствуйте, иначе автомобиль будет казаться игрушечным.

- Далее добавляем маску к слою с размытием, кликнув на соответствующий значок в палитре слоев.

- Теперь нам нужно сделать плавный переход от четкого изображения на переднем плане до размытого на заднем. Берем инструмент «Градиент».
Настраиваем его, как показано на скриншоте ниже.
- Дальше самый сложный, но вместе с тем, интересный процесс. Нам необходимо протянуть градиент по маске (не забываем кликнуть по ней, тем самым активировав для редактирования).

Размытие в нашем случае должно начинаться примерно на кустах за автомобилем, поскольку они находятся за ним. Градиент тянем снизу вверх. Если с первого раза (или со второго…) не получилось, ничего страшного — градиент можно протянуть снова безо всяких дополнительных действий.

Получаем такой результат:

Шаг 3: Подгонка объекта к фону
- Теперь помещаем наш вырезанный автомобиль в самый верх палитры.

И видим, что края авто после вырезания выглядят не очень привлекательно.

- Зажимаем CTRL и кликаем по миниатюре слоя, тем самым выделив его на холсте.

- Затем выбираем инструмент «Выделение» (любой).
Нажимаем на кнопку «Уточнить край» на верхней панели инструментов.
- В окне инструмента выполним сглаживание и растушевку. Какие-то советы здесь давать сложно, все зависит от размера и качества изображения. Наши настройки такие:

- Теперь инвертируем выделение (CTRL+SHIFT+I) и нажимаем DEL, тем самым удаляя часть авто по контуру. Выделение снимаем сочетанием клавиш CTRL+D.

Как видим, автомобиль стал более выделенным на фоне окружающего пейзажа.
При помощи данного приема можно размывать задний фон в Фотошопе CS6 на любых изображениях и подчеркивать любые предметы и объекты даже в центре композиции. Градиенты ведь не только линейные бывают…
Мы рады, что смогли помочь Вам в решении проблемы.Опишите, что у вас не получилось. Наши специалисты постараются ответить максимально быстро.
Помогла ли вам эта статья?
ДА НЕТlumpics.ru
Как уменьшить размытие изображения в результате движения камеры в Photoshop CC
Восстановите изображения за 6 простых шагов с помощью фильтра Photoshop Camera Shake Reduction.
Будучи фотографом, вы неизбежно периодически будете сталкиваться с размытыми изображениями. К счастью, в Photoshop CC Adobe есть специальный фильтр «Camera Shake Reduction» (Стабилизация изображения), который поможет вам восстановить эти изображения. Он автоматически обнаруживает любое размытие в изображении, вызванное вашими дрожащими руками, и нейтрализует его благодаря усилению резкости и подавлению помех.
Однако есть некоторые условия. При очень сильном размытии фильтр может не сработать. Наилучших результатов можно добиться с хорошо освещенными изображениями с низким уровнем шума. Кроме того, хорошо подходят фотографии, сделанные на улице или в помещении, с длинным фокусным расстоянием, а также натюрморты, снятые в помещении, с большой выдержкой и без вспышки.
Еще один случай, где данный фильтр может помочь, это когда при движении камеры текст становится размытым на изображениях. Но это плохо подходит для изображений, снятых с высоким ISO, темных изображений или изображений с большим количеством шума.
Шаг 01.

Для начала, откройте изображение, которое хотите восстановить. Затем нажмите Filter>Sharpen>Shake Reduction (Фильтр>Усиление резкости>Стабилизация изображения). Откроется диалоговое окно Shake Reduction.
Когда оно откроется, Photoshop автоматически проанализирует изображение, характер размытия, выбирает область, которая лучше всего подходит для восстановления и применяет соответствующие исправления. После этого вы можете увидеть исправленное изображение в диалоговом окне Shake Reduction.
Шаг 02.
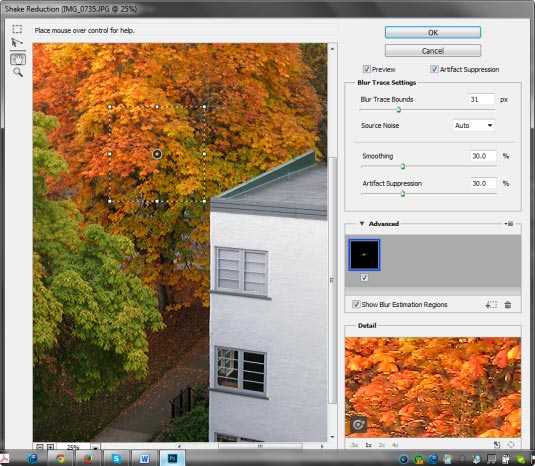
Если вы откроете раздел Advanced (Дополнительно), вы увидите там область вычисления размытия (Blur Estimation Region), которая представлена рамкой в окне предварительного просмотра изображения. Вы можете использовать эту позицию, переместить ее в другое место или сделать дополнительные вычисления размытия — те, которые, по вашему мнению, будут лучше для изображения.
Шаг 03.

Прежде чем мы это сделаем, мы увеличим изображение. Обратите внимание, что в правом нижнем углу диалогового окна находится раздел Detail (Детализация), который позволяет вам лучше увидеть, что происходит с изображением.
В левом нижнем углу этого раздела находится лупа, которая позволяет вам еще лучше видеть, что происходит на изображении. Чтобы активировать ее, нажмите значок пунктирного квадрата в левом верхнем углу диалогового окна. Курсор превратится в большой значок перекрестия.
Если вы щелкните в любом месте изображения, результаты будут отображаться на панели Detail (Детализация). Вы также можете использовать этот значок, чтобы изменить размер поля Blur Estimation (Вычисление размытия).
Шаг 04.

Теперь пришло время открыть еще одно окно Blur Estimation (Вычисление размытия). Обратите внимание на новый значок, который появляется в разделе Advanced (Дополнительно). Вы увидите значок в центре каждого окна вычисления размытия.
Когда вы нажмете на него, вы увидите сообщение в правом верхнем углу предварительного просмотра изображения: ‘rendering a coarse preview’ (рендеринг предварительного просмотра). Когда он завершит этот рендеринг, вы увидите предупреждающий значок в правом верхнем углу предварительного просмотра. Если вы нажмете на него, появится сообщение: ‘Preview is of reduced quality. 100% result is being generated in the background’. (Предварительный просмотр низкого качества. 100% результат создается в фоновом режиме)
Шаг 05.
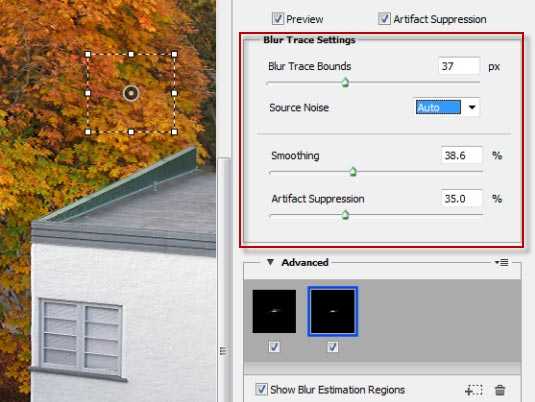
Вы можете добавить столько окон Blur Estimation (Вычисление размытия), сколько нужно для изображения. Когда вы это сделаете, это уменьшит размытие изображения и добавит немного резкости. Это также покажет некоторые помехи в изображении.
Вы можете управлять этим, изменив границы, используемые для трассировок размытия. Вы также можете увеличить сглаживание и подавление помех, перемещая ползунки вправо.
Шаг 06.

Когда вы будете удовлетворены своими изменениями, нажмите «ОК». В готовом изображении Photoshop должен значительно улучшить резкость. Для получения подробной информации о том, как работает фильтр Camera Shake Reduction, посмотрите эти ресурсы.
В этом фильтре есть множество инструментов работы с изображением. Посвящайте время тому, что действительно того стоит. Вы будете удивлены результатами.
rejump.ru
Как размыть фон в «Фотошопе» быстро и легко
Усиление размытия фона на изображении позволяет правильно выстроить композицию, сконцентрировав внимание зрителя на выбранном объекте. Существует несколько вариантов того, как размыть фон в «Фотошопе». Рассмотрим один из них, который дает наилучший эффект. Подробная инструкция поможет вам легко освоить процесс.
Выделение объекта
Перед тем, как размыть фон в «Фотошопе», необходимо качественно выделить объект, на котором будет фокусироваться взгляд. Использовать для этого можно любой удобный для вас инструмент:
- «Перо»;
- «Быстрое выделение»;
- «Волшебная палочка».
Выбираем нужный инструмент и создаем контур. При использовании первого варианта, можно выделять объект не слишком аккуратно, так как программа автоматически подкорректирует границы. Места с одинаковыми оттенками, следует отредактировать при помощи маски слоя.
Теперь переходим в меню «Редактирование» и выбираем пункт «Уточнить край». При помощи кисти исправляем мелкие недостатки, например, обрабатываем волосы модели, чтобы отделить их от фона. Для выравнивания краев объекта проходим инструментом по всему контуру. На этом этапе можно добавить небольшую растушевку, примерно 0,3 пикселя, передвигая ползунок в соответствующем пункте открывшегося меню.
Затем переводим выделение на новый слой с маской, все это можно сделать в том же окне. Нажимаем кнопку «ОК». Отключаем видимость фона. Теперь наш объект находится на прозрачной подложке.
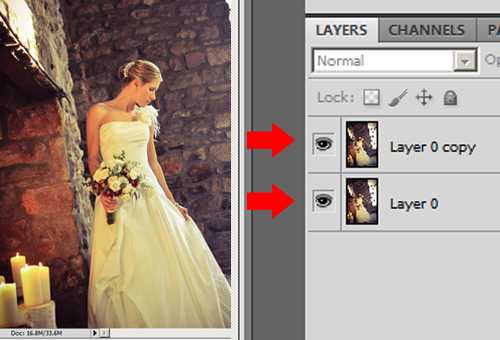
Коррекция недостатков контура
Переходим к исправлению мелких неточностей контура. Если предмет и фон окрашены в близкие оттенки, то инструмент выделения может сработать некорректно. Перед тем, как в «Фотошопе» размыть фон за человеком или другим объектом, нужно исправить все недостатки.
Для этого создаем новый слой без заливки и помещаем его под слой с выделенным объектом. Теперь заливаем его контрастным цветом, чтобы выявить все неточности в контуре. Ускорить процесс можно при помощи сочетания клавиш Alt+Del.
В окошке со слоями перемещаемся на маску, и при помощи инструмента «Кисть» (белого цвета) прорисовываем участки, где не хватает каких-либо деталей. Жесткость, нажим и прозрачность «Кисти», при этом должны составлять примерно 80 %. Для удаления лишнего переходим на черный цвет «Кисти». Переключать цвета можно клавишей с буквой «X». Прорабатываем все участки по контуру, после чего удаляем слой с заливкой.

Работа с фоном изображения
Продолжаем обработку фотографии. Теперь узнаем, как же красиво размыть фон в «Фотошопе». Включаем слой с фоном и переходим на слой-маску. Должно загрузиться выделение объекта. Затем в пункте меню «Выделение», выбираем операцию «Модификация», а затем кликаем «Расширить». Расширяем область на 15-20 пикселей, чтобы избежать появления некрасивых ореолов на границе размытия.
Перед тем, как размыть фон в «Фотошопе», проверяем, не стала ли граница слишком заметной. Если после обработки вокруг объекта все же остались некрасивые ореолы, их можно легко убрать при помощи инструмента «Палец». Выбираем его на панели, и на слое с размытием перемещаем фон под объект.

Размытие фона в «Фотошопе»: как закончить работу?
Переходим на слой с фоном, в меню выбираем пункт «Редактирование» — «Выполнить заливку». В открывшемся окошке нажимаем на «Использовать с учетом содержимого». Нажимаем «ОК» и снимаем выделение. Если отключить слой с объектом, то будет видно, что пространство за ним залилось участками фона.
Возвращаемся на слой с фоном и в меню «Фильтр» выбираем пункт «Размытие». Нам нужен вариант размытия с наклоном и смещением. Этот фильтр позволяет очень тонко настроить глубину резкости и очень полезен для тех, кто еще не знает, как сделать фон размытым в «Фотошопе». На экране появится центральная точка – область, которая окажется в фокусе.
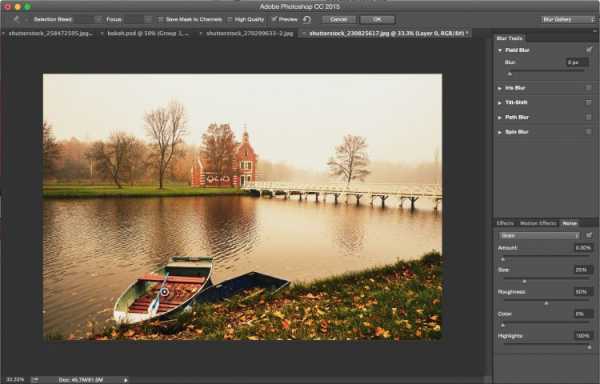
Передвигаем ее в нужное положение и меняем границу перехода от резкого изображения к размытому. Если на фоне появились искажения, от них можно легко избавиться при помощи маски слоя. Добавляем ее к фону, и инструментом «Кисть» обрабатываем детали фотографии. Жесткость при этом полностью убираем, а непрозрачность устанавливаем на 50 % или 80 %. Черным цветом редактируем нужные области.
На финальном этапе доводим изображение до совершенства: делаем его темнее при помощи инструмента «Кривые», а затем осветляем части фотографии с объектом, чтобы выделить его. Объединяем слои и усиливаем резкость, используя инструмент «Усиление резкости» — «Контурная резкость», которые находятся в меню «Фильтр».
Теперь вы знаете один из способов, как в «Фотошопе» сделать фон размытым.
fb.ru
Техника размытия в Фотошоп
Техника размытия в программе Фотошоп чаще всего выполняется при помощи фильтра «Размытие», включающего в себя «Размытие по Гауссу» и др. Во вкладке «Фильтр» имеется функция «Галерея размытия».
Открываем изображение (пример) и делаем копию слоя. Выполняем действия, как показано на рисунке.

В раскрывшихся настройках размытия приступаем к искажению изображения.
Размытие поля.

Размытие диафрагмы.

Размытие контура.

Применяем изменения. К слою с размытием добавляем слой-маску и прокрашиваем в слое-маске кистью мягкого типа черного цвета участок изображения, где находится лицо девушки.

Делаем копию этого слоя и удаляем слой-маску: нажать правой кнопкой в окне слоев и в диалоговом окне выбрать данное действие).

Применяем к этому слою функцию «Сдвиг»: вкладка «Фильтр» — «Другое» — «Сдвиг». Необходимо изображение так сдвинуть, чтобы оно стало сплошными полосами.

Изменяем этому слою режим наложения на «Экран» и добавляем слой-маску, в которой кистью мягкого типа черного цвета прокрашиваем область лица девушки.

При помощи корректирующего слоя «Поиск цвета» подбираем нужную тональность.
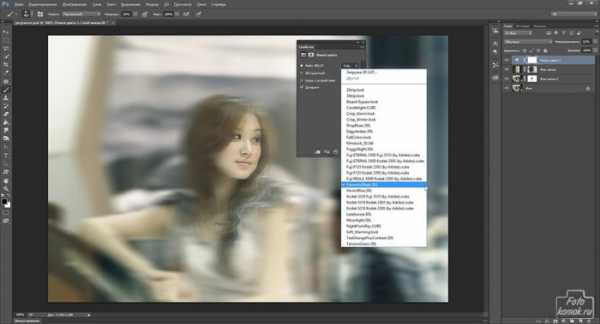
При помощи корректирующего слоя «Кривые» придаем затемнение определенному участку (верхний правый угол).

Создаем поверх всех слоев новые слои и в них кистью мягкого типа большого диаметра прокрашиваем углы изображения в цвета, соответствующие общей тональности.
Придаем этим слоям размытие: вкладка «Фильтр» — «Размытие» — «Размытие по Гауссу». Также можно снизить им непрозрачность, если это требуется.


Возвращаемся к слоям с размытием девушки и в слое-маски кистью большого диаметра и малой непрозрачности нужно скрыть часть слоев с размытием и сдвигом (в слое-маске это видно по серому цвету).

Получаем эффект размытия с наличием продольных полос, будто бы отражение на стекле и с акцентом на лице девушки.
РЕЗУЛЬТАТ

www.fotokomok.ru
 Фильтры в Adobe Photoshop
Фильтры в Adobe Photoshop Фильтр «High Pass» в папке «Other»
Фильтр «High Pass» в папке «Other»