от простого к сложному. Часть 28. Размытие
4 — 2000
Обычно вы стараетесь делать изображения максимально резкими и четкими, но бывают случаи, когда приходится обращаться к размытию. Возможности Photoshop в этом отношении поистине безграничны. Как и когда лучше всего пользоваться ими? Мы готовы ответить на эти и многие другие вопросы…
Степень размытия
Восстановление зерна
Устранение пятен
Особые приемы использования размытия
Степень размытия
Насколько сильно следует размывать изображение?
-
Здесь мы маскировали фигуру девушки. Фон остался нетронутым. Глубина поля фона образована за счет размытия, привнесенного объектом фотоаппарата. Изображение выглядит вполне естественно.
-
Не отменяя выделения маски, применим к фону фильтр Gaussian Blur. В данном изображении (и при данном разрешении) величина эффекта до 4 пикселов слегка размывает фон, фокусируя внимание зрителя на девушке.

-
Увеличив радиус примерно до 10 пикселов, получаем менее естественный, стилизованный вид, в результате чего объект переднего плана начинает отделяться от фона, а вокруг объекта появляется ореол.
-
Чтобы не допустить образование ореола, перед размытием фона обработайте края объекта инструментом «клон», заполняя их элементами фона. Предварительно выделенный объект необходимо скопировать на отдельный слой.
-
Особая точность при закрашивании не нужна, так как плоды ваших трудов будут подвергнуты размытию. Теперь можно задать большой радиус, а объект переднего плана останется четким и без ореола.
-
Чрезмерный радиус (20 пикселов и более) образует эффект виньетки, в очень стилизованной манере полностью отделяя объект от фона. Заметьте, что при таком уровне размытия ореол является частью эффекта и избавляться от него не следует.

|
|
Восстановление зерна
Размытие искажает оригинал. Предлагаем способ, помогающий восстановить его достоверность…
-
Побочный эффект размытия (особенно при работе с фотографиями) вызывает утрату фактуры носителя. Так, при размытии теряется характерное для фотопленки зерно.
-
Фильтр Add Noise (Зернистость) позволяет восстановить зерно. Зачем это нужно? Скажем, если вы создаете композицию и вставляете неразмытые объекты в размытый фон, то выглядеть они будут фальшиво.
-
Режим Gaussian (По Гауссу) фильтра Add Noise неплохо имитирует зерно пленки, но эффект получается слишком грубым. Последующее применение одношагового фильтра Blur More (Размытие+) сглаживает зерно, делая его естественным.

|
|
Устранение пятен
На фотографиях всегда присутствуют пятна, от которых хочется избавиться. Как это сделать?..
-
Размытие помогает избавиться от пятен и марашек на фотографии. Вот несколько способов. На этой фотографии требуется выровнять цвет лица, не размывая его черт.
-
Можно воспользоваться фильтром Smart Blur (Умное размытие), но результат часто разочаровывает. Фильтр сокращает детали изображения, постеризуя их или делая их какими-то странными.
-
Другой подход предполагает обращение к инструменту «размытие». Вы «закрашиваете» изображение, размывая нужные участки, но поскольку эта операция требует интенсивных вычислений, Photoshop может работать с задержками.
 Есть способ
получше. Фильтром Gaussian Blur размойте все изображение. Задайте радиус,
размывающий цвет лица, не обращая внимания на размытие черт.
Есть способ
получше. Фильтром Gaussian Blur размойте все изображение. Задайте радиус,
размывающий цвет лица, не обращая внимания на размытие черт. -
Из меню палитры History (События) выберите команду New Snapshot (Новый снимок) и назовите снимок «Размытый». Вернитесь к исходному, неразмытому состоянию (в списке палитры History щелкните на строке Open) и в качестве источника для «кисти событий» укажите снимок «Размытый».
-
Выберите инструмент «кисть событий» и начинайте закрашивать участки, подлежащие размытию — теперь задержек не будет. Хотя палитра History и предлагает многократный возврат, но все равно желательно сделать копию слоя, прежде чем приступать к закрашиванию. Заметьте однако, что закрашивать «кистью событий» можно только оригинальный слой, а не дубликат.
-
Вариант Impressionist на палитре History позволяет растворять пятна еще сильнее.
 В качестве источника снова используются размытые снимки. «Кисть
событий» большого радиуса в режиме Impressionist с малым уровнем прозрачности
помогает смешивать телесные тона, сохраняя текстуру (см. правое изображение).
В качестве источника снова используются размытые снимки. «Кисть
событий» большого радиуса в режиме Impressionist с малым уровнем прозрачности
помогает смешивать телесные тона, сохраняя текстуру (см. правое изображение).
-
Эта техника позволяет также восстановить зернистость пленки, которая теряется в результате размытия. Делать это можно до или после закрашивания «кистью событий». Но лучше до. Вернитесь к оригиналу и повторите действия пункта 3. Прежде чем сохранять снимок, добавьте зернистости (режим Gaussian, радиус примерно 8 пикселов), затем примените фильтр Blur More.
-
Сохраните снимок, назвав его «Зерно/Размытие». Вернитесь к исходному состоянию и начинайте закрашивать изображение «кистью событий», взяв за источник снимок «Зерно/Размытие». Как видите, размытие смягчает недостатки, а с зернистостью ретушь становится почти незаметной.

-
Старайтесь не подвергать размытию детали и резкие цветовые границы — веки и морщинки у рта. Допустив ошибку, укажите в качестве источника для «кисти событий» оригинал и закрасьте неправильный участок, восстановив фрагмент резкого изображения. (Только для этого нужно иметь снимок оригинальной фотографии, так как ресурсы палитры History быстро переполняются).
|
|
Особые приемы использования размытия
Желаете извлечь максимум из эффекта размытия? Пожалуйста…
-
Выполняемые в Photoshop оригинальные трюки нередко строятся на размытии. Возьмем, например, эффект переменного размытия. Создайте надпись, затем на основе градиента создайте альфа-канал. Мы выбрали полосатый градиент и загрузили его как выделение.

-
Применение фильтра Gaussian Blur через эту маску не дает желаемого результата: многие пикселы выделены лишь частично, и вместо плавных вариаций интенсивности размытия мы получаем нечто размазанное да еще с остатками резких краев.
-
Чтобы не допустить этого, примените фильтр Gaussian Blur с малым радиусом или Blur More многократно (нажав Control/Command+F 10-15 раз подряд). Проделывать это лучше с копией слоя, или предварительно для палитры History следует задать примерно 20 уровней возврата.
-
Полученный эффект переменного размытия интересен сам по себе, но можно пойти дальше. Фильтр Glowing Edges образует бороздки вдоль размытых краев.
-
Мы дублировали слой и применили фильтр Lighting Effects (Эффекты освещения), задав свет прожектора снизу и выбрав текстурный канал.

-
Вырезанная надпись помещена на новый слой (за основу взят текстовый слой «Glowing Edges», маскированный альфа-каналом, который в свою очередь был модифицирован с помощью команды Levels). С помощью эффектов слоя к надписи добавлена тень.
-
Команда Curves позволяет придать надписи эффект «игольчатого хрома». Кривая применена непосредственно к слою. Корректирующий слой здесь не сработает, так как слой с отбрасываемой тенью должен оставаться активным как самостоятельный эффект.
-
Для размытия изображений существует гораздо больше способов, чем можно было бы себе представить. Например, фильтр Median (Монокль) дает особый эффект размытия, упрощающий изображение.
-
Фильтр Fragment дает другой, стилизованный тип размытия, а Diffuse разбивает картинку на мельчайшие части, размывая ее естественным образом.
 Для получения
наилучших результатов фильтры эти надо применять многократно. Они позволяют
сохранить часть деталей или придать изображению именно тот необыкновенный
вид, которого вам хотелось добиться.
Для получения
наилучших результатов фильтры эти надо применять многократно. Они позволяют
сохранить часть деталей или придать изображению именно тот необыкновенный
вид, которого вам хотелось добиться.
КомпьюАрт 4’2000
Размытие фотографий в Photoshop — основные советы для начинающих [с изображениями]
Последнее обновление 2 февраля 2022 г. by Питер Вуд
Как вы знаете, вы можете добиться размытых фотоэффектов с помощью Adobe Photoshop во многих стилях. Есть десятки размытые фотоэффекты, такие как «Размытие поля», «Размытие диафрагмы», «Размытие объектива» и т. д. Таким образом, если кто-то сказал вам размыть в Photoshop, вам лучше различать различные эффекты размытия фотографий. Например, вы можете получить несколько вариантов размытия фона в Photoshop, чтобы размыть весь фон фотографии или его часть. Чтобы персонализировать размытые изображения, вы можете просмотреть следующие Photoshop размытие изображений процессы для сравнения. В статье также представлен отличный альтернативный метод размытия изображения с помощью простых шагов.
В статье также представлен отличный альтернативный метод размытия изображения с помощью простых шагов.
Часть 1: Как создать размытое изображение в Photoshop
Фильтр размытия Photoshop — это функция Photoshop. Существуют различные методы размытия для Photoshop на всем изображении или его части. Просто ознакомьтесь с 4 часто используемыми методами здесь.
Создать размытие линз в Photoshop
Фильтр размытия фото объектива в фотошопе может привлечь внимание людей к вашим целевым объектам. Вы можете создавать изображения глубины так же, как это может сделать DSLR. Многие фотографы часто применяют эффект линзы для размытия в Photoshop.
Шаг 1: Дублируйте фоновый слой. Что касается пользователей Windows, вы можете нажать Ctrl и J, а пользователи Mac коснутся Command и J.
Шаг 2: Перейдите к Палитра каналов вашего нового фонового слоя фотографии. Щелкните Новый канал значок, чтобы создать его в палитре RGB, красного, зеленого и синего каналов. Используйте инструмент «Кисть» на правой панели и уменьшите непрозрачность до 50%.
Используйте инструмент «Кисть» на правой панели и уменьшите непрозрачность до 50%.
Шаг 3: вернитесь к своему каналу и щелкните глаз перед каналом RGB, чтобы сделать его видимым. Установите цвет переднего плана на белый, а затем с помощью кисти нарисуйте область размытия объектива в Photoshop. Поскольку кисть с мягким краем большая, вам нужно уменьшить ее размер, чтобы рисовать.
Шаг 4: Продолжайте щелкать по каналу RGB. После этого вернитесь к слоям. Нажмите Размытие линз из объектив раскрывающийся список. Когда вы увидите диалоговое окно, выберите имя вашего нового слоя для карты глубины, не забудьте поставить галочку Инвертировать.
Шаг 5: отрегулируйте ползунок «Радиус», чтобы установить область эффекта размытия. Вы обнаружите, что размытие объектива в Photoshop плавно распространяется, что похоже на фотографии с цифровых зеркальных камер.
Размытие поля в Photoshop
Эффект размытия поля в Photoshop означает, что вы можете установить один фокус, а затем размыть другие, независимо от того, хотите ли вы размыть фоновый эффект или фотографии переднего плана в Photoshop. Вам нужно продублировать фоновый слой как еще одно размытие в уроках Photoshop.
Вам нужно продублировать фоновый слой как еще одно размытие в уроках Photoshop.
Шаг 1: Выберите Размытие поля из пятно меню. Используйте ползунок размытия в Photoshop CS6. Управляйте булавкой, чтобы поле степень размытия в фотошопе. Вы можете просмотреть, вращая булавку, чтобы увидеть эффект размытия в Photoshop.
Шаг 2: Нажмите шпилька значок, а затем выберите Добавить возможность создать больше булавок, для которых вы можете установить размытие поля в Photoshop.
Шаг 3: повторите поворот булавок для настройки различных эффектов размытия в Photoshop. Вы можете перемещать различные ползунки на правых панелях. Степень размытия легко регулируется.
Шаг 4: вы можете добавить булавки к другим частям изображения к эффекту размытия поля в Photoshop. Нажмите на OK чтобы применить эффект размытия поля в Photoshop.
Шаг 5: Вы можете нажать H чтобы временно скрыть эти контакты для предварительного просмотра эффекта размытия. Если вы хотите удалить определенную булавку, щелкните ее, а затем коснитесь Удалить на клавиатуре, чтобы удалить его.
Если вы хотите удалить определенную булавку, щелкните ее, а затем коснитесь Удалить на клавиатуре, чтобы удалить его.
Часть 2: Как размыть фон изображения в Photoshop
Сделать Motion Blur в Photoshop
Размытие в движении в фотошопе стремится помочь неподвижным объектам двигаться. Наиболее частое использование — добавление эффекта размытия движения к некоторым точкам. Например, вы можете добавить размытие в движении к колесам, которые припаркуются у дороги для начала.
Шаг 1: Нажмите Конвертировать для смарт-фильтров из Фильтр для создания нового слоя. После этого выберите Размытие движения из пятно выпадающее меню.
Шаг 2: установите направление размытия и переместите ползунок, чтобы отрегулировать степень размытия. Вы также можете настроить угол размытия движения и расстояние. Выбрать Управляемый кнопка в верхней части элементы окно и перейти к Эффект Зоопарка в Элементах 12.
Шаг 3: Выберите Радиальное размытие если вы хотите создать быстро движущиеся объекты. Установите величину Радиала и поверните Spin, чтобы увеличить. Не забывайте о качестве изображения. Галочка Лучший.
Шаг 4: скройте размытие в движении в Photoshop, чтобы получить более размытый фотоэффект. Вы можете добавить маску слоя.
Шаг 5: Последний шаг – выбрать Сохранить как. Вы можете сохранить его в формате файла Tiff, JPEG и т. д. За размытием в уроке Photoshop легко следить.
Получите Размытие по Маске в Photoshop
Использование эффекта размытия маски — это способ слегка сфокусировать силу, размывая фон изображения с помощью Photoshop. Вы можете использовать нерезкую маску, чтобы с легкостью выделить важность. Размыть изображение с помощью масок в Photoshop несложно. Вот советы по размытию маски в Photoshop.
Шаг 1: Дублируйте новый слой и сохраните оригиналы в качестве фона, как обычно.
Шаг 2: щелкните новый слой, а затем выберите Фильтр, Точить и Снять резкость. Отрегулируйте степень размытия и ползунки радиуса размытия для перемещения.
Отрегулируйте степень размытия и ползунки радиуса размытия для перемещения.
Шаг 3: Выберите Слой, Маска слоя и Скрыть все, чтобы получить черный квадрат на новом фоновом слое.
Шаг 4: Цвет фона: белый, чтобы показать, и черный, чтобы скрыть. Используйте кисть, чтобы нарисовать область, к которой вы хотите добавить эффект размытия маски в Photoshop.
Шаг 5: предварительный просмотр размытых фотографий. После этого выберите Сохранить как чтобы закончить размытие изображений в Photoshop.
Изменение размытия маски в Photoshop не видно. Это похоже на маркеры. Вы можете использовать эффект размытия, чтобы подчеркнуть фотографии. Хотя эффекты размытия могут быть неочевидными, это может быть способ подправить и размыть изображения с помощью Photoshop.
Часть 3: Альтернативный метод размытия изображения в Photoshop
Каким должен быть альтернативный метод размытия изображений Photoshop? WidsMob Ретушер должен стать отличным фотофильтром для применения размытия и других эффектов с помощью простых шагов. Помимо размытия фотографий, вы должны знать о WidsMob Retoucher и других функциях.
Помимо размытия фотографий, вы должны знать о WidsMob Retoucher и других функциях.
1. Устранение шума изображения; минимизировать зернистость изображения, Артефакты JPEG, и другие недостатки.
2. Удалите некоторые недостатки селфи, такие как минимизация веснушек и гладкая кожа.
3. Предоставляет десятки революционных профилей камеры, чтобы заново открыть для себя волшебство потрясающих эффектов пленки.
4. Добавьте дополнительные художественные фотоэффекты и ретушь фото с непрозрачностью цвета.
Win СкачатьMac Скачать
Шаг 1: Загрузите и установите последнюю версию WidsMob Retoucher. После этого вы можете импортировать фотографии в программу или даже перетаскивать файлы в программу.
Шаг 2: После этого вы можете выбрать ЛОМО меню, в котором вы можете добавить Виньетирование фильтр для размытия фона фотографии разными цветами.
Шаг 3: Конечно, выбрать Пленка и выберите Профиль цветопередачи, Цветовые режимы, особенно Зернистость для размытия фотографий.
Win СкачатьMac Скачать
Заключение
Когда вам нужно размыть фотографии в Photoshop, вы можете изучить 4 метода размытия части изображения и фона. Помимо функций размытия Photoshop, вы также можете узнать больше об альтернативных функциях из статьи. Если у вас есть другие вопросы о размытии фотографий в Photoshop, вы можете поделиться дополнительной информацией здесь.
Инструменты: Размытие (Blur), Резкость(Sharpen), Размазывание(Smudge), Резинка (Eraser). » Adobe Photoshop
Рассмотрим детально инструменты ретуши: Размытие (Blur), Резкость(Sharpen), Размазывание(Smudge).Под ретушью понимается редактирование изображения с целью улучшения (или изменения) его качества, например, усиление резкости, уменьшение резкости (смягчение) и прочее. Для этого существует группа инструментов:
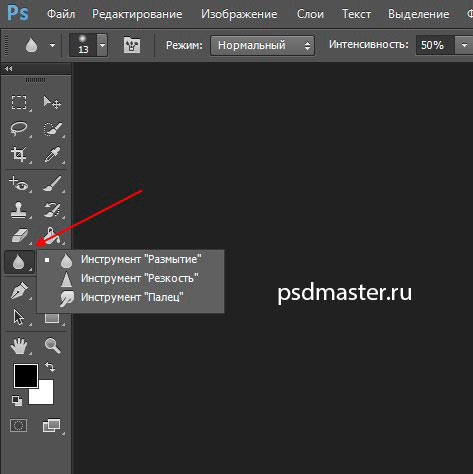 Для работы с этими инструментами нужно подвести указатель мышки к месту на изображении,
Для работы с этими инструментами нужно подвести указатель мышки к месту на изображении, которое требует коррекции, и, нажав левую кнопку мыши, произвести изменения. Радиус действия инструмента зависит от выбранного размера кисти на палитре Options. Все три инструмента имеют возможность настройки режима наложения ( Mode ) и силы воздействия ( Strength ).
Инструменты группы Eraser (Резинка). предназначены для удаления выбранного фрагмента изображения. В Photoshop есть три типа резинок: Eraser (резинка), Background Eraser (резинка для фона), Magic Eraser («волшебная» резинка).
Инструменты ретуши: Размытие (Blur), Резкость(Sharpen), Размазывание(Smudge).
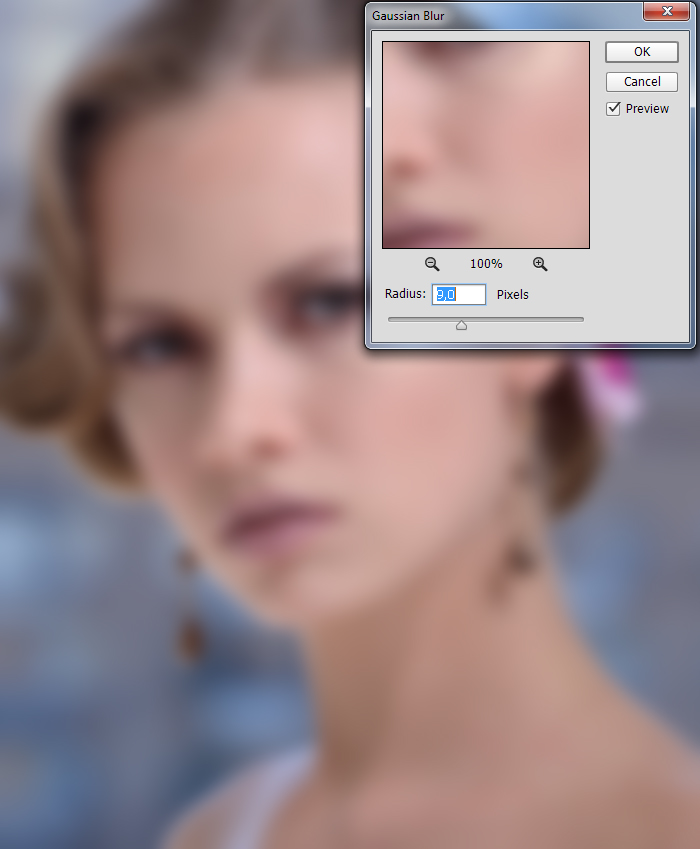
Под ретушью понимается редактирование изображения с целью улучшения (или изменения) его качества, например, усиление резкости, уменьшение резкости (смягчение) и прочее. Для этого существует группа инструментов: Blur (размытие), Sharpen (резкость), Smudge (смазывание). Для работы с этими инструментами нужно подвести указатель мышки к месту на изображении, которое требует коррекции, и, нажав левую кнопку мыши, произвести изменения. Радиус действия инструмента зависит от выбранного размера кисти на палитре Options. Все три инструмента имеют возможность настройки режима наложения ( Mode ) и силы воздействия ( Strength ).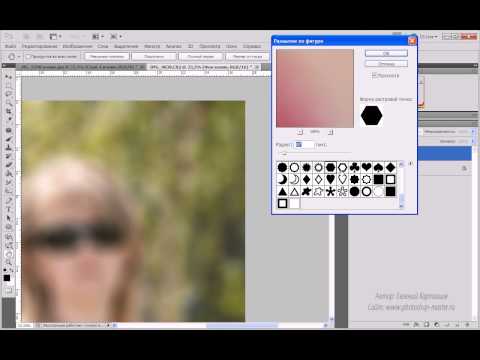
- Blur (размытие) — используется для смягчения резких границ на изображении.
- Sharpen (резкость) — наоборот увеличивает контрастность границ, и следовательно, резкость изображения. С эти инструментом нужно быть осторожным — если его несколько раз подряд применить к одному участку изображения, могут появиться просто цветные точки, никак не соответствующие содержимому изображения.
- Smudge (смазывание) — интересный инструмент, который имитирует эффект размазывания невысохшей краски пальцем, он захватывает цвет и по мере движения смешивает его с окружающими цветами. У него в настройках есть опция Finger painting (рисование пальцем), при включении которой в изображение в месте действия инструмента добавляется основной цвет.
 В инструментах Blur и Sharpen она отсутствует.
В инструментах Blur и Sharpen она отсутствует.
На рисунке показано действие инструмента Smudge. При обработке верхней части изображения была включена опция Finger Painting.
Замечание. Инструменты резкость и размытие не работают с черно-белыми и индексированными изображениями.
Группа инструментов Eraser (Резинка).
Эти инструменты предназначены для удаления выбранного фрагмента изображения. В Photoshop есть три типа резинок: Eraser (резинка), Background Eraser (резинка для фона), Magic Eraser («волшебная» резинка).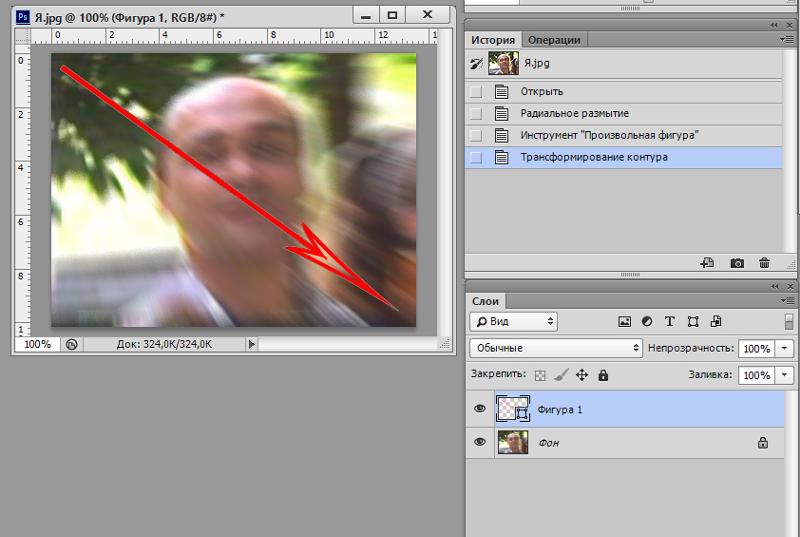
- Eraser . Простая резинка предназначена для удаления части изображения независимо от цвета. В ее настройках есть: опции Mode, Opacity, Flow , режим аэрографа — см. раздел первого урока «Кисть»; опция Erase to history — при включении этого флажка резинка восстанавливает только что стертое изображение. Также можно выбрать, какой формы будет резинка: Brush — кисть, Pencil — кисть с жесткими краями, Block — квадрат.
- Magic Eraser . «Волшебная» резинка удаляет часть изображения одного цвета или похожих цветов в зависимости от настроек. Все настройки вам уже встречались ранее у инструмента PaintBucket.(Принцип действия похож на инструмент заливки PaintBucket, только вместо заливки удаляет.
 )
) - Background Eraser . Резинка для фона — удаляет все, но оставляет фон, заданный основным цветом при включении опции Protect Foreground Color . В настройках Limits (Границы)можно выбрать способ действия резинки:
- Discontiguous — удаляет все подряд,
- Contiguous — удаляет прилегающие похожие цвета и оттенки,
- Find Edges — оставляет нетронутым фрагменты изображения с контрастными цветами (резкий переход от одного цвета к другому).
Опция Sampling — задает способ выбора цвета:
- Continuous — выбирает и удаляет цвета равномерно по мере движения мышки;
- Онсе — удаляет только один цвет, выбранный при нажатии кнопки мышки;
- Background Swatch — удаляет только цвет, совпадающий с основным.

Как сделать размытие в фотошопе. Видео урок. Распространенные эффекты.
Фотографы прикладывают не мало усилий, чтобы добиться высокой четкости снимка. Однако, размытость снимка, тоже играет важную роль в фотографии. Например, эффект размытого фона, позволяет обратить больше внимания на основной объект, а не на задний план. Движение фотоаппарата при съемке создает иллюзию движения, а меняя фокусировку на другие предметы, получится выделить какие-либо детали снимка отдельно от других.
Размытие фотографии непосредственно при съемке требует большого мастерства и велика вероятность вообще испортить фото.
Поэтому, намного правильнее будет сделать эти эффекты после съемки в Фотошопе. В последней версии Adobe Photoshop CC есть новые интересные инструменты размытия, но в этой статье, я не буду подробно описывать каждый из них. Расскажу о основных приемах, которые применяются при обработки фотографий.
Содержание
- 1 Размытие фона в фотошопе
- 2 Инструмент «Размытие» (Blur Tool)
- 3 Размытие по краям в фотошопе
- 4 Создание иллюзии движения
- 5 Плавное размытие градиентом
- 6 Как скрыть видимость деталей фото
- 7 ВИДЕО УРОК: Размытие в фотошопе
Размытие фона в фотошопе
Чаще всего, эффект размытия применяют именно для фона фотографии. Размытие фона позволяет выделить главный предмет, скрыть не нужные детали и создать больше пространства на фотографии.
Размытие фона позволяет выделить главный предмет, скрыть не нужные детали и создать больше пространства на фотографии.
В отличие от других видов размытия, правильнее всего будет делать это при съемке, выставив в настройках максимально открытую диафрагму и фокусируясь на основном объекте.
Чтобы размыть фон отдельно от основного объекта в Photoshop, необходимо его выделить. Это можно сделать до или после размытия.
В зависимости от сложности предмета, его формы, контрастности по отношению к фону, нужно подобрать самый подходящий инструмент лассо и выделить основной объект фотографии. Подробно о способах выделения и выборе подходящего инструмента подробно описано в этом уроке.
Когда основной предмет выделен скопируйте его на отдельный слой — Слой/Новый/Скопировать на новый слой… (CTRL+J).
Многие применяют в такой ситуации «Размытие по Гауссу» (Gaussian Blur), но оно дает не тот результат. Если вы хотите получить эффект близкий к реальной фотографии с открытой диафрагмой, то нужно применять — Фильтр/Размытие/Размытие при малой глубине резкости. ..
..
К сожалению, практически всегда вокруг предмета появляется не красивое свечение, убрать которое, можно только вручную инструментами «Штамп» или «Восстанавливающая кисть». Как показано на снимке ниже, нужно зарисовать на размытом слое основной предмет.
Инструмент «Размытие» (Blur Tool)
Для частей фотографии или отдельных деталей снимка, лучше использовать инструмент Blur Tool. Работает он как обычная кисть, которая имеет свою силу нажатия. Достаточно наложить мазок этой кисточкой и предмет будет терять четкость.
Blur Tool подойдет для ретуши лица, например, для быстрого размытия неровностей кожи.
Размытие по краям в фотошопе
Данный прием, позволяет размыть края изображения или залить их общим тоном изображения.
Если рамочка имеет жесткие края и большой радиус размытия, она может служить вместо обычной рамки фотографии. Плавное перетекание, как на снимке ниже, позволяет обратить больше внимания в центр и сгладить не нужные детали.
Создайте дубликат слоя, чтобы иметь возможность вернуться в случае ошибки. Выделите инструментом «Прямоугольное лассо» область, как показано на скриншоте ниже. Инвертируйте выделение — Выделение/Инверсия… (CTRL+SHIFT+I).
Нажмите правой кнопкой мыши на области выделения и выберите «Растушевка…» В зависимости от размера вашего снимка задайте растушевку в пикселях (около 50-150 пикселей). Это расстояние, на которое будет распространятся размытие от границы выделения.
Все зависит от стиля фотографии. Иногда, не нужно задавать значения «Растушевки». Ваша рамочка станет более заметна и будет иметь четкие края.
Теперь, перейдите в — Фильтр/Размытие/Размытие по Гауссу… Задайте нужное значение. Большое значение радиуса создает легкое тонирование общим цветом фона.
Бывают фотографии, на которых размытие нужно сделать не прямоугольной формы, а другой. Для этого, выделите любым удобным инструментом область и примените описанный выше фильтр.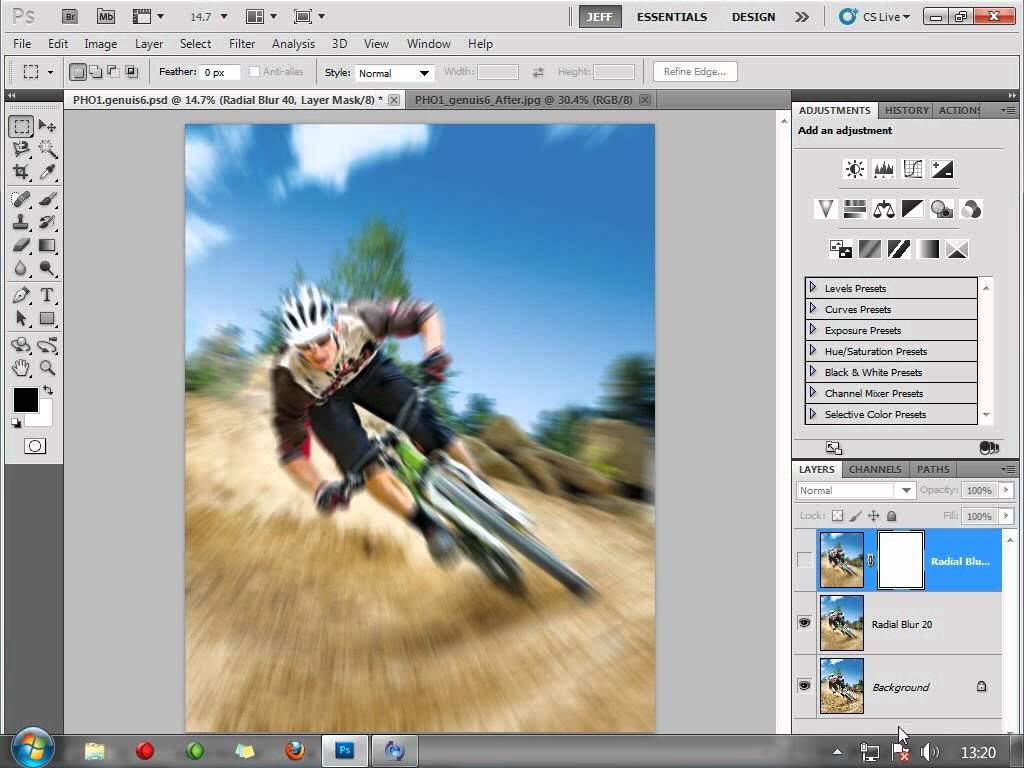
Создание иллюзии движения
Правильно подобранный эффект размытия, поможет вам создать иллюзию движения чего-либо на фотографии.
Например, фильтр «Размытие в движении» смазывает снимок, подобно прямому движению камеры при съемке. Такой эффект всегда применяют на фотографиях движущихся машин, поездов, самолетов.
Кажется, что зубр на фотографии бежит вперед, благодаря применению к фону — Фильтр/Размытие/Размытие в движении…
В настройках задается угол и степень смещения. Конечно, перед этим нужно выделить фон, чтобы основной предмет, тоже не смазало.
Фильтр «Круговое размытие» создает эффект вращения камеры при съемке. Применяться может на фотографиях с вращающимися предметами.
Кольцевой метод имитирует вращение предмета, а линейный — его резкое приближение.
Плавное размытие градиентом
Чтобы текст не терялся на фотографии, используют много различных приемов создания контраста по отношению к фону. Пожалуй, один из лучших — это размытие части фотографии, чтобы мелкие контрастные детали не перебивали текст.
Часто такое размытие делают плавным перетеканием из четкого изображения в однородный тон. Надпись на таком размытом фоне воспринимается целостной с фотографией.
Выделите область любым инструментом «лассо» и задайте «Растушевку».
Как показано на снимке ниже текст на таком фоне хорошо читается и воспринимается единым целым с фотографией.
Как скрыть видимость деталей фото
Если нужно скрыть черты лица на фотографии, закрыть номер машины или убрать узнаваемость чего-либо применяют — Фильтр/Оформление/Мозаика…
Такой прием закрывает участки мозаикой с большим зерном, чтобы детали были не узнаваемы.
Если требуется удалить дефект не оставляя заметного следа, применяют инструменты ретуши такие, как «Штамп» или «Восстанавливающая кисть».
ВИДЕО УРОК: Размытие в фотошопе
Благодарность за урок, вы можете выразить в комментариях к этой статье.
(Visited 4 200 times, 2 visits today)
Как уменьшить размытие изображения в результате движения камеры в Photoshop CC
Фотографы прикладывают не мало усилий, чтобы добиться высокой четкости снимка. Однако, размытость снимка, тоже играет важную роль в фотографии. Например, эффект размытого фона, позволяет обратить больше внимания на основной объект, а не на задний план. Движение фотоаппарата при съемке создает иллюзию движения, а меняя фокусировку на другие предметы, получится выделить какие-либо детали снимка отдельно от других.
Размытие фотографии непосредственно при съемке требует большого мастерства и велика вероятность вообще испортить фото.
Поэтому, намного правильнее будет сделать эти эффекты после съемки в Фотошопе. В последней версии Adobe Photoshop CC есть новые интересные инструменты размытия, но в этой статье, я не буду подробно описывать каждый из них. Расскажу о основных приемах, которые применяются при обработки фотографий.
Радиальное размытие
В зависимости от выбранного метода размывки фильтр позволяет сымитировать размазывание картинки, вызванное поворотом камеры, когда в центре изображение остается резким, а на периферии размывается (кольцевой метод), или получить эффект, который возникает при резком наезде камеры (Линейный/Zoom). Сила размывки регулируется ползунком «Количество», но ещё можно выбрать центр эффекта (мышкой) и качество изображения на выходе.
Сила размывки регулируется ползунком «Количество», но ещё можно выбрать центр эффекта (мышкой) и качество изображения на выходе.
Работа с конечными точками
Как упоминалось выше, установка «Скорость» (Speed) ??имеет глобальный характер. Поэтому, для того, чтобы регулировать количество размытия, следует настроить значения конечных точек «Скорости». Рассмотрим, как это сделать. Сначала убедитесь, что включена опция «Редактировать формы размытия» (Edit Blur Shapes). Затем нажмите на конечную точку пути для выбора этой точки, после чего Вы заметите, как на концах пути появились две красные стрелки. Они имеют собственные конечные точки. Чтобы изменить значение «Скорости» в конечной точке, перетащите точку стрелки в документе, либо ползунок «Скорость конечной точки» (End Point Speed), или введите значения вручную:
Для дальнейшего изменения формы размытия в конце пути Вы можете перетащить центральную точку на красной стрелке. Имейте ввиду, что добавлять промежуточные точки, как на основном пути, Вы не можете:
Загадочное усредненное размытие
Есть одно такое размытие в «Фотошопе» (Среднее/Average), деятельность которого даже трудно назвать размытием, потому что этот фильтр просто заливает напрочь всё изображение или выделенную область усредненным цветом этого изображения или фрагмента.
Если применить этот фильтр ко всему изображению на его дубликате, а затем снизить непрозрачность копии, можно тонально выровнять картинку, но для таких целей это не самое мудрое решение. А вот если размыть-усреднить какой-то фрагмент и, снизив непрозрачность, сделать на нем надпись, может получиться интересно.
Удаляем веснушки
Инструменты Восстанавливающая кисть (J) и Заплатка (J) идеально подходят для ретуширования веснушек.
Восстанавливающая кисть работает аналогично инструменту Штамп (S). Определитесь с участком кожи, который необходимо клонировать, а затем зажмите Alt, возьмите образец и скройте веснушку. Таким образом, удалите все веснушки.
Заплатка (J) представляет собой совокупность инструментов Лассо (L) и Восстанавливающая кисть (J). Инструментом Заплатка выберите участок с проблемной кожей и переместите на область с идеальной коже. В итоге яркость, контрастность, оттенок и насыщенность регулируются автоматически. Данный инструмент предназначен не только для ретуширования кожи, но и для редактирования самих фотографий, когда требуется скрыть какой-либо объект.
Линзовая размывка
Так дословно переводится английское название фильтра Lens Blur, который в русскоязычных версиях программы «Фотошоп» называется «Размытие при малой глубине резкости». Это размытие в «Фотошопе» используется в тех случаях, когда идеальная резкость на всей фотографии не устраивает по композиционным или каким-нибудь иным соображениям, то есть когда в фокусе должна остаться только определенная область или объект. От нас требуется лишь указать фильтру, что на снимке должно быть ближе, а что дальше, создав так называемую карту глубины, в качестве которой может послужить, например, построенный в альфа-канале линейный или круговой градиент от черного к белому.
Смекалистый фильтр, рассчитывая алгоритм размывки, сразу поймёт, что черные области – это те, что ближе всего расположены к фотоаппарату. За ними по мере удаления следуют все оттенки серого. Ну а белые области максимально удалены от камеры, и здесь нужно выполнить интенсивное размытие фона. Все остальное фильтр исполнит в лучшем виде, повинуясь параметрам настроек, которые мы ему укажем.
Альфа-канал (пустой) создают в палитре каналов соответствующей кнопкой и, открыв глазик в строке RGB, чтобы видеть и саму фотографию, заливают его черно-белым градиентом, проведя от самой близкой точки к самой дальней линию, которая должна соответствовать желаемому углу зрения.
Затем надо закрыть видимость альфа-канала, вернутся на канал RGB и включить фильтр Lens Blur. Далее, в списке «Источник» выбираем наш альфа-канал и щелкаем мышкой в той области изображения, которая должна быть в фокусе (или задаём расстояние до точки фокуса движком «Фокусное расстояние размытие»). Ну а ползунком «Радиус» подбираем силу размытия (степень расфокусировки). Остальные настройки представляют собой очень тонкие эффекты, которые редко применяются для обычных фотографий, поэтому жмем ОК и с удовлетворением отмечаем, насколько реалистично размытие в «Фотошопе». Оно может имитировать глубину резкости изображаемого пространства.
Как имитировать размытие глубины резкости в Photoshop
Современные смартфоны умеют искусственно создавать размытие фона. Этим навыком давно уже могут похвастаться фотографы, работающие в Photoshop и многих других графических редакторах. Но если вы только начинаете осваивать цифровую обработку и фотографию в целом, вам стоит учесть некоторые нюансы для получения действительно реалистичного размытия.
Этим навыком давно уже могут похвастаться фотографы, работающие в Photoshop и многих других графических редакторах. Но если вы только начинаете осваивать цифровую обработку и фотографию в целом, вам стоит учесть некоторые нюансы для получения действительно реалистичного размытия.
Рассмотрим, как работает имитация ГРИП (глубины резко изображаемого пространства) на примере 3D-моделирования.
Z-Depth Pass — очень старая методика, которая используется при создании трехмерной компьютерной графики. По сути, она позволяет вам рендерить 3D-сцены без размытия глубины поля, а затем добавлять глубину резкости как часть постобработки.
Сцены обычно визуализируются в несколько проходов, например, проход детализации, проход отражений, проход теней, проход глубины и т.д. Вот пример, в котором визуализирован проход детализации:
… И затем проход глубины размытия. Это простое изображение в градациях серого, отображающее информацию о глубине отдельных пикселей. Чем дальше пиксель от камеры, тем темнее он и наоборот.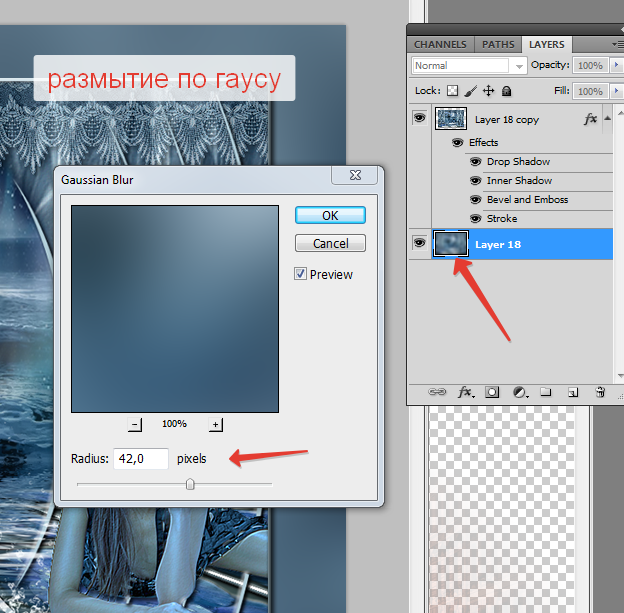
Большинство программ имеют инструменты для создания ложной глубины резкости.
Теперь, видя, как используется Z-Depth Pass, вам не нужно быть ученым, чтобы понять, что можно сделать то же самое с фотографиями в Photoshop. Вот как вы можете сделать это…
Во-первых, вам понадобится базовое изображение. Важно иметь как можно более четкое и большое изображение.
Добавьте градиент, чтобы представить «основу» сцены. Это может быть пол, стена и т. д., но в нашем случае это барная стойка.
Затем добавьте маску слоя, чтобы вырезать барную стойку из фона. Чтобы было проще это сделать, можно уменьшить непрозрачность градиента и рисовать по маске или делать выделение.
После того, как база готова, нужно создать новый слой и замаскировать буквы. В этом случае используется только один слой, но иногда придётся создавать отдельный слой для каждого объекта.
Самым простым способом нарисовать правильную информацию о глубине для каждого объекта является выбор цвета базового градиента, где объект касается основания. Затем, используя этот цвет, закрасьте объект.
Затем, используя этот цвет, закрасьте объект.
На следующем изображении вы можете увидеть готовые буквы:
Чтобы закончить, создаём слой с фоном, а затем закрашиваем его в тот же цвет, что и самая дальняя часть барной стойки. Чтобы превратить все слои в маску глубины, их нужно объединить.
Чтобы сделать изображение более размытым, нам нужно создать маску слоя для фотографии, а затем скопировать в неё то, что мы сделали ранее с градиентами.
Когда самая утомительная часть этого процесса закончена, давайте перейдем к самой интересной части! Откройте фильтр -> Размытие -> Размытие объектива. Появится новое окно с инструментом Lens Blur. Чтобы использовать созданный вами слой глубины, измените «Источник карты глубины» на «Маска слоя».
Теперь вы можете настроить степень размытия и посмотреть параметры диафрамы. Чтобы сфокусироваться на определенной области, вы можете щелкнуть левой кнопкой мыши нужную точку на изображении или поиграть с помощью ползунка Blur Focal Distance.
После того, как вы закончите, удалите маску слоя и всё готово.
Вот сравнение до и после:
Теперь поговорим о недостатках и проблемах с этой техникой. Эта техника требует действительно четких и больших изображений. Это связано с тем, что маски объектов должны быть максимально резкими, и они должны идеально совпадать с фотографией. Это может быть довольно утомительным процессом. Для маскировки лучше использовать инструмент «Карандаш» без сглаживания, чтобы получить более четкие границы маски.
Даже если вы приложите все усилия к созданию чёткой карты глубины резкости, вы все равно столкнетесь с некоторыми артефактами по краям объектов. Это можно исправить, размыв эти края размывающей кистью после применения инструмента Lens Blur.
Об авторе: Гвидо Мурниекс — фотограф из Валмиеры, Латвия.
Следите за новостями: Facebook, Вконтакте и Telegram
comments powered by HyperComments
Ручные размывающие «Фотошоп-инструменты».
 Как пользоваться пальцем для размазывания фотографий
Как пользоваться пальцем для размазывания фотографийНаряду с фильтрами (плагинами) для размывки, которые всю «черную работу» делаю за нас, в «Фотошоп» для тех же целей предусмотрены инструменты и для ручной работы, которыми можно сделать почти все, что умеют фильтры, и даже немножко больше, а может и лучше (все-таки ручная работа). Речь идет о двух из трех инструментов группы, обделенной горячими клавишами и возглавляемой инструментом «Размытие» (Blur Tool).
По конструкции это кисть, у которой в настройках функцию нажима выполняет параметр «Интенсивность». В зависимости от размера и жесткости выбранной кисти Blur Tool может размыть сразу все изображение или детали в определённой области. Заменяя резкие границы плавными переходами, инструмент искусно смягчает контуры, а если кнопку мыши подержать нажатой, то он будет работать как кисть в режиме распылителя, усиливая эффект. Этот инструмент в хороших руках может сделать почти все, во всяком случае с такой задачей, как сделать размытый фон, Blur Tool справится легко.
Инструмент «Палец», он же Smudge Tool (размазывать, пачкать), действительно размазывает рисунок, как будто вы провели пальцем по свежеокрашенной картине. Силу эффекта тоже регулирует параметр «Интенсивность», но в отличие от соседнего инструмента здесь еще есть функция «Рисование пальцем», выбрав которую (галочкой в квадратике), мы будем размазывать первым цветом. Практическое применение «Палец» находит, например, в подрисовках тончайших деталей при выделении таких сложных объектов, как волосы, шерсть, мех и так далее, а также в своеобразной имитации живописи.
Способ номер один
Самый-самый простой способ. Для размытия краев открываем нужное изображение, собственно, в Photoshop, а затем определяемся с зоной, которую хотим увидеть размытой в итоге наших стараний.
Не забывайте, что работаем мы в Photoshop ни в коем случае не с оригиналом! Создаем дополнительный слой всегда, пусть даже вы уже умеете хорошо работать с фото – случайные неудачи не должны испортить исходник ни в коем случае.
На левой небольшой вертикальной панели в Фотошопе кликаем правой кнопкой мышки на инструмент, который зовется «Выделение», а затем выбираем «Овальная область». При помощи его определяем ту область на картинке, которую НЕ нужно размывать, допустим, лицо.
Открываем затем «Выделение», выбираем «Модификация» и «Растушевка».
Должно появиться небольшое новое окошечко с одним-единственным, но нужным, параметром – собственно, выбором радиуса нашего будущего размытия. Здесь пробуем раз за разом и смотрим, что выходит. Для начала, скажем, выберите 50 пикселей. Методом проб подбирается требуемый результат.
Затем инвертируем выделение сочетанием клавиш CTRL+SHIFT+I и нажимаем клавишу DEL, чтобы удалить лишнее. Для того, чтобы увидеть результат, необходимо снять видимость со слоя с исходным изображением.
Размытые края
Обладая таким могучим арсеналом инструментов, приёмов и методов размывки, способных превратить заурядную фотографию в дивное художественное полотно, размыть края для «Фотошопа» проще простого. Для этого нужно выделить область, которая не должна подвергаться эффекту, а периферию размыть, выбрав один из вышеперечисленных фильтров. Но чаще всего для этой цели используют «Размытие по Гауссу».
Для этого нужно выделить область, которая не должна подвергаться эффекту, а периферию размыть, выбрав один из вышеперечисленных фильтров. Но чаще всего для этой цели используют «Размытие по Гауссу».
Если для выделения используются стандартные инструменты, то для получения плавной границы для них задают растушевку (на панели инструментов вверху или в меню «Выделение > Модификация»). А если для этой цели применяют «Быструю маску» (Q), плавность перехода регулируется непрозрачностью кисти.
Во всех случая выделение нужно инвертировать (Shift+Ctrl+I), не то размоется само изображение, а не края. Кстати, не обязательно нужно использовать выделение, так как размыть края можно и вручную с помощью инструмента «Размытие» (Blur Tool).
Инструмент «Размытие» (Blur Tool)
Для частей фотографии или отдельных деталей снимка, лучше использовать инструмент Blur Tool. Работает он как обычная кисть, которая имеет свою силу нажатия. Достаточно наложить мазок этой кисточкой и предмет будет терять четкость.
Blur Tool подойдет для ретуши лица, например, для быстрого размытия неровностей кожи.
Новые фильтры
В версии Photoshop CS6 «в полку» фильтров размывки прибыло. В подменю «Размытие» новички расположились особняком в самом верху, демонстративно оградившись от старых фильтров чертой. Этих «выскочек» зовут Field Blur/Размытие поля, Iris Blur/Размытие диафрагмы и Tilt-Shift/Наклон-смещение, и они, обладая особым интерфейсом, умеют создавать на фото реалистичную глубину резкости.
В отличие от старших «коллег» предыдущих версий (в том числе и Photoshop CS5), алгоритмы новых фильтров разработаны таким образом, чтобы позволить пользователю выполнять выборочную фокусировку, работая с элементами управления непосредственно на изображении.
Замазывание лица
Смотрите также: “Как вставить лицо в фото-шаблон в Фотошопе”
В качестве примера возьмем обложку популярного сериала “Друзья”:
Человек посередине, он же Росс, будет подопытным, его лицо мы и замажем.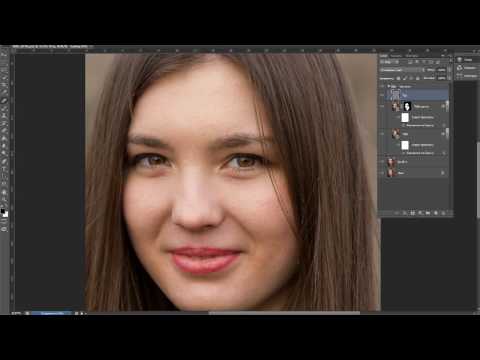
- Чтобы начать работать, необходимо скопировать изначальный слой.
- После этого нужно выбрать инструмент «Быстрое выделение»
и обвести этим инструментом голову/лицо человека на фото, которую потом собираемся замазать. Мы будем мазать только лицо. - Дальше кликаем на «Уточнить край» (в нашем случае “Выделение и маска”, т.к. мы используем Photoshop CC) в верхнем меню.
И в настройках смещаем край выделения в сторону фона.
Эти действия нужны были, чтобы подготовить холст для работы, дальше мы рассмотрим несколько способов маскировки лица.
Работа с несколькими путями
Вы можете добавить сколько угодно путей к любому изображению у вас есть. В основном, дополнительные пути добавляются для того, чтобы получить размытие с разными направлениями, либо чтобы ограничить или удалить действие размытия для определённых областей изображения.
Чтобы добавить новый путь, поместите курсор туда, где вы хотите видеть начало пути, кликните левой клавишей мыши, переместите курсор в нужном направлении, кликните для создания промежуточной опорной точки, повторите действие по созданию промежуточных точек нужное количество раз. Для завершения создания пути, кликните на месте, где должен быть конец пути, подождите 2 секунды с отпущенной клавишей, пока не появится символ точки на конце линии, и кликните ещё раз. Вместо этого, для завершения пути можно просто нажать клавишу Esc:
Для завершения создания пути, кликните на месте, где должен быть конец пути, подождите 2 секунды с отпущенной клавишей, пока не появится символ точки на конце линии, и кликните ещё раз. Вместо этого, для завершения пути можно просто нажать клавишу Esc:
После создания путей, вы можете настроить «Скорость» на конечных точках. На этом изображении значение «Скорости на левых конечных точках равно нулю, а на правых около двухсот:
Совет: Для удобства работы используйте горячие клавиши. Нажмите и удерживайте клавишу H, чтобы временно скрыть траектории путей. Отпустите кнопку, чтобы они снова отображались. Нажмите клавишу P, чтобы выключить/включить предварительный просмотр действия фильтра.
Как сделать размытие в Photoshop
Размытие часто используется в целях создания более сильного контраста на изображении или просто для скрытия некоторых деталей. Создатели программы предусмотрели несколько встроенных эффектов, которые могут быть настроены под потребности пользователя.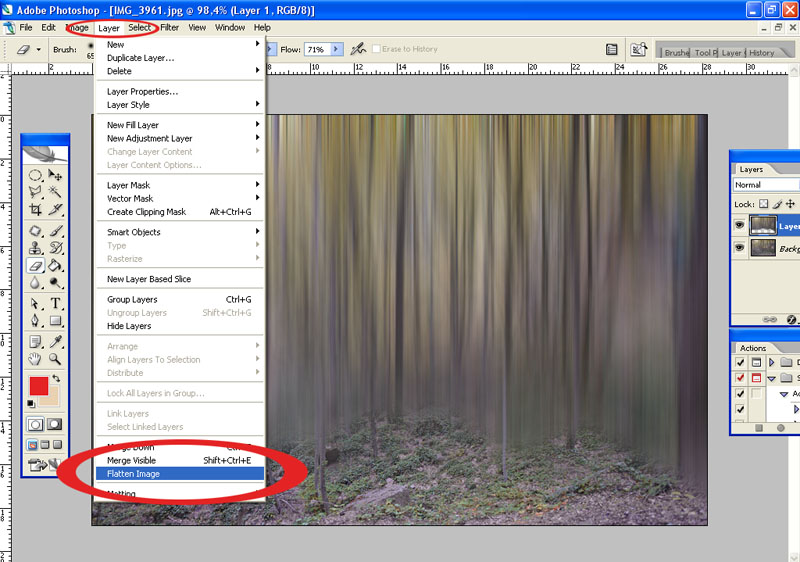 Также не забывайте про слои и маски, что позволяют добиться еще более точного результата.
Также не забывайте про слои и маски, что позволяют добиться еще более точного результата.
Содержание
- Как сделать размытие в Photoshop
- Вариант 1: Фильтр «Размытие по Гауссу»
- Вариант 2: Фильтры «Размытие» и «Размытие +»
- Вариант 3: Фильтр «Размытие в движении»
- Вариант 4: Фильтр «Размытие объектива»
- Вариант 5: Фильтр «Размытие по поверхности»
- Вариант 6: Фильтр «Размытие по рамке»
- Вариант 7: Фильтр «Размытие по фигуре»
- Вариант 8: Фильтр «Радиальное размытие»
- Вариант 9: Инструмент «Размытие»
Программой предусмотрены как встроенные фильтры, так и отдельный инструмент. Далее рассмотрим подробно самые популярные варианты, а также ситуации, в которых их рекомендуется использовать.
Вариант 1: Фильтр «Размытие по Гауссу»
Самый популярный фильтр размытия у пользователей Photoshop. Назван он так, потому что в основе своей работы использует принцип гауссовских кривых. Давайте для примера размоем фон у изображения с помощью данного фильтра.
- Загрузите в рабочую область программы изображение, для которого хотите размыть фон.
- Сделайте дубликат фонового слоя, воспользовавшись сочетанием клавиш Ctrl+J.
- В верхнем меню программы нажмите по кнопке «Фильтр». Появится список с доступными группами фильтров. Среди них выберите «Размытие», а там «Размытие по Гауссу».
- У данного фильтра только один параметр – «Радиус». Чем больше для него значение устанавливается, тем сильнее виден эффект размытия. Есть окошко предпросмотра. С его помощью можно посмотреть, как будет выглядеть изображение после применения фильтра. Укажите наиболее приемлемый для вас уровень размытия.
- После применения создайте для размытого слоя маску, нажав по соответствующей кнопке в нижней части панели слоев.
- Выделите маску и выберите черную кисть. Пройдитесь этой кисточкой по основным объектам, которые размывать не нужно.
Более подробно о том, как сделать размытие фона в Photoshop мы писали здесь.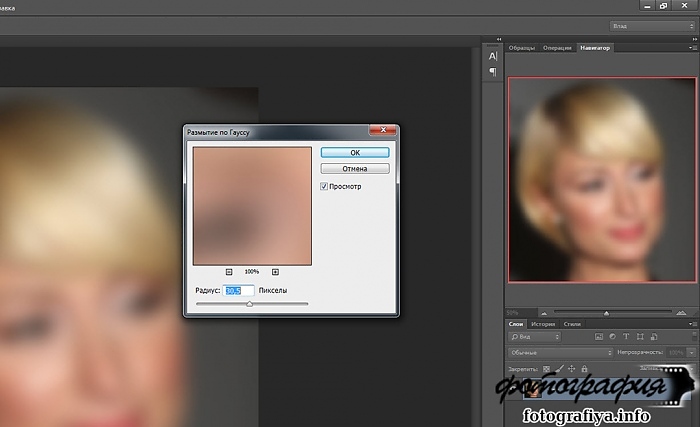
Вариант 2: Фильтры «Размытие» и «Размытие +»
Оба фильтра действую по примерно похожим алгоритмам, поэтому были занесены в одну категорию. Являются самыми примитивными из набора, так как не имеют никаких дополнительных настроек. «Размытие» устанавливает небольшое размытие для выбранного слоя, а у «Размытие +» эффект просто немного выше. При этом окошек с настройками во время выбора данного фильтра никаких не появляется.
Вариант 3: Фильтр «Размытие в движении»
Этот фильтр используется значительно реже своих аналогов. Частенько применяется для того, чтобы передать динамику движения для какого-то объекта. Давайте рассмотрим на конкретном примере принцип работы фильтра: сделаем эффект движения листа на баннере.
- Выберем на панели слоев тот слой, который хотим размыть. В нашем случае это слой с листом.
- Откройте меню с фильтрами. Выберите там группу «Размытие», а затем «Размытие в движении».
- У этого фильтра уже два параметра: угол движения и смещение.
 Последний отвечает за степень размытия, а первый за то, в какую сторону будет «двигаться» картинка. Укажите приемлемые значения.
Последний отвечает за степень размытия, а первый за то, в какую сторону будет «двигаться» картинка. Укажите приемлемые значения. - Примените фильтр, нажав на кнопку «Ок».
Вариант 4: Фильтр «Размытие объектива»
Появился только в новых версиях Photoshop. Создает эффект расфокусированного объектива на изображении. Данный фильтр имеет много настроек, но мы, для ясности, разберем только самые основные.
- «Радиус». Отвечает за степень размытия.
- «Кривизна листа». Отвечает за чуть более сильное размытие некоторых элементов, например, расположенных ближе к границам.
- «Поворот». Изменяет направление размытия, правда, в отличии от предыдущего фильтра, это не так заметно.
- «Количество шума». Проявляет или наоборот убирает шум с картинки.
У этого фильтра есть и другие настройки, однако они используются очень редко.
Вариант 5: Фильтр «Размытие по поверхности»
Позволяет создавать на картинки своего рода засветы, которые более размыты и тусклее по сравнению с остальным изображением. При сильно больших значениях может менять цветовой тон изображения.
При сильно больших значениях может менять цветовой тон изображения.
Читайте также:
Выравнивание цветов в Adobe Photoshop
Создание двойной экспозиции в Adobe Photoshop
Делаем огненный текст в Adobe Photoshop
Выполняем затемнение фотографии в Photoshop
Имеет в арсенале только два параметра:
- «Радиус» — общее размытие;
- «Порог». Чем выше значение у этого параметра, тем сильнее будут размываться менее контрастные компоненты изображения.
Вариант 6: Фильтр «Размытие по рамке»
Создает эффект расщепления изображения из центральной части к границам. Имеет только один параметр – «Радиус», отвечающий за степень размытия.
Вариант 7: Фильтр «Размытие по фигуре»
В случае с этим фильтром за основу берется какая-то из фигур, заложенных в Photoshop по умолчанию. Вы можете сами выбрать эту фигуру. У фильтра только один параметр – «Радиус».
Вариант 8: Фильтр «Радиальное размытие»
Фильтр имитирует, в зависимости от настроек, либо «скручивание», как при вращении камеры, либо «разлет». Имеет следующие настройки:
Имеет следующие настройки:
- «Количество». Отвечает за силу размытия объекта.
- «Кольцевой» имитирует закручивание объектива камеры. Чем выше значение «количество», тем сильнее закручивание.
- «Линейный». Имитирует разлет элементов изображения. Чем выше значение «количество», тем сильнее разлет и размытие.
Вариант 9: Инструмент «Размытие»
В дополнении к представленным фильтрам разработчики Photoshop приложили отдельный инструмент, отвечающий за размытие, который расположен в левой панели инструментов и носит соответствующее название.
Он настраивается по аналогии с кистью, но только не закрашивает, а размывает все, что попадает в поле его действия. К сожалению, можно настроить только размер кисти, но не силу размытия. Чтобы увеличить степень размытия, можно пройтись данным инструментом несколько раз по нужному участку.
Как видите, разработчики Photoshop отлично реализовали возможности размытия как целого изображения, так и отдельных слоев или даже каких-то частей картинок. Для достижения наилучших результатов представленные фильтры можно комбинировать между собой.
Для достижения наилучших результатов представленные фильтры можно комбинировать между собой.
Как использовать инструмент «Размытие» в Photoshop
Дженн МишраА- А+
Скачать как PDF
Подпишитесь ниже, чтобы скачать статью немедленно
Вы также можете выбрать свои интересы для бесплатного доступа к нашему обучению премиум-класса:
Основы бизнеса
Шпаргалки
Детская фотография
Красочные городские пейзажи
Состав
Творческая фотография
Креативные концепции портрета
Цифровые фотоколлажи
Сказочная портретная фотография
Фотография еды
Интерьерная фотография
Редактирование ландшафта
Пейзажная фотография
Обработка Lightroom
Пресеты Lightroom
Длинная выдержка
Макрофотография
Фотография Млечного Пути
Моя камера и фотография
Органический маркетинг
Домашние животные
Фотография товара
Фотография неба
Социальные сети
Натюрморт
Интервальная съемка
Туристическая фотография
Городская фотография
Фотография дикой природы
Ваша конфиденциальность в безопасности.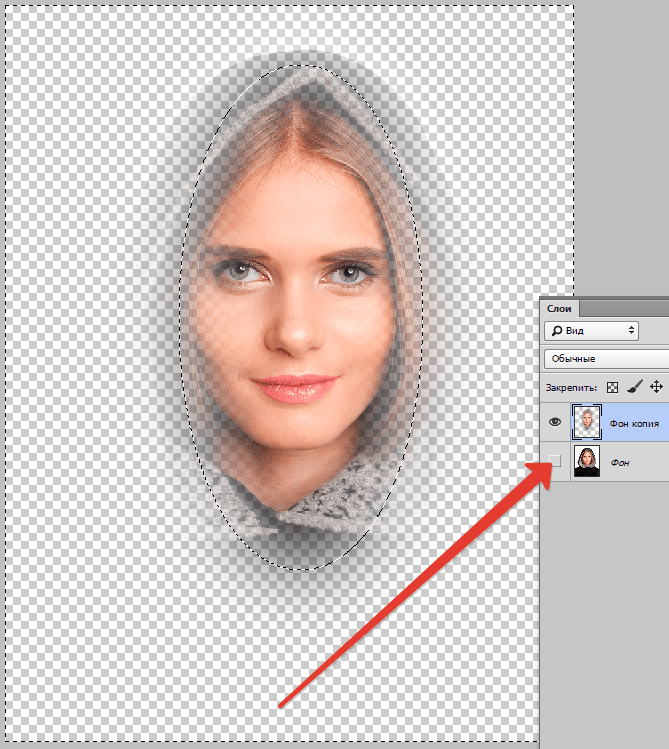 Я никогда не поделюсь вашей информацией.
Я никогда не поделюсь вашей информацией.В этой статье мы покажем вам, как использовать инструмент «Размытие» в Photoshop. Мы начнем с рисования размытия в определенных областях с помощью инструмента «Размытие» на панели инструментов. Затем мы изучим фильтры размытия и эффекты галереи размытия. Эти последние инструменты позволяют контролировать размытие изображения.
Существует множество причин, по которым вы можете захотеть размыть части изображения. Размытый фон выделяет объект. Размытие создает мечтательный эффект. А можно добавить, чтобы добавить мягкое свечение лицу человека. Или ваши причины могут быть более практичными… Вы можете захотеть скрыть идентифицирующие данные, такие как номерной знак или номер телефона!
Здесь вы можете увидеть изображение до (слева) и после (справа) применения Iris Blur в Photoshop. Iris Blur, найденный в галерее Blur, имитирует малую глубину резкости.
Как использовать инструмент «Размытие» в Photoshop
Инструмент «Размытие» в Photoshop работает так же, как инструмент «Кисть».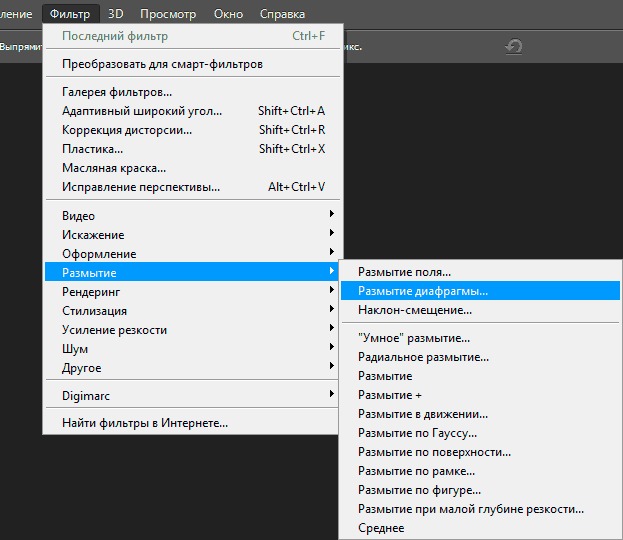 Выберите его на левой панели инструментов и нарисуйте размытие на изображении. Вы можете использовать этот инструмент, чтобы смягчить края и точно применить размытие.
Выберите его на левой панели инструментов и нарисуйте размытие на изображении. Вы можете использовать этот инструмент, чтобы смягчить края и точно применить размытие.
Шаг 1. Создайте дубликат копии
Откройте изображение в Photoshop. Нажмите на фоновый слой и сделайте копию. Вы можете сделать это, щелкнув правой кнопкой мыши слой и выбрав Дублировать слой (Ctrl или Command+J).
Работа с дубликатом слоя гарантирует, что у вас всегда будет исходный файл, к которому можно вернуться. Кроме того, вы можете сравнить до и после, включив и выключив глазное яблоко.
Шаг 2. Откройте инструмент «Размытие»
На панели инструментов выберите инструмент «Размытие». Похоже на слезу. Он сгруппирован с инструментами Smudge и Sharpen.
Шаг 3. Задайте параметры инструмента «Размытие»
Настройте инструмент «Размытие» на панели параметров, которая появляется в верхней части рабочей области. У вас есть много таких же опций, как и у кисти. Измените размер и характер кисти.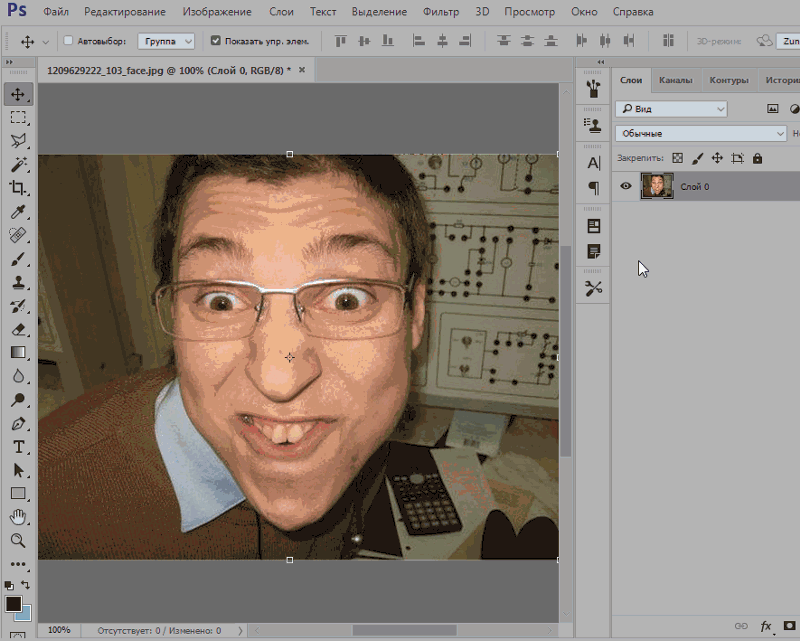
Выберите мягкую кисть в палитре «Наборы кистей» со значением силы 100%. Если эффект недостаточно сильный, закрасьте область несколько раз.
Вы также можете изменить угол кончика кисти и режим. Доступны следующие режимы наложения: «Нормальный», «Темнее», «Светлее», «Оттенок», «Насыщенность», «Цвет» и «Яркость». Для простого размытия используйте режим смешивания Normal. Но не стесняйтесь играть с другими режимами.
Шаг 4: Нарисуйте размытие на изображении
Перетащите инструмент «Размытие» на область, которую вы хотите изменить. Размытие некоторых областей сделает участки в фокусе более заметными. Вы можете создать размытие, закрашивая область несколько раз.
Сравнение исходного листа (слева) с листом, размытым с помощью инструмента «Размытие» в Photoshop (справа)Как использовать фильтр размытия (размытие в движении)
Инструмент «Размытие» отлично подходит для размытия небольшой части изображения. Если вы хотите больше размытия, используйте один из многочисленных фильтров размытия в Photoshop.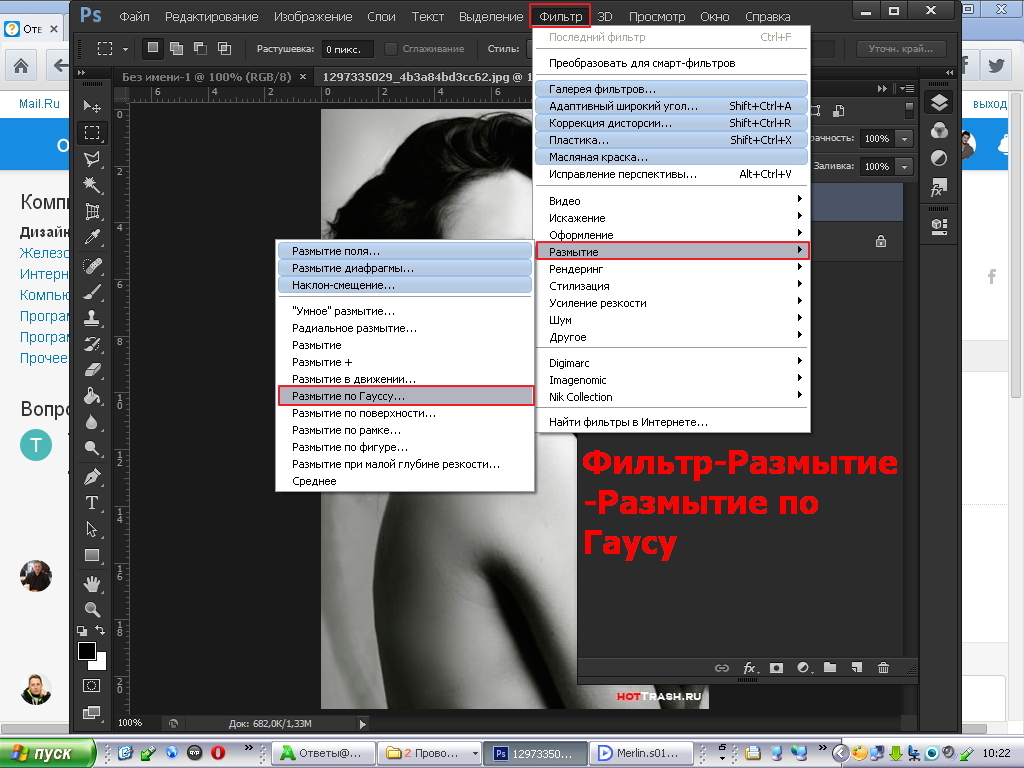 Каждый дает вам другой вид. В качестве примера мы применим размытие в движении к воде и облакам.
Каждый дает вам другой вид. В качестве примера мы применим размытие в движении к воде и облакам.
Шаг 1. Создайте дубликат копии
Откройте изображение в Photoshop. Выберите фоновый слой. Сделайте копию, перейдя в раскрывающееся меню «Слой» и выбрав Слой > Дублировать слой (Ctrl или Command+J).
Шаг 2. Преобразование в смарт-объект
Щелкните правой кнопкой мыши дубликат слоя и выберите «Преобразовать в смарт-объект». В правом нижнем углу миниатюры появится символ.
Если слой является смарт-объектом, вы можете изменить степень размытия в любое время. Если нет, размытие запекается в слое. Вы не сможете настроить его позже.
Шаг 3. Выберите фильтр размытия
Убедитесь, что дубликат слоя выделен. Выберите раскрывающееся меню Фильтр. У вас есть два варианта размытия.
Начнем с выбора Фильтр > Размытие . (Мы рассмотрим галерею размытия в следующем разделе.) В этом меню вы можете выбрать следующие и другие параметры:
- Среднее
- Размытие
- Размытие Больше
- Размытие коробки
- Размытие фигуры
Если ваш слой является смарт-объектом, вы также можете выбрать «Умное размытие».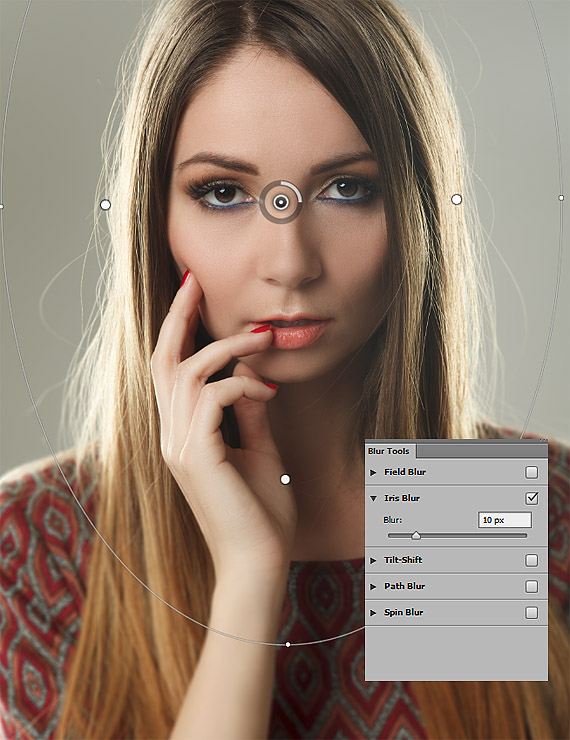 Каждый из них создает свой тип размытия. Вот описания остальных наиболее популярных эффектов размытия:
Каждый из них создает свой тип размытия. Вот описания остальных наиболее популярных эффектов размытия:
- Размытие по Гауссу – один из наиболее часто используемых эффектов размытия, поскольку он создает мягкое размытие и уменьшает шум.
- Lens Blur имитирует малую глубину резкости, создаваемую при использовании широко открытой диафрагмы камеры.
- Размытие в движении идет в одном направлении, создавая впечатление, что объект движется.
- Радиальное размытие создает эффект вращения или масштабирования, как если бы вы поворачивали камеру или увеличивали объектив.
- Размытие поверхности сохраняет детали краев для создания специального эффекта или уменьшения шума.
Выберите вариант размытия. Некоторые применяют эффект автоматически. Другие открывают окно, в котором можно изменить степень размытия и другие характеристики эффекта. Давайте применим один из самых популярных эффектов размытия Motion Blur.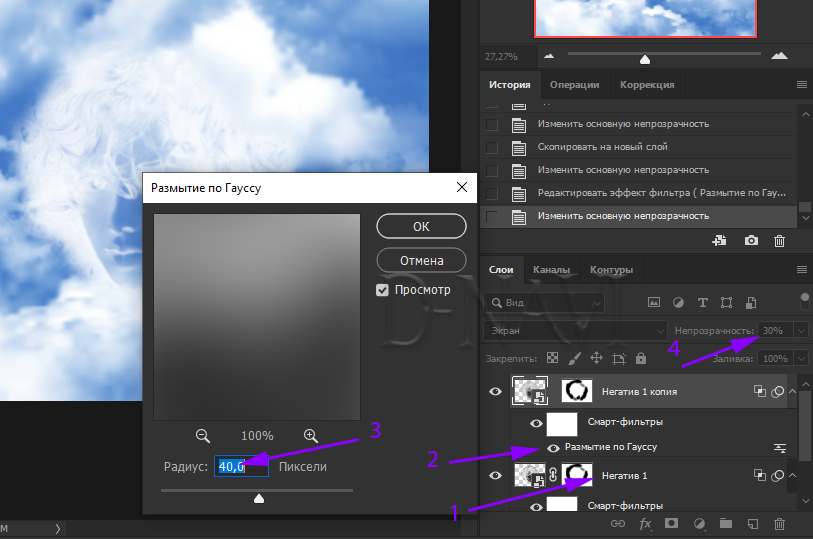 Этот параметр позволяет имитировать гладкую воду и облака, которые вы можете создать с помощью камеры, используя длинную выдержку.
Этот параметр позволяет имитировать гладкую воду и облака, которые вы можете создать с помощью камеры, используя длинную выдержку.
Шаг 4. Введите настройки размытия
Введите желаемую степень размытия в поле «Расстояние» или используйте ползунок. Выберите размытие в диапазоне от 1 до 2000. Вы можете увидеть эффект в окне предварительного просмотра.
Выберите угол движения. Введите число или поверните компас. Для горизонтального движения введите 0. Вы можете изменить угол в диапазоне от -90 до +90.
Нажмите OK.
Вы можете уменьшить непрозрачность слоя или добавить маску слоя, чтобы убрать размытие с частей изображения. Если слой является смарт-объектом, откройте символ вставки рядом со слоем и дважды щелкните Размытие в движении, чтобы настроить его.
Здесь вы можете увидеть воду до размытия (слева) и после применения размытия в движении (справа).
Размытие фона с помощью эффектов галереи размытия
В дополнение к инструментам размытия в Photoshop есть пять галерей размытия.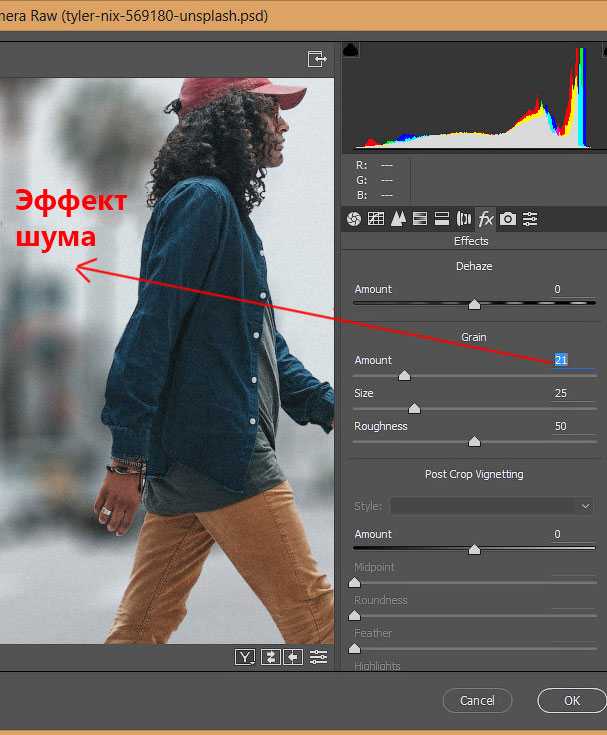 Галерея размытия дает вам больше контроля над конечным продуктом.
Галерея размытия дает вам больше контроля над конечным продуктом.
- Размытие поля добавляет размытие вокруг булавок, которые вы размещаете на изображении
- Размытие диафрагмы создает малую глубину резкости вокруг выбранной точки или точек фокусировки
- Tilt-Shift имитирует схему фокусировки, созданную с помощью объектива с наклоном и сдвигом. Это эффект градуированного фокуса. Выбранная точка фокусировки постепенно размывается по направлению к верхней и нижней части изображения.
- Размытие по контуру позволяет определить форму и скорость эффекта размытия. С помощью этого инструмента вы можете имитировать внешний вид вспышки с задней синхронизацией. Это вспышка, срабатывающая в конце длинной выдержки, замораживающая движение в этой точке.
- Размытие вращения создает вращающееся размытие вокруг выбранных вами точек.
Кроме того, вы можете контролировать боке и шум. Размытие контура и вращения также позволяет управлять эффектами движения.
Размытие контура и вращения также позволяет управлять эффектами движения.
Откройте одну галерею, чтобы открыть рабочее пространство. Вы можете управлять всеми пятью инструментами в одном рабочем пространстве и комбинировать эффекты. Давайте воспользуемся инструментом Iris Blur, чтобы смоделировать малую глубину резкости.
Шаг 1: Создайте слой размытия как смарт-объект
Дублируйте фоновый слой (Ctrl или Command+J). Щелкните правой кнопкой мыши слой размытия и преобразуйте его в смарт-объект.
Шаг 2. Откройте галерею размытия
Выделив слой «Размытие», перейдите в раскрывающееся меню «Фильтр». Выберите Фильтр > Галерея размытия > Размытие диафрагмы . Инструменты размытия откроются в правом столбце рабочей области.
Символ вставки рядом с Iris Blur открыт, чтобы показать ползунок. Галочка указывает на то, что этот параметр размытия активен. Если вы откроете другие инструменты размытия, они станут активными. Чтобы деактивировать инструмент, снимите флажок.
Используйте ползунок или введите степень размытия. Вы можете выбрать из диапазона от 0 до 500 пикселей.
Шаг 3. Установите точку фокусировки
На изображении появится круг с четырьмя точками и квадрат. Эффект размытия начнется в центре и будет постепенно увеличиваться. Внешний круг показывает, где размытие максимально.
Вы можете увеличить или уменьшить размер круга, чтобы настроить градацию. Нажмите и перетащите квадратный символ, чтобы изменить форму.
Нажмите в центре, чтобы открыть точку фокусировки. Возьмите и переместите центр в самую острую точку вашего изображения.
Этот инструмент также работает как круговой ползунок. Чтобы изменить фокус самой центральной точки, используйте Фокус на панели параметров.
Четыре булавки вокруг центра показывают, где начинается эффект размытия. Нажмите и перетащите один из кругов, чтобы начать эффект размытия ближе или дальше от центральной точки.
Вы можете добавить еще одну точку фокусировки, нажав на свое изображение. Это позволяет сфокусироваться на элементе в другой фокальной плоскости. Это то, что вы не можете сделать с вашей камерой.
Это позволяет сфокусироваться на элементе в другой фокальной плоскости. Это то, что вы не можете сделать с вашей камерой.
Шаг 4. Установите эффекты и шум (необязательно)
В меню «Инструменты размытия» щелкните вкладки «Эффекты» или «Шум», чтобы настроить боке и тип размытия, которое вы хотите добавить:
- Гауссово
- Униформа
- Шум
Дважды щелкните вкладку «Инструменты размытия», чтобы вернуться в галерею размытия. Когда вы довольны размытием, нажмите «ОК» на панели параметров.
Заключение
Надеемся, вы научились размывать изображения… В Photoshop есть несколько инструментов размытия для создания нужных вам эффектов:
- Инструмент «Размытие» на панели инструментов добавляет небольшое размытие в определенную область изображения.
- Фильтры размытия в меню «Фильтр» влияют на все изображение — «Размытие по Гауссу» является одним из самых популярных вариантов.

- Галерея размытия позволяет лучше контролировать эффект размытия. Вы можете размывать фон, имитировать объектив с наклоном и сдвигом и создавать сложные эффекты движения.
Все эти инструменты размытия в Photoshop помогут вам имитировать малую глубину резкости или добавить общее свечение вашим изображениям. Так счастливого размытия!
Попробуйте наш видеокурс «Фантастические фотоприключения» с 30 проектами, которые вы можете попробовать уже сегодня!
Photoshop CS6 Галерея размытия — размытие поля
Автор сценария Стив Паттерсон.
В этом уроке по ретуши фотографий мы рассмотрим Размытие поля , первый из трех совершенно новых фильтров размытия в Photoshop CS6! Field Blur, наряду с Iris Blur и Tilt-Shift (другие новые фильтры размытия) находятся в Галерея размытия , также новая в CS6.
Каждый из этих фильтров дает нам разные способы добавления эффекта размытия к фотографии, но, как мы увидим в этих уроках, размытие поля, размытие диафрагмы и наклон-сдвиг имеют одно большое общее преимущество — они дают нам потрясающий контроль над эффектом, потому что они не просто применяют равномерное размытие по всему изображению. Вместо этого они позволяют нам легко регулировать и точно настраивать степень размытия в определенных областях, и они делают это без необходимости использования масок слоя!
Вместо этого они позволяют нам легко регулировать и точно настраивать степень размытия в определенных областях, и они делают это без необходимости использования масок слоя!
В этом первом уроке мы узнаем все о размытии поля. Вот фото, с которым я буду работать:
Исходное изображение.
Прежде чем двигаться дальше, давайте взглянем на мою панель Layers , где мы видим, что в настоящее время я работаю над копией исходного изображения. Я создал копию, нажав Crtl+J (Win) / Command+J (Mac) на клавиатуре, что дублировало фоновый слой. Таким образом, оригинальная фотография, надежно расположенная на фоновом слое, останется нетронутой и невредимой, пока я применяю эффект размытия к копии на слое 1: 9.0003
Работа с копией изображения (Слой 1), чтобы избежать изменения оригинала (Фоновый слой).
Выбор фильтра размытия поля
Чтобы получить доступ к фильтру размытия поля, перейдите к меню Фильтр в строке меню в верхней части экрана, выберите Размытие из списка, а затем выберите Размытие поля :
Выберите «Фильтр» > «Размытие» > «Размытие поля».
Галерея размытия
Открывает Галерею размытия , который временно заменяет стандартный интерфейс Photoshop CS6. Галерея размытия состоит в основном из большой области предварительного просмотра, где мы работаем над нашим изображением, и если вы посмотрите вправо, вы найдете пару панелей. Верхняя — это основная панель Blur Tools , где мы находим элементы управления и параметры для фильтров Field Blur, Iris Blur и Tilt-Shift. Под ним находится панель Blur Effects , которая дает нам несколько дополнительных опций для добавления эффектов боке к размытию. Мы пока пропустим панель «Эффекты размытия», потому что она нам не нужна для добавления нашего основного эффекта размытия.
Поскольку я выбрал «Размытие поля» в меню «Фильтр», панель «Инструменты размытия» автоматически открывается с параметрами «Размытие поля»:
Галерея размытия в Photoshop CS6 с открытой панелью «Инструменты размытия» для параметров «Размытие поля».
Работа с выводами
Если мы посмотрим на мое изображение в области предварительного просмотра, мы заметим две вещи. Во-первых, ко всей фотографии применяется начальный эффект размытия, и он применяется равномерно по всему изображению, аналогично тому, что мы получили бы с одним из более традиционных фильтров размытия Photoshop, таких как размытие по Гауссу. Вторая и более интересная вещь, которую мы замечаем, — это странно выглядящая круглая иконка. Этот значок известен как пин . Он называется булавкой, потому что мы «прикрепляем» его к изображению. Photoshop автоматически добавляет для нас начальную булавку, но мы можем прикрепить несколько копий этой иконки к разным областям изображения. Зачем нам это делать? Мы доберемся до этого через мгновение:
Photoshop размещает для нас начальную булавку на изображении.
Этот начальный контакт, который добавляет Photoshop, на самом деле управляет степенью размытия, применяемой к изображению. Как это работает? Что ж, внешнее кольцо штифта очень похоже на регулятор громкости на стереосистеме или усилителе. Чтобы увеличить громкость музыки, мы поворачивали диск по часовой стрелке, а чтобы сделать музыку тише, мы поворачивали диск против часовой стрелки. В этом случае вместо регулировки громкости звука мы контролируем степень размытия, но это работает точно так же. Нам просто нужно повернуть циферблат. Просто наведите курсор мыши на внешнее кольцо, затем нажмите и, удерживая нажатой кнопку мыши, перетащите мышь по часовой стрелке или против часовой стрелки, чтобы повернуть циферблат. Перетаскивание по часовой стрелке увеличит степень размытия, а перетаскивание против часовой стрелки уменьшит ее. Photoshop покажет вам предварительный просмотр результата при перетаскивании:
Как это работает? Что ж, внешнее кольцо штифта очень похоже на регулятор громкости на стереосистеме или усилителе. Чтобы увеличить громкость музыки, мы поворачивали диск по часовой стрелке, а чтобы сделать музыку тише, мы поворачивали диск против часовой стрелки. В этом случае вместо регулировки громкости звука мы контролируем степень размытия, но это работает точно так же. Нам просто нужно повернуть циферблат. Просто наведите курсор мыши на внешнее кольцо, затем нажмите и, удерживая нажатой кнопку мыши, перетащите мышь по часовой стрелке или против часовой стрелки, чтобы повернуть циферблат. Перетаскивание по часовой стрелке увеличит степень размытия, а перетаскивание против часовой стрелки уменьшит ее. Photoshop покажет вам предварительный просмотр результата при перетаскивании:
Нажмите и перетащите, чтобы повернуть внешнее кольцо и отрегулировать степень размытия.
Ползунок размытия
Если вам не нравится регулятор громкости, вы также можете отрегулировать степень размытия с помощью более традиционного ползунка Размытие в разделе «Размытие поля» на панели «Инструменты размытия». Ползунок «Размытие» и булавка связаны друг с другом, поэтому регулировка одного автоматически настраивает другой. Нет никакой разницы, какой из них вы используете. Как и в случае с булавкой, Photoshop даст вам предварительный просмотр результата в реальном времени, когда вы перетащите ползунок «Размытие» влево или вправо:
Ползунок «Размытие» и булавка связаны друг с другом, поэтому регулировка одного автоматически настраивает другой. Нет никакой разницы, какой из них вы используете. Как и в случае с булавкой, Photoshop даст вам предварительный просмотр результата в реальном времени, когда вы перетащите ползунок «Размытие» влево или вправо:
Для управления степенью размытия можно использовать булавку или ползунок «Размытие».
Вот как выглядит мое изображение в области предварительного просмотра с моим уровнем размытия, установленным на 18 пикселей:
Начальный эффект размытия.
Подвижные штифты
Пока все хорошо, за исключением того, что все, что мне удалось сделать до этого момента, это применить одинаковую степень размытия ко всей фотографии. Что делать, если я хочу изменить степень размытия в определенной области? Например, глаза женщины не должны быть размыты. Они должны оставаться четкими, так как же уменьшить степень размытия только ее глаз? С новым фильтром «Размытие по полю» это легко. Мне просто нужно добавить еще один пин!
Мне просто нужно добавить еще один пин!
Прежде чем я это сделаю, я сначала уберу свою первоначальную булавку. Мы можем перемещать булавки, просто щелкая по их центру и, удерживая нажатой кнопку мыши, перетаскивая их в другое место на изображении. Я перетащу булавку выше, чтобы она не попадала в ее глаза:
Нажмите и перетащите булавки, чтобы переместить их.
Добавление дополнительных контактов
Чтобы добавить новую булавку, наведите курсор мыши на то место, где вы хотите ее разместить. Ваш курсор изменится на 9Значок пин-кода 0110 со знаком плюс ( + ) рядом с ним, сообщающий о том, что вы собираетесь добавить новый пин-код. В моем случае, поскольку я хочу настроить степень размытия глаз женщины, я наведу курсор на глаз слева:
.Переместите курсор мыши на место.
Затем просто нажмите, и появится новая булавка! Обратите внимание, что первоначальный штифт все еще там, но больше не отображает внешнее кольцо вокруг него. Это связано с тем, что, несмотря на то, что оба контакта влияют на изображение, мы можем настраивать только один контакт за раз, поэтому только текущий активный контакт (новый контакт, который я только что добавил) отображает внешний циферблат:
Это связано с тем, что, несмотря на то, что оба контакта влияют на изображение, мы можем настраивать только один контакт за раз, поэтому только текущий активный контакт (новый контакт, который я только что добавил) отображает внешний циферблат:
При добавлении двух или более контактов только активный контакт отображает внешний диск управления.
С моей новой булавкой над глазом женщины я могу удалить размытие в этой области изображения, либо перетащив внешнее кольцо булавки против часовой стрелки, либо перетащив ползунок «Размытие» на панели «Инструменты размытия» влево, пока степень размытия не станет равной 0. , Здесь я перетаскиваю внешний циферблат булавки. Эффект размытия под и вокруг этой второй булавки теперь удален, в то время как область ближе к исходной булавке выше на изображении по-прежнему имеет эффект размытия:
Каждый контакт управляет степенью размытия в разных частях изображения.
Я сделаю то же самое с другим глазом, щелкнув по нему, чтобы добавить к изображению третью булавку, затем перетащите внешний диск против часовой стрелки, чтобы установить степень размытия на 0. Теперь оба глаза снова красивые и четкие, просто как они были изначально, в то время как эффект размытия остается вокруг булавки в верхней части изображения. С каждой новой булавкой, которую мы добавляем, мы получаем больше контроля над силой размытия в разных областях фотографии:
Теперь оба глаза снова красивые и четкие, просто как они были изначально, в то время как эффект размытия остается вокруг булавки в верхней части изображения. С каждой новой булавкой, которую мы добавляем, мы получаем больше контроля над силой размытия в разных областях фотографии:
Каждая новая булавка управляет степенью размытия области под ней и вокруг нее.
Что делать, если я хочу вернуться и перенастроить первоначальный контакт? Без проблем! Мне просто нужно щелкнуть по нему, чтобы повторно активировать его, что снова отобразит его внешнее кольцо управления, а затем я могу перетащить кольцо (или ползунок «Размытие» на панели «Инструменты размытия»), чтобы увеличить или уменьшить степень размытия в этом часть фото. Важно отметить, что на данный момент мы не вносим никаких постоянных физических изменений в изображение. Photoshop просто дает нам предварительный просмотр того, как будет выглядеть эффект размытия:
Нажмите на любой контакт, чтобы повторно активировать его и внести дополнительные изменения.
Здесь я добавляю четвертую булавку чуть ниже ее плеча, чтобы добавить немного размытия и смягчения в этой области, вращая внешний диск по часовой стрелке, чтобы усилить размытие. Вы можете добавить столько булавок, сколько хотите, чтобы получить столько точных настроек эффекта размытия, сколько вам нужно:
Настройка эффекта размытия в левом нижнем углу фотографии путем добавления еще одной новой булавки.
И в качестве еще одного примера, я щелкну и добавлю пятую булавку прямо над ее ртом, затем я поверну ее внешнее кольцо против часовой стрелки, чтобы вернуть некоторую изначальную резкость в нижней части ее лица:
Фильтр «Размытие по полю» делает такие тонкие настройки быстрыми и легкими.
Временное сокрытие булавок
Единственная проблема с этими булавками заключается в том, что они загромождают изображение, из-за чего трудно увидеть эффект под ними. Мы можем временно скрыть булавки, нажав и удерживая клавишу H на клавиатуре (например, «H» для «Скрыть»). При удерживании клавиши булавки исчезают. Отпустите клавишу, и они снова появятся:
При удерживании клавиши булавки исчезают. Отпустите клавишу, и они снова появятся:
Нажмите и удерживайте клавишу H, чтобы скрыть кегли и оценить результаты.
Вы также можете в любой момент сравнить незавершенную работу с оригинальной неразмытой версией, сняв флажок Предварительный просмотр в верхней части галереи размытия. Если флажок «Предварительный просмотр» не установлен, отображается исходное изображение. Снова щелкните внутри его флажка, чтобы снова включить предварительный просмотр и вернуться к размытой версии. Или вы можете нажать букву P на клавиатуре, чтобы быстро включать и выключать параметр предварительного просмотра:
Сравните исходную и размытую версии, включив и выключив предварительный просмотр.
Удаление штифтов
Чтобы удалить ненужный контакт, щелкните его, чтобы сделать его активным, затем нажмите Backspace (Win) / Удалить (Mac) на клавиатуре. Или, если вы хотите удалить все булавки сразу и начать все сначала, щелкните значок Удалить все булавки в верхней части галереи размытия (прямо справа от параметра предварительного просмотра):
Или, если вы хотите удалить все булавки сразу и начать все сначала, щелкните значок Удалить все булавки в верхней части галереи размытия (прямо справа от параметра предварительного просмотра):
Используйте параметры «Удалить все контакты», чтобы удалить все контакты сразу.
Применение эффекта размытия к изображению
Наконец, когда вы закончите добавлять, настраивать и перемещать булавки и будете довольны результатами, либо нажмите кнопку OK в верхней части галереи размытия, либо нажмите Enter (Win) / Return ( Mac) на клавиатуре. Это применит эффект размытия к изображению и выведет вас из галереи размытия:
Нажатие кнопки OK для применения эффекта размытия.
Вот и все! Вот, для сравнения, еще раз мое исходное фото:
Исходное изображение.
И вот, после добавления еще нескольких булавок вокруг изображения, мой окончательный результат:
Финальный эффект.
И вот оно! Вот как можно легко применять различную степень размытия к определенным областям изображения с помощью нового фильтра «Размытие поля» в Photoshop CS6! Загляните в наш раздел «Ретуширование фотографий», чтобы узнать больше об уроках по редактированию изображений в Photoshop!
Получите все наши уроки Photoshop в формате PDF! Загрузите их сегодня!
Как использовать инструмент «Размытие» в Photoshop (+ объяснение других методов размытия)
Для получения отличных фотографий требуется хороший контроль над глубиной резкости и балансом областей изображения, которые находятся в фокусе или не в фокусе. В некоторых случаях этот размытый фон или объект на переднем плане просто не получаются такими, как вы хотели. К счастью, вы можете легко использовать инструмент «Размытие» в Photoshop, чтобы смягчить области изображения при постобработке.
Простой способ размыть изображения в Photoshop — использовать Iris Blur. Выбрав слой изображения, перейдите в «Фильтр» > «Галерея размытия» > «Размытие диафрагмы». Поместите центр кольца размытия на объект и расширьте кольцо размытия до краев фотографии. Теперь увеличьте ползунок степени размытия, чтобы улучшить эффект.
Поместите центр кольца размытия на объект и расширьте кольцо размытия до краев фотографии. Теперь увеличьте ползунок степени размытия, чтобы улучшить эффект.
Размытие диафрагмы — один из вариантов размытия, доступных в галерее размытия в Photoshop. Хотя он немного отличается от настоящего инструмента размытия, он может упростить процесс размытия всего изображения.
Поскольку в Photoshop существует несколько различных типов размытия, в этом руководстве будет рассказано, как использовать инструмент «Размытие», а также все стандартные фильтры размытия и параметры галереи размытия в программе. Таким образом, вы будете знать все варианты идеального размытия частей (или всего) изображения! Давайте начнем с того, что сосредоточимся на самом инструменте «Размытие».
Как использовать инструмент «Размытие» в Photoshop
Как только вы разберетесь с некоторыми настройками, вы сможете перейти к использованию инструмента «Размытие».
Объяснение настроек инструмента «Размытие»
Чтобы активировать инструмент «Размытие», щелкните значок инструмента «Размытие» на панели инструментов. Его значок выглядит как слеза, и если вы не видите его сразу, он будет во всплывающем меню с инструментами Sharpen Tool и Smudge Tool.
Его значок выглядит как слеза, и если вы не видите его сразу, он будет во всплывающем меню с инструментами Sharpen Tool и Smudge Tool.
После включения инструмента «Размытие» вы можете изменить его настройки в Панель опций .
В Brush Preset Picker можно изменить размер кисти и жесткость . Вы также можете выбрать нужный тип кисти.
Чтобы правильно размыть область, размер кисти должен соответствовать области, которую необходимо размыть. Если вы выберете размер кисти, который слишком велик для целевой области, вы размоете области, которые вы не хотите размывать.
Инструмент «Размытие» с размером 223 Инструмент «Размытие» с размером 623 Жесткость управляет тем, как размытые пиксели смешиваются с другими пикселями изображения. Установка очень высокого значения жесткости приведет к более сильному размытию изображения, чем при более низком значении жесткости. Более низкое значение намного лучше смешивает размытые пиксели с окружающими пикселями.
Двигаясь вниз по панели, вы можете найти доступные типы кистей.
Выберите жесткую круглую кисть или мягкую круглую кисть. Эффект жесткой круглой кисти резкий, потому что края кисти более четкие, в то время как эффект мягкой круглой кисти более тонкий, потому что к ее краям применено размытие. Это единственные кисти, которые вы должны использовать для размытия изображений вручную.
Сила определяет степень размытия, применяемого кистью, когда инструмент размытия активен.
Инструмент «Размытие» с параметром «Интенсивность» 100% Инструмент «Размытие» с параметром «Интенсивность» 10%Еще один полезный параметр инструмента размытия — Образец всех слоев . Этот параметр применяет эффект размытия сразу к нескольким слоям.
Использование инструмента «Размытие» на изображении
Чтобы использовать инструмент «Размытие» для редактирования изображения, первое, что нужно сделать, это продублировать его слой. Для этого нажмите Control + J (Win) или Command + J (Mac).
Для этого нажмите Control + J (Win) или Command + J (Mac).
Затем решите, к какой области вы будете применять эффект размытия. В моем случае я хочу размыть горы на заднем плане этого изображения, оставив деревья на переднем плане резкими и в фокусе.
Затем перейдите на панель инструментов и возьмите Blur Tool .
Затем перейдите на панель параметров и измените настройки инструмента размытия, как показано в предыдущем разделе этого руководства.
После изменения всех необходимых настроек закрасьте области, которые хотите размыть. Вы можете постоянно менять размер кисти, жесткость и силу, покрывая нужную область.
BeforeAfterДругие способы размытия изображения в Photoshop
Вместо добавления размытия к изображению вручную вы можете использовать фильтры размытия, доступные в Photoshop. Они удобны, и каждый служит своей цели.
Стандартные фильтры размытия
Чтобы получить доступ к стандартным фильтрам размытия, выберите Фильтр > Размытие.
Щелкнув стрелку рядом с Размытие, вы увидите все доступные фильтры размытия. Вот что делает каждый из них:
Среднее
Этот эффект размытия использует искусственный интеллект Photoshop для оценки среднего цвета всех пикселей изображения или выбранной области. Когда вы применяете этот фильтр, он заполняет ваше изображение или часть усредненным цветом из области, к которой вы применяете размытие.
Вам нужно будет комбинировать этот фильтр с другим эффектом, чтобы элементы фотографии были видны, например, с градиентом или режимом наложения. Вы можете использовать этот фильтр, чтобы применить размытие вместе с добавленными текстурными эффектами, чтобы создать лаконичный фон.
Размытие
Это базовый эффект размытия, используемый для смягчения краев, уменьшения шума или удаления пыли с изображения.
Размытие Больше
Работает так же, как стандартный фильтр размытия, но его эффект в четыре раза жестче.
Box Blur
Применяет эффект размытия к объектам, сохраняя и улучшая их края. Это отличный вариант, если вы хотите, чтобы края ваших объектов выделялись.
Это отличный вариант, если вы хотите, чтобы края ваших объектов выделялись.
Размытие по Гауссу
Размытие по Гауссу — популярный эффект размытия, обеспечивающий очень плавный и ровный конечный результат. Размытие по Гауссу использует кривую для размытия выбранных областей, создавая более мягкий эффект. Вы можете использовать его, чтобы смягчить кожу и уменьшить шум на изображениях.
Размытие объектива
Этот эффект похож на эффект размытия, создаваемый объективом камеры. Он размывает определенные области изображения, фокусируя внимание на других областях. Вы можете использовать его для размытия фона и настройки глубины резкости изображения.
Радиальное размытие
Размытие направлено к центральной точке, из-за чего создается впечатление, что эффект размытия вращается или увеличивается. Этот эффект привлекает внимание к объектам, придавая им ощущение движения.
Размытие в движении
Это эффект размытия, придающий изображениям ощущение движения, но не направленный ни к какой точке, в отличие от радиального размытия. Полезно, например, создать впечатление, что человек быстро бежит или что водоем течет. Вот как применить этот эффект.
Полезно, например, создать впечатление, что человек быстро бежит или что водоем течет. Вот как применить этот эффект.
Как использовать стандартные фильтры размытия в Photoshop
Сначала перенесите изображение в Photoshop. Затем перейдите на панель Layers и преобразуйте изображение в смарт-объект , щелкнув его правой кнопкой мыши и выбрав Преобразовать в смарт-объект . Это применит фильтр неразрушающим образом, и вы сможете редактировать в любое время в будущем.
Затем выберите область изображения, к которой вы хотите применить размытие. В этом примере я хочу применить размытие в движении, чтобы еще больше исказить отражение в воде.
Выбрав область для размытия, сделайте выделение вокруг нее с помощью инструмента по вашему выбору. Вам не нужно быть точным, но убедитесь, что выделение не распространяется на другие области изображения. Например, эффект не будет иметь смысла, если я расширю выделение на пляжный песок.
Я выбрал инструмент лассо (L) , найденный на панели инструментов для моего выбора.
Чтобы использовать инструмент лассо, обведите нужную область. Так как область, которую я выбрал, не имеет четко очерченных краев, инструмент «Лассо» — хороший выбор для этого случая.
После выбора перейдите к Фильтр > Размытие > Размытие в движении.
В диалоговом окне Размытие в движении есть несколько параметров, которые необходимо изменить, чтобы настроить эффект. В Distance , вы можете настроить искажение пикселей, которое приведет к эффекту движения. Чем выше вы установите значение, тем больше эффекта движения вы сможете создать.
Вы можете увидеть, как меняется ваше изображение в окне предварительного просмотра. Вы также можете настроить угол размытия движения. Установите угол равным нулю, чтобы создать шаблоны горизонтального размытия, или другим значением, чтобы создать диагональные или вертикальные шаблоны.
Я рекомендую вам выбрать ракурс, который соответствует концепции вашего изображения. В моем случае я оставил угол равным 0. Нажмите OK , чтобы закрыть диалоговое окно «Размытие в движении» и применить изменения.
Вернувшись в рабочую область, нажмите Control + D (Win) или Command + D (Mac), чтобы отменить выделение выбранной области. Теперь эффект размытия будет изолирован от области выделения.
BeforeAfterДополнительные стандартные фильтры размытия в Photoshop
Размытие формы
Вместо того, чтобы появляться в стандартной форме прямоугольника, размытые пиксели принимают другие геометрические или пользовательские формы при применении этого размытия.
Умное размытие
Умное размытие угадывает уровень размытия, применяемого к пикселям, на основе размытости окружающих пикселей. Это очень точный фильтр размытия, который предлагает вам множество опций для дальнейшего повышения его точности.
Размытие поверхности
Этот эффект размывает объекты, но оставляет их края нетронутыми. Это удобный фильтр, например, для ретуши кожи.
Галерея размытия
Чтобы открыть галерею размытия, выберите Фильтр > Галерея размытия. Здесь вы найдете несколько более продвинутых эффектов размытия в Photoshop.
Размытие поля
Фильтр применяет различные уровни размытия к изображению, фокусируясь на определенной точке. Это отличный способ создать глубину резкости с помощью Photoshop.
Размытие с наклоном и сдвигом
Имитирует эффект, создаваемый линзами с наклоном и сдвигом, которые изменяют фокальную плоскость изображений. Эффект наклона-сдвига в Photoshop делит изображение на блоки с фокусом и без него.
Размытие пути
Вы можете создавать шаблоны размытия для добавления к изображению, рисуя в нем собственные пути.
Spin Blur
Добавляет к изображениям шаблоны кругового размытия. Вы можете использовать его, чтобы круглые объекты казались движущимися.
Вы можете использовать его, чтобы круглые объекты казались движущимися.
Размытие диафрагмы
Используйте этот параметр, чтобы применить различные уровни размытия к изображению в форме эллипса. Вот как использовать этот эффект.
Сначала откройте изображение в Photoshop. Затем преобразуйте слой изображения в смарт-объект, чтобы при необходимости можно было отредактировать эффект позже. Для этого перейдите на Панель «Слои» , щелкните слой правой кнопкой мыши и выберите «Преобразовать в смарт-объект».
Затем перейдите к Фильтр > Галерея размытия > Размытие диафрагмы.
Откроется рабочая область галереи размытия.
На изображении появится овальная дорожка с колесом посередине.
Путь ограничивает переход между областью фокусировки изображения и областью его размытия. Вы можете исказить путь, щелкнув и перетащив его в любое место. Например, вы можете перетащить его внутрь, чтобы уменьшить путь.
И вы можете перетащить его наружу, чтобы расширить путь.
Колесо вокруг фокальной точки представляет уровень размытия изображения. Чтобы изменить его, поместите курсор на колесо и перетащите полосу размытия против часовой стрелки, чтобы уменьшить уровень размытия.
Или перетащите колесико по часовой стрелке, чтобы увеличить уровень размытия.
Белые точки на овальной траектории представляют растушевку. Переход между размытием и фокальной точкой изображения резкий, когда они находятся рядом с траекторией.
И если вы перетащите их внутрь, переход между размытием и точкой фокусировки будет более постепенным и тонким.
Щелкните Ok , когда закончите применять эффект размытия диафрагмы.
Теперь вы успешно размыли изображение в форме эллипса вокруг фокальной точки вашего изображения.
BeforeAfterХотите более простой способ освоить Photoshop?
Несмотря на то, что существует бесконечный список инструментов и приемов для изучения в Photoshop, есть шесть основных навыков, которые, я считаю, должен знать каждый. С помощью этих шести методов вы можете начать чувствовать себя более уверенно при использовании программы и упростить выполнение обычно сложных задач. Чтобы узнать, что это за методы, загрузите мою бесплатную электронную книгу Photoshop Blueprint, нажав кнопку ниже!
С помощью этих шести методов вы можете начать чувствовать себя более уверенно при использовании программы и упростить выполнение обычно сложных задач. Чтобы узнать, что это за методы, загрузите мою бесплатную электронную книгу Photoshop Blueprint, нажав кнопку ниже!
Как использовать размытие по Гауссу в Photoshop – ShootDotEdit
Размытие по Гауссу в Photoshop — это тип фильтра нижних частот, который вырезает неровности и сглаживает значения пикселей на фотографии. Проще говоря, если вы хотите уменьшить шум на изображении, добавить к нему эффект художественного размытия или намереваетесь создать в нем глубину за счет размытия фона, эта функция может помочь. Карл Фридрих Гаусс, математик, придумал математическую функцию, названную в его честь, и, поскольку Photoshop использует эту функцию для размытия изображений, он назвал этот фильтр Гауссовым. Когда вы используете Gaussian Blur в Photoshop, вы увидите плавное размытие, которое даст вам возможность смотреть на свое изображение через полупрозрачную ткань или экран. В этом блоге мы поделились тем, как вы можете добиться такого вида ваших фотографий, и другими ситуациями, в которых этот фильтр может вам помочь.
В этом блоге мы поделились тем, как вы можете добиться такого вида ваших фотографий, и другими ситуациями, в которых этот фильтр может вам помочь.
Причины использовать размытие по Гауссу на изображениях
Фотографии, сделанные при слабом освещении, могут получиться зернистыми и шумными. Использование Gaussian Blur на них может помочь вам избавиться от этого шума. С другой стороны, если вы хотите приглушить помехи на заднем плане ваших изображений, фильтр Гаусса позволит вам размыть его, сохраняя при этом резкость объекта. Вы также можете использовать его, если хотите разместить текст поверх изображения и привлечь внимание зрителя. Все, что вам нужно сделать, это применить это размытие ко всему изображению, кроме текста.
Если у вас нет разрешения на использование номерного знака или логотипа бренда и вы хотите их размыть, вам может пригодиться этот фильтр нижних частот. Если вы хотите удалить хроматическую аберрацию, цветные полосы или яркие пятна на изображениях, применение этого размытия также может помочь в этом.
Шаги по использованию размытия по Гауссу в Photoshop
1. Создайте дубликат слоя
Изображение предоставлено: клиент ShootDotEdit Кэролайн Эстес @estesweddings Начните с открытия выбранного изображения в Photoshop, а затем приготовьтесь дублировать фоновый слой. Если что-то пойдет не так во время редактирования или вам не понравится то, что вы видите, это поможет вам вернуться к исходному изображению. На панели слоев выберите фоновый слой и щелкните его правой кнопкой мыши. В появившемся меню выберите опцию «Дублировать слой». Вы увидите, что новый слой появится поверх фонового слоя. Вы также можете использовать сочетания клавиш CMD + J на Mac и Ctrl + J на Windows, чтобы получить дубликат слоя. Другой способ сделать это — преобразовать ваш слой в смарт-объект в Photoshop. Это будет означать, что любые внесенные вами изменения не повлияют на исходное содержимое вашего изображения. Для этого перейдите в «Слой», выберите «Смарт-объекты», а затем выберите «Преобразовать в смарт-объект».
2. Используйте инструмент «Перо», чтобы нарисовать контур
Если вы хотите размыть объект на изображении и смешать его с фоном, создайте контур вокруг этого объекта с помощью любого инструмента выделения в Photoshop. Например, вы можете использовать инструмент «Перо», чтобы нарисовать контур вокруг объектов с гладкой и округлой формой. Если вы не можете найти панель инструментов, вы можете перейти в «Окно» и нажать «Инструменты», чтобы сделать ее видимой. В меню вы сможете выбрать Pen Tool. Вы также можете использовать клавиши Cmd + P на Mac и Ctrl + P на Windows, чтобы использовать Pen Tool. После того, как вы создали путь вокруг выбранного объекта, увеличьте масштаб, чтобы сделать выделение максимально четким и плавным. Если вы хотите внести какие-либо изменения после этого, нажмите Cmd + Z на Mac или Ctrl + Z на Windows, чтобы вернуться.
3. Преобразование пути в выделение
Изображение предоставлено: ShootDotEdit, клиент Кэролайн Эстес @estesweddings После того, как вы нарисовали путь вокруг вашего объекта, вам нужно будет преобразовать его в выделение (если вы хотите, чтобы объект сливался с фоном). Для этого перейдите на панель «Пути» и выберите созданный вами путь. Если вы не видите панель, щелкните параметр «Окно», а затем выберите «Пути». Это заставит панель Paths появиться. Затем нажмите кнопку «Загрузить путь как выделение», чтобы преобразовать нарисованный вами путь в выделение. Теперь, прежде чем применить размытие по Гауссу, мы предлагаем вам использовать инструмент «Уточнить края». Таким образом, вы гарантируете, что любые острые края, оставшиеся из-за эффекта размытия, не испортят ваше изображение. Когда вы будете удовлетворены, нажмите OK и начните применять размытие. Если вы хотите размыть фон, сохраняя резкость выбранного объекта, перейдите к параметру «Выбор», а затем нажмите «Инверсия», чтобы изменить выделение с выбранного объекта на инверсию (фон). Если вы используете более новые версии Photoshop и не видите инструмент «Уточнить края», вы можете перейти в рабочее пространство «Выделение и маска». Рабочее пространство «Выделение и маска» предлагает ту же функциональность в более удобном виде.
Для этого перейдите на панель «Пути» и выберите созданный вами путь. Если вы не видите панель, щелкните параметр «Окно», а затем выберите «Пути». Это заставит панель Paths появиться. Затем нажмите кнопку «Загрузить путь как выделение», чтобы преобразовать нарисованный вами путь в выделение. Теперь, прежде чем применить размытие по Гауссу, мы предлагаем вам использовать инструмент «Уточнить края». Таким образом, вы гарантируете, что любые острые края, оставшиеся из-за эффекта размытия, не испортят ваше изображение. Когда вы будете удовлетворены, нажмите OK и начните применять размытие. Если вы хотите размыть фон, сохраняя резкость выбранного объекта, перейдите к параметру «Выбор», а затем нажмите «Инверсия», чтобы изменить выделение с выбранного объекта на инверсию (фон). Если вы используете более новые версии Photoshop и не видите инструмент «Уточнить края», вы можете перейти в рабочее пространство «Выделение и маска». Рабочее пространство «Выделение и маска» предлагает ту же функциональность в более удобном виде.
4. Примените Gaussian Blur
Изображение предоставлено: ShootDotEdit, клиент Кэролайн Эстес @estesweddings В качестве последнего шага перейдите к параметру «Фильтр» в Photoshop, а затем выберите «Размытие». В меню «Размытие» выберите «Размытие по Гауссу», и вы увидите диалоговое окно «Размытие по Гауссу». Теперь вы можете перетаскивать свое изображение в диалоговом окне, чтобы найти объект, который вы хотите размыть. Если оно слишком маленькое или вы не видите его должным образом, отметьте галочкой Предварительный просмотр, и тогда вы увидите результат размытия на вашем изображении. Вы можете продолжать перемещать ползунок «Радиус», чтобы изменить степень применяемого размытия. В конце вы увидите, как ваш объект смешивается с размытым фоном на изображении. Если вы хотите проявить творческий подход и придать изображению туманный вид, вы можете добавить дубликат слоя поверх выбранного изображения, а затем применить к нему этот фильтр размытия. Чтобы сохранить некоторые части изображения в фокусе, вы можете использовать ластик для удаления размытия.
5. Удалить размытие по Гауссу
Удалить эффект размытия по Гауссу с изображения очень просто! Если вы следовали инструкциям в разделе «Создание дубликата слоя», вы можете просто удалить слой, к которому вы добавили размытие, и вернуться к фоновому слою, который существовал до внесения каких-либо изменений. Кроме того, вы можете щелкнуть значок глаза слева от дубликата слоя, чтобы скрыть его от просмотра, оставив исходный неотредактированный слой в поле зрения.
Читайте также: Как размыть края в Photoshop за 4 простых шага
Photoshop предлагает своим пользователям несколько типов размытия — Iris Blur, Motion Radial Blur, Field Blur, Tilt-Shift Blur и многие другие. Все они имеют разные функции и могут использоваться в разных ситуациях. Чтобы использовать их в полной мере, очень важно узнать, как они работают и где они лучше всего подходят. Мы надеемся, что этот урок помог вам понять, как и когда использовать размытие по Гауссу в Photoshop. Если вам нужны дополнительные советы и рекомендации по свадебной фотографии или постобработке, вы можете посетить другие наши блоги.
В ShootDotEdit мы стремимся помочь вам преуспеть в творчестве. Чтобы помочь вам уделять больше времени тому, что вы любите, мы предлагаем услуги постобработки фотографий, которые соответствуют вашему стилю и уменьшают вашу рабочую нагрузку. Чтобы узнать больше о наших услугах, ознакомьтесь с нашими тарифными планами.
Создайте ощущение скорости с помощью размытия контура в Photoshop CC
1 КомментарийЕсли вы когда-либо хотели добавить ощущение скорости своим автомобильным фотографиям, но не совсем правильно настроили камеру, не волнуйтесь, потому что вы можете редактировать свои изображения с динамическим размытием движения с помощью этих простых приемов с помощью Фотошоп СС.
Для съемки быстро движущихся объектов часто требуется короткая выдержка, чтобы запечатлеть их в движении. Однако это приводит к проблеме: объекты выглядят статичными, даже если они быстро движутся. Из-за короткой скорости затвора все, что движется, застывает во времени. Взгляните на мою фотографию ниже, на которой мотоцикл с визгом несется по дороге. Несмотря на скорость, он выглядит так, будто сидит на асфальте, замерзший. Даже спицы колеса неподвижны.
Взгляните на мою фотографию ниже, на которой мотоцикл с визгом несется по дороге. Несмотря на скорость, он выглядит так, будто сидит на асфальте, замерзший. Даже спицы колеса неподвижны.
Однако еще не все потеряно, потому что с помощью нескольких настроек в Photoshop CC мы можем вернуть ощущение скорости в наши кадры и снова сделать их динамичными. Я покажу вам, как использовать инструменты Photoshop CC Path Blur и Spin Blur, чтобы придать вашим снимкам ощущение скорости.
Размытие по траектории
Размытие по траектории — это инструмент, используемый для создания типа размытия в движении на изображениях, который может изгибаться и менять направление по всему кадру
Первый шаг — открыть фотографию в Photoshop CC и сделать дубликат слой изображения (с выбранным слоем изображения, Ctrl + J или Cmd + J на Mac). Выбрав этот новый дубликат слоя, перейдите в «Фильтр»> «Галерея размытия»> «Размытие по контуру». Здесь начинает происходить волшебство.
Размытие пути похоже на Размытие движения на стероидах. Мы можем не только определить направление размытия в движении и его интенсивность, но также можем изменить направление пути по мере его перемещения по кадру. По умолчанию к фотографии автоматически применяется стрелка направления. Возьмите ручки управления и переместите их, чтобы найти правильное направление для вашего изображения. Я решил удалить его полностью и начать рисовать свой собственный.
Мы можем не только определить направление размытия в движении и его интенсивность, но также можем изменить направление пути по мере его перемещения по кадру. По умолчанию к фотографии автоматически применяется стрелка направления. Возьмите ручки управления и переместите их, чтобы найти правильное направление для вашего изображения. Я решил удалить его полностью и начать рисовать свой собственный.
Я хотел, чтобы размытие пути двигалось в направлении движения мотоцикла, поэтому я нарисовал две стрелки: одну огибала верхнюю часть мотоцикла; и еще один, который течет по дну. Чтобы нарисовать стрелку с несколькими контрольными точками, вы можете несколько раз щелкнуть по всему изображению или добавить к стрелке, щелкнув в любом месте вдоль линии. Нажмите и перетащите, чтобы согнуть стрелку в нужную форму.
Интенсивность размытия можно изменить с помощью ползунков в окне «Размытие по контуру» с правой стороны. Я использовал параметр «Базовое размытие» со значением 201%, конусностью 0% и отмеченным флажком «Размытие по центру». Скорость конечной точки была установлена на 240 пикселей.
Скорость конечной точки была установлена на 240 пикселей.
Обратите внимание на объект
Выявите первоначальный резкий, четкий снимок объекта, добавив маску слоя и удалив все нежелательные размытые области.
Далее, мы должны снова сделать мотоцикл видимым, потому что все представляет собой один размытый беспорядок. Для этого я скрыл слой размытия в движении, щелкнув значок глаза в палитре слоев, а затем выбрал исходный неразмытый слой. Затем я использовал инструмент «Выбор объекта» (W), чтобы нарисовать мотоцикл и мотоциклиста. Photoshop CC хорошо справился с определением области, которую я хотел выделить, поэтому я нажал кнопку «Добавить маску слоя» в нижней части палитры слоев.
Некоторые части мотоцикла и водителя были замаскированы в этот момент, поэтому мне пришлось увеличить масштаб и снова закрасить их с помощью инструмента «Кисть» (B). Выбрав маску на размытом слое, я использовал черный цвет в качестве цвета переднего плана, чтобы показать боковое зеркало и другие участки, изначально замаскированные.
Clone Out Distractions
Инструмент Clone Stamp Tool можно использовать для удаления нежелательного размытия, например темной тени перед мотоциклом в этом примере слой на фоне, у нас все еще есть странное ореол объекта, потому что велосипед был размыт вместе с кадром. Чтобы удалить это, перейдите к инструменту «Штамп» (S) и, удерживая клавишу Alt, щелкните часть кадра, которая больше всего напоминает область, которую вы пытаетесь клонировать (я, удерживая клавишу Alt, щелкнул белую линию, затем переместил наведите курсор на колесо, прежде чем отпустить клавишу Alt и нарисовать, чтобы белая линия продолжалась в направлении шины).
Сделайте выделение с помощью инструмента «Перо»
Используйте инструмент «Перо», чтобы создать выделение вокруг колес, с помощью которого можно управлять размытием вращения на следующем этапе. вы заметите детали, которые говорят нам, что мы еще довольно далеко. Взгляните на колесо, и мы увидим, что спицы все еще примерзли. Это потому, что скорость затвора, используемая для съемки движущегося мотоцикла, была достаточно быстрой, чтобы заморозить этот отрезок времени в одно мгновение.
Я использовал инструмент «Перо», чтобы обвести внутренние части колес, которые затем можно использовать для создания еще одной маски для дополнительного размытия. Как только мой выбор был сделан, я щелкнул исходный неразмытый слой и продублировал его еще раз, а затем переместил его в верхнюю часть палитры слоев. Я щелкнул правой кнопкой мыши в закрашенной области и нажал «Сделать выбор», прежде чем оставить все настройки по умолчанию и нажать «ОК». Затем я добавил маску слоя, чтобы все было аккуратно в пределах выделенной области.
Вращай правильно, раунд
Spin Blur можно использовать для создания ощущения движения в колесах, и вы даже можете управлять затронутой областью с помощью контрольных точек преобразования на маске
Затем, с выбранным эскизом слоя (не маской), я пошел выберите «Фильтр»> «Галерея размытия»> «Размытие по вращению». Я поместил центр радиуса в середину каждого колеса, а затем изменил форму выделения, чтобы оно соответствовало центру колеса, прежде чем нажать «ОК», чтобы применить его. Я установил угол размытия на 15 градусов, но вам может понадобиться изменить его в зависимости от формы и направления вашего объекта. Заметили, как размыто все внутри определенной области, даже передняя вилка и дисковые тормоза? Время разобраться с этим.
Я установил угол размытия на 15 градусов, но вам может понадобиться изменить его в зависимости от формы и направления вашего объекта. Заметили, как размыто все внутри определенной области, даже передняя вилка и дисковые тормоза? Время разобраться с этим.
Определите маску
Уточните маску слоя, закрасив черным цветом те области колеса, которые не должны быть размыты, например, передние вилки велосипеда здесь
Вот причина, по которой я наложил маску на этот слой, и это нужно для того, чтобы точно контролировать, где именно влияет размытие Spin, и чтобы позволить мне замаскировать области мотоцикла, которые не были бы так сильно размыты, такие как передние амортизаторы, тормозные суппорты и монтажные кронштейны. С помощью кисти (B), настроенной на черный цвет переднего плана, я закрасил эти участки, чтобы показать четкий, четкий оригинал из исходного неразмытого слоя.
Вы можете потратить некоторое время на точную настройку этого процесса и получить действительно точную маскировку, даже поэкспериментировав с направлением размытия контура. Количество работы, которую вы можете создать за один кадр, почти бесконечно. Но следуйте приведенным выше шагам, и у вас должен получиться снимок, который выглядит быстрым в кратчайшие сроки.
Количество работы, которую вы можете создать за один кадр, почти бесконечно. Но следуйте приведенным выше шагам, и у вас должен получиться снимок, который выглядит быстрым в кратчайшие сроки.
Законченный вид
Окончательный снимок должен выглядеть примерно так: фон размыт, а главный объект четкий и четкий.
Вы можете участвовать в редактировании настолько, насколько хотите, с помощью такого динамического портретного эффекта. Например, я мог бы сделать еще несколько шагов и размыть переднее колесо мотоцикла, часть свободной одежды на мотоциклисте или даже добавить небольшое облако пыли, поднимаемое за задним колесом.
Темы:
Автомобильная промышленность
Образование
Fstoppers Originals
Photoshop
Джейсон — отмеченный международными наградами фотограф с более чем 10-летним опытом работы. Квалифицированный преподаватель и выпускник магистратуры, он широко публиковался как в печати, так и в Интернете. Он выиграл золото в фотоконкурсе Nikon 2018/19 и был назван цифровым фотографом года в 2014 году.
Действительно прозрачный слой размытия в Photoshop
По-настоящему прозрачный слой размытия в Photoshop
По-настоящему прозрачный слой размытия в PhotoshopНедавно к нам обратился пользователь Raya Pro, чтобы попросить помощи в его рабочем процессе. Они хотели узнать, как сделать прозрачный слой размытия в фотошопе с помощью Raya Pro или Lumi32. Вот письмо, которое мы получили.
У меня есть вопрос, на который, возможно, вы могли бы пролить свет и, возможно, новую функцию, которую вы могли бы разработать в своем приложении, если ее не существует.
В фотошопе я часто использую эффект размытия воды и облаков. К сожалению, единственный метод, который я могу найти для размытия с помощью фотошопа, в действительности просто рисует новый слой размытия, как штамп клона (или как штампованный видимый слой для размытой части фотографии) на слое, который является новым размытым. слой, который не позволяет мне вносить какие-либо корректировки под этим слоем, которые будут отображаться на размытом слое. Я уверен, что это звучит запутанно.
Я уверен, что это звучит запутанно.
Есть ли способ с помощью Raya Pro или Lum 32 (у меня есть оба), чтобы я мог иметь слой размытия, который не является клонированным/отпечатанным видимым слоем, что позволит мне вносить изменения ниже слоя размытия, которые по-прежнему будут отображаться на размытие слоя? По сути, это будет похоже на полупрозрачный слой размытия, который все еще позволяет просвечивать корректировку ниже.
Я буквально облазил ютуб и кажется, что это невозможно сделать. Был ли когда-нибудь дизайнер, который мог бы это сделать, я уверен, что это были бы вы.
Как создать прозрачный слой размытия без использования штампованного видимого слоя в Photoshop
Посмотреть это видео на YouTube
Как создать прозрачный слой размытия в Photoshop немного отличается от этого, используя хорошо известную технику по неправильным причинам. Мы использовали метод частотного разделения.
 Поскольку частотное разделение отделяет текстуру от цвета, мы знали, что это будет хорошей платформой для начала. Вот шаги, которые мы предприняли, чтобы сделать прозрачный слой размытия;
Поскольку частотное разделение отделяет текстуру от цвета, мы знали, что это будет хорошей платформой для начала. Вот шаги, которые мы предприняли, чтобы сделать прозрачный слой размытия;- Дважды продублируйте фоновый слой, дважды нажав Ctrl+J (ПК) или Cmd+J (Mac).
- Дважды щелкните имя верхнего слоя и измените имя слоя на Локальный.
- Теперь дважды щелкните имя среднего слоя и измените имя этого слоя на Global.
- Выберите локальный (верхний) слой и перейдите в меню «Фильтры» > «Другое» > «Высокие частоты».
- Отрегулируйте ползунок, чтобы обеспечить достаточный контраст по краю с минимальным эффектом ореола, затем нажмите OK.
- Измените режим наложения слоя Local на Linear Light.
- Скройте локальный слой, щелкнув значок глаза.

- Выберите глобальный слой и перейдите в меню «Фильтр» > «Размытие» > «Размытие по Гауссу».
- Переместите ползунок радиуса, чтобы размыть изображение, затем нажмите OK.
- Щелкните значок глаза локального слоя, чтобы снова сделать его видимым.
- Изображение должно выглядеть очень похоже на то, с чего вы начали. Если изображение выглядит очень плохо, это означает, что настройки радиуса размытия по Гауссу были слишком высокими. Возможно, вам придется переделать этот слой, используя меньшие настройки.
- Выберите локальный слой и перейдите в меню «Слой» > «Слой-маска» > «Показать все».
- Нажмите B, чтобы выбрать инструмент «Кисть» и установите черный цвет переднего плана и непрозрачность 100%.
- Теперь закрасьте области, которые вы хотите размыть, удерживая левую кнопку мыши и перетаскивая курсор по изображению.

- Если вы допустили ошибку, вы можете изменить передний план на белый и закрасить область, которую вы не хотите размывать.
- Любые корректировки, которые необходимо внести в изображение, должны выполняться между локальным и глобальным слоями.
Лучший способ сделать прозрачный слой размытия в Photoshop
Весь этот процесс стал намного проще с использованием Raya Pro.
Как сделать прозрачный слой размытия в Photoshop | Учебное пособие по Photoshop
Посмотреть это видео на YouTube
— Продолжение руководства ниже —
Подписался на нашу рассылку новостей,
Скачал наш БЕСПЛАТНЫЙ курс Photoshop
Получил БЕСПЛАТНУЮ панель Easy Panel для Photoshop
И получил нашу БЕСПЛАТНУЮ электронную книгу Essential Guide To Luminosity Masks
Адрес электронной почты
Создание прозрачного слоя размытия в Photoshop
1.
 Выберите слой, с которым мы будем работать.
Выберите слой, с которым мы будем работать.2. Откройте панель «Фильтры и отделка».
3. Нажмите одну из кнопок Freq Sep, 16 или 8.
4. Отрегулируйте ползунок Gaussian Blur Radius и нажмите OK.
5. На панели слоев появится новая группа под названием «JM Frequency Separation».
6. Разверните группу, щелкнув маленькую стрелку вниз рядом со значком видимости.
7. Выберите локальный слой внутри группы и добавьте маску слоя.
8. Нажмите B, чтобы выбрать инструмент «Кисть», установите непрозрачность на 100 % и черный цвет переднего плана.
9. Начните рисовать на маске слоя в областях, которые вы хотите размыть. Чтобы исправить любые ошибки, установите передний план на белый цвет и закрасьте ошибку, чтобы исправить ее.

10. Любые корректировки, которые необходимо внести в изображение, должны выполняться между слоями «Локальный» и «Контраст».
Вы можете подумать, что в этом нет необходимости. Почему бы вам просто не размыть изображение и не внести коррективы над размытым слоем, чтобы все они были равномерными. Я задал тот же вопрос, и вот ответ, который я получил:
Вы поднимаете отличный вопрос о том, чтобы корректирующий слой располагался вверху над слоем размытия, и я уточню. Видео, которое я вам отправил, было в сплющенном файле Photoshop. Я сгладил файл, чтобы у меня было достаточно мощности процессора для захвата видео с экрана при внесении изменений в большой файл. Мой исходный файл со всеми моими корректирующими слоями имеет 39слои. Вот почему наличие штампованного видимого слоя вызывает проблемы, так как он фактически делает редактирование разрушительным и трудным для возврата и внесения изменений. Мне часто приходится возвращаться и вносить изменения во многие корректирующие слои, чтобы добиться нужного мне вида.
Еще раз спасибо, что помогли мне с этим. Я никогда не думал использовать вашу технику для размытия. Я использовал это, чтобы отделить слои цвета кожи и текстуры, чтобы сделать ретушь лица, но никогда не рассматривал возможность использования этого для настройки размытия. Я буквально прошерстил Youtube, и никто не показал, как сделать эту технику размытия, поместив все корректирующие слои между слоями «цвет» и «текстура». Все ютуберы (которых я нашел) показывают только метод деструктивного штампа видимого слоя и никогда не помещают какие-либо другие слои между слоями «цвет» и «текстура» при настройке кожи или ландшафта.
Художник — @evadoccubart
Спасибо, что прочитали эту статью о прозрачном слое размытия в Photoshop. Обязательно подпишитесь на нашу рассылку, чтобы получать больше руководств и отличные предложения.Подписка на нашу рассылку.
Скачал наш БЕСПЛАТНЫЙ курс Photoshop.



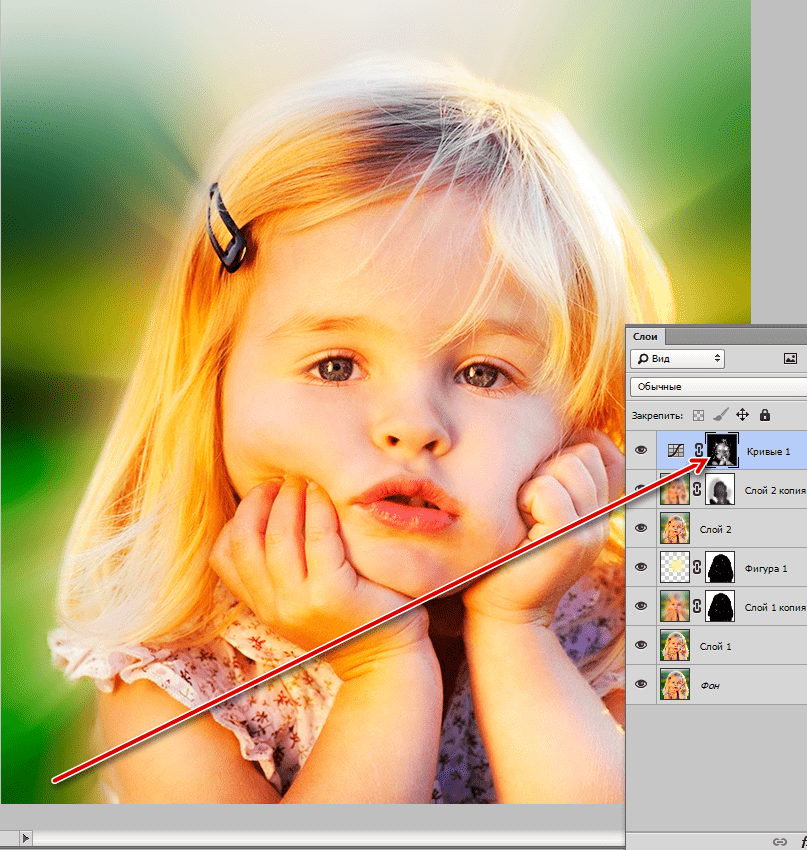 Есть способ
получше. Фильтром Gaussian Blur размойте все изображение. Задайте радиус,
размывающий цвет лица, не обращая внимания на размытие черт.
Есть способ
получше. Фильтром Gaussian Blur размойте все изображение. Задайте радиус,
размывающий цвет лица, не обращая внимания на размытие черт. В качестве источника снова используются размытые снимки. «Кисть
событий» большого радиуса в режиме Impressionist с малым уровнем прозрачности
помогает смешивать телесные тона, сохраняя текстуру (см. правое изображение).
В качестве источника снова используются размытые снимки. «Кисть
событий» большого радиуса в режиме Impressionist с малым уровнем прозрачности
помогает смешивать телесные тона, сохраняя текстуру (см. правое изображение).



 Для получения
наилучших результатов фильтры эти надо применять многократно. Они позволяют
сохранить часть деталей или придать изображению именно тот необыкновенный
вид, которого вам хотелось добиться.
Для получения
наилучших результатов фильтры эти надо применять многократно. Они позволяют
сохранить часть деталей или придать изображению именно тот необыкновенный
вид, которого вам хотелось добиться. В инструментах Blur и Sharpen она отсутствует.
В инструментах Blur и Sharpen она отсутствует. )
)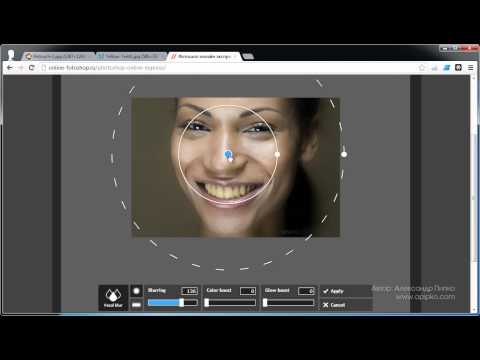
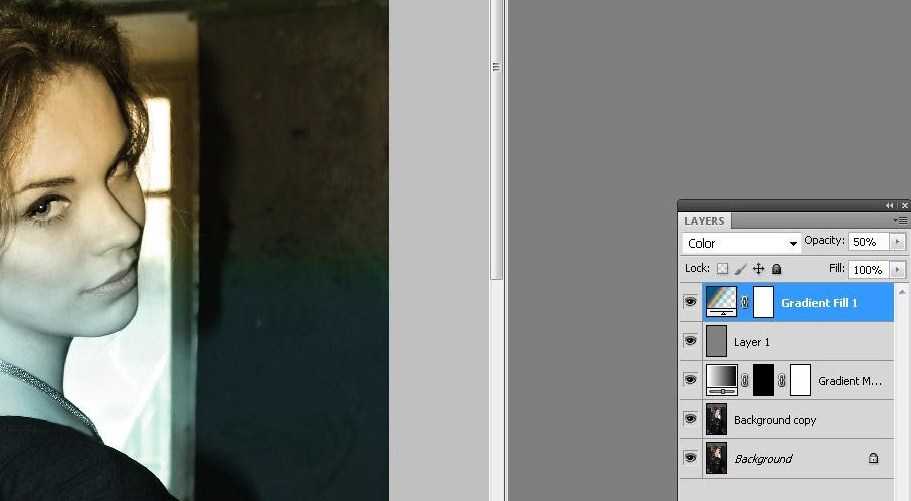
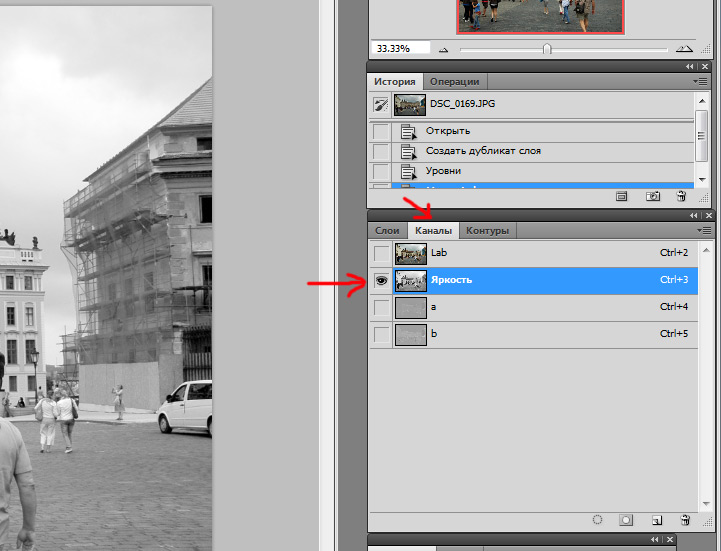 Последний отвечает за степень размытия, а первый за то, в какую сторону будет «двигаться» картинка. Укажите приемлемые значения.
Последний отвечает за степень размытия, а первый за то, в какую сторону будет «двигаться» картинка. Укажите приемлемые значения.