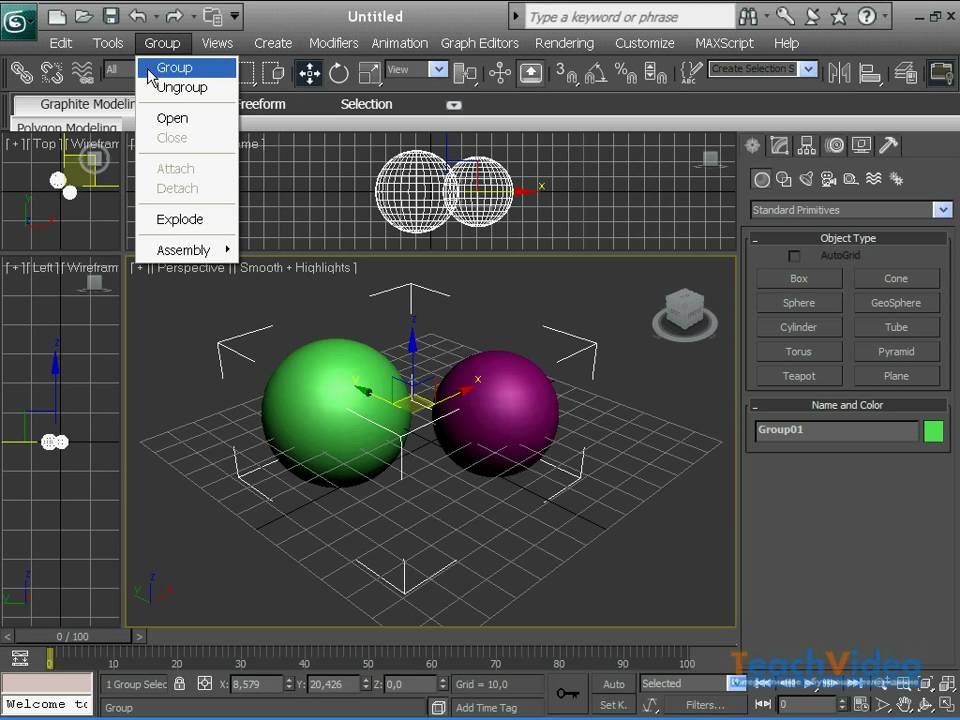как разделить слипшуюся модель на составные части | Render.ru
Топограф
Пользователь сайта
#1
#1
Абсолютный новичок. Работаю в Автокаде, но в 3D тоже новичок.
Мне пришли модели, сделанные в 3Ds Max или в GMax. Но в этих моделях разные части объектов объединены. Как их разделять? Есть ли в 3Ds Max инструмент, действие, чтобы все разом разделить на независимые части? Или хотя бы, чтобы вручную указывать, какие части разделить? Чтобы можно было их независимо друг от друга двигать, преобразовывать и т. п.
п.
Например, такие детали объединены в одну. Все файлы моделей пришли уже dwg.
2447302.jpg
35,5 КБ Просмотров: 2 137
igorznag
Мастер
#2
#2
Пример:
1. В новой сцене создаем один объект чайник (Teapot), который состоит из 4 частей (еlements).
2. Конвертируем объект чайник в Editable Poly и активируем подобъект Element.
3. Выделяем нужную часть и в свитке Geometry нажимаем кнопку Detach.
Топограф
Пользователь сайта
#3
#3
igorznag сказал(а):
Пример:
1. В новой сцене создаем один объект чайник (Teapot), который состоит из 4 частей (еlements).
2. Конвертируем объект чайник в Editable Poly и активируем подобъект Element.
3. Выделяем нужную часть и в свитке Geometry нажимаем кнопку Detach.
Нажмите, чтобы раскрыть…
А указать объединенный объект и разом его разделить на независимые части можно?
Топограф
Пользователь сайта
#4
#4
Ведь — судя по всему — слипшиеся части этих моделей были изначально отдельными. Наверное, и распознать такие части как отдельные проще.
Наверное, и распознать такие части как отдельные проще.
В примере части не соединены, а в имеющихся у меня моделях есть много смыкающихся частей, и выделять их будет непросто.
igorznag
Мастер
#5
#5
Топограф сказал(а):
А указать объединенный объект и разом его разделить на независимые части можно?
Нажмите, чтобы раскрыть…
Пример:
1. В новой сцене создаем один объект чайник (Teapot), который состоит из 4 частей (еlements).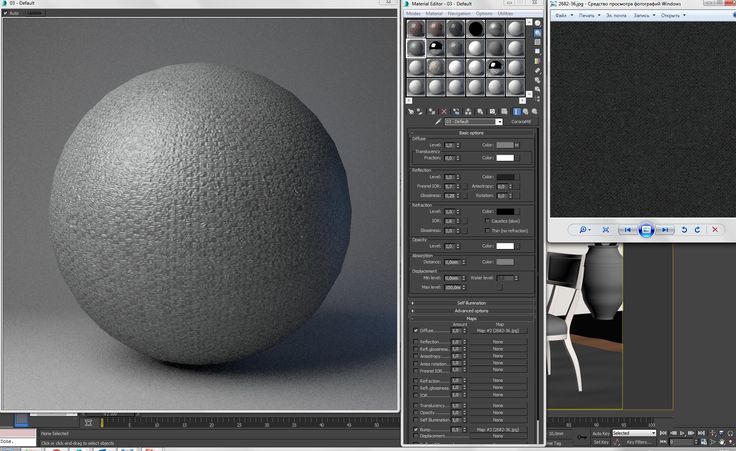
2. Конвертируем объект чайник в Editable Poly. Выделяем объект чайник.
3. Заходим на странице http://www.scriptspot.com/3ds-max/scripts/detach-elements
4. Нужно скачать файл http://www.scriptspot.com/files/Detach_Elements.ms.
5. В главное меню MAXScript выбираем пункт Run Script. Выбираем файл Detach_Elements.ms
6. В новом окне нажимаем кнопку Detach.
Топограф
Пользователь сайта
#6
#6
Ух ты! Дважды ку )
Можно сразу здесь до кучи?
Автокад при работе с Mesh из этих моделей регулярно отказывается что-то делать, сообщая о самопересечениях.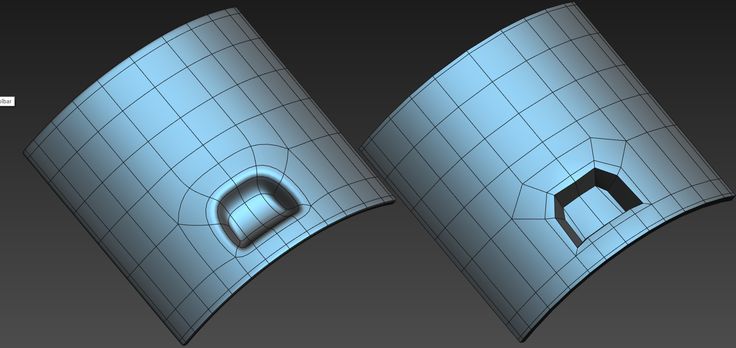 Можно в Max находить или даже исправлять самопересечения?
Можно в Max находить или даже исправлять самопересечения?
ne_mo_blen
Активный участник
#7
#7
может булеаном попробовать?
Топограф
Пользователь сайта
#8
#8
Попробовать, конечно! Но я еще не знаю, что это такое ))
ne_mo_blen
Активный участник
#9
#9
даже не знаю, в гугле первая ссылка вот например
http://www. 3dmaster.ru/lessons/3dsmax/lesson_03.html
3dmaster.ru/lessons/3dsmax/lesson_03.html
имхо смысл что после булеана геометрия будет не совсем топологически верная, но внутри ничего быть не должно.
Топограф
Пользователь сайта
#10
#10
igorznag сказал(а):
Цитата Топограф #3:А указать объединенный объект и разом его разделить на независимые части можно?
Пример:
1. В новой сцене создаем один объект чайник (Teapot), который состоит из 4 частей (еlements).
2. Конвертируем объект чайник в Editable Poly. Выделяем объект чайник.
Выделяем объект чайник.
3. Заходим на странице http://www.scriptspot.com/3ds-max/scripts/detach-elements
4. Нужно скачать файл http://www.scriptspot.com/files/Detach_Elements.ms.
5. В главное меню MAXScript выбираем пункт Run Script. Выбираем файл Detach_Elements.ms
6. В новом окне нажимаем кнопку Detach.
Нажмите, чтобы раскрыть…
Спасибо! Только сегодня смог проверить — замечательно все разбирает на отдельные части.
Подскажите как разделить объект в отдельные эелементы | Render.ru
dima dimon
Пользователь сайта
#1
#1
Подскажите как разделить объект в отдельные эелементы? на скрине деревья в одном объекте, мне надо их сделать отдельными объектами. скрин прилогается.
скрин прилогается.
Новый точечный рисунок.jpg
387,4 КБ Просмотров: 315
igorznag
Мастер
#2
#2
Используйте скрипт Detach Elements.
http://www.scriptspot.com/3ds-max/scripts/detach-elements
dima dimon
Пользователь сайта
#3
#3
igorznag сказал(а):
Используйте скрипт Detach Elements.
http://www.scriptspot.com/3ds-max/scripts/detach-elements
Нажмите, чтобы раскрыть…
Спасибо , щас попробую
dima dimon
Пользователь сайта
#4
#4
igorznag сказал(а):
Используйте скрипт Detach Elements.
http://www.scriptspot.com/3ds-max/scripts/detach-elements
Нажмите, чтобы раскрыть…
он разделяет не только сами деревья но и ствол и листья, может есть еще вариант?
igorznag
Мастер
#5
#5
Объясните подробнее. Почему вы хотите, чтобы деревья были отдельными объектами?
Почему вы хотите, чтобы деревья были отдельными объектами?
Сохраните объект с деревьями для 3ds max 2014 и предоставьте мне файл сцены.
Я посмотрю сцену и попробую найти какой-нибудь способ.
Почта: [email protected]
Skype: igorznag2012
ЛМА
Смотритель
#6
#6
По моему, если это одноразовая процедура, т.е. надо всего один конкретный раз разделить некий лес на отдельные деревья, намного быстрее будет это все сделать тупо вручную, нежели тратить часы и даже дни на поиски автоматического решения. Т.е. нужно просто включить выделение элементов и выделяя каждое дерево по отдельности (т.е. одновременно выделяя все элементы составляющие одно дерево) применять к ним Detach. А так лично я не очень понимаю, как можно заставить программу автоматически понимать, что какая то конкретная часть элементов цельного объекта является нужным нам будущим отдельным объектом. Можно было бы по ID разделить, если он у каждого дерева был бы разный, но в этом случае скорее всего все стволы в лесу имеют один ID, все ветки другой, а вся листва третий, так что так разделить не получиться.
Т.е. нужно просто включить выделение элементов и выделяя каждое дерево по отдельности (т.е. одновременно выделяя все элементы составляющие одно дерево) применять к ним Detach. А так лично я не очень понимаю, как можно заставить программу автоматически понимать, что какая то конкретная часть элементов цельного объекта является нужным нам будущим отдельным объектом. Можно было бы по ID разделить, если он у каждого дерева был бы разный, но в этом случае скорее всего все стволы в лесу имеют один ID, все ветки другой, а вся листва третий, так что так разделить не получиться.
Разделенные модели: Rhino 3D и физическое соединение
Иногда ваша модель может быть слишком большой, чтобы поместиться в кровать, или вы хотите, чтобы часть модели могла двигаться. В этом разделе рассказывается, как разделить вашу модель в Rhino 3D. Также будут рассмотрены некоторые методы физического выравнивания и соединения этих моделей.
Выравнивающие и соединительные штифты
При разделении 3D-печати на несколько частей рассмотрите возможность использования выравнивающих штифтов/штифтов, которые помогут совместить детали. Как правило, эти дюбели и установочные отверстия имеют допуск 0,5 мм.
Как правило, эти дюбели и установочные отверстия имеют допуск 0,5 мм.
Использование распечатанных дюбелей в качестве стратегии выравнивания.
Вместо того, чтобы печатать дюбели, рассмотрите возможность использования кусочков нити в качестве самих дюбелей. Это сэкономит ваше время как при моделировании, так и при печати дюбелей. Однако этот метод не дает прочного соединения; это единственная цель — выровнять. Есть два способа приблизиться к этому: с помощью вертикальных дюбелей или горизонтальных дюбелей.
Использование кусочков нити в качестве установочного штифта.
Разделение модели в Rhino
Вашей геометрией можно управлять с помощью логических команд в Rhino, используя [BooleanSplit] для NURB-геометрии и [MeshBooleanSplit] для мешей.
Хотя существуют такие команды, как [MeshSplit] и [MeshTrim] , обратите внимание, что они создают открытые сетки, которые не являются закрытыми.
Разделение моделей
Для разделения сетки можно использовать любую поверхность или плоскость. Основное преимущество использования Rhino для логического разделения сетки заключается в том, что модели можно разбивать по кривым, а не по прямым линиям.
Чтобы разделить сетку в Rhino:
1.
Импортируйте вашу модель в Rhino
2.

Нарисуйте вашу модель 6, чтобы разделить
0 плоскость. Убедитесь, что плоскость/поверхность перекрывает модель.3.
Тип команды
[Meshbooleancplit]4.
Выберите ВАС Модель и hit Enter
5. 9.
Выберите плоскость в качестве вашего объекта режущего и ударил
[Enter]6.

Результирующие сетки должны быть разделены
7.
. Месты теперь могут быть экспрессированы с. файлы для оптимальной ориентации для 3D-печати
Добавление геометрии выравнивания
и соответствующие им отверстия. Вы можете использовать для них любые замкнутые экструзии/полиповерхности/сетки.
Сначала перекройте геометрию внутри сетки. Указанные размеры приведены только для примера.
Убедитесь, что вы оставили некоторый допуск в штифтах, чтобы учесть легкость соединения и микро-дефекты из-за ширины нити - подойдет зазор около 0,25 мм.
Для выполнения логической операции разности сетки в Rhino:
1.

Импортируйте вашу модель в Rhino.
2.
Разделите модель, следуя шагам, описанным в предыдущем разделе.
3.
Нарисуйте геометрию, в которой вы собираетесь добавить установочные штифты к вашей модели. Убедитесь, что поле перекрывает модель, чтобы обеспечить успешную логическую операцию.
4.
Введите команду
[MeshBooleanDifference]5.
Выберите модель разделения и нажмите Enter.

6.
Выберите поле в качестве полиповерхности для вычитания с и нажмите
[введите]7.
Полученные сетки должны иметь отверстие для выравнивания.
8.
Сетки теперь можно экспортировать в виде файлов
.stlдля оптимальной ориентации для 3D-печати
Импорт объектов — Live Home 3D для iOS и iPadOS библиотека объектов может не содержать всех объектов, необходимых для выполнения вашего проекта.
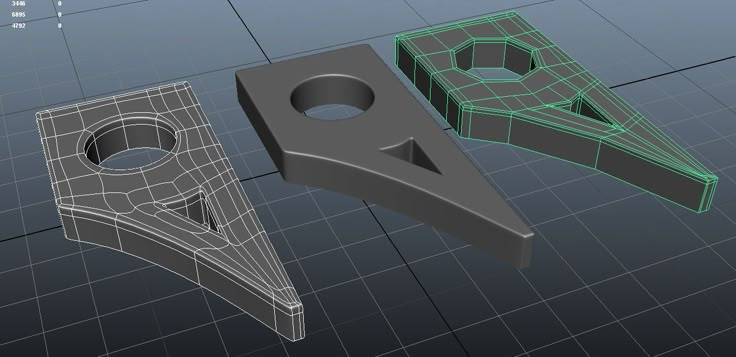 Программа позволяет импортировать другие объекты, хранящиеся на вашем диске, в следующих форматах:
Программа позволяет импортировать другие объекты, хранящиеся на вашем диске, в следующих форматах:- 3D Studio (созданная в программе Autodesk® 3ds Max®)
- Autodesk FBX
- Коллада
- Волновой фронт OBJ
- Милый дом 3D
- Google Планета Земля КМЗ
- Универсальное описание сцены (USDZ)
- Изображение
Опция Image , указанная выше, позволяет импортировать не 3D-модель, а обычный графический файл. Программа автоматически создаст из него объект 3D-изображения.
Чтобы импортировать объект из файла:
- Нажмите кнопку Меню и выберите Импорт , а затем Из файла .
- Выберите файл для импорта.
- Проверьте параметры импорта. Вы можете оставить настройки по умолчанию, которые должны хорошо работать в большинстве случаев.
- Нажмите Импорт .
Как только объект добавлен в ваш проект, вы можете изменить его тип и другие свойства. По умолчанию тип всех импортируемых объектов — «Мебель». Если вы импортировали дверь, окно или лестницу, выберите правильный тип объекта в диалоговом окне «Тип и представление».
По умолчанию тип всех импортируемых объектов — «Мебель». Если вы импортировали дверь, окно или лестницу, выберите правильный тип объекта в диалоговом окне «Тип и представление».
Импортированные объекты могут иметь ссылки на одну или несколько текстур. Вас могут попросить найти папку, содержащую эти текстуры. Вы также можете пропустить открытие текстур и просто использовать материалы из встроенной библиотеки.
Разделить экземпляры объекта
Опция Разделить экземпляры объекта позволяет разделить составной объект, превратив его части в отдельные объекты. Импортированный объект будет добавлен в ваш проект как группа, включающая все исходные части.
Модели можно разделить, только если они состоят из нескольких компонентов. Например, некоторые модели состоят из нескольких предметов (лампа, компьютер, книги и т. д. на столе). Если объекты состоят из компонентов, их можно разделить, чтобы удалить или изменить порядок некоторых из этих компонентов.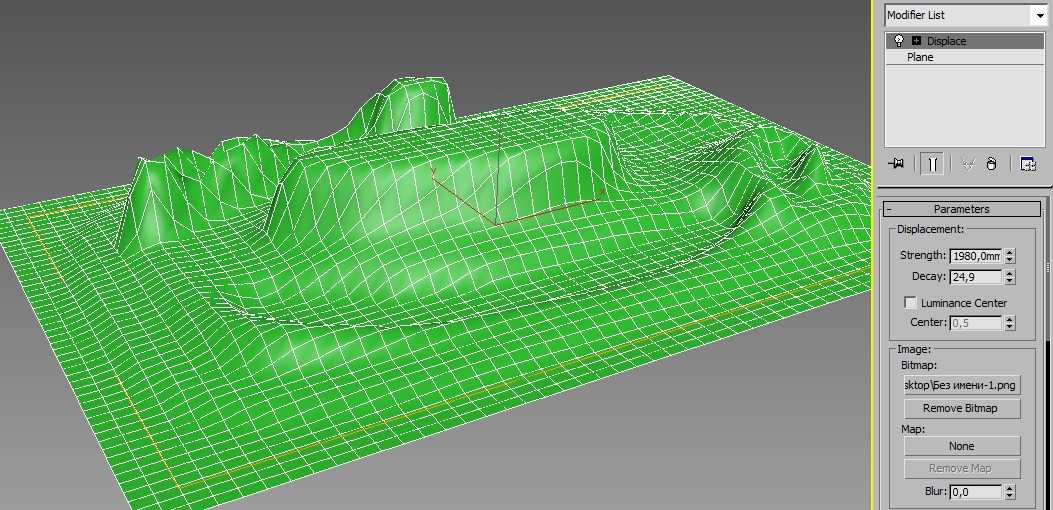
У вас есть дополнительная возможность разделить все или только одинаковые объекты.
Возможность разделения модели зависит от того, как она была создана.
Объединение подсетей с похожими материалами
Путем слияния подсетей программа может удалить лишние детали из модели объекта. Это потенциально может упростить модель и увеличить скорость рендеринга.
Эта оптимизация может ограничить ваши возможности применения разных материалов к разным частям объекта. Мы можем узнать, как работает этот вариант, на примере двух кубов.
Стороны первого куба имеют разные материалы. Другими словами, у него нет аналогичных материалов. Включение или выключение опции даст вам тот же результат.
Второй куб имеет тот же материал, что и все стороны. Когда этот параметр отключен, на сторонах импортированного куба будет исходный материал. Вы сможете применить другой материал к любой стороне куба. Если вы снова импортируете куб с активированной опцией, импортированный куб будет выглядеть точно так же, как и раньше, но 3D-модель будет изменена. Если вы теперь примените новый материал к любой стороне объекта, все стороны изменятся.
Если вы теперь примените новый материал к любой стороне объекта, все стороны изменятся.
Сделать все поверхности двусторонними, чтобы избежать невидимых поверхностей
Эта опция устраняет проблему с невидимостью односторонних поверхностей.
Когда вы смотрите на куб, вы видите любую из его шести сторон. Чтобы визуализировать их, 3D-программа создает лица по одному с каждой стороны. Грани позволяют применять простой цвет или текстуру к соответствующим частям объекта, делая их видимыми. Если есть необходимость показать куб и изнутри, то каждая сторона куба должна иметь две грани: внутреннюю и внешнюю.
Большинство объектов можно просмотреть только снаружи, как куб. Для упрощения 3D-моделей этих объектов грани невидимых частей объекта можно не создавать. Открытый ящик (куб с одной удаленной стороной) должен иметь как внутренние, так и внешние грани со всех пяти сторон, потому что внутренние части также должны быть видны. Отсутствие граней там, где они необходимы, делает части объекта невидимыми.