Что такое архив в Gmail и как архивировать и разархивировать электронные письма
Наш почтовый ящик переполнен разнообразными письмами. В то время как некоторые из них важны, другие в основном либо рекламные, либо заслуживают того, чтобы их прочитали только один раз. Из-за большого количества электронных писем становится трудно организовать почтовый ящик Gmail. Вот где на помощь приходят различные функции организации Gmail, и одна из них — функция «Архив». Что такое архив в Gmail и как его использовать для организации почтового ящика Gmail? Мы ответим на эти вопросы в этом посте.
Оглавление
Что означает архив в Gmail
Что происходит, когда вы архивируете письмо в Gmail
Как долго архивные электронные письма остаются в Gmail
Как архивировать электронные письма в Gmail на мобильных устройствах и в Интернете (на компьютере)
Пошаговые инструкции по архивированию электронной почты в Gmail на ПК
Шаги по архивации электронной почты в приложениях для Android, iPhone и iPad
Способ 1
Способ 2
Способ 3
Как найти и разархивировать заархивированные электронные письма на мобильных устройствах и в Интернете
Способ 1: разархивировать электронные письма из всей почтовой папки
Шаги по разархивированию электронной почты на ПК
Как разархивировать электронные письма в мобильных приложениях Gmail
Способ 2: разархивировать электронные письма с помощью поиска
Удалить электронные письма или заархивировать их
Функция «Архив» предлагает отличный способ упорядочить папку «Входящие» Gmail. К концу этого поста вы будете знакомы со всеми безделушками функции архива Gmail.
К концу этого поста вы будете знакомы со всеми безделушками функции архива Gmail.
Давайте начнем.
Что означает архив в Gmail
Архивировать, простыми словами, означает скрыть письмо из основного почтового ящика. Архив отличается от удаления электронной почты. Хотя электронное письмо исчезает из основного почтового ящика, оно не удаляется полностью. Он скрыт только от основного вида. Поскольку заархивированные сообщения не удаляются, вы всегда можете разархивировать их позже.
Профессиональный совет: Узнайте, что такое повтор в Gmail и как его включить или отключить.
Что происходит, когда вы архивируете письмо в Gmail
Думайте об Архиве, как о хранении ваших вещей в ящике для хранения подальше от вашего основного стола. Пока вещи все еще с вами, они не портят эстетику вашего стола. Когда вам нужен предмет из ящика для хранения, вы всегда можете получить его обратно. Единственная разница в том, что это не доступно сразу. Вам нужно будет немного покопаться, чтобы найти предмет, который вам нужен. Именно так работает Архив в Gmail.
Именно так работает Архив в Gmail.
Поэтому, когда вы архивируете электронное письмо, оно исчезает из папки «Входящие» в Gmail. К сожалению, в Gmail нет отдельной папки «Архив», где вы можете найти свои заархивированные электронные письма. Все заархивированные электронные письма попадают в папку «Вся почта» (подробнее об этом ниже), в которой также хранятся другие ваши электронные письма. Вам нужно вручную удалить его оттуда.
Примечание: Архивные электронные письма также отображаются в результатах поиска.
Как долго архивные электронные письма остаются в Gmail
Вы можете подумать, что, поскольку срок действия корзины или корзины Gmail составляет 30 дней, нечто подобное должно происходить и с функцией архивирования. Ну, для архивных писем нет ограничения по времени. Электронные письма остаются в архиве, пока вы не разархивируете их вручную, как показано ниже. В качестве альтернативы, если кто-то ответит на заархивированное электронное письмо, оно автоматически снова появится в папке «Входящие».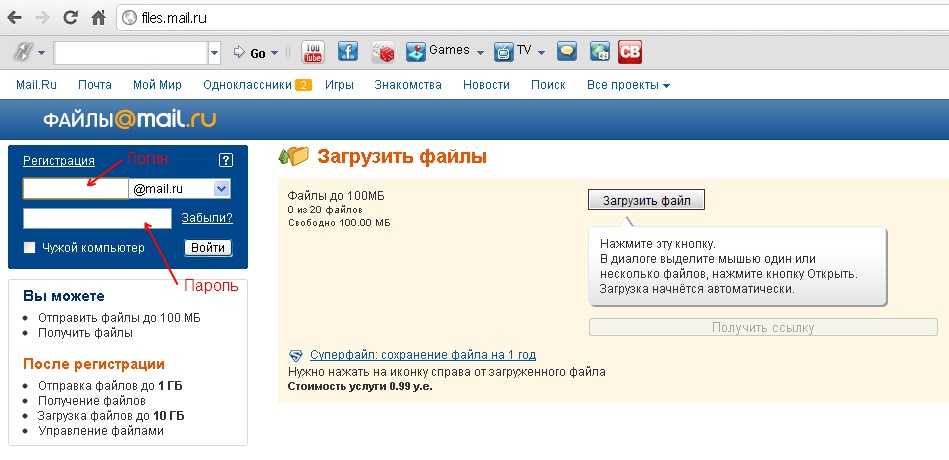 Таким образом, заархивированное электронное письмо остается скрытым, пока на него никто не отвечает.
Таким образом, заархивированное электронное письмо остается скрытым, пока на него никто не отвечает.
Как архивировать электронные письма в Gmail на мобильных устройствах и в Интернете (на компьютере)
Давайте начнем с Интернета, а затем перейдем к мобильным приложениям Gmail.
Пошаговые инструкции по архивированию электронной почты в Gmail на ПК
Шаг 1: Запустите веб-сайт Gmail и войдите в свою учетную запись.
Шаг 2: Наведите указатель мыши на письмо, которое хотите заархивировать. Новые значки появятся в правой части письма. Нажмите на значок Архив.
Другой способ заархивировать электронное письмо — открыть его. Затем щелкните значок «Архив» в верхней панели электронного письма.
Чтобы заархивировать несколько электронных писем, сначала выберите их, используя поля выбора рядом с ними. Затем нажмите на значок «Архив» вверху.
Шаги по архивации электронной почты в приложениях для Android, iPhone и iPad
Существует несколько способов архивирования электронной почты при использовании мобильных приложений Gmail.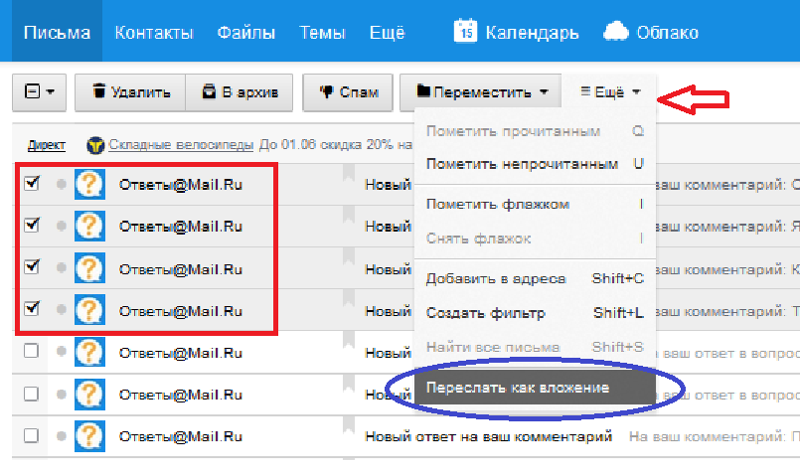
Способ 1
Запустите приложение Gmail. Коснитесь и удерживайте письмо, чтобы выбрать его. После выбора коснитесь значка «Архив» вверху.
Точно так же, если вы хотите заархивировать несколько электронных писем, сначала выберите их. Для этого выберите одно электронное письмо. Затем нажмите на значки изображения профиля рядом с адресом электронной почты. После того, как все необходимые электронные письма выбраны, нажмите на значок «Архив».
Способ 2
Другой способ заархивировать электронное письмо — открыть его. Затем нажмите на значок «Архив» в верхней части письма.
Способ 3
Вы также можете использовать жесты для архивации электронной почты. Однако сначала вам нужно проверить, какой жест вам нужно использовать для архивации электронной почты. Чтобы убедиться в этом, запустите приложение Gmail и откройте левую боковую панель. Нажмите «Настройки», затем «Общие настройки». Нажмите на действия смахивания.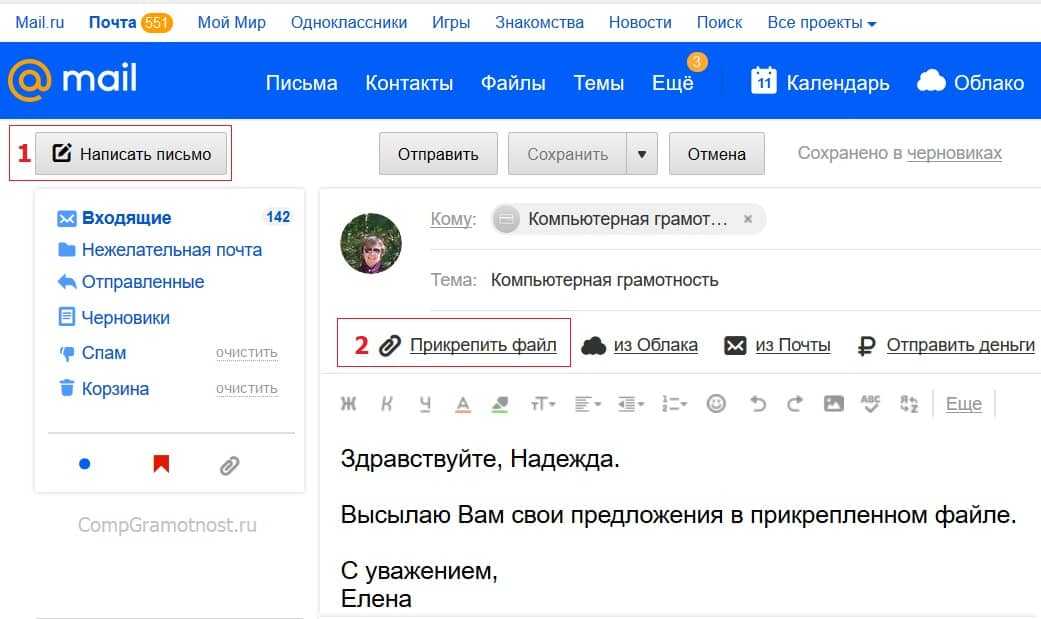 Там вы увидите жест смахивания для опции «Архив». Вы можете настроить его с помощью параметра «Изменить» и поставить «Архивировать» для жестов смахивания влево и вправо или вообще удалить его.
Там вы увидите жест смахивания для опции «Архив». Вы можете настроить его с помощью параметра «Изменить» и поставить «Архивировать» для жестов смахивания влево и вправо или вообще удалить его.
После того, как вы установили предпочтительный жест смахивания, перейдите на главный экран приложения Gmail. Используйте тот же жест влево или вправо для письма, которое вы хотите заархивировать.
Подсказка: Узнайте, как создать подпись в Gmail на мобильных устройствах и в Интернете.
Как найти и разархивировать заархивированные электронные письма на мобильных устройствах и в Интернете
Поиск архивной электронной почты может быть сложной задачей, но вы можете легко достичь этого с помощью этих методов.
Способ 1: разархивировать электронные письма из всей почтовой папки
Как упоминалось ранее, заархивированные электронные письма остаются в папке «Вся почта» в Gmail. Вам нужно открыть его и разархивировать вашу электронную почту. Вот шаги для того же на ПК и мобильном телефоне.
Вам нужно открыть его и разархивировать вашу электронную почту. Вот шаги для того же на ПК и мобильном телефоне.
Шаги по разархивированию электронной почты на ПК
На веб-сайте Gmail щелкните папку «Вся почта» на левой боковой панели папки «Входящие».
Если вы не видите папку «Вся почта», нажмите «Еще», и вы получите папку «Вся почта».
В папке «Вся почта» вы найдете все полученные вами электронные письма, включая заархивированные. Нажмите на письмо, которое хотите разархивировать. Когда электронное письмо откроется, щелкните значок «Переместить в папку «Входящие» вверху. Это вернет письмо обратно в папку «Входящие», где вы сможете просмотреть и получить к нему прямой доступ.
Как разархивировать электронные письма в мобильных приложениях Gmail
Откройте приложение Gmail для Android, iPhone или iPad. Нажмите на значок с тремя полосами, чтобы открыть левую боковую панель. На боковой панели нажмите «Вся почта».
Нажмите на значок изображения рядом с письмом, которое вы хотите разархивировать. Когда выбрано, нажмите на трехточечный значок вверху. Выберите Переместить во входящие.
Либо откройте письмо, которое хотите разархивировать. На экране вы найдете два трехточечных значка. Нажмите на значок с тремя точками в верхней части приложения Gmail. Выберите «Переместить во входящие» в меню.
Подсказка: Если вы не видите параметр Переместить во входящие, выберите Переместить в > Основной.
Способ 2: разархивировать электронные письма с помощью поиска
Вышеуказанный метод может показаться немного сложным, если вы ищете старую заархивированную электронную почту. Альтернативный способ разархивировать старое электронное письмо — найти его в архиве по теме, имени контакта или основному тексту. Поскольку заархивированные электронные письма отображаются в результатах поиска, это более безопасный способ разархивировать вашу электронную почту. Поэтому введите требуемый поисковый запрос в строку поиска Gmail и нажмите кнопку «Ввод».
Поэтому введите требуемый поисковый запрос в строку поиска Gmail и нажмите кнопку «Ввод».
Примечание: Ознакомьтесь с нашим руководством о том, как использовать функцию поиска в Gmail на профессиональном уровне.
Откройте электронное письмо, которое вы хотите разархивировать, и нажмите кнопку «Переместить в папку «Входящие» в верхней части Интернета.
На мобильном устройстве откройте электронное письмо и коснитесь трехточечного значка вверху. Выберите Переместить во входящие.
Удалить электронные письма или заархивировать их
К настоящему времени вы знаете, как работает Архив в Gmail, и должны были найти лучший способ его использования. Вы можете использовать функцию «Архив» в качестве картотеки для своих электронных писем, чтобы просматривать только релевантные письма всякий раз, когда вы открываете папку «Входящие». Это тонкий способ навести порядок в папке «Входящие», не удаляя электронные письма. Используйте параметр «Удалить», чтобы удалить электронные письма, такие как проверочные, OTP, рекламные и т. д., которые вам больше не нужны.
Используйте параметр «Удалить», чтобы удалить электронные письма, такие как проверочные, OTP, рекламные и т. д., которые вам больше не нужны.
Если вы хотите, вы можете удалить свои заархивированные электронные письма. Для этого просто найдите заархивированное электронное письмо, как показано выше, а затем нажмите / щелкните значок «Удалить».
Следующий:
Думаете заблокировать кого-то в Gmail? По следующей ссылке узнайте, что произойдет, если вы заблокируете кого-то в Gmail.
Как разархивировать электронную почту Gmail – GmodZ.ru
Когда ваш Gmail переполнен электронными письмами, вы можете удалить самые старые из них, но вы не сможете просматривать их в будущем, если это необходимо. Архивация старых писем, пожалуй, лучший способ сделать это, потому что вы можете разархивировать их позже, если они вам понадобятся.
Узнайте, как архивировать электронные письма в Gmail и как получить их обратно, из статьи ниже.
Архивировать электронные письма в Gmail
Вы можете удалить электронные письма, которые, как вы уверены, вам не понадобятся в будущем, и заархивировать те, которые могут вам понадобиться по какой-либо причине. Электронные письма с кодами, паролями, конфиденциальной информацией и т. д. можно заархивировать всего несколькими щелчками мыши, но всегда лучше удалить эти сообщения. Однако сохраните их (возможно, в формате PDF) в другом месте за пределами Gmail, например, в зашифрованной папке.
Электронные письма с кодами, паролями, конфиденциальной информацией и т. д. можно заархивировать всего несколькими щелчками мыши, но всегда лучше удалить эти сообщения. Однако сохраните их (возможно, в формате PDF) в другом месте за пределами Gmail, например, в зашифрованной папке.
Расположение архивных писем в Gmail
Все заархивированные электронные письма исчезают из папки “Входящие” папку и перейти в папку “Вся почта” папку, где вы можете получить к ним доступ, когда захотите. Единственным недостатком является то, что они смешиваются со всем остальным, и их может быть сложно найти. Это связано с тем, что в Gmail НЕТ “архива” папка или ярлык. Ниже вы найдете прием, который решит ваши проблемы с сортировкой.
Примечание. Если вы получаете новый ответ на заархивированное письмо в Gmail, сообщение автоматически получает помещается обратно в “Входящие” папку.
Как архивировать письма в Gmail
Освободите место в папке “Входящие” Папка позволяет вам легче находить критически важные электронные письма. Таким образом, если вы хотите заархивировать некоторые электронные письма, которые вам в данный момент не нужны, вы можете легко заархивировать их и просмотреть в разделе “Вся почта” папка. Однако, поскольку они смешиваются со всеми другими сообщениями, существует обходной путь, чтобы отделить их от остальных. Вот как это сделать:
Таким образом, если вы хотите заархивировать некоторые электронные письма, которые вам в данный момент не нужны, вы можете легко заархивировать их и просмотреть в разделе “Вся почта” папка. Однако, поскольку они смешиваются со всеми другими сообщениями, существует обходной путь, чтобы отделить их от остальных. Вот как это сделать:
- Войдите в свою учетную запись “Gmail”.
- В левом навигационном меню прокрутите вниз и нажмите “Дополнительно”
- Прокрутите вниз еще раз и выберите “Создать новый ярлык”
- Введите имя папки, представляющей ваши архивы, но НЕ выбирайте родительскую папку. На этом шаге создается папка для хранения ваших архивов перед их архивированием, чтобы их было легко найти позже.
- На левой панели навигации прокрутите вниз и выберите папку “Вся почта”. В этой папке/метке отображаются все сообщения в вашем аккаунте, где бы они ни находились.

- Нажмите “&rdquo ; (поле ‘Выбрать/Отменить выбор‘) рядом с каждым сообщением, которое вы хотите переименовать/переместить. Если что-то не так, просто нажмите еще раз, чтобы отменить выбор.
- Нажмите “” (значок ‘Ярлыки‘) вверху. “Перейти к” здесь НЕ подходит, потому что он удаляет электронные письма из папки “Входящие” папку.
- В папке “Ярлыки” меню, снимите все флажки, чтобы начать заново. Если есть “минус” в поле, щелкните его дважды, чтобы снять флажок. НЕ нажимайте «Применить». пока.
- Отметьте “Входящие”, затем установите флажок “Архивы” или как вы назвали папку. Если есть “минус” в поле папки нажмите на нее, чтобы изменить ее на галочку, а затем нажмите “Применить”, когда закончите.
- Gmail вернется на ваш “Вся почта” папка. Каждое электронное письмо из предыдущего шага теперь имеет две метки: “Входящие” и “Архивы”
- Установите флажки рядом с каждым письмом, которое хотите заархивировать, затем нажмите “” (значок ‘Архивировать‘).

- Сообщения исчезают из папки “Входящие” папке, но оставаться в папке “Архивы” папка. Вот почему вы сохранили “Входящие” проверено и почему вы использовали метки вместо их перемещения. Вы увидите ярлыки, когда в разделе “Вся почта” папка.
- В “Архиве” папку, подтвердите, что электронные письма были заархивированы, наведя курсор на каждое из них. Значок “Архив” в крайнем правом углу каждого сообщения отображается серым цветом (светло-серым), если оно заархивировано, и при наведении на него рука не отображается.
В описанном выше процессе вы создали архивная папка для хранения архивируемых электронных писем, отмеченных для каждого письма “Входящие” и “Архивы” вручную заархивировали их и могут просматривать их в разделе “Архивы’ папкадля легкого поиска. Использование “Переместить в” нельзя, так как при этом сообщение электронной почты удаляется из папки “Входящие” папка. Вот почему вместо этого вы должны использовать ярлыки.
После того, как у вас появится “Архивы” папка добавлена, вы можете использовать ее для будущих нужд. Только не забывайте использовать метки вместо “Переместить в” вариант, иначе он не будет работать.
Выбранные вами электронные письма теперь отображаются в разделе “Архивы” папки, готовые к разархивированию, если они вам нужны, как описано ниже.
Вам не придется перебирать кучу писем, чтобы найти заархивированные, поскольку они хранятся в вашем “Архиве” папка. Как упоминалось ранее, новые ответы также разархивируют электронные письма.
Как архивировать все электронные письма Gmail или массово
Вы можете заархивировать любую или все ваши электронные письма с помощью нескольких простых кликов. Ваша папка “Входящие” станет пустой, но группа писем по-прежнему будет выглядеть запутанной в разделе “Все письма” папку, поэтому попробуйте удалить те, которые, как вы уверены, вам не понадобятся, прежде чем начать архивирование. У вас также есть возможность создать резервную папку для удобного просмотра позже, как указано в разделе “Архивы” выше, а затем используйте его перед архивированием любых электронных писем.
- Нажмите на значок “” (значок ‘Выбрать/Отменить выбор в раскрывающемся списке‘) вверху над всеми электронными письмами.
- Выберите “Все” “Прочитано” “Непрочитано&rdquo. ; “Помечено” или “Не помечено” в зависимости от что вы хотите заархивировать.
- Выбрав все электронные письма, нажмите “” (значок архива), и все ваши письма будут перенесены в папку “Вся почта” папку.
- Нажмите “ОК” при появлении окна массового подтверждения.
Все выбранные вами электронные письма теперь отображаются в “Вся почта” папке и больше не отображается в папке “Входящие” Вы можете создать папку “Архивы” папку, как в другом разделе выше, прежде чем выполнять шаги, описанные здесь, тогда все электронные письма, заархивированные в массовом порядке, будет легко найти позже.
Как разархивировать электронные письма в Gmail
Вы можете в любое время вернуть любое заархивированное письмо обратно в исходную папку. Для этого выполните следующие действия:
- Если вы сначала перенесли все заархивированные электронные письма в папку, перейдите в эту папку, чтобы просмотреть их. Если нет, прокрутите вниз левое навигационное меню и выберите “Еще”, затем откройте “Вся почта”. .
- Выберите письма, которые хотите разархивировать, затем нажмите “” (Переместить к значку).
- Выберите “Входящие” из списка папок.
Теперь все выбранные вами электронные письма возвращаются обратно в папку “Входящие” папку.
Архивировать электронные письма на мобильных устройствах
Вы также можете архивировать электронные письма со своих мобильных устройств. Процесс очень похож на описанный выше и работает как для устройств iOS, так и для Android. Вот что вам нужно сделать:
- Откройте приложение “Gmail” на смартфоне или планшете.

- Если вы создали файл “Архивы” папку, как и в предыдущих разделах выше, нажмите “” (значок ‘Параметры’) вверху. В противном случае перейдите к “Шаг 7”.
- Выберите “Изменить ярлыки” в списке параметров.
- Снимите все флажки , затем проверьте папки “Входящие” и “Архивы”сильные> ярлыки. Вы хотите, чтобы электронные письма хранились в обеих папках.
- Откройте папку “Вся почта”, чтобы увидеть все, а затем проверьте “круги”рядом с каждым письмом, которое вы хотите заархивировать. Они должны иметь две метки: “Входящие” и “Архивы” Возможно, вам придется повернуться в ландшафтный режим, чтобы увидеть ярлыки.

- нажмите “” (значок “Архивировать”) вверху, чтобы автоматически архивировать выбранные электронные письма.
- Каждое выбранное письмо исчезает из папки “Входящие” папка. Если вы создали “Архивы” и пометив письма как таковые, они остаются в папке “Архивы” папку для дальнейшего использования.
Откройте “Вся почта”, чтобы увидеть все, затем установите флажок “круг” рядом с каждым письмом, которое вы хотите заархивировать, или коснитесь его. еще раз, чтобы отменить выбор.
Выбранные электронные письма теперь отображаются в папке “Вся почта” папку и оставаться во вновь созданной “Архивах” папку, если вы выбрали этот вариант заранее.
Как разархивировать электронные письма с помощью приложения Gmail
- Откройте приложение “Gmail” на своем смартфоне или планшет.
- В левом навигационном меню прокрутите вниз и выберите “Вся почта” и выберите письма, которые хотите разархивировать. Вы также можете выбрать “Архивы” папку, если вы ее создали, и просматривать только заархивированные электронные письма.
- Если электронное письмо было заархивировано, нажмите “” (меню ‘Параметры‘) и выберите “Переместить в папку “Входящие”.
 из списка. Если указанный параметр отсутствует, электронное письмо не архивируется.
из списка. Если указанный параметр отсутствует, электронное письмо не архивируется.
Выбранные вами письма снова появятся в папке “Входящие” папку и становятся разархивированными.
В заключение отметим, что некоторые электронные письма важнее других, поэтому вполне естественно, что вы хотите сохранить их для будущего использования. Вы прочитали, как архивировать электронные письма, сохраняя при этом резервную копию, и как это делать на ПК и мобильных устройствах. Вы создали резервную папку “Архивы” помеченные электронные письма для “Inbox” и “Архивы” заархивировать выбранные письма и получить к ним доступ в разделе “Архивы” папку, а не просеивать папку “Вся почта” папка. Теперь вы готовы управлять своей электронной почтой, и вам не придется беспокоиться о переполнении почтового ящика.
class= “комментарий-ответ-заголовок”>
Как извлечь адреса электронной почты из сообщений Gmail
Компания Acme Widgets Inc.
Впереди большая задача — извлечь все эти адреса электронной почты из почтового ящика Gmail и загрузить их в формате, таком как CSV, который можно легко импортировать в адресную книгу Google или службу списка рассылки, такую как MailChimp.
Представляем Email Address Extractor, надстройку Google, которая просеивает все сообщения электронной почты в вашей учетной записи Gmail, извлекает адреса электронной почты и сохраняет их в электронной таблице Google. Он работает как для учетных записей Gmail, так и для учетных записей Google Apps.
Экстрактор может извлекать адреса электронной почты из определенной папки (ярлыка) Gmail или всего почтового ящика. Вы можете выбрать извлечение электронных писем отправителя, получателей и тех, кто находится в списке копий. Надстройка также может анализировать тему и тело сообщения электронной почты на наличие адресов электронной почты. Это полезно для извлечения адресов из общих отправителей, таких как электронные письма PayPal или контактные формы, где адреса электронной почты содержатся в теле сообщения.
Вы можете выбрать извлечение электронных писем отправителя, получателей и тех, кто находится в списке копий. Надстройка также может анализировать тему и тело сообщения электронной почты на наличие адресов электронной почты. Это полезно для извлечения адресов из общих отправителей, таких как электронные письма PayPal или контактные формы, где адреса электронной почты содержатся в теле сообщения.
Чтобы начать работу, вы можете следовать пошаговому руководству или посмотреть обучающее видео на YouTube (скачать):
- Установите надстройку Gmail Extractor и предоставьте необходимые разрешения. Надстройке требуется доступ к вашей Gmail, а также к Google Диску для сохранения списка адресов электронной почты в электронной таблице Google.
- Перейдите в меню надстроек в электронной таблице Google, выберите «Извлечение адреса электронной почты» и нажмите «Пуск», чтобы запустить надстройку для извлечения.
- Укажите критерии поиска, и все электронные письма, соответствующие правилу, будут проанализированы экстрактором.
 Вы можете использовать любой из операторов поиска Gmail для фильтрации сообщений.
Вы можете использовать любой из операторов поиска Gmail для фильтрации сообщений. - Затем выберите поля (кому, от, копия, скрытая копия), которые должны быть проанализированы для извлечения электронных писем (скриншот). Надстройка также может извлекать имена отправителя и получателей, если они доступны в заголовке сообщения.
Нажмите кнопку «Пуск», и экстрактор начнет извлекать электронные письма в электронную таблицу. Весь процесс может занять некоторое время в зависимости от размера вашего почтового ящика Gmail.
Лист Google должен оставаться открытым, а компьютер должен быть подключен к сети во время извлечения. Если соединение потеряно или процесс извлечения прерван по какой-либо причине, вы можете просто нажать кнопку «Возобновить», и экстрактор продолжит работу с того места, где он был остановлен ранее.
Если вы вернетесь в Gmail, вы найдете новую метку с названием Извлечено. Это отслеживает электронные письма, которые были обработаны, и может безопасно удалить эту метку после того, как все адреса электронной почты будут проанализированы и извлечены.
Электронная таблица Google, созданная надстройкой Email Extractor, состоит из двух листов: «Все электронные письма» и «Уникальные электронные письма». Первый лист включает в себя каждое электронное письмо, найденное в вашей учетной записи Gmail, а второй лист представляет собой очищенный список без дубликатов электронных писем. Это лист, который вы должны использовать для создания своей адресной книги.
Бесплатная версия надстройки полнофункциональна, но она будет извлекать адреса только из 500 потоков электронной почты (поток содержит несколько сообщений электронной почты). Премиум-версия (ссылка) не накладывает таких ограничений и дает вам право на 90 дней бесплатной поддержки.
Внутренне это скрипт Google, который использует магию регулярных выражений для извлечения адресов электронной почты из Gmail. Извлеченные адреса электронной почты сохраняются в электронной таблице Google, которую можно использовать в качестве входных данных для отправки персонализированных сообщений электронной почты через Gmail Mail Merge.
См. также: Расписание электронных писем в Gmail для отправки позже
Как распаковать ZIP-файлы на Google Диске без предварительной загрузки
Автор Сайкат Басу
Обновлено
На рабочем столе у вас есть такие утилиты, как WinZip и 7-Zip. Но что, если ZIP-файл находится на Google Диске, и вы хотите распаковать его, не скачивая?
Где бы вы ни находились, вам нужен инструмент для распаковки сжатых файлов. ZIP-файлы, в конце концов, являются цифровыми курьерами в Интернете, уступая только PDF-файлам, когда дело доходит до обмена файлами.
На рабочем столе вы можете легко разархивировать файлы вручную, а также иметь доступ к таким утилитам, как WinZip и 7-Zip. Но что, если ZIP находится на Google Диске?
Работа с ZIP-файлами в облаке
В настоящее время, если кто-то поделится сжатым ZIP-файлом из облачной папки, его невозможно разархивировать, не загрузив на рабочий стол. Со своего рабочего стола вы можете распаковать файл, а затем работать с содержимым. Но это отнимает много времени и разочаровывает; особенно если вам затем нужно повторно загрузить содержимое обратно на Google Диск.
Со своего рабочего стола вы можете распаковать файл, а затем работать с содержимым. Но это отнимает много времени и разочаровывает; особенно если вам затем нужно повторно загрузить содержимое обратно на Google Диск.
Если это звучит слишком знакомо, попробуйте расширение под названием ZIP Extractor.
ZIP Extractor — это расширение Chrome, которое извлекает файлы из ZIP-архива на Google Диске. Это расширение может значительно сэкономить время, если вы много работаете в облаке и хотите избежать неудобств, связанных с распаковкой.
Установите расширение Chrome из Интернет-магазина Chrome. Или откройте свою учетную запись Google Диска > Создать > Еще > Подключить дополнительные приложения . Найдите ZIP Extractor и установите его.
Теперь вы можете выбрать любой заархивированный файл на Google Диске для извлечения. Выберите файл и щелкните правой кнопкой мыши, чтобы Открыть с помощью ZIP Extractor для ZIP-файлов, хранящихся на диске. При первом использовании расширение попросит вас разрешить ZIP Extractor доступ к Google Диску. После этого операция распаковки занимает пару шагов:
При первом использовании расширение попросит вас разрешить ZIP Extractor доступ к Google Диску. После этого операция распаковки занимает пару шагов:
2 изображения
- На экране ZIP Extractor можно выбрать файлы для извлечения. По умолчанию выбраны все файлы.
- Выберите Извлечь сейчас для извлечения в новую папку внутри текущей папки. Вы можете изменить папку назначения.
- Извлеченный файл сохраняется в папке с тем же именем, что и ZIP-файл.
Используйте интерфейс ZIP Extractor для просмотра извлеченного файла, совместного использования файла или извлечения другого файла. Теперь вы можете работать с извлеченными файлами на Google Диске. Следует иметь в виду, что распаковка происходит в облаке, поэтому скорость процесса зависит от вашей пропускной способности.
Связано: Простые способы создания ZIP-файла в Windows 10
Позаботьтесь об операциях распаковки в облаке
При правильном знании научиться распаковывать сжатые файлы несложно.
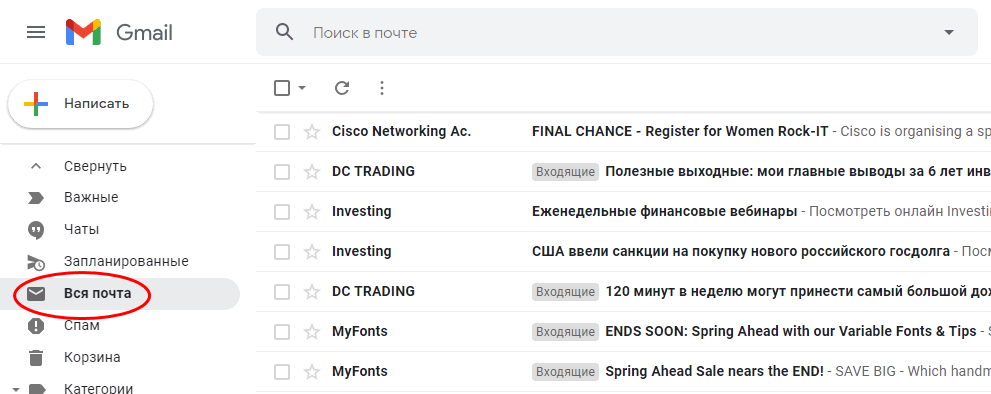



 из списка. Если указанный параметр отсутствует, электронное письмо не архивируется.
из списка. Если указанный параметр отсутствует, электронное письмо не архивируется. Вы можете использовать любой из операторов поиска Gmail для фильтрации сообщений.
Вы можете использовать любой из операторов поиска Gmail для фильтрации сообщений.