Конвертировать RAW в JPEG
Часто начинающие фотографы, чтобы улучшить качество своих фото, приобретают камеры профессионального уровня. Однако в работе с такими камерами есть одна особенность: они сохраняют изображения в RAW-форматах. Тип формата зависит от производителя камеры, например для Canon это CR2, для Nikon – NEF, для Sony – ARW.
В чем разница между RAW и другими форматами фото? Файлы формата RAW содержат данные, напрямую полученные с матрицы фотоаппарата при съемке, без какой-либо обработки, что обеспечивает наилучшее качество фотографий. За счет большого объема хранимой информации такие файлы занимают много места. К тому же не все программы для просмотра и редактирования фото поддерживают RAW-форматы.
Чтобы избежать проблем с RAW-файлами, их можно перевести в другой формат. Что лучше выбрать из популярных графических форматов? Обычно рекомендуют JPEG, так как он, в отличие от TIFF, PNG и BMP, более универсальный и его поддерживают почти все устройства и программы. Также JPEG – хороший выбор для длительного хранения фото, потому что файлы JPEG, как правило, занимают значительно меньше места по сравнению с файлами в других форматах.
Также JPEG – хороший выбор для длительного хранения фото, потому что файлы JPEG, как правило, занимают значительно меньше места по сравнению с файлами в других форматах.
Movavi Video Converter – программа, которая позволяет менять формат видео, аудио и фотографий всего в несколько кликов. С её помощью можно преобразовать изображения CR2, NEF, DNG и других форматов в более распространенные JPEG, PNG, GIF и TIFF, сохраняя высокое качество фото. Movavi Video Converter поддерживает пакетную обработку изображений, благодаря чему можно быстро поменять формат сразу у нескольких файлов. Кроме того, программа полностью на русском языке, что позволяет разобраться в ней даже новичку. Скачайте RAW-конвертер для Windows или Mac и следуйте инструкции ниже.
Как конвертировать RAW в JPEG
Шаг 1. Скачайте и установите конвертер RAW в JPEG
Сначала нужно скачать установочный файл Movavi Video Converter, открыть его и следовать инструкциям на экране. После окончания установки программа запустится автоматически.
После окончания установки программа запустится автоматически.
Шаг 2. Загрузите файлы в программу
Нажмите Добавить файлы, затем – Добавить изображения. В появившемся окне найдите фотографии, формат которых вы хотите изменить. Вы можете добавить в программу несколько файлов, чтобы переформатировать сразу все.
Шаг 3. Выберите формат для конвертирования изображений
Откройте вкладку Изображения, нажмите на формат JPG и выберите единственный доступный профиль.
По умолчанию изображение сохранится в исходном разрешении, а у файлов RAW оно обычно довольно большое. Если вам нужно загрузить картинку в Интернет или на телефон, её лучше сделать меньше.
Как поменять размер фотографии в конвертере? Нажмите кнопку с шестеренкой, чтобы настроить параметры изображения./JPEG-vs-TIFF-vs-RAW-fb85f34808b8471fb24a1e197c9d7ac3.jpg) В появившемся окне выберите пользовательский размер кадра, впишите нужные значения в поля Ширина и Высота. Не забудьте отключить функцию пропорционального масштабирования, иначе у вас не выйдет настроить различные ширину и высоту и изображение получится квадратным. Когда параметры будут настроены, нажмите OK.
В появившемся окне выберите пользовательский размер кадра, впишите нужные значения в поля Ширина и Высота. Не забудьте отключить функцию пропорционального масштабирования, иначе у вас не выйдет настроить различные ширину и высоту и изображение получится квадратным. Когда параметры будут настроены, нажмите OK.
Шаг 4. Запустите конвертацию
Нажмите на кнопку Сохранить в и укажите, куда нужно сохранить файлы после конвертации. Нажмите Конвертировать, чтобы начать перевод файлов в другой формат. Когда конвертация закончится, папка с готовыми файлами откроется автоматически.
Теперь вы знаете, как конвертировать RAW в JPEG с помощью Movavi Video Converter. В программе можно работать не только с изображениями, но и с видео- и аудиофайлами, конвертировать видео без потери качества в режиме SuperSpeed, обрезать клипы, создавать GIF и делать многое другое.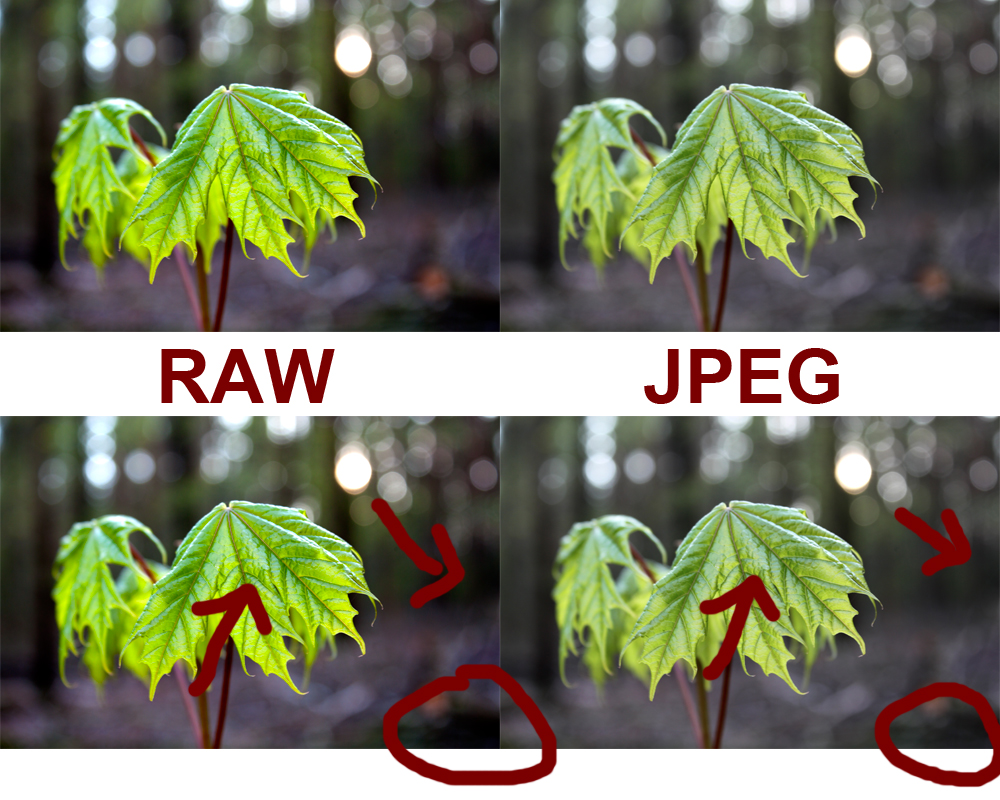 Установите программу и попробуйте все эти функции сами!
Установите программу и попробуйте все эти функции сами!
Отличный способ перевести мультимедиа в нужный формат!
Три популярных RAW конвертера онлайн
Если вы любите фотографировать, но делаете это редко – можно использовать RAW конвертер онлайн. Некоторые сервисы доступны бесплатно. Конвертация проходит без предварительной установки софта: вы загружаете файл на сайт и скачиваете его обратно, но уже в нужном формате. Рассмотрим 3 популярных сервиса, отметим их главные преимущества и недостатки.
1. Convertio – конвертация из RAW в JPEG и еще 104 формата
Частично бесплатный сервис для Windows и Mac. Для конвертации достаточно загрузить файл на сайт и выбрать желаемый формат. Также можно указать ссылку на изображения, и пакетно выгрузить фотографии из Dropbox или Google Drive. Файл в нужном формате будет доступен для скачивания сразу после завершения конвертации.
Плюсы:
Минусы:
бесплатно и без регистрации можно конвертировать только файлы размером до 100 MB;
без покупки пакета ограничено количество конвертаций за день;
бесплатный режим также имеет ограничения по количеству одновременных конвертаций.

2. Бесплатный онлайн-конвертер изображений из RAW в JPEG
Конвертер работает по принципу передачи и скачивания файла: через кнопку Обзор вы добавляете на сайт фотографию, жмете на кнопку
Плюсы:
можно задать необходимые изменения – в частности, глубину цвета, качество и тип сжатия;
доступна конвертация файлов по ссылке.
Минусы:
нет кнопок для быстрого перехода на конвертацию в другом формате – нужно искать ее в меню на сайте;
при загрузке некоторых файлов могут возникать ошибки;
на сайте много рекламы.
3. CoolUtils.com – конвертация с заданными пропорциями
С помощью CoolUtils.com можно не только сконвертировать, но и переделать снимок – например, задать нужные пропорции или повернуть изображение. Для этого достаточно загрузить файл на сайт, отметить желаемые параметры, дождаться преобразования фотографии и скачать ее после появления ссылки.
Для этого достаточно загрузить файл на сайт, отметить желаемые параметры, дождаться преобразования фотографии и скачать ее после появления ссылки.
Плюсы:
Минусы:
меню настроек на английском языке;
есть ограничения по размеру загружаемых файлов;
возможно наложение водяного знака на конвертированный снимок.
Сравнение RAW и JPEG
Файлы формата RAW представляют собой необработанные данные с матрицы фотокамеры. Это позволяет быстро восстанавливать даже сильно поврежденные снимки и работать с максимальными разрешениями. Однако формат RAW поддерживают далеко не все устройства, а сохраненные в нем фотографии имеют размер в 2-3 раза больше, чем изображения в формате JPEG, которые поддерживает большинство гаджетов и веб-сайтов. Сравним оба варианта по ключевым параметрам.
Что делает команда Movavi, чтобы предоставлять вам только проверенную информацию:
Мы протестировали все продукты, описанные в этой статье.

При тестировании мы сравниваем ключевые характеристики, в том числе поддерживаемые форматы ввода и вывода, потери качества при конвертации и другие значимые особенности.
Конвертировать файлы из RAW в JPEG можно как при помощи программы Movavi Video Converter, так и через онлайн-сервисы. В первом случае нужна установка софта, но в среднем она занимает всего 1-2 минуты. В случае с онлайн-сервисами, загрузки установочного файла не потребуется и снимок в формате RAW можно выгружать прямо на сайт. Однако, по отзывам пользователей, конвертация через виртуальные сервисы обычно занимает больше времени, часто завершается ошибкой и требует просмотра рекламы.
Отличный способ перевести мультимедиа в нужный формат!
Остались вопросы?
Если вы не можете найти ответ на свой вопрос, обратитесь в нашу службу поддержки.
Подпишитесь на рассылку о скидках и акциях
RAW в JPG — online-convert.com
Перетащите файлы сюда
Максимальное качество
Без видимых отличий
Самый маленький файл
Крохотный файл
Максимальное сжатие
Качество:Выберите подходящее качество изображения.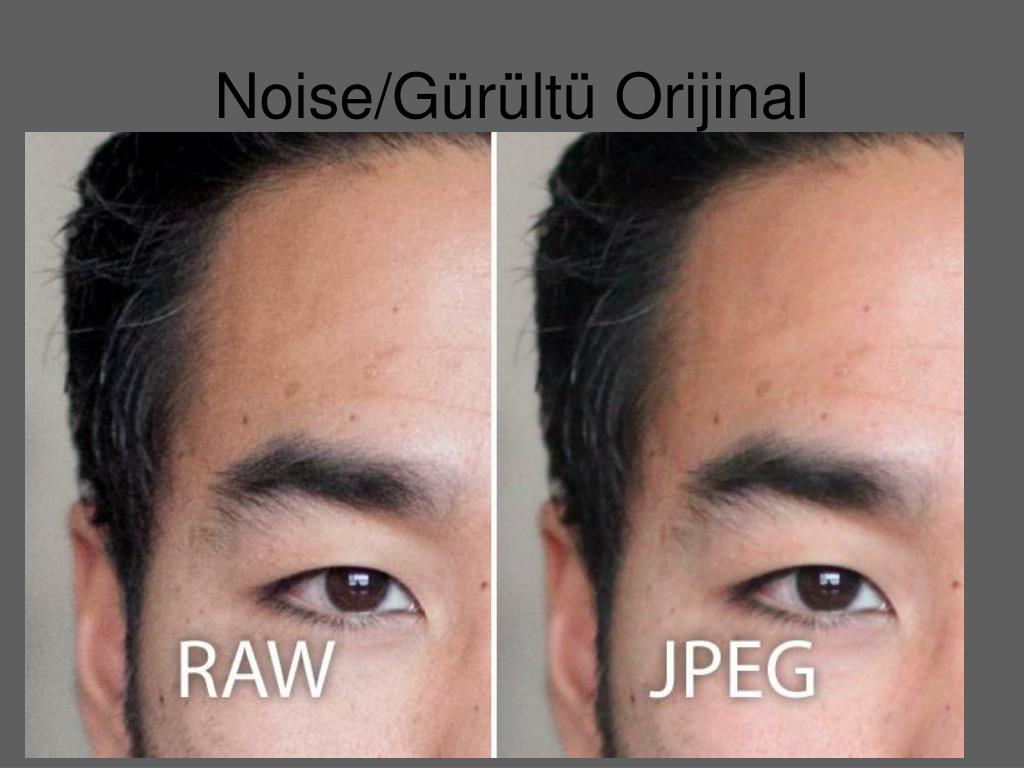 Чем выше качество, тем больше весит файл. И наоборот, чем ниже качество, тем меньше размер файла.
Чем выше качество, тем больше весит файл. И наоборот, чем ниже качество, тем меньше размер файла.
0%
20%
40%
60%
80%
100%
Изменить размер:px
Высота:px
Применить цветной фильтр: без измененийГрадации серогоМонохромноеИнвертировать цветаРетроСепия
Улучшить Повысить резкость Сглаживание «/> Сглаживание контраста Выровнять Нормализовать
Устранить искажения Без многослойности Точек на дюйм:dpi
Обрезать пиксели:Наверх:px
Вниз:px
Влево:px
Вправо:px
Настроить порог преобразования в ч/б:Укажите единицу разрешения для DPI: нетДюймыCM
Set the chroma sub-sampling method to use: без изменений4:4:44:4:04:2:24:2:04:1:14:1:0
Информация: Включите поддержку JavaScript, чтобы обеспечить нормальную работу сайта.
- Выберите файл RAW для преобразования
- Изменить качество или размер (опция)
- Нажмите «Начать» для преобразования файла RAW в JPG
- Скачайте файл JPG
RAW в JPG — конвертируйте RAW в JPG бесплатно онлайн
Конвертируйте RAW в JPG онлайн и бесплатно
Шаг 1.
 Выберите файлы для конвертации
Выберите файлы для конвертации Перетаскивание файлов
Макс. размер файла 50MB (хотите больше?)
Как мои файлы защищены?
Шаг 2. Конвертируйте ваши файлы в
Конвертируйте вИли выберите другой формат
Шаг 3. Начните конвертировать
(и примите наши Условия)
Электронная почта, когда закончите?Вы пытаетесь загрузить файл, размер которого превышает наш свободный лимит в 50 МБ.
Вам нужно будет создать платную учетную запись Zamzar, чтобы иметь возможность скачать преобразованный файл. Хотите продолжить загрузку файла для конвертации?
* Ссылки должны иметь префикс http или https , например. http://48ers.com/magnacarta.pdf
Частные лица и компании доверяют Zamzar с 2006 года.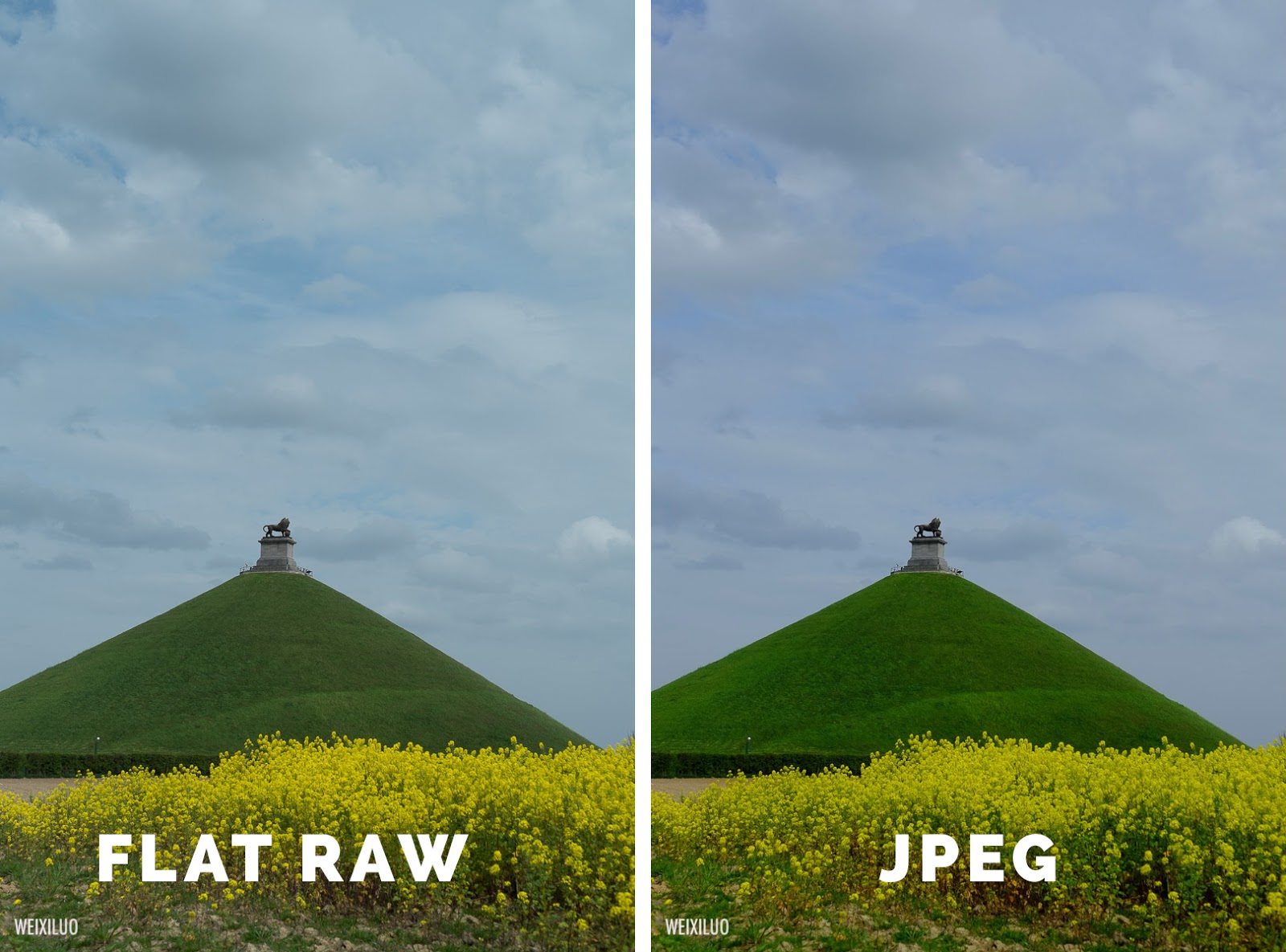 Мы обеспечиваем безопасность ваших файлов и данных и предлагаем выбор и контроль над удалением файлов.
Мы обеспечиваем безопасность ваших файлов и данных и предлагаем выбор и контроль над удалением файлов.
- Свободно конвертированные файлы надежно хранятся не более 24 часов
- Файлы платных пользователей хранятся до тех пор, пока они не решат их удалить
- Все пользователи могут удалять файлы до истечения срока их действия
4,5 из 5 на основании 270 отзывов
Trustpilot
Нам доверяют сотрудники этих брендов
Сотрудники некоторых из самых известных мировых брендов полагаются на Zamzar для безопасного и эффективного преобразования своих файлов, гарантируя, что у них есть форматы, необходимые для работы. Сотрудники этих организаций, от глобальных корпораций и медиа-компаний до уважаемых учебных заведений и газетных изданий, доверяют Zamzar предоставление точных и надежных услуг по конвертации, в которых они нуждаются.
Ваши файлы в надежных руках
От вашего личного рабочего стола до ваших бизнес-файлов, мы обеспечим вас
Мы предлагаем ряд инструментов, которые помогут вам конвертировать ваши файлы наиболее удобным для вас способом. Помимо нашей онлайн-службы преобразования файлов, мы также предлагаем настольное приложение для преобразования файлов прямо с вашего рабочего стола и API для автоматического преобразования файлов для разработчиков. Какой инструмент вы используете, зависит от вас!
Хотите конвертировать файлы прямо с рабочего стола?
Получить приложениеПолностью интегрирован в ваш рабочий стол
Преобразование более 150 различных форматов файлов
Конвертируйте документы, видео, аудио файлы в один клик
Нужна функциональность преобразования в вашем приложении?
Изучите APIОдин простой API для преобразования файлов
100 форматов на ваш выбор
Документы, видео, аудио, изображения и многое другое.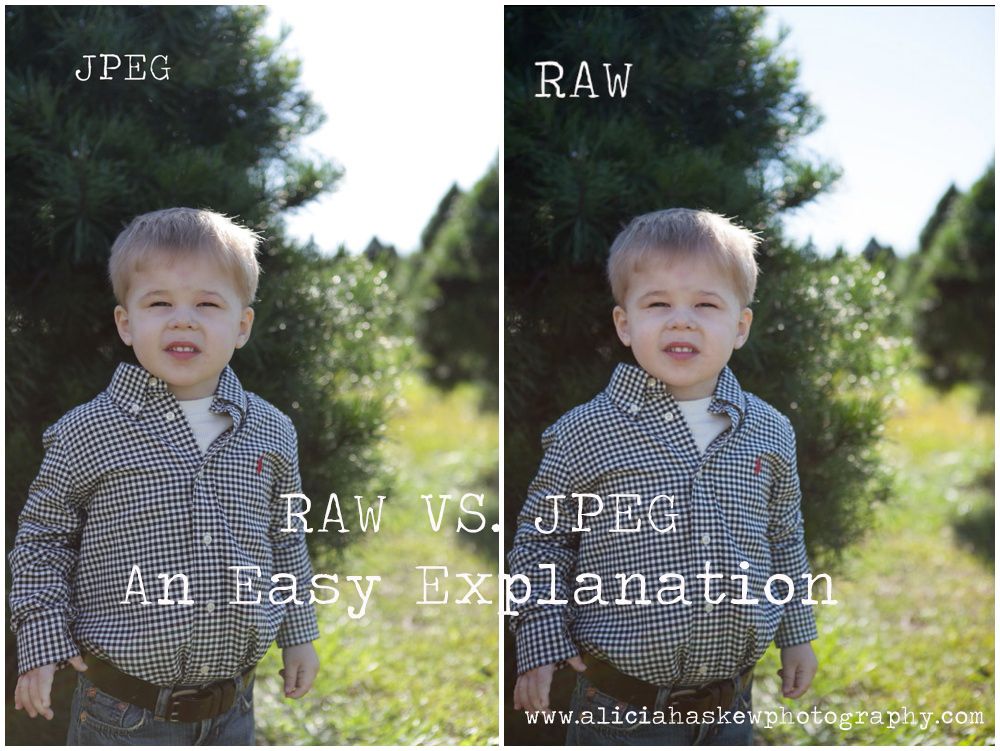 ..
..
Почему выбирают Замзар?
С Zamzar конвертация файлов проста, надежна и удобна, поэтому вы можете быстро конвертировать документы, изображения, видео и многое другое в нужные вам форматы. Благодаря более быстрой загрузке преобразованных файлов и дружелюбной и полезной поддержке, когда вам это нужно, у вас будет все необходимое для работы с вашими файлами.
Quick
Добавление на сайт функции преобразования в реальном времени означает, что ваши файлы будут преобразованы гораздо быстрее.
Любая операционная система
Zamzar работает для тех, кто работает под управлением Windows, Linux или ОС для Mac.
Несколько форматов файлов
Благодаря поддержке сотен форматов файлов вам не нужно никуда идти, чтобы конвертировать ваши файлы.
Доступен на многих языках
Доступ к Zamzar можно получить из любой точки мира, и он доступен на многих языках.
Инструменты, соответствующие вашим потребностям в преобразовании и сжатии файлов
В Zamzar вы найдете все необходимые инструменты для преобразования и сжатия в одном месте. С поддержкой более 1100 типов преобразования файлов, независимо от того, нужно ли вам конвертировать видео, аудио, документы или изображения, вы легко найдете то, что вам нужно, и вскоре ваши файлы будут в форматах и размерах, которые вам подходят.
Формат изображения RAW RAW-конвертер
Файлы RAW представляют собой тип формата цифровых изображений, особенно фотографий. Полное название формата — «Файл необработанных данных изображения». Многие цифровые камеры, включая Sony, Nikon и Canon, будут использовать RAW в качестве формата по умолчанию. Причина, по которой эти производители высококачественных камер снимают и хранят изображения в формате RAW, заключается в том, что они обычно представляют собой несжатые файлы без потерь, сохраняющие все данные изображения в высоком разрешении.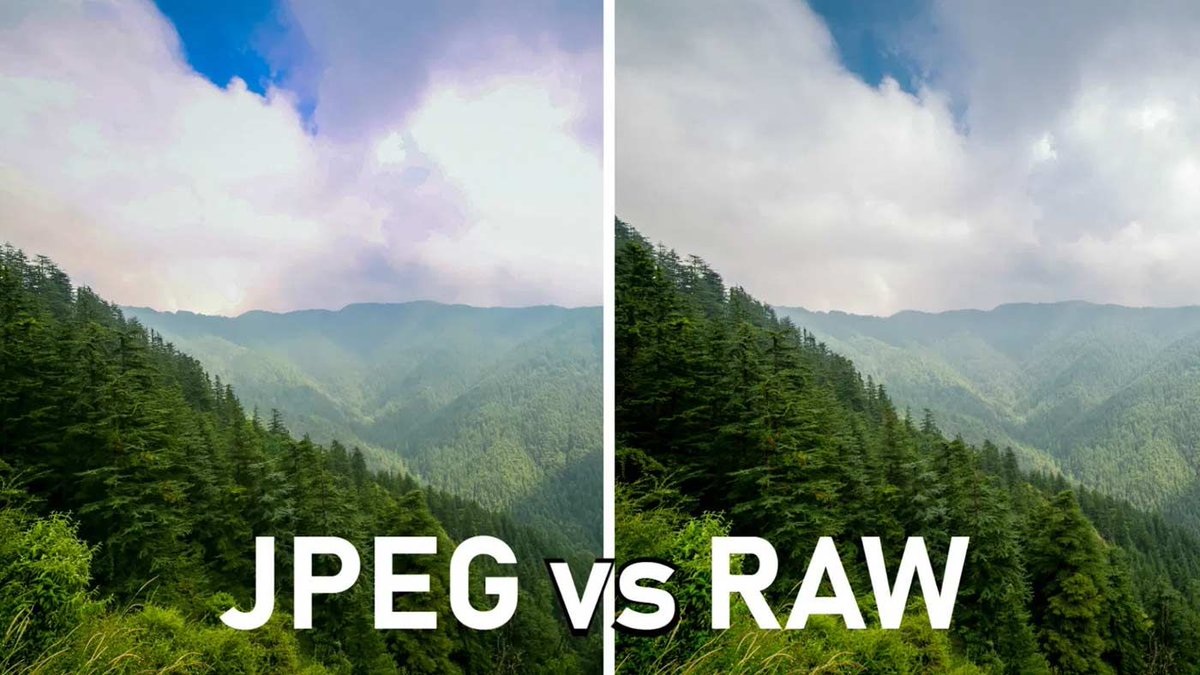 Недостатком файлов RAW является то, что они могут иметь очень большой размер. Сжатые форматы или форматы с потерями, такие как JPEG, легче распространять в Интернете.
Недостатком файлов RAW является то, что они могут иметь очень большой размер. Сжатые форматы или форматы с потерями, такие как JPEG, легче распространять в Интернете.
Люди часто нуждаются или предпочитают конвертировать изображения RAW в другие форматы, чтобы загружать их на веб-сайты или в каналы социальных сетей или делиться ими с другими. Поскольку RAW используется по умолчанию для многих камер, вы обычно можете открывать файлы с помощью программного обеспечения, поставляемого с вашей камерой, или с помощью приложений для просмотра фотографий или программного обеспечения, такого как Adobe Photoshop. Ваша камера также, вероятно, позволит вам сохранять фотографии в других форматах изображений.
Связанные инструменты
- Преобразователи изображений
- RAW-конвертер
Формат изображения JPG Конвертер JPG
JPG, или JPEG, является одним из наиболее широко используемых форматов цифровых изображений. JPG — это универсальный формат, который можно открывать почти во всех программах просмотра и редактирования изображений, веб-браузерах и некоторых других приложениях, и они поддерживаются большинством устройств. Файлы JPG представляют собой 2D-пиксельные «растровые» изображения, что делает их более подходящими для фотографий или сканов, а не для цифровых иллюстраций, которые часто лучше подходят для «векторных» изображений. Многие камеры, смартфоны и базовые программы для работы с фотографиями или рисованием автоматически сохраняют изображения в формате JPG. Однако обычно вы можете настроить параметры для сохранения в других форматах, если это необходимо.
JPG — это универсальный формат, который можно открывать почти во всех программах просмотра и редактирования изображений, веб-браузерах и некоторых других приложениях, и они поддерживаются большинством устройств. Файлы JPG представляют собой 2D-пиксельные «растровые» изображения, что делает их более подходящими для фотографий или сканов, а не для цифровых иллюстраций, которые часто лучше подходят для «векторных» изображений. Многие камеры, смартфоны и базовые программы для работы с фотографиями или рисованием автоматически сохраняют изображения в формате JPG. Однако обычно вы можете настроить параметры для сохранения в других форматах, если это необходимо.
JPEG расшифровывается как Joint Photographic Experts Group, название комитета, который стандартизировал формат. JPG — это формат с потерями, что означает, что он сжат для экономии места на диске и упрощения обмена. Это сжатие может повлиять на качество, но эта потеря качества не заметна для большинства пользователей.
Связанные инструменты
- Преобразователи изображений
- Конвертер JPG
- Сжимайте JPG-файлы
Как преобразовать RAW в файл JPG?
- 1.
 Выберите файл RAW, который вы хотите преобразовать.
Выберите файл RAW, который вы хотите преобразовать. - 2. Выберите JPG в качестве формата, в который вы хотите преобразовать файл RAW.
- 3. Нажмите «Преобразовать», чтобы преобразовать файл RAW.
Преобразование из RAW
Используя Zamzar, можно конвертировать файлы RAW во множество других форматов:
RAW в ИИ RAW в BMP RAW в EPS RAW в GIF RAW в JPG RAW в PCX RAW в PDF RAW в PNG RAW в ТГА RAW в TIFF RAW в WBMP RAW в WEBPЧасто задаваемые вопросы
Если у вас есть какие-либо вопросы о преобразовании или сжатии файлов с помощью Zamzar, мы будем рады помочь! Мы ответили на несколько часто задаваемых вопросов ниже, чтобы вы могли начать работу, и вы можете найти дополнительную информацию о преобразовании и сжатии файлов с помощью Zamzar в нашем справочном центре.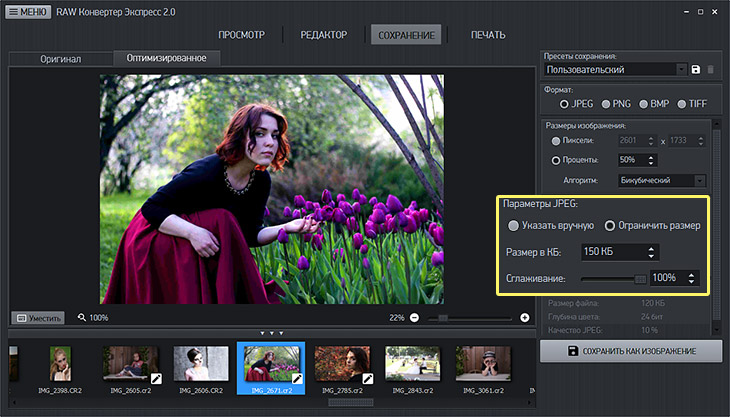
Вы можете преобразовать RAW в JPEG, используя большинство программ для редактирования фотографий или инструмент преобразования, такой как Zamzar. Бесплатный инструмент на веб-сайте Zamzar позволяет конвертировать несколько изображений одновременно — просто загрузите файлы RAW, выберите их для преобразования в JPEG, а затем загрузите новые файлы изображений. Для пользователей Mac Preview также позволяет открывать и сохранять отдельные или выбранные файлы RAW в формате JPEG.
Если вы предпочитаете работать с файлами JPEG, вы также можете изменить настройки камеры, чтобы в будущем она сохраняла изображения в формате JPEG, а не в формате RAW.
Если вы конвертируете RAW в JPEG, вы немного потеряете в качестве, потому что файлы JPEG сжаты. Файлы JPEG занимают гораздо меньше места для совместного использования или публикации, но все же должны иметь достаточно высокое разрешение для большинства пользователей. Если вы конвертируете файлы RAW в JPEG с помощью Zamzar, вы можете сохранить обе версии файлов. Просто загрузите один или несколько файлов RAW в бесплатный инструмент на веб-сайте Zamzar, нажмите, чтобы преобразовать их в JPEG, а затем загрузите новые файлы. Также возможно преобразование между RAW и JPEG с помощью большинства редакторов фотографий или изображений.
Если вы конвертируете файлы RAW в JPEG с помощью Zamzar, вы можете сохранить обе версии файлов. Просто загрузите один или несколько файлов RAW в бесплатный инструмент на веб-сайте Zamzar, нажмите, чтобы преобразовать их в JPEG, а затем загрузите новые файлы. Также возможно преобразование между RAW и JPEG с помощью большинства редакторов фотографий или изображений.
Бесплатный инструмент на веб-сайте Zamzar — один из лучших конвертеров RAW в JPG. Всего три шага, и, поскольку инструмент находится в сети, вам не нужно устанавливать какое-либо программное обеспечение. Просто загрузите свои RAW-файлы в онлайн-инструмент Zamzar для преобразования, выберите JPEG в качестве формата, в который вы хотите их преобразовать, а затем загрузите новые файлы изображений на свое устройство.
Дополнительные параметры включают использование приложения Preview на Mac для открытия файлов RAW и сохранения их в формате JPEG.
Онлайн-инструменты преобразования файлов, такие как Zamzar, — это быстрый способ преобразования Canon RAW в JPEG. Вы можете конвертировать несколько файлов одновременно, загрузив файлы RAW в бесплатный онлайн-инструмент Zamzar, щелкнув, чтобы преобразовать в JPEG, а затем загрузив новые файлы. Также можно использовать программное обеспечение для редактирования фотографий, хотя вам может потребоваться редактировать и экспортировать отдельные изображения.
Вы можете конвертировать несколько файлов одновременно, загрузив файлы RAW в бесплатный онлайн-инструмент Zamzar, щелкнув, чтобы преобразовать в JPEG, а затем загрузив новые файлы. Также можно использовать программное обеспечение для редактирования фотографий, хотя вам может потребоваться редактировать и экспортировать отдельные изображения.
На устройствах Mac есть возможность открывать и сохранять отдельные или выбранные файлы RAW в формате JPEG с предварительным просмотром. Вы также можете конвертировать фотографии в JPEG на своей камере Canon, хотя это может перезаписать исходные файлы RAW.
Бесплатные инструменты преобразования файлов, такие как Zamzar, — это простой способ конвертировать RAW в JPEG без Photoshop. Просто загрузите файлы RAW в трехэтапный инструмент на веб-сайте Zamzar, выберите «JPEG», затем «Конвертировать сейчас», а затем загрузите новые файлы.
Также можно загрузить и использовать несколько бесплатных инструментов для редактирования фотографий, например Corel PaintShop Pro. Однако преимущество Zamzar заключается в том, что инструмент преобразования находится на веб-сайте, поэтому нет необходимости устанавливать какое-либо дополнительное программное обеспечение.
Однако преимущество Zamzar заключается в том, что инструмент преобразования находится на веб-сайте, поэтому нет необходимости устанавливать какое-либо дополнительное программное обеспечение.
Как конвертировать RAW в JPEG на Mac, Windows и других устройствах
Ищете быстрый способ конвертировать RAW в JPEG на Mac, Windows, с помощью специальной программы или онлайн?
Мы вас прикроем.
В этой статье мы дадим вам несколько простых пошаговых инструкций по созданию фотографий в формате RAW и превращению их в красивые файлы JPEG — независимо от типа файла RAW, который вы используете, и от вашего компьютера.
В частности, я поделюсь своими любимыми способами:
- Преобразование RAW в JPEG на Mac (с помощью предварительного просмотра)
- Преобразование RAW в JPEG на Windows (с помощью бесплатной программы Pixillion)
- Преобразование RAW в JPEG онлайн (с помощью двух Преобразователи JPEG вокруг)
- Преобразование RAW в JPEG с помощью платного программного обеспечения для редактирования, такого как Luminar, Lightroom и Photoshop
Давайте погрузимся прямо в.
Как конвертировать RAW в JPEG: Содержание
- Преобразование RAW в JPEG на Mac
- Преобразование одного изображения
- Преобразование пакета изображений
- Преобразование RAW в JPEG в Windows
- Преобразование RAW в JPEG онлайн
- Преобразование с помощью Клаудконверт
- Преобразование с помощью ILoveIMG
- Как преобразовать RAW в JPEG с помощью графических редакторов
- Как преобразовать RAW в JPEG с помощью Lightroom Classic
- Как преобразовать RAW в JPEG с помощью Luminar 4
- Как преобразовать RAW в JPEG с помощью Luminar AI
- Как преобразовать RAW в JPEG с помощью Photoshop
- Преобразование RAW в JPEG: Final Words
Как преобразовать RAW в JPEG на Mac
Преобразование файлов RAW в JPEG на Mac занимает секунд .
Преобразование одного изображения
Сначала определите изображение RAW, которое вы хотите преобразовать.
Откройте изображение в программе предварительного просмотра Apple (щелкните файл правой кнопкой мыши и выберите Открыть с помощью > Предварительный просмотр .)
Щелкните правой кнопкой мыши и выберите Открыть с помощью > Предварительный просмотр.Затем, когда изображение появилось, выберите Файл > Экспорт .
Появится диалоговое окно с возможностью выбрать новое место для файла RAW. Не стесняйтесь выбирать любое место и даже создавать новую папку — хотя вы всегда можете оставить эти параметры в покое, и предварительный просмотр автоматически сохранит JPEG вместе с исходным файлом RAW.
Диалоговое окно преобразования JPEG.Далее выберите нужный Формат ; здесь вам нужно нажать JPEG .
Вы можете оставить Глубина по умолчанию (которая должна быть 8 бит/канал). Если вам нужен сверхмаленький JPEG, опустите ползунок Quality .
(Лично я обычно экспортирую свои JPEG-файлы в самом высоком качестве, если только у меня нет особых причин уменьшать размер файла — например, я отправляю изображение по электронной почте или через Messenger.)
Наконец, нажмите Сохранить . И проверьте в выбранном вами месте, чтобы увидеть свой новый JPEG!
Преобразование пакета изображений
Вы также можете преобразовать целый пакет изображений RAW в JPEG с помощью предварительного просмотра.
Просто выберите все изображения, затем щелкните правой кнопкой мыши, нажмите Открыть с помощью , а затем Предварительный просмотр .
Затем нажмите Файл > Экспорт выбранных изображений .
Для пакетного преобразования выберите «Файл»> «Экспортировать выбранные изображения».На этом этапе вам нужно выбрать место, где вы хотите сохранить файлы JPEG. Так что выберите папку, затем идите к Опции кнопка:
Выбор опций.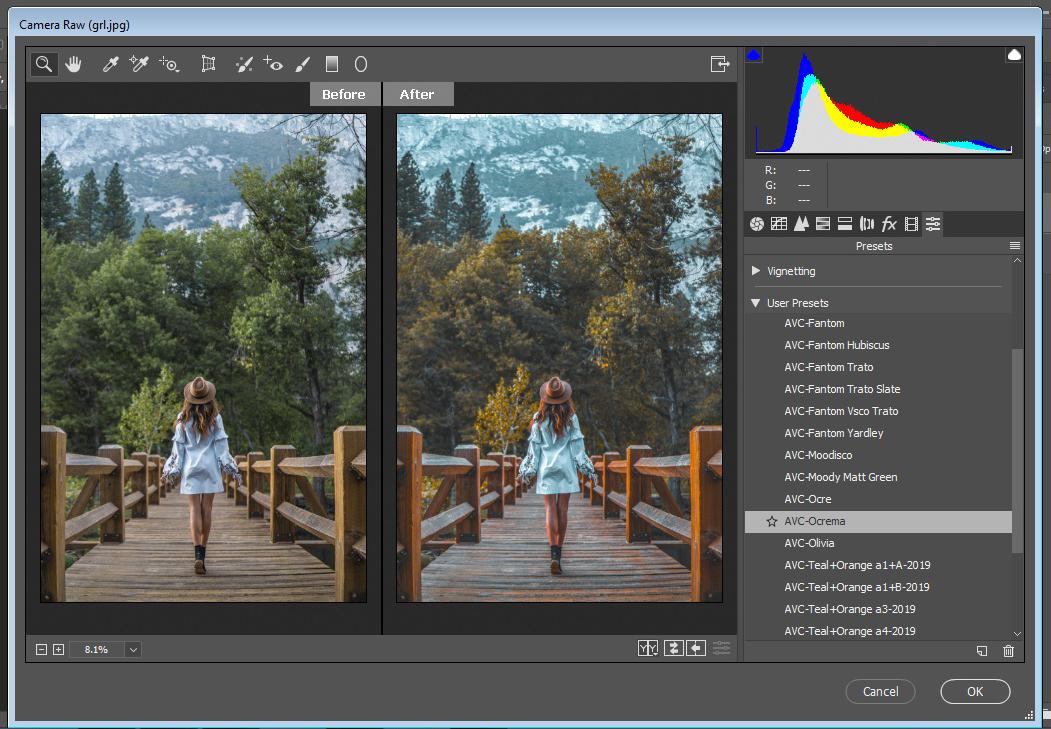
Откроются параметры формата и размера файла. Под Формат выберите JPEG . Оставьте Depth в покое, но удалите Quality , если хотите уменьшить размер файла.
Выберите настройки JPEG.Затем, когда вы закончите, нажмите Выберите .
И все! Вы успешно конвертируете файлы RAW в JPEG на Mac.
Как преобразовать RAW в JPEG в Windows
На компьютерах с ОС Windows не установлен простой конвертер RAW в JPEG. Но не волнуйтесь; существует простая настольная программа под названием Pixillion, которая может конвертировать (и пакетно конвертировать) RAW в JPEG с помощью простого и оптимизированного процесса.
Сначала загрузите Pixillion с веб-сайта программного обеспечения NCH:
Онлайн-конвертер Pixillion из RAW в JPEG. (Обратите внимание, что вы можете использовать Pixillion, если на вашем компьютере установлена Windows 10, Windows XP, Windows Vista, Windows 7, Windows 8 или Windows 8. 1.)
1.)
Открыть программу. Вы увидите метку «Нелицензировано» вверху, но пусть это вас не беспокоит; NCH требует, чтобы вы платили только в том случае, если вы планируете использовать конвертер в коммерческих целях.
Главное окно Pixillion простое в использовании.Затем нажмите Добавить файл(ы) :
Выберите Добавить файл(ы) , чтобы выбрать RAW.И выберите изображения, которые вы хотите конвертировать.
Вы также можете просто перетаскивать изображения в окно Pixillion.
После того, как вы добавили файлы RAW для преобразования, выберите выходную папку:
Найдите нужную выходную папку.Хотя вы можете установить флажок Выводить в ту же папку, что и исходные файлы , если хотите сохранить файл JPEG в исходную папку с файлами RAW:
Чтобы сохранить файлы RAW и JPEG вместе, выберите Выводить в ту же папку, что и исходные файлы.Выберите формат JPEG Выходной формат :
Выберите JPEG.
А если вы хотите уменьшить размер изображения, настройте Параметры сжатия .
Выберите свой предпочтительные настройки сжатия.Наконец, нажмите Конвертировать . И ваши файлы JPEG будут сохранены, как указано!
Как преобразовать RAW в JPEG Online
Если вы ищете быстрое решение для преобразователя изображений без DESKTOP, я настоятельно рекомендую два онлайн-преобразователя:
- CloudConvert
- ILoveImg
Они быстро, 40035
Преобразование с помощью CloudConvert
CloudConvert — бесплатный онлайн-конвертер изображений; бесплатная версия без регистрации позволяет конвертировать до 25 файлов в день. Однако после этого вам нужно будет заплатить за минуты конверсии, подробное объяснение которых приведено на странице цен.
Чтобы преобразовать RAW в JPEG, просто выберите изображение RAW. Просто нажмите Выберите файл :
Онлайн-конвертер CloudConvert RAW в JPEG.
Или выполните быстрое перетаскивание.
Обратите внимание, что вы можете добавить несколько файлов, нажав кнопку Добавить еще файлы (или просто выделив несколько изображений во время исходного процесса выбора):
Вы можете добавить дополнительные файлы RAW для преобразования.Выберите JPG из раскрывающегося списка Преобразовать в :
Выбор формата выходного файла (JPEG) очень прост!Затем откройте значок Инструменты (в форме гаечного ключа):
Откройте значок Инструменты.Позволяет настроить размер и качество изображения:
Внесите необходимые изменения размера и качества изображения.Наконец, нажмите Конвертировать .
В зависимости от размера (и количества) изображений RAW вам может потребоваться подождать несколько минут. Между прочим, это основной недостаток онлайн-конвертеров RAW в JPEG — по сравнению с настольными программами они действительно действительно медленно.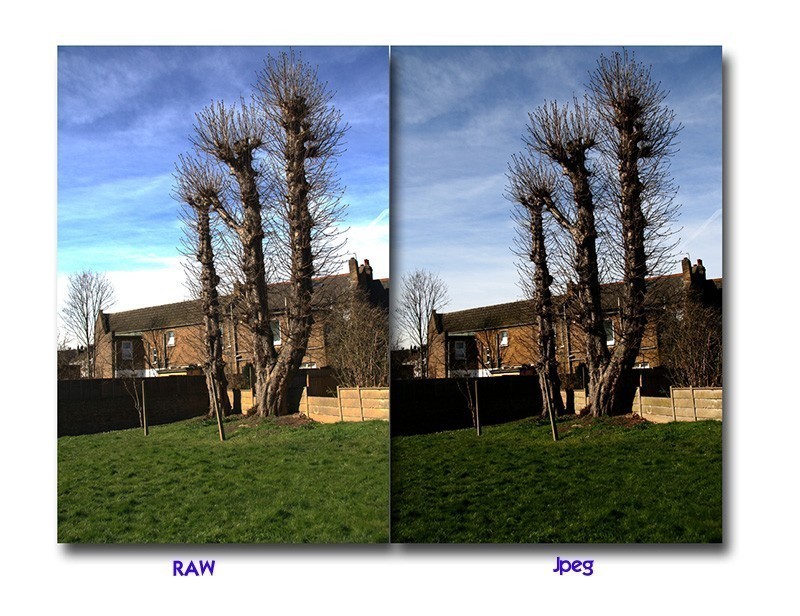
После завершения преобразования у вас будет возможность Загрузить ваши фотографии на рабочий стол:
Загрузить файлы JPEG очень просто.Или Предварительный просмотр фотографий в окне браузера:
Вы также можете просматривать файлы JPEG в окне браузера.Преобразование с помощью ILoveIMG
ILoveIMG — еще один отличный онлайн-конвертер изображений; он даже допускает неограниченное количество конверсий.
Просто зайдите на сайт ILoveIMG и выберите Конвертировать в JPG вверху:
ILoveIMG — еще один отличный онлайн-конвертер.Выберите изображения (или перетащите их):
Сначала выберите изображения.Вы можете добавить дополнительные изображения с помощью раскрывающегося списка Добавить больше изображений справа:
Вы всегда можете добавить дополнительные изображения позже. Затем, когда вы будете готовы, нажмите Конвертировать в JPG .
После того, как изображения будут преобразованы, вы можете нажать Загрузить ваши JPEG-файлы:
И как только преобразование будет завершено, нажмите Скачать преобразованные изображения .Если вы попробуете и CloudConvert, и ILoveIMG, вы заметите, что CloudConvert предлагает больше возможностей, но ILoveIMG быстрее и проще в использовании (и предлагает неограниченное количество конверсий). Выбранная вами программа зависит от ваших потребностей, но обе будут выполнять свою работу.
Как преобразовать RAW в JPEG с помощью графических редакторов
Ниже я объясню, как использовать Lightroom, Luminar 4, Luminar AI и Photoshop для преобразования RAW в JPEG.
Преимущество использования специального редактора изображений — в отличие от таких программ, как Preview, Pixillion или онлайн-конвертер — заключается в том, что вы можете сначала отредактируйте изображения RAW, затем экспортируйте их. Вы также, как правило, получаете больше вариантов преобразования; например, Lightroom позволяет вам пакетно переименовывать файлы, настраивать размер изображения, повышать резкость и добавлять водяные знаки, среди прочего.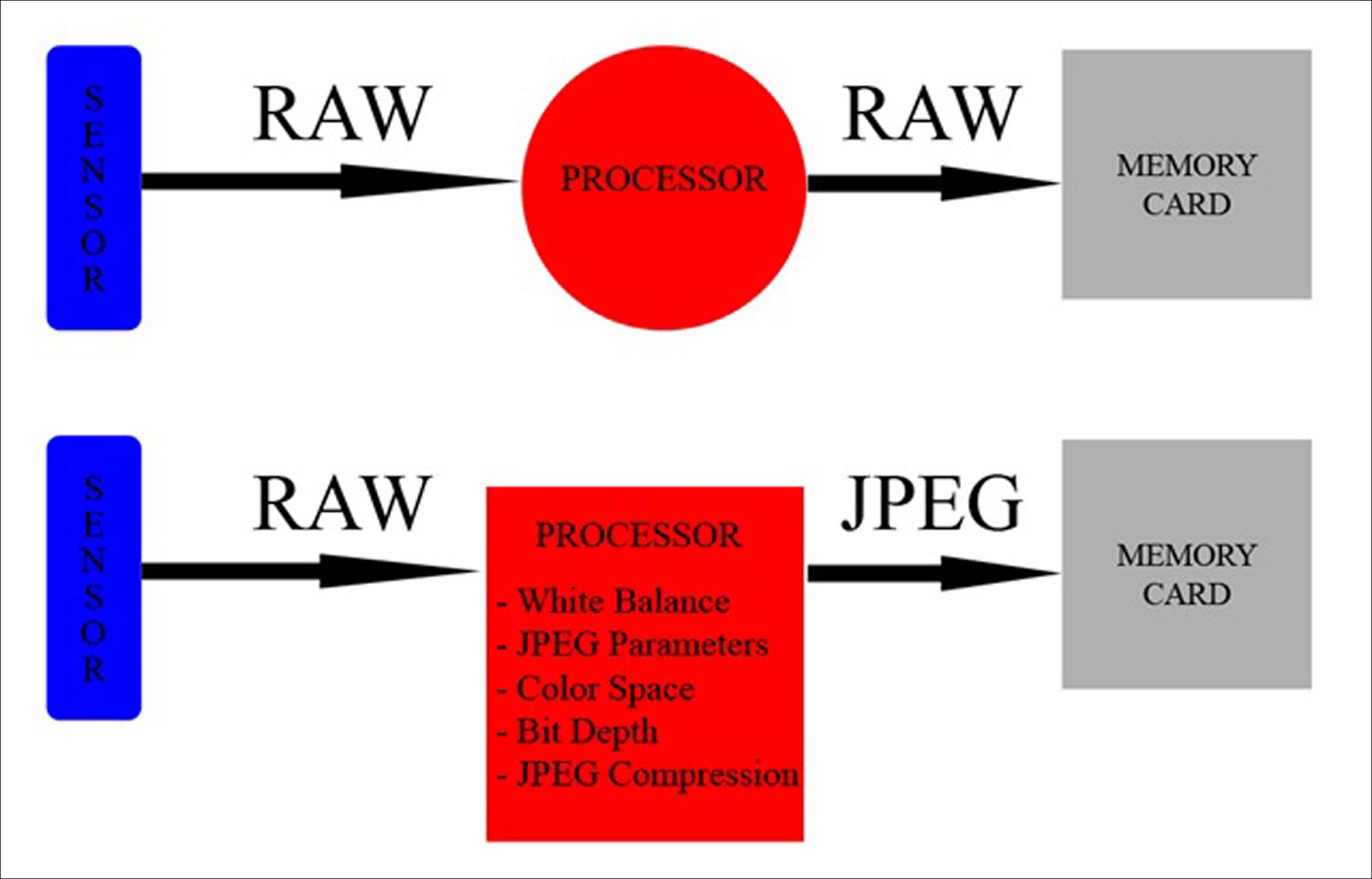
Как конвертировать RAW в JPEG с помощью Lightroom Classic
Начните с выбора изображений RAW в Lightroom Classic.
(Сначала не стесняйтесь тщательно редактировать свои снимки в Lightroom; вы можете рассмотреть возможность настройки экспозиции, контрастности, цветов и т. д.)
Перейдите на вкладку Library , затем нажмите Export :
Запустите процесс преобразования в Lightroom с Export .Появится всплывающее окно Export , в котором будет указано количество файлов, которые вы будете конвертировать:
Окно Lightroom Export.Выберите папку для экспорта :
Выберите папку для файлов JPEG.А также имена ваших файлов:
Вы можете переименовывать свои файлы JPEG.Выберите настройку файла JPEG и отрегулируйте Качество :
Я обычно сохраняю качество на уровне 100. Вы также можете изменять размер изображений на панели Размер изображения (я часто изменяю размер до 1500 пикселей по длинной стороне для отображения в Интернете).
Поскольку вы сжимаете RAW в JPEG, часто полезно добавить немного резкости. Поэтому установите флажок Sharpen For и выберите Screen . Вы можете поэкспериментировать с разными значениями, но Low — хорошая отправная точка.
Повышение резкости сделает ваши JPEG-файлы более четкими.Наконец, выберите Экспорт .
Вы можете наблюдать за ходом экспорта в верхнем левом углу окна Lightroom:
Как конвертировать RAW в JPEG с помощью Luminar 4
В отличие от Lightroom, Luminar 4 не предлагает большой гибкости конвертации. Но вы по-прежнему можете выполнять простой экспорт (и пакетный экспорт).
Для экспорта одного изображения убедитесь, что ваше изображение открыто, затем выберите значок Экспорт и Экспорт в изображение :
Используйте кнопку Значок экспорта , чтобы начать преобразование RAW в Luminar 4. Выберите местоположение и имя файла .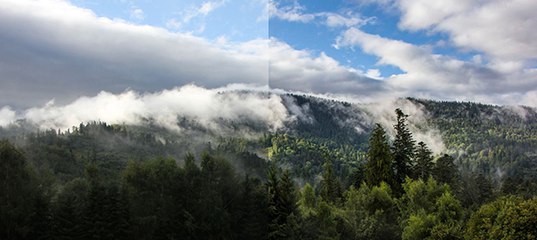 Затем измените Format на JPEG , решите, следует ли повысить резкость (я бы рекомендовал Низкая резкость для веб-дисплея), и выполните необходимые изменения размера.
Затем измените Format на JPEG , решите, следует ли повысить резкость (я бы рекомендовал Низкая резкость для веб-дисплея), и выполните необходимые изменения размера.
Наконец, нажмите Экспорт .
Вы также можете конвертировать изображения в пакетном режиме в Luminar 4, но обратите внимание, что вы не сможете сначала выполнить какое-либо редактирование (другими словами, вы выберете изображения со своего рабочего стола, выполните преобразование и найдете преобразованные изображения). копии на рабочем столе; у вас не будет возможности открывать изображения в Luminar для настройки экспозиции, цвета и т. д.).
Вот как это работает:
Сначала выберите Файл > Пакетная обработка :
Пакетная обработка в Luminar 4 довольно проста.Добавьте изображения в формате RAW (можно перетащить или нажать кнопку Обзор ), затем нажмите Продолжить :
После добавления фотографий выберите Продолжить .
Добавьте Look через раскрывающееся меню (если хотите; это необязательно), выберите расположение файла и выберите схему именования.
Затем измените Формат на JPEG и отрегулируйте ползунок Качество , если вы хотите уменьшить размер файла:
Вы можете настроить параметры в соответствии со своими потребностями.Сделайте все необходимые изменения размера, затем — если вы хотите повысить резкость своих фотографий — выберите Advanced :
Нажмите Advanced , чтобы получить доступ к меню повышения резкости.И выберите уровень резкости:
Я часто устанавливаю резкость на Низкий .Наконец, нажмите Процесс .
Как конвертировать RAW в JPEG с помощью Luminar AI
Преобразование изображений из RAW в JPEG в Luminar AI выполняется быстро. Просто откройте свое изображение и выберите Export :
Преобразование Luminar AI RAW в JPEG начинается с кнопки Export .
Затем нажмите Сохранить фото на диск :
Выберите Сохранить фото на диск.Выберите местоположение , имя файла и измените формат на JPEG:
Настройте нужные параметры.Добавьте немного резкости для веб-дисплея (я рекомендую вариант Low ).
Не стесняйтесь Изменить размер и/или изменить Качество , если у вас есть особые потребности в размере файла.
Затем нажмите Экспорт .
К сожалению, Luminar AI не предлагает вариантов пакетного преобразования, поэтому, если вашей целью является преобразование большого количества фотографий RAW в JPEG, вам следует рассмотреть другой вариант, например Lightroom, Luminar 4 или даже один из онлайн-методов. Я обсуждал выше.
Как конвертировать RAW в JPEG с помощью Photoshop
Photoshop — сверхмощная программа, поэтому, как и следовало ожидать, она фактически предлагает несколько способов конвертации RAW в JPEG (с различными уровнями контроля и участия).
Самый простой способ — и тот, который я использую чаще всего — это открыть фотографию, затем выбрать Файл>Сохранить как :
Это самый простой способ конвертировать в JPEG в Photoshop.Переименуйте файл, выберите предпочтительное местоположение и измените Сохранить как тип в JPEG :
Обязательно выберите JPEG в раскрывающемся меню!Нажмите Сохранить , и вы увидите диалоговое окно Параметры JPEG :
Выберите предпочтительные параметры качества.Здесь вы можете выбрать качество изображения (рекомендую оставить Параметры формата по умолчанию), затем нажать OK .
Но если вам нужны дополнительные возможности управления и изменения размера, другой метод преобразования Photoshop RAW в JPEG — через Файл>Экспортировать как путь:
Это более сложный метод преобразования RAW.Затем выберите JPG в File Settings>Format :
Выберите JPEG и настройте параметры.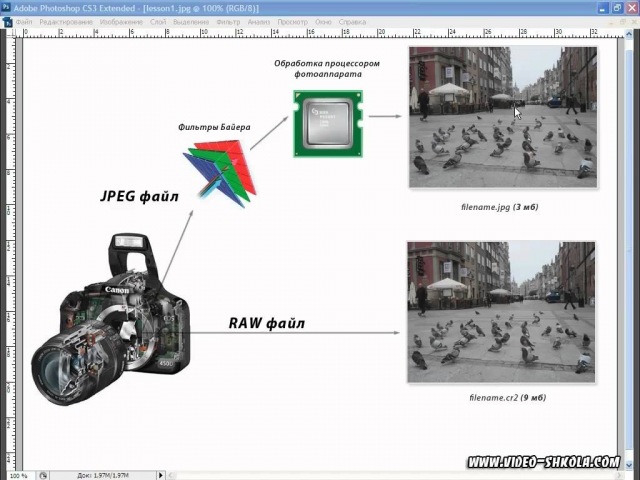
Вы можете настроить размер изображения, а также размер холста, и вы даже можете просмотреть изображение перед экспортом.
Завершив настройку, нажмите Экспорт , затем выберите папку для загрузки:
Легко, правда?
Преобразование RAW в JPEG: Заключительные слова
Итак, вот оно:
Несколько простых способов преобразования из RAW в JPEG — с помощью Preview на Mac, с помощью Pixillion на ПК, с помощью онлайн-конвертеров, а также с помощью Lightroom, Photoshop и Luminar.
Другими словами:
Если вы дочитали до конца, вы должны определенно знать несколько хороших способов конвертировать RAW-файлы в JPEG (и практически в любой другой формат файла, который вы только можете себе представить!).
Итак, приступайте к преобразованию.
А потом полюбуйтесь своими новоиспеченными JPEG-файлами!
Как преобразовать RAW в JPEG?
Это зависит от вашей операционной системы и предпочитаемых вами программ.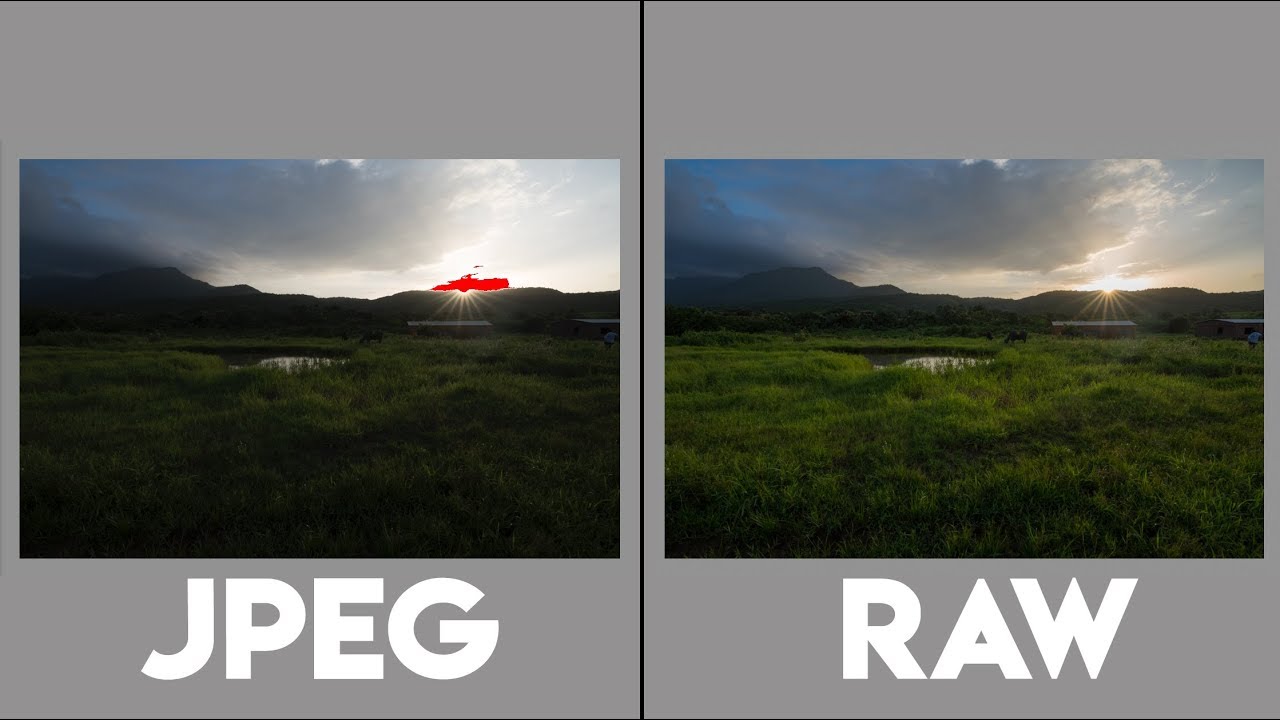 Но если вы используете Mac, вы можете легко конвертировать с помощью Preview (просто откройте в Preview, затем нажмите Fileu003eExport и выберите JPEG ). На ПК с Windows вы можете загрузить Pixillion, который предлагает быстрый (и бесплатный) метод преобразования RAW. Вы также можете преобразовать в JPEG с помощью онлайн-конвертера, такого как CloudConvert, или вы можете легко использовать такую программу, как Lightroom Classic, Luminar 4/AI или Photoshop.
Но если вы используете Mac, вы можете легко конвертировать с помощью Preview (просто откройте в Preview, затем нажмите Fileu003eExport и выберите JPEG ). На ПК с Windows вы можете загрузить Pixillion, который предлагает быстрый (и бесплатный) метод преобразования RAW. Вы также можете преобразовать в JPEG с помощью онлайн-конвертера, такого как CloudConvert, или вы можете легко использовать такую программу, как Lightroom Classic, Luminar 4/AI или Photoshop.
Как преобразовать файл в JPEG на Mac?
На Mac самый быстрый способ конвертации — предварительный просмотр; вы открываете свое изображение, выбираете Fileu003eExport и выбираете JPEG. Если вы хотите отредактировать перед преобразованием в JPEG, лучше использовать Lightroom, Photoshop или Luminar, у каждого из которых есть свои собственные процессы преобразования RAW в JPEG (как я описываю в статье).
Какой самый быстрый способ конвертировать RAW в JPEG?
На Mac программа Preview работает чертовски быстро.

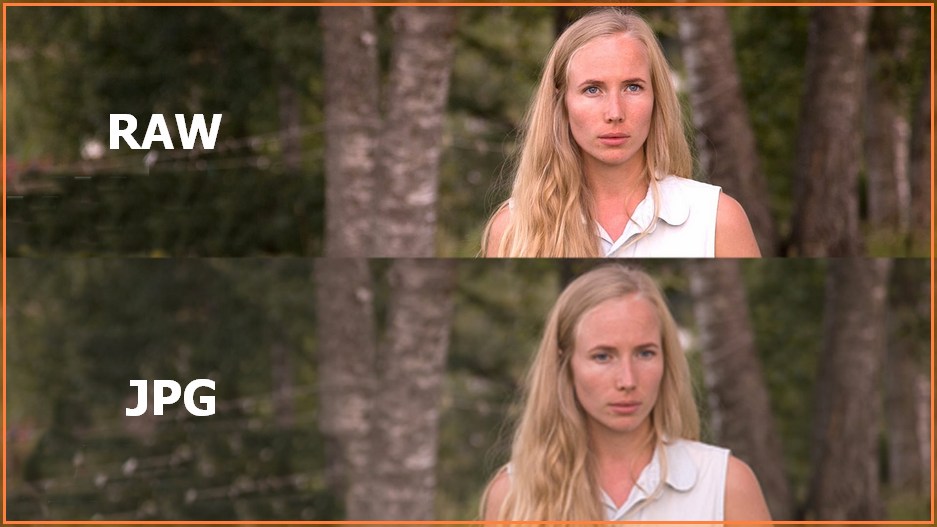
 Выберите файл RAW, который вы хотите преобразовать.
Выберите файл RAW, который вы хотите преобразовать.