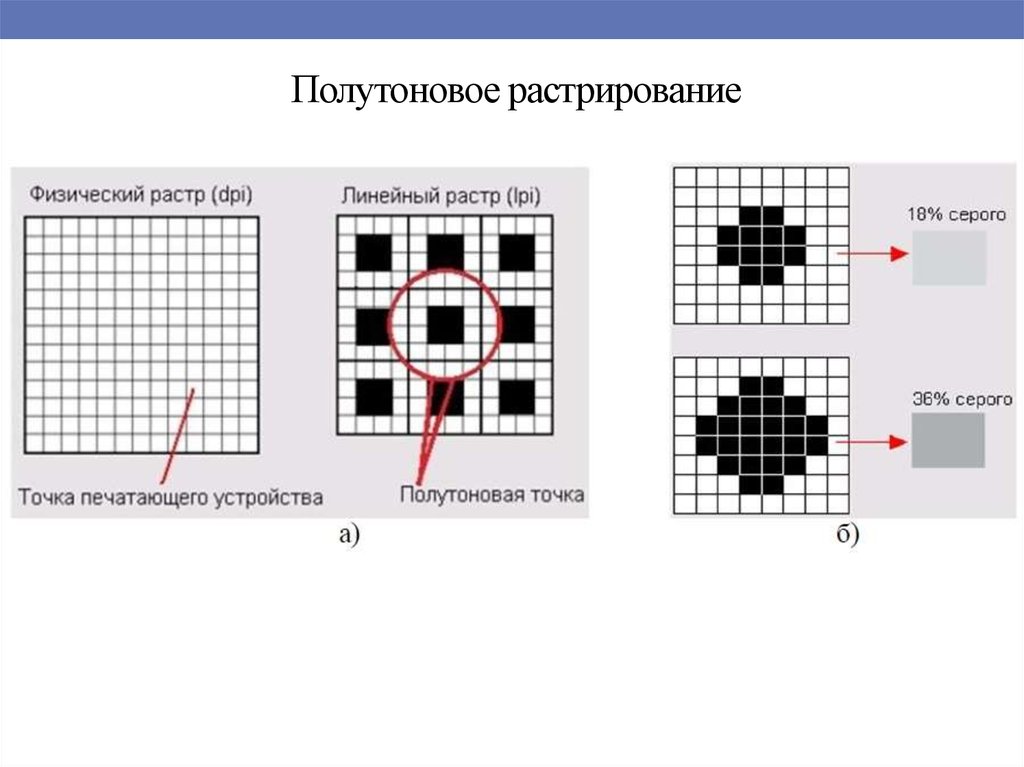Растрирование — Magic Buttons
Растрирование – это преобразование изображение в набор точек для того, чтобы можно было его напечатать при помощи трафаретной печати. Трафаретная печать работает по принципу либо есть отпечатое либо отпечатка нет. Или 0 или 1. И для того, чтобы передавать плавные переходы тона и нужно растрирование. При растрировании градиент преобразуется в точки разного размера, и при просмотре печатного оттиска создается впечатление плавности тонового перехода.
Original imageRasterize imageRaster pointsПлагин работает с регулярными растрами. И позволяет просматривать и редактировать многоцветную растрированную копию цветоделенного изображения.
Rasterizing buttons- Modeling – создает копию цветоделенного изображения, перед этим на экран выводится меню растрирования, где вы можете выбрать форму растровой точки, линиатуру и угол наклона растра.
- Rasterization Ch – растрирование одного выбранного канала. Также выводится меню выбора формы растровой точки, угла наклона и линиатуры.

С функцией предварительного просмотра растра, вы можете решить ряд задач в разделении цветов.
- Вы увидите, как будет выглядеть ваш отпечаток при печати. Обычно на этом этапе вы можете определить и исправить ряд неточностей, которые трудно идентифицировать при обработке изображения без растра. Мы хотели бы обратить особое внимание на тот факт, что во время растеризации создается полная копия файла, и каждый растеризованный слой уже находится в каналах и окрашивается в цвет, соответствующий оригиналу.
- Вы сможете сгенерировать растр в высоком разрешении и отправить полностью готовый файл на выход пленок, где все градиенты и тона будут переданы по мере необходимости, поскольку растеризованный файл является окончательным файлом. Таким образом, устраняются любые изменения серой заливки на этапе растеризации на стороне.
- Вы можете редактировать файл на растровом уровне, что также иногда полезно.

- Выборочная растеризация. Растеризуйте только градиенты, оставляя плашки с четкими краями без растеризации. Это очень полезно, и этот инструмент всегда с вами под рукой.
- Note! Обратите внимание на разрешение файла перед растрированием. Для правильного формирования растровой точки файл должен обладать достаточно высоким разрешением. Начинается оно от 900 пикселей на дюйм при крупных линиатурах и заканчивается 1440 при более мелких. Если целью растрирования является предварительный просмотр в растре, то увеличивать разрешение обычно не требуется. Но если вы проводите окончательное редактирование, то, безусловно, стоит переводить в растр при высоком разрешении.
Для чего растрировать слой в фотошопе.
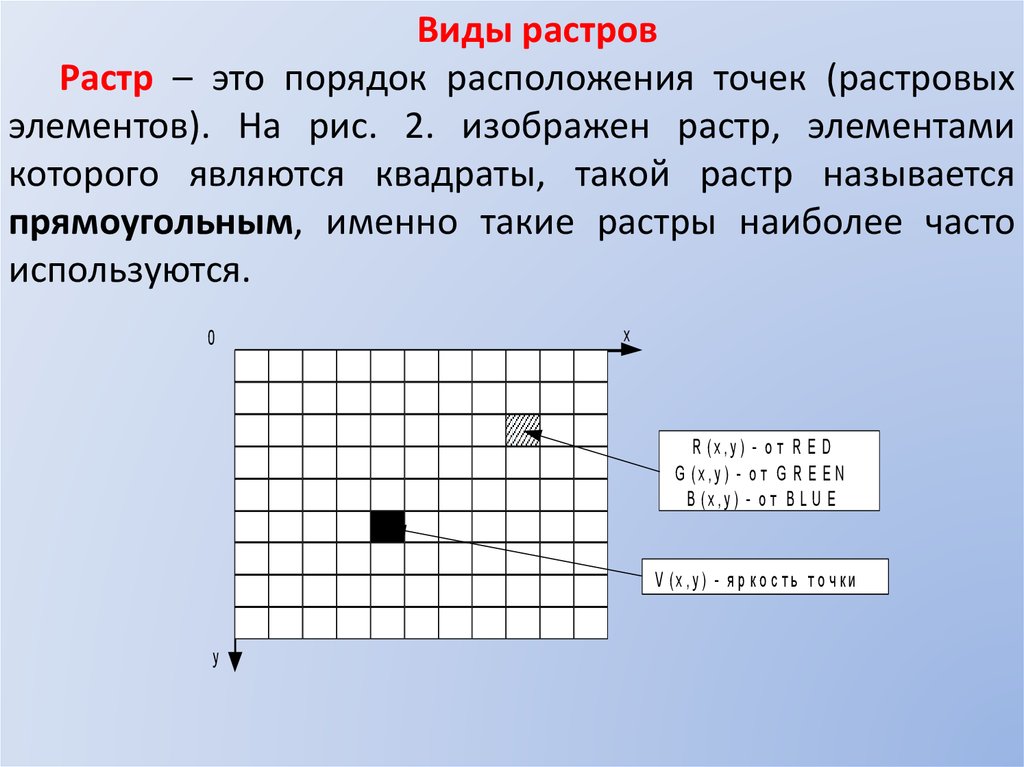 Что значит растрировать слой и как это сделать в фотошопе — автомобильные новости
Что значит растрировать слой и как это сделать в фотошопе — автомобильные новостиВ своей третей части статьи по работе со слоями в Фотошопе я хочу рассказать некоторых трюках и нюансах которые помогут вам при работе со слоями. В этой статье вы найдете общие быстрые советы и приемы. Подчас наших знаний не хватает, чтобы понять, что происходит на панели слоев. Если вы начинающий пользователь, вы наверняка сталкивались с ситуацией, при которой вы не понимаете, что за слои находятся на панели слоев Layers, как с ними работать, как вообще привести все в более привычный для вас вид? Как сделать быстрые выделения? Как избавиться от стилей? Как слить режимы наложения?
Если вы присоединились к Хронофагу только что, вам стоит начать с первых статей этого цикла:
- Слои в Фотошопе: Виды слоев
- Слои в Фотошопе: Панель слоев
Как объединить слои в Фотошопе?
Смысл работы в Фотошопе это слои и их наличие. Тем не менее в некоторых ситуациях вам просто необходимо слить все слои в один растровый слой. В этом вам поможет команда Layer > Flatten Image.
В этом вам поможет команда Layer > Flatten Image.
Flatten Image — сливает все имеющиеся слои в один Background Layer. Невидимые слои он удаляет. Выделять определенные слои не нужно. Ту же команду можно применить прямо в панели слоев. Просто кликните по любому из слоев правой кнопкой мышки и из выпадающего меню выбирайте Flatten Layers.
В других ситуациях, вы хотели бы слить все слои, но оставить те, что невидимые. Команда Flatten, как вы поняли, убивает все на свете. Чтобы слить только видимые слои применяйте Layer >Merge Visible Layers. Выделять конкретные слои на панели слоев не обязательно. Команда сливает все видимые слои, и оставляет нетронутыми все скрытые.
Как и зачем растрировать изображение
Так, с видами изображений разобрались, вернемся к растрированию. Попросту говоря, термин «растрировать изображение» означает преобразование картинки, состоящей из множества фигур, в такую, что полностью состоит из точек. Растрировать изображение можно при помощи Adobe Photoshop или другие подобных , который использует для работы векторные изображения, ведь их легко и просто масштабировать или редактировать (например, менять шрифт, деформировать строку и т.п.).
Растрировать изображение можно при помощи Adobe Photoshop или другие подобных , который использует для работы векторные изображения, ведь их легко и просто масштабировать или редактировать (например, менять шрифт, деформировать строку и т.п.).
Вместе с тем, применять многие инструменты, а также практически все , к векторному изображению невозможно, следовательно, его необходимо растрировать. После растрирования можно применять любые фильтры и задействовать любые инструменты для рисования.
Растрировать слой очень просто. В нижнее правом окошке Photoshop, который именуется «Слои», выберите нужный вам слой, в случае необходимости – разблокируйте его, затем кликните по нему правой мышиной кнопкой и выберите пункт «Растрировать». После чего необходимо выбрать соответствующий пункт в выпавшем меню, а именно, текст, фигуру, заливку, смарт-объект и т.д.
Что ж, теперь и вы знаете, какие бывают изображения, зачем нужно растрировать слой, а также и то, как именно происходит процесс растрирования. Удачи в ваших начинаниях!
Удачи в ваших начинаниях!
Как растрировать стили слоя?
При работе с графикой в некоторых ситуациях приходится растрировать стили слоя. Конечно, весь смысл стилей слоя, как раз в том чтобы их не растрировать, а по возможности сохранять. Однако часто необходимо создать быстрый стиль слоя с одной единственной целью — растрировать его и продолжить работу с полученной графикой.
На самом деле, команды стилей слоя дают нам возможность превращать каждый из эффектов стиля в отдельный растровый слой. Однако эта тема Стилей слоя, а не слоев и о ней я поговорю отдельно. Тем не менее нет ни одной команды которая бы просто сливала все стили в один растровый кусок графики. Чтобы обойти это дизайнеры применяют различные обходные трюки.
Создайте пустой слой (иконка нового слоя на панели слоев). Выделите слой со стилями, и пустой слой, зажав SHIFT. Теперь примените Layer > Merge Layers или CTRL+E. Сливая пустой слой со слоем с стилями, вы убиваете стили, превращая их в кусок растровой графики.
Выделите слой со стилями, и пустой слой, зажав SHIFT. Теперь примените Layer > Merge Layers или CTRL+E. Сливая пустой слой со слоем с стилями, вы убиваете стили, превращая их в кусок растровой графики.
Как слить режимы наложения?
Если под режимами наложения имеется ввиду 2 шарика, накладывающихся друг на друга интересным образом, и вы хотите слить эффект, то все что вам нужно сделать это выбрать оба слоя и нажать CTRL+E чтобы слить их вместе с эффектом наложения.
Другая ситуация, при которой вы получаете эффект наложения на сложной поверхности. Вам опять хотелось бы сохранить цвета, но убрать режим наложения. При этом вы не хотите терять и сливать слои. В Фотошопе нет никаких автоматических способов сделать это. Надо понимать, что вид дизайна при использовании режимов наложения является результатом взаимодействия верхнего слоя с нижним. Как только вы передвигаете слои, эффект меняется, Если вы меняете режим наложения, эффект пропадает.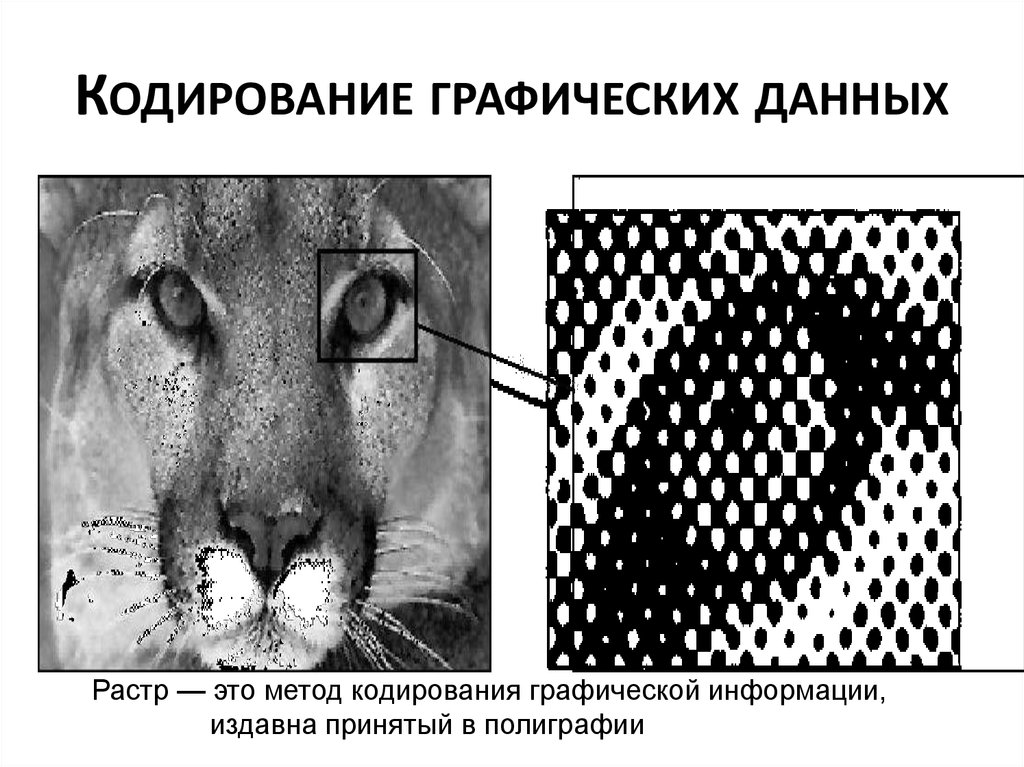 Единственный способ, зафиксировать эффект, но не потерять слои, это скопировать нижнюю часть серого слоя, и слить её с верхним слоем.
Единственный способ, зафиксировать эффект, но не потерять слои, это скопировать нижнюю часть серого слоя, и слить её с верхним слоем.
Для примера у меня есть серый прямоугольник, и две окружности разного цвета, с режимом Multiply. Они пересекаются между собой, но так же и с нижним фоном. Для начала я нажму SHIFT+CTRL и кликну по тумбу иконки обоих шаров. CTRL нужен чтобы загрузить выделения, а SHIFT чтобы прибавить к нему второе выделение.
Далее я скопирую серую область и сделаю Paste в тоже самое место Edit > Paste Special > Paste in Place. Теперь я могу спокойно слить его с тенью CTRL+E
Как и зачем растрировать изображение
Теперь, когда вопросов про виды изображений нет, можно перейти к самому главному – процессу растрирования.
Растрировать изображение – значит превратить картинку, которая состоит из геометрических элементов в ту, что состоит из точек-пикселей. Растрировать картинку позволяет любой графический редактор, похожий на Фотошоп, если он поддерживает работу с векторными изображениями.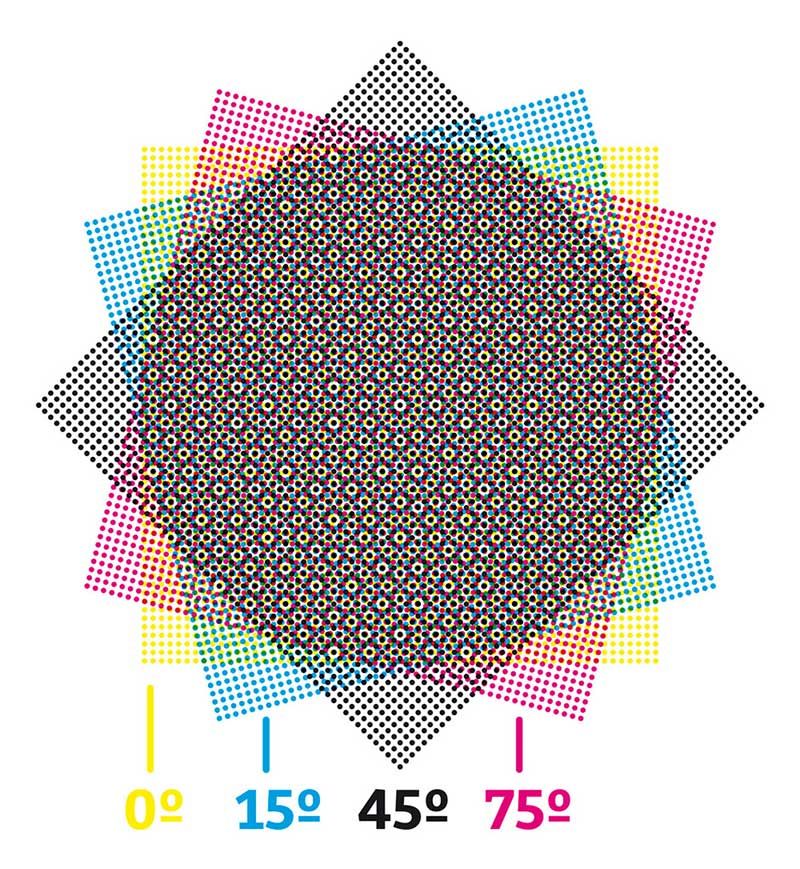
Надо сказать, что векторные изображения – весьма удобный материал, потому что их очень легко редактировать и менять в размере.
Но при этом у векторных изображений есть существенный недостаток: на них нельзя использовать фильтры и многие инструменты для рисования. Поэтому чтобы можно было использовать в работе весь арсенал средств графического редактора, векторные изображения обязательно надо растрировать.
Растрирование – процесс быстрый и совсем несложный. Нужно выбрать в правом нижнем окне Фотошопа слой, с которым собираетесь работать.
Потом кликаете по этому слою правой клавишей мыши и выбираете в появившемся меню пункт «Растрировать»
.
После этого появится ещё одно меню, в котором уже можно выбирать любой нужный нам пункт. Например, смарт-объект, текст, заливку, фигуру
и т.д.
Собственно, на этом всё! Для Вас больше не секрет, на какие виды делятся изображения, для чего и как их нужно растрировать. Удачи Вам в творчестве и постижении секретов работы в Фотошопе!
Или Градиент, то у вас ничего не получится. Фотошоп отобразит диалоговое окно, сообщающее, что сначала вам придется растрировать этот слой.
Фотошоп отобразит диалоговое окно, сообщающее, что сначала вам придется растрировать этот слой.
Почему? Сперва нужно вспомнить, что вообще представляют из себя векторные слои. В статье я уже подробно описывал чем они отличаются. Если вкратце, разница в том из чего состоят эти слои: у растра — это пиксели, у вектора — это фигуры на основе математических формул.
Поскольку фотошоп разработан преимущественно для работы с растром, то и большинство инструментов так или иначе влияют исключительно на пиксели, то есть растровые изображения. Поэтому, когда в фотошопе все же нужно поработать с векторным слоем (а когда мы его можем получить? — например, создали или ), но для этого берем инструменты созданные только для растра, то фотошоп и показывает нам ошибку, указанную выше.
Допустим, создали слой-фигуру:
Теперь хочется применить эффект размытия к этой звезде или нарисовать поверх нее что-нибудь еще, но программа покажет ошибку и сообщит о необходимости предварительно растрировать слой.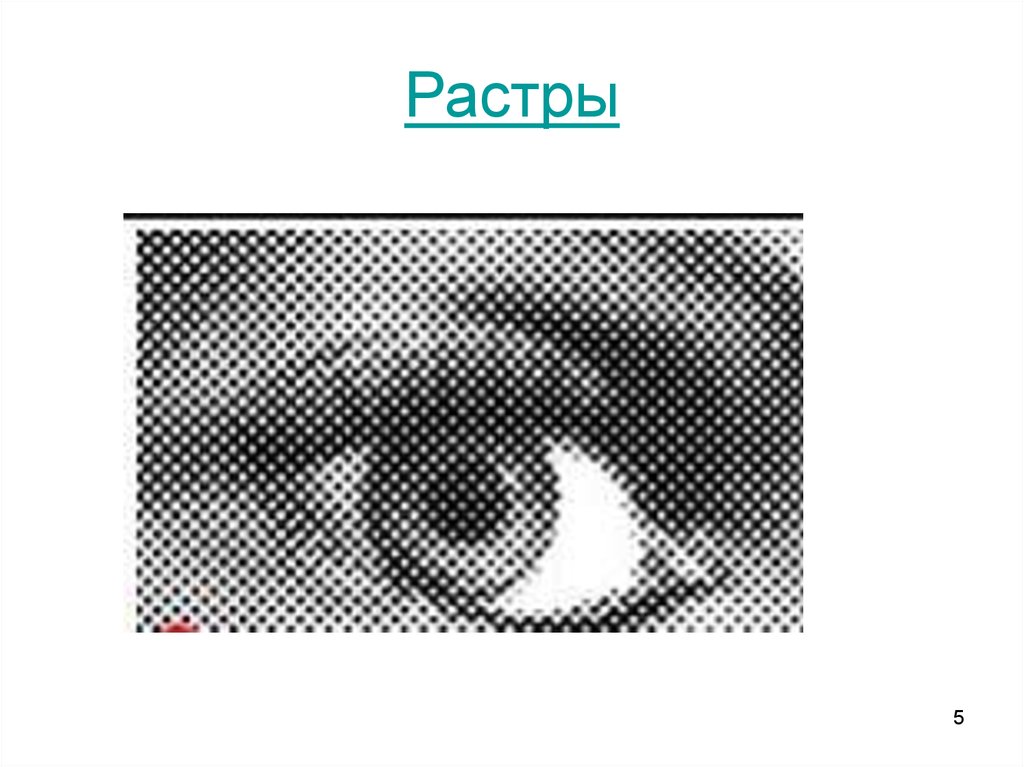
Другими словами, фотошоп может перевести содержимое слоя из одного типа изображения — вектор, в другой тип — растр. Этот процесс называется растеризация
.
Примечательно, что обратного процесса из растра в вектор в фотошопе нет. Учитывайте этот факт.
Примечание
Имейте ввиду: как только вы растриуете слой, пути назад не будет. Вы потеряете преимущество векторного изображения — изменение размера без потери качества. Новичкам рекомендуется проводить растеризацию на дубликате слоя — тогда вы всегда сможете вернуться к оригиналу. перед растеризацией, а затем исходного слоя, чтобы случайно не растрировать не тот слой.
Как выделить похожие слои одним нажатием мышки?
В других ситуациях нам необходимо выделить все однотипные слои в макете. К примеру нам нужны все однотипные Текстовые шрифты, чтобы скрыть/слить/сменить шрифт/сгруппировать. И так далее.
В такой ситуации вы обычно просматриваете все слои на панели слоев и вручную выделяете то что вам необходимо. Если нужные слои можно сгруппировать по какому-то признаку, разумнее пользоваться командой Select > Similar Layers
Если нужные слои можно сгруппировать по какому-то признаку, разумнее пользоваться командой Select > Similar Layers
В отличии от иллюстратора Фотошоп не распознает цвет, форму слоя, он не реагирует на наличие векторной или растровой маски. Не обращает внимание на привязанные стили слоя. Команда Similar Layers выделяет слои согласно Видам слоя, которые мы обсуждали в первой части статьи. Вот перечень слоев, которые Фотошоп причисляет к одной группе.
- Обычный растровый слой
- Слой заливки —
- Слои цветокоррекции — Adjustiments Layers
- Текстовые слои — Text Layers
- Смарт слой — Smart Layers
- 3D слои — 3D layers
Если вам нужно выделить все текстовые слои, или только слои заливки, или цветокоррекцию — Similar Layers самое то. Другой способ использовать эту команду, кликнуть по нужному слою на панели слоев правой кнопкой мышки и из меню выбрать Similar Layers
Растровые и векторные изображения
Итак, первое, на что мне хотелось бы обратить ваше внимание – это то, что практически все цифровые изображения бывают векторными и растровыми. Первые представляют собой совокупность простых геометрических элементов, например, кружков, прямоугольников и т.п. У каждого такого элемента есть основополагающие параметры, к примеру, у прямоугольника – длина, ширина, толщина линий границы и т.п.
Первые представляют собой совокупность простых геометрических элементов, например, кружков, прямоугольников и т.п. У каждого такого элемента есть основополагающие параметры, к примеру, у прямоугольника – длина, ширина, толщина линий границы и т.п.
Что касается растровых изображений, то здесь все просто: это изображения, элементами которого является множество точек, которые в народе называют пикселями.
Как копировать слои?
Копировать, или правильнее дублировать слои в Фотошопе очень просто. Кликните по слою на панели слоев и нажмите ALT. Не отпуская ALT начинайте передвигать слой мышкой выше. Появится его копия.
Второй способ — команда копирования слоя CTRL+J или Layer > New > Layer via Copy
Ещё один способ скопировать слой — команда дублирования Layer > Dublicate. От предыдущей команды дублирование отличается тем, что при дублировании, вы можете направить копию слоя в любой другой фаил, открытый в Фотошопе.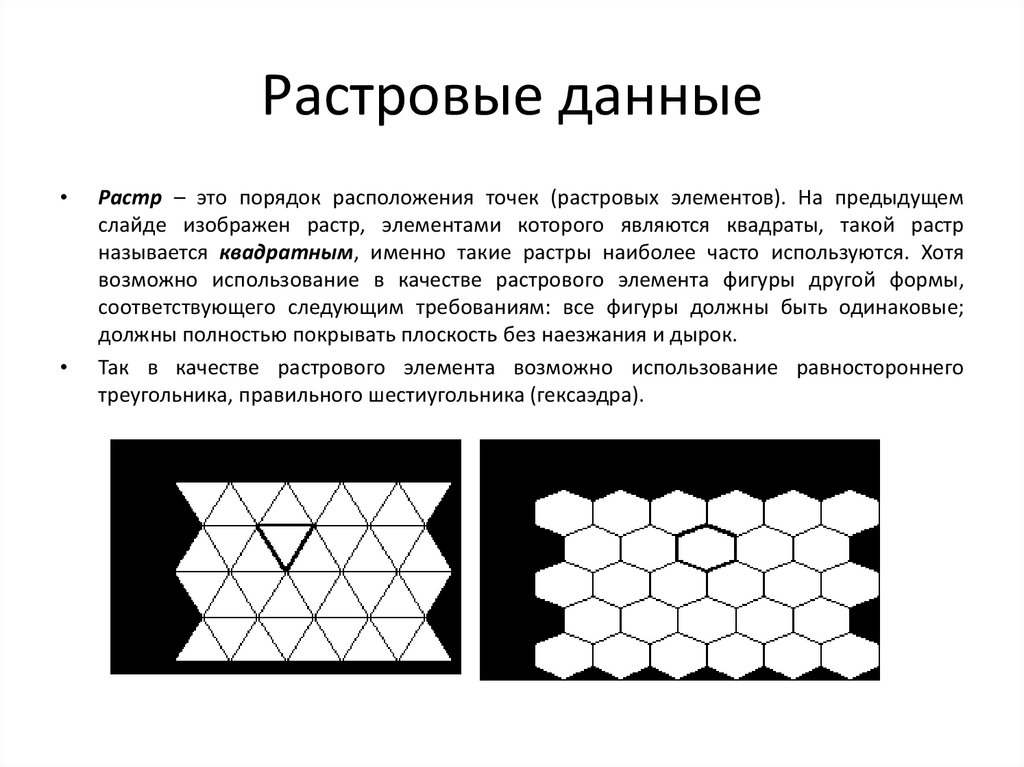 В том числе и в новый документ.
В том числе и в новый документ.
Как управлять слоями?
Конечно, при перемещении слоев вы скорее всего будете пользоваться панелью слоев. Ведь захватить слой мышкой и визуально перенести его на пару слоев выше и наглядно и понятно. Тем не менее вам не обязательно использовать только этот метод. В фотошопе есть ряд команд, предназначенных для перемещения слоев вверх и вниз без работы с панелью слоев.
Конечно постоянно лазать в меню не удобно, поэтому разумно запомнить быстрые команды, которые отмечены в самом меню:
- Layer > Arrange > Bring to Front — перемещает слой на самый верх
- Layer > Arrange > Bring Forward — перемещает слой на 1 шаг выше.
- Layer > Arrange > Send Backward — перемещает слой на один шаг ниже.
- Layer > Arrange > Send to back — Перемещает слой в самый низ.
Вместе с ними идет интересная команда Layer > Arrange > Reverse, которая меняет слои местами.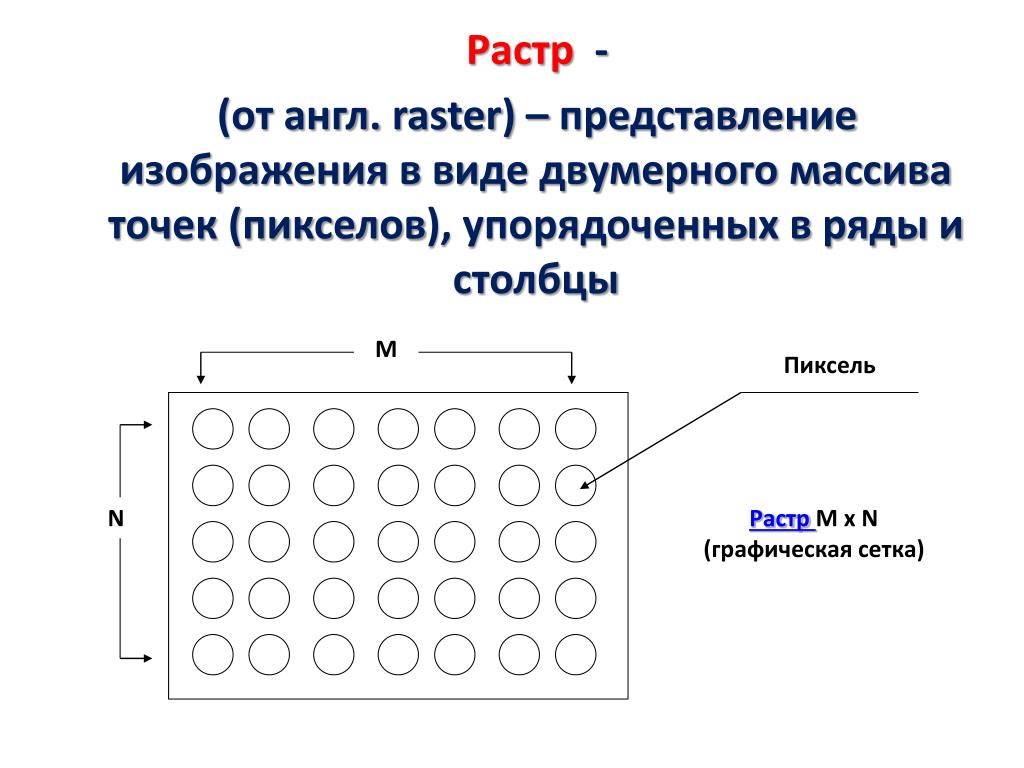 Для этого конечно нужно выбрать два слоя. При работе со слоями может пригодиться.
Для этого конечно нужно выбрать два слоя. При работе со слоями может пригодиться.
Вам так же могут пригодиться команды выравнивания слоев между собой. Конечно, делать это значительно удобнее инструментом Move Tool и командами выравнивания на его панели настроек. Но в меню слоев Layers эти команды тоже присутствуют, дублируя команды на панели
Они находятся в Layers > Align > и Layers > Distribute >
Подробнее о том, как работает выравнивание слоев по отношению к рабочей области и по отношению друг к другу читайте в статье Все о Move Tool.
Все права защищены, |
КТО МЫМы — небольшая, но постоянно растущая команда рецензентов, не связанных ни с одной политической, социальной или религиозной группой, что гарантирует объективность обзоров. Поступая таким образом, мы позволяем родителям и другим людям решать, подходит ли фильм, видео или DVD для них и/или их детей, исходя из ИХ ценностей. Мы запустили эту услугу после того, как многие родители спросили, подойдут ли определенные фильмы для их детей. В то время я ходил в кино, чтобы изучить их для написания сценария, и мало внимания уделял этому вопросу. Таким образом, экран это! был создан и находится в эксплуатации с марта 1996 года, а в эксплуатации с июля 1996 года. По данным Google Analytics, за последний месяц наш сайт посетили 162 928 абсолютных уникальных посетителей. В 2004 году была открыта платная подписная версия сайта для зрителей, желающих получить немедленный доступ — в среде без рекламы — к нашим обзорам в день выхода фильмов и DVD. С тех пор на него подписались десятки тысяч человек. ЧТО МЫ ДЕЛАЕМ Экран это! был создан, чтобы дать родителям доступ к содержимому популярных
развлечения, которым подвергаются их дети. Это не предназначено для цензуры. Скорее, он предназначен для
позволить Голливуду и независимым кинематографистам продолжать производить фильмы, видео и DVD, в то время как
информирование родителей о содержании в них. Это цензура, и другие не вправе решать, что можете делать вы или ваши дети. видеть. Это решение зависит от вас. Однако до сих пор у родителей не было возможности узнать о содержании фильмов, видео или DVD. Для фильмов рейтинг MPAA (G, PG и т. д.) start, но предлагает всего одну строчку, обобщенное описание «оскорбительного» материала. Немного информационные бюллетени здесь и там предлагают немного больше информации, но, как правило, предвзяты или не содержат подробные списки контента. Вот почему мы создали Screen It!. Беспристрастный, простой в использовании, но очень подробный и
полный обзор популярных развлечений, которые ваши дети могут посмотреть, взять напрокат или купить. И это касается детей
от одного до семнадцати. Мы предлагаем подробный список контента во многих категориях для
каждый фильм и видео, которые мы просматриваем. КАТЕГОРИИПодробный список контента доступен в 15 категориях для каждого названия, просматриваемого Экран это! Кроме того, мы присваиваем рейтинг, который суммирует степень и количество содержания в каждой категории.РЕЙТИНГИКаждой категории присваивается рейтинг, который обобщает количество и/или «качество» содержание. Очевидно, что это своего рода объективная практика, и ее следует использовать в качестве быстрого руководство или краткое изложение содержания. Вам рекомендуется всегда проверять список контента, чтобы определите, есть ли что-то, против чего вы можете возражать. Люди иногда не согласны с оценкой, которую мы присваиваем определенной категории книг. Например,
«Звездные войны» получили «экстрим» в «Насилии». Хотя многие утверждают, что фильм не
что жестокие, особенно по сравнению, скажем, с слэшерами, тысячи, если не миллионы людей
в нем убили. ИНФОРМАЦИЯ О ПРОСМОТР ФИЛЬМА/ВИДЕОВ каждом обзоре будет отображаться название, год первоначального выпуска, главные актеры/актрисы и рейтинг MPAA фильма/видео. Далее следует наша таблица эксклюзивного контента. Он содержит пятнадцать категорий контента, найденного в фильме/видео, и описание каждого из них. рейтинг рейтинг. Каждый заголовок категории в таблице связан с полный список сцен этой категории. Нажатие на заголовки категорий переключает вы туда и обратно между таблицей и списков. В качестве альтернативы, вы можете пролистать списки по мере их появления.Под таблицей вы найдете несколько полезных списков: Однострочное описание истории. Более подробный взгляд на сюжет.  Что может привлечь детей в кино. Фактические заявленные причины, по которым MPAA дал заголовку свой рейтинг. Это объясняет, являются ли главные герои была бы хорошая или плохая роль модели для детей. Информация предоставлена людьми в базе данных фильмов в Интернете.
Что мы думали о фильме (без учета нежелательное содержание). Резюме, в котором освещаются «плохие вещи» в фильм/видео. КАТЕГОРИИ ПРОСМОТР ФИЛЬМОВ/ВИДЕО
РЕЙТИНГ КАТЕГОРИИ ОБЗОРА ФИЛЬМА/ВИДЕО
|


 Я завишу от обзоров Screen It. Обычно они просто представляют факты и позволяют мне решить, подходит ли фильм или представляет интерес для меня и моей семьи. Спасибо за предоставленную услугу, Screen It!
Я завишу от обзоров Screen It. Обычно они просто представляют факты и позволяют мне решить, подходит ли фильм или представляет интерес для меня и моей семьи. Спасибо за предоставленную услугу, Screen It!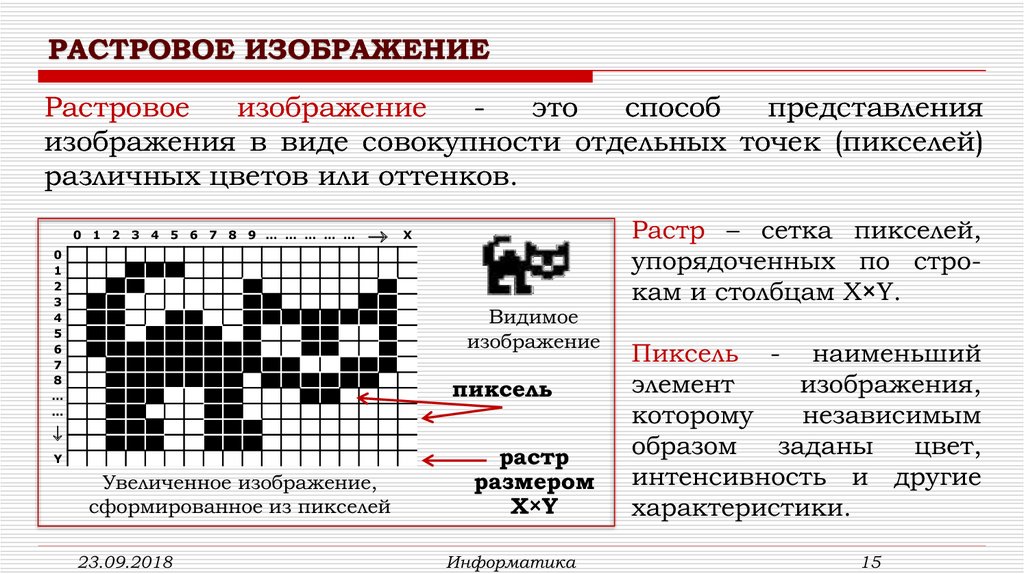
 Рейтинги, предоставленные MPAA, могут вводить в заблуждение. Когда мои девочки были подростками, Screen It помог мне определить фильмы с рейтингом PG-13, которые им не подходили.
Рейтинги, предоставленные MPAA, могут вводить в заблуждение. Когда мои девочки были подростками, Screen It помог мне определить фильмы с рейтингом PG-13, которые им не подходили. Друг рассказал мне о ScreenIt.com, и я обнаружил, что это лучшая вещь после предварительного просмотра фильма. Количество насилия, сексуального содержания или языка всегда беспокоило меня и моего мужа, поскольку мы воспитывали невинных детей с моралью. Мы постоянно боролись с давлением сверстников на наших детей, чтобы они смотрели фильмы, которые, по нашему мнению, были сомнительными. С доказательствами, которые мы получили в Screen It, наши дети не могли даже бороться с нами, когда мы чувствовали, что фильм, возможно, не подходит для их просмотра. Спасибо, Screen It. Продолжайте делать эту полезную услугу доступной для всех, но особенно для молодых родителей.
Друг рассказал мне о ScreenIt.com, и я обнаружил, что это лучшая вещь после предварительного просмотра фильма. Количество насилия, сексуального содержания или языка всегда беспокоило меня и моего мужа, поскольку мы воспитывали невинных детей с моралью. Мы постоянно боролись с давлением сверстников на наших детей, чтобы они смотрели фильмы, которые, по нашему мнению, были сомнительными. С доказательствами, которые мы получили в Screen It, наши дети не могли даже бороться с нами, когда мы чувствовали, что фильм, возможно, не подходит для их просмотра. Спасибо, Screen It. Продолжайте делать эту полезную услугу доступной для всех, но особенно для молодых родителей.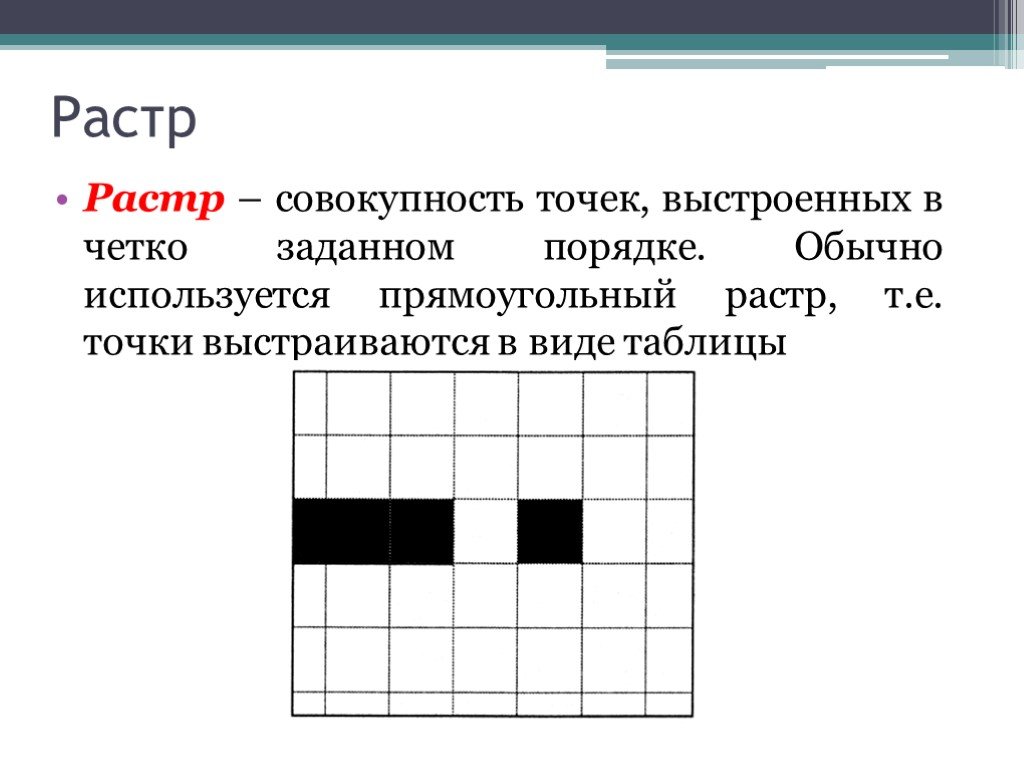
 Спасибо за все, что вы делаете, ScreenIt Plus!
Спасибо за все, что вы делаете, ScreenIt Plus! Сегодняшние рейтинги не совсем заслуживают доверия, поэтому наличие этого веб-сайта помогает сделать разумное суждение. Я проницательная и заботливая бабушка восьми прекрасных внуков в возрасте от 15 до 4 лет, и ваш веб-сайт, безусловно, помог мне защитить их.
Сегодняшние рейтинги не совсем заслуживают доверия, поэтому наличие этого веб-сайта помогает сделать разумное суждение. Я проницательная и заботливая бабушка восьми прекрасных внуков в возрасте от 15 до 4 лет, и ваш веб-сайт, безусловно, помог мне защитить их. Я рекомендовал его всем, кого знаю . Спасибо, Скринит!
Я рекомендовал его всем, кого знаю . Спасибо, Скринит! И это помогает мне оценить, будет ли мне комфортно смотреть тот или иной фильм!
И это помогает мне оценить, будет ли мне комфортно смотреть тот или иной фильм! com по поводу общих достоинств фильма.
com по поводу общих достоинств фильма.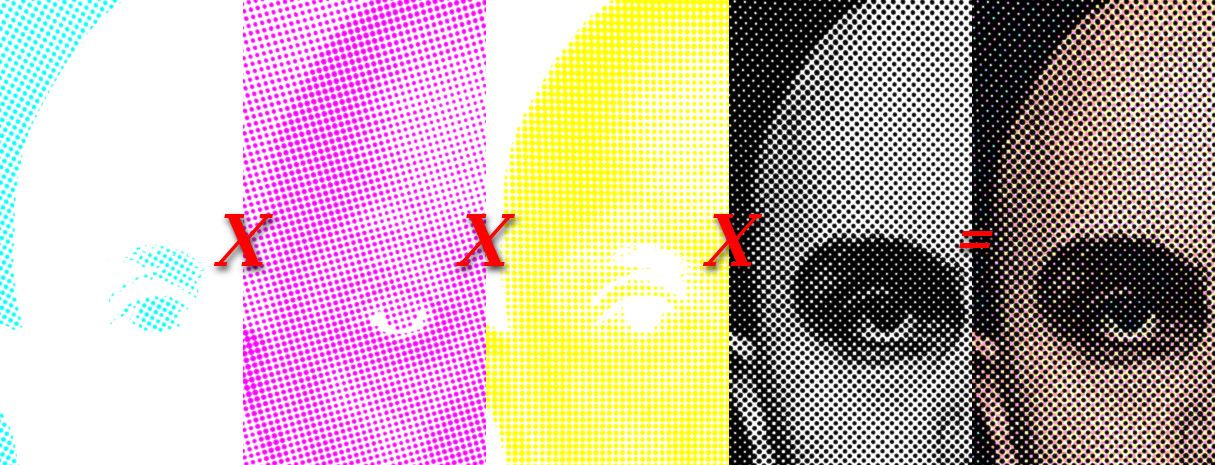 com, чтобы помочь мне и моей жене понять, что подходит, а что нет для наших двух дочерей. Теперь, когда наши дочери выросли, я все еще пользуюсь этим сайтом, чтобы выбирать фильмы и/или видео, которые мне могут понравиться, но не быть оскорбительными.
com, чтобы помочь мне и моей жене понять, что подходит, а что нет для наших двух дочерей. Теперь, когда наши дочери выросли, я все еще пользуюсь этим сайтом, чтобы выбирать фильмы и/или видео, которые мне могут понравиться, но не быть оскорбительными. У меня просто нет времени просматривать каждый фильм
для себя, и я очень ценю эту услугу. я не хочу
тратить время или деньги на то, что не угодно Богу.
У меня просто нет времени просматривать каждый фильм
для себя, и я очень ценю эту услугу. я не хочу
тратить время или деньги на то, что не угодно Богу.
 com — действительно место, где можно найти обзоры фильмов. На многих сайтах есть обзоры фильмов, но ни один из них не является настолько полным и полезным, как Screenit.com. Как молодежный пастор, у меня есть родители и подростки, которые ищут способ подвергнуть цензуре свои фильмы, и нигде больше вы не найдете такого подробного и беспристрастного обзора любого фильма. Я рад быть платным участником, так что обзоры качественных фильмов могут продолжаться.
com — действительно место, где можно найти обзоры фильмов. На многих сайтах есть обзоры фильмов, но ни один из них не является настолько полным и полезным, как Screenit.com. Как молодежный пастор, у меня есть родители и подростки, которые ищут способ подвергнуть цензуре свои фильмы, и нигде больше вы не найдете такого подробного и беспристрастного обзора любого фильма. Я рад быть платным участником, так что обзоры качественных фильмов могут продолжаться. com.
com. Однако после осмотра я обнаружил, что у родителей нет возможности узнать о содержании фильмов или видео (особенно непредвзято), и что большинство из них не доверяют рейтингам MPAA (G, PG, и т. д…).
Однако после осмотра я обнаружил, что у родителей нет возможности узнать о содержании фильмов или видео (особенно непредвзято), и что большинство из них не доверяют рейтингам MPAA (G, PG, и т. д…). Некоторые люди спорят о моральных качествах фильмов, в то время как другие
хотят запретить определенные выпуски, содержащие материалы, которые их особенно оскорбляют.
Некоторые люди спорят о моральных качествах фильмов, в то время как другие
хотят запретить определенные выпуски, содержащие материалы, которые их особенно оскорбляют.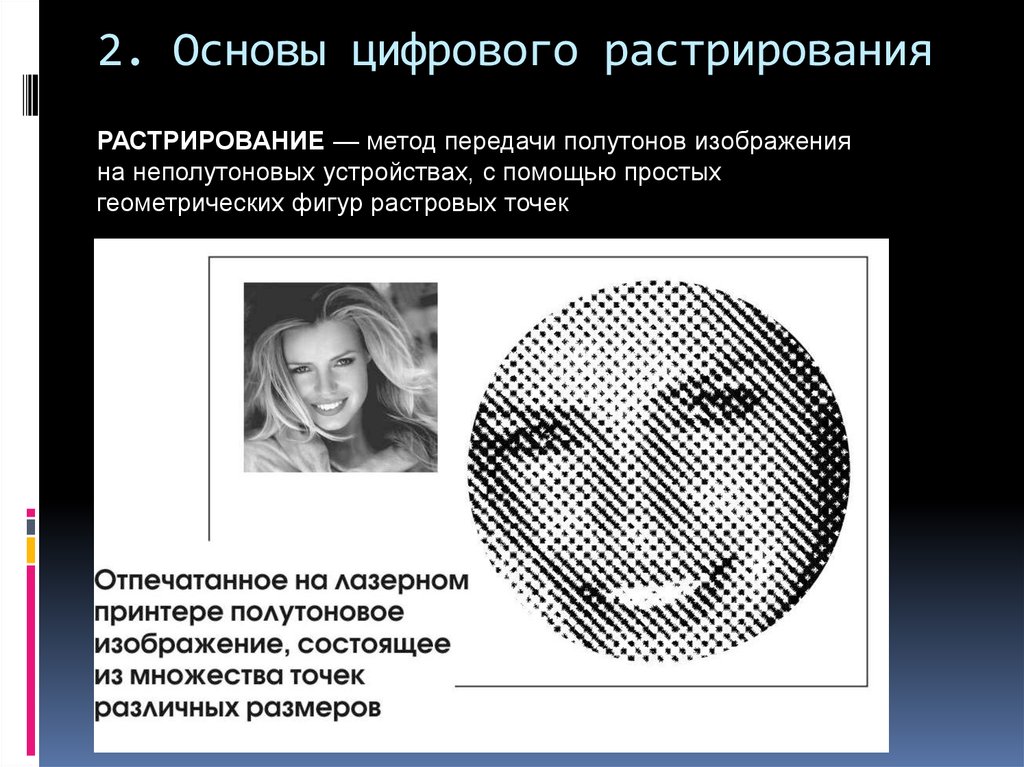 Затем каждой категории присваивается рейтинг, который суммирует
количество и степень содержания.
Затем каждой категории присваивается рейтинг, который суммирует
количество и степень содержания.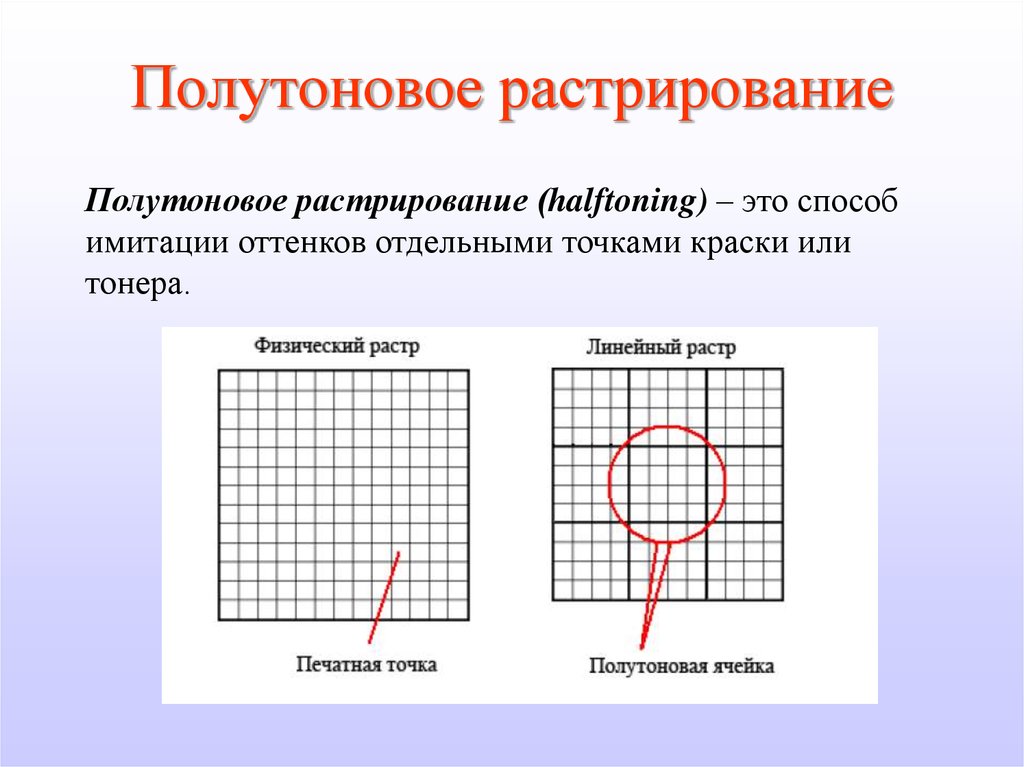 Насилие есть насилие, мы поставили этой категории «крайнюю» оценку, но отметили ее
со звездочкой, чтобы отметить, что он не такой строгий или явный, как другие «экстремальные» рейтинги для разных фильмов.
Насилие есть насилие, мы поставили этой категории «крайнюю» оценку, но отметили ее
со звездочкой, чтобы отметить, что он не такой строгий или явный, как другие «экстремальные» рейтинги для разных фильмов.
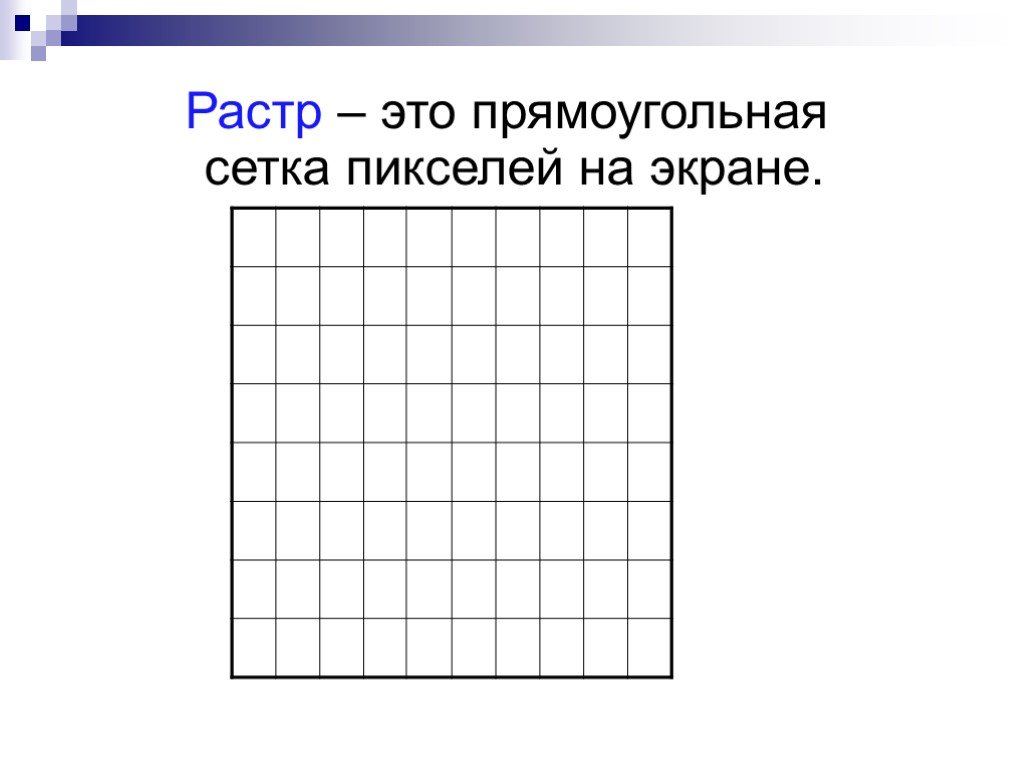 такие как «заткнись», «идиот» и «бодайтесь головой» будут отмечены. По большей части действия, перечисленные в других категориях (например,
как употребление алкоголя или курение) не будут перечислены здесь.
такие как «заткнись», «идиот» и «бодайтесь головой» будут отмечены. По большей части действия, перечисленные в других категориях (например,
как употребление алкоголя или курение) не будут перечислены здесь.