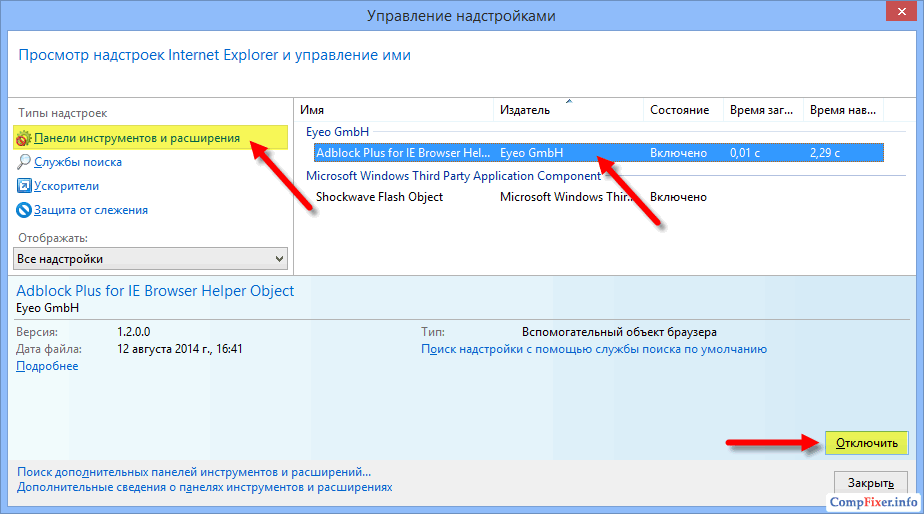Управление надстройками в Internet Explorer 11
Поддержка Internet Explorer 11 прекращена
Поддержка Internet Explorer 11 прекращена 15 июня 2022 г. Если для любого сайта, который вы посещаете, требуется Internet Explorer 11, его можно перезагрузить в режиме Internet Explorer в Microsoft Edge. Рекомендуется перейти на Microsoft Edge , чтобы начать пользоваться более быстрым, безопасным и современным браузером.
Начало работы с Microsoft Edge
Надстройки — это приложения, которые Internet Explorer использует для взаимодействия с таким веб-контентом, как видео и игры. Панели инструментов и расширения тоже являются разновидностями надстроек. Среди распространенных надстроек — Adobe Flash, Quicktime и Silverlight.
Internet Explorer не нуждается в надстройках и может воспроизводить формат HTML5 и многие видеофайлы в формате Adobe Flash без установки отдельной надстройки.
Устанавливать и использовать надстройки можно только для классического браузера Internet Explorer.
Примечание: Internet Explorer и классический Internet Explorer в Windows RT не поддерживают надстройки.
Установка и использование надстроек
Если у вас нет надстройки, необходимой для просмотра страницы, Internet Explorer сообщит об этом и предложит установить ее. Некоторые надстройки могут быть предустановлены изготовителем компьютера или вместе с другими приложениями.
Просмотр установленных надстроек
- org/ListItem»>
-
В списке Отображать выберите пункт Все надстройки.
Откройте Internet Explorer, нажмите кнопку Сервис , а затем выберите пункт Настроить надстройки.
Включение надстроек
-
Откройте Internet Explorer, нажмите кнопку Сервис , а затем выберите пункт Настроить надстройки.
В списке Отображать выберите пункт Все надстройки.
org/ListItem»>
Выберите надстройку, нажмите кнопку Включить, а затем — Закрыть.
Выключение и удаление надстроек
Использование надстроек иногда приводит к замедлению работы и даже аварийному закрытию браузера. Они также могут представлять угрозу для безопасности или совместимости. Вы можете отключить некоторые надстройки, если хотите повысить быстродействие браузера или подозреваете, что они вызывают проблемы с Internet Explorer. Вы также можете удалять надстройки, которые больше не используются. Рекомендуем удалить надстройки, если вы считаете, что они вызывают проблемы с производительностью, совместимостью или безопасностью.
Отключение надстроек
- org/ListItem»>
-
В списке Отображать выберите пункт Все надстройки и выберите нужную надстройку.
-
Нажмите кнопку Отключить, а затем
Откройте Internet Explorer, нажмите кнопку Сервис , а затем выберите пункт Настроить надстройки.
Удаление надстроек с компьютера
Примечание: Не все надстройки можно удалить. Некоторые из них необходимы для правильной работы Internet Explorer и компьютера.
- org/ListItem»>
-
В списке Отображать выберите Все надстройки и выберите надстройку, которую хотите удалить.
-
Если надстройку можно удалить, вы увидите кнопку Удалить. Нажмите кнопку Удалить, а затем — Закрыть.
Откройте Internet Explorer, нажмите кнопку Сервис , а затем выберите пункт Настроить надстройки.
Риски, связанные с установкой надстроек
Надстройки могут повысить удобство работы с браузером, предоставив доступ к разнообразному содержимому Интернета, но при этом некоторые надстройки могут создавать угрозу безопасности, конфиденциальности или быстродействию.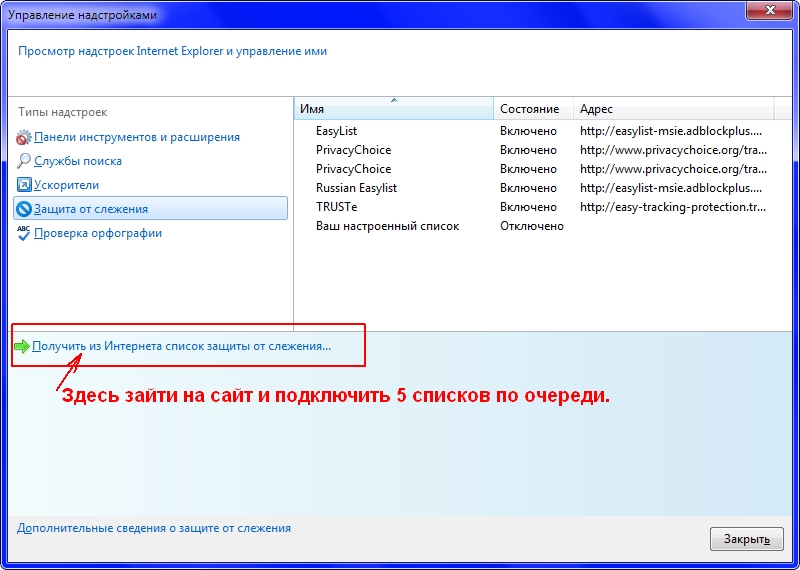 Устанавливайте надстройки только из надежного источника.
Устанавливайте надстройки только из надежного источника.
Расширенный защищенный режим и надстройки
Расширенный защищенный режим защищает компьютер и персональные данные от вредоносных программ и других атак. Если этот режим включен, такие надстройки, как панели инструментов, расширения и вспомогательные объекты браузера, могут быть запущены только в случае их совместимости с расширенным защищенным режимом. Если надстройка несовместима, вы получите соответствующее уведомление. Если есть необходимость запустить несовместимую надстройку, можно выключить расширенный защищенный режим в классическом браузере.
Примечание: Расширенный защищенный режим защищает компьютер от вредоносных программ и других атак. Выключая этот режим, учитывайте высокий риск для компьютера.
Включение или выключение расширенного защищенного режима
Откройте Internet Explorer, нажмите кнопку Сервис, а затем выберите пункт Свойства браузера.
На вкладке Дополнительно в разделе Безопасность установите (или снимите) флажок Включить расширенный защищенный режим, а затем нажмите кнопку ОК. Чтобы это изменение начало действовать, нужно перезагрузить компьютер.
Расширения для Internet Explorer, как включить плагины в Интернет Эксплорере
Содержание
- Как найти раздел с расширениями?
- Как включить?
- Полезные дополнения
В IE расширения называются надстройками. Есть специальная Галерея, из которой можно загрузить некоторые плагины. Как ее найти? Можно просто перейти по ссылке либо зайти через Настройки.
Как ее найти? Можно просто перейти по ссылке либо зайти через Настройки.
Рассмотрим также в этой статье, какие есть полезные расширения для Internet Explorer.
Как найти раздел с расширениями?
Где находятся плагины в Интернет Эксплорер?
1.Нажимаем на иконку шестеренки и выбираем пункт «Настроить надстройки».
2.В новом окне кликаем по ссылке внизу «Поиск дополнительных панелей инструментов и расширений».
3.Вы можете также открыть ссылку: https://www.microsoft.com/ru-ru/iegallery. Вы попадете в галерею дополнений для Интернет Эксплорер. Через Настройки не всегда можно попасть в Галерею: система может перенаправить на неактуальный сайт.
4.Выберите категорию надстройки из списка опций в столбце, или используйте поиск, чтобы найти конкретное дополнение, расширение или плагин из предоставляемых доступных опций.
5.Нажмите на ссылку с надписью «Добавить в Internet Explorer», чтобы скачать дополнение.
6.Возможно, вам придется перезапустить Internet Explorer, чтобы активировать некоторые надстройки.
Как видно, список доступных расширений небольшой. Однако расстраиваться не стоит – вы сможете устанавливать и другие дополнения на свой стандартный браузер.
Как включить?
Чтобы включить плагин, нужно зайти снова в окно «Управление надстройками».
- Кликните по нужному расширению, например, Элементы Яндекса.
- В нижней части окна нажмите на кнопку «Включить».
- Нажмите на «Закрыть», чтобы убрать окно. Перезапустите обозреватель.
Включение и отключение расширений необходимо, например, в том случае, когда нужно проверить, не является ли работа дополнения причиной зависаний обозревателя.
Полезные дополнения
В Галерее не так много расширений. Пользователь может увеличить разнообразие, если будет скачивать дополнения из конкретных официальных источников. Как правило, самые популярные и полезные приложения для браузеров имеют свои собственные сайты, однако бывают и исключения. Рассмотрим несколько дополнений, которые могут пригодиться каждому пользователю.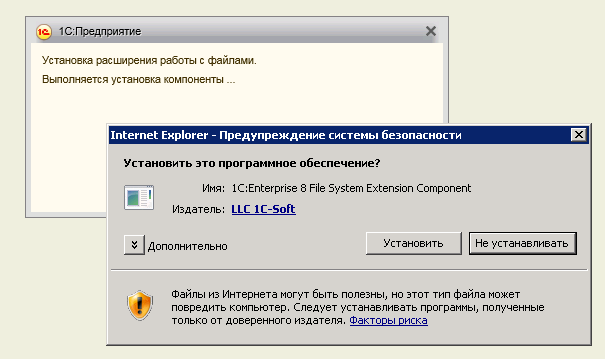
Adblock Plus
Это расширение поможет вам убрать надоедливую рекламу со страниц: разнообразные баннеры, всплывающие окна и ролики. Преимуществом дополнения является то, что оно не собирает личных данных пользователя. Так, вы повысите уровень безопасности обозревателя.
Как его установить?
- Откройте IE и перейдите по ссылке: https://adblockplus.org/ru/internet-explorer. Это официальный ресурс.
- Нажмите на кнопку «Установите для Internet Explorer».
Speckie
Это приложение для проверки текста на наличие орфографических ошибок. Плагин распознает 32 языка. Вы можете пополнять словарь своими словами.
Официальный сайт приложения для Internet Explorer находится по адресу: http://www.speckie.com/dload. Нажмите на кнопку Download Speckie.
LastPass
Плагин хранит все пароли от ваших учетных записей от различных сайтов. Если вы забудете пароль, вы можете легко его извлечь из этого диспетчера. Более того, приложение способно само вводить нужные пароли в формы.
Скачать плагин можно на официальном ресурсе: https://www.lastpass.com/ru.
Нажмите на красную кнопку «Получить LastPass Free». Пролистайте вниз и выберите IE, то есть кликните по кнопке «Скачать». На сайте есть также универсальный инсталлятор дополнения для всех браузеров, включая IE.
После установки заведите учетную запись. Без нее вы не сможете пользоваться дополнением.
XMarks
Полезная программа для синхронизации закладок между компьютерами. В приложении хранятся списки со всеми сайтами, которые вы часто посещаете. В интерфейсе программы нет ничего сложного. Главное – вовремя синхронизировать данные, чтобы исключить потери.
Зайдите на страницу: https://download.xmarks.com/download/all. Найдите файл для Internet Explorer и нажмите на кнопку Download XMarks.
IE7Pro
Это расширение считается одним из лучших для версии 7. Что оно дает? Увеличивает производительность браузера в разы, блокирует практически все виды рекламных баннеров. С приложением также возможен умный поиск: причем результаты подсвечиваются. Дополнение проверяет ваши текста на наличие орфографических ошибок и автоматически заполняет формы. На этом возможности не заканчиваются.
Дополнение проверяет ваши текста на наличие орфографических ошибок и автоматически заполняет формы. На этом возможности не заканчиваются.
Официального ресурса у программы нет, поэтому скачивать его придется из сторонних, но надежных источников.
FoxyTunes
Это тулбар для управления музыкальным плеером прямо из обозревателя. Незаменимое расширение для тех пользователей, которые любят, чтобы на фоне всегда играла музыка. Так, вам не потребуется постоянно переходить на плеер, чтобы переключить песню, если вы серфите в интернете. Делайте это в самом браузере.
Дополнение также может искать слова песни, фотографии и другие данные об исполнителе композиции. Программка также не имеет своего официального источника. Загружается она, как правило, из магазина дополнений, но в Галерее IE ее нет, поэтому придется искать ее в опять же на безопасном стороннем сайте.
Flash Saver
Приложение дает возможность загружать Flash-анимации с сайтов. Работает во многих браузерах, то есть не только в IE. Также сохраняет и обычные статичные изображения. Картинки можно загружать также из кэша в обозревателе. Нужное приложение для тех, кто любит коллекционировать подобные вещи.
Также сохраняет и обычные статичные изображения. Картинки можно загружать также из кэша в обозревателе. Нужное приложение для тех, кто любит коллекционировать подобные вещи.
Google Toolbar
Тулбар дает возможность пользоваться всеми сервисами Google. Серфить в интернете теперь гораздо проще благодаря таким панелям. Аналогичная ей – Элементы Яндекс с Яндекс.Бар.
Просто загрузите расширение для IE на официальном ресурсе: http://toolbar.google.com. Укажите свое месторасположение.
IE Reader 1.15
Это дополнение способно легко и быстро открывать страницы в отдельных окнах. Запускаться отдельно могут изображения на страницах, определенные части текста, ролики Flash. С приложением очень удобно читать новости. Далее, всю эту информацию можно быстро распечатать. Скачивать расширение нужно из сторонних, но проверенных источников.
Meta Products Download Express
Это загрузчик различных файлов. Скачивание с ним может быть многопоточным. Он сам настраивает скорость закачки, может приостановить ее, то есть осуществляет контроль.
Приложение можно бесплатно загрузить на официальном сайте: http://www.metaproducts.com
Все эти дополнения расширяют возможности стандартного браузера. В самой Галерее IE довольно скудный список расширений, а так как отдельного магазина расширений для этого обозревателя нет, нужно заходить на официальные ресурсы конкретных плагинов и скачивать версии инсталляторов для IE.
Расширения для Internet Explorer — самые нужные плагины для браузера
Браузером Internet Explorer не рекомендуется пользоваться, поскольку у него уже устаревшая защита и мало возможностей. Если пользователь хочет просматривать страницы при помощи IE, тогда нужно обязательно обновить его до 11 версии. Несмотря на то, что Internet Explorer уже устарел, его функциональность можно дополнять различными плагинами. В собственном магазине Microsoft их немного, но есть возможность устанавливать расширения и из других источников. Рассмотрим, как сделать браузер немного функциональнее, установив расширения для Internet Explorer, а также узнаем, где находится меню дополнений.
Содержание
- Обновление браузера
- Обновление через ЦО
- Обновление через официальный сайт
- Где находится управление расширениями?
- Установка плагинов
- В магазине Microsoft
- Установка плагинов с сайтов
- Adblock
- Яндекс. Бар
- Заключение
Обновление браузера
Прежде чем начать пользоваться Internet Explorer, необходимо удостовериться в актуальности его версии. Открываем настройки обозревателя и заходим в раздел «О программе».
Откроется окно с уведомлением об используемой версии Internet Explorer.
Если на компьютере установлено автоматическое обновление операционной системы и компонентов, то браузер должен быть уже обновлен до 11 версии. Если версия обозревателя не последняя, нужно ее обновить самостоятельно.
Обновление через ЦО
Заходим в параметры ПК и находим пункт «Обновление и безопасность».
Переходим во вкладку «Центр обновления Windows».
В открывшемся окне заходим в пункт «Дополнительные параметры».
Активируем обновление компонентов Windows и ждем, пока обозреватель обновится до 11 версии.
Обновление через официальный сайт
Обновить браузер на официальном сайте – самый удобный и быстрый способ.
Важно: если при переходе по ссылке ничего не открылось, тогда вводим в поисковике «Internet Explorer 11 download» и в выдаче находим сайт Microsoft.
Загрузку установочного файла может блокировать антивирус. Отключаем экраны сканирования до перезапуска, устанавливаем браузер и перезапускаем ПК.
Где находится управление расширениями?
Плагины Internet Explorer называются надстройками. Чтобы увидеть доступные расширения, открываем параметры обозревателя.
В открывшемся списке выбираем раздел «Настроить надстройки».
Важно: при использовании английской версии этот пункт будет называться «Manage addon».
Откроется панель управления приложениями. В левой части находятся разделы, а справа доступные объекты и расширения.
Здесь будут располагаться все плагины Internet Explorer.
Установка плагинов
Загрузить расширения для браузера можно несколькими способами.
В магазине Microsoft
Открываем панель управления дополнениями и нажимаем на «Поиск дополнительных панелей инструментов и расширений…».
Откроется официальный сайт Microsoft, на котором будут находиться дополнения для Internet Explorer.
При нажатии на кнопку «Добавить в Internet Explorer», plugin будет установлен в браузере.
Важно: при добавлении расширений с официального ресурса, нужно использовать только браузер IE.
Установка плагинов с сайтов
Скачивать расширения нужно только с официальных сайтов. Там будет описано, как добавить плагин в браузер и активировать его.
Adblock
Перейдя на официальный сайт блокировщика рекламы, нажимаем на кнопку «Установить для Internet Explorer».
Во время установки дополнения обозреватель закроется. При следующем его запуске нужно включить плагин. Заходим в панель управления расширениями, находим в списке Adblock и включаем его.
При активации, приложение запросит отобразить строку состояния браузера. Нажимаем правую кнопку мыши и выбираем пункт «Строка состояния».
В нижнем поле обозревателя появится индикатор расширения.
Яндекс. Бар
В этом плагине собраны все сервисы Яндекс: пробки, карты, новости и др. Переходим на официальный сайт и скачиваем расширение. После запуска в панели управления, все сервисы Яндекс появятся в IE.
После запуска в панели управления, все сервисы Яндекс появятся в IE.
Важно: если плагин не устанавливается, тогда нужно проверить его совместимость с браузером на официальном сайте.
Заключение
В Internet Explorer можно установить практически все существующие расширения, однако стоит помнить, что обозреватель слишком устаревший и будет зависать. Нескольких важных плагинов будет достаточно для удобного серфинга по сайтам, но лучше использовать другой браузер, поскольку IE плохо защищен от мошенников и вредоносных ресурсов.
Плагин IE Tab Plug-in расширения IE Tab (уст.)
IE Tab (сайт разработчика http://www.blackfishsoftware.com/) — дополнение для Mozilla Firefox, устанавливающий плагин и расширение IE Tab Plug-in.
Плагин IE Tab Plug-in использует для просмотра веб-страниц движок Internet Explorer, непосредственно из браузеров: Mozilla Firefox, Pale Moon.
Данное приложение для браузеров на базе Mozilla Firefox больше не поддерживается разработчиком, а также см. статью на нашем сайте — «15 июня 2022 г. прекращается поддержка Internet Explorer».
(Для браузера Google Chrome см. соответсвующую страницу в интернет-магазине Chrome: https://chrome.google.com/webstore/detail/ie-tab/hehijbfgiekmjfkfjpbkbammjbdenadd?hl=ru)
Программный модуль IE Tab устанавливается в текущем профиле Вашего браузера Firefox или в профиле Pale Moon.
В «блоке расширений» используется версия IE Tab V2 от ietab.net
Текущий плагин IE Tab Plug-in находится в:
Меню — «Инструменты» — «Дополнения» — «Плагины«,
а расширение IE Tab в:
Меню — «Инструменты» — «Дополнения» — «Расширения«.
 ..IE Tab Plus?…IE Tab + ?…
..IE Tab Plus?…IE Tab + ?…
Существовало три текущие версии программных дополнений IE Tab:
- IE Tab V2
- IE Tab Plus
- IE Tab +
Прародителем всех версий является базовое расширение Coral IE Tab (автор — Hong Jen Yee (PCMan), лицензия — GNU General Public License).
IE Tab V2.
- Сайт разработчика IE Tab V2: http://www.ietab.net
- Страница текущего исходного кода расширения: http://code.google.com/p/ietabv2/
IE Tab V2 — это просто обновленная версия расширения Coral IE Tab, поддерживающее версии Firefox 3.6 и выше. Имеется версия IE Tab V2 для Chrome.
Ниже даны скриншоты, а также расположения файлов библиотек, для того, чтобы увидеть разницу и не путаться в IE Tab.
Рис. Окно настроек расширения IE Tab V2
Расположение плагина IE Tab Plug-in:
…\ Ваш текущий профиль \ extensions \ {1BC9BA34-1EED-42ca-A505-6D2F1A935BBB} \ plugins \ npietab2.dll
IE Tab Plus и IE Tab +
Данные приложения созданы одним автором.
Сайт разработчика программы: http://coralietab.mozdev.org (страница удалена)
Поддерживается:
- блокировка рекламы расширением Adblock Plus в режиме Internet Explorer;
- синхронизация куки между Internet Explorer и Firefox, что дает возможность переключаться между Firefox и Internet Explorer, без повторного входа на сайт;
- функция масштабирования в Internet Explorer;
- сравнение цен (покупки в магазинах США).
Рис. Контекстное меню дополнения IE Tab Plus в Mozilla Firefox (Pale Moon).
Программное расширение Tab Plus отличается от IE Tab + наличием плагина «Window Shopper» от superfish.com.
Автор не скрывает наличие программного модуля слежения за пользователем (SPYWARE), см. пункт на рис. «Сравнение поддержки Цена» и объясняет данный факт личными финансовыми трудностями. (Прим. информация взята с сайта разработчика.)
Рис. Окно настроек IE Tab Plus в Mozilla Firefox (Pale Moon).
IE Tab + устанавливает плагин IE Tab Plug-in в Ваш текущий профиль:
…\ Ваш текущий профиль \ extensions \ Этот e-mail адрес защищен от спам-ботов, для его просмотра у Вас должен быть включен Javascript \ plugins \ npCoralIETab.dll
Рис. Окно настроек IE Tab + в Mozilla Firefox (Pale Moon)
Tab Plus устанавливает плагин IE Tab Plug-in в текущий профиль:
. .. \ Ваш текущий профиль \ extensions \
Этот e-mail адрес защищен от спам-ботов, для его просмотра у Вас должен быть включен Javascript
\ plugins \ npCoralIETab.dll
.. \ Ваш текущий профиль \ extensions \
Этот e-mail адрес защищен от спам-ботов, для его просмотра у Вас должен быть включен Javascript
\ plugins \ npCoralIETab.dll
Плагины обоих расширений хоть и имеют одинаковые имена, но устанавливаются в разные папки и имеют разный размер и версии.
Политика приватности для обоих этих расширений от разработчика:
«IE Tab + does not collect or require users to furnish personally-identifying information such as names, email addresses and phone numbers. IE Tab + may collect non-personally-identifying information of the sort that web browsers and servers typically make available, such as the browser type, language preferences, referring site, and date and time of each visitor request. IE Tab +’s purpose in collecting this information is to better understand how IE Tab +’s users use the software. IE Tab + will not publicly release potentially personally-identifying information.«
Вольный перевод вышеприведенного:
IE Tab не собирает и не требует от пользователей предоставлять личную идентификационную информацию, такую как имена, адреса электронной почты и номера телефонов. IE Tab может собирать информацию, такую, как например: тип браузера, языковые настройки, переходы по сайту, а также дату и время посещения. Целью сбора этой информации является понимание, как пользователи IE Tab используют данное программное обеспечение. IE Tab не будет обнародовать собранную информацию.
IE Tab может собирать информацию, такую, как например: тип браузера, языковые настройки, переходы по сайту, а также дату и время посещения. Целью сбора этой информации является понимание, как пользователи IE Tab используют данное программное обеспечение. IE Tab не будет обнародовать собранную информацию.
В общем, делайте выводы сами.
Страница установки текущей версии, на сайте Mozilla:
- IE Tab +: addons.mozilla.org
- IE Tab Plus: https://addons.mozilla.org/ru/firefox/addon/ie-tab-plus-ff-36 (удалено разработчиком)
Вы можете, так же использовать Avant Browser работающий на движке Gecko и Internet Explorer и использовать функции Internet Explorer и Firefox в одном браузере, переключаясь из одного режима в другой одной кнопкой.
Или работать в веб-браузере Lunascape (три встроенных движка, ссылку см. в статье «Ресурсы для Firefox». )
)
Поиск для дополнения: IE Tab Plug-in IE Tab плагин plugin программа
Сергей Уваров. Включение плагинов в Safari
3 методика:Загрузка и установка последней версии Internet ExplorerВыбор дополнения (надстройки) из галереи Internet Explorer GalleryУстановка надстроек из галереи Internet Explorer Add-on Gallery
Процесс загрузки новых дополнений для веб-браузера Internet Explorer может, в большинстве случаев, осуществляться в несколько этапов. При возникновении трудностей с загрузкой, установкой или запуском дополнений в Internet Explorer, обновление до последней версии решит большинство проблем. Системы на основе Windows XP должны иметь установленный пакет Service-pack 3 для того, чтобы избежать часто встречающихся проблем с запуском более поздних версий Internet Explorer. В статье содержатся инструкции о том, как обновить Internet Explorer и использовать Internet Explorer Add-ons Gallery (Галерея дополнений), чтобы найти и добавить дополнения, расширения и плагины.
Шаги
Метод 1 из 3: Загрузка и установка последней версии Internet Explorer
Метод 2 из 3: Выбор дополнения (надстройки) из галереи Internet Explorer Gallery
Метод 3 из 3: Установка надстроек из галереи Internet Explorer Add-on Gallery
- Убедитесь, что пакет обновления Service pack 3 установлен на вашем компьютере для того, чтобы решить многие часто встречающиеся вопросы, связанные с установкой и запуском дополнений в ОС Windows XP.
- Используйте Microsoft Fix-It (приложение для диагностики и автоматического исправления проблем с Windows и установленными программами) для решения большинства вопросов, связанных с установкой и запуском дополнений в Internet Explorer. После установки Fix-it запускает реальное сканирование системы и часто может определить конфликты, нарушая функциональность данного дополнения. Выполните поиск в Интернете, используя ключевые слова «Microsoft Fix-it», чтобы воспользоваться этой функцией.
LastPass
У каждого активного серфера имеется не один десяток аккаунтов на различных сервисах.
Держать в голове все пароли просто нереально, а использовать везде одни и те же небезопасно. Встроенные в Internet Explorer средства управления паролями мало отвечают современным требованиям, поэтому на выручку приходят специализированные решения – менеджеры паролей.
LastPass – одна из лучших программ в данном классе, имеющая целый ряд неоспоримых преимуществ. Прежде всего это мультиплатформенность и кросс-браузерность. Какую бы операционную систему вы ни использовали, какой бы браузер ни запустили – все ваши пароли будут синхронизированы и доступны. Достаточно ввести мастер-пароль, и зайти на любой из сохраненных сайтов можно буквально посредством одного клика. Кроме логинов и паролей, программа хранит конфиденциальные заметки, заполняет формы и генерирует пароли. Надежность и секретность хранения пользовательских данных в LastPass находятся на должном уровне – о чем говорят многочисленные награды авторитетных компьютерных изданий и победы в различных конкурсах.
FoxyTunes
Этот сервис служит для синхронизации и резервного копирования закладок.
Он особенно полезен, если вы используете для выхода в Интернет несколько компьютеров или работаете в разных браузерах, благо существуют версии для Firefox, Chrome, Internet Explorer и Safari.
Установив дополнение Xmarks в каждый из них, вы будете иметь под рукой всегда актуальный вариант своих закладок. И даже в случае краха системы, выхода из строя жесткого диска или землетрясения ваши ссылки останутся в целости и сохранности в онлайновом хранилище на сайте проекта.
Cooliris
Cooliris радикально меняет процесс просмотра изображений и видео в Интернете. Он работает с такими популярными фотогалереями и видеохранилищами, как Facebook, Google Images, Bing, YouTube, Flickr, Picasa и многими другими. После активации этого дополнения формируется реалистичное трехмерное пространство с бесконечной лентой изображений. Перемещаться по ней можно с помощью ползунка в нижней части, а просмотреть заинтересовавшее фото или ролик – кликнув по нему мышкой.
Это не только очень красиво, но и ускоряет поиск нужной картинки. Интерфейс Cooliris позволяет быстро просмотреть тысячи результатов, не тратя времени на лишние щелчки мышью и загрузку следующих страниц.
Итак, в прошлый раз мы рассматривали наиболее полезные и интересные расширения для браузеров Firefox и Chrome . На очереди стоят Internet Explorer 8 и Opera 10. К сожалению, сегодняшний список дополнений не получится полным. В этом не наша вина, поскольку обозреваемые браузеры до сих пор не обзавелись большим количеством расширений. Тем не менее, они есть и мы о них расскажем.
Opera
Казалось бы, Opera — браузер «впереди планеты всей». Но вот дополнения — не самая сильная сторона браузера. Почему? Для Opera написано т. н. виджетов, которые по сути являются автономными программамаи, но никак не дополнениями. Также существуют javascript-расширения для Opera, однако их — считанное количество. Распространяются они не на официальных сайтах, а на любительских форумах или сайтах, вроде Operafan. net. Причина малого количества дополнений состоит и в том, что норвежские разработчики изначально хотят вместить в свой браузер максимум функций при удельно компактном размере. Что лишний раз говорит о том, что расширения не входят в планы развития браузера и разработчики не заинтересованы в их поддержке. Как устанавливать виджеты? Здесь все просто: в меню браузера выберите пункт «Виджеты — Получить виджеты». Для установки достаточно нажать кнопку Launch и нажать ОК в диалоговом окне. Как устанавливать javascript-расширения? Сразу предупреждаем: в Opera дополнения устанавливаются не так просто, как в Chrome или Firefox. Чаще всего добавление расширения заключается в копировании специального javascript-файла в пользовательскую папку и активации скриптов. Сделать это можно через настройки браузера: «Инструменты — Настройки — Дополнительно — Содержимое», нажав кнопку «Настроить JavaScript…» и, нажав кнопку Обзор, указать папку со скриптами. В любом случае, для выяснения всех нюансов обязательно нужно читать инструкцию, обычно файл с названием readme.
net. Причина малого количества дополнений состоит и в том, что норвежские разработчики изначально хотят вместить в свой браузер максимум функций при удельно компактном размере. Что лишний раз говорит о том, что расширения не входят в планы развития браузера и разработчики не заинтересованы в их поддержке. Как устанавливать виджеты? Здесь все просто: в меню браузера выберите пункт «Виджеты — Получить виджеты». Для установки достаточно нажать кнопку Launch и нажать ОК в диалоговом окне. Как устанавливать javascript-расширения? Сразу предупреждаем: в Opera дополнения устанавливаются не так просто, как в Chrome или Firefox. Чаще всего добавление расширения заключается в копировании специального javascript-файла в пользовательскую папку и активации скриптов. Сделать это можно через настройки браузера: «Инструменты — Настройки — Дополнительно — Содержимое», нажав кнопку «Настроить JavaScript…» и, нажав кнопку Обзор, указать папку со скриптами. В любом случае, для выяснения всех нюансов обязательно нужно читать инструкцию, обычно файл с названием readme. txt. Возможно, понадобится еще и переопределение пользовательсих css-стилей.
txt. Возможно, понадобится еще и переопределение пользовательсих css-стилей.
1. FlashBlock
Блокировщик флеш-элементов. Вообще, flash-баннеры, плейеры и т. п. модули легко отключить одной опцией в настройках Opera: «Отключить плагины в содержании». Кроме того, уже давно (в 8-9-х версиях браузера) предусмотрена возможность отключения любого контента через контекстное меню. Однако смысл использования FlashBlock’а все же есть: это удобно и быстро. Можно видеть места расположения флеш-блоков, которые, при желании легко активировать всего одним щелчком. Есть несколько версий FlashBlock для разных версий Opera, скачать их можно по указанным выше адресам.
2. Block External Scripts
Аналогичное расширение рассматривалось для Firefox и, тем не менее, от этого актуальность его применения под Opera не уменьшается. Часто скорость загрузки страницы больше всего зависит не от обилия изображений, а от скриптов, на которые может ссылаться сайт. К сожалению, в Opera на данный момент нет встроенной опции отключения внешних скриптов. С помощью Block External Scripts вы не только увеличите скорость загрузки страниц, но и немного улучшите безопасность работы через браузер.
С помощью Block External Scripts вы не только увеличите скорость загрузки страниц, но и немного улучшите безопасность работы через браузер.
3. Htm2clip
При копировании текста со ссылками и изображениями, например, из Opera в Word, исчезает все форматирование. Для того, чтобы исправить упущение, нужно установить плагин Htm2clip. Как замечает разработчик Htm2clip, в Opera 10 плагин уже не актуален: достаточно перенести на любую панель в Opera специальную кнопку Edit mode (режим редактирования) или Copy with formatting (копировать с форматированием). Найти обе кнопки нетрудно здесь: http://my.opera.com/Lex1/blog/index.dml/tag/autocopy.js.
4. Download video from Youtube.com
Пользовательский скрипт, который добавляет возможность сохранения видео в различных форматах. В отличие от описанного плагина для Firefox, ссылки на скачку появляются в шапке сайта Youtube.com, а не в боковой панели. Таким образом, отпадает необходимость в использовании других сервисов и программ для скачивания видео. На указанной странице форума, кстати говоря, выложены скрипты для других видеосервисов, которые сделали пользователи-энтузиасты, за что им отдельная благодарность.
На указанной странице форума, кстати говоря, выложены скрипты для других видеосервисов, которые сделали пользователи-энтузиасты, за что им отдельная благодарность.
5. Textarea Resizer
По большей части косметический скрипт, который позволяет текстовым полям ввода (textarea) растягиваться, даже если это не предусмотрено изначально. Пусть мелочь, но иногда полезная возможность. В браузере Chrome она уже реализована (а также на некоторых сайтах, посредством javascript).
Internet Explorer 8
О дополнениях к IE мы рассказывали в обзорной статье, но это было так давно, что стоит рассказать о них еще раз. Если зайти в настройки браузера, а точнее, раздел Сервис — Надстройки, можно обнаружить, что дополнения делятся на несколько разделов. Панели инструментов и расширения — это надстройки, которые устанавливаются сторонними приложениями. Иногда — без разрешения пользователя или «хитрым» образом. Второй раздел — всем известные службы поиска, которые на данный момент доступны в любом браузере. И, наконец, ускорители, о которых далее пойдет речь. По умолчанию в IE присутствуют некоторые ускорители, доступны они через контекстное меню. Ускорители, или Accelerators, призваны ускорить часто повторяющиеся/востребованные действия. Они производят определенные команды с помощью определенных веб-служб. Порядок действий такой: нужно выделить нужное слово или фрагмент текста и из контекстного меню выбрать нужный ускоритель. Лично у нас сложилось впечатление, что акселераторы не пользуются особой. Этого стоило ожидать, если предположить, что этот браузер создан не для самых требовательных пользователей. Рейтинг популярности акселераторов приводит в недоумение: на первых местах находятся специфические представители. В общем говоря, поиск интересных акселераторов займет у вас немало времени. Как устанавливать расширения? Для установки нужно перейти на домашнюю страницу ускорителя и нажать кнопку «Добавить». На неофициальных сайтах название кнопки может быть другим. Просмотреть список доступных расширений можно через команду Сервис — Надстройки.
И, наконец, ускорители, о которых далее пойдет речь. По умолчанию в IE присутствуют некоторые ускорители, доступны они через контекстное меню. Ускорители, или Accelerators, призваны ускорить часто повторяющиеся/востребованные действия. Они производят определенные команды с помощью определенных веб-служб. Порядок действий такой: нужно выделить нужное слово или фрагмент текста и из контекстного меню выбрать нужный ускоритель. Лично у нас сложилось впечатление, что акселераторы не пользуются особой. Этого стоило ожидать, если предположить, что этот браузер создан не для самых требовательных пользователей. Рейтинг популярности акселераторов приводит в недоумение: на первых местах находятся специфические представители. В общем говоря, поиск интересных акселераторов займет у вас немало времени. Как устанавливать расширения? Для установки нужно перейти на домашнюю страницу ускорителя и нажать кнопку «Добавить». На неофициальных сайтах название кнопки может быть другим. Просмотреть список доступных расширений можно через команду Сервис — Надстройки.
1. Gmail
Где скачать? То ли дефицит ускорителей, то ли разработчики расширений так любят службу Gmail.com, но придется повториться. С помощью этого ускорителя выделенный текст можно отправить через почтовый аккаунт адресату. Opera: возможность отправки текста на email реализована по умолчанию. Причем можно назначить отправку не только через почтовый сервис, но и email-клиент вроде Mozilla Thunderbird.
2. Preview and Launch URL
Данный ускоритель знаком пользователям ЖЖ по надоедливому окошку предосмотра, которое, впрочем, при первом же запуске можно отключить. Так вот, функция дополнения аналогична. Он работает в связке с интернет-сервисом WebSNapr и при запуске ускорителя показывает в окне предосмотра эскиз загруженного сайта. Для пользователей достаточно быстрого интернета опция покажется бесполезной.
3. TinyURL Accelerator
Если вы знакомы с Twitter, то знаете: сильно не «распишешься», учитывая ограниченный размер каждого сообщения. И в особенности, если нужно опубликовать длинную ссылку, которая может занять все 140 символов. Впрочем, проблема актуальна не только для Твиттера. TinyURL.com – сервис, который позволяет урезать размер ссылок. С помощью же данного акселератора можно быстро создавать короткие, красивые URL’ы, используя TinyURL.com.
И в особенности, если нужно опубликовать длинную ссылку, которая может занять все 140 символов. Впрочем, проблема актуальна не только для Твиттера. TinyURL.com – сервис, который позволяет урезать размер ссылок. С помощью же данного акселератора можно быстро создавать короткие, красивые URL’ы, используя TinyURL.com.
4. PROMT Online Translator
Быстрый перевод текста с различных языков на русский и другие языки. Это возможно благодаря сервису Translate.ru. Ускоритель удобен для перевода различных отрывков иностранного текста. Работает PROMT Online Translator так же, как и другие расширения подобного рода для других браузеров (чит. предыдущую часть обзора).
5. Опубликовать в Живом Журнале
Быстрая публикация выделенного текста в ЖЖ. При выборе ускорителя вы сразу перейдете на стандартную страницу LiveJournal для составления поста. Плагин на любителя, нужно знать, что есть и более удобные решения, например, программа Windows Live Writer (download.live.com/writer), которая позволит создавать и публиковать пост в отдельном приложении.
6. Post to Twitter
То же самое, но уже для Twitter, Добавляет в IE возможность быстрой публикации выделенного текста на данном сервисе. Таким образом можно быстро публиковать интересные чужие мысли…
7. Convert to FB2
FB2 — формат текста для чтения с мобильных устройств. Причем актуален он не только для больших произведений, но и шпаргалок и небольших документов. Многие согласятся, что просматривать html на мобильных устройствах неудобно. Акселератор Convert to FB2 хорош тем, что сохраняет выделенный фрагмент текста и тут же предлагает на скачку готовый файл FB2-формата. Таким образом, интеесные отрывки текста можно сохранять через браузер всего двумя кликами.
8. Progg.ru
9. Youtube Search
Поиск выделенного фрагмента на Youtube.com. Преимущество по сравнению с простым поиском в том, что не нужно переходить собственно на страницу Youtube для того, чтобы просмотреть результаты. При использовании ускорителя они отображаются во всплывающем окошке.
10. Google Maps
Поиск выделенного адреса на сервисе Google Maps . Опять же, все удобство в том, что не нужно заходить на сервис от Google. На одно действие меньше — уже экономия. Если вам приходится часто искать на карте адреса таким образом, то плагин окажется полезным.
Заключение
На этом заканчивается обзор плагинов для четырех популярных браузеров. Вы заметили, что интересные дополнения, в огромных количествах, доступны для Firefox. Chrome, как «молодой» браузер, уступает по количеству, но не по качеству. Впрочем, и для него количество расширений растет в геометрической прогрессии. В Internet Explorer совсем немного полезных ускорителей. Что касается Opera, то нам пришлось ограничится списком из пяти любительских дополнений. Это не значит, что «все так плохо». Ведь не нужно забывать о виджетах. В обзоре они не участвовали по той причине, что они представляют собой больше «программу в программе», нежели дополнение.
В течение долгого времени пользователям Internet Explorer не хватало простого в использовании расширения, предназначенного для блокировки назойливой рекламы, в то время как пользователи Firefox, Chrome и Opera наслаждались популярным дополнением Adblock Plus.
Что делает Adblock Plus
Adblock Plus представляет собой надстройку для браузера, которая блокирует большинство рекламных объявлений на веб-сайтах, которые вы посещаете. Некоторые пользователи предпочитают видеть рекламу, но большинство она раздражает, поэтому они хотели бы полностью ее удалить.
Сам по себе Adblock Plus не блокирует рекламу. Он использует различные списки с фильтрами для выполнения этой задачи. Internet Explorer умеет работать с этими списками и без установки Adblock Plus, но это расширение позволяет настроить исключения и дает контроль над тем, когда должны блокироваться объявления.
Где скачать Adblock Plus для Internet Explorer 11
Для установки Adblock Plus запустите настольную версию IE и перейдите на эту страницу . Далее нажмите «Установите для Internet Explorer», а затем сохраните и запустите установочный файл.
Чтобы запустить установку необходимо иметь права администратора. Запустите файл, который вы скачали; выберете «Да», если появится окно контроля учетных записей и нажмите «Install».
Дождитесь завершения установки. Мастер установки не предлагает никаких пользовательских опций, так что процесс очень простой. В конце установки нажмите «Done».
Как настроить Adblock Plus для Internet Explorer 11
После установки Adblock Plus вам придется перезапустить браузер. При повторном запуске IE вам будет предложено включить надстройку. Нажмите «Включить».
Для настройки Adblock Plus необходимо включить строку состояния. По умолчанию эта панель скрыта. Чтобы ее включить, щелкните правой кнопкой мыши в верхней части окна IE и выберете «Строка состояния».
Теперь в нижней части окна будет отображаться строка состояния. В правой части этой строки вы увидите значок Adblock Plus. Если вы не видите его, перезапустите Internet Explorer, и тогда он появится.
Нажатие на значок любой кнопкой мыши открывает доступ к ряду опций:
- «Отключить на» (текущем сайте) – работа Adblock Plus не будет затрагивать сайт, на котором вы находитесь.
 Другими словами, при каждом посещении этого сайта вы будете видеть рекламные объявления, размещенные на страницах сайта. Вы можете отключить Adblock Plus для своих любимых сайтов, если они не раздражают большим количеством объявлений и не размещают ее на пути основного содержимого. Это поможет им продолжать существовать и развиваться.
Другими словами, при каждом посещении этого сайта вы будете видеть рекламные объявления, размещенные на страницах сайта. Вы можете отключить Adblock Plus для своих любимых сайтов, если они не раздражают большим количеством объявлений и не размещают ее на пути основного содержимого. Это поможет им продолжать существовать и развиваться. - «Отключить везде» – очевидно, рекламные объявления будут показываться на всех веб-сайтах без исключения.
- «Настройки» – этот пункт меню открывает новое окно, где можно выбрать список, используемый для блокировки рекламы, а также указать сайты, на которых вы согласны видеть рекламу. Для редактирования списка сайтов, для которых расширение будет отключено, необходимо нажать на кнопку «Управление».
- «Проверить наличие обновлений» – полагаю, эта опция не требует объяснений.
Настолько хорошо работает Adblock Plus в Internet Explorer
Расширение работает очень хорошо, но у него есть несколько недостатков. Прежде всего, Adblock Plus не работает в сенсорной версии Internet Explorer. Он работает только в настольной версии браузера. Расширение отлично режет всю рекламу, но обеспечивает недостаточное количество настроек, если сравнивать с версиями для Chrome, Firefox и Opera. Можно использовать только один из доступных списков фильтров, и невозможно вручную добавить свои собственные списки. Кроме того, нельзя заблокировать только определенные объявления на сайте, как это позволяют версии для других браузеров. Нет даже возможности сообщить о нежелательной рекламе.
Прежде всего, Adblock Plus не работает в сенсорной версии Internet Explorer. Он работает только в настольной версии браузера. Расширение отлично режет всю рекламу, но обеспечивает недостаточное количество настроек, если сравнивать с версиями для Chrome, Firefox и Opera. Можно использовать только один из доступных списков фильтров, и невозможно вручную добавить свои собственные списки. Кроме того, нельзя заблокировать только определенные объявления на сайте, как это позволяют версии для других браузеров. Нет даже возможности сообщить о нежелательной рекламе.
Еще одна проблема, которую я заметил на нескольких компьютерах с Windows 8.1 и Internet Explorer 11, заключается в том, что время от времени расширение приводит к нестабильной работе браузера. В остальном же работа Adblock Plus не вызывает нареканий.
Таким образом, если вы являетесь постоянным пользователем Internet Explorer и вас уже тошнит от шок-рекламы, обязательно воспользуйтесь этим решением, чтобы раз и навсегда забыть о назойливых объявлениях в Интернете.
Отличного Вам дня!
Плагины необходимы для того, чтобы браузер мог выполнять продвинутые функции вроде воспроизведения видео или запуска Java-приложений. Но что делать, если по какой-то причине они были отключены, и теперь эти функции не работают? В этой статье мы расскажем, как включить плагин после отключения.
Включение плагинов в Internet Explorer
Чтобы включить плагин в браузере IE, нажмите на значке в виде шестерёнки в верхнем правом углу (версии 9-11) или откройте меню «Сервис» (версия 8) и выберите в открывшемся меню пункт «Настроить надстройки» или просто «Надстройки». В левой части появившегося окна в списке «Отображать» выберите опцию «Все надстройки». Затем выделите интересующий вас плагин и нажмите кнопку «Включить» в нижнем левом углу.
В старых версиях Internet Explorer плагины включаются немного иначе. Откройте меню «Сервис» и выберите пункт «Управление надстройками» (версия 6) или «Управление надстройками > Включение и отключение настроек» (версия 7). В появившемся окне выделите плагин, внизу окна выберите опцию «Включить» и нажмите «OK».
В появившемся окне выделите плагин, внизу окна выберите опцию «Включить» и нажмите «OK».
Как включить плагин в Mozilla Firefox
Чтобы включить плагин в Firefox, нажмите кнопку в виде трёх горизонтальных полосок в верхнем правом углу окна или разверните меню «Инструменты» и выберите пункт «Дополнения». В появившемся окне откройте раздел «Плагины». В старых версиях браузера достаточно нажать рядом с нужным плагином кнопку «Включить», а вот в новых всё сложнее. Для некоторых плагинов можно выбрать из выпадающего списка «Всегда включать» и этим ограничиться. Для других доступна лишь опция «Включать по запросу». В таком случае при посещении страницы, на которой используется нужный плагин, браузер будет спрашивать вас, хотите ли вы его задействовать. В ответ нажмите кнопку «Разрешить».
Если вы хотите включить не плагин, а дополнение, перейдите всё в том же окне в раздел «Расширения» и нажмите кнопку «Включить» рядом с нужным дополнением. После этого потребуется перезапустить браузер.
Включение плагинов в Google Chrome
Чтобы включить плагин в «Хроме», введите в адресной строке адрес chrome://plugins/ и нажмите . В открывшемся списке нажмите ссылку «Включить» рядом с названием нужного плагина. Расширения включаются иначе: нажмите кнопку в виде трёх горизонтальных полосок в верхнем правом углу браузера, выберите в меню пункт «Инструменты > Расширения», найдите нужное расширение и поставьте рядом с ним флажок «Включено».
Включить плагины в Яндекс.Браузере
Чтобы включить плагины в Яндекс.Браузере, введите в адресной строке адрес browser://plugins и нажмите . Найдите в списке нужный плагин и рядом с ним нажмите ссылку «Включить». Для включения дополнений нажмите кнопку в виде трёх горизонтальных полосок в левом верхнем углу, выберите пункт «Дополнения» и переведите бегунок рядом с нужным дополнением в положение «Вкл».
Включение плагинов в Opera
Чтобы включить плагины в «Опере», введите в адресной строке адрес about:plugins и нажмите . Откроется список установленных плагинов. Нажмите кнопку «Включить» под нужным. А чтобы включить расширение, нажмите кнопку «Opera» в левом верхнем углу окна, выберите пункт «Расширения» и нажмите кнопку «Включить» под интересующим вас расширением.
Откроется список установленных плагинов. Нажмите кнопку «Включить» под нужным. А чтобы включить расширение, нажмите кнопку «Opera» в левом верхнем углу окна, выберите пункт «Расширения» и нажмите кнопку «Включить» под интересующим вас расширением.
Включение плагинов в Safari
В браузере Safari плагины включаются и отключаются все разом. Для этого нажмите на значке в виде шестерёнки в правом верхнем углу окна, выберите пункт «Настройки» и откройте в появившемся окне вкладку «Безопасность». На ней поставьте флажок «Подключить плагины». Расширения включаются в этом же окне на вкладке «Расширения»: просто выделите нужное и поставьте флажок «Включить».
Где расширения в эксплорере
Содержание
- 1 Как найти раздел с расширениями?
- 2 Как включить?
- 3 Полезные дополнения
- 3.1 Adblock Plus
- 3.2 Speckie
- 3.3 LastPass
- 3.4 XMarks
- 3.5 IE7Pro
- 3.6 FoxyTunes
- 3.7 Flash Saver
- 3.8 Google Toolbar
- 3.
 9 IE Reader 1.15
9 IE Reader 1.15 - 3.10 Meta Products Download Express
В IE расширения называются надстройками. Есть специальная Галерея, из которой можно загрузить некоторые плагины. Как ее найти? Можно просто перейти по ссылке либо зайти через Настройки.
Рассмотрим также в этой статье, какие есть полезные расширения для Internet Explorer.
Как найти раздел с расширениями?
Где находятся плагины в Интернет Эксплорер?
1.Нажимаем на иконку шестеренки и выбираем пункт «Настроить надстройки».
2.В новом окне кликаем по ссылке внизу «Поиск дополнительных панелей инструментов и расширений».
3.Вы можете также открыть ссылку: https://www.microsoft.com/ru-ru/iegallery. Вы попадете в галерею дополнений для Интернет Эксплорер. Через Настройки не всегда можно попасть в Галерею: система может перенаправить на неактуальный сайт.
4.Выберите категорию надстройки из списка опций в столбце, или используйте поиск, чтобы найти конкретное дополнение, расширение или плагин из предоставляемых доступных опций.
5.Нажмите на ссылку с надписью «Добавить в Internet Explorer», чтобы скачать дополнение.
6.Возможно, вам придется перезапустить Internet Explorer, чтобы активировать некоторые надстройки.
Как видно, список доступных расширений небольшой. Однако расстраиваться не стоит – вы сможете устанавливать и другие дополнения на свой стандартный браузер.
Как включить?
Чтобы включить плагин, нужно зайти снова в окно «Управление надстройками».
- Кликните по нужному расширению, например, Элементы Яндекса.
- В нижней части окна нажмите на кнопку «Включить».
- Нажмите на «Закрыть», чтобы убрать окно. Перезапустите обозреватель.
Полезные дополнения
В Галерее не так много расширений. Пользователь может увеличить разнообразие, если будет скачивать дополнения из конкретных официальных источников. Как правило, самые популярные и полезные приложения для браузеров имеют свои собственные сайты, однако бывают и исключения. Рассмотрим несколько дополнений, которые могут пригодиться каждому пользователю.
Adblock Plus
Это расширение поможет вам убрать надоедливую рекламу со страниц: разнообразные баннеры, всплывающие окна и ролики. Преимуществом дополнения является то, что оно не собирает личных данных пользователя. Так, вы повысите уровень безопасности обозревателя.
Как его установить?
- Откройте IE и перейдите по ссылке: https://adblockplus.org/ru/internet-explorer. Это официальный ресурс.
- Нажмите на кнопку «Установите для Internet Explorer».
Speckie
Это приложение для проверки текста на наличие орфографических ошибок. Плагин распознает 32 языка. Вы можете пополнять словарь своими словами.
Официальный сайт приложения для Internet Explorer находится по адресу: http://www.speckie.com/dload. Нажмите на кнопку Download Speckie.
LastPass
Плагин хранит все пароли от ваших учетных записей от различных сайтов. Если вы забудете пароль, вы можете легко его извлечь из этого диспетчера. Более того, приложение способно само вводить нужные пароли в формы.
Скачать плагин можно на официальном ресурсе: https://www.lastpass.com/ru.
Нажмите на красную кнопку «Получить LastPass Free». Пролистайте вниз и выберите IE, то есть кликните по кнопке «Скачать». На сайте есть также универсальный инсталлятор дополнения для всех браузеров, включая IE.
После установки заведите учетную запись. Без нее вы не сможете пользоваться дополнением.
XMarks
Полезная программа для синхронизации закладок между компьютерами. В приложении хранятся списки со всеми сайтами, которые вы часто посещаете. В интерфейсе программы нет ничего сложного. Главное – вовремя синхронизировать данные, чтобы исключить потери.
Зайдите на страницу: https://download.xmarks.com/download/all. Найдите файл для Internet Explorer и нажмите на кнопку Download XMarks.
IE7Pro
Это расширение считается одним из лучших для версии 7. Что оно дает? Увеличивает производительность браузера в разы, блокирует практически все виды рекламных баннеров. С приложением также возможен умный поиск: причем результаты подсвечиваются. Дополнение проверяет ваши текста на наличие орфографических ошибок и автоматически заполняет формы. На этом возможности не заканчиваются.
С приложением также возможен умный поиск: причем результаты подсвечиваются. Дополнение проверяет ваши текста на наличие орфографических ошибок и автоматически заполняет формы. На этом возможности не заканчиваются.
Официального ресурса у программы нет, поэтому скачивать его придется из сторонних, но надежных источников.
FoxyTunes
Это тулбар для управления музыкальным плеером прямо из обозревателя. Незаменимое расширение для тех пользователей, которые любят, чтобы на фоне всегда играла музыка. Так, вам не потребуется постоянно переходить на плеер, чтобы переключить песню, если вы серфите в интернете. Делайте это в самом браузере.
Дополнение также может искать слова песни, фотографии и другие данные об исполнителе композиции. Программка также не имеет своего официального источника. Загружается она, как правило, из магазина дополнений, но в Галерее IE ее нет, поэтому придется искать ее в опять же на безопасном стороннем сайте.
Flash Saver
Приложение дает возможность загружать Flash-анимации с сайтов. Работает во многих браузерах, то есть не только в IE. Также сохраняет и обычные статичные изображения. Картинки можно загружать также из кэша в обозревателе. Нужное приложение для тех, кто любит коллекционировать подобные вещи.
Работает во многих браузерах, то есть не только в IE. Также сохраняет и обычные статичные изображения. Картинки можно загружать также из кэша в обозревателе. Нужное приложение для тех, кто любит коллекционировать подобные вещи.
Google Toolbar
Тулбар дает возможность пользоваться всеми сервисами Google. Серфить в интернете теперь гораздо проще благодаря таким панелям. Аналогичная ей – Элементы Яндекс с Яндекс.Бар.
Просто загрузите расширение для IE на официальном ресурсе: http://toolbar.google.com. Укажите свое месторасположение.
IE Reader 1.15
Это дополнение способно легко и быстро открывать страницы в отдельных окнах. Запускаться отдельно могут изображения на страницах, определенные части текста, ролики Flash. С приложением очень удобно читать новости. Далее, всю эту информацию можно быстро распечатать. Скачивать расширение нужно из сторонних, но проверенных источников.
Meta Products Download Express
Это загрузчик различных файлов. Скачивание с ним может быть многопоточным. Он сам настраивает скорость закачки, может приостановить ее, то есть осуществляет контроль.
Он сам настраивает скорость закачки, может приостановить ее, то есть осуществляет контроль.
Приложение можно бесплатно загрузить на официальном сайте: http://www.metaproducts.com
Все эти дополнения расширяют возможности стандартного браузера. В самой Галерее IE довольно скудный список расширений, а так как отдельного магазина расширений для этого обозревателя нет, нужно заходить на официальные ресурсы конкретных плагинов и скачивать версии инсталляторов для IE.
В создании этой статьи участвовала наша опытная команда редакторов и исследователей, которые проверили ее на точность и полноту.
Команда контент-менеджеров wikiHow тщательно следит за работой редакторов, чтобы гарантировать соответствие каждой статьи нашим высоким стандартам качества.
Из этой статьи вы узнаете, как устанавливать надстройки, которые аналогичны плагинам или расширениям, в браузере Internet Explorer. Сначала обязательно обновите Internet Explorer. Так как компания Microsoft больше не поддерживает Internet Explorer, рекомендуем перейти на другой браузер (например, Mozilla Firefox, Google Chrome или Microsoft Edge).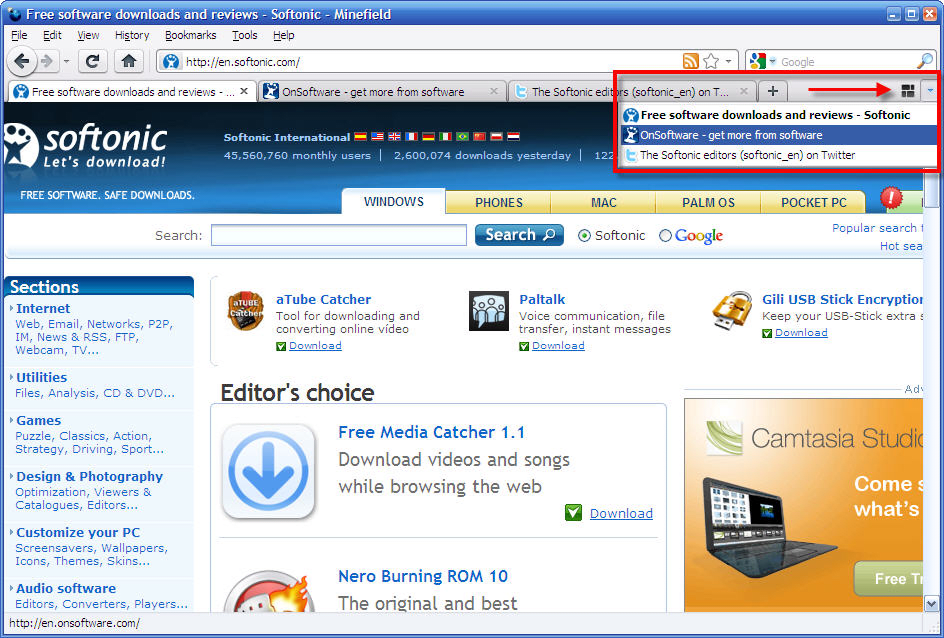
Из этой статьи вы узнаете, как устанавливать надстройки, которые аналогичны плагинам или расширениям, в браузере Internet Explorer. Сначала обязательно . Так как компания Microsoft больше не поддерживает Internet Explorer, рекомендуем перейти на другой браузер (например, Mozilla Firefox, Google Chrome или Microsoft Edge).
Управление надстройками в Internet Explorer 11
Поддержка Internet Explorer 11 прекращена
Поддержка Internet Explorer 11 прекращена 15 июня 2022 г. Если какой-либо сайт, который вы посещаете, нуждается в Internet Explorer 11, вы можете перезагрузить его в режиме Internet Explorer в Microsoft Edge. Мы рекомендуем вам использовать Microsoft Edge для более быстрого, безопасного и современного просмотра веб-страниц.
Начните работу с Microsoft Edge
Надстройки – это приложения, которые Internet Explorer использует для взаимодействия с веб-контентом, таким как видео и игры. Панели инструментов и расширения также являются типами надстроек. Некоторыми распространенными надстройками являются Adobe Flash, Quicktime и Silverlight.
Панели инструментов и расширения также являются типами надстроек. Некоторыми распространенными надстройками являются Adobe Flash, Quicktime и Silverlight.
Internet Explorer предназначен для предоставления дополнительных возможностей и позволяет воспроизводить HTML5 и многие видеоролики Adobe Flash без необходимости установки отдельного дополнения.
Вы сможете устанавливать и использовать надстройки только в Internet Explorer для настольных компьютеров. Если вы пытаетесь просмотреть страницу, для которой требуются надстройки, просмотрите ее на рабочем столе: проведите вверх от нижней части экрана (или щелкните правой кнопкой мыши), чтобы открыть команды приложения, выберите Инструменты страницы кнопка , а затем выберите Просмотр на рабочем столе .
Примечание. В Windows RT надстройки не поддерживаются ни Internet Explorer, ни Internet Explorer для настольных компьютеров.
Установка и использование дополнений
Если вам не хватает надстройки, необходимой для просмотра страницы, Internet Explorer сообщит вам об этом и предложит установить надстройку. Некоторые надстройки предварительно устанавливаются другими приложениями или производителем вашего ПК.
Некоторые надстройки предварительно устанавливаются другими приложениями или производителем вашего ПК.
Для просмотра установленных надстроек
Откройте Internet Explorer, нажмите кнопку Инструменты , а затем выберите Управление надстройками .
В разделе Показать выберите Все надстройки .
Включить надстройки
Откройте Internet Explorer, нажмите кнопку Инструменты , а затем выберите Управление надстройками .

В разделе Показать выберите Все надстройки .
Выберите надстройку, Включить , а затем выберите Закрыть .
Отключение и удаление надстроек
Надстройки иногда могут замедлять работу браузеров и вызывать сбои, а также могут представлять угрозу безопасности или совместимости. Вы можете отключить определенные надстройки, чтобы увеличить скорость работы в Интернете или если вы подозреваете, что они вызывают проблемы для Internet Explorer. Вы также можете удалить надстройки, которые больше не используете, со своего ПК. Рекомендуется удалить надстройки, если вы подозреваете, что они вызывают проблемы с производительностью, совместимостью или безопасностью.
Чтобы отключить надстройки
Откройте Internet Explorer, нажмите кнопку Инструменты , а затем выберите Управление надстройками .
В разделе Показать выберите Все надстройки , а затем выберите надстройку, которую хотите отключить.
Выберите Отключить , а затем Закрыть .
Для удаления надстроек с вашего ПК
Примечание. Не все надстройки можно удалить. Некоторые надстройки необходимы для правильной работы Internet Explorer и вашего ПК.
Некоторые надстройки необходимы для правильной работы Internet Explorer и вашего ПК.
Откройте Internet Explorer, выберите Кнопка Инструменты , а затем выберите Управление надстройками .
В разделе Показать выберите Все надстройки , а затем выберите надстройку, которую хотите удалить.
Если надстройку можно удалить, вы увидите опцию Удалить . Выберите Удалить и затем Закрыть .
Риски установки дополнений
Хотя надстройки могут сделать вашу работу в Интернете более удобной, предоставляя вам доступ к отличному веб-контенту, некоторые надстройки могут создавать риски для безопасности, конфиденциальности или производительности. Убедитесь, что все надстройки, которые вы устанавливаете, получены из надежного источника.
Убедитесь, что все надстройки, которые вы устанавливаете, получены из надежного источника.
Расширенный защищенный режим и надстройки
Enhanced Protected Mode помогает защитить ваш компьютер и личные данные от вредоносных программ и других атак. Когда он включен, надстройки, такие как панели инструментов, расширения и вспомогательные объекты браузера, могут работать только в том случае, если они совместимы с расширенным защищенным режимом. Вы будете уведомлены, если надстройка несовместима. Если вам нужно запустить несовместимое дополнение, вы можете отключить расширенный защищенный режим в браузере на рабочем столе.
Примечание. Расширенный защищенный режим помогает защитить ваш компьютер от вредоносных программ и других атак. Отключайте его только в том случае, если вы уверены в повышении уровня риска для вашего ПК.
Включение или выключение расширенного защищенного режима
Откройте Internet Explorer, нажмите кнопку Инструменты , а затем выберите Свойства обозревателя .
На вкладке Advanced в разделе Security выберите (или снимите флажок) Установите флажок Включить расширенный защищенный режим и выберите OK . Вам нужно будет перезагрузить компьютер, прежде чем этот параметр вступит в силу.
Топ 6 расширений Internet Explorer для веб-разработчиков
Для веб-разработчиков, желающих использовать Microsoft Internet Explorer в качестве основного браузера , есть несколько потрясающих расширений/надстроек IE, которые могут помочь вам анализировать, устранять неполадки, отлаживать и ускорять разработку веб-страниц. Здесь вы найдете top 6 бесплатные расширения IE для веб-разработчиков . Там, где это уместно (и доступно), вы также найдете связанных ресурсов , их страницу загрузки и документацию .
Здесь вы найдете top 6 бесплатные расширения IE для веб-разработчиков . Там, где это уместно (и доступно), вы также найдете связанных ресурсов , их страницу загрузки и документацию .
1. Панель инструментов разработчика Internet Explorer
Панель инструментов разработчика Internet Explorer , разработанная Microsoft, предлагает несколько функций и опций, помогающих в веб-разработке и дизайне. Он разделяет многие функции, которые нам нравятся в расширении веб-разработчика Firefox Криса Педерика, такие как: контурные элементы div , инструменты проверки разметки , линейка и измерительные инструменты , изменение размера окна браузера точно до (т.е. до 800×600) и все такое прочее.
Это важный инструмент для анализа и устранения неполадок веб-страниц.
Некоторые функции:
- A Объектная модель документа Панель инспектора
- Множественная проверка — автоматически открывает службы проверки на нескольких вкладках браузера одновременно
- Подсветка синтаксиса исходного кода
Связанные ресурсы:
- «Использование панели инструментов разработчика Microsoft IE», Аркадий Лесняра
- «15 секунд: введение в панель инструментов разработчика Internet Explorer», Джон Петерсон
Загрузка:
- Панель инструментов разработчика IE в Microsoft Developer Center
2.
 Панель инструментов веб-доступности
Панель инструментов веб-доступностиПанель инструментов веб-доступности , разработанная Vision Australia, была разработана специально для оценки и анализа доступности веб-страницы, но она очень полезна независимо от того, вы проверяете доступность или нет.
Некоторые функции:
- Функция «Оттенки серого» — переводит страницы в оттенки серого, чтобы можно было проверить цветовой контраст.
- Color Contrast Analyzer — более подробный тест на доступность для людей с цветовой слепотой, который обеспечивает анализ цвета переднего плана и фона для «видимости цвета», как это было предложено консорциумом W3C.
- Тестовые стили — открывает диалоговое окно, в котором вы можете редактировать существующие стили CSS на веб-странице.
Связанные ресурсы:
- «Использование панели инструментов веб-доступности» на webcredible: исследования пользователей и проектирование
- «Использование панели инструментов веб-доступности AIS» на WebAim: веб-доступность в мыслях
Загрузка:
- Панель инструментов веб-доступности от Vision Australia
Документация:
- Функции панели инструментов
3.
 HttpWatch (базовая версия)
HttpWatch (базовая версия)HttpWatch — расширение для просмотра и отладки данных HTTP от Simtech Limited. HttpWatch поставляется в двух версиях: Basic и Professional . Базовая версия отображает большое количество информации о данных HTTP и производительности веб-страниц, таких как коды состояния , общее время, необходимое веб-странице для загрузки , количество загруженных данных и экономия сжатия HTTP (если вы использовать сжатие данных).
Некоторые функции:
- Диаграмма времени на уровне страницы — дает визуальное представление о производительности веб-страницы
- Сводка журнала ошибок — уведомляет вас о любых обнаруженных ошибках HTTP.
Скачать:
- HttpWatch с официального сайта HttpWatch
Документация:
- Обзор функций HttpWatch
4.
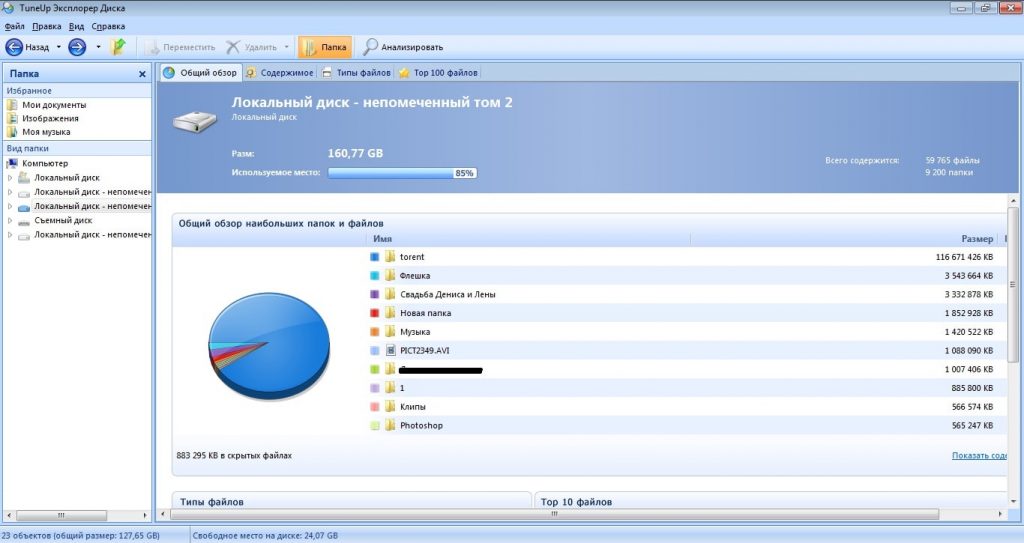 WebCollect
WebCollectWebCollect — это простой инструмент для захвата веб-контента. Он позволяет легко делать и сохранять скриншоты (отличный инструмент для создания макетов и презентаций). Он также имеет инструмент пипетки , который позволяет вам брать образцы цветов с веб-страницы для извлечения их значений цвета (в RGB, Dec и Hex).
Некоторые функции:
- Полноэкранное копирование — позволяет копировать веб-страницу без обрезки или изменения размера изображения
- Capture Rectangle Area — позволяет копировать только части веб-страницы.
- Поддержка большинства типов файлов цифровых изображений, таких как JPG, PNG и GIF.
Загрузка:
- Панель инструментов WebCollect 3.2 с сайта CNET Download.com
5. Fiddler2
Fiddler2 — надстройка прокси-сервера веб-отладки, которая регистрирует данные трафика HTTP(S). Он очень надежен в функциях и настраивается в соответствии с вашими потребностями.
Некоторые функции:
- Инспектор сеансов — который также предоставляет вам заголовки и данные веб-форм.
- Установите точки останова, чтобы можно было экспериментировать с входящими/исходящими данными.
- Статистика производительности – включая расчетное время загрузки по всему миру
Связанные ресурсы:
- «Настройка производительности с помощью Fiddler» в MSDN.
- Редактор FiddlerScript — позволяет редактировать правила скрипта в Fiddler.
Загрузки:
- Fiddler2 с официального сайта
- Платформа Microsoft .NET ( требуется )
6. Помощник по веб-разработке
Помощник по веб-разработке — это расширение IE, предназначенное для разработчиков ASP.NET и JavaScript/Ajax. Он имеет специальный набор инструментов для разработки ASP.NET.
Некоторые функции:
- Ошибки сценария ловушки – для просмотра ошибок стека вызовов.

- Подробные заголовки запросов
Загрузки:
- Web Dev Helper от CodePlex — эта страница также содержит файл документации в формате PDF для Web Developer Helper
- Платформа Microsoft .NET (требуется )
IE по-прежнему не может сравниться с Firefox по количеству расширений для веб-разработчиков, но эти расширения помогают немного выровнять ситуацию. Есть ли какие-нибудь интересные истории с любым из этих инструментов (или страшные истории)? Поделитесь им с нами в разделе комментариев.
Создать надстройку Internet Explorer, панель инструментов IE, контекстное меню: C#, VB.NET, C++
Надстройка Express™ Как создавать надстройки для IE Add-in Express позволяет создавать плагины для всех версий Internet Explorer, от IE 6 до IE 11, и
делает разработку дополнений для Internet Explorer быстрой и легкой.
См. видео по теме:
1.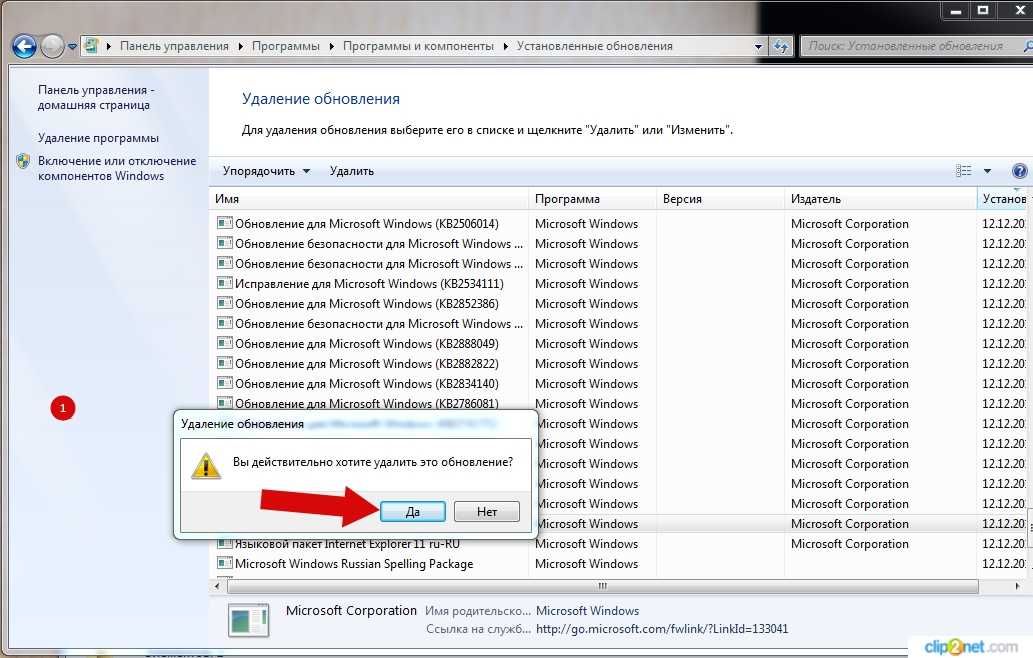 Создайте новое решение надстройки Internet Explorer Создайте новое решение надстройки Internet ExplorerВ интегрированной среде разработки Visual Studio запустите мастер надстройки Express IE Add-on , расположенный в разделе «Другие проекты | Extensibility Projects» диалогового окна «New Project». Затем выберите язык программирования для вашего подключаемого модуля IE (это VB.NET в нашем проекте расширения браузера, но Visual C# и C++). также доступны) и нажмите Готово. Мастер создает дополнительное решение для Internet Explorer, состоящее из двух проектов: сам проект надстройки и проект его установки, используемые для развертывания вашего расширения IE. 2. Модуль IE Основным элементом надстройки для Internet Explorer является модуль IE, сердце вашего подключаемого модуля IE. Во-первых, модуль IE является потомком класса ADXIEModule — предка любого надстройки IE — который реализует необходимые COM-интерфейсы, функции регистрации и развертывания и т. д. Кроме того, модуль IE служит контейнером для любых другие компоненты, такие как наборы данных и источники привязки данных. Вы также можете добавить ряд компонентов Add-in Express, например. компонент «Клавиатура» с помощью панели инструментов окна дизайнера модуля. Наконец, вы концентрируетесь на своей работе вокруг этого модуля, так как это вспомогательный объект браузера, который предоставляет «точки доступа» для работы с Интернетом. Объекты проводника. В общем, этот модуль RAD — это место, где вы пишете прикладной код вашего плагина IE. Несколько свойств модуля IE, доступных во время разработки, важны для вас, а именно:
3. Добавление пользовательских команд в Internet ExplorerЧтобы добавить пользовательскую команду в пользовательский интерфейс IE, нажмите соответствующую кнопку на панели инструментов или используйте коллекцию Commands модуля IE. Визуальный конструктор позволяет добавлять и сортировать пользовательские команды и настраивать их свойства во время разработки.
В свойствах указано, что команда может отображаться на панели инструментов Internet Explorer и/или в меню IE:
Единственным событием, предоставляемым командой, является OnClick . Обработчик этого события предоставляется вместе с HTMLDocument. активной страницы. 4. Создание пользовательских пунктов контекстного меню в IE Чтобы добавить элемент пользовательского контекстного меню в некоторые или все контекстные меню Internet Explorer (всплывающее меню), используйте коллекцию ContextMenu.
вашего модуля IE; редактор этой коллекции также доступен через соответствующую кнопку на панели инструментов. Визуальный конструктор коллекции ContextMenu (см. рисунок выше) позволяет добавлять новые пункты контекстного меню по адресу время разработки. Для каждого элемента вы указываете заголовок и контексты, в которых будет отображаться элемент контекстного меню. Команда контекстного меню предоставляет событие OnClick . Это позволяет разработчику узнать текущий выбор как а также HTMLElement, щелкнутый правой кнопкой мыши. Для тонкой настройки создания пункта контекстного меню IE разработчик использует OnCreateMenuItem. Чтобы вписать элемент контекстного меню в пользовательский стиль рисования, вы используете события OnMeasureMenuItem и OnDrawMenuItem. 5. Настройка главного меню IEВы используете набор инструментов для добавления компонента ADXIMainMenu в дополнительный модуль IE. Визуальный конструктор коллекции ADXIMainMenu. Элементы главного меню предоставляют события, аналогичные событиям элементов контекстного меню. Вы используете событие OnClick, чтобы узнать текущий выбор, а также щелкнутый HTMLElement. Чтобы полностью контролировать, как ваши пользовательские элементы отображаются на главное меню Internet Explorer, вы используете события OnMeasureMenuItem и OnDrawMenuItem. 6. Создание пользовательской панели инструментов IEНадстройка Express для Internet Explorer содержит специальный компонент, который можно использовать для создания пользовательской панели инструментов Internet Explorer. Первым шагом для добавления пользовательской панели инструментов в IE является добавление экземпляра компонента в проект надстройки IE;
вы можете найти компонент в диалоговом окне Добавить новый элемент надстройки проекта. Этот компонент типа AddinExpress.IE.ADXIEToolBar, производный от UserControl, представляет собой готовую к использованию настраиваемую панель инструментов в Internet Explorer. В его контекстном меню вы можете найти команду Добавить сочетание клавиш , добавить компонент сочетания клавиш на настраиваемую панель инструментов IE. и убедитесь, что для свойства HandleShortcuts панели инструментов установлено значение true (см. рисунок ниже). Вы можете добавить любой элемент управления .NET на панель инструментов, просто используя панель инструментов в интегрированной среде разработки Visual Studio. Теперь, когда сама панель инструментов IE подготовлена, вы переходите к второму шагу : добавляете элемент в панели инструментов
коллекции модуля IE, привяжите элемент к панели инструментов и задайте остальные свойства элемента (см. Вот свойства AdxieToolBarItem:
Также обратите внимание, что AddinExpress.IE.ADXIEToolBar предоставляет все события IE, см. полный список доступных События Internet Explorer. Обработка событий IE описана ниже. См. также, как добавить кнопку и пункт меню на панель инструментов IE. 7. Разработка пользовательской панели проводникаSDK Internet Explorer позволяет добавлять пользовательские панели Explorer. В пользовательском интерфейсе IE элементы меню, управляющие видимостью таких баров находятся в View | Бар проводника | Меню %MenuText%. С Add-in Express панели Internet Explorer можно создать в два логических шага: вы строите сам бар, а затем указываете его настройки. Чтобы создать панель проводника, вы выбираете шаблон элемента Add-in Express IE Bar в диалоговом окне «Добавить новый элемент» (см. Добавляет новый класс в ваш проект надстройки IE. Этот класс, производный от UserControl и названный AddinExpress.IE.ADXIEBar, это просто пустая панель проводника. Теперь вы можете использовать стандартные инструменты Visual Studio для создания пользовательского интерфейса и бизнес-логики панели проводника. Обратите внимание, что в его контекстном меню есть команда «Добавить сочетание клавиш»; вы используете команду, чтобы добавить соответствующий компонент для вашего бара. Последним этапом создания пользовательской панели Internet Explorer является ее настройка. Вы добавляете элемент в коллекцию Bars модуля IE. Этот элемент связывает компонент панели проводника
к ряду настроек, показанных ниже. Настройки позволяют указать поведение при запуске, положение стыковки, ограничения по размеру и свойства текста, связанные с визуализацией. Видео по теме:
8. Обработка событий Internet Explorer и HTMLНадстройка Express для Internet Explorer доставляет все события Internet Explorer в модуль IE, а также в ADXIEBar и ADXIEToolBar.
составные части. Естественно, вы используете их так же, как и любые другие события в .NET: создайте обработчик событий и напишите свой код.
Обратите внимание, что список событий содержит события всех версий Internet Explorer, от IE6 до IE11; естественно некоторые события, которые появились
в более поздних версиях не будет запускаться, когда надстройка IE загружается в более ранней версии, например. события IE перечислены и описаны в События управления веб-браузером в MSDN. Вы также можете подключаться к событиям HTML-элементов, составляющих текущую HTML-страницу. Вы используете контекстное меню поверхность дизайнера дополнительного модуля, чтобы добавить в модуль компонент ADXIEHTMLDocEvents. Вы настраиваете компонент, указывая типы элементов HTML, события которых необходимо обрабатывать. Затем просто обработайте необходимые события. 9. Сборка, регистрация и запуск подключаемого модуля Internet ExplorerЗакройте все экземпляры IE и создайте надстройку IE. Если аддон еще не зарегистрирован, зарегистрируйте его (см. команду «Зарегистрировать экспресс-проект надстройки» в меню «Сборка» VS IDE). Теперь вы можете запустить Internet Explorer и увидеть ваш плагин в действии. Для отладки надстройки IE укажите iexplorer. 10. Развертывание и обновление надстройки IEНадстройкаExpress автоматически создает проект установки, совместимый с установщиком MSI. Поддерживаемые типы проектов установки:>
Подробнее о создании установщиков MSI. Вы можете установить и обновить расширение IE через Интернет с помощью технологии ClickTwice. Вы также можете предпочесть просто для создания проекта установки и доставки его результатов конечному пользователю. Требуются административные привилегии для установки плагина. Подробнее о развертывании дополнений IE. Вы можете загрузить образец надстройки IE на C#, VB.NET с исходным кодом. |
Как разработать расширение Internet Explorer, надстройку IE в VB.
 NET, C#, C++
NET, C#, C++ Надстройка Express™
Экспресс-надстройка для Internet Explorer — единственная универсальная платформа, предлагающая простой и быстрый способ
настроить Microsoft Internet Explorer с помощью собственных расширений браузера. Вы пишете только прикладной кодНадстройкаExpress полностью основана на подходе к быстрой разработке приложений и позволяет вам разрабатывать профессиональные расширения для Internet Explorer в пару кликов. Надстройка Express написана на C#, ее модель программирования и время выполнения код основан на Internet Explorer SDK и на данный момент обеспечивает наиболее эффективный способ расширения графического интерфейса IE, доступа к Интернету Исследовать объекты и обрабатывать их события. Написано на C#, оптимизировано для многопоточной архитектуры IE 7 и многопроцессорной архитектуры IE 8 и ускорено для
Требования к времени загрузки IE 9, IE 10 и IE 11, Add-in Express объединяет API расширяемости Internet Explorer с надежной моделью программирования
и элегантный дизайн решения. Смотрите видео по теме:
Основные функции и преимущества
|
Разработка на удаленных машинах с использованием SSH и Visual Studio Code
Расширение Visual Studio Code Remote — SSH позволяет открывать удаленную папку на любой удаленной машине, запустить SSH-сервер и в полной мере воспользоваться набором функций VS Code. После подключения к серверу вы можете взаимодействовать с файлами и папками в любом месте удаленной файловой системы.
Для получения этих преимуществ не требуется наличия исходного кода на локальном компьютере, поскольку расширение запускает команды и другие расширения непосредственно на удаленном компьютере.
Это позволяет VS Code предоставлять возможности разработки с локальным качеством , включая полный IntelliSense (дополнение), навигацию по коду и отладку независимо от того, где размещен ваш код .
Начало работы
Примечание . После изучения этого раздела вы можете приступить к работе с вводным руководством по SSH.
Системные требования
Локальный: Также должен быть установлен поддерживаемый клиент SSH, совместимый с OpenSSH.
Удаленный SSH-хост : Работающий SSH-сервер на:
- x86_64 Debian 8+, Ubuntu 16.04+, CentOS / RHEL 7+.
- ARMv7l (AArch42) ОС Raspberry Pi (ранее называвшаяся Raspbian) Stretch/9+ (32-разрядная версия).
- ARMv8l (AArch64) Ubuntu 18.04+ (64-разрядная версия).
- Windows 10 / Server 2016/2019 (1803+) с использованием официального сервера OpenSSH.
- macOS 10.14+ (Mojave) SSH-узлы с включенным удаленным входом в систему.
- Для удаленных хостов требуется 1 ГБ ОЗУ, но рекомендуется не менее 2 ГБ ОЗУ и 2-ядерный ЦП.
Другие дистрибутивы Linux на основе glibc для x86_64, ARMv7l (AArch42) и ARMv8l (AArch64) должны работать, если для них выполнены необходимые предварительные условия. См. статью «Удаленная разработка с Linux» для получения информации о предварительных требованиях и советах по установке и запуску дистрибутивов, поддерживаемых сообществом.
См. статью «Удаленная разработка с Linux» для получения информации о предварительных требованиях и советах по установке и запуску дистрибутивов, поддерживаемых сообществом.
Хотя поддержка ARMv7l (AArch42) и ARMv8l (AArch64) доступна, некоторые расширения, установленные на этих устройствах, могут не работать из-за использования собственного кода x86 в расширении.
Установка
Для начала вам необходимо:
Установите клиент SSH, совместимый с OpenSSH, если он еще не установлен.
Установите Visual Studio Code или программу предварительной оценки Visual Studio Code.
Установите пакет расширения удаленной разработки.
Настройка хоста SSH
Если у вас не настроен узел SSH, следуйте инструкциям для узла SSH Linux, Windows 10/Server (1803+) или macOS или создайте виртуальную машину в Azure.
Необязательно: Если к вашему SSH-узлу Linux или macOS одновременно будут обращаться несколько пользователей, рассмотрите возможность включения Remote.
 SSH: удаленный сервер прослушивания сокета в настройках пользователя VS Code для повышения безопасности.
SSH: удаленный сервер прослушивания сокета в настройках пользователя VS Code для повышения безопасности.В редакторе настроек:
Дополнительные сведения см. в статье «Советы и рекомендации».
Дополнительно: Хотя аутентификация на основе пароля поддерживается, мы рекомендуем настроить аутентификацию на основе ключа для вашего хоста. Подробнее читайте в статье «Советы и рекомендации».
Подключение к удаленному хосту
Чтобы подключиться к удаленному хосту в первый раз, выполните следующие действия:
Убедитесь, что вы можете подключиться к хосту SSH, выполнив следующую команду из терминала/окна PowerShell, заменив
user@hostnameв зависимости от ситуации.ssh пользователь@имя хоста # Или для Windows при использовании домена/учетной записи AAD ssh пользователь@домен@имя_хоста
В VS Code выберите Remote-SSH: Connect to Host.
 .. в палитре команд (F1, ⇧⌘P (Windows, Linux Ctrl+Shift+P)) и используйте тот же
.. в палитре команд (F1, ⇧⌘P (Windows, Linux Ctrl+Shift+P)) и используйте тот же user@hostname, что и в шаг 1.Если VS Code не может автоматически определить тип сервера, к которому вы подключаетесь, вам будет предложено выбрать тип вручную.
После того, как вы выберете платформу, она будет сохранена в настройках VS Code в свойстве
remote.SSH.remotePlatform, чтобы вы могли изменить ее в любое время.Через некоторое время VS Code подключится к SSH-серверу и настроится. VS Code будет держать вас в курсе, используя уведомление о ходе выполнения, и вы можете увидеть подробный журнал в канале вывода
Remote — SSH.Совет: Соединение зависает или не работает? См. советы по устранению неполадок для получения информации об устранении распространенных проблем.
Если вы видите ошибки, связанные с правами доступа к файлам SSH, см.
 раздел Исправление ошибок прав доступа к файлам SSH.
раздел Исправление ошибок прав доступа к файлам SSH.После подключения вы окажетесь в пустом окне. Вы всегда можете обратиться к строке состояния, чтобы увидеть, к какому хосту вы подключены.
Щелкнув элемент строки состояния, вы получите список удаленных команд, пока вы подключены.
Затем вы можете открыть любую папку или рабочее пространство на удаленном компьютере, используя Файл > Открыть… или Файл > Открыть рабочую область… так же, как локально!
Отсюда установите любые расширения, которые вы хотите использовать при подключении к хосту, и начните редактирование!
Примечание: На хостах ARMv7l / ARMv8l
glibcSSH некоторые расширения могут не работать из-за скомпилированного кода x86 внутри расширения.
Откройте папку на удаленном хосте SSH в контейнере
Если вы используете хост SSH Linux или macOS, вы можете использовать расширения Remote — SSH и Remote — Containers вместе, чтобы открыть папку на удаленном хосте внутри контейнера. контейнер. Вам даже не нужно устанавливать клиент Docker локально.
контейнер. Вам даже не нужно устанавливать клиент Docker локально.
Для этого:
- Следуйте инструкциям по установке расширения Remote — Containers на удаленном хосте.
- Необязательно: Настройте аутентификацию на сервере на основе ключа SSH, чтобы вам не нужно было вводить пароль несколько раз.
- Следуйте инструкциям по быстрому запуску расширения Remote — SSH, чтобы подключиться к хосту и открыть там папку.
- Используйте команду Remote-Containers: Reopen in Container из палитры команд (F1, ⇧⌘P (Windows, Linux Ctrl+Shift+P)).
Остальная часть быстрого запуска удаленных контейнеров применяется как есть. Вы можете узнать больше о расширении Remote — Containers в его документации. Вы также можете просмотреть статью «Разработка на удаленном хосте Docker», чтобы узнать о других вариантах, если эта модель не соответствует вашим потребностям.
Отключиться от удаленного хоста
Чтобы закрыть подключение после завершения редактирования файлов на удаленном хосте, выберите Файл > Закрыть удаленное подключение , чтобы отключиться от хоста. Конфигурация по умолчанию не включает сочетание клавиш для этой команды. Вы также можете просто выйти из VS Code, чтобы закрыть удаленное соединение.
Конфигурация по умолчанию не включает сочетание клавиш для этой команды. Вы также можете просто выйти из VS Code, чтобы закрыть удаленное соединение.
Запомнить хосты и дополнительные настройки
Если у вас есть набор хостов, которые вы часто используете, или вам нужно подключиться к хосту с помощью некоторых дополнительных параметров, вы можете добавить их в локальный файл, соответствующий формату файла конфигурации SSH.
Чтобы упростить настройку, расширение поможет вам добавить хост без необходимости вручную редактировать этот файл.
Начните с выбора Remote-SSH: Добавить новый SSH-хост… в палитре команд (F1, ⇧⌘P (Windows, Linux Ctrl+Shift+P)) или нажмите Добавить новый значок в SSH Remote Explorer на панели действий.
Затем вам будет предложено ввести информацию о соединении SSH. Вы можете либо ввести имя хоста:
, либо полную команду ssh , которую вы будете использовать для подключения к хосту из командной строки:
Наконец, вам будет предложено выбрать файл конфигурации для использования. . Вы также можете установить свойство
. Вы также можете установить свойство «remote.SSH.configFile» в своем пользователе 909.53 settings.json , если вы хотите использовать файл конфигурации, отличный от перечисленных. Расширение позаботится обо всем остальном!
Например, если ввести ssh -i ~/.ssh/id_rsa-remote-ssh [email protected] в поле ввода, будет создана следующая запись:
Host remotehost.yourcompany.com
Имя пользователя
HostName другое-host-fqdn-or-ip-goes-здесь
IdentityFile ~/.ssh/id_rsa-remote-ssh
Дополнительные сведения о создании показанного здесь ключа см. в разделе «Советы и рекомендации». Вы можете вручную отредактировать этот файл любым форматом, поддерживаемым файлом конфигурации SSH, так что это всего лишь один пример.
С этого момента хост будет отображаться в списке хостов при выборе Remote-SSH: Connect to Host… в палитре команд (F1, ⇧⌘P (Windows, Linux Ctrl+Shift+P )) или в разделе SSH Targets в Remote Explorer .
Remote Explorer позволяет открывать новое пустое окно на удаленном хосте или напрямую открывать ранее открытую папку. Разверните хост и нажмите кнопку Open Folder 9.0203 рядом с папкой, которую вы хотите открыть на хосте.
Управление расширениями
VS Code запускает расширения в одном из двух мест: локально на стороне пользовательского интерфейса/клиента или удаленно на узле SSH. Хотя расширения, влияющие на пользовательский интерфейс VS Code, такие как темы и фрагменты, устанавливаются локально, большинство расширений будет находиться на узле SSH. Это гарантирует бесперебойную работу и позволяет устанавливать любые необходимые расширения для данной рабочей области на хосте SSH с вашего локального компьютера. Таким образом, вы сможете продолжить с того же места, на котором остановились, с другого компьютера с вашими расширениями.
Если вы устанавливаете расширение из представления «Расширения», оно будет автоматически установлено в правильном месте. После установки вы можете сказать, где установлено расширение, на основе группировки категорий.
После установки вы можете сказать, где установлено расширение, на основе группировки категорий.
Для вашего удаленного хоста SSH будет категория:
А также Локальная — Установленная категория :
Примечание: Если вы являетесь автором расширения и обнаруживаете, что ваше расширение работает неправильно или устанавливается в неправильном месте, см. раздел «Поддержка удаленной разработки» для получения дополнительной информации.
Локальные расширения, которые действительно необходимо запускать удаленно, будут выделены серым цветом и отключены в категории Локально — Установлено . Выберите Установить , чтобы установить расширение на удаленный хост.
Вы также можете установить все локально установленные расширения на хосте SSH, перейдя в представление «Расширения» и выбрав «Установить локальные расширения в SSH: {имя хоста} », используя облачную кнопку справа от заголовка Local — Installed . бар. Это отобразит раскрывающийся список, в котором вы можете выбрать, какие локально установленные расширения установить на ваш SSH-хост.
бар. Это отобразит раскрывающийся список, в котором вы можете выбрать, какие локально установленные расширения установить на ваш SSH-хост.
«Всегда установленные» расширения
Если есть расширения, которые вы хотели бы всегда устанавливать на любом хосте SSH, вы можете указать, какие из них, используя свойство remote.SSH.defaultExtensions в settings.json . Например, если вы хотите установить расширения GitLens и Resource Monitor, укажите идентификаторы их расширений следующим образом:
"remote.SSH.defaultExtensions": [
"eamodio.gitlens",
"mutantdino.resourcemonitor"
]
Дополнительно: Принудительный запуск расширения локально или удаленно
Расширения обычно разрабатываются и тестируются для локального или удаленного запуска, но не для того и другого одновременно. Однако, если расширение поддерживает его, вы можете принудительно запустить его в определенном месте в файле settings.![]() json .
json .
Например, приведенный ниже параметр заставит расширение Docker запускаться локально, а расширение отладчика для Chrome — удаленно вместо их значений по умолчанию:
"remote.extensionKind": {
"ms-azuretools.vscode-docker": ["ui"],
"msjsdiag.debugger-for-chrome": ["рабочая область"]
}
Значение "ui" вместо "workspace" заставит расширение работать на стороне локального пользовательского интерфейса/клиента. Как правило, это следует использовать только для тестирования, если иное не указано в документации расширения, поскольку оно может сломать расширения . Дополнительные сведения см. в статье о поддержке удаленной разработки.
Перенаправление порта/создание туннеля SSH
Иногда при разработке может потребоваться доступ к порту на удаленной машине, которая не является общедоступной. Есть два способа сделать это с помощью туннеля SSH, который «перенаправляет» нужный удаленный порт на ваш локальный компьютер.
Временное перенаправление порта
После подключения к хосту, если вы хотите временно перенаправить новый порт на время сеанса, выберите Переадресовать порт в палитре команд (F1, ⇧⌘P). (Windows, Linux Ctrl+Shift+P)) или щелкните значок Forward New Port в Remote Explorer после выбора его на панели действий.
Вам будет предложено ввести порт, который вы хотите перенаправить, и вы можете дать ему имя.
В уведомлении будет указан порт локального хоста, который следует использовать для доступа к удаленному порту. Например, если вы перенаправили HTTP-сервер, прослушивающий порт 3000, в уведомлении может быть указано, что он был сопоставлен с портом 4123 на локальном хосте, поскольку 3000 уже используется. Затем вы можете подключиться к этому удаленному HTTP-серверу, используя http://localhost:4123 .
Эта же информация доступна в разделе Forwarded Ports Remote Explorer, если вам потребуется получить к ней доступ позже.
Если вы хотите, чтобы VS Code запоминал все переадресованные вами порты, установите флажок Remote: Restore Forwarded Ports в редакторе настроек (⌘, (Windows, Linux Ctrl+,)) или установите «remote.restoreForwardedPorts»: true в settings.json .
Изменить локальный порт в туннеле
Если вы хотите, чтобы локальный порт туннеля отличался от порта удаленного сервера, вы можете изменить это через панель Forwarded Ports .
Щелкните правой кнопкой мыши туннель, который хотите изменить, и выберите Изменить локальный порт в контекстном меню.
Всегда перенаправлять порт
Если у вас есть порты, которые вы всегда хотите перенаправлять на , вы можете использовать директиву LocalForward в том же файле конфигурации SSH, который вы используете, чтобы запомнить хосты и дополнительные настройки.
Например, если вы хотите перенаправить порты 3000 и 27017, вы можете обновить файл следующим образом:
Host remote-linux-machine
Пользователь myuser
Имя хоста remote-linux-machine.mydomain
Локальный Форвард 127.0.0.1:3000 127.0.0.1:3000
Локальный Форвард 127.0.0.1:27017 127.0.0.1:27017
Открытие терминала на удаленном хосте
Открытие терминала на удаленном хосте из VS Code очень просто. После подключения любое окно терминала , которое вы открываете в VS Code ( Terminal > New Terminal ), будет автоматически запускаться на удаленном хосте, а не локально.
Вы также можете использовать командную строку с кодом из этого же окна терминала для выполнения ряда операций, таких как открытие нового файла или папки на удаленном хосте. Введите код --help , чтобы просмотреть все параметры, доступные в командной строке.
Отладка на узле SSH
После подключения к удаленному узлу вы можете использовать отладчик VS Code так же, как при локальном запуске приложения. Например, если вы выберете конфигурацию запуска в launch.json и запустите отладку (F5), приложение запустится на удаленном узле и прикрепит к нему отладчик.
Подробнее о настройке функций отладки VS Code в 9 см. в документации по отладке.0953 .vscode/launch.json .
Параметры, специфичные для узла SSH
Локальные параметры пользователя VS Code также повторно используются при подключении к узлу SSH. Несмотря на то, что это обеспечивает единообразие взаимодействия с пользователем, вы можете захотеть изменить некоторые из этих параметров между вашим локальным компьютером и каждым хостом. К счастью, после подключения к хосту вы также можете установить настройки для конкретного хоста, выполнив команду Preferences: Open Remote Settings из палитры команд (F1, ⇧⌘P (Windows, Linux Ctrl+Shift+P)) или выбрав на 9Вкладка 0200 Remote в редакторе настроек. Они переопределяют любые пользовательские настройки, которые у вас есть, когда вы подключаетесь к хосту. И настройки рабочей области переопределяют настройки Remote и User.
Они переопределяют любые пользовательские настройки, которые у вас есть, когда вы подключаетесь к хосту. И настройки рабочей области переопределяют настройки Remote и User.
Работа с локальными инструментами
Расширение Remote — SSH не обеспечивает прямой поддержки синхронизации исходного кода или использования локальных инструментов с содержимым на удаленном узле. Однако есть два способа сделать это с помощью обычных инструментов, которые будут работать с большинством хостов Linux. В частности, вы можете:
- Смонтируйте удаленную файловую систему с помощью SSHFS.
- Синхронизируйте файлы с/на удаленный хост на локальный компьютер с помощью
rsync.
SSHFS является наиболее удобным вариантом и не требует синхронизации файлов. Однако производительность будет значительно ниже, чем при работе через VS Code, поэтому его лучше всего использовать для редактирования отдельных файлов и загрузки/выгрузки контента. Если вам нужно использовать приложение, которое выполняет массовое чтение/запись множества файлов одновременно (например, локальный инструмент управления версиями), лучшим выбором будет rsync.
Если вам нужно использовать приложение, которое выполняет массовое чтение/запись множества файлов одновременно (например, локальный инструмент управления версиями), лучшим выбором будет rsync.
Известные ограничения
Удаленный — ограничения SSH
- Рекомендуется использовать аутентификацию на основе ключа. Пароли и другие токены, введенные для альтернативных методов аутентификации, не сохраняются.
- SSH-хосты Alpine Linux и Linux без glibc не поддерживаются.
- Для старых (поддерживаемых сообществом) дистрибутивов Linux требуются обходные пути для установки необходимых компонентов.
- PuTTY не поддерживается в Windows.
- Если вы клонируете репозиторий Git с помощью SSH и ваш ключ SSH имеет кодовую фразу, функции извлечения и синхронизации VS Code могут зависнуть при удаленном запуске. Либо используйте ключ SSH без парольной фразы, либо клонируйте с помощью HTTPS, либо запустите
git pushиз командной строки, чтобы обойти проблему.
- Параметры локального прокси-сервера не используются повторно на удаленном узле, что может помешать работе расширений, если на удаленном узле не настроена соответствующая информация о прокси-сервере (например, глобальные переменные среды
HTTP_PROXYилиHTTPS_PROXYс соответствующей информацией о прокси-сервере). - Вы не можете использовать Remote — Containers из удаленного — SSH-соединения с компьютером Windows.
- См. здесь список активных проблем, связанных с SSH.
Ограничения расширения Docker
Если вы используете расширение Docker или Kubernetes в окне Remote — SSH, вы не сможете использовать параметр Прикрепить код VS к контейнеру , щелкнув правой кнопкой мыши. Это будет работать, только если вы используете его с вашего локального компьютера.
Ограничения расширения
Многие расширения будут работать на удаленных узлах SSH без изменений. Однако в некоторых случаях некоторые функции могут потребовать изменений. Если вы столкнетесь с проблемой, связанной с расширением, вы найдете сводку распространенных проблем и решений, которые вы можете указать автору расширения при сообщении о проблеме.
Однако в некоторых случаях некоторые функции могут потребовать изменений. Если вы столкнетесь с проблемой, связанной с расширением, вы найдете сводку распространенных проблем и решений, которые вы можете указать автору расширения при сообщении о проблеме.
Кроме того, некоторые расширения, установленные на устройствах ARMv7l (AArch422)/ARMv8l (AArch64), могут не работать из-за собственных модулей или сред выполнения в расширении, которые поддерживают только x86_64. В этих случаях расширения должны будут согласиться на поддержку этих платформ, скомпилировав / включив двоичные файлы для ARMv7l / ARMv8l.
Общие вопросы
Как настроить клиент SSH на …?
Дополнительные сведения см. в разделе Установка поддерживаемого клиента SSH.
Как настроить сервер SSH на …?
Подробные сведения о настройке сервера SSH для вашего хоста см. в разделе Установка поддерживаемого сервера SSH.
в разделе Установка поддерживаемого сервера SSH.
Могу ли я войти на свой SSH-сервер с помощью другого/дополнительного механизма аутентификации, например пароля?
Да, вам будет предложено автоматически ввести токен или пароль. Однако пароли не сохраняются, поэтому обычно удобнее использовать аутентификацию на основе ключа.
Как исправить ошибки SSH о «плохих разрешениях»?
Дополнительные сведения об устранении этих типов ошибок см. в разделе Исправление ошибок прав доступа к файлам SSH.
Какие пакеты/библиотеки Linux необходимо установить на удаленных узлах SSH?
Для большинства дистрибутивов Linux не требуются дополнительные действия по установке зависимостей. Для SSH на хостах Linux должны быть установлены Bash ( /bin/bash ), tar и либо curl , либо wget , и эти утилиты могут отсутствовать в некоторых урезанных дистрибутивах. Для удаленной разработки также требуется ядро >= 3.10, glibc >= 2.17, libstdc++ >= 3.4.18. В настоящее время поддерживаются только дистрибутивы на основе glibc, поэтому Alpine Linux не поддерживается.
Для удаленной разработки также требуется ядро >= 3.10, glibc >= 2.17, libstdc++ >= 3.4.18. В настоящее время поддерживаются только дистрибутивы на основе glibc, поэтому Alpine Linux не поддерживается.
Дополнительные сведения см. в разделе «Предварительные требования для Linux».
Каковы требования к подключению для VS Code Server, когда он работает на удаленной машине или виртуальной машине?
Для установки VS Code Server требуется, чтобы ваш локальный компьютер имел исходящее подключение HTTPS (порт 443) к:
-
update.code.visualstudio.com -
vscode.blob.core.windows.net -
*.vo.msecnd.net(Azure CDN)
По умолчанию Remote — SSH попытается выполнить загрузку на удаленном хосте, но если вы включите remote.SSH.allowLocalServerDownload , расширение вернется к локальной загрузке VS Code Server и его удаленной передаче после установления соединения.
Вы можете установить расширения вручную без подключения к Интернету с помощью команды Extensions: Install from VSIX… , но если вы используете панель расширения для установки расширений, вашему локальному компьютеру и серверу VS Code Server потребуется исходящий HTTPS (порт 443) доступ к:
-
marketplace.visualstudio.com -
*.vo.msecnd.net(Azure CDN) -
*.gallerycdn.vsassets.io(Azure CDN)
Наконец, некоторые расширения (например, C#) загружают вторичные зависимости с download.microsoft.com или download.visualstudio.microsoft.com . Другие (например, Visual Studio Live Share) могут иметь дополнительные требования к подключению. Обратитесь к документации расширения для получения подробной информации, если у вас возникнут проблемы.
Вся остальная связь между сервером и клиентом VS Code осуществляется через защищенный туннель SSH с проверкой подлинности.
Могу ли я использовать локальные инструменты для исходного кода, расположенного на удаленном узле SSH?
Да. Обычно это делается с помощью SSHFS или с помощью rsync для получения копии файлов на вашем локальном компьютере. SSHFS монтирует удаленную файловую систему, что идеально подходит для сценариев, в которых вам нужно редактировать отдельные файлы или просматривать исходное дерево, и не требует использования шага синхронизации. Однако он не идеален для использования чего-то вроде инструмента управления исходным кодом, который управляет файлами в больших количествах. В этом случае rsync 9Подход 0954 лучше, поскольку вы получаете полную копию удаленного исходного кода на своем локальном компьютере. Дополнительные сведения см. в разделе Советы и рекомендации.
Могу ли я использовать VS Code, если у меня есть доступ только к файловой системе SFTP/FTP к моему удаленному хосту (без доступа к оболочке)?
Некоторые облачные платформы предоставляют разработчикам только удаленный доступ к файловой системе, а не прямой доступ к оболочке. Удаленная разработка VS Code не была разработана с учетом этого варианта использования, поскольку он сводит на нет преимущества производительности и взаимодействия с пользователем.
Удаленная разработка VS Code не была разработана с учетом этого варианта использования, поскольку он сводит на нет преимущества производительности и взаимодействия с пользователем.
Однако этот вариант использования обычно можно решить, объединив расширения, такие как SFTP, с функциями удаленной отладки для Node.js, Python, C# или других.
Что мне нужно сделать как автору расширения?
API расширений VS Code абстрагируется от локальных и удаленных деталей, поэтому большинство расширений будут работать без изменений. Тем не менее, данные расширения могут использовать любой модуль узла или среду выполнения, которые они хотят, бывают ситуации, когда может потребоваться внести коррективы. Мы рекомендуем протестировать расширение, чтобы убедиться, что обновления не требуются. Дополнительные сведения см. в разделе «Поддержка удаленной разработки».
Вопросы или отзывы
- См.
 Советы и рекомендации или FAQ.
Советы и рекомендации или FAQ. - Поиск при переполнении стека.
- Добавьте запрос функции или сообщите о проблеме.
- Внесите свой вклад в нашу документацию или в сам VS Code.
- Подробности смотрите в нашем руководстве ПО СОТРУДНИЧЕСТВУ.
01.09.2022
Расширение OpenLink Data Explorer
Расширение OpenLink Data ExplorerСодержание
- Что такое расширение OpenLink Data Explorer?
- Почему важно расширение OpenLink Data Explorer?
- Архитектура продукта
- Что такое связанные данные?
- Почему связанные данные важны?
- Как работают связанные данные?
- Что такое сеть связанных данных?
- Что такое связанное облако данных?
- Почему сеть связанных данных важна?
- Как
Может ли расширение OpenLink Data Explorer помочь мне использовать Linked Data Web?
- Загрузите расширение ODE для своего браузера:
- Fire Fox
- Сафари
- Хром
- Опера
- Интернет-проводник
- Монтаж
- Конфигурация
- Использовать
- Примеры
- Загрузите расширение ODE для своего браузера:
 html#What_is_the_OpenLink_Data_Explorer_Extension"> Что
такое расширение OpenLink Data Explorer?
html#What_is_the_OpenLink_Data_Explorer_Extension"> Что
такое расширение OpenLink Data Explorer?
Обозреватель данных OpenLink (ODE) расширение для браузера (в настоящее время доступно для Firefox, Safari, Chrome, Opera и Internet Explorer с последующей поддержкой дополнительных браузеров), которое добавляет новую опцию в область функциональности веб-агента пользователя, в форма новых опций меню для просмотра источников данных, связанных с веб-страницами.
Почему расширение OpenLink Data Explorer так важно?
ODE позволяет веб-пользователям исследовать необработанные данные и взаимосвязи сущностей, лежащие в основе обрабатываемых веб-ресурсов. Расширение позволяет пользователям переключаться между гипертекстовыми и гиперссылка на веб-данные.
Архитектура продукта
ODE использует модульную архитектуру для управления действиями компонентов в соответствии с шаблоном M-V-C. Организованные компоненты,
именуемые «картриджами», предоставляют функциональные возможности, включающие извлечение и моделирование данных (модель), отображение и представление данных (представление) и
действия, основанные на этих данных и/или управляемые ими (Контролер). Каждый компонент независим от других, и все они связаны с ODE через обмен сообщениями HTTP.
Каждый компонент независим от других, и все они связаны с ODE через обмен сообщениями HTTP.
Что такое связанные данные?
Термин «Связанные данные», придумал Тим Бернерс-Ли, является предметом примечания о выпуске дизайна 2006 года. Там он описывает связанных данных как принципиальный подход к структурированному представлению данных, доступу и интеграции для Всемирной паутины, основанный на использовании URI HTTP (гиперссылки) для обозначения сущностей, когда эти URI разрешены (т. е. просматриваются, или "разыменованные"), они возвращают структурированный контент на основе модели RDF. (данные), которые описывают обозначаемый объект.
Почему важны связанные данные?
Связанные данные обеспечивают прямую и простую интеграцию структурированных данных, основанных на модели сущностей-связей, в Интернет, что позволяет пользователям создавать мощные структурированные «сетевые соединения данных» из разрозненных источников данных, найденных в сетях HTTP (например, Всемирная паутина). ), без всякого программирования. Это резко контрастирует с широко распространенными сегодня неструктурированными «мэшапами данных», которые обычно требуют программирования на нескольких этапах их создания.
), без всякого программирования. Это резко контрастирует с широко распространенными сегодня неструктурированными «мэшапами данных», которые обычно требуют программирования на нескольких этапах их создания.
Как работают связанные данные?
Путем включения HTTP в схемы именования ресурсов, доступных в Интернете, так что тот же механизм связывания, который используется для поиск веб-страницы (и других информационных ресурсов) также распространяется на процесс поиска структурированного описания ресурса. Этот процесс очень похож на доступ к набору записей SQL через имя источника данных ODBC или JDBC (DSN). Принципиальные различия между Связанные данные и доступ к данным на основе SQL CLI:
- URI связанных данных называют/идентифицируют отдельные записи, в то время как DSN доступа к данным SQL предназначены для записи контейнеров, таких как база данных, Имена таблиц, представлений или хранимых процедур
- URI связанных данных облегчают непривязанный доступ к данным, который выходит за рамки поставщика базы данных, ядра базы данных, операционной системы, программирования
язык, сервер приложений, среда разработки приложений и другие инфраструктурные ограничения, в отличие от
ОДБК, JDBC,
и другие механизмы доступа к данным.

На приведенном ниже рисунке показаны параллели связанных данных с ODBC в отношении доступа к данным на основе DSN.
Что такое сеть связанных данных?
Эволюция Интернета, позволяющая одним щелчком мыши перейти от структурированного описания любого доступного веб-ресурса. Более детализированная сеть, в которой фокус взаимодействия смещается от непрозрачных составных документов до объектов, которые они размещают.
Что такое связанное облако данных?
Как показано ниже, это прозвище для растущей коллекции источников связанных данных, внедряемых в Интернет
Связующее сообщество открытых данных. В качестве
Кингсли Идеэн заявил в своем блоге:
«Semantic Web: Harmony Illustrated», гармоничные пересечения экземплярных данных, словари данных (схемы,
онтологии, правила и т. д.) обеспечивают мощный субстрат (интеллектуальные данные) для разработки и развертывания «Людей» и/или
Решения, ориентированные на «машину».
Кликабельная диаграмма Венна ниже обеспечивает простой путь исследования, который раскрывает уже существующую связь между различными типами связанных данных, в растущей сети связанных данных.
Существует несколько путей к материализованным связанным данным.
- Генерация «на лету» с помощью промежуточного программного обеспечения RDF, от
- Аннотированные веб-документы (например, семантический HTML)
- Веб 2.0 Пространства данных
- Веб-сервисы
(кликните для полноразмерного кликабельного изображения) - Источники корпоративных данных, такие как:
- СОА Веб-сервисы
- XML Хранилища данных и представления на основе
- Корпоративные базы данных
- Усилия по извлечению, проводимые сообществом, такие как:
- ДБпедия
(кликните для полноразмерного кликабельного изображения) - Био2РДФ
- и другие в LOD Cloud
- ДБпедия
Почему важна сеть связанных данных?
Создавая мосты между интересующими областями и знаниями, сеть связанных данных может выявить отношения, в которых информация
в противном случае могут рассматриваться как несвязанные. Например, можно выяснить, какие отраслевые и государственные лидеры ранее
одноклассниками или были как-то связаны родственными узами.
Например, можно выяснить, какие отраслевые и государственные лидеры ранее
одноклассниками или были как-то связаны родственными узами.
Обозреватель данных OpenLink позволяет пользователю переходить от одной «вещи» к другой так же легко, как если бы он щелкал мышью. страницу на другую со стандартным просмотром документов с гиперссылками, но с большим пониманием и пониманием с первого щелчка.
Как расширение OpenLink Data Explorer может помочь мне использовать сеть связанных данных?
Лучший способ узнать, как это расширение может вам помочь, — это установить его и следовать приведенным ниже примерам. Если вы решите, что не можете пользу от использования Linked Data Web таким образом, вы можете удалить расширение без вреда.
Загрузка
OpenLink Data Explorer можно загрузить из одного из следующих мест
 html#DownloadFF"> Расширение ODE для Firefox
html#DownloadFF"> Расширение ODE для Firefox
- Хранилище Amazon S3
Расширение ODE для Safari
- Хранилище Amazon S3
Расширение ODE для Chrome
- Интернет-магазин Chrome
- Хранилище Amazon S3
Расширение ODE для Opera
- Opera 25.x — хранилище Amazon S3
- Opera 12.x — хранилище Amazon S3
Расширение ODE для Internet Explorer
- Хранилище Amazon S3
Установка
Firefox
Загрузка инструмента OpenLink Data Explorer немного отличается в зависимости от того, какой метод использовался для его загрузки.
- На сайте дополнений Mozilla нажмите «Добавить в Firefox», после чего Firefox установит расширение как «дополнение».
- С веб-сайта OpenLink загрузите файл «ode.xpi» и загрузите его из пункта меню «Открыть файл» в меню «Файл» Firefox.
- На сайте хранилища Amazon S3 вам сразу же будет предложено установить надстройку ODE.
- С веб-сайта Softpedia загрузите файл «ode.xpi» и загрузите его из пункта меню «Открыть файл» в меню «Файл» Firefox.
Затем будет представлено диалоговое окно установки дополнений OpenLink Data Explorer Firefox.
Вам потребуется перезапустить Firefox после завершения установки.
После завершения перезапуска вы должны увидеть расширение в списке дополнений.
Safari
С сайта хранилища Amazon S3 будет загружено расширение ODE. Дважды щелкните файл «Safari_ODE.safariextz», чтобы запустить программу установки.
Нажмите кнопку «Установить», чтобы начать установку.
После завершения проверьте вкладку расширений в настройках Safari, чтобы увидеть установленное расширение.
Google Chrome
С сайта хранилища Amazon S3 расширение ODE будет загружено автоматически, нажмите кнопку «Продолжить», чтобы запустить программу установки.
Нажмите кнопку «Установить», чтобы начать установку.
После завершения проверьте пункт меню «Расширения» в меню Windows, чтобы увидеть установленное расширение.
Opera
После загрузки расширения ODE с сайта хранилища Amazon S3 нажмите кнопку «Установить», чтобы запустить программу установки.
По завершении будет отображаться диалоговое окно ODE «установка завершена».
Вы можете проверить пункт меню «Управление расширениями» в меню «Расширения», чтобы убедиться, что расширение было установлено.
Internet Explorer
После загрузки установщика Windows с сайта хранилища Amazon S3 дважды щелкните его, чтобы начать установку.
Вы можете использовать пункт меню Internet Explorer «Инструменты» -> «Управление надстройками», чтобы убедиться, что расширение установлено.
Конфигурация
Чтобы открыть панель настроек для расширения OpenLink Data Explorer:
- В Firefox выберите Инструменты -> Дополнения Пункт меню. Затем выберите OpenLink Data Explorer и нажмите кнопку Preferences .
- В Safari щелкните значок нового кубического прямоугольника на панели инструментов слева от окна URL-адреса браузера.
- В Google Chrome выберите Windows -> Extensions и выберите ссылку options в обозревателе данных OpenLink.

- In Opera , select the Tools -> Extensions -> Manage Extensions menu item, and select the Preferences link from the drop down list to the right of the Значок обозревателя данных OpenLink.
- В Internet Explorer , перейдите на панель инструментов Command и щелкните значок расширения ODE, чтобы открыть диалоговое окно настроек.
Для настройки доступны две вкладки:
- Вкладка "Просмотрщики"
- Вкладка «Доступ к данным RDF»
Вкладка «Просмотрщики»
Преимущество опции «Просмотр» по умолчанию состоит в том, что она встроена в расширение браузера и поэтому обеспечивает
самый плавный опыт просмотра. Браузер RDF (Просмотрщик) можно изменить и СПАРКЛ
Конечная точка для использования любого доступного сервера с нужными возможностями. На изображении ниже показано значение по умолчанию
конфигурация, в которой используется средство просмотра OpenLink Data Explorer, размещенное на сервере OpenLink linkeddata.uriburner.com.
На изображении ниже показано значение по умолчанию
конфигурация, в которой используется средство просмотра OpenLink Data Explorer, размещенное на сервере OpenLink linkeddata.uriburner.com.
Список поддерживаемых средств просмотра отображается в раскрывающемся списке «Просмотрщик», как показано ниже:
- Обозреватель данных OpenLink
- Средство просмотра данных Zitgist
- Мрамор
- Дискотека
- Табулятор
- «Пользовательский (URL)» позволяет ввести URL известного стороннего средства просмотра, которое можно использовать.
Вкладка «Доступ к данным RDF»
Вкладка «Доступ к данным RDF» используется для указания расположения картриджей губки RDF, которые будут использоваться для заполнения доступных данных RDF из URL-адреса запроса,
и по умолчанию использует губчатые картриджи Virtuoso, размещенные на сервере OpenLink linkeddata. uriburner.com, или это можно изменить, чтобы использовать экземпляр Virtuoso по своему выбору.
где установлены требуемые губчатые патроны, как показано на диаграмме ниже:
uriburner.com, или это можно изменить, чтобы использовать экземпляр Virtuoso по своему выбору.
где установлены требуемые губчатые патроны, как показано на диаграмме ниже:
Раскрывающийся список «Служба RDFizer» содержит приведенные ниже записи поддерживаемых служб RDF, которые можно использовать для обработки данных:
- OpenLink Virtuoso (Sponger) — метод губки по умолчанию, используемый OpenLink Data Explorer.
- Триплр
- «Пользовательский URL» вида «
http://server:port/proxy?url="
Конечную точку SPARQL по умолчанию Virtuoso или пользовательскую конечную точку в форме "http://linkeddata.uriburner.com/sparql?query=" можно выбрать из раскрывающегося списка, как показано ниже:
Использование
Действия по использованию OpenLink Data Explorer просты.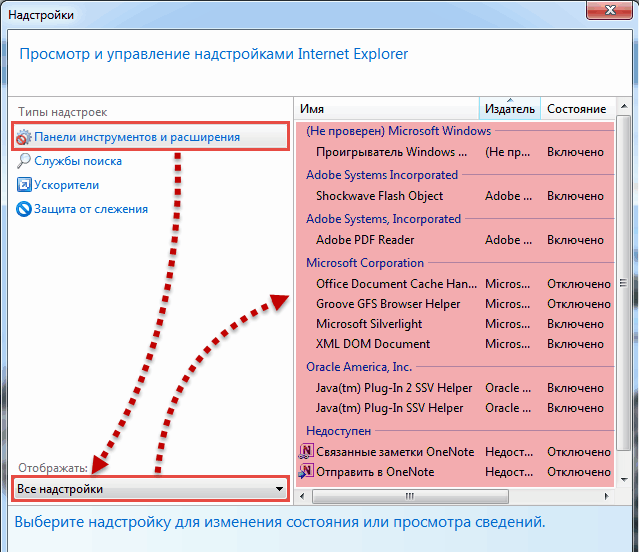
- Откройте любой веб-документ.
- Отправьте его в OpenLink Data Explorer:
- В меню «Вид» в Firefox только нажмите «Источники данных страницы».
- Щелкните правой кнопкой мыши (или щелкните, удерживая нажатой клавишу Ctrl, на Mac) страницу или ссылку, затем щелкните «Просмотр источников данных».
- Просмотрите описание доступных связанных данных:
- В меню «Вид» в Firefox только нажмите ссылку «Описание страницы».
- Щелкните правой кнопкой мыши (или щелкните, удерживая нажатой клавишу Ctrl, на Mac) страницу или ссылку, затем щелкните «Просмотреть описание страницы».


 Он особенно полезен, если вы используете для выхода в Интернет несколько компьютеров или работаете в разных браузерах, благо существуют версии для Firefox, Chrome, Internet Explorer и Safari.
Он особенно полезен, если вы используете для выхода в Интернет несколько компьютеров или работаете в разных браузерах, благо существуют версии для Firefox, Chrome, Internet Explorer и Safari. Другими словами, при каждом посещении этого сайта вы будете видеть рекламные объявления, размещенные на страницах сайта. Вы можете отключить Adblock Plus для своих любимых сайтов, если они не раздражают большим количеством объявлений и не размещают ее на пути основного содержимого. Это поможет им продолжать существовать и развиваться.
Другими словами, при каждом посещении этого сайта вы будете видеть рекламные объявления, размещенные на страницах сайта. Вы можете отключить Adblock Plus для своих любимых сайтов, если они не раздражают большим количеством объявлений и не размещают ее на пути основного содержимого. Это поможет им продолжать существовать и развиваться. 9 IE Reader 1.15
9 IE Reader 1.15

 Он реализует все, что требуется для IE API;
вы фокусируетесь только на коде приложения. Использование визуальных конструкторов надстройки
Express вы можете разработать расширение для Internet Explorer, добавить пользовательскую кнопку на панель инструментов IE, создать пользовательскую панель Explorer,
пункт контекстного меню или всплывающий элемент и несколькими щелчками мыши добавьте свою команду в интерфейс Internet Explorer. Просто следуйте инструкциям
ниже, и вы увидите, что разработка плагинов для Internet Explorer может вам понравиться:
Он реализует все, что требуется для IE API;
вы фокусируетесь только на коде приложения. Использование визуальных конструкторов надстройки
Express вы можете разработать расширение для Internet Explorer, добавить пользовательскую кнопку на панель инструментов IE, создать пользовательскую панель Explorer,
пункт контекстного меню или всплывающий элемент и несколькими щелчками мыши добавьте свою команду в интерфейс Internet Explorer. Просто следуйте инструкциям
ниже, и вы увидите, что разработка плагинов для Internet Explorer может вам понравиться: (см. рисунок ниже).
(см. рисунок ниже).
 Свойства:
Свойства: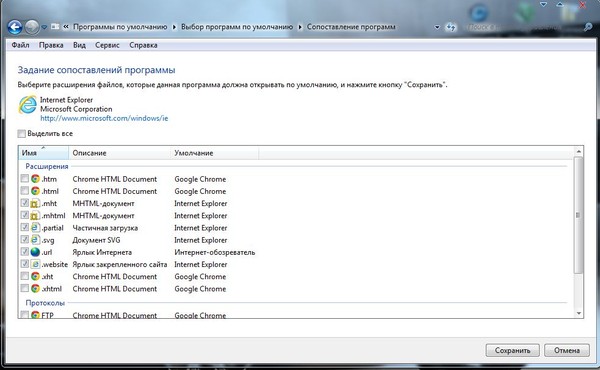 Обратите внимание, что
В этом случае необходимы свойства ActiveIcon и InactiveIcon . Вот почему Add-in Express для IE предоставляет
два примера значков при создании проекта надстройки IE; вы можете найти их в папке Resources вашего проекта.
Обратите внимание, что
В этом случае необходимы свойства ActiveIcon и InactiveIcon . Вот почему Add-in Express для IE предоставляет
два примера значков при создании проекта надстройки IE; вы можете найти их в папке Resources вашего проекта.
 Items позволяет добавлять новые пункты меню, всплывающие окна и разделители в
главное меню IE: «Файл», «Правка», «Просмотр», «Инструменты» и «Справка».
Items позволяет добавлять новые пункты меню, всплывающие окна и разделители в
главное меню IE: «Файл», «Правка», «Просмотр», «Инструменты» и «Справка».
 ниже).
ниже).
 рисунок ниже)
и нажмите кнопку Добавить.
рисунок ниже)
и нажмите кнопку Добавить. панели проводника: заголовок, заголовок меню и текст, которые будут отображаться в строке состояния. Они также описывают кнопку, связанную с панелью проводника, которая может отображаться на
встроенная панель инструментов IE. Самым важным свойством является BarType: оно привязывает панель IE к элементу коллекции Bars. Больше о
создание пользовательских панелей Explorer и расширенных панелей IE.
панели проводника: заголовок, заголовок меню и текст, которые будут отображаться в строке состояния. Они также описывают кнопку, связанную с панелью проводника, которая может отображаться на
встроенная панель инструментов IE. Самым важным свойством является BarType: оно привязывает панель IE к элементу коллекции Bars. Больше о
создание пользовательских панелей Explorer и расширенных панелей IE. ИЭ 6.
ИЭ 6. exe в свойстве «Запустить внешнюю программу» вашего проекта надстройки и
запустите подключаемый модуль Internet Explorer.
exe в свойстве «Запустить внешнюю программу» вашего проекта надстройки и
запустите подключаемый модуль Internet Explorer. Он полностью поддерживает расширяемость Internet Explorer.
API и предоставляет согласованный набор компонентов .net, визуальных дизайнеров и инструментов развертывания, которые упрощают разработку надстроек IE и
развертывание очень удобное.
Он полностью поддерживает расширяемость Internet Explorer.
API и предоставляет согласованный набор компонентов .net, визуальных дизайнеров и инструментов развертывания, которые упрощают разработку надстроек IE и
развертывание очень удобное. Теперь вы можете просто использовать специфичные для IE модули и компоненты вместо того, чтобы копаться в них.
технические статьи в Интернете. Просто запустите мастер надстройки Express IE, создайте свой проект, настройте развертывание
сценарий и приступайте к работе — займитесь кодированием. Забудьте о COM-интерфейсах, реестре, JavaScript, потоках и процессах IE —
просто сконцентрируйтесь на своем прикладном коде!
Теперь вы можете просто использовать специфичные для IE модули и компоненты вместо того, чтобы копаться в них.
технические статьи в Интернете. Просто запустите мастер надстройки Express IE, создайте свой проект, настройте развертывание
сценарий и приступайте к работе — займитесь кодированием. Забудьте о COM-интерфейсах, реестре, JavaScript, потоках и процессах IE —
просто сконцентрируйтесь на своем прикладном коде! Узнать больше…
Узнать больше… С
эти сборки делают ваши надстройки совместимыми с самыми популярными версиями Internet Explorer, от IE6 до IE11.
Один код, один проект, одно решение, один пакет развертывания для всех версий IE.
Узнать больше…
С
эти сборки делают ваши надстройки совместимыми с самыми популярными версиями Internet Explorer, от IE6 до IE11.
Один код, один проект, одно решение, один пакет развертывания для всех версий IE.
Узнать больше… Каждый из ваших подключаемых модулей на основе Add-in Express
на основе msi и с поддержкой Интернета. Просто создайте расширение IE и проект его установки и опубликуйте полученный файл MSI на своем веб-сайте.
сервер развертывания. Узнать больше…
Каждый из ваших подключаемых модулей на основе Add-in Express
на основе msi и с поддержкой Интернета. Просто создайте расширение IE и проект его установки и опубликуйте полученный файл MSI на своем веб-сайте.
сервер развертывания. Узнать больше… Вы пишете только прикладной код, все остальное реализует Add-in Express. Узнать больше…
Вы пишете только прикладной код, все остальное реализует Add-in Express. Узнать больше… SSH: удаленный сервер прослушивания сокета в настройках пользователя VS Code для повышения безопасности.
SSH: удаленный сервер прослушивания сокета в настройках пользователя VS Code для повышения безопасности. .. в палитре команд (F1, ⇧⌘P (Windows, Linux Ctrl+Shift+P)) и используйте тот же
.. в палитре команд (F1, ⇧⌘P (Windows, Linux Ctrl+Shift+P)) и используйте тот же  раздел Исправление ошибок прав доступа к файлам SSH.
раздел Исправление ошибок прав доступа к файлам SSH.
 Советы и рекомендации или FAQ.
Советы и рекомендации или FAQ. html#What_is_the_OpenLink_Data_Explorer_Extension"> Что
такое расширение OpenLink Data Explorer?
html#What_is_the_OpenLink_Data_Explorer_Extension"> Что
такое расширение OpenLink Data Explorer? 
 html#DownloadFF"> Расширение ODE для Firefox
html#DownloadFF"> Расширение ODE для Firefox