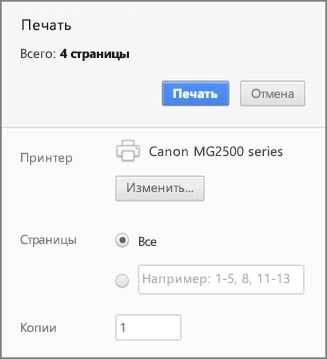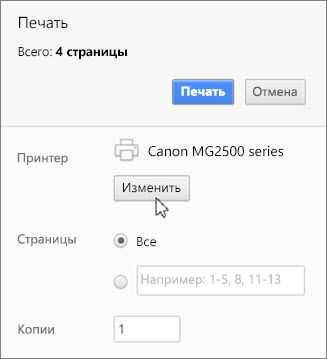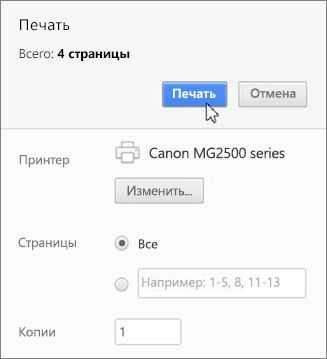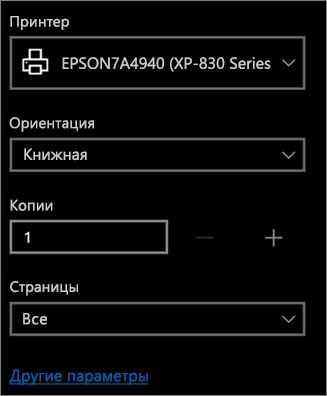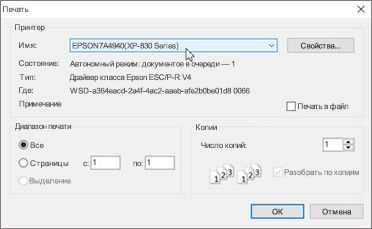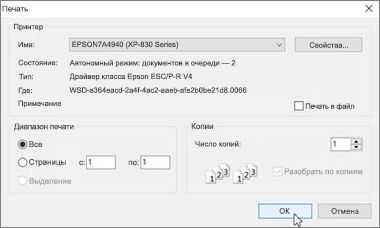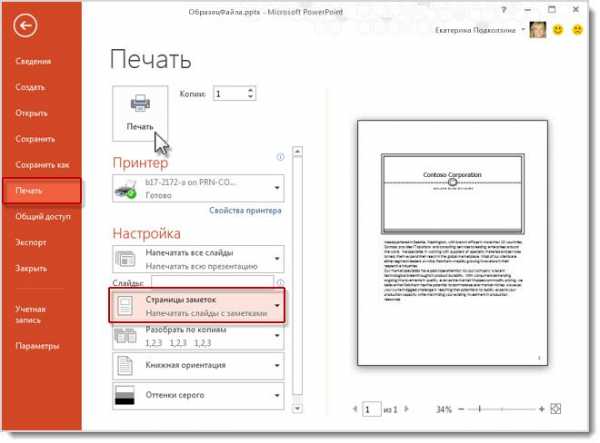Как распечатать презентацию?
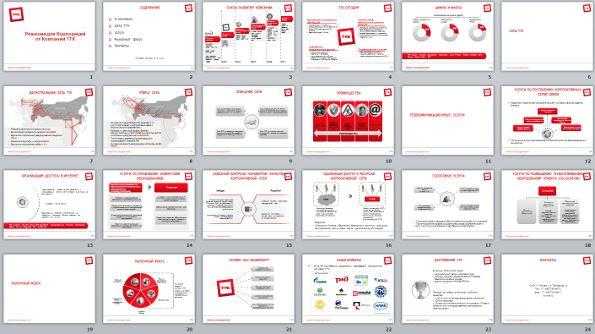
Электронный формат презентации не всегда удобен и иногда приходится распечатывать презентацию, чтобы предоставить свою работу на более удобном для чтения бумажном носителе. Распечатать презентацию можно в копицентре, а можно и самостоятельно. Для последнего есть два простых способа. Первый вариант – создание и печать одного слайда на отдельном листе. Второй вариант – раскладка нескольких слайдов на одном листе.
Способ №1: Традиционная распечатка презентации
- Заходим в меню программы PowerPoint и выбираем раздел «Печать».
- Открывается меню с настройками (о них подробно расскажем ниже). Здесь уже установлены стандартные параметры печати – один слайд на один лист. Если такой вариант вас устраивает на 100%, тогда просто нажмите «Печать» и принтер сделает всю работу.
- Можно выбрать необходимое число копий, распечатать все документы или специально указать те слайды, которые необходимо напечатать.
На этом весь процесс распечатки стандартной презентации закончен.
Способ №2: Раскладка нескольких слайдов на листе
- Заходим в раздел «Печать» и выбираем опцию «Слайды размером на всю страницу».
- В этом пункте содержится несколько вариантов возможного расположения слайдов на листе. Вы можете выбрать тот способ, который больше всех подходит под тематику вашей презентации. Максимум на лист выводится 9 слайдов (вертикально или горизонтально).
- Выбираем нужный шаблон и нажимаем «Печать».
Качество изображений зависит от выбранного масштаба, поэтому вариант с 6-ю или 9-ю кадрами на одной страничке подходит только для крупных изображений, где точность линий не столь важна.
Настраиваем шаблоны печати презентации

Выдачу слайдов можно редактировать, изменив некоторые настройки:
- Переходим в раздел «Вид».
- Выбираем опцию «Образец выдач».
- Программа предложит пользователю создать собственный стиль презентации:
- В разделе «Параметры страницы» можно указать количество кадров на страничке и изменить ее размеры.
- Опция «Заполнители» поможет установить нижние и верхние колонтитулы, указать дату на странице, провести нумерацию.
- С помощью программных настроек можно полностью изменить дизайн страницы, дополнить ее художественными элементами, изображениями и другими видами креативного оформления презентаций.
- Когда работа с документом завершена, выбираем «Закрыть образец». Созданный вами эксклюзивный шаблон можно использовать для распечатки вашей презентации.
Выбираем настройки печати
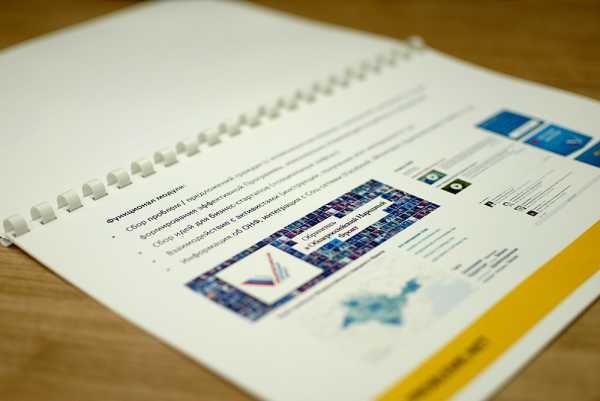
- Количество копий указывается в верхнем углу рабочего окна. Здесь нужно просто поставить число необходимых копий презентации.
- Раздел «Принтер». Здесь нужно выбрать оборудование, на котором будет проходить распечатка. Обычно эта функция нужна, если к компьютеру подключено несколько принтеров, если же устройство одно, тогда программа выводит на печать в автоматическом режиме.
- В разделе «Настройка» можно выбрать, что именно нужно распечатать: всю презентацию или выборочные слайды. Если вы выбираете последний вариант, тогда в отдельной строке указываем номера файлов для распечатки или диапазон, например, «1-4».
- Формат печати. В этом разделе можно выбрать повышенное качество печати, функцию растягивания по ширине листа и т.д.
- Если печатаются несколько копий, тогда можно задать параметры разбора копий – печать последовательно с повторением от первого до последнего документа или распечатка с повтором каждого слайда нужное количество раз.
Стоит отметить, что распечатка красочной презентации потребует большого расхода краски, поэтому можно изменить параметры цветности в целях экономии.
printside.ru
Печать презентаций А4 и А3
Как посчитать и заказать печать презентаций с помощью калькулятора?
Внимание! в окошке «количество», в котором указывается необходимый Вам тираж – указывается количество одного вида, а не суммарное количество всех нужных Вам видов презентаций. Если Вам необходимо сделать заказ из нескольких видов (нескольких макетов) презентаций, то Вам нужно в одном заказе (в одной корзине) заказать необходимое Вам количество видов презентаций. Минимальная стоимость каждого вида в заказе – 500 р (при сумме заказа менее 500 р, произойдет автоматическое увеличение цены одного вида до 500 р), обратите, пожалуйста на это особое внимание.
Небольшая инструкция для удобства использования нашего калькулятора печати и изготовления презентаций . Чтобы сделать расчет в онлайн-калькуляторе, узнать стоимость печати презентаций с обложкой или без обложки и заказать их, нужно последовательно, нажать всего лишь несколько кнопок. Это действительно просто, но если Вы не хотите или Вам сложно, мы всегда с радостью поможем Вам в расчетах и заказе презентаций по телефону, электронной почте или лично, у нас в офисе.
«Способ заказа» — для начала работы с калькулятором, выберите из двух указанных ниже вариантов способа заказа презентаций
«Выберите, бумагу для презентаций» — в данном разделе, будет предложено выбрать материал из которых будут изготовлены презентации
«Покрыть защитной пленкой (ламинация)» — в данном пункте Вы можете выбрать глянцевую или матовую ламинацию презентаций, а также ламинацию софт тач (с прорезиненным эффектом, дорого, но очень солидно).
«Срок исполнения заказа» — укажите, когда Вам нужен готовый заказ. Горят сроки? Мы можем распечатать и сброшюровать (скрепить) презентации практически молниеносно!
«Количество» — укажите, какое количество презентаций ОДНОГО ВИДА вам нужно, затем нажмите «мышкой» на любой пустой области за этим полем, чтобы стоимость обновилась. Если вам необходимо изготовить несколько видов презентаций, то вам надо в рамках одного заказа (одной «корзины» заказать несколько позиций с разными файлами) — все как в обычном привычном интернет-магазине.
digital-printing.ru
Печать слайдов, раздаточных материалов или заметок в PowerPoint
Печать презентации
-
Выберите Файл > Печать.
-
В разделе Принтер выберите принтер, который вы хотите использовать.
-
В разделе Параметры задайте нужные параметры:
-
Слайды: В раскрывающемся списке выберите печать всех слайдов, выделенных слайдов или текущего слайда. Либо введите номера слайдов, которые нужно распечатать, в поле
-
Макет печати: Выберите объект печати: только слайды, только заметки докладчика, структуру и раздаточные материалы.
При печати структуры на печать выводится только текст слайдов (без изображений). Заметка к презентации содержит слайд, под которым указаны заметки докладчика. Если вы решите напечатать раздаточные материалы, вы можете распечатать несколько слайдов на одной странице, используя различные макеты, которые могут содержать место для заметок.
-
Разобрать по копиям: Выберите, следует ли выполнять печать с разборкой по копиям или без разборки по копиям.
- Цвет: Выберите режим печати: цветной, оттенки серого или черно-белый.
-
Изменить колонтитулы. Выберите данную опцию, чтобы изменить колонтитулы перед печатью.
-
-
В поле Копии укажите, сколько копий нужно напечатать.
-
Нажмите Печать.
Распечатанные раздаточные материалы: Добавление и удаление нумерации слайдов
По умолчанию в PowerPoint для Office 365 (начиная с версии 1810 г), распечатанные раздаточные материалы включают номер слайда под каждым изображением слайда.
Вы можете отключить данную опцию, выбрав Файл > Параметры > Дополнительно >
При печати структуры на печать выводится только текст слайдов (без изображений). Заметка к презентации содержит слайд, под которым указаны заметки докладчика. Если вы решите напечатать раздаточные материалы, вы можете распечатать несколько слайдов на одной странице, используя различные макеты, которые могут содержать место для заметок.
Ниже описаны процедуры печати в PowerPoint 2016 для Mac и более поздних версиях.
Сведения о печати в PowerPoint для Mac 2011 см. в статье Печать слайдов в предыдущих версиях PowerPoint.
Выберите заголовок раздела ниже, чтобы открыть подробные инструкции.
-
Выберите в меню Файл пункт Печать.
-
Выберите в нижней части диалогового окна пункт Показывать подробности.
-
Выберите в поле Макет пункт Слайды.
-
Настройте другие параметры печати и нажмите кнопку Печать.
-
Выберите в меню Файл пункт Печать.
-
Выберите в нижней части диалогового окна пункт Показывать подробности.
-
Выберите в поле Макет пункт Заметки.
-
Настройте другие параметры печати и нажмите кнопку Печать.
-
Выберите в меню Файл пункт Печать.
-
Выберите в нижней части диалогового окна пункт Показывать подробности.
-
Выберите в поле Макет пункт Структура.
-
Настройте другие параметры печати и нажмите кнопку Печать.
-
Выберите в меню Файл пункт Печать.
-
Выберите в нижней части диалогового окна пункт Показывать подробности.
-
Выберите в поле Макет один из вариантов раздаточных материалов в зависимости от того, сколько слайдов нужно напечатать на странице.
-
Настройте другие параметры печати и нажмите кнопку Печать.
См. также
Добавление заметок докладчика в слайды
Печать презентации в черно-белом режиме или в оттенках серого
Для файлов, сохраненных в OneDrive, OneDrive для бизнеса или SharePoint Online, можно распечатать слайды, заметки или раздаточные материалы.
|
|
В верхней половине страницы заметок располагается слайд, а в нижней — заметки докладчика. |
|
|
Страница раздаточных материалов состоит из трех эскизов слайдов слева и нескольких напечатанных строк для заметок справа от каждого эскиза. Сведения о том, как распечатать раздаточные материалы, см. в статье Печать раздаточных материалов с помощью приложения Adobe Reader. |
Чтобы получить более расширенные параметры печати, используйте классическую версию PowerPoint.
Щелкните заголовок раздела ниже, чтобы открыть подробные инструкции.
-
В своем слайд-шоу Веб-приложение PowerPoint нажмите Файл > Печать и выберите тип листа, который хотите напечатать:

-
Дождитесь, когда откроется область печати.

-
Рядом с параметром Принтер нажмите кнопку Изменить, чтобы выбрать принтер. Настройте другие параметры макета печати (например, укажите, какие слайды нужно распечатать, и выберите режим печати — с одной или двух сторон листа). Набор доступных параметров зависит от принтера.

-
Нажмите кнопку Печать.

-
В своем Веб-приложение PowerPoint нажмите Файл > Print и выберите тип листа, который хотите напечатать:

-
Дождитесь, когда откроется диалоговое окно Печать.

-
В поле Ориентация выберите вариант ориентации для своих слайдов. Настройте другие параметры макета печати (например, укажите, какие слайды нужно распечатать, и выберите режим печати — с одной или двух сторон листа). Набор доступных параметров зависит от принтера.

-
В поле Принтер выберите принтер.

-
Нажмите кнопку Печать, чтобы напечатать слайд-шоу (вам может потребоваться прокрутить область печати, чтобы найти кнопку Печать).
-
В своем Веб-приложение PowerPoint нажмите Файл > Print и выберите тип листа, который хотите напечатать:

-
Нажмите кнопку Открыть PDF
-
В правом верхнем углу над слайд-шоу щелкните значок принтера.

-
В диалоговом окне Печать в разделе Принтер выберите принтер.

-
Нажмите кнопку ОК, чтобы напечатать слайд-шоу.

-
Завершив печать, закройте PDF-файл, который открыли для печати на этапе 2.
При работе в Веб-приложение PowerPoint рекомендуется вместо Internet Explorer использовать веб-браузер Microsoft Edge: он отличается более удобным интерфейсом.
Если вы используете Internet Explorer, рекомендуется установить программу Adobe Reader, чтобы упростить печать документов в Веб-приложение PowerPoint.
-
В своем слайд-шоу Веб-приложение PowerPoint нажмите Файл > Print и выберите тип листа, который хотите напечатать:

-
Нажмите кнопку Открыть PDF
-
На странице Печать в разделе Ориентация установите переключатель Альбомная. При необходимости укажите другие параметры макета печати.
-
В поле Имя выберите принтер.

-
Нажмите кнопку ОК, чтобы напечатать слайд-шоу (вам может потребоваться прокрутить страницу печати, чтобы найти кнопку ОК).
-
Завершив печать, закройте PDF-файл, который открыли для печати на этапе 2.
-
В своем слайд-шоу Веб-приложение PowerPoint нажмите Файл > Print и выберите тип листа, который хотите напечатать: .

-
Нажмите кнопку Открыть PDF
-
В открытой презентации наведите указатель мыши на нижнюю часть презентации и щелкните это изображение.
-
В диалоговом окне Печать в разделе Ориентация установите переключатель Альбомная. При необходимости укажите другие параметры макета печати.

-
В поле Принтер выберите принтер.
-
Нажмите кнопку Печать, чтобы напечатать слайд-шоу.
-
Завершив печать, закройте PDF-файл, который открыли для печати на этапе 2.
support.office.com
Печать заметок докладчика — PowerPoint
Вы можете распечатать заметки докладчика с эскизами соответствующих слайдов (или без них) и раздать их слушателям для просмотра после презентации.
Печать страниц заметок с эскизами слайдов
-
В меню Файл выберите команду Печать.
-
В списке Принтер выберите нужный принтер.
-
В группе Настройка щелкните стрелку рядом с полем Слайды размером во всю страницу и выберите в разделе Макет печати пункт Страницы заметок.

-
Нажмите кнопку Печать.
Примечание: На печатаемую страницу может использовать только один слайд и сопутствующие заметки.
Печать страниц заметок без эскизов слайдов
Вы должны вручную удалить эскизы слайдов со страниц заметок.
-
Чтобы открыть каждый слайд в представлении «Страница заметок», в меню Вид выберите команду Страница заметок.
-
Удалите эскизы слайдов со всех страниц заметок, щелкая каждую страницу заметок и выбирая эскиз слайда, а затем нажимая клавишу Delete на клавиатуре.
Это действие не удаляет слайды из презентации, оно лишь удаляет их эскизы со страниц заметок.
-
В меню Файл выберите пункт Печать.
-
В списке Принтер выберите нужный принтер.
-
В группе Настройка щелкните стрелку рядом с полем Слайды размером во всю страницу и выберите в разделе Макет печати пункт Страницы заметок.

-
Нажмите кнопку Печать.
Примечание: На печатаемую страницу может использовать только один слайд и сопутствующие заметки.
Экспорт заметок докладчика для печати из в Word
Вы можете открыть заметки в Word, чтобы выполнить с ними нужные действия, например распечатать.
-
Открыв презентацию, выберите Файл > Экспорт.
-
В области Экспорт выберите Создать выдачи.
-
В области Создать выдачи в Microsoft Word выберите Создать выдачи.
Откроется диалоговое окно «Отправить в Microsoft Word».
-
В диалоговом окне Отправить в Microsoft Word выберите один из следующих макетов:
-
В нижней части диалогового окна установите переключатель Вставить, а затем нажмите кнопку ОК.
Дополнительные сведения об экспорте презентаций в Word см. в статье Редактирование и печать раздаточных материалов PowerPoint в Word.
См. также
Добавление заметок докладчика в слайды
support.office.com
Печать презентации в черно-белом режиме или в оттенках серого
Настройка презентации для печати в черно-белом режиме
-
На вкладке Вид в группе Цвет или оттенки серого выберите вариант Черно-белый.
-
Выберите слайд или объект на нем, свойства которого вы хотите изменить. Затем на вкладке Черно-белый в группе Изменить выделенный объект выберите нужные параметры.
Примечание: Вы можете применить разные параметры (оттенки серого или черно-белый режим) для разных объектов (и фона) на одном и том же слайде.
Задание свойств печати в оттенках серого
-
На вкладке Вид в группе Цвет или оттенки серого выберите вариант Оттенки серого.
-
Выберите слайд или объект на нем, свойства которого вы хотите изменить. Затем на вкладке Оттенки серого в группе Изменить выделенный объект выберите нужные параметры.
Печать презентации в черно-белом режиме или в оттенках серого
-
Щелкните Файл > Печать.
-
В разделе Настройка в меню Цвет выберите пункт Черно-белый или Оттенки серого.
-
Оттенки серого. При выборе этого параметра раздаточные материалы будут напечатаны в оттенках серого цвета. Некоторые цвета, например цвет фоновой заливки, отображаются белым цветом для повышения четкости. (Иногда печать с использованием этого параметра выглядит так же, как печать с параметром Черно-белый.)
-
Черно-белый. При выборе этого параметра раздаточные материалы будут напечатаны без заливки серым цветом.
-
-
После выбора нужных параметров нажмите кнопку Печать.
Подготовка принтера к печати в черно-белом режиме или в оттенках серого
При запуске печати, PowerPoint 2013 и более новые версии настраивают цвета в вашей презентации в соответствии с возможностями выбранного принтера.
Чтобы проверить, как будет выглядеть распечатка, используйте предварительный просмотр до начала печати. Этот режим позволяет оценить, как будут выглядеть слайды, заметки и раздаточные материалы в черно-белом варианте или в оттенках серого, а также настроить их отображение перед печатью.
Чтобы воспользоваться функцией предварительного просмотра, щелкните Файл > Печать. Область предварительного просмотра находится в правой части экрана.
Кроме того, во время предварительного просмотра перед печатью вы можете внести некоторые изменения. Щелкните Файл > Печать и нажмите кнопку Параметры, чтобы выбрать следующее:
-
Печатаемые материалы: презентация, раздаточные материалы, страницы заметок или структура, все слайды или только их часть.
-
Макет для печати раздаточных материалов.
-
Способ и порядок сортировки печатаемых страниц.
-
Одностороннюю или двустороннюю печать (если ваш принтер поддерживает двустороннюю печать).
-
Печать в цвете, оттенках черного или черно-белом режиме.
-
Колонтитулы.
В таблице ниже указано, как объекты отображаются на экране и на бумаге, если для них настроены печать и проектирование в оттенках серого или в черно-белом режиме.
Примечание: Растровые изображения, коллекция картинок и диаграммы отображаются и печатаются в оттенках серого, даже если принтер настроен на черно-белую печать без серого.
Объект | Печать в оттенках серого | Черно-белая печать |
|---|---|---|
|
Текст |
Черный |
Черный |
|
Text shadows |
Оттенки серого |
Скрыто |
|
Рельеф |
Оттенки серого |
Скрыто |
|
Заливка |
Оттенки серого |
Белый |
|
Рамка |
Черный |
Черный |
|
Заливка с узором |
Оттенки серого |
Белый |
|
Линии |
Черный |
Черный |
|
Тень объекта |
Оттенки серого |
Черный |
|
Растровые изображения |
Оттенки серого |
Оттенки серого |
|
Clip art |
Оттенки серого |
Оттенки серого |
|
Фон слайда |
Белый |
Белый |
|
Диаграммы |
Оттенки серого |
Оттенки серого |
Настройка свойств презентации для печати в черно-белом режиме
-
На вкладке Вид в группе Цвет или оттенки серого выберите вариант Черно-белый. На ленте вверху окна PowerPoint появится вкладка Черно-белый.
-
В группе Изменить выделенный объект выберите нужные параметры.
Примечание: На слайде можно применить к разным объектам (и фону) разные параметры оттенков серого или черно-белого режима. Для этого выделите объект, который нужно изменить, и настройте его свойства в меню Вид. Чтобы установить нужный параметр для фона, выберите его в меню Вид, не выделяя никаких объектов.
Настройка свойств презентации для печати в оттенках серого
-
На вкладке Вид в группе Цвет или оттенки серого выберите вариант Оттенки серого. На ленте вверху окна PowerPoint появится вкладка Оттенки серого.
-
В группе Изменить выделенный объект выберите нужные параметры.
Примечание: Для разных объектов (и фона) на одном и том же слайде можно применять разные параметры оттенков серого или черно-белого режима. Выберите объект, для которого вы хотите указать эти параметры, и задайте свойства на вкладке Вид. Чтобы задать нужный параметр для фона, не выделяйте никаких объектов на слайде.
Печать презентации в черно-белом режиме или в оттенках серого
-
На вкладке Файл выберите команду Печать.
-
В разделе Настройка выберите в меню Цвет пункт Черно-белый или Оттенки серого.
-
Оттенки серого. При выборе этого параметра раздаточные материалы будут напечатаны в оттенках серого цвета. Некоторые цвета, например цвет фоновой заливки, отображаются белым цветом для повышения четкости. (Иногда печать с использованием этого параметра выглядит так же, как печать с параметром Черно-белый.)
-
Черно-белый. Если выбрать этот параметр, раздаточные материалы будут напечатаны без заливки серым цветом.
Нажмите кнопку Печать в верхней части коллекции.
-
Подготовка принтера к печати в черно-белом режиме или в оттенках серого
Большинство презентаций предназначены для показа в цвете, но слайды и раздаточные материалы обычно печатаются в черно-белом режиме или в оттенках серого. При печати в оттенках серого изображения передаются тонами серого цвета различной интенсивности (от черного до белого).
При запуске печати в приложении PowerPoint 2010 настройки цвета изменяются в соответствии с возможностями выбранного принтера.
Чтобы до печати презентации проверить, как она будет выглядеть, воспользуйтесь режимом предварительного просмотра. Он позволяет оценить, как будут выглядеть слайды, заметки и раздаточные материалы в черно-белом исполнении или при печати в оттенках серого, и подкорректировать их перед печатью. Чтобы воспользоваться функцией предварительного просмотра, нажмите на вкладке Файл кнопку Печать. Область предварительного просмотра появится на экране справа.
В режиме предварительного просмотра также можно вносить некоторые изменения. Снова нажмите на вкладке Файл кнопку Печать, а затем в разделе Настройка выберите значения указанных ниже параметров.
-
Печатаемые материалы: презентация, выдачи, страницы заметок или структура, весь документ или только его часть.
-
Макет для печати раздаточных материалов.
-
Способ и порядок сортировки печатаемых страниц.
-
Одностороннюю или двустороннюю печать (если ваш принтер поддерживает двустороннюю печать).
-
Печать в цвете, оттенках черного или черно-белом режиме.
-
Колонтитулы.
Объекты отображаются на экране и выводятся на печать в оттенках серого и в черно-белом режиме по правилам, приведенным в таблице.
Примечание: Растровые изображения, коллекция картинок и диаграммы отображаются и печатаются в оттенках серого, даже если принтер настроен на черно-белую печать без серого.
Объект |
В
оттенках серого
/
|
|---|---|
|
Текст |
Черный/черный |
|
Тень текста |
Оттенки серого/скрыт |
|
Рельеф |
Оттенки серого/скрыт |
|
Заливка |
Оттенки серого/белый |
|
Рамка |
Черный/черный |
|
Заливка с узором |
Оттенки серого/белый |
|
Линии |
Черный/черный |
|
Тень объекта |
Оттенки серого/черный |
|
Точечные рисунки |
Оттенки серого/оттенки серого |
|
Картинки |
Оттенки серого/оттенки серого |
|
Фон слайда |
Белый/белый |
|
Диаграммы |
Оттенки серого/оттенки серого |
Настройка свойств презентации для печати в черно-белом режиме
-
На вкладке Вид в группе Цвет или оттенки серого выберите вариант Черно-белый.
-
На ленте вверху окна PowerPoint откройте вкладку Черно-белый.
-
В группе Изменить выделенный объект выберите нужные параметры.
Примечание: На слайде можно применить к разным объектам (и фону) разные параметры оттенков серого или черно-белого режима. Для этого выделите объект, который нужно изменить, и настройте его свойства в меню Вид. Чтобы установить нужный параметр для фона, выберите его в меню «Вид», не выделяя никаких объектов.
Задание свойств печати в оттенках серого
-
На вкладке Вид в группе Цвет или оттенки серого выберите вариант Оттенки серого.
-
На ленте вверху окна PowerPoint откройте вкладку Оттенки серого.
-
В группе Изменить выделенный объект выберите нужные параметры.
Примечание: Для разных объектов (и фона) на одном и том же слайде можно применять разные параметры оттенков серого или черно-белого режима. Выберите объект, для которого вы хотите указать эти параметры, и задайте свойства на вкладке Вид. Чтобы задать нужный параметр для фона, не выделяйте никаких объектов на слайде.
Печать презентации в черно-белом режиме или в оттенках серого
-
Нажмите кнопку Microsoft Office , наведите указатель на пункт Печать и выберите команду Предварительный просмотр.
-
В группе Печать щелкните стрелку в поле Параметры, наведите указатель на элемент Цвет или оттенки серого и выберите вариант Черно-белый или Оттенки серого.
-
Оттенки серого. При выборе этого параметра раздаточные материалы будут напечатаны в оттенках серого цвета. Некоторые цвета, например цвет фоновой заливки, отображаются белым цветом для повышения четкости. (Иногда печать с использованием этого параметра выглядит так же, как печать с параметром Черно-белый.)
-
Черно-белый. Если выбрать этот параметр, раздаточные материалы будут напечатаны без заливки серым цветом.
-
-
В группе Печать нажмите кнопку Печать.
Примечания:
-
К разным объектам на одном слайде можно применить разные параметры черно-белого режима или оттенков серого.
-
Цвета и оформление исходной цветной презентации при этом не меняются.
-
При печати в оттенках серого или черно-белом режиме фон может не напечататься, если он несовместим с уровнем контрастности слайда.
-
Подготовка принтера к печати в черно-белом режиме или в оттенках серого
Большинство презентаций предназначены для показа в цвете, но слайды и раздаточные материалы обычно печатаются в черно-белом режиме или в оттенках серого. При печати в оттенках серого изображения передаются тонами серого цвета различной интенсивности (от черного до белого).
При запуске печати в приложении PowerPoint настройки цвета изменяются в соответствии с возможностями выбранного принтера.
Чтобы до печати проверить, как будет выглядеть презентация, используйте предварительный просмотр. Этот режим позволяет оценить, как будут выглядеть слайды, заметки и раздаточные материалы в черно-белом варианте или при печати в оттенках серого, и настроить их отображение перед печатью.
Кроме того, во время предварительного просмотра перед печатью вы можете выбрать указанные ниже параметры.
-
Печатаемые материалы: презентацию, раздаточные материалы, страницы заметок или только структуру.
-
Макет для печати раздаточных материалов.
-
Ориентацию (книжную или альбомную) для раздаточных материалов, страниц заметок или структуры.
-
Параметры колонтитулов.
Объекты отображаются на экране и выводятся на печать в оттенках серого и черно-белом режиме по правилам, приведенным в таблице.
Объект |
В оттенках серого/
|
|---|---|
|
Текст |
Черный/черный |
|
Тень текста |
Оттенки серого/скрыт |
|
Рельеф |
Оттенки серого/скрыт |
|
Заливка |
Оттенки серого/белый |
|
Рамка |
Черный/черный |
|
Заливка с узором |
Оттенки серого/белый |
|
Линии |
Черный/черный |
|
Тень объекта |
Оттенки серого/черный |
|
Точечные рисунки |
Оттенки серого/оттенки серого |
|
Фон слайда |
Белый/белый |
|
Диаграммы |
Оттенки серого/оттенки серого |
Примечание: Растровые изображения, коллекция картинок и диаграммы отображаются и печатаются в оттенках серого, даже если принтер настроен для черно-белой печати.
support.office.com
Как напечатать презентацию в типографии? Pre-press документов PowerPoin
Вообще, конечно, стоит начать с того, что программа PowerPoint не является инструментом создания печатных материалов. Ну, правда.
Тем не менее, периодически мы получаем заказ на печать презентаций, сверстанных в PowerPoint. А клиентов мы расстраивать не любим, поэтому такие презентации мы тоже печатаем.
НО! Есть несколько тонкостей, которые желательно соблюсти заказчику, чтобы мы могли напечатать его презентацию PowerPoin. И если вы желаете распечатать презентацию в нашей типографии, пожалуйста, ознакомьтесь с ними.
Подготовить презентацию PowerPoint для печати в типографии легко, но тем не менее многие заказчики просто не знают, как и зачем это делать.
Суть в том, что нужно подготовить файл презентации для печати в типографии. Ведь вы, наверняка, хотите, чтобы слайды ровно ложились на лист, не оставляя белых полей по краям.
Итак, что нужно учесть:
1. Формат (размер).
Итак, вы создали презентацию в программе PowerPoint и собираетесь ее напечатать в типографии. Скажем, в самом популярном и удобном формате А4. Но программа PowerPoint по умолчанию создает файлы в другом формате – оптимальном для слайдовой демонстрации. Поэтому формат презентации необходимо изменить в настройках:

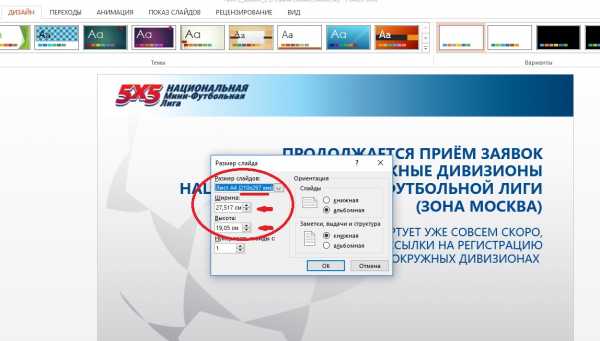
2. Вылеты и место под навивку.
Если вы планируете печатать более одного экземпляра презентации в типографии, и кроме содержания вам важен ее презентабельный внешний вид (плотность листа, качество бумаги, послепечатная обработка, ламинация), то мы будем сначала печатать вашу презентацию в листах формата CRА3 (формат печатных машин). И только потом резать ее в А4. А значит, нам нужны отступы от края до значимых элементов, там, где будет пролегать линия реза. Эти отступы должны составлять 3-5 мм.
Вы также наверняка захотите скрепить листы своей презентации – навить на пружину. Соответственно, нам нужен специальный отступ с того края, где будет располагаться пружина – не менее 1 см.

3. Формат (расширение) файла.
Мы принимаем к печати файлы формата pdf, с ppt мы не печатаем. Вам нужно пересохранить макет презентации в формат pdf.Это очень просто.

Ну, вот и все!
Кстати дизайн презентаций мы можем делать и сами — силами своих дизайнеров. Так что, если у вас нет времени на создание презентации, вы можете заказать дизайн презентаций в нашей типографии на Тульской.
Читайте также:10 маленьких хитростей подготовки презентаций и Дизайн каталогов, верстка каталогов и печать каталогов
www.dynamicprint.ru
Презентация в печатном виде: разбираемся в тонкостях
Сегодня на рынке сложились такие условия, что компаниям приходится бороться буквально за каждого покупателя: большая конкуренция, искушенность потребителя и насыщенность рынка заставляют придумывать все новые способы продвижения товаров (услуг). Уже недостаточно запустить полуминутный ролик на телевидении или билборд на улице, чтобы удержать позиции бренда. Компании стремятся создать целостный позитивный имидж, чтобы повысить лояльность аудитории. Для этого как нельзя лучше подходит маркетинговый инструмент, эффективность которого трудно переоценить – презентация.
Зачем нужна презентация в печатном виде

Как известно, презентации в том или ином виде используют все успешные представители бизнеса, будь то большая корпорация или крохотная фирма. С помощью этого инструмента можно достичь таких целей:
- Сформировать позитивный имидж бренда, рассказать о его деятельности.
- Описать достижения компании, проиллюстрировать ее философию и взаимодействие с клиентами.
- Привлечь инвестиции извне.
- Отчитаться о проделанной работе за конкретный период.
- Провести промоакцию или представить новый товар (услугу).
- Отметить важное событие (юбилей, расширение, реорганизация и проч.).
- Продемонстрировать перечень продуктов или услуг, рассказать о свойствах и особенностях каждого товара.
- Вести коммуникацию внутри компании.
- Взять участие в выставке, конференции или другом мероприятии, где заявить о себе.
Все эти задачи прекрасно выполняет печатная презентация – это, как известно, «бумажный» вариант слайдов в форме брошюры, каталога, буклета, книги и проч. Презентация в таком виде считается базовым инструментом маркетинга. У нее есть как плюсы, так и минусы, но неоспоримым фактом остается то, что без такого продукта не может существовать ни один бизнес. Преимущества печатной презентации:

- Несмотря на повсеместное использование интернета и компьютерных технологий, иногда бывает очень важно иметь под рукой предметное воплощение вашей презентации, то есть – распечатанное на бумаге. Такой продукт пригодится при общении с потенциальным клиентом или инвестором, он сыграет очень важную роль на переговорах.
- Имея печатную презентацию, для воздействия на аудиторию вам не нужно собирать ее в зале – достаточно нескольких секунд, чтобы отдать продукт, а человек ознакомится с ним сам, когда будет располагать временем и желанием вникнуть в тему.
- Красочный и качественный печатный продукт – сам по себе инструмент создания позитивного имиджа. Наличие такового свидетельствует о серьезности фирмы и ее респектабельности.
- Клиент, которому прислали печатную презентацию, будет чувствовать свою важность: на него потратили время, а значит стоит серьезно подумать о предстоящем сотрудничестве. Особенно это эффективно, если фирма использует драфт презентации (попросту – черновик), который «подгоняет» под каждого важного для нее клиента.
Недостаток презентации в печатном виде заключается в ограниченности эмоционального воздействия на реципиента по сравнению с мультимедийными презентациями. То есть, статичная картинка и текст не так сильно «цепляют» аудиторию, как презентации со звуком, видеорядом или анимацией. Но для профессионалов нет неразрешимых задач: существует множество примеров, когда эта проблема сводится до минимума за счет яркого дизайна, качественных текстов и возможностей типографии.
Печатная презентация: как сделать самостоятельно
Если вы хотите получить печатную презентацию, то есть два пути: обратиться к профессионалам, которые выполнят это задание «под ключ» или же действовать самостоятельно. Во втором случае добиться такого качества продукции, как у типографий, не удастся. Но для определенных нужд подойдет и презентация, распечатанная на принтере непромышленного назначения. Тем более, что техника сейчас удивляет своими возможностями. Итак, получить презентацию в печатном виде можно, проделав несложные операции:
- После того как презентация сделана, нужно найти на панели меню кнопку «файл», а далее выбрать команду «печать».
- Затем выберите то устройство, с помощью которого будет происходить печать (список принтеров появится на экране).
- Распечатать можно как всю презентацию целиком, так и отдельные ее части. А также следует обратить внимание, какой именно вам нужно получить продукт: можно напечатать слайды размером на всю страницу, можно поместить по два слайда на листе, а можно разместить их в виде буклета.
- Когда все параметры заданы, остается только в соответствующем поле указать количество копий и нажать кнопку «печать».
Как уже было упомянуто, подобные «самодельные» презентации годятся для внутренних потребностей компании или же для небольших мероприятий. Создать позитивный имидж компании такой продукт, к сожалению, не сможет. Чтобы получить мощный маркетинговый инструмент, нужно обратиться к профессионалам: так у вас будет презентация с качественным контентом, напечатанная надлежащим образом на хорошей бумаге, с применением специального полиграфического оборудования. Образец хорошего продукта можно посмотреть среди работ, выполненных сотрудниками бюро презентаций Powers: мы разработаем отличную идею и уникальный контент, оформим все это в яркую презентацию, а затем изготовим бумажную версию с учетом всех нюансов создания полиграфических продуктов.
prezentacia.ru