Раскрасить черно белое фото онлайн в фотошопе
Раскрасить черно белое фото онлайн в фотошопе Брянск
Сегодня черно-белое фото – это всего лишь одна из опций в телефоне или фотоаппарате, а еще 50 лет назад такие снимки были единственной возможностью оставить воспоминание о себе потомкам. Дома у каждого есть старые черно-белые фотографии, но мало кто задумывается, что в реальности все изображенное на них было цветным. Мастера нашей студии могут раскрасить старое фото и вы увидите, как выглядели в живую ваши любимые черно-белые снимки.
Причины сделать черно-белое фото цветным
Первые цветные фотографии появились более 100 лет назад, но получили широкое распространение лишь в конце 20 века. Сегодня не проблема сделать цветное фото, ведь у каждого есть смартфон или фотоаппарат с прогрессивными функциями. Но у наших бабушек и родителей не было такого широкого выбора, а потому до нас дошли целые альбомы черно-белых фотографий, на которых изображена жизнь в докомпьютеризированную эру.
Всем, кому интересно, как выглядели бы в живую фото бабушек, дедушек, родителей и себя в детском возрасте, мы рекомендуем раскрасить черно белое фото онлайн в фоторедакторе. Если вы не знаете, как это сделать, то мастера нашей студии выполнят это за вас.
Вот несколько причин восстановить цветность черно-белого снимка:
- вы увидите «современную», яркую и живую версию старого фото;
- у вас появится отличный вариант для подарка родственникам и друзьям;
- вы получите возможность порадовать дедушек и бабушек, показав им цветные версии их фотографий в молодости;
- вы обновите школьные и университетские фотографии, сделав их живыми и веселыми;
- вы осуществите мечту, раскрасив любимое фото мамы, бабушки или собственное, сделанное в «черно-белую» эпоху.
Существует множество причин раскрасить фото, но главной из них является возможность подарить радость своим близким.
Как проходит процесс раскрашивания ч/б фотографии в цветную
Как и реставрация снимков, раскрашивание фото осуществляется с помощью программы Photoshop и других фоторедакторов. Обработка фото – комплексный процесс, требующий от мастера высокого профессионализма и художественного чутья. При раскрашивании важно подобрать максимально естественные цвета, чтобы фото выглядело реалистично. Мы раскрашиваем фото в фотошопе, придерживаясь натуральной цветовой гаммы. Также можно заказать раскрашивание в цветах по вашему желанию.
Случается, что фото выцвело от времени, в таком случае ему требуется тоновая коррекция. На снимках могут быть повреждения, например, царапины, пятна, утраченные фрагменты, тогда необходима реставрация, а только после – раскрашивание. Также в нашей студии выполняем восстановление старых фотографий, а именно старые снимки, потерявшие яркость.
Если вас интересует, сколько стоит раскрасить чб фото, цена на услугу зависит от сложности работы. Некоторым снимкам перед раскрашиванием требуется реставрация, коррекция света и тени, восстановление утраченных фрагментов или монтаж, что повлияет на итоговую стоимость. В нашей студии можно заказать раскрашивание фото по доступной цене благодаря чему вы сможете радовать своих близких трогательным подарком к любой знаменательной дате.
Некоторым снимкам перед раскрашиванием требуется реставрация, коррекция света и тени, восстановление утраченных фрагментов или монтаж, что повлияет на итоговую стоимость. В нашей студии можно заказать раскрашивание фото по доступной цене благодаря чему вы сможете радовать своих близких трогательным подарком к любой знаменательной дате.
Adobe Photoshop показывает, как за секунды раскрасить черно-белые фото – Сей-Хай
Вы тоже с небольшой грустью перебираете черно-белые фотографии бабушек и дедушек, пытаясь понять, в каких цветах они? Теперь можно сделать колоризацию нужных фото за секунду – спасибо Adobe Photoshop!
Пол Трани из Adobe показал, как раскрашивать изображения с помощью новых нейрофильтров. Функция находится в стадии бета-тестирования, но даже сейчас выглядит впечатляюще.
Во-первых, убедитесь, что ваш Photoshop CC обновлен до последней версии. В последнем обновлении появилась функция Colorize – найти ее можно во вкладке Filter > Neural Filters.
Если функция не активна, просто скачайте фильтр – он займет около 130 мегабайт.
Фильтр использует Adobe Sensei AI для распознавания цветов. Но если вы не согласны с прогнозируемыми цветами, то может вручную изменить цвет. Для этого достаточно зафиксировать область, которая вас устраивает, и с помощью смарт-объектов выбрать другой цвет.
Вот видео, которое быстро объяснит все вводные.
И еще несколько советов от Adobe:
1. Создайте новый слой
2. Удалите пыль и царапины
Если вы работаете со старой фотографией, первое, что вам нужно сделать, это очистить изображение.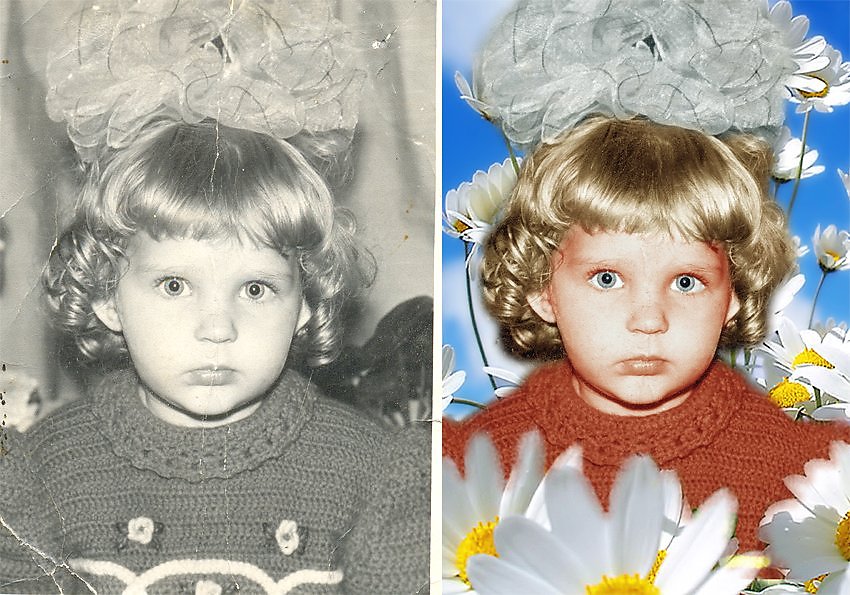 Вы можете легко сделать это, немного изменив уровни Radius и Threshold до тех пор, пока маленькие пятна не исчезнут. Если это не устраняет все из них, вы всегда можете создать маску слоя, чтобы закрасить оставшиеся недостатки.
Вы можете легко сделать это, немного изменив уровни Radius и Threshold до тех пор, пока маленькие пятна не исчезнут. Если это не устраняет все из них, вы всегда можете создать маску слоя, чтобы закрасить оставшиеся недостатки.
3. Нейтрализуйте цвет и отрегулируйте контраст
Если фотография окрашена в сепию, добавьте корректирующий слой Black & White для нейтрализации цвета и Levels, чтобы исправить контраст.
Еще больше советов:
Руководство: как научиться фотографировать в тесных помещениях
20+ потрясающих уроков по фотоэффектам в Photoshop
60+ крутых бесплатных уроков по Adobe Photoshop
Так родился мой небольшой урок о том, как раскрасить фотографию в программе Adobe Photoshop. Раскраска фотографий дело интересное и увлекательное… иногда можно увлечься так, что человека на фотографии будет очень тяжело узнать! Чтобы такого не получилось, нужно постоянно контролировать свои действия, уменьшать изображение и смотреть «издалека». Не помешают небольшие перерывы между раскраской фотографии. После того, как глаза отдохнут минут 5, и вы снова взгляните на картинку, результат вас может удивить или даже шокировать.
Раньше, по своей глупости я использовала фильтр «Пыль и царапины», теперь я его так разлюбила, что забыла, где он находится. Я поняла, что размывать фотографию это практически самое страшное, что можно сделать. В крайнем случае могу убрать данным фильтром скопление очень мелкой пыли где-нибудь в таком месте, где размытие будет совершенно не заметно. Итак, наша фотография подготовлена. Теперь можно приступить к раскраске. Я начинаю раскраску фотографии с цвета лица, наверное, этим я не открыла Америку. Для меня есть три основных варианта, как раскрасить черно-белую фотографию:
Обычно я комбинирую эти способы, так как для каждой части есть определенные тонкости. Лицо и губы я раскрашу первым способом. Создаю слой «Цветовой тон/насыщенность», ставлю галочку «Тонирование» и кручу первый ползунок до тех пор, пока не найду нечто похожее на цвет лица: Потом инвертирую белую маску в черную, чтобы полностью скрыть выбранный мною цвет и белой, мягкой кистью, можно не со 100%-ой прозрачностью прорисовываю цвет лица.
Первая нам поможет справиться с нашей «пережаренностью». Зажимаем alt и мышкой берем часть ползунка в тенях. Все еще с зажатым alt тащим его от темного к светлому. В это время наблюдая как с лица исчезает ненужная насыщенность. Я оставила значение 184. Для каждого изображения, конечно все будет индивидуально, смотрите сами. Раскрашиваю все остальное, что считаю подходящим для раскраски корректирующим слоем «Цветовой тон/насыщенность»… Теперь о некоторых тонкостях раскраски лица:
Перехожу к раскраске с помощью корректирующих слоев «Кривые». С их помощью я раскрашу волосы, так они будут объемные и больше напоминать живые, чем раскрашенные, и блузку, так как это попросту быстрее, чем я буду раскрашивать каждую загогулинрку вручную. Создаю корректирующий слой «Кривые», в синем и красном канале, в тенях поднимаю точку, в светах,наоборот, опускаю. Тем самым тени (т.е. темные загогулины) окрашиваются в фиолетовый, света (светлые загогулины) в желто-зеленый. Таким образом можно получить практически любое сочетание. Просто и быстро. Прокрашиваю по маске наряд… Вообще, «Кривые» очень мощный и полезный инструмент.
Таким положением кривых я раскрасила волосы и снизила непрозрачность слоя до 68%. А то что-то слишком ядрено! Ну и раскрасила фон, у меня он в большинстве случаев голубой. Хотела сделать красный (мол, занавес) да как-то не очень. Голубой как всегда спас! С раскраской покончено. Теперь буду шлифовать то, что у меня получилось. Добавлю серый слой (клик по иконке создания нового слоя с зажатой клавишей alt, режим наложения Мягкий свет и галочка Выполнить заливку 50% серым… ) и прорисую немного объема осветлителем и затемнителем для того, чтобы портрет смотрелся естественней. Еще в начале статьи я писала о том, что размывать фотографии не люблю, но здесь именно тот случай, когда мне захотелось убрать лишний шум.
Командой alt+ctrl+shift+E слепляю видимые слои в один и применяю к нему фильтр… Выкручиваю все ползунки по максимуму, для данной фотографии меня такой результат устраивает. Заодним убирается и мелкая пыль. Кстати, чем еще хорошо применение этого фильтра: если я где то перестаралась с цветом, этот фильтр его «прибирает», делает его не таким насыщенным. В данном случае я перестаралась с цветом глаз (на картинке этого не видно, но мне было прекрасно видно!). Жму окей. Теперь добавляю черную маску на слой с убранным шумом (alt+клик по значку маски) и белой кистью прорисовываю там, где мне нужно сгладить. Там, где черное — шум оставлен, там, где белое — шум убран. Такой принцип работы масок в фотошопе. И последний штрих, я размою фон. Немного, но заметно.
Все, работа закончена, теперь меня все устраивает. Надеюсь, что через час я не кинусь переделывать! С удовольствием раскрашу для Вас фотографии! Обращайтесь! |
Автоматическая колоризация фотографий. Как раскрасить черно-белую фотографию в Photoshop
То вам приходится постоянно работать с фотографиями и изображениями. И, в зависимости от задумки, фото может быть цветным или черно-белым.
Для одних проектов необходимы черно-белые снимки, другие лучше работают с цветными изображениями, но в некоторых случаях лучше всего подходят раскрашенные черно-белые фотографии.
В этом уроке вы изучите два полезных приема Adobe Photoshop для добавления цветных оттенков фотографиям в серых тонах. Один из методов хорошо работает, когда нужно окрасить определенную область в однородный цвет, а второй, более тонкий прием позволяет ту же площадь сделать разноцветной. Оба способа, создавая из черно-белого оригинала реалистичную цветную фотографию, сохраняют при этом текстуру исходного изображения.
Шаг 1
Откройте в Photoshop черно-белое изображение. Я взял для примера фотографию из коллекции Нью-Йоркской публичной библиотеки, выложенную для общего пользования.
Шаг 2
На старых фотографиях часто видны царапины и следы пыли, и хотя их удаление не планировалось в этом уроке этом уроке, от нескольких слишком заметных царапин на этой фотографии придется избавиться. Это можно сделать с помощью инструмента Clone Stamp (Штамп) (S), выбрав для нашего примера мягкую кисть размером 60 рх.
Выберите образец для клонирования, нажав Alt/Option и щелкнув где-нибудь в наименее исцарапанной области. Затем кликните на царапине, чтобы на пиксельном уровне заменить эту область содержанием выбранного образца. Не частите с образцами во избежание повторяющихся рисунков в текстуре изображения.
Шаг 3
Теперь, удалив заметные дефекты, можно приступать к окрашиванию. Первый способ включает выделение окрашиваемой области и добавление цвета посредством коррекции Hue/Saturation (Цветовой тон/Насыщенность). Для выделения платья, контур которого содержит много прямых линий, здесь использован инструмент Polygonal Lasso (Прямолинейное лассо).
Примечание: Нажав пробел, можно как угодно перетаскивать холст, не прерывая процесс выделения, а комбинации Ctrl/Cmd со знаками «-» или «+» позволят изменять масштаб, не включая инструмент Zoom (Масштаб).
Шаг 4
Выделив верхнюю часть платья, передвиньте холст и, нажав Shift, выделите остальное. С клавишей Shift новая область будет добавляться к выделенной, а с клавишей Alt/Option вычитаться. Полностью выделив окрашиваемый объект, нужно сгладить контур выделения, перейдя в Selection > Refine Edge (Выделение > Уточнить край) и указав для параметра feather (растушевка) значение 1 рх.
Затем зайдите в Image > Adjustments > Hue/Saturation (Изображение > Коррекция > Цветовой тон/Насыщенность) и, отметив галочкой чек-бокс Colorize (Тонирование), подберите желаемый цвет.
Примечание: Прежде чем снять выделение, можете на всякий случай сохранить его, выбрав Select > Save Selection (Выделение > Сохранить выделенную область). Это позволит быстро загрузить выделение, когда понадобится добавить оттенок.
Шаг 5
Повторите шаги 3 и 4 для других, однотонных частей своей фотографии (в данном случае это курица). Пробуйте различные варианты соотношений цветового тона, насыщенности и яркости, но если хотите избежать «мультяшного» эффекта, не завышайте уровень насыщенности.
Шаг 6
Для окраски оставшихся областей, а в нашем случае это ноги курицы, волосы девочки и задний фон, давайте воспользуемся другой техникой, главная идея которой заключается в раскрашивании неоднородного объекта на новом слое с последующим подбором подходящего режима наложения (смешивания) слоев.
Выделите ноги, волосы и фон в единую область, несмотря на то, что у них будут разные цвета.
Создайте новый слой, кликнув на иконке с подсказкой Create a New Layer (Создать новый слой) на палитре слоев внизу. Затем выберите мягкую кисть и раскрасьте фотографию в контуре выделенной области, подбирая желаемые краски и регулируя размер кисти. Для удобства можно временно уменьшить непрозрачность (opacity) нового слоя.
Не беспокойтесь – это еще не конечный результат!
Шаг 7
Разверните список режимов наложения слоев и выберите для раскрашенного слоя один из этих: Multiply (Умножение), Overlay (Перекрытие), Soft Light (Мягкий свет), или Color (Цветность), что будет зависеть от вашего изображения. Здесь выбран режим Soft Light (Мягкий свет) и непрозрачность (opacity) снижена до 44%.
Вот вам, пожалуйста, и цветное фото! Используя эти два способа, можно практически любую черно-белую фотографию сделать более интересной и выразительной.
Теперь начинается самое интересное! Ваша задача на этом этапе заключается в создании областей, разграниченных по цвету, который пока не существует! Будь это небо, трава, или рубашку, вы должны использовать свое воображение и представления о мире, чтобы определить, к каким объектам подойдёт тот или иной цвет, и где они начинаются и заканчиваются. Photoshop включает в себя различные методы выбора, которые можно использовать на этом этапе. Это «Быстрое выделение» (Quick Selection Too), «Лассо» (Lasso), «Перо» (Pen Tool), и другие.
В данном случае я выделю небо с помощью «Быстрого выделения»:
Шаг 3. Уточнение выделения
Когда предварительная выделенная область готова, следует воспользоваться инструментом «Уточнить край» (Refine Edge), особенно, если вы имеете дело с ветками деревьев или выделением волос
Для каждого изображения подбирать величину умного радиуса (Smart Radius) следует индивидуально, это зависит от сложности выделения, величины изображения и т.п. Обратите внимание на рисунках ниже я показал состояние выделения до и после применения «умного» радиуса:
Шаг 4. Добавление цвета небу
Для применения действия инструмента нажмите ОК, после чего в рабочем окне документа снова появятся «марширующие муравьи». Пришло время добавить цвет! Для этого мы будем использовать «Кривые» (Curves), так данная регулировка позволяет редактировать каждый цветовой канал по отдельности, и, благодаря использованию корректирующего слоя, мы сможем изменить настройки при необходимости позже в любое время.
Каждый объект на изображении для придания ему цвета потребует различные комбинации настроек Кривых, например, на рисунке ниже показано, как я достиг голубого цвета, отредактировав голубой, пурпурный и желтый каналы:
Вот как теперь выглядит бывшее чёрно-белое небо:
Шаг 5. Добавление цвета к остальному изображению
Теперь займёмся полосой леса на горизонте. Я, также, выделил её «Быстрым выделением» и, затем, применил инструмент «Уточнить край»:
Опять используем корректирующий слой «Кривые» со следующими настройками, естественно, в вашем случае они могут быть другие. Теперь и лес приобрёл зелёный цвет:
Осталось раскрасить поле. Создавать новое выделение для него необязательно, достаточно нажать клавиши Crtl+Shift+I для инверсии выделенной области и, затем, удалить лишнюю (в моём случае, верхнюю) выделенную область любым инструментом выделения в режиме «вычитания из выделения» (Subtract from Selection):
Затем придаём полю с сеном золотистый цвет:
Вот как теперь выглядит изображение:
Шаг 6. Общая цветовая коррекция
Отрегулируем общую насыщенность с помощью корректирующего слоя «Цветовой тон/Насыщенность (Hue/Saturation):
И осталось подправить общие тона и контрастность опять с помощью добавления нового корректирующего слоя «Кривых». Теперь изменим только кривую CMYK-канала:
Ну вот, вроде бы и всё. Восхищаемся результатом:
Итак, давайте подведём итог этого метода по раскраске фотографий:
- Перевод цветового режима изображения в CMYK
- Создание выделенной области под раскрашивание
- Добавление цвета к этой области с помощью Кривых
- Общая коррекция насыщенности
- Общая коррекция яркости
Вы можете раскрасить черно-белую фотографию в Photoshop несколькими способами. В этой статье я рассмотрю, как добавить цвета с помощью выделения и корректирующих слоев.
Сразу оговорюсь: такие фотографии не будут выглядеть естественно! Но зато этот эффект отлично подходит для создания ретро стиля. С его помощью можно оживить старые фотографии. Тем не менее, их точно никто не перепутает с оригинальным цветным фото.
Шаг 1
Откройте черно-белую фотографию. Я использовала кадр из фильма «Головокружение » Альфреда Хичкока :
Шаг 2
Выберите Изображение – Режим — RGB . Теперь мы собираемся выбирать различные части изображения и вставлять их в новые отдельные слои. Здесь нам пригодятся быстрые маски.
Шаг 3
Выберите «Быструю маску » (Q ) и кисть подходящего размера. Начните закрашивать кистью область на любом участке кожи. Черной частью маски будет закрашена область с розово-красным цветом, это область, которая будет выделена:
Шаг 4
Убедитесь в том, что вы не включили в выделение глаза. Если вы включили их, просто измените цвет переднего плана кисти на белый и зарисуйте их. Вы можете сделать это, в любом месте, где допустили ошибку и «вышли за границу »:
Шаг 5
Когда вы закончите, у вас должны быть выделены только участки кожи (без одежды, без глаз, без фона! ). Снова нажмите Q , чтобы переключиться из режима быстрой маски обратно в нормальный режим. Вы увидите, что области, которые окрашены в черный теперь выделены. Теперь мы должны инвертировать выделение, нажав Shift + Ctrl + I (Win ) или Shift + Ctrl + I (Mac ).
Шаг 6
Скопируйте выделение, нажав Ctrl + C (Win ) или Cmd + C (Mac ).
Шаг 7
Вставьте скопированную часть, нажав Ctrl + V (Win ) или Cmd + V (Mac ). Таким образом, вы вставите выделенные участки кожи в новом слое. Переименуйте слой в палитре «Слоев » (дважды кликните по его текущему имени — Layer 1 ) и назовите его, например, Skin :
Шаг 8
Теперь повторите шаги с 3 по 7, чтобы получить слои для волос, одежды (у мужчины и женщины два отдельных слоя ), обоев на стене и всего, что вы захотите. В конечном итоге палитра слоев должна выглядеть примерно так:
Шаг 9
Теперь, когда каждая часть была выделена, мы можем начать раскраску!
Шаг 10
Нажмите на слой кожи, чтобы выбрать его. Выберите Слой — Новая корректировка – Слой — Баланс цвета . Я назвал новый корректирующий слой «Skin », а также установил флажок для опции «Использовать предыдущий слой для создания обтравочной маски ». Затем нажмите ОК:
Шаг 11
В открывшемся диалоговом окне «Баланс цвета » вы можете задать, какой цвет хотите настроить. Если хотите раскрасить объекты в цвета инопланетян, вы, возможно, создадите для них зеленую или голубую кожу. Для своего изображения я использовала следующие настройки:
- Тени: +81 -8 -31;
- Полутона: +12 -7 -17;
- Подсветка: +8 4 -9:
Нажмите ОК , и вы создадите корректирующий слой, который не изменяет пиксели исходного изображения. Чтобы вернуться и изменить какие-либо параметры, дважды щелкните по иконке с фигурами.
Одна из самых знакомых тем превращении сепии в цвет — это «Волшебник страны Оз».
Примечание переводчика: речь идёт о фильме «Волшебник страны Оз», фильм начинается в сепии, а потом появляются цвета, что для кинематографа того времени было уникально.
В этом уроке я покажу вам, как раскрасить фотографию в сепии, чтобы получить цветное изображение.
Раскрашивание сепии или чёрно-белой фотографии может показаться настоящим испытанием, на это может потребоваться время и терпение, хотя это может быть намного проще, чем вы думаете. Сегодня я покажу вам процесс раскрашивания фотографии в программе Adobe Photoshop.
Итоговый результат:
Исходные материалы
Изображение, которое я собираюсь использовать в данном уроке, представлено на скриншоте ниже:
Примечание: фотография взята на сайте http://www.loc.gov/
На мой взгляд, с чёрно-белой фотографией намного проще работать, чем с сепией, поэтому первое, что я сделал — это преобразовал фотографию. Это всего лишь моё личное предпочтение, и вам не обязательно это делать, если хотите и вам нравится работать с сепией, то работайте с сепией.
Примечание переводчика: автор преобразовал фотографию в тонах сепии в чёрно-белое изображение с помощью коррекции Чёрно-белое (Black and White).
1. Выберите нужный режим для изображения
Как только вы загрузили фотографию, вам необходимо убедиться, чтобы режим изображения был выставлен на RGB, а не на режим Градация серого (Grayscale), даже если ваше изображение монохромное или чёрно-белое. Чтобы проверить режим, для этого идём Изображение — Режим (Image >Mode), теперь посмотрите, чтобы напротив режима RGB стояла галочка.
2. Начинаем раскрашивать крупные фрагменты изображения
Шаг 1
С помощью инструмента Быстрое выделение ( Quick Select tool), выделите небо или любой другой крупный фрагмент изображения, который представлен одним цветовым оттенком.
С помощью инструмента Быстрое выделение (Quick Select tool), выделите фрагмент изображения, который представлен одним цветовым оттенком, например, небо.
Шаг 2
Нажмите кнопку Уточнить край (Refine Edge).
Используйте инструмент Уточнить край (Refine Edge), чтобы улучшить границы выделенной области.
Шаг 3
В появившемся окне настроек инструмента Уточнить край (Refine Edge), поставьте галочку в окошке Умный радиус (Smart Radius). Я поменял значение радиуса на 5 рх, но вы можете установить другое значение радиуса, которое лучше всего подходит к вашему изображению. Я также увеличил значение Сгладить (Smoth) до 3 пикселей, чтобы смягчить жёсткие края. Вы можете также применить другие настройки данного инструмента, чтобы улучшить границы выделенной области. Когда вы будете готовы, нажмите кнопку «ОК’.
Подберите нужное значение для Умного радиуса (Smart Radius), а также для опции Сгладить (Smooth).
Шаг 4
Итак, мы создали активное выделение, теперь нажмите кнопку Добавить новый корректирующий слой (Add New Adjustment Layer) в нижней части палитры слоёв и в появившемся окне выберите опцию Цвет (Solid Color).
Добавьте корректирующий слой Цвет (Solid Color) через нижнюю часть палитры слоёв.
Шаг 5
Выберите тот цветовой оттенок, который на ваш взгляд больше подходит к небу на вашем изображении. Сейчас не важно, выбрали ли вы слишком яркий цветовой оттенок или нет, мы исправим это через минуту. Как только вы выбрали цветовой оттенок, нажмите кнопку ‘OK’ и вы увидите выделенный фрагмент на маске корректирующего слоя.
Выберите подходящий цветовой оттенок.
Шаг 6
Поменяйте режим наложения на Перекрытие (Overlay), и выбранный цвет будет выглядеть намного лучше. Если вас не устраивает выбранный цвет, то просто дважды щёлкните по голубому прямоугольнику рядом с маской, чтобы появилось окно Палитры цветов (Color Picker), выберите цветовой оттенок, который больше всего вам подходит.
Поменяйте режим наложения на Перекрытие (Overlay).
Шаг 7
Если вас устроит результат, то вы можете восстановить отсутствующие участки изображения или исправить их с помощью мягкой чёрной/ белой кисти, которую вы можете применить на маске корректирующего слоя.
Исправьте дефекты, оставшиеся после выделения.
3. Выберите фрагменты, имеющие схожие цветовые оттенки
Шаг 1
Повторите технику выделения, которая детально описана в предыдущих шагах, на этот раз выделите зелень моркови и арбуз. Огурец пока не выделяйте, чтобы у нас не все элементы были одного и того же оттенка зелёного цвета. На этот раз я поменял значение Сгладить (Smooth) до 2 рх при уточнении краёв, но опять же, используйте те значения, которые больше всего подходят вам.
Примените инструмент Уточнить край (Refine Edge) к зелени моркови.
Шаг 2
Не снимая активного выделения, добавьте новый корректирующий слой Цвет (Solid Color), точно так же, как вы проделывали это ранее, выберите оттенок зелёного цвета. На данный момент, сохраните степень Непрозрачности (O pacity) для каждого корректирующего слоя на уровне 100%. Это можно будет откорректировать позже, когда мы завершим работу над раскрашиванием.
Добавьте новый корректирующий слой Цвет (Solid Color), выберите оттенок зелёного цвета.
Шаг 3
Поменяйте режим наложения на Перекрытие (Overlay), а затем подберите подходящий цветовой оттенок. Проделайте то же самое для огурца, но только используйте другой оттенок зелёного цвета. Как только вы завершите раскрашивать овощи, далее, мы перейдём к раскраске кожи.
Поменяйте режим наложения на Перекрытие (Overlay).
Результат на данный момент урока.
4. Оттенок кожи и глаза
Шаг 1
Раскрашивайте мужчину и женщину по отдельности, т.к. не похоже, что у них один и тот же оттенок кожи. У мужчины, возможно, немного более обветренная кожа!
Выделите участки кожи, используя технику выделения, которую вы применяли ранее, а также примените уточнение края. Далее, когда вы нажмёте кнопку ‘OK’, нажмите клавишу ‘Q’, чтобы войти в режим Быстрой маски (Quick Mask), а затем с помощью кисти, прокрасьте глаза мужчины, а также другие участки изображения мужчины, к которым вы не хотите добавить оттенок кожи. Нажмите ещё раз клавишу ‘Q’, и вы увидите, что участки, которые были окрашены в красный цвет, не вошли в созданное выделение.
С помощью Быстрой маски (Quick Mask), выделите любые мелкие участки, которые вы не хотите включить в созданное активное выделение.
Шаг 2
При выборе оттенка кожи попробуйте применить несколько цветовых оттенков, чтобы посмотреть, какой цветовой оттенок подходит больше всего, но не забывайте, что из-за режима наложения Перекрытие (Overlay), цветовые оттенки не будут выглядеть по-настоящему ‘истинными’. Поэтому, используйте очень приглушённый розовый / коричневый оттенок вместо персикового цвета, в противном случае, у вас получится кожа с оранжевым свечением!
Выберите бледно-розовые или светло-коричневые оттенки вместо персикового цвета.
Шаг 3
Для раскраски глаз добавьте новый корректирующий слой Цвет (Solid Color) без предварительного создания какого-либо активного выделения, выберите цветовой оттенок. Щёлкните по маске корректирующего слоя, а затем, нажмите клавиши (Ctrl+I) для инверсии маски. Теперь с помощью белой кисти, прокрасьте глаза на маске. Если вы не видите глаз мужчины за стёклами очков, то уменьшите значение Непрозрачности (Opacity) корректирующего слоя до 40%, таким образом, добавив всего лишь лёгкий оттенок цвета.
Если вы раскрашиваете фотографию, где можно увидеть глаза, то запомните, что прокрашивать надо только зрачки глаз.
Добавьте корректирующий слой Цвет (Solid Color) без предварительного создания активного выделения
Мы завершили добавление оттенков кожи.
5. Губы и волосы
Шаг 1
Когда вы завершите раскрашивать кожу и глаза, мы можем добавить немного светотеней, прокрасив губы слегка другим оттенком. Выберите красный / коричневый цвет, а также используйте кисть с низкой непрозрачностью, чтобы добавить немного цвета.
При раскраске губ, используйте немного другой цветовой оттенок, отличающийся от оттенка кожи.
Шаг 2
При прокрашивании волос старайтесь обращать внимание на цветовой тон волос на фотографии, чтобы подобрать более подходящий цветовой оттенок, даже если это будет сепия или чёрно-белая фотография. Для волос мужчины я использовал тёмный оттенок, уменьшив непрозрачность (Opacity) слоя до 90%, чтобы немного смягчить тон волос, т.к. очевидно, что мужчина уже пожилой. Что касается женщины, то не похоже, что у неё окрашенные волосы, поэтому я использовал тёмно-серый цвет.
Выберите естественный цвет волос и не забывайте про возраст при выборе оттенка волос.
6. Заключительные штрихи
В заключение, раскрасьте одежду. Как только вы завершите раскрашивать изображение, поиграйте с непрозрачностью слоёв с раскраской, чтобы изображение выглядело более естественным.
Запомните одно правило: лучше меньше да лучше, и если вы собираетесь воссоздать «доподлинный» вид, то подходите более прагматично к выбору цветовых оттенков, учитывая цвета, которые носили в то время, а также используйте низкую насыщенность, чтобы придать изображению вид «старой» фотографии. Если же вы хотите проявить эксцентричность в выборе цвета, то забудьте то, что я вам сказал только что — просто берёте и делаете это!
Мы раскрасили изображение, но цвета выглядят слишком жестковато.
Поздравляю! Мы завершили урок!
При выборе старых фотографий, которые вы собираетесь раскрасить, не забывайте, что чем больше деталей присутствует на фотографии, тем больше времени и тем сложнее будет раскрашивать фотографию. Постарайтесь вначале выбирать фотографии с большими фрагментами присутствия одного и того же цвета, а затем переходите к более сложным фотографиям, т.к. вам уже будет легче применять данную технику. Это по-настоящему увлекательный процесс, поэтому желаю вам приятно провести время за раскрашиванием фотографий.
Надеюсь, вам понравился данный урок!
В данном вы можете окрасить фотографию или произвести цветовую стилизацию. Можно создать интересные работы из старых фотографий. Если вы хотите оживить старое фото вам потребуется сканер, наше приложение и немного терпения.
Как обрабатывается изображение в приложении.
Рабочий экран или канва состоит из нескольких прозрачных слоев размещенных один над другим. Основой служит изображение которое вы загрузили, назовем его источником. При помощи кисти, на слоях, в рабочей области, пользователь наносит мазки образуя своеобразную зону, которая окрашивает изображение источник в этом месте в нужный цветовой оттенок. Цветовой оттенок общий для выбранного слоя и регулируется в настройках слоя. Таким образом, в рамках слоя, окрашиваются объекты с одинаковым цветовым оттенком например: лицо, волосы, губы, глаза и т.д. заключается в том что вы можете закрасить нужные цветовые области, а оттенки подбирать и регулировать потом, на этапе колоринга.
Приступаем к работе
Для обучения и демонстрации возможностей давайте попробуем окрасить черно-белую фотографию с изображением лица. Загружаем изображение выбрав в меню пункт «Открыть», или кликнув один раз мышкой на кнопке меню «Файл». Справа находиться палитра инструментов. Выберите в свитке «Слои» слой «Тело». По умолчанию, в свитке находятся слои с названиями которые подходят для окрашивания лица, но вы можете добавлять новые и удалять существующие слои по своему усмотрению. Итак у вас выбран слой «Тело», переместите курсор мыши на область лица и небольшими мазками закрасьте область лица и шеи. Пока не обращайте внимание на цветовой оттенок окрашиваемого слоя, при желании его можно будет изменить потом. Если вы случайно закрасили не ту область не смущайтесь, этот шаг можно отменить командой «Отмена» выбрав соответствующий пункт в меню «Редактор» или нажав Ctrl+Z на клавиатуре. Также можно вытереть лишнее в режиме ластика, если наносить мазки с зажатой клавишей Ctrl. Вы можете менять размер пятна кисти вращая колесико мыши, а если при этом держать нажатой клавишу Ctrl то будет меняться размытость пятна.
Окрасив лицо, переходите к закрашиванию глаз, волос и губ, перед этим выбирая нужный слой в свитке «Слои».
Когда слои будут закрашены вы можете, выбирая нужный слой, редактировать его цветовой оттенок, яркость или контрастность инструментом «Оттенок слоя» из меню «Инструменты». Когда работа будет готова сохраните ее в файл выбрав пункт «Сохранить как…» из меню «Файл»
Технические моменты
Слои не накладываются один на другой. В процессе окраски, если вы случайно задели уже ранее окрашенный слой, новая область будет затирать существующую. Если требуется чтобы слои не затирались, окрашивание следует производить с зажатой с клавишей Shift. Вы можете менять последовательность слоев, если будете нажимать на стрелки, с правой стороны от названия слоя в свитке «Слои». Есть возможность отключать слой, или точнее действие слоя на исходник, для этого надо включать или выключать чекбокс справа от названия слоя в свитке «Слои».
Инструмент «Тип изображения» предназначен для загрузки шаблона слоев для данного типа изображения. Впоследствии слои можно клонировать, удалять и менять последовательность.
Как раскрасить черно-белую фотографию. Эффекты частичной колоризации. Урок Photoshop
Раскрасить черно-белую фотографию или сделать цветной снимок частично бесцветным — один из самых простых эффектов, который можно выполнить в Photoshop. В уроке рассказывается одновременно о двух способах создания такого спецэффекта — восстановление с использованием кисти истории и раскрашивание в режиме Color (Цвет).
Приступим. Чтобы было понятно: слева изображение до, справа после коррекции.
Этап 1. Делаем цветное изображение черно-белым
Для создания эффекта колоризации (раскрашивания) мало просто сделать снимок черно-белым, т.е. перевести его в цветовую модель Grayscale, нужно его сконвертировать в модель RGB, иначе раскрашивание невозможно. Итак, по порядку.
Открываем исходное изображение
Конвертируем его в модель Grayscale. При этом цветность автоматически теряется.
Переводим теперь фотографию в модель RGB (раскрашивание в модели Grayscale невозможно!). Кстати, этот шаг
обязателен для изначально черно-белых снимков.
Этап 2. Восстанавливаем цвет отдельных фрагментов
Перед началом раскрашивания на всякий случай создадим снимок в палитре истории (History), чтобы
впоследствии иметь возможность вернуть неудачно окрашенные фрагменты.
Теперь берем кисть истории и раскрашиваем фотографию в тех местах где необходимо.
Кисть истории восстанавливает фрагменты исходного цвета только в тех местах, где вы ею проводите.
Это самый простой способ создать цветовой акцент на фотографии.
Если при работе кистью истории допущена ошибка, то необходимо установить пиктограмму напротив
запасного снимка, а затем просто рисовать кистью истории по неудачным местам.
Этап 3. Раскрашиваем черно-белую фотографию
Попробуем теперь изменить цвет глаз. Простым восстановлением тут не обойтись,
придется создавать специальный слой.
Создаем новый пустой слой и назначаем ему режим наложения Color (Цвет).
Берем теперь обычную кисточку (Brush) и рисуем в слое раскраски любыми цветами, выбирая то жесткие (для радужки), то мягкие кисти.
Обратите внимание, что кисть берется с самыми простыми настройками. И что особенно важно: режим наложения для кисти берется Normal (а не Color!), поскольку нужный режим наложения уже назначен слою.
Главное удобство отдельного слоя для раскрашивания в том, что можно сделать несколько вариантов, причем все они не разрушают исходного изображения.
©2005-2012 Александр Миловский
Раскрашиваем черно-белую фотографию
Практически у каждого из нас имеется старый семейный фотоальбом с черно-белыми снимками. В наше дни фотографии в цвете уже стали настолько привычными, что мы и не вспоминаем о тех временах, когда люди снимали на пленку, получая исключительно монохромные изображения. Но почему бы сегодня не раскрасить старые черно-белые фото, вдохнув в них новую жизнь? Раскрашивание фотографий в Photoshop – это творческий и чрезвычайно увлекательный процесс, который может позволить вам получить интересные результаты и море удовольствия.
Как же раскрашиваются черно-белые фотографии? Сначала, конечно, требуется отретушировать старую фотографию, убрать с нее следы времени и мелкие дефекты (см. урок). После чего можно уже переходить к раскраске. Для этого нужно открыть фотоизображение в редакторе Photoshop, убедившись, что оно представлено в режиме RGB или CMYK («Изображение – Режим»).
Исходное черно-белое изображениеЕсли вы сканировали снимок как черно-белое изображение, то, вероятно, придется конвертировать его в нужную вам цветовую модель. Работа в цветовом режиме CMYK может позволить вам получить более интересные, реалистичные результаты, однако учтите, что каждый профиль CMYK определяет технические условия получения отпечатка на конкретном оборудовании. Поэтому этот режим стоит задействовать, если вы уже знаете, где будете печатать полученное после раскраски фотоизображение.
По завершению преобразования фотоизображения в режим RGB или CMYK, переходим, собственно, к раскрашиванию. Предварительно вы должны оценить черно-белое фото на предмет того, какие цвета примерно должны быть.
Следующим шагом будет выделение области, которую мы будем раскрашивать. На этом шаге вы должны выделить на черно-белом фотоизображении области под раскраску конкретным цветом. Если речь идет о портрете, это могут быть волосы, кожа, одежда и глаза. В случае с пейзажем – небо, трава и другие объекты в кадре. Для выделения областей в Photoshop можно использовать различные инструменты, включая Lasso и Pen Tool. Но удобнее всего воспользоваться инструментом Quick Selection. При работе с этим инструментом вам придется включить свое воображение, чтобы определить, где должны заканчиваться области с одним цветом и начинаться другие цветные области. Если вы выделяете такие сложные области, как волосы или ветки деревьев, то следует также использовать инструмент Refine edge.
Итак, на примере.
Выбираем Magnetic Lasso Tool
Аккуратно выделяем сливу.
Следующий этап собственно раскрашивание. Сделать это можно в меню Image – Ajustments – Hue/Saturation. Здесь можно изменять оттенок и насыщенность выбранного цвета, а также яркость, то есть то, насколько светлым или ярким он получится. Вам придется аккуратно поработать с ползунками для получения нужного цветового оттенка для каждой выделенной области. Не забудьте при этом устанавливать флажок Colorize.
Другой вариант – использование команды Image – Ajustments – Photo Filter, где также можно выбрать подходящий цветовой оттенок и посредством ползунка «Плотность» отрегулировать его насыщенность.
Повторяем операцию выделения и раскрашивания для большого, маленьких листочков и веточки.
Далее работаем с фоном. Здесь удобнее использовать инструмент Quick Selection или Magic Wand (магическая палочка).
Выделяем участки фона начиная с левого верхнего угла и раскрашиваем.
Мелкие детали на фоне (веточка справа внизу от сливы и мелкие листья справа внизу кадра) раскрашиваем отдельно.
После того, как вы добавили к каждой выбранной области соответствующий цветовой оттенок, следует также немного поработать с общим цветом и тоном фотографии. В нашем случае слива получилась слишком синяя, а листья ярче, чем бывает в природе.
Для общей цветовой коррекции снимка воспользуйтесь корректирующим слоем и все тем же инструментом Hue/Saturation. Для изменения же тональности фотографии можно использовать меню Image – Ajustments – Brightness/Соntrast, где, кстати, есть возможность подправить не только яркость и контрастность всего фотоизображения, но и конкретных областей. В окне слоев нажимаем на пиктограмму черно-белого кружка и выбираем создать корректирующий слой Hue/Saturation.
Далее корректируем изображение целиком.
В итоге из черно-белого изображения мы получили цветную фотографию.
Работа над приданием цвета черно-белому фото может занять продолжительное время. Но процесс игры с ползунками и кривыми очень занимательный и интересный, при желании тут можно поэкспериментировать в свое удовольствие.
Раскраска изображений с помощью градиентов в фотошопе
Как раскрасить изображение с помощью градиента
Шаг 1. Создайте собственную черно-белую версию изображения
Прежде чем мы начнем раскрашивать изображение градиентом, давайте сначала удалим существующие цвета и создадим собственную черно-белую версию. Это поможет нам точно настроить результаты в конце. Если вы используете Photoshop CS3 или выше (я использую CS4 в этом уроке), самый простой способ создать великолепно выглядящую черно-белую версию с помощью черно-белого корректирующего слоя, который я добавлю в настоящее время. Если вы используете Photoshop CS2 или более раннюю версию , используйте корректирующий слой Channel Mixer или Hue / Saturation, чтобы создать свою черно-белую версию. Вы найдете полную информацию об этих и других способах преобразования цветных изображений в черно-белые в нашем разделе « Редактирование фотографий ».
Если мы посмотрим на нашу палитру слоев, то увидим, что в настоящее время у нас есть только один слой, фоновый слой, который является слоем, содержащим наше изображение. Чтобы добавить черно-белый корректирующий слой, щелкните значок « Новый корректирующий слой» в нижней части палитры «Слои» и выберите « Черно-белый» в появившемся списке корректирующих слоев:
Нажмите на значок «Новый корректирующий слой» и выберите «Черно-белый» из списка (Photoshop CS3 и выше).
Как только вы выберете черно-белый корректирующий слой, вы увидите, что ваше изображение в окне документа внезапно отобразится в черно-белом режиме в соответствии с настройками по умолчанию для настройки. В Photoshop CS3 элементы управления для черно-белого корректирующего слоя откроются в диалоговом окне на вашем экране. В CS4 они появятся на панели настроек, которая является новой для CS4. В любом случае, способ работает одинаково. Просто перетащите любой из ползунков цвета (красный, желтый, зеленый, голубой, синий и пурпурный) влево или вправо, чтобы осветлить или затемнить области изображения, которые изначально содержали этот конкретный цвет. Перетаскивание ползунка влево затемнит области этого цвета, а перетаскивание вправо осветлит их.
Например, тон кожи всегда содержит много красного, поэтому, чтобы осветлить чью-то кожу в черно-белой версии изображения, просто перетащите ползунок «Красные» вправо. Деревья и другие растения обычно содержат много желтого (даже если они кажутся нам зелеными), поэтому, чтобы сделать их светлее или темнее, просто перетащите ползунок «Желтые». Всегда следите за своим изображением в окне документа при перетаскивании ползунков, чтобы оценить результаты:
Перетащите ползунки цветов влево или вправо, чтобы затемнить или осветлить различные области черно-белой версии.
Если вы довольны результатами, нажмите кнопку ОК, чтобы выйти из диалогового окна, если вы используете Photoshop CS3. В CS4 панель настроек может оставаться открытой. Вот мое изображение после преобразования его в черно-белое:
Пользовательская черно-белая версия была создана.
Если мы снова посмотрим на нашу палитру слоев, то увидим, что теперь у нас есть два слоя. Исходное изображение все еще находится на слое фона, а прямо над ним находится наш корректирующий слой. Черно-белое преобразование, которое мы только что применили, полностью содержится в самом корректирующем слое. Исходное изображение под ним остается полноцветным, нетронутым и не подверженным влиянию всего, что мы только что сделали, поэтому мы всегда должны использовать корректирующие слои, когда это возможно:
С корректирующими слоями исходное изображение остается невредимым.
Шаг 2: Добавьте корректирующий слой карты градиента
Теперь, когда у нас есть черно-белая версия, мы можем раскрасить изображение градиентом. Для этого мы будем использовать другой корректирующий слой, на этот раз Gradient Map. Снова нажмите на значок « Новый корректирующий слой» в нижней части палитры «Слои» и выберите « Градиентную карту» из списка:
Снова нажмите на иконку New Adjustment Layer и на этот раз выберите Gradient Map.
Как и в предыдущем корректирующем слое, если вы используете Photoshop CS3 (или более раннюю версию), элементы управления для карты градиента откроются в диалоговом окне на экране. В CS4 они появляются на панели настроек.
Шаг 3. Создайте пользовательский градиент
По умолчанию Photoshop использует градиент, основанный на ваших текущих цветах переднего плана и фона, который, если вы не изменили их, будет черным (передний план) и белым (фон), что дает нам градиент от черного к белому. Мы можем видеть, как выглядит текущий градиент в области предварительного просмотра градиента :
Область предварительного просмотра показывает нам текущие цвета в градиенте.
Поскольку мы хотим раскрасить наше изображение, градиент от черного к белому не принесет нам большой пользы, поэтому давайте изменим цвета и создадим наш собственный градиент! Нажмите непосредственно на область предварительного просмотра градиента, которая откроет большой редактор градиентов . В верхней части редактора градиентов находится серия миниатюр, каждая из которых представляет свой заранее подготовленный градиент (известный как предустановка градиента ), который мы можем выбрать, просто щелкнув его миниатюру. Мы не собираемся этого делать (поэтому не нажимайте ни на одну из них), потому что мы увидим, как легко создать собственный градиент.
Область «Наборы» в верхней части редактора градиентов содержит набор готовых градиентов.
Он не будет называться «Редактор градиентов», если все, что мы можем сделать, это выбрать из готовых градиентов, и на самом деле, очень легко создать наш собственный, используя любые цвета, которые мы хотим. В нижней половине диалогового окна находится увеличенная версия области предварительного просмотра градиента, которую мы видели недавно. Непосредственно под областью предварительного просмотра на любом конце находится цветовая остановка, которая показывает текущий цвет, который используется в этой части градиента. Остановка цвета слева заполнена черным, а справа — белым. Чтобы изменить любой цвет, просто нажмите на цветовую остановку, затем щелкните прямоугольный образец цвета справа от слова « Цвет» в нижней части диалогового окна.
Давайте изменим черный слева от градиента на что-то еще. Нажмите на черный цвет, чтобы выбрать его, затем нажмите на образец цвета:
Нажмите на черный цвет, чтобы выбрать его, затем нажмите на образец цвета, чтобы изменить его цвет.
Это открывает палитру цветов Photoshop . Для достижения наилучших результатов обычно требуется создавать градиенты, которые переходят от более темных цветов к более светлым, поэтому я выберу темно-фиолетовый цвет в палитре цветов, который заменит черный в градиенте:
Замена черного цвета в градиенте на темно-фиолетовый.
Нажмите OK, когда вы закончите, чтобы выйти из палитры цветов. Если мы посмотрим на мое изображение в окне документа, то увидим, что, заменив черный в градиенте на фиолетовый, все темные области на фотографии теперь выглядят фиолетовыми, а не черными:
Темные области на изображении теперь выглядят фиолетовыми.
Давайте сделаем то же самое для остановки белого цвета под правым краем области предварительного просмотра градиента. Нажмите на цветовой стоп, чтобы выбрать его, затем нажмите на образец цвета, чтобы изменить его цвет:
Изменение белого цвета в крайнем правом углу градиента.
Когда появится палитра цветов, я выберу ярко-желтый вместо белого:
Замена белого цвета в градиенте на ярко-желтый.
Нажмите кнопку «ОК», чтобы выйти из палитры цветов, и мы увидим, что области изображения, которые изначально были белыми (или светлого оттенка серого), теперь выглядят желтыми:
Темные области все еще фиолетовые, и теперь светлые области кажутся желтыми.
Добавление большего количества цветов
На данный момент наш градиент состоит только из двух цветов, но мы можем добавить столько цветов, сколько захотим, просто добавив больше цветовых остановок. Чтобы добавить цветовую остановку, просто нажмите под областью предварительного просмотра градиента в том месте, где вы хотите, чтобы он появился. Я добавлю третий цвет остановки ниже середины градиента. Как только вы нажмете, появится новая цветовая остановка:
Нажмите в любом месте в нижней части градиента, чтобы добавить еще один цвет.
Чтобы изменить его цвет, просто нажмите на образец цвета, затем выберите новый цвет в палитре цветов. Я выберу средний оранжевый. Обратите внимание, что я специально выбираю новые цвета, которые в любом случае соответствуют, насколько это возможно, яркости исходного цвета в градиенте. Вы можете создавать дикие и сумасшедшие цветовые эффекты, выбирая цвета с очень разными уровнями яркости, чем у оригиналов, но для более плавных, более естественных градиентов лучше всего попытаться подобрать уровни яркости как можно ближе:
Выбор среднего оранжевого цвета для замены среднего серого в градиенте.
Я нажму OK, чтобы снова выйти из палитры цветов, и мы увидим в окне документа, что полутона на моем изображении теперь выглядят оранжевыми. Более темные области по-прежнему фиолетовые, а более светлые области по-прежнему желтые благодаря трехцветному градиенту, который я создал для окрашивания изображения:
Более темные области — фиолетовые, более светлые области — желтые, а средние тона — оранжевые благодаря 3-цветному градиенту.
Мы не только можем добавлять новые цвета к градиенту, мы можем перемещать существующие цвета. Чтобы переместить любой из цветов и изменить внешний вид градиента, просто щелкните на цветовом ограничителе и перетащите его влево или вправо по нижней части области предварительного просмотра градиента. Вы также можете щелкнуть и перетащить маленькую ромбовидную форму, которая появляется между двумя цветовыми остановками, чтобы изменить расстояние, необходимое для того, чтобы один цвет смешался с другим. Следите за изображением в окне документа, чтобы судить о результатах. Наконец, чтобы удалить цвет из градиента, просто щелкните и перетащите его цветовую остановку из области предварительного просмотра градиента, пока он не исчезнет, затем отпустите кнопку мыши:
Перетащите любой из остановок цвета, чтобы изменить положение цветов в градиенте. Перетащите маленькие ромбы, чтобы изменить переход от одного цвета к другому.
Закончив создание и редактирование градиента, нажмите кнопку «ОК», чтобы выйти из редактора градиентов, затем нажмите кнопку «ОК», чтобы выйти из диалогового окна «Карта градиента» (Photoshop CS3 и более ранние версии).
Шаг 4: измени режим смешивания или понизь непрозрачность
Если вы обнаружите, что первоначальный эффект окраски слишком интенсивный (как у меня), есть несколько простых способов придать ему более тонкий вид. Одним из них является изменение режима наложения корректирующего слоя «Карта градиента». Я собираюсь изменить свой режим наложения с Normal (режим наложения по умолчанию) на Soft Light :
Измените режим наложения корректирующего слоя Gradient Map на Soft Light.
Вы также можете попробовать режим наложения Overlay для более контрастного вида. В моем случае Soft Light работает лучше и дает мне гораздо более сдержанный цветовой эффект:
Изменение режима наложения приводит к более тонкому эффекту.
Другой способ уменьшить интенсивность эффекта — уменьшить непрозрачность корректирующего слоя «Карта градиента». Я установлю свой режим наложения обратно на Нормальный, и на этот раз я уменьшу опцию Непрозрачность (прямо напротив опции режима наложения) до 25%:
Уменьшите непрозрачность Градиентной карты, чтобы уменьшить ее интенсивность.
Понижая непрозрачность корректирующего слоя, мы получаем более мягкий вид с меньшей контрастностью, чем тот, который дает нам режим наложения Soft Light:
Понижение непрозрачности создает более мягкий цветовой эффект.
Полное руководство по раскрашиванию черно-белых фотографий в Photoshop
Вы когда-нибудь хотели раскрасить любимые черно-белые фотографии? Старые винтажные черно-белые изображения хороши, но иногда более подходящими и интересными являются полноцветные изображения.
Итак, без лишних слов, давайте взглянем на:
- как раскрасить черно-белые фотографии в Photoshop;
- использовать различные инструменты для раскрашивания фотографий;
- добавить цвет к вашим черно-белым изображениям;
- и намного больше .
Сколько времени нужно, чтобы раскрасить черно-белую фотографию?
Расчетное время: 30 минут
Обычно у вас уходит около 30 минут, чтобы раскрасить (добавить цвет) черно-белую фотографию, но по мере того, как вы привыкните к процессу, описанному в этом руководстве, вам понадобится не более 10-15 минут.
Хотя для этого можно использовать целый ряд методов, мы собираемся показать вам, как использовать слои заливки сплошным цветом с масками слоев и различными режимами наложения.
Это наш предпочтительный метод, поскольку он означает, что ни одна из сделанных вами корректировок не является разрушаемой , и вы всегда можете вернуться и внести изменения в изображение и его цвета позже. Как видите, в нашем примере мы использовали портретное изображение.
Откройте изображение в Photoshop
Выберите черно-белую фотографию, которую вы всегда хотели иметь или увидеть в цвете (или используйте ту, которую мы использовали, загрузив ее выше), и откройте изображение в Photoshop, чтобы вы могли сразу перейти и раскрасить черно-белый Фото.
Если у вас еще нет Photoshop, вы можете скачать его здесь.
Используя инструмент «Быстрый выбор», выберите фон
В случае с изображением, которое мы используем, довольно просто использовать инструмент «Быстрое выделение», чтобы отделить фон (или небо) от объекта изображения. Если на изображении нет четкого объекта, используйте инструмент «Быстрое выделение», чтобы выбрать большую область изображения, которая будет иметь тот же цвет, например, трава или небо.
Чтобы использовать инструмент «Quick Selection», просто нажмите клавишу «W» на клавиатуре или перейдите в меню Photoshop, чтобы выбрать «Quick Selection Tool». Это может занять несколько минут, и вам может потребоваться использовать клавишу Alt (Windows) или Option (Mac), чтобы отменить выбор определенных областей, если инструмент случайно выбрал области, которые вы не собирались выбирать.
Подробнее об инструменте быстрого выбора Photoshop см. Здесь.
Создайте новый слой сплошного цвета из выделения
После того, как вы успешно сделали свой выбор, приступайте к созданию слоя заливки сплошным цветом.Это можно сделать, щелкнув значок, показанный ниже.
Затем нажмите «сплошной цвет».
Затем измените цвет на какой-нибудь подходящий. Фон нашего изображения не в фокусе из-за использования красивой малой диафрагмы, которая создает крутой эффект боке.
Это делает фотографию отличной, и хотя выбранный нами фон явно не является небом, трудно сказать, какой цвет был на самом деле.Мы выберем более теплый летний цвет, но вы всегда можете экспериментировать с ним сколько угодно.
Вы всегда сможете вернуться и изменить это позже.
Измените режим наложения с «нормального» на «наложение»
Очевидно, вы не хотите, чтобы цвет выглядел так, будто он просто заливался там, поэтому вам нужно будет изменить режим наложения.
Просто выберите слой заливки на вкладке слоев, откройте выделенное раскрывающееся меню и выберите «наложение».
Исправьте края, на которых цвет растекся по объекту
Маловероятно, что первоначальный выбор был идеальным, но его не было видно, когда цвета были одинаковыми. Продолжайте и используйте кисть подходящего цвета, чтобы снова исправить окраску исходного изображения. Это займет не более 2–3 минут…
Постарайтесь максимально точно совместить окружающие области.
Небольшое изменение оттенка, которое вы видите сейчас, может стать видимым позже, когда мы добавим цвет.
Добавьте красок на лицо
Как и раньше, воспользуйтесь инструментом «Быстрый выбор», но теперь давайте выделим ее лицо. Вы также, как и раньше, создадите новый слой заливки сплошным цветом, а затем выберете подходящий цвет. В этом случае мы выберем цвет кожуры персикового цвета. Обеспечение естественности (и точности) телесных цветов, вероятно, является наиболее сложной частью добавления цвета к черно-белому изображению, особенно если вы не уверены, какие цвета были в исходном изображении.
Выберите подходящий цвет.Но на этот раз не устанавливайте режим наложения для этого слоя на «наложение», вместо этого измените его на «цвет».
Измените опцию Overlay на Color. Возможно, вам придется потратить больше времени на то, чтобы получить как можно более точный цвет лица. Исходная черно-белая версия изображения, которое мы использовали, выглядела так:
Кожа на лице модели уже очень гладкая и очень светлая, поэтому решения, которые мы принимаем относительно того, как раскрасить ее лицо, будут только предположениями.
Скорее всего, вы уже будете иметь в виду цвета при выборе изображения, поэтому, если вы работаете с собственным изображением, сравните его с реальным объектом. Если вы работаете с выбранным нами изображением, мы добавим немного цвета, используя тот же метод, который описан выше.
Хотя на пятом шаге мы предложили использовать инструмент «Кисть» для внесения необходимых исправлений, в некоторых случаях (например, в этом) инструмент «Ластик» может быть более подходящим выбором.
Используйте ластикЧтобы получить доступ к ластику, просто нажмите букву «E» на клавиатуре или щелкните следующий пункт в вертикальном меню слева:
Выбор инструмента Photoshop Eraser Tool В зависимости от изображения вы также можете использовать инструмент «Ластик», чтобы исправить обратный возврат цвета волос, которые были на ее лице, обратно к черно-белому, пока вы не добавите еще один слой заливки сплошным цветом для соответствующего цвет волос вашего объекта.
В этом нет необходимости, если вы не хотите полностью добавить другой цвет к ее волосам.Ради этого урока мы не окрашивали остальные волосы, но вы уже знаете, как это сделать!
Все, что вам нужно сделать, это создать еще один сплошной слой заливки. Но обязательно выберите цвет волос, на который повлиял предыдущий слой заливки, который мы использовали для ее лица, чтобы все волосы были одного цвета.
Сделайте губы красными
Так же, как мы сделали с другими областями, давайте добавим цвета губам. Используйте инструмент «Быстрое выделение», чтобы выделить ее нижнюю губу, затем создайте новый слой «сплошного цвета».
Как раскрасить черно-белые фотографии без фотошопа
Если вы не большой поклонник Adobe Photoshop или просто считаете его слишком трудоемким и утомительным, вы всегда можете использовать этот бесплатный инструмент для автоматического раскрашивания черно-белых фотографий. Алгоритмия оживляет ваши старые фотографии, автоматически раскрашивая их с помощью облачных моделей глубокого обучения. Но что такое глубокое обучение?
Добавьте цвет к своим черно-белым фотографиямГлубокое обучение — это эффективный метод поиска закономерностей в необработанных данных (изображении или звуке).Считается отраслью машинного обучения. Если вы новичок в терминологии глубокого обучения, Эмиль Валлнер подробнее расскажет об этой концепции.
Обратите внимание, что результаты будут не такими точными, как если бы вы потратили некоторое время на их раскрашивание в Photoshop и отказались от некоторого контроля.
Я лично предпочитаю раскрашивать фотографии индивидуально и вручную в Photoshop, потому что я сохраняю полный контроль над тем, как выглядит конечный результат, и гарантирую, что он полностью отображает цвета, которые изначально присутствовали в изображении.
Использование Photoshop для добавления цветов к изображениям — Заключительные мысли
В конце концов, раскрасить черно-белое фото в фотошопе было не так уж сложно, правда? 🙂
Теперь, когда вы знаете, насколько это просто, попробуйте. Может потребоваться время, чтобы привыкнуть к выбору правильных цветов для ваших изображений и точному использованию инструмента быстрого выбора, но это станет только проще…
Имейте в виду, что процесс может немного отличаться для разных изображений, а некоторые, безусловно, могут занять намного больше времени.Однако общий процесс очень похож. Кроме того, метод, который использовался для раскрашивания черно-белой фотографии в этом руководстве, также можно легко применить для добавления к изображению эффекта выборочного цвета.
НОВЫЙ ФИЛЬТР для автоматической раскраски черно-белых фотографий! Photoshop 2021
Просмотр старых семейных фотографий — отличный способ восстановить связь со старыми воспоминаниями. Из этого урока вы узнаете, как автоматически раскрашивать черно-белые фотографии в Photoshop 2021 и вдохнуть в них жизнь!
Как раскрасить черно-белые фотографии в Photoshop
Подготовка фотографии к раскрашиванию
Прежде чем приступить к раскрашиванию фотографии в Photoshop , вам нужно позаботиться о нескольких вещах.
Цветовой режим
Во-первых, не забудьте установить Color Mode на RGB .
Для некоторых черно-белых фотографий может быть установлен режим оттенков серого, и при его применении цвет не будет отображаться.
Чтобы изменить цветовой режим, перейдите в Изображение > Режим > RGB .
Обрезка и ретушь фотографии
Если ваша фотография имеет рамку, вы можете использовать инструмент Crop Tool , чтобы обрезать края, чтобы сфокусироваться исключительно на раскрашенном изображении.
Вы также можете удалить царапины и другие дефекты с помощью инструментов ретуширования фотографий, таких как Patch Tool, Spot Healing Brush Tool или Clone Stamp Tool.
Нейронный фильтр Colorize
Если вы работаете в Photoshop 2021, вы можете начать процесс раскрашивания с новым фильтром, который может ускорить процесс!
Перейти к Фильтр > Нейронные фильтры .
В Beta Filters включите фильтр Colorize , который автоматически раскрашивает вашу фотографию одним щелчком мыши!
Ползунки Cyan, Blue и Magenta позволяют улучшить цвета, когда вам нужно улучшить эти цвета или их дополнительные аналоги.
Если вы хотите изменить цвет определенной области, щелкните образец цвета и выберите желаемый цвет в окне палитры цветов .
Затем щелкните ту часть изображения, которую хотите изменить, и создайте собственную точку.
Чтобы дублировать эти точки, удерживайте нажатой клавишу Alt (Windows) или Option (macOS) и перетащите ее в сторону области, которая требует дополнительной раскраски.
Когда вы закончите применение изменений, установите Output на Duplicate Layer , чтобы не было прозрачности, и нажмите OK , чтобы выйти из рабочего пространства Neural Filters .
Применение режима наложения Colorize
Вернувшись в рабочее пространство, вы увидите дублированный слой как раскрашенную версию и переименуете его в «Colorize».
Затем измените Режим наложения слоя на Цвет , чтобы сохранить оттенок и насыщенность текущего слоя и взять яркость слоя непосредственно под ним.
Отрегулируйте яркость с помощью регулировки уровней
Чтобы улучшить яркость и контраст исходного слоя, создайте корректирующий слой Levels и примените Clipping Mask , чтобы эффект применялся только к слою ниже.
Раскрашивание с использованием сплошных слоев заливки
Частью улучшения эффектов автоматического раскрашивания черно-белых фотографий в Photoshop 2021 является изменение цветов некоторых элементов в композиции.
Если вы хотите улучшить или применить цвета к определенным областям, создайте корректирующий слой Solid Color . Дважды щелкните на миниатюре слоя и выберите желаемый цвет в окне Color Picker .
Как и в предыдущем шаге, установите Blending Mode на Color .
Выбрав корректирующий слой Solid Color , щелкните значок New Layer Mask , чтобы создать его.
На панели свойств нажмите кнопку Инвертировать .
Отсюда вы можете выбрать, где вы хотите раскрыть слой Color Fill , используя инструмент Brush tool и установив цвет переднего плана на white (#ffffff) .
Если вы хотите изменить цвет области, дважды щелкните на миниатюре слоя и выберите новый цвет в окне «Палитра цветов» .
Посмотрите этот урок, чтобы получить более подробное объяснение того, как можно сопоставить определенный цвет в Photoshop!
Вот как вы можете автоматически раскрашивать черно-белые фотографии в Photoshop 2021 с упрощенной настройкой цвета!
Если вы хотите сделать наоборот, вы можете проверить наш урок по созданию потрясающих черно-белых фотографий в Photoshop.
Окончательное изображение
Перетащите ползунок, чтобы увидеть до и после
Используйте Adobe Sensei, чтобы легко раскрашивать черно-белые фотографии в Photoshop CC
Знаете ли вы, что с помощью волшебства искусственного интеллекта Adobe Sensei, Photoshop CC теперь могут раскрашивать ваши черно-белые фотографии всего за несколько кликов? Что ж, узнайте, как это сделать, и как сделать небольшую настройку, чтобы сделать реалистичные раскрашенные изображения из ваших черно-белых фотографий.
Используя новые нейронные фильтры Adobe Photoshop CC, мы можем ускорить процесс раскрашивания черно-белых фотографий. Бета-версия функции Colorize в нейронных фильтрах Photoshop CC поддерживается Adobe Sensei и отлично справляется с раскрашиванием черно-белых изображений. Но ему действительно нужна небольшая помощь, поэтому после запуска с новым инструментом я проведу вас через несколько дополнительных шагов, чтобы усовершенствовать процесс раскрашивания.
Начните с нейронного фильтра
Первым делом мы воспользуемся новейшей функцией Photoshop CC: нейронными фильтрами.Перейдите в Фильтр> Нейронные фильтры, и вы увидите, что есть шесть бета-инструментов на выбор. Мы перейдем к инструменту Colorize, щелкнув по нему. На этом этапе Photoshop CC вызывает Adobe Sensei, чтобы запустить сканирование вашего изображения и обработать автоматический процесс раскрашивания черно-белого изображения. Впечатляюще, это фантастическая работа по раскрашиванию фотографии.
Как вы можете видеть на скриншоте выше, куртка в основном окрашена в синий цвет, оттенок кожи на лице довольно близок, а камень сзади также реалистично бежевый.Это дает нам 50% пути к выбору цветов и оттенков для нашей сцены, но, как вы можете видеть, есть много областей, которые можно улучшить, например, нижний правый угол куртки, который имеет пурпурный и желтый цвета. Лицо тоже выглядит не совсем правильным, и на каменной кладке позади нашего объекта есть пятна. Но с фильтром Colorize вы можете сделать больше.
Набор селективных штифтов
На миниатюре в правой части окна мы видим возможность сбросить булавки на фото.Отсюда мы можем выбрать цвет, который будет соответствовать каждой выпавшей булавке (с полем образца цвета), и ползунок размера (чтобы определить распространение пораженной области, где находится булавка). Некоторое время я вставлял четыре булавки: одну к куртке, другую к лицу, а затем пару булавок на камне по обе стороны от нашего объекта.
Анализируйте результаты
После нажатия OK Photoshop запускает процесс и возвращает вас к исходному документу. Теперь у нас есть исходный черно-белый слой под только что раскрашенным слоем.На этом этапе стоит сделать шаг назад и посмотреть на фотографию, чтобы решить, как еще улучшить ситуацию. Если вы хотите остановиться на этом, ничего страшного, программное обеспечение отлично справилось с раскрашиванием этого черно-белого снимка всего за несколько щелчков мышью, но я могу выделить здесь несколько проблем, которые необходимо решить.
Обесцветить белую одежду
К сожалению, я не был достаточно избирательным с булавками, и рубашка окрашена в пурпурный цвет. Итак, я собираюсь продублировать раскрашенный слой и обесцветить его (Ctrl + Shift + U или Cmd + Shift + U на Mac).Затем я добавлю маску слоя, чтобы показать только белую рубашку и белый цветок на лацкане нашего объекта.
Уклоняйся от волос
Волосам не хватает тональной глубины, так как светлые и темные участки переходят в полутона. Чтобы исправить это, я создал новый слой и объединил все видимые слои в один (Ctrl + Alt + Shift + E), затем использовал инструмент затемнения, установленный на 50%, и выделил, чтобы затемнить затененные участки волос. Я также использовал инструмент Dodge со значением 20% и выделил яркие участки волос.
Изменить глаза
Присмотревшись к портрету, я замечаю, что в процессе раскрашивания глаза остались того же цвета, что и остальная кожа нашего объекта. Я продублировал слой, снова обесцветил его и нанёс маску на 75%, чтобы обнажить только белки глаз. Я не замаскировал его полностью, потому что в глаза будет попадать естественный свет, добавляющий какой-то цвет.
Закрасить зазоры
Также не хватало цвета на боковой части головы, поэтому я использовал инструмент «Пипетка», чтобы выделить розовато-коричневый оттенок брови моего объекта, а затем создал новый слой (Ctrl + Shift + N или Cmd + Shift + N на Mac) и закрасил кистью эту область.Затем я установил режим наложения слоя на Color, чтобы область стала насыщенной.
Раскрась глаза
Я не совсем закончил работу с глазами, потому что после быстрого телефонного звонка я обнаружил, что радужная оболочка моего объекта была не коричневой, а на самом деле стальной синей. Поэтому я использовал ту же технику, что и на предыдущем шаге, где я создал новый слой и добавил немного слабого серого с оттенком пурпурного. Я применил режим наложения цветного слоя и снизил непрозрачность до 71%.
Горящие тени
Чтобы улучшить затенение лица, я решил объединить все видимые слои в новый слой и использовать набор инструментов для мягкого затемнения до 50% и подсветки.Затем я приступил к выжиганию затененных участков лица, включая складки вокруг глаз. Мне показалось, что это придает фотографии больше объемности и более реалистично имитирует затенение на куртке и каменной кладке сзади.
Кисть фиолетового цвета
Ни одно лицо не всегда одного цвета, поэтому выглядит странно, что у нашего объекта один сплошной приглушенный оранжевый цвет. Итак, я создал новый слой, чтобы нарисовать цвет на затененной стороне. Тень обычно намного синее, чем область, освещенная прямым солнцем, и зная, что оттенок кожи нашего объекта уже немного теплее, я решил смешать немного синего и красного, чтобы создать фиолетовый.Я закрасил это мягкой кистью, а затем изменил режим наложения на Цвет и снизил непрозрачность до 25%.
Правильные зубы
Следуя моей теме обесцвечивания в предыдущих шагах, я продублировал объединенный слой и использовал инструмент Цветовой тон / Насыщенность, чтобы раскрасить фотографию до серовато-коричневого цвета. Затем я добавил маску слоя и выделил только зубы, чтобы они выглядели более реалистично, чем существующий оранжевый цвет.
Найдите ошибки
После тщательного осмотра всей фотографии я заметил, что есть несколько участков, лишенных цвета.Это было ошибкой из-за того, что ранее использовался фильтр Colorize, который не улавливал все на снимке. В основном это происходило в областях с низким контрастом, таких как сторона лица здесь. Поэтому я скопировал свою более раннюю технику рисования кистью в цвете и установил режим наложения на Color.
Баланс цветов
Вся фотография теперь действительно начинает складываться, и она выглядит намного лучше, чем то, с чего я начал. Но я все еще не был уверен, что цвета подходящие.Я добавил корректирующий слой и скорректировал средние тона до +9 на синем слайдере. Это потому, что я могу легко сказать, что объект находится в тени, благодаря мягкому, обволакивающему свету на его лице и куртке.
Я также увеличил голубой (-7) и желтый (-4) в тенях, чтобы добавить немного больше тепла объекту, так как предыдущий шаг сделал его слишком холодным и синим. Думаю, мне удалось найти хороший баланс между оттенками кожи, курткой, каменной кладкой на спине и каштановыми волосами.Почти готово.
Регулировка уровней
Еще одна последняя корректировка, которую я хотел сделать, — это ввести корректировку уровней с небольшим добавлением теней и светов для повышения контрастности. Это сделало портрет немного темнее, чем я хотел, поэтому я скорректировал полутона до 0,96, чтобы немного осветлить объекты. Я определенно мог бы потратить гораздо больше времени на точную настройку портрета, и я думаю, что хотел бы поэкспериментировать с большей прорисовкой кожи и глаз, чтобы представить сложные цвета и тона, которые присутствуют в реальной жизни.Тем не менее, я чувствую баланс между быстрой окраской благодаря новому фильтру и небольшим временем, потраченным на точную настройку портрета, сделало реалистичную окраску исходной черно-белой фотографии и преобразует ее в совершенно новый свет.
Основное изображение, иллюстрация Sykes Office, используется в рамках Creative Commons
Узнайте, как раскрашивать черно-белые фотографии всего за 4 минуты
Мы в DIYP представили множество фантастических раскрасок черно-белых изображений.Если вы всегда хотели попробовать это сами, это видео от Криса из Spoon Graphics — это видео, которое вам обязательно нужно посмотреть.
Он предназначен для начинающих, и за ним легко и легко следовать, даже если вы никогда раньше не раскрашивали изображения. Хотя этот процесс требует много времени и навыков, Крис упрощает его и дает вам несколько основных рекомендаций по добавлению цветов к черно-белым фотографиям, которые вы легко обновите, следуя инструкциям. Это видео — отличный способ окунуться в мир раскрашивания фотографий, и вы сразу же опробуете эту технику.
Вы можете поиграть со старыми семейными фотографиями или использовать старые фотографии из Интернета. Крис выбрал сепию изображения своего дедушки из времен Второй мировой войны, чтобы продемонстрировать эту технику.
1. Очистка образа
Когда вы открываете изображение в Photoshop, преобразуйте его в смарт-объект и начните с удаления царапин и пыли. Вы можете перейти в Фильтр> Шум> Пыль и царапины и установить радиус 1-2 пикселя и порог 20-30 уровней. Если остались царапины и пылинки, их можно клонировать вручную.
2. Регулировка тонов и контрастности изображения
Если вы работаете с изображением сепии, добавьте корректирующий слой «Черно-белый», чтобы нейтрализовать тона. Затем добавьте корректирующий слой Levels, чтобы исправить контраст, и имейте в виду, что вам, вероятно, придется довольно сильно затемнить тени.
3. Преобразование изображения в CMYK
Когда изображение вас устраивает, Крис предлагает преобразовать его в CMYK (Изображение> Режим> Цвет CMYK). Это делает исходные тона изображения менее заметными, если фотография сепия, и намного лучше окрашивает более темные области.
4. Добавление цвета
После первых трех шагов ваше изображение готово к раскрашиванию.
Начните с добавления нового корректирующего слоя Solid Color приблизительного оттенка области, над которой вы работаете. Например, выберите цвет кожи . Установите режим наложения на Мягкий свет, и вы заметите, что вся ваша фотография будет окрашена этим цветом. В качестве альтернативы вы можете выбрать режим наложения, который добавит яркости выбранному оттенку и при необходимости отрегулировать непрозрачность.
Затем выберите маску слоя рядом с корректирующим слоем Solid Color и залейте ее черным, чтобы очистить наложение цвета.
Теперь переключитесь на инструмент «Кисть» и отрегулируйте жесткость и размер в зависимости от области, над которой вы работаете. Выберите белый цвет для кисти и начните закрашивать области, где вы хотите раскрыть цвет. В данном случае скин. Смените кисть на черный, чтобы удалить цвет с нежелательных участков или устранить ошибки. С этого момента вы можете изменить цвет корректирующего слоя Solid Color, так как легче управлять оттенком, когда вы видите его на изображении.Вы также можете настроить непрозрачность слоя, чтобы уменьшить его, если необходимо.
Когда вы закончите с кожей, примените тот же принцип ко всем остальным областям: губам, одежде, фону, украшениям и так далее.
Имейте в виду, что добавление цвета в определенных областях делает раскрашивание более реалистичным. Например, немного розового вокруг глаз, синего вокруг небритой бороды, желтоватого оттенка на коже и так далее. Все это нужно сделать практически невидимыми, с непрозрачностью менее 20%, но они добавят приятные цветовые вариации к изображению.
Добавляя цвет к фотографии, помните, что графический планшет значительно упрощает и делает процесс более точным. Но это по-прежнему можно делать с помощью мыши, и вы можете использовать инструмент «Перо», чтобы выделять объекты перед нанесением цвета.
После того, как вы закончите добавлять цвет ко всем областям, есть несколько финальных настроек для дальнейшего улучшения изображения. Добавьте корректирующий слой Цвет / Насыщенность поверх стопки слоев, чтобы добавить яркости изображению. Вы также можете добавить корректирующий слой Color Balance, чтобы скорректировать общий тон изображения.
Вот как это обернулось для Криса:
Лично меня этот урок настолько заинтересовал, что я сел и впервые в жизни попробовал раскрасить фотографию. Я не был слишком точным и преданным, но я просто хотел опробовать технику — и все еще очень доволен результатом. Итак, вот моя первая цветная черно-белая фотография:
Фрида Кало, Гильермо Кало, 1932 (CC0)
Я люблю цветные изображения и люблю видеть, когда кто-то таким образом возвращает к жизни старые фотографии.Я нашел этот урок полезным как человек, который никогда раньше не добавлял цвета к черно-белым фотографиям, и я надеюсь, что вы тоже. Если вы решили попробовать, не стесняйтесь — поделитесь с нами своими результатами.
[Как раскрасить черно-белую фотографию в Photoshop с помощью FStoppers]
Раскрасьте черно-белую фотографию в Photoshop • IceflowStudios
Я, конечно, один из тех, кто время от времени ценит черно-белую фотографию, но иногда ей просто нужно немного цвета. Раскрасим черно-белое фото!
ПРИМЕЧАНИЕ. Если следующий учебник кажется сложным или вы просто не заинтересованы в изучении программного обеспечения и предпочитаете платить профессионалу, ЕСТЬ другие варианты.Посетите ColorAPhoto.com, чтобы узнать больше.
Процесс преобразования черно-белой фотографии в цвет может быть непростым, в зависимости от фотографии, с которой вы работаете. Добавить цвет очень просто. Сложность — это процесс выбора. Без цвета объекты имеют тенденцию сливаться друг с другом. Этот урок предназначен для демонстрации процесса добавления цвета к черно-белой фотографии. Хотя изображение, которое я выбрал, является довольно простым примером, этот метод будет работать на большинстве черно-белых фотографий.
Шаг 1
Выбор изображения — ваш первый шаг. Есть только одно условие; фотография должна быть черно-белой. Некоторые фотографии подойдут лучше, чем другие, но большинство подойдет. Используемое мной изображение было найдено с помощью поиска Flickr Creative Commons.
Шаг 2: Важно!
Этот шаг очень важен. Если вам нужны сильные, реалистичные результаты, конвертирует ваше изображение в CMYK . Это позволит вам работать с вашими цветами намного эффективнее.Чтобы преобразовать изображение, перейдите в Image> Mode> CMYK Color .
Шаг 3
А теперь самое интересное! На этом этапе ваша задача — создать выделение несуществующего цвета! Будь то небо, трава или рубашка, вам нужно использовать свое воображение и знание мира, чтобы определить, какие объекты имеют какой цвет, где они начинаются и заканчиваются. Photoshop включает в себя множество методов выделения, которые вы можете использовать на этом этапе. Для областей аналогичного оттенка может подойти Quick Selection Tool , в противном случае Lasso Tools или Pen Tool могут помочь с «труднодоступными» областями.
Небо было выделено с помощью инструмента быстрого выбора
Шаг 4
После того, как первоначальный выбор сделан, может быть хорошей идеей Уточнить край , особенно если вы имеете дело с деревьями или волосами. В меню Select функция Photoshop Refine Edge отлично подходит для обработки грубых краев, таких как деревья и волосы.
Обратите внимание, что на изображении ниже перед включением Smart Radius и увеличением Radius выбор был очень грубым.Дальше уже совсем другая история. Photoshop смог уточнить выделение, чтобы заполнить небольшие промежутки, которые обычно невозможно устранить.
Шаг 5
Если вы примете изысканный выбор, ваши «марширующие муравьи», вероятно, не будут выглядеть иначе, но они есть. Пора добавить цвета! Мы собираемся использовать корректирующий слой Curves Adjustment Layer , поскольку он позволяет нам индивидуально редактировать каждый канал, а с помощью корректирующего слоя мы сможем отредактировать настройку позже, если это необходимо.
На панели слоев щелкните значок Adjustment Layer внизу, затем выберите Curves .
Шаг 6
Поскольку у вас было активное выделение, ваш новый корректирующий слой «Кривые» автоматически добавит маску слоя, отражающую ваш выбор. Панель Properties или панель Adjustments в более ранних версиях обновится и отобразит настройку «Кривые», где вы сможете выбрать любой из каналов для редактирования.
Шаг 7
Для каждого объекта на изображении потребуется своя комбинация настроек кривых. Например, на изображении ниже показано, как я добился голубого неба, отредактировав каналы Cyan, Magenta и Yellow.
Шаг 8
Когда ваш первый корректирующий слой готов, вы хотите повторить тот же процесс для других объектов на вашем изображении. (Создайте выделение, уточните выделение, добавьте корректирующий слой Curves).
Следующие настройки позволили мне сделать деревья зелеными:
И они позволили мне превратить поле и стога сена в «золото»:
Вот как выглядит изображение после применения всех трех корректирующих слоев:
Шаг 9
Когда все элементы вашего изображения раскрашены, вы можете добавить еще несколько корректирующих слоев над текущими слоями, чтобы усилить цвета и повысить резкость всего изображения.Слой регулировки оттенка / насыщенности может помочь вам усилить цвета, увеличив ползунок Saturation .
Затем еще один корректирующий слой Curves может помочь настроить тона изображения. Вам может потребоваться только отредактировать канал CMYK .
Шаг 10
Вот и все! Опять же, это руководство должно продемонстрировать метод для раскрашивания ваших изображений. Да, использовалось «простое» изображение, но, надеюсь, оно помогло вам понять шаги, необходимые для завершения процесса.Вот еще один пример с использованием того же метода:
Раскрашивание фотографий в Photoshop Elements
Одна из последних тенденций в фотографии — создание черно-белых фотографий. Конечно, в эту цифровую эпоху фотографии сначала цветные, а затем цвет удаляется какой-то программой или приложением для создания ч / б версии. Взгляните на этот пример от SmugMug.
Раскраска фотографий вручную
Кажется, не так давно, на заре фотографии, до изобретения цветной фотографии, люди передавали цветные фотографии, чтобы они казались более реалистичными.На самом деле раскрашивание рук началось вскоре после рождения фотографии. Интересно читать историю. Посмотрите здесь . Мне нравится этот пример из c. 1850 г., раскрашенная вручную фотография ребенка.
Портрет ребенка, гр. 1850 г., Дж. Пол, собрание группы научного музея.Перенесемся в конец 20-го, -го и -го века, и вам не нужно было выяснять, какой носитель лучше всего использовать для какого типа фотографии. Вы можете раскрасить фотографию с помощью компьютера.А в 21, -м и -м веке, такие программы, как Adobe Photoshop и Photoshop Elements (PSE), будут автоматически раскрашивать фотографию одним нажатием кнопки или щелчком мыши.
Одношаговое решение
Хорошо, честно говоря, версии с одним щелчком требуют небольшой помощи. Итак, вот как мы используем функцию Colorize Photo в Photoshop Element. Сначала откройте черно-белое фото. Затем в строке меню выберите «Улучшение»> «Раскрасить фото».
Откроется диалоговое окно с автоматически раскрашенными для вас четырьмя версиями фотографии.Нажмите на них, чтобы просмотреть в большом окне предварительного просмотра. Если вам нравится один из этих вариантов, нажмите «ОК», и все готово. Проще простого.
Многоступенчатое решение
Бывают моменты, когда одношагового решения будет недостаточно, и вам захочется еще немного отрегулировать изображение. В этих случаях нажмите кнопку «Авто / Ручной» в правом верхнем углу, чтобы перейти в ручной режим. В диалоговом окне с правой стороны появятся некоторые инструкции.
Первый шаг — выбрать область, которую нужно изменить или раскрасить.В этом примере (да, невеста — моя мама) лицо подружки невесты в центре не было раскрашено так сильно, как другие. Итак, давайте исправим это, выделив эту часть тела. Вы можете выбрать инструмент «Быстрое выделение» или инструмент «Волшебная палочка». Я предпочитаю использовать инструмент «Быстрое выделение» (значок слева).
Щелкните и перетащите указатель мыши на область, PSE попытается выбрать то, что, по ее мнению, вы хотите изменить, и вокруг области появится пунктирный контур выделения. Вы можете использовать кнопки добавления / вычитания под инструментом выбора в сочетании с перетаскиванием мыши для изменения области.На изображении ниже я выбрал лицо, которое хотел изменить.
Когда у вас есть хороший выбор, переходите к шагу 2. Нажмите кнопку инструмента «Капля» и щелкните где-нибудь внутри выделения. На изображении появится значок капли.
На шаге 3 вы выбираете цвет. Если ни один из цветов не является тем, что вы хотите использовать, а обычно это не так, щелкните значок пипетки. Затем наведите указатель мыши на область изображения с цветом, который вы хотите использовать. Так как я хочу, чтобы лицо выглядело как у других подружек невесты, я нажимаю на светлую часть одного из других лиц.Это может занять секунду или две, но PSE закрасит лицо новым цветом. Если результат вас не устраивает, нажмите на другую область. Вы можете продолжать отбирать образцы и менять цвет лица, пока не будете довольны. Ниже представлены две версии.
Изменить несколько областей
Перейдите к каждой области, которую хотите раскрасить, и начните снова с шага 1. Перед тем, как выбрать новую часть фотографии, не забудьте нажать кнопку «Создать» (простой белый прямоугольник). Я выбрала часть одного из платьев.Если один из подходящих цветов выглядит правильным, щелкните по нему. Или прокрутите список цветов, сдвинув один из белых треугольников по обе стороны от длинной цветной полосы справа. Цвета слева позволяют точно настроить цвет. Щелкните один из цветов, и PSE заполнит ваш выбор.
Продолжайте процесс выбора различных областей, которые вы хотите раскрасить. В приведенном ниже примере я начал раскрашивать растения на заднем плане. Кстати, если эти значки в виде капли мешают вам, вы можете отключить их, нажав кнопку «Показать капли» в левом нижнем углу.Когда закончите, нажмите ОК. PSE закроет диалоговое окно и вернет вас в экспертный режим, где вы можете сохранить файл. Обязательно дайте цветному файлу новое имя при сохранении, чтобы не перезаписать оригинал. И да, мне все еще нужно раскрасить все эти платья в синий цвет!
Есть много других способов раскрасить фотографии в PSE. Если вы хотите узнать больше, подумайте о том, чтобы записаться на один из наших курсов PSE. Мы снова начнем работу в феврале 2021 года. Нажмите здесь для получения дополнительной информации.
Раскрашивание черно-белых фотографий
Подробнее… подписывайтесь на меня:
«Просто примечание, чтобы сказать, что я ЛЮБЛЮ ваш сайт! Кажется, есть несколько элементов PS обучающие сайты, но ваш, безусловно, самый ясный и легкий для понимать. Спасибо! »- Элли
«Просматривая ваши уроки даже о вещах, которые, как мне кажется, я знаю, я ВСЕГДА узнаю что-то новое. Большое вам спасибо!» — Дуглас
«Я очень рада найти такие полезные и понятные информация по использованию Photoshop Elements.Я не могу дождаться, чтобы использовать твой учебные пособия (особенно с моей одержимостью скрапбукингом) »- Джуди в MS
Хорошо день Рик: «Я очень ценю ВСЕ, ВСЕ ваши уроки. Очень, очень ясно а также полезные советы, приемы и практические приемы в PSE9. Отличный отличный работа! »- Хоан
«Мне нравятся ваши учебные пособия на YouTube. Очень четкие и полезные. Большое спасибо». —
богатый
«I люблю твои видео! Они были такой БОЛЬШОЙ помощью.Я купил манекены книга, и это нормально, но я лучше смотрю, а не читаю. Престижность к вам! «- Ура, Кэти
«Спасибо за этот сайт! Я нашел его в одном из ваших видео на YouTube.
Еще раз, большое вам спасибо!» — Ванесса
«Это действительно щедрый и очень достойный внимания сайт!» — Ура, Йонас
«Привет
Рик! Сначала я должен сказать спасибо за всю информацию, которую вы
Поделиться.Не могу дождаться, чтобы увидеть «советы и рекомендации», над которыми вы работаете
потому что похоже, что это поможет всему собраться вместе.
Я просмотрел несколько ваших руководств и многому научился. Я не могу похвалить вас за ваше время и терпение »- Вики.
«Ваш сайт — отличный сервис, и я благодарю вас!»
— С уважением, апрель
«Большое спасибо вам и вашему веб-сайту, а также за информацию и помощь, которую я получаю от
, это очень ценно.»- Роб
Рик — «Большое спасибо за ваш совет, который я приму. Большое спасибо, как хорошо для вас исключительно хорошие учебные пособия. Кажется, у вас есть удивительное умение заставлять сложные задачи казаться легкими и простой. Я фанат! »- С наилучшими пожеланиями, Тони
«Намного полезнее, чем книга PS Elements 9 для чайников …. Большое спасибо за ваш сайт .. действительно легко следить.» — Карин
Привет Рик.
 Вообще в фотошопе очень много способов раскрашивания черно-белых фотографий, но данный метод отличается от остальных тем, что прост и понятен. Главное запомнить последовательность четырех действий, остальное все будет в порядке.
Вообще в фотошопе очень много способов раскрашивания черно-белых фотографий, но данный метод отличается от остальных тем, что прост и понятен. Главное запомнить последовательность четырех действий, остальное все будет в порядке.
 Копируем его, называем «синий», потому что будем красить в синий цвет, и ставим этот слой на самый верх.
Копируем его, называем «синий», потому что будем красить в синий цвет, и ставим этот слой на самый верх. Только помните, что покрасить можно несколько участков, но в одинаковый цвет. Ставим названный слой на самый верх.
Только помните, что покрасить можно несколько участков, но в одинаковый цвет. Ставим названный слой на самый верх.
 Ну да ладно, хватит трепаться, поехали!
Ну да ладно, хватит трепаться, поехали!

 Здесь этого не требуется.
Здесь этого не требуется. Заодним уберу некрасивые тени, немного разгладив лицо, сделав его аккуратнее.
Заодним уберу некрасивые тени, немного разгладив лицо, сделав его аккуратнее. Маски всегда получаются странноватые, моя не исключение!
Маски всегда получаются странноватые, моя не исключение!