Раскраска черно-белого фото в Photoshop вручную
Вы можете раскрасить черно-белую фотографию в Photoshop несколькими способами. В этой статье я рассмотрю, как добавить цвета с помощью выделения и корректирующих слоев.
Сразу оговорюсь: такие фотографии не будут выглядеть естественно! Но зато этот эффект отлично подходит для создания ретро стиля. С его помощью можно оживить старые фотографии. Тем не менее, их точно никто не перепутает с оригинальным цветным фото.
- Шаг 1
- Шаг 2
- Шаг 3
- Шаг 4
- Шаг 5
- Шаг 6
- Шаг 7
- Шаг 8
- Шаг 9
- Шаг 10
- Шаг 11
- Шаг 12
Откройте черно-белую фотографию. Я использовала кадр из фильма «Головокружение» Альфреда Хичкока:
Выберите Изображение – Режим — RGB. Теперь мы собираемся выбирать различные части изображения и вставлять их в новые отдельные слои. Здесь нам пригодятся быстрые маски.
Теперь мы собираемся выбирать различные части изображения и вставлять их в новые отдельные слои. Здесь нам пригодятся быстрые маски.
Выберите «Быструю маску» (Q) и кисть подходящего размера. Начните закрашивать кистью область на любом участке кожи. Черной частью маски будет закрашена область с розово-красным цветом, это область, которая будет выделена:
Убедитесь в том, что вы не включили в выделение глаза. Если вы включили их, просто измените цвет переднего плана кисти на белый и зарисуйте их. Вы можете сделать это, в любом месте, где допустили ошибку и «вышли за границу»:
Когда вы закончите, у вас должны быть выделены только участки кожи (без одежды, без глаз, без фона!). Снова нажмите Q, чтобы переключиться из режима быстрой маски обратно в нормальный режим. Вы увидите, что области, которые окрашены в черный теперь выделены. Теперь мы должны инвертировать выделение, нажав Shift + Ctrl + I (Win) или Shift + Ctrl + I (Mac).
Скопируйте выделение, нажав Ctrl + C (Win) или Cmd + C (Mac).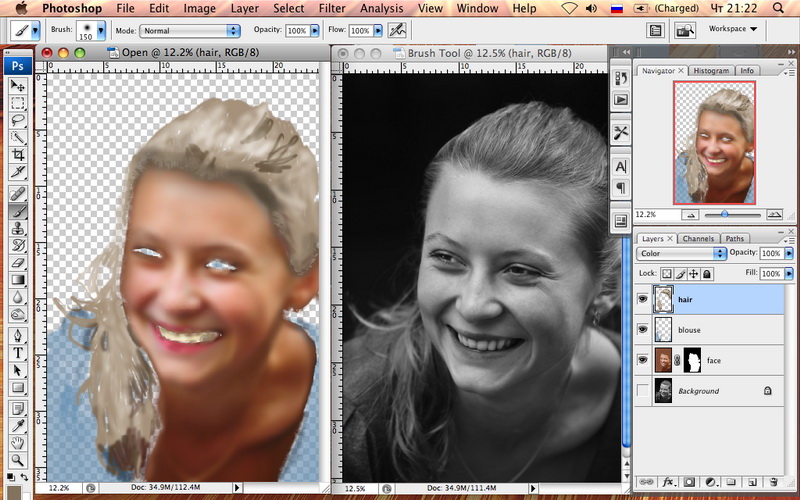
Вставьте скопированную часть, нажав Ctrl + V (Win) или Cmd + V (Mac). Таким образом, вы вставите выделенные участки кожи в новом слое. Переименуйте слой в палитре «Слоев» (дважды кликните по его текущему имени — Layer 1) и назовите его, например, Skin:
Теперь повторите шаги с 3 по 7, чтобы получить слои для волос, одежды (у мужчины и женщины два отдельных слоя), обоев на стене и всего, что вы захотите. В конечном итоге палитра слоев должна выглядеть примерно так:
Теперь, когда каждая часть была выделена, мы можем начать раскраску!
Нажмите на слой кожи, чтобы выбрать его. Выберите Слой — Новая корректировка – Слой — Баланс цвета. Я назвал новый корректирующий слой «Skin», а также установил флажок для опции «Использовать предыдущий слой для создания обтравочной маски». Затем нажмите ОК:
В открывшемся диалоговом окне «Баланс цвета» вы можете задать, какой цвет хотите настроить. Если хотите раскрасить объекты в цвета инопланетян, вы, возможно, создадите для них зеленую или голубую кожу.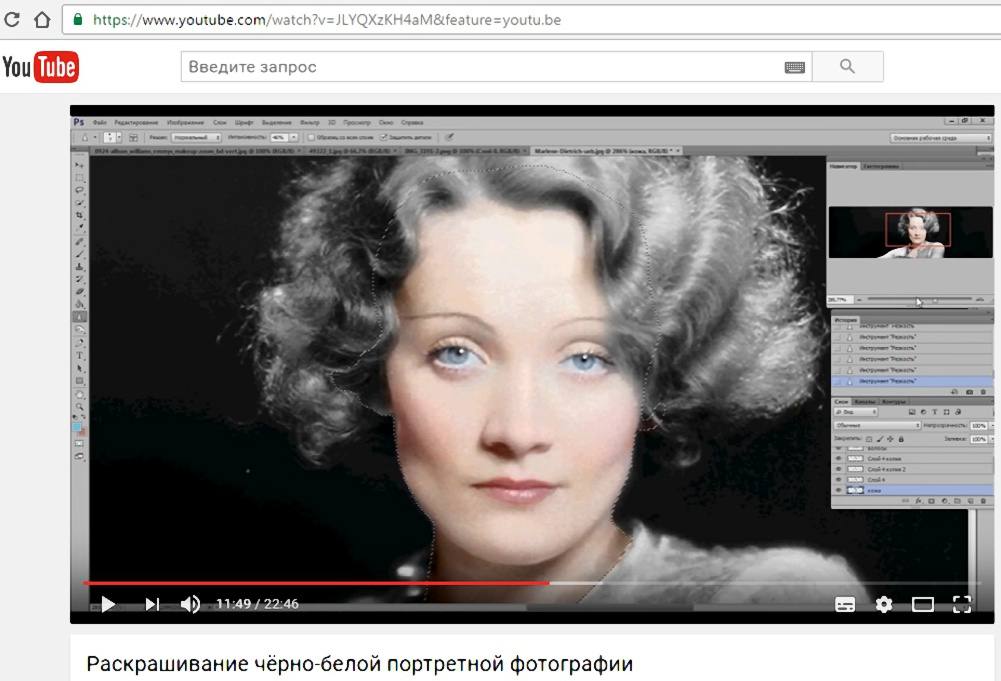 Для своего изображения я использовала следующие настройки:
Для своего изображения я использовала следующие настройки:
- Тени: +81 -8 -31;
- Полутона: +12 -7 -17;
- Подсветка: +8 4 -9:
Нажмите ОК, и вы создадите корректирующий слой, который не изменяет пиксели исходного изображения. Чтобы вернуться и изменить какие-либо параметры, дважды щелкните по иконке с фигурами:
Уже выглядит довольно круто!
Повторите шаги 10 и 11 для каждой части изображения, создайте корректирующие слои и цвета. Мое окончательное изображение выглядит следующим образом:
Прежде, чем вы научитесь правильно выделять фрагменты, у вас уйдет некоторое время. После чего изменять цвета с помощью корректирующих слоев вы сможете очень просто.
Сергей Бензенкоавтор-переводчик статьи «Hand Colouring A Black And White Photo In Photoshop — Photoshop Tutorial»
Как раскрасить картинку в Фотошопе
В программе Adobe Photoshop можно не только редактировать уже готовые изображения, но и рисовать собственные картинки и создавать удивительные проекты с нуля. К созданию собственных изображений также относится и процесс раскраски картинки по ее контурам. Это как раскраски для детей, только в цифровом формате и инструментами Фотошопа.
К созданию собственных изображений также относится и процесс раскраски картинки по ее контурам. Это как раскраски для детей, только в цифровом формате и инструментами Фотошопа.
Эта статья посвящена именно раскрашиванию в Photoshop. Вы узнаете о нужных для этого настройках в программе и познакомитесь с инструментами, которые для этого понадобятся. Также мы покажем весь процесс на практическом примере.
Содержание
- Раскрашивание картинки в программе Adobe Photoshop
- Что такое рабочая среда и как ее настроить
- Ластик, карандаш и кисть
- Микс-кисть и палец
- Инструменты выделения и перо
- Градиент и заливка
- Применение стилей
- Работа со слоями
- Практический пример
Раскрашивание картинки в программе Adobe Photoshop
Вам потребуется в первую очередь, конечно же, стремление освоить новые знания. А все остальное вы узнаете, прочитав эту статью. Для раскрашивания картинки нужно будет настроить специальную рабочую среду и научиться пользоваться некоторыми инструментами программы. Обо всем этом мы поговорим ниже.
Обо всем этом мы поговорим ниже.
Что такое рабочая среда и как ее настроить
По-другому рабочую среду многие пользователи нередко именуют «Рабочим пространством».
Это специальный набор окон и инструментов программы, который требуется для решения поставленной перед пользователем задачи. Например, для редактирования изображения понадобится один тип набора инструментов, а для работы с анимацией совершенно другой.
В приложении Adobe Photoshop имеется несколько готовых наборов инструментов, для различных задач. Можно выбрать одну из рабочих сред имеющихся в программе по умолчанию. Это делается в верхнем правом углу окна программы. Для раскрашивания картинки подойдет рабочая среда «Рисование».
Набор «Из коробки» имеет такой вид
и следующие свойства:
- Все вкладки окон можно передвигать в любое место, которое для вас будет удобным.
- Можно убрать ненужные панели. Для этого нужно щелкнуть мышью по требуемой панели (правой кнопкой) и в появившемся списке команд нажать на «Закрыть».

- Также имеется возможность добавления дополнительных панелей. Сделать это можно, выбрав соответствующие пункты во вкладке «Окно» в главном меню.
Добавить можно любую нужную панель, которой нет в наборе по умолчанию. Также имеется возможность разместить добавленную панель в любом удобном для вас месте окна Фотошоп. Для работы над раскрашиванием картинки не лишним будет добавить к стандартному набору панель настройки цветов.
Так как в процессе работы нам ни раз потребуется обращаться к этому инструменту. Добавьте эту панель и разместите в удобном для вас месте.
Вот собственно и все, создание и настройка требуемой рабочей среды для раскрашивания картинки завершено. Теперь давайте познакомимся с инструментами, которые будем применять в ходе работы.
Ластик, карандаш и кисть
Эти три инструмента являются основными при работе над раскрашиванием картинки в программе Adobe Photoshop.
- Кисти.
С помощью этого инструмента выполняется закрашивание некоторых областей на картинке, создание теней и бликов, а также создаются прямые линии.
- Карандаш.
Этот инструмент в основном применяется для создания контуров объекта и их обводки. - Ластик.
С этим инструментом наверняка все понятно и без пояснений. Его назначение, конечно же, – стирание лишнего на изображении.
Микс-кисть и палец
Эти два инструмента программы фотошоп применяются для растушевки различных деталей картинки.
- Палец.
Данный инструмент применяется для «растягивания» нарисованных при помощи других инструментов элементов. Примечательно что эффект от применения этого инструмента одинаково хорошо как на фоне с заливкой цветом, так и на прозрачном. - Микс-кисть.
Это особенная кисть, назначение которой смешивание граничащих рядом цветов. Примечательно, что эти объекты могут находиться даже на разных слоях, граничащие рядом цвета при этом все равно будут смешаны. Данный инструмент применяется для быстрой растушевки слишком четких границ объектов. Однако этот инструмент не очень подходит для работы с чистыми цветами.
Однако этот инструмент не очень подходит для работы с чистыми цветами.
Инструменты выделения и перо
Эти два инструмента применяются для создания ограничивающих областей, которые в дальнейшем требуется залить каким либо цветом. Не стоит пренебрегать использованием этих инструментов, так как они помогают аккуратнее закрашивать области на рисунке.
- Перо.
Это универсальный инструмент, предназначенный для обводки (прорисовки) элементов картинки. Перо отличается высокой точностью и четкостью прорисованного контура. После создания контура объекта его можно залить цветом, результат при этом будет практически идеальным. - Инструменты выделения.
- Лассо.
Инструменты этой группы предназначены для обводки контура объекта произвольной формы. - Группа инструментов «Выделение».
Находящиеся в этой группе инструменты подходят для создания выделения контура областей четкой формы (прямоугольной, круглой, овальной и т. п.). После создания выделения, можно произвести заливку цветом полученного контура объекта.
п.). После создания выделения, можно произвести заливку цветом полученного контура объекта. - Быстрое выделение и волшебная палочка.
С помощью этих двух инструментов можно быстро выделить область рисунка. При условии, что выделяемый объект ограничен от других одним цветом или контуром.
- Лассо.
Градиент и заливка
- Инструмент заливка.
При помощи данного инструмента выполняется закрашивание выбранным цветом больших объемов картинки всего в один клик мыши. - Градиент.
Этот инструмент по своему принципу схож с инструментом заливка и выполняет те же функции в один клик мыши. Его отличие от заливки в том, что он закрашивает выделенную область не сплошным цветом, а создает плавный цветовой переход.
Образцы и цвета
Фоновый цвет – значение этого параметра иногда очень важно при использовании ряда фильтров. Значение конечной точки градиента так же равно значению фонового цвета.
Основной цвет – при использовании инструментов «Карандаш», «Заливка» и «Кисть» они рисуют именно цветом который указан как основной. При создании градиента его первой контрольной точке также присваиваться значение цвета, указанного как основной.
Дефолтные цвета – цвета по умолчанию, присваиваемые фоновому и основному цвету программой автоматически. Их значения это – белый и черный. Сбросить указанные пользователем настройки цвета на дефолтные можно клавишей D, а для того чтобы поменять местами значения фонового и основного цвета требуется нажать на клавишу X.
Смена основного цвета и фонового цвета осуществляется двумя путями:
- Через палитру цветов.
Щелкните мышью по окошку основного цвета на панели инструментов и в открывшейся вкладке «Палитра цветов» кликните по требуемому цвету.
После чего подтвердите действие, кликнув на ОК.
Смена фонового цвета осуществляется аналогично.
- Через образцы.
Как вы помните, в начале урока мы настраивали рабочую среду для раскрашивания картинки. В нее входит и панель образов цветов, включающая 122 цветовых оттенка.
Для смены основного цвета требуется один раз кликнуть по нужному образцу цвета.
Для замены фонового – щелкаем мыши по требуемому цвету с зажатой кнопкой CTRL.
Применение стилей
Применение стилей к элементам картинки позволяются добиться различных эффектов (тень, обводка, градиент, свечение и многое другое).
Для вызова вкладки с настройками стилей дважды щелкните мышью по нужному слою. Или кликните на слой правой кнопкой мыши и выберите “Параметры наложения”.
Работа со слоями
Все элементы рисунка, которые будут раскрашиваться, требуется размещать на отдельном слое (контур в том числе). Это нужно для удобства обработки рисунка.
Практический пример
Для практического примера по раскрашиванию картинки в фотошоп нам потребуется контур рисунка.
Мы подобрали подходящую черно-белую картинку – рыбку. Исходное изображение имело белый фон, который мы удалили.
На рисунке присутствует несколько областей (основная часть тела), которые требуется закрасить одним цветом. Как видите некоторые области нужно закрасить одним цветом.
- Берем инструмент “Заливка”, выбираем нужные цвет в палитре в качестве основного и начинаем закрашивать нашу рыбку. Мы закрасим основную часть тела желтым цветом:
- Затем закрасим остальные участки теми цветами, которыми пожелаем. У нас получилась такая рыбка:
Но, это далеко не все. Давайте придадим нашей рыбке объем. - Берем волшебную палочку и кликаем по желтому цвету, тем самым выделив все участки с желтым цветом:
- После, создаем новый слой и переходим на него, в панели инструментов выбираем градиент и, настроив необходимые параметры заливки, проходим по нашей картинке (см. скриншот ниже):
Проделываем те же действия с глазами и остальным частями. Получаем такой результат:
Получаем такой результат:
Согласитесь, получилось весьма неплохо. Можно поиграться еще и со стилями слоев, но, в целом, мы уже раскрасили наш объект.
Таким образом, мы показали вам простой способ, как раскрасить картинку в Фотошопе, используя всего 3 инструмента: “волшебная палочка”, “заливка” и “градиент”.
До встречи в следующих уроках!
Создание собственной книжки-раскраски с помощью Photoshop
Создание собственной книжки-раскраски с помощью Photoshop >
Пришло время праздников! Это означает много времени для отдыха, в том числе время, проведенное свернувшись калачиком у огня. Если вы похожи на меня, трудно оставаться на месте, когда все, что вы хотите делать, это все время творить. Вот тут-то и приходят на помощь книжки-раскраски. Они идеально подходят для холодных зимних вечеров, когда нужно занять себя, не переходя в режим полной работы.
Создадим сами!
Вот что вам нужно:
- Фотография, изображение или коллекция векторов из Арсенала Go Media
- Фотошоп
- Всего несколько мгновений
Super Simple Method One
ШАГ ПЕРВЫЙ:
Откройте новый документ в Photoshop. Я размер моего 8 дюймов на 10 дюймов.
Я размер моего 8 дюймов на 10 дюймов.
ШАГ ВТОРОЙ:
Создайте свою раскраску, используя любой из наших векторных наборов. Я сделал свой из нашего векторного пакета Cute Monster. Убедитесь, что цвет заливки белый, а цвет обводки черный. Я установил размер штриха в 1 pt. Не стесняйтесь загружать и использовать мою раскраску, когда вам нужно сбежать от семейного отдыха здесь > Go-Media-Cute-Stuff-Coloring-Page
Второй суперпростой метод
ШАГ ПЕРВЫЙ:
Откройте новый документ в Photoshop. Я выбрал размер 8 x 10 дюймов. Затем выберите «Файл» > «Поместите изображение или фотографию в новый документ».
ШАГ ВТОРОЙ:
Перейдите в меню «Изображение» > «Коррекция» > «Обесцветить».
ШАГ ТРЕТИЙ:
Далее, Фильтр > Эскиз > Фотокопия. Здесь я установил детализацию на 3 и темноту на 20. Установите по вашему желанию.
ШАГ ЧЕТВЕРТЫЙ:
Затем, чтобы удалить свой фон, я выберу Select > Color Range. Я прикоснусь пипеткой к серой линии, которую вы затем увидите выделенной на экране.
ШАГ ПЯТЫЙ:
Затем выберите > Инверсия (Shift + Ctrl + I), чтобы удалить красный фон.
ШАГ ШЕСТОЙ: Ctrl + D для отмены выбора.
ШАГ СЕДЬМОЙ: Чтобы затемнить линии, перейдите в Image > Adjustments > Levels и затемните уровни черного.
ШАГ ВОСЬМОЙ: Добавьте сплошной белый фон, и все готово!
В Go Media любые хорошие отношения начинаются с разговора и бесплатного совета.
Go Media уже более двух десятилетий является основным продуктом графического дизайна Кливленда, дизайна логотипов и дизайна веб-сайтов. Мы разбираемся в маркетинге, создании бренда и красивом дизайне, и мы стремимся помочь каждому из наших клиентов выглядеть и функционировать наилучшим образом.
Мы верим в создание выдающихся дизайнерских решений, выходящих за рамки технологий для создания провокационного веб-дизайна и фирменного стиля, которые будут замечены. Наши клиенты доверяют нам в том, что касается вдохновения, уникального для них творчества, индивидуального и оперативного обслуживания, а также прозрачных ожиданий и затрат. Мы стремимся создавать работы, которые будут не только аутентичными и смелыми, но и впечатляющими.
Мы будем рады предоставить информацию о любой ситуации, связанной с вашим дизайном или разработкой.
Давай поговорим.
Здравствуйте! Я Лорен, ваш менеджер по работе с клиентами. Я рад услышать о вашем следующем проекте.
Не любите формы? Позвоните мне:
216-939-0000 x232
или напишите мне:
[email protected]
| Купить.  Скачать. Создавать. Получите Adobe Photoshop прямо сейчас в магазине Adobe Store. Скачать. Создавать. Получите Adobe Photoshop прямо сейчас в магазине Adobe Store. Найдите учебные пособия и видеоролики по Photoshop CS4 на нашей странице учебных пособий по Photoshop CS4 . Попробуйте перед покупкой . Загрузите любой продукт Adobe, чтобы получить бесплатную 30-дневную пробную версию . Превратите фотографию в эскиз для создания книжки-раскраски Хотите сделать несколько красивых книжек-раскрасок? Первый шаг — превратить фотографию в набросок, и именно этим мы сейчас и займемся. Этот урок довольно прост и состоит всего из 6 шагов. Начните с выбранной фотографии. Подготовьте его так, чтобы он имел именно те размеры и разрешение, которые вы хотите, чтобы ваш окончательный документ был. ШАГ 1. Дублируйте фоновый слой Сначала продублируйте фоновый слой. Перейти Слой > Создать > Слой через Копировать .  Теперь у нас есть 2 слоя, фоновый слой и слой 1. Теперь у нас есть 2 слоя, фоновый слой и слой 1. ШАГ 2 — Обесцветить фотографию ШАГ 3. Дублируйте слой 1 Далее мы будем работать со слоем 2. ШАГ 5 — Измените режим наложения слоев на Color Dodge ШАГ 6. Применение фильтра размытия по Гауссу А теперь начинается настоящее волшебство Photoshop , потому что при перемещении ползунка начинает появляться ваш эскиз. На этом этапе найдите время, чтобы поэкспериментировать и убедиться, что вы получаете желаемый эффект. Большие числа создают более выраженный эффект, но в какой-то момент это превратит ваш набросок обратно в фотографию, чего вы не хотите, поэтому, когда вы достигнете этой точки, просто немного сдвиньте ползунок влево, и это должно сделай это! Для наброска яблока я использовал значение радиуса 9.0,8 пикселей. Поэкспериментируйте с настройками Calling All Cezannes руководство и изображения © Дженнифер Эппл из PhotoshopSupport.com Вещь ночного видения Рецепт Photoshop Photoshop CS5 и Photoshop CS5 Extended — лучшие предложения от Adobe Adobe Photoshop CS5 предлагает революционные возможности, помогающие создавать впечатляющие изображения. Уточните свой изображения с переработанными инструментами фотографии для удаления шума, добавления зернистости и создания высокой динамики диапазон (HDR) изображения. Получайте точные результаты при выполнении сложных выборок. Удалите любой элемент изображения и увидеть, как пространство заполняется почти волшебным образом. Рисуйте мазками с естественной текстурой и реалистичными смесями цветов. Узнайте больше о Photoshop CS5. Программное обеспечение Adobe Photoshop CS5 Extended поможет вам создавать превосходные изображения
для печати, Интернета и видео. Найдите варианты обновления CS5 и специальные предложения Creative Suite 5 в магазине Adobe Store . См. цены на CS5 в британской валюте в магазине Adobe UK Store. Посетите страницу специальных предложений Adobe, чтобы узнать о последних предложениях. Сэкономьте 80 % на Adobe Student Edition. Попробуйте перед покупкой — загрузите бесплатную пробную версию Photoshop CS5. Adobe Creative Suite 5 Design Premium Adobe Creative Suite 5 Design Premium объединяет Adobe InDesign CS5, Photoshop CS5 Extended, Illustrator CS5, Flash CS5 Professional, Dreamweaver CS5, Fireworks CS5 и Acrobat Pro с дополнительными инструментами и службами. Загрузите бесплатную 30-дневную пробную версию CS5 Design Premium. Учебные пособия по Photoshop CS5 и ресурсы по CS5 Эксклюзивная 15% скидка на All Topaz Plugins — Используйте код купона Photopsupport — включает в себя комплексы и обновления Введите наш исключительный код купона .  мгновенная скидка 15% на любой продукт Topaz, включая наборы и обновления. мгновенная скидка 15% на любой продукт Topaz, включая наборы и обновления. Плагины Topaz Labs для Photoshop специально разработаны для расширения набора творческих инструментов фотографа за счет использования мощных разработок в области технологий обработки изображений. Фотографы во всем мире теперь пользуются преимуществами творческих эффектов экспозиции, художественного упрощения, уникальных манипуляций с краями и первоклассного шумоподавления, предлагаемых в продуктах Topaz. Пакет подключаемых модулей Topaz Photoshop — это сверхмощный пакет подключаемых модулей Photoshop, включающий следующие продукты Topaz: Topaz Adjust Создавайте потрясающие и динамичные изображения с помощью этого уникально мощного плагина, который обладает возможностями, подобными HDR, и улучшает экспозицию, цвет и детализацию. Topaz Detail Плагин трехуровневой настройки детализации, который специализируется на улучшении микроконтрастности и повышении резкости без артефактов.  Topaz ReMask Самая быстрая и эффективная программа маскирования и извлечения с уточнением маски одним щелчком мыши. Topaz DeNoise Подключаемый модуль шумоподавления высочайшего качества, удаляющий большинство шумов и цветовых шумов, сохраняя при этом большую часть деталей изображения. Topaz Simplify Обеспечивает творческое упрощение, художественные эффекты и акцентирование линий для создания уникальных произведений искусства. Topaz Clean Управляйте глубиной деталей ваших изображений с помощью обширных инструментов сглаживания, управления текстурой и улучшения краев. Topaz DeJPEG Значительно улучшает качество веб-изображений и других сжатых фотографий. Узнайте больше о пакете подключаемых модулей Topaz для Photoshop. Загрузите бесплатную пробную версию. Новый комплект подключаемых модулей OnOne решает шесть наиболее частых проблем, с которыми фотографы сталкиваются в Photoshop. Этот пакет был удостоен награды «Выбор редакции» журнала American Photos Magazine в номинации «Лучшее программное обеспечение для редактирования изображений». Набор плагинов включает в себя: Подлинная программа Fractals Pro известна как фотографам, так и печатникам за способность увеличивать изображения более чем в десять раз по сравнению с исходным размером, сохраняя при этом исходную резкость и детализацию. Думайте об этом как о отраслевом стандарте изменения размера изображения. Маска Pro используется для удаления твердых частиц, таких как волосы, дым и стекло, с сохранением мелких деталей. Вы выбираете, какие цвета оставить, а затем закрашиваете то, что вам не нужно. PhotoTools Pro объединяет сотни высококачественных фотографических эффектов в один удобный подключаемый модуль. PhotoFrame Pro позволяет улучшить ваши фотографии с помощью сотен дизайнерских эффектов или просто поместить изображение в готовый макет в Photoshop, Lightroom или Aperture. FocalPoint помогает контролировать фокусировку и минимизировать визуальный шум. Привлекайте внимание к определенным точкам на изображениях, используя выборочный фокус, глубину резкости и эффекты виньетки. PhotoTune позволяет сравнивать изображения рядом друг с другом, а также легко корректировать цвет и улучшать их. PhotoTune оптимизирует динамический диапазон, цвет и резкость вашего изображения без необходимости знать все сложные элементы управления в Photoshop, такие как уровни и кривые. Просто введите наш эксклюзивный код купона на скидку — PSSPPT06 — во время оформления заказа в onOne Software, чтобы получить мгновенную скидку 15% на любой продукт onOne. Введите наш Эксклюзивный код купона — . на любой продукт Nik Software . Этот эксклюзивный код купона на скидку можно применить ко всем новейшим плагинам Nik Software для Photoshop, включая Silver Efex Pro, Color Efex Pro, Viveza, Sharpener Pro и Dfine. Color Efex Pro Фильтры Nik Software Color Efex Pro — это ведущие фотографические фильтры для цифровой фотографии. Удостоенные наград фильтры Color Efex Pro широко используются многими современными профессиональными фотографами по всему миру для экономии времени и получения результатов профессионального уровня. Независимо от того, выберете ли вы Complete Edition, Select Edition или Standard Edition, вы получите традиционные и стилизующие фильтры, которые предлагают практически бесконечные возможности для быстрого и простого улучшения и преобразования изображений. Запатентованная технология U Point обеспечивает полный контроль над выборочным применением улучшений без необходимости использования каких-либо сложных масок, слоев или выделений. Управляйте цветом, светом и тональностью изображений и создавайте уникальные улучшения с профессиональными результатами. Благодаря 52 фильтрам и более 250 эффектам в Color Efex Pro вы можете выполнять высококачественную ретушь, коррекцию цвета и бесконечное количество творческих улучшений ваших фотографий. Загрузите бесплатную пробную версию. Viveza Два наиболее важных фактора в создании великолепных фотографий — это цвет и свет. Овладение искусством выборочного исправления или улучшения каждого из них теперь доступно каждому фотографу без необходимости сложных масок или выделений или знания Photoshop на уровне эксперта. U Point Точки управления цветом, размещенные непосредственно на цветах или объектах изображения (таких как небо, кожа, трава и т. д.), предоставляют простые в использовании элементы управления, которые фотографы могут использовать для быстрой настройки яркости, контрастности или цвета. за долю времени, необходимого для других инструментов. С Viveza вы потратите больше времени на съемку фотографий и сэкономите часы на редактировании изображений. Загрузите бесплатную пробную версию. Silver Efex Pro Обладая запатентованной технологией Nik Software U Point для выборочного управления тональностью и контрастностью изображения, Silver Efex Pro включает усовершенствованные алгоритмы обработки изображений для защиты от нежелательных традиционные методы тонирования, более 20 предустановленных стилей одним щелчком мыши и современный механизм воспроизведения зернистости, которые помогают создавать черно-белые изображения высочайшего качества из ваших цветных изображений, предоставляя больше свободы для экспериментов. Загрузите бесплатную пробную версию, чтобы использовать Silver Efex Pro. Введите наш эксклюзивный код купона на скидку — NIKPSS — во время оформления заказа в Nik Software, чтобы мгновенно получить скидку 15%. Этот эксклюзивный код купона на скидку можно применить ко всем новейшим плагинам Nik Software для Photoshop, включая Silver Efex Pro, Color Efex Pro, Viveza, Sharpener Pro и Dfine. Наши друзья из Vertus, создатели плагина Fluid Mask для Photoshop, создали специальную эксклюзивную скидку для PhotoshopSupport.com. Перейдите на нашу страницу Fluid Mask, чтобы получить специальную эксклюзивную ссылку на скидку. Fluid Mask предназначена для фотографов, редакторов изображений, графических дизайнеров и всех тех, кто серьезно относится к редактированию цифровых изображений. Подписка на онлайн-библиотеку lynda.com, видеоучебники Illustra обеспечивает доступ в любое время к десяткам учебных материалов Photoshop Dreamweaver, веб-дизайн, цифровые изображения, 3D, цифровое видео, анимация и многие другие темы. Просмотр бесплатных видеоклипов. Менее чем за доллар в день у участников есть возможность быть в курсе последних событий и повышать квалификацию, изучать инновационные и продуктивные методы, обрести уверенность и конкурентоспособность — и все это в своем собственном темпе. По сути, Photoshop — это бескомпромиссная студия дизайна, предлагающая художнику, казалось бы, бесконечный набор творческих возможностей. Превратите Photoshop в комплексный инструмент для веб-дизайна Серия Essential Skills Photography Series от Focal Press предлагает уникальный структурированный опыт обучения для фотографов всех возрастов, как с базовой теорией, так и с множеством бесценных «как делать» и практическими проектами из реальной жизни — все от самых талантливых фотографов-практиков. педагогов в мире. Прочтите 2 бесплатных примера глав: ФОТО : слегка абстрактный материал в стиле гранж. | |
| |||||||||||||||||||||||||||||||||||||||||||||
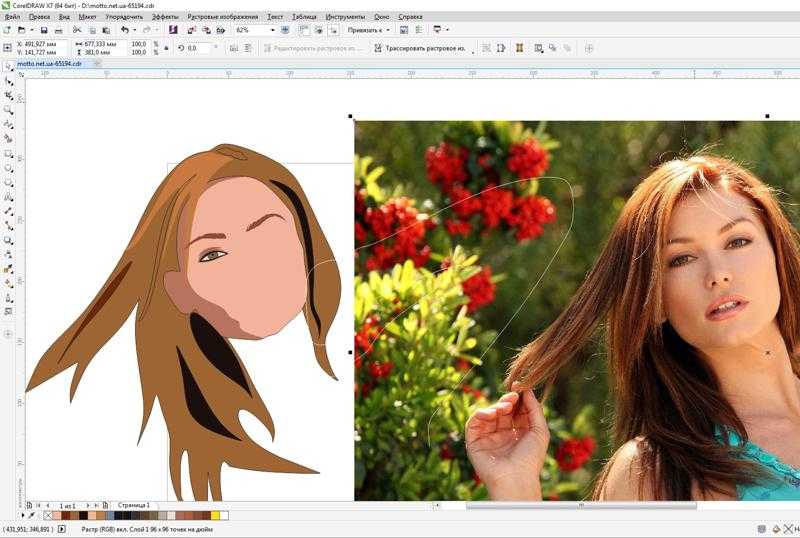

 Однако этот инструмент не очень подходит для работы с чистыми цветами.
Однако этот инструмент не очень подходит для работы с чистыми цветами. п.). После создания выделения, можно произвести заливку цветом полученного контура объекта.
п.). После создания выделения, можно произвести заливку цветом полученного контура объекта.
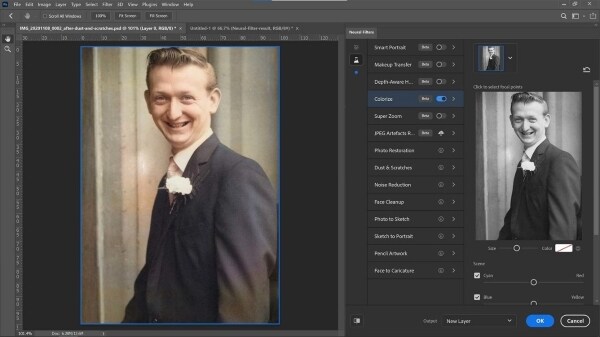 Получаем такой результат:
Получаем такой результат: Когда появится диалоговое окно, начните с перемещения ползунка радиуса полностью влево. Как только вы это сделаете, вы можете начать медленно перемещать его вправо.
Когда появится диалоговое окно, начните с перемещения ползунка радиуса полностью влево. Как только вы это сделаете, вы можете начать медленно перемещать его вправо.

 Наслаждайтесь всеми современными возможностями редактирования, компоновки,
возможности рисования в стандартном отраслевом Photoshop CS5, а также опыт
высокая производительность благодаря кроссплатформенной 64-битной поддержке. Также создавайте 3D-экструзии
для логотипов, иллюстраций и анимированной графики; редактировать 3D-объекты с помощью передовых инструментов; а также создавать и улучшать контент на основе движения. Узнайте больше о Photoshop CS5 Extended.
Наслаждайтесь всеми современными возможностями редактирования, компоновки,
возможности рисования в стандартном отраслевом Photoshop CS5, а также опыт
высокая производительность благодаря кроссплатформенной 64-битной поддержке. Также создавайте 3D-экструзии
для логотипов, иллюстраций и анимированной графики; редактировать 3D-объекты с помощью передовых инструментов; а также создавать и улучшать контент на основе движения. Узнайте больше о Photoshop CS5 Extended.
 Это включает в себя Genuine Fractals и их удивительный набор подключаемых модулей Photoshop.
Это включает в себя Genuine Fractals и их удивительный набор подключаемых модулей Photoshop. Он быстрый и простой в использовании. Придает вашим фотографиям профессиональный вид.
Он быстрый и простой в использовании. Придает вашим фотографиям профессиональный вид.

 Интегрируя отмеченную наградами технологию U Point, Viveza является самым мощным и точным инструментом для управления светом и цветом в фотографических изображениях.
Интегрируя отмеченную наградами технологию U Point, Viveza является самым мощным и точным инструментом для управления светом и цветом в фотографических изображениях.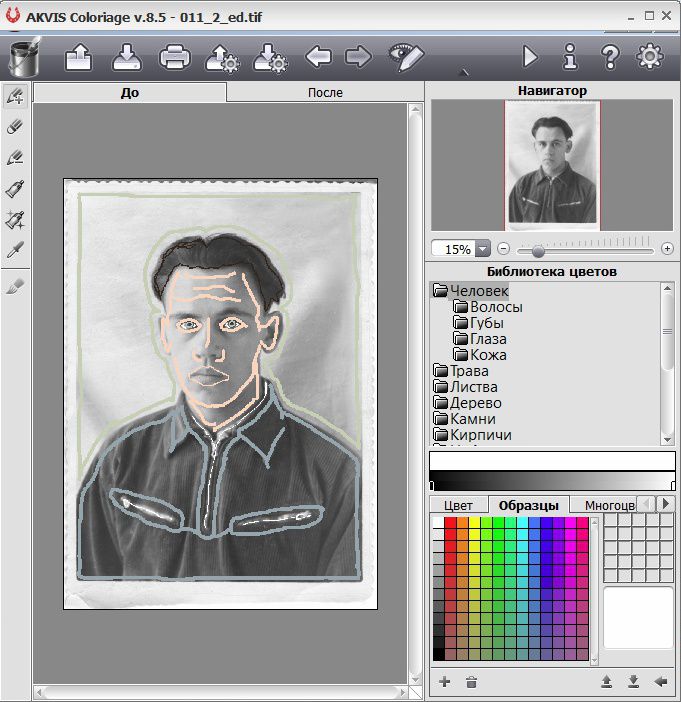 Впервые вся передовая мощность и контроль, необходимые для профессиональных результатов, были собраны в одном удобном инструменте.
Впервые вся передовая мощность и контроль, необходимые для профессиональных результатов, были собраны в одном удобном инструменте.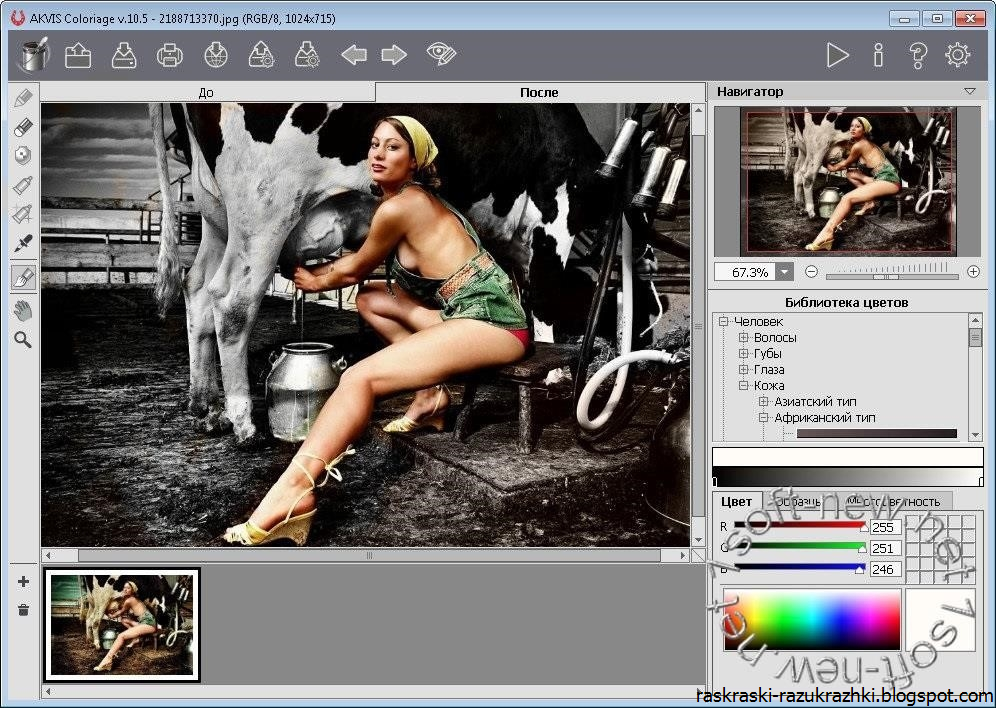
 Благодаря оптимизированному интерфейсу и рабочему процессу Fluid Mask мгновенно показывает ключевые края изображения и предоставляет комплексные простые в использовании инструменты для работы с трудноразличимыми краями и сложными областями, такими как деревья и решетки. Fluid Mask также сохранит всю важную информацию о краях для вырезания профессионального качества. Перейдите на нашу страницу Fluid Mask для получения дополнительной информации.
Благодаря оптимизированному интерфейсу и рабочему процессу Fluid Mask мгновенно показывает ключевые края изображения и предоставляет комплексные простые в использовании инструменты для работы с трудноразличимыми краями и сложными областями, такими как деревья и решетки. Fluid Mask также сохранит всю важную информацию о краях для вырезания профессионального качества. Перейдите на нашу страницу Fluid Mask для получения дополнительной информации.  Премиум-подписки включают в себя файлы с упражнениями для инструкторов, чтобы участники могли следовать точным примерам на экране. Клиенты учатся в своем собственном темпе и могут останавливать, перематывать и воспроизводить сегменты так часто, как это необходимо. Посмотреть несколько бесплатных видеоклипов (высокое разрешение).
Премиум-подписки включают в себя файлы с упражнениями для инструкторов, чтобы участники могли следовать точным примерам на экране. Клиенты учатся в своем собственном темпе и могут останавливать, перематывать и воспроизводить сегменты так часто, как это необходимо. Посмотреть несколько бесплатных видеоклипов (высокое разрешение).  С другой стороны, HTML, CSS, Java и тому подобное следуют строгим правилам взаимодействия, требующим от разработчика принятия во внимание множества эзотерических соображений, чтобы обеспечить правильное отображение дизайна в сети.
С другой стороны, HTML, CSS, Java и тому подобное следуют строгим правилам взаимодействия, требующим от разработчика принятия во внимание множества эзотерических соображений, чтобы обеспечить правильное отображение дизайна в сети. Если вы начинающий профессионал или студент, изучающий фотографию, цифровые изображения или дизайнерскую графику, вы будете поражены потрясающими результатами, которых сможете достичь. DVD предоставляется бесплатно.
Если вы начинающий профессионал или студент, изучающий фотографию, цифровые изображения или дизайнерскую графику, вы будете поражены потрясающими результатами, которых сможете достичь. DVD предоставляется бесплатно. com
com 

