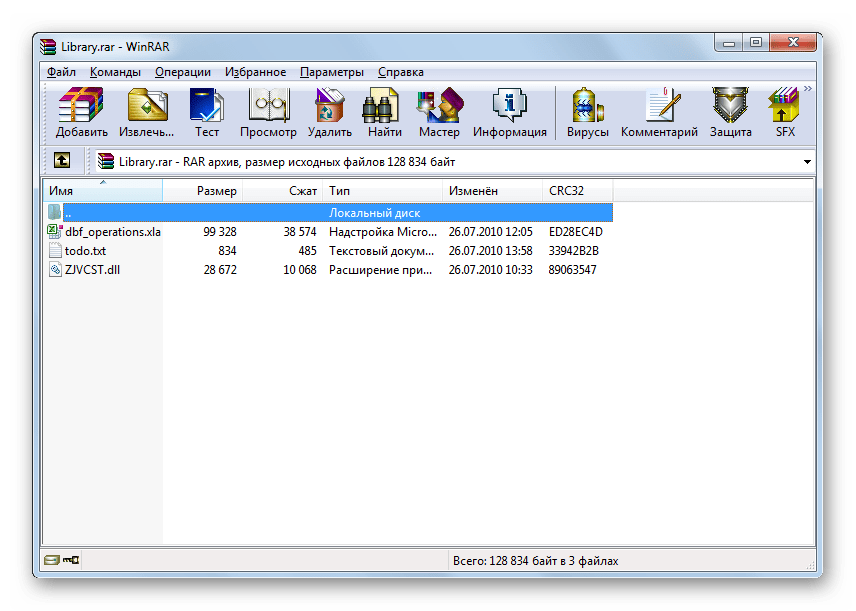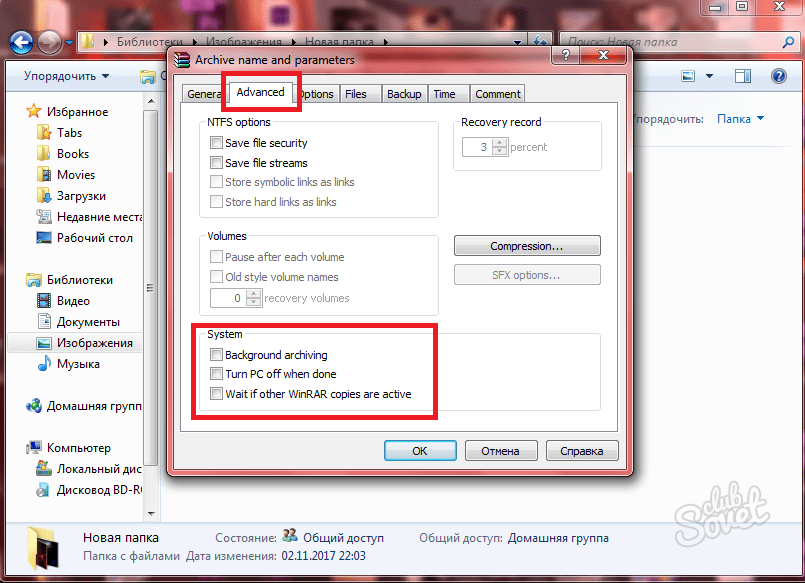Как создать архив с помощью WinRAR
Человек придумал много программ, которые могут помогать нам работать у компьютера. Одной из таких программ является архиватор WinRar. Он даёт нам возможность сжать файл, после чего создаться архив. Там будет содержаться наш документ в сжатом виде. Потребуется это, например, чтобы освободить место у ПК или съёмного носителя.
Как с помощью программы WinRar выполнить архивирование.
Помощь WinRar
Прежде всего отметим, форматом всего, что станет создаваться, является RAR. Он самый функциональный, простой. Также убедитесь, что на вашем ПК установлена программа WinRar. При её отсутствии можете зайти на сайт разработчиков и скачать бесплатную версию. Обычно с установкой приложения проблем возникнуть не должно.
После установки откроем архиватор. Выбираем объект. Нажимаем в меню программы кнопку «Добавить». После перед нами открывается окно, где требуется указать имя, путь. Также там есть множество других параметров. Однако для простого пользователя таких настроек вполне хватит. Затем нажимаем ОК — операция выполнилась.
Затем нажимаем ОК — операция выполнилась.
Проводник Windows в создании архива
Сделать вышеперечисленные действия можно не только с приложением. Но для проведения этих операций через проводник Виндовс обязательно установите архиватор для своего ПК. Открываем «Мой компьютер». Ищем объект, который нам нужно уменьшить. Делаем нажатие правой кнопкой мыши. В открывшемся меню можете заметить параметры, относящиеся к Винрар. Помочь нам могут первые две функции.
При выборе первого пункта «Добавить…» перед вами откроется окно, открываемое при сжатии через архиватор. Если же выбрать второй пункт «Добавить… «Название.rar», то произойдёт архивация с настройками по умолчанию. Название у него окажется как у исходного файла, но форматы будут различаться.
Архивирование папки с документами
Порой бывает, что уменьшить размер надо не файла, а целой папки с ними. Некоторые могут подумать, что это сделать сложнее. Однако всё не так. Создать такой архив можно также через Windows или при помощи Винрар. Как говорилось в предыдущем абзаце, просто нажимаете на папку правой кнопкой мыши и выбираете один из ранее оговариваемых пунктов. Все функции остаются такими же. При выборе первого надо дать название, определить место и др. При выборе второго папка сразу будет сжата с настройками по умолчанию.
Как говорилось в предыдущем абзаце, просто нажимаете на папку правой кнопкой мыши и выбираете один из ранее оговариваемых пунктов. Все функции остаются такими же. При выборе первого надо дать название, определить место и др. При выборе второго папка сразу будет сжата с настройками по умолчанию.
Самораспаковывающийся архив
Этот вид архивации нам требуется при отсутствии приложения Винрар у ПК, но на него нужно передать информацию с малым объёмом. Выбираем объект, нужный для сжатия. Кликаем мышью по выбранному объекту. Перед нами открывается знакомая панель. Обращаем внимание на первый пункт, связанный с Винрар. Открылось окно, где выберите параметр «Создать SFX-архив». Формат должен остаться RAR. Когда определились настройками кликаем ОК.
Далее пошёл процесс сжатия. Через некоторое время, в указанном вами месте появится он сам. Чтобы извлечь из него файлы, делаем двойной клик. После нажимаем извлечь.
В статье был дан ответ на вопрос «Как сжать любой документ при помощи приложения и Виндовс проводника?» Надеемся вы не имеете никаких вопросов, но если они есть, то задавайте их. За кратчайшие сроки у них появится ответ. Будем благодарны за репост статьи своим друзьям.
За кратчайшие сроки у них появится ответ. Будем благодарны за репост статьи своим друзьям.
Открытие ZIP-файлов на iPhone, iPad или iPod touch
Если нужно отправить большой файл по электронной почте или создать архив, файл в формате ZIP поможет сэкономить место. В этой статье вы узнаете, как сжимать файлы, распаковывать ZIP-файлы и многое другое.
На iPhone или iPod touch
Если вам нужно отправить большой файл или несколько файлов, сжатый файл имеет меньший объем памяти и будет отправлен быстрее из-за меньшего размера. Узнайте, как сжимать и распаковывать файлы на iPhone или iPod touch.
Создание ZIP-файла на iPhone или iPod touch
- Откройте приложение «Файлы» и выберите местоположение, например «На моем iPhone» или «iCloud Drive».
- Нажмите кнопку «Еще» , а затем — «Выбрать». Выберите один или несколько файлов.
- Нажмите кнопку «Еще» в правом нижнем углу, а затем — «Сжать».
Если вы выбрали один файл, в эту папку будет сохранен ZIP-файл с тем же именем файла.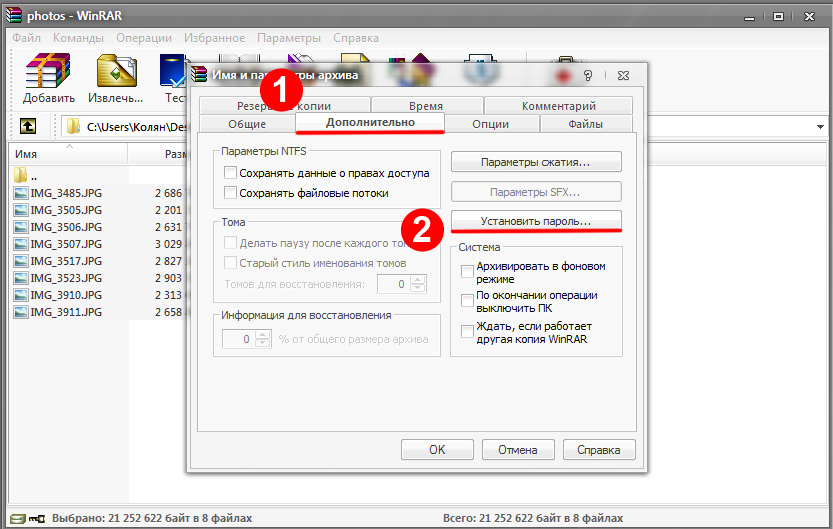 При выборе нескольких файлов ZIP-архив с именем «Archive.zip» будет сохранен в эту папку. Чтобы изменить имя, нажмите и удерживайте ZIP-архив, а затем выберите «Переименовать».
При выборе нескольких файлов ZIP-архив с именем «Archive.zip» будет сохранен в эту папку. Чтобы изменить имя, нажмите и удерживайте ZIP-архив, а затем выберите «Переименовать».
Открытие ZIP-файла на iPhone или iPod touch
- Откройте приложение «Файлы» и выберите ZIP-файл, который нужно распаковать.
- Нажмите файл или архив ZIP.
- Будет создана папка с файлами. Чтобы изменить его имя, нажмите и удерживайте папку, а затем нажмите «Переименовать».
- Нажмите, чтобы открыть папку.
На iPad
Если вам нужно отправить большой файл или несколько файлов, сжатый файл имеет меньший объем памяти и будет отправлен быстрее из-за меньшего размера. Узнайте, как сжимать и распаковывать файлы на iPad.
Создание ZIP-файла на iPad
- Откройте приложение «Файлы» и выберите местоположение, например «На моем iPhone» или «iCloud Drive».
- Нажмите «Выбрать», затем укажите один или несколько файлов.
- Нажмите «Еще», а затем — «Сжать».

- Если вы выбрали один файл, в эту папку будет сохранен ZIP-файл с тем же именем файла. При выборе нескольких файлов ZIP-архив с именем «Archive.zip» будет сохранен в эту папку. Чтобы изменить имя, нажмите и удерживайте ZIP-архив, а затем выберите «Переименовать».
Открытие ZIP-файла на iPad
- Откройте приложение «Файлы» и выберите ZIP-файл, который нужно распаковать.
- Нажмите файл или архив ZIP.
- Будет создана папка с файлами. Чтобы изменить его имя, нажмите и удерживайте папку, а затем нажмите «Переименовать».
Необходима дополнительная помощь?
- Файлы AR, BZ2, CPIO, RAR, TAR, TGZ и ZIP можно распаковывать в приложении «Файлы».
- Узнайте о других возможностях использования приложения «Файлы».
- Если файл слишком большой для отправки в качестве обычного вложения, можно использовать Mail Drop.
- Хотите поделиться несколькими файлами с друзьями или коллегами? Попробуйте предоставить общий доступ к папке в iCloud Drive.

Дата публикации:
Как создавать и извлекать файлы RAR в Windows 10
Архивные файлы — это типы файлов, которые создаются после сжатия одного или нескольких файлов и папок. Это вызвано необходимостью уменьшить размер файлов или папок на диске или для более быстрой передачи. В этой статье рассказывается, как использовать один из самых популярных форматов архивных файлов — файлы RAR.
Названный в честь российского разработчика Евгения Рошаля, формат файла архива Рошаля (сокращенно RAR) является одним из наиболее часто используемых форматов архивов в Windows. RAR — это один из архивов, который поддерживает сжатие данных без потерь и поддерживается такими операционными системами, как macOS, FreeBSD, Linux, Windows и совсем недавно Chrome OS.
Файлы RAR используют расширение .rar для набора томов данных и .rev для набора томов восстановления.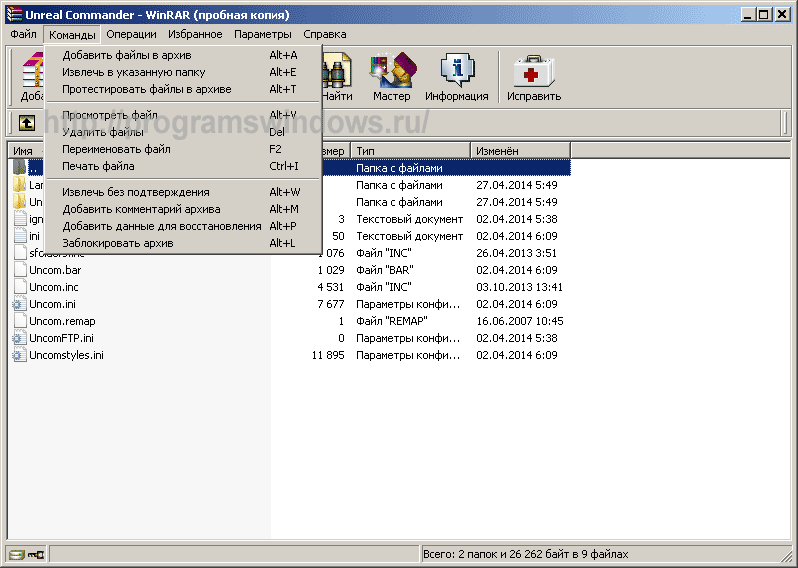 Это собственный формат для программного обеспечения архиватора WinRAR. Обычно можно найти много больших загрузок, таких как файлы, содержащие программное обеспечение и их ресурсы, с расширением .rar.
Это собственный формат для программного обеспечения архиватора WinRAR. Обычно можно найти много больших загрузок, таких как файлы, содержащие программное обеспечение и их ресурсы, с расширением .rar.
Представьте ситуацию, когда вы хотите отправить огромный файл в виде вложения электронной почты. Многие поставщики услуг электронной почты имеют ограничение на размер файлов, которые вы можете прикрепить. Отправка очень большого файла по электронной почте также будет очень медленной. Одним из рекомендуемых решений будет сжатие файла(ов) в файл RAR.
Для создания файла RAR рекомендуется иметь WinRAR, пробную версию программного обеспечения для архивирования для Windows. В качестве альтернативы вы можете использовать другое программное обеспечение для архивирования, например WinZip. После установки WinRAR выполните следующие действия:
- Щелкните правой кнопкой мыши файл или папку, которые вы хотите сжать (вы можете выделить несколько файлов, если хотите сжать их в один файл RAR).

- Выберите Добавить в архив (RAR) .
- Назовите свой архив и оставьте остальные настройки без изменений, если вы не хотите внести некоторые изменения, такие как добавление пароля.
- Файл RAR будет создан без потери исходных файлов.
Вы заметите, что если исходный файл был большим, он значительно уменьшился в размере.
Как извлечь файл RARЕсли у вас уже есть WinRAR, извлечение будет еще проще.
- Откройте файл архива, из которого вы хотите извлечь файлы.
- Выберите отдельные файлы, которые вы хотите извлечь.
- Выберите место, куда будут извлечены файлы.
- Нажмите OK .
В большинстве случаев файлы будут извлечены в выбранное вами место.
Как восстановить поврежденные файлы RAR В некоторых случаях процесс извлечения будет неудачным из-за повреждения файла(ов) RAR. Это могло быть вызвано одной из многих причин, например неисправностью жесткого диска или сбоями в сети при загрузке файла.
В таких ситуациях лучшим решением является DataNumen RAR Repair. DRAR, как его называют в мире восстановления данных, является ведущим инструментом для исправления и восстановления RAR. Он показал высокие показатели восстановления значительно поврежденных файлов RAR и рекомендован экспертами по восстановлению данных. Более того, он очень прост в использовании и не требует от вас глубоких знаний по восстановлению данных.
Как разделить файл/создать архив RAR
WinRAR — отличная программа. Он не только извлекает RAR, но и создает их. Когда вы создаете архив, вы можете сжать файл, сделав его меньше. Вы можете не только уменьшить его размер, но и разделить файл на несколько частей, чтобы его было легче загрузить в Usenet.
Существует два способа создания архива или разделения файла. Вы можете открыть программу WinRAR и выбрать файлы, которые вы хотите сжать или разделить. После выбора вы можете нажать кнопку «Добавить», чтобы открыть окно «Параметры».
Или выберите файл, который вы хотите сжать, щелкните правой кнопкой мыши, чтобы вызвать меню, и выберите опцию «Добавить в архив» для WinRAR.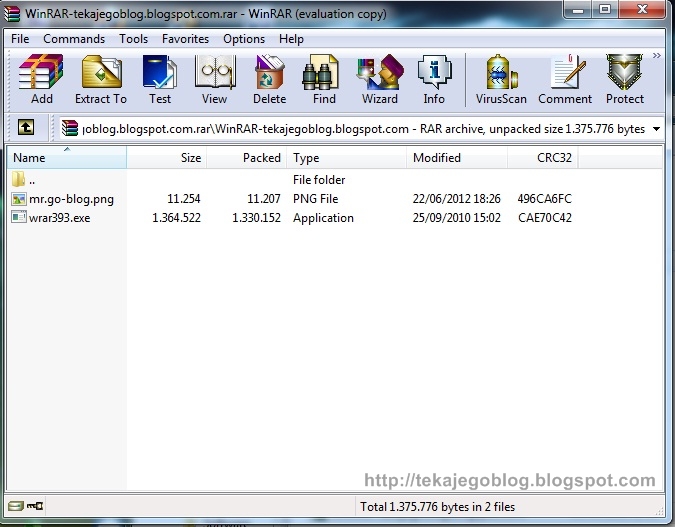 В любом случае вы окажетесь в этом окне.
В любом случае вы окажетесь в этом окне.
Если ваш файл большой, убедитесь, что вы сжали и разделили его на более мелкие части — файлы RAR. Вы можете выбрать степень сжатия и определить размер каждого RAR при разделении основного файла.
A — Этот параметр определяет силу сжатия или уровень сжатия. В зависимости от размера и количества ваших файлов время, необходимое для сжатия, может варьироваться. Кроме того, общее правило состоит в том, что чем выше уровень сжатия, тем больше времени займет процесс. Значение по умолчанию — «Нормальный». Если вам нужно лучшее сжатие, у вас более производительный процессор или быстрая система, выберите параметр сжатия самого высокого уровня: «лучшее». Использование более высокого уровня сжатия обычно дает меньший размер RAR. Теперь, если у вас есть файл, который больше нельзя сжать, выберите параметр «сохранить». Этот параметр не сжимает файл.
B — при разделении файла эта опция позволяет определить размер каждого файла. Существует выпадающее меню с заранее определенными размерами, или вы можете ввести свое собственное значение в этом поле. Мы рекомендуем ввести собственное значение, чтобы определить размер каждого файла RAR. «Какой размер файла я должен выбрать для каждой части RAR, которую вы спрашиваете?» Хороший вопрос. Общее правило заключается в том, что хороший размер составляет от 10 до 15 МБ (15 000 000 байт) для размера файла до 2 гигабайт (2 000 мегабайт). Все, что больше, вы можете создавать размером от 20 МБ (20 000 000 байт) до 30 МБ на RAR. Если вы публикуете файлы размером 4 ГБ или больше, вы должны определить каждую часть как 50 МБ или 50 000 000 байт. Когда вы войдете в двоичную группу, вы увидите много файлов RAR таких размеров.
Существует выпадающее меню с заранее определенными размерами, или вы можете ввести свое собственное значение в этом поле. Мы рекомендуем ввести собственное значение, чтобы определить размер каждого файла RAR. «Какой размер файла я должен выбрать для каждой части RAR, которую вы спрашиваете?» Хороший вопрос. Общее правило заключается в том, что хороший размер составляет от 10 до 15 МБ (15 000 000 байт) для размера файла до 2 гигабайт (2 000 мегабайт). Все, что больше, вы можете создавать размером от 20 МБ (20 000 000 байт) до 30 МБ на RAR. Если вы публикуете файлы размером 4 ГБ или больше, вы должны определить каждую часть как 50 МБ или 50 000 000 байт. Когда вы войдете в двоичную группу, вы увидите много файлов RAR таких размеров.
Чем меньше размер каждого RAR, тем быстрее его можно загрузить и/или загрузить в Usenet. Кроме того, файлы меньшего размера также легче восстановить, если в них отсутствуют блоки, они неполные или повреждены.
Когда вы закончите выбор параметров, нажмите «ОК».