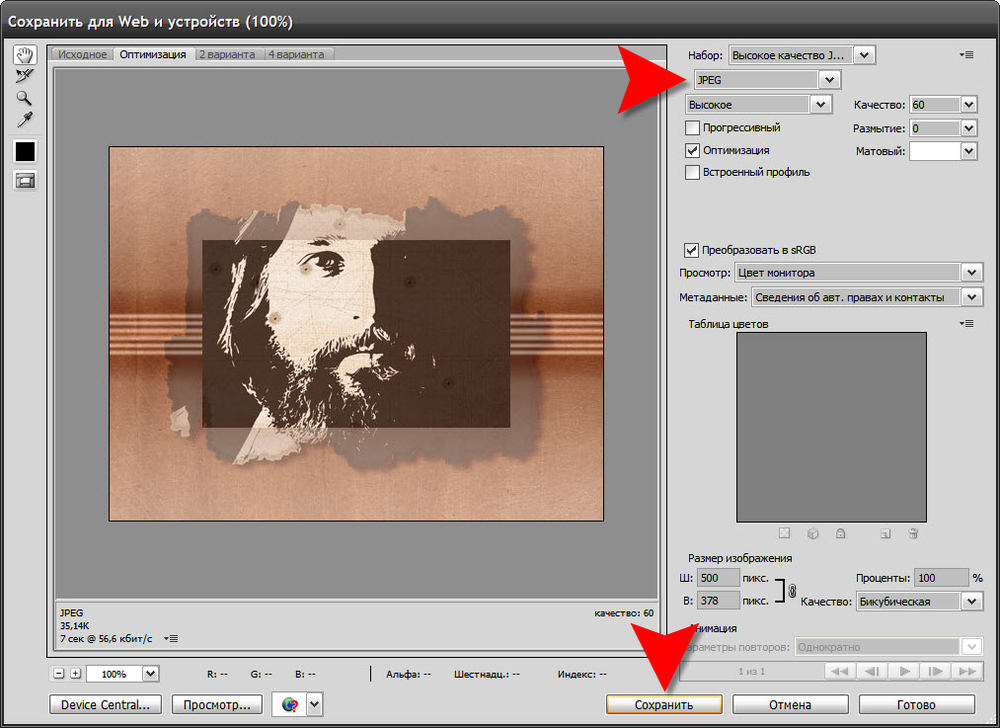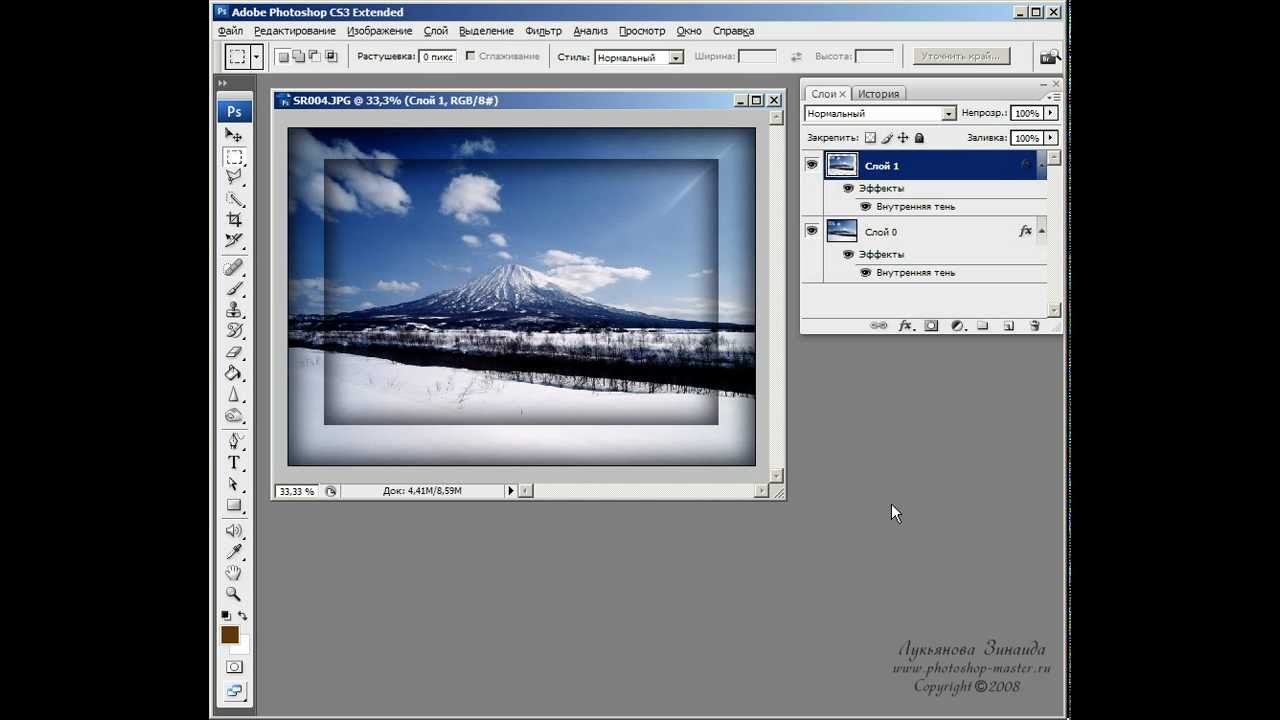Как вставить фото в рамку в Фотошопе: пошаговая инструкция
Вставка в рамку – это один из самых распространенных способов, с помощью которого можно украсить фотографию и придать ей более законченный вид. Давайте посмотрим, каким образом это можно сделать в программе Photoshop.
Вставляем фотографию в рамку
В интернете можно найти множество различных видов рамок: классические, современные, школьные, детские и т.д. В основном, файлы с рамками имеют следующие расширения (но бывают и другие варианты):
- PNG – с прозрачным фоном;
- JPG/JPEG – с белым фоном (чаще всего, но не всегда).
Если у вас первый вариант – сразу переходите к Этапу 2, описанному ниже. Понять, что внутри рамки прозрачная область, можно по характерному узору в виде шахматной доски.
Однако довольно часто приходится иметь дело с рамкой на белом или другом одноцветном фоне. Давайте посмотрим, как ее подготовить для последующей вставки в нее фотографии.
В качестве примера будем использовать следующий вариант.
Этап 1: Подготовительные работы
- Открываем изображение с рамкой в Фотошопе и копируем исходный слой, нажав комбинацию клавиш Ctrl+J.
- Отключаем видимость фонового слоя.
- На боковой панели инструментов выбираем “Волшебную палочку”.
- Щелкаем по белой области внутри рамки, после чего она должна выделиться по периметру.
- Нажимаем клавишу Del (Backspace) на клавиатуре, в результате чего получаем прозрачную область вместо белого цвета.
- Жмем комбинацию клавиш Ctrl+D, чтобы убрать выделение.
Примечание: описанный метод работает при условии, что удаляемый фон однотонный (желательно белый, но все зависит, в т.ч., от цвета самой рамки). В остальных случаях выделение, скорее всего, придется сделать вручную. Подробнее об этом читайте в нашей статье – “Выделение объектов в Фотошопе”.
Этап 2: Вставка изображения
Подготовка рамки завершена, теперь осталось добавить в нее фото.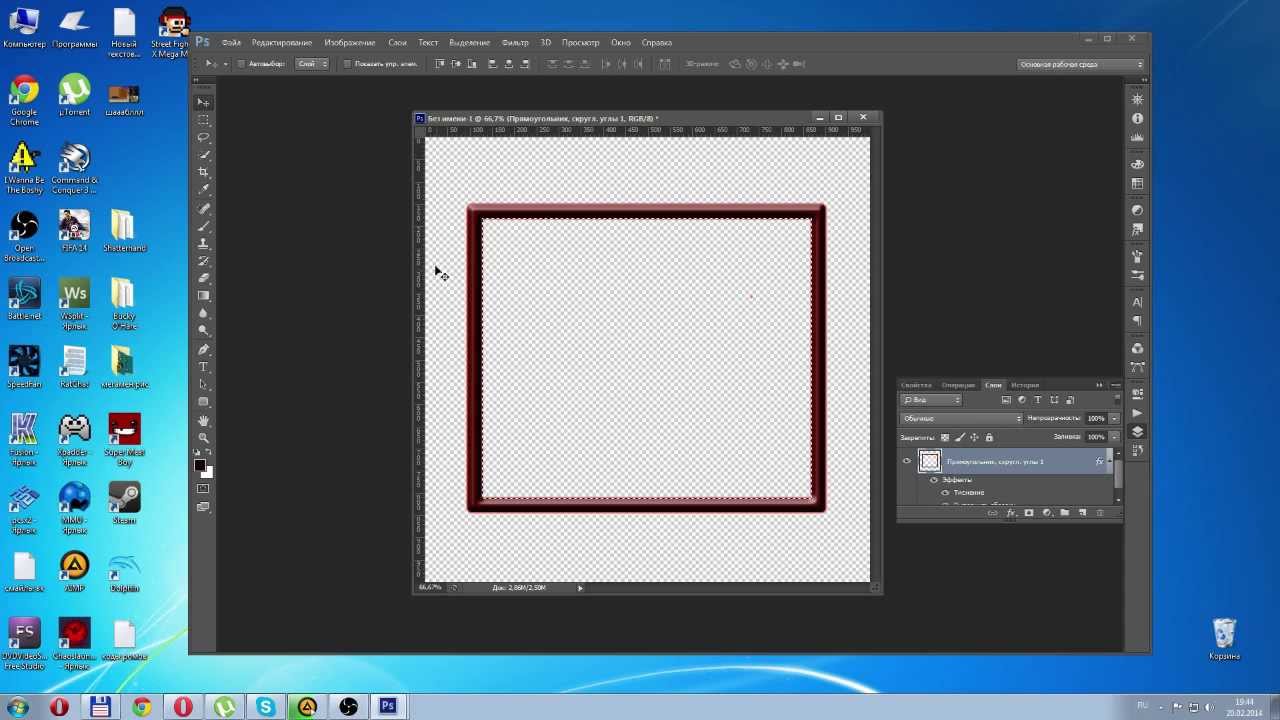
- Открываем файл с нужным изображением.
- На боковой панели инструментов выбираем “Перемещение”.
- Нажимаем горячие клавиши Ctrl+A, чтобы выделить весь холст.
- Переключаемся во вкладку с рамкой и жмем сочетание Ctrl+V, чтобы вставить скопированное изображение в виде отдельного слоя.
- Зажав клавишу Shift (для сохранения пропорций) подстраиваем размер фото под ширину или высоту внутренней области нашей рамки – все зависит от пропорций обоих объектов. Делается это путем сдвига в нужную сторону отмеченных на скриншоте точек с помощью зажатой левой кнопки мыши. Для завершения трансформации жмем клавишу Enter.Примечание: Возможно понадобится изменение не только размера, но и положения изображения, чтобы выбрать именно ту его область, которую хочется оставить. Для этого левой кнопкой мыши щелкаем по любому месту на фото и, не отпуская кнопку, выполняем перемещение.
- Должно получится примерно следующее.
 Здесь есть один важный нюанс – изображение должно полностью перекрыть прозрачный фон внутри рамки.
Здесь есть один важный нюанс – изображение должно полностью перекрыть прозрачный фон внутри рамки. - В Палитре располагаем слой с рамкой поверх слоя с фото.
- Все готово. Мы успешно вставили снимок в рамку.
Примечание:
- После вставки изображения (шаг 4) можно поступить наоборот – сначала перетащить слой с рамкой наверх.
- Затем, выбрав слой с фото, изменить его размер и расположение внутри рамки.
Этап 3: Финальная обработка
Чтобы вставленная в рамку фотография смотрелась более гармонично, можно ее обработать с помощью каких-нибудь фильтров.
- Раскрываем меню “Фильтр” и останавливаемся на пункте “Галерея фильтров” (в Палитре слоев должен быть предварительно выбран слой с фото).
- В открывшемся окне выбираем и настраиваем фильтр, который хотим применить к изображению. В нашем случае выбираем “Масляная живопись” в категории “Имитация” – чтобы создать впечатление, что это пейзаж, нарисованный красками.

- Чтобы имитировать холст, снова заходим в Галерею фильтров, выбираем “Текстуризатор” в категории “Текстура” и выставляем параметры, которые позволят добиться максимально реалистичного результата.
- На этом можно сказать, что работа завершена. Ваши фильтры и их настройки могут отличаться от наших, которые мы приводим в лишь качестве примера.
Заключение
Итак, мы только что пошагово разобрали, как можно вставить фотографию в рамку, используя Фотошоп. Процедура выполняется достаточно легко и не займет много времени. Главное – это найти подходящую рамку, которая наилучшим образом дополнит фото.
Как сделать рамку в Photoshop вокруг фотографии?
Доброго всем времени на fast-wolker.ru! Сегодня в обзоре возможностей такого замечательного редактора, как фотошоп, мы будем учиться делать на наших картинках рамку.
Поскольку мы все так или иначе находимся в различных социальных сетях, где размещаем свои фотографии, то прежде чем выставить фото, его иногда хочется каким-либо образом украсить. А что может быть лучше рамки, когда хочется иметь портрет?
А что может быть лучше рамки, когда хочется иметь портрет?
Сделать рамку вокруг картинки можно двумя способами. Первый – скачать готовые рамки и вставлять в них в программе свои фотографии. Второй вариант – нарисовать эту самую рамку средствами программы. Это посложней, но и интереснее.
Делаем рамку в Photoshop вокруг фотографии
Первый вариант самый простой. Рамок в интернете существует множество, скачиваем нужную, загружаем в программу и ставим в нее фото. Всё.
Что касается использования средств программы, то здесь имеется несколько способов. Один из них достаточно простой и позволяет сделать рамку за считанные минуты. Способ этот подразумевает использование «
Итак, открываем программу, загружаем фото и дублируем слой. Работать будем именно с копией слоя. Дважды щелкаем по слою, откроется «окно свойств» слоя. Здесь выделяем пункт «обводка«.
Далее необходимо выбрать цвет. Он может быть как однотонным, так и с использованием градиента.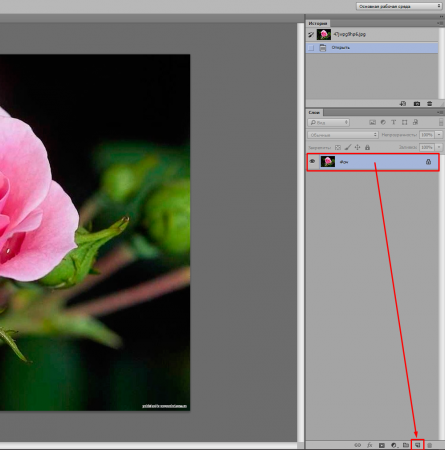 По градиенту рамка получится красивее. Этот выбор делаем в пункте «тип обводки«.
По градиенту рамка получится красивее. Этот выбор делаем в пункте «тип обводки«.
Если выбрали просто цвет, то рамка будет однотонная и иметь тот оттенок, какой выберете. Что же касается градиента, то здесь можно подобрать любой интересное сочетание.
Выбрали цвет, устанавливаем сперва положение рамки «внутри«, а затем и «размер рамки» в пикселях. Когда начнем двигать ползунок размера рамки, вокруг картинки начнет появляться рамка, выбираем нужный размер.
Пробуем остальные параметры. Когда вы достигнете нужного результата жмем ОК и получаем готовую рамку вокруг нашей картинки.
Все очень просто и быстро.
Как сделать круглую рамку для фотографии в Photoshop ?
Рамки могут быть не только прямоугольные, но и иметь иную фигуру, например круглую или овальную. Начинаем с того, что открываем наше фото в программе, затем выбираем «овальное выделение» и с зажатой клавишей Shift делаем выделение вокруг нужного объекта.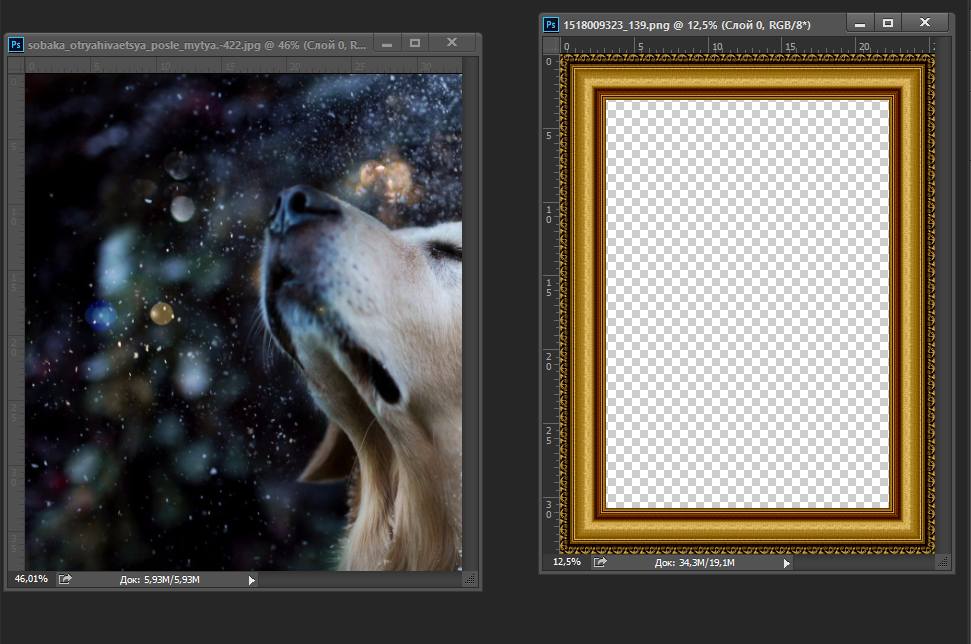
Далее, необходимо инвертировать выделение. Для этого идем в меню «выделение«-«инверсия«.
На следующем шаге нажимаем клавишу Delete. В результате этот слой очиститься. На иконке слоя в палитре слоев увидим, что она стала белой, а в середине осталась картинка, которую выделяли.
Затем снова инвертируем выделение и отключаем фоновый слой. Должно получиться так:
Теперь снимаем выделение: жмем при активном инструменте «выделение» в любом месте документа и оно исчезнет. Дважды кликаем по слою с круглым фрагментом и в открывшемся окне отмечаем флагами пункты «тиснение» и «контур«.
Здесь видим много различных параметров. Начинаем с цвета, который будет обозначать цвет рамки. Затем работаем с другими параметрами, изменяя их. По ходу работы увидим, как наша картинка тоже меняется. Поэтому редактировать будет несложно. Когда все будет готово, жмем ОК и включаем нижний слой.
В результате получим следующую картинку:
В программе можно так же просто создать круглую рамку, которую использовать для вставки в любое фото. Для этого создаем новый документ с прозрачным фоном.
Затем выбираем инструмент «выделение» и рисуем круг или овал.
Далее, наводим курсор в центр выделения и нажимаем правую кнопку мыши. В открывшемся окне выбираем «выполнить обводку«.
В открывшемся окне устанавливаем цвет, размер. Расположение ставим по центру.
Жмем ОК и получаем результат.
На этом можно и остановиться, но рамку такую можно сделать еще интереснее. Для этого нажимаем два раза по слою с рамкой. Откроется окно настроек. Первым делом выбираем пункт «наложение градиента». Это если нас не устраивает однотонный цвет. Здесь подбираем нужный градиент.
В интернете можно найти и скачать дополнительные наборы градиентов для фотошопа, так как типовые наборы не всегда устраивают пользователей.
Далее экспериментируем по всем остальным пунктам, в результате получим нечто подобное:
Сохраняем рамку. Поскольку она сделана на прозрачном фоне, то в нее очень хорошо встанет любая фотография.
Вставляем прозрачную рамку в фотошопе снаружи фотографии
Этот вариант рамки и прост, и в то же время интересен тем, что представляет собой рамку сделанную из той же самой фотографии. Создаем копию слоя и отключаем его видимость. Для первого слоя в главном меню выбираем «фильтр» — «размытие по гауссу«.
Значение здесь большой роли не играет, ставим любое.
После этого добавляем еще немного шума из меню «фильтр«. Впрочем, шум можно и не ставить, но с ним рамка будет немного интереснее выглядеть.
Значение здесь так же ставим любое. Теперь включаем первый слой и из меню «редактирование«-«выполнить обводку«, создаем обводку этого слоя.
Теперь выбираем цвет белый, ставим размер в 2 пикселя, расположение по центру. В результате получим такой тонкий контур:
Далее, для нашего слоя выбираем «редактирование«-«трансформирование«-«масштабирование«, уменьшаем размер картинки и получаем такое фото с наружней рамкой:
Если поэкспериментировать с нижним слоем, можно границу создать еще интересней. Но, подобную рамку можно делать и проще. Выбираем «прямоугольное выделение» и рисуем на картинке необходимый размер.
Далее, правой кнопкой кликаем по рисунку и выбираем в открывшемся меню «выполнить обводку«:
В открывшемся окне выбираем необходимые параметры, о них говорилось выше; жмем ОК. В результате получаем рамку внутри фотографии.
Делаем в фотошопе размытую рамку вокруг фотографии
Еще один вариант создания красивой рамки. Некоторые особенности аналогичны предыдущим вариантам. Открываем фото. Выделим всё изображение, нажав Ctrl+A. Затем в меню «выделение» выбираем «модификация» — «граница» и ставим ширину в 40 пикселей.
Открываем фото. Выделим всё изображение, нажав Ctrl+A. Затем в меню «выделение» выбираем «модификация» — «граница» и ставим ширину в 40 пикселей.
Впрочем, ширину можно выбирать любую. Дальше применяем «размытие по гауссу» в пределах 30 пикселей. После инвертируем выделение выбрав «выделение» — «инверсия«. Сейчас давайте создадим новый слой:
Затем, нажав комбинацию клавиш Alt+Delete, заливаем выделение белым цветом.
Теперь идем в «выделение» -«модификация»- «сжать» и ставим размер в 10 пикселей. Теперь рамка выделения несколько уменьшится.
После этого, нажатием клавиши Delete убираем белый цвет, а щелкнув курсором мышки в любом месте рабочего стола, снимаем и выделение. Получаем такую картинку:
В принципе это все, но если щелкнуть два раза на новом слое с рамкой, то появится окно свойств слоя, где можно подобрать различные параметры и сделать, в результате, рамку еще красивее, по вкусу.
Как в Photoshop сделать белую рамку вокруг фото без срезанных уголков
Белая рамка в программе фотошоп делается при помощи обводки. Об этом рассказывалось в предыдущих разделах. В двух словах – вы делаете обводку. Применив белый цвет. В результате получится рамка белого цвета.
Более наглядно о создании белой рамки можно посмотреть в приведенном ниже видеоуроке.
А на этом пока все, успехов в освоении фотошоп!
Автор публикации
0 Комментарии: 1Как сделать красивую рамку в фотошопе
Доброго времени суток, уважаемые читатели моего блога. Фотографии в красивых рамках могут быть не только эффектным подарком, который не стыдно послать друзьям на праздник через интернет, но и стильным элементом дизайна вашего сайта. Их можно использовать как часть контента, так и в качестве самостоятельного элемента. Допустим, разместив в шапке, рядом с логотипом.
Их можно использовать как часть контента, так и в качестве самостоятельного элемента. Допустим, разместив в шапке, рядом с логотипом.
Поэтому, сегодня я расскажу вам как сделать в фотошопе рамку. Все способы, которые я приведу в этой статье, довольно простые, справится даже новичок. Если вы не слишком уверены или не доверяете собственному вкусу, то даже в этом случае, я подскажу что делать. Ну что ж, приступим?
Способ, который позволит быстро сделать рамку одного цвета
Я работаю в Adobe Photoshop CC. Типа очень современная программа для крутых дизайнеров. Если вы используете CS6 или CS5, то урок все равно вам подойдет. В супер-дополнения я не полезу, они тут не нужны, а дизайн программ в целом мало чем отличается.
- Итак, открываем изображение.
- Выделяем его при помощи клавиш CTRL+A, как в Word.
Выбираем раздел «Редактирование» в верхней части панели инструментов и находим тут опцию «Выполнить обводку». Меню, в котором вы можете выполнить обводку, можно также вызвать при помощи правой клавиши мыши. Нажмите на нее, находясь на картинке. Применяем функцию к фотографии.
Нажмите на нее, находясь на картинке. Применяем функцию к фотографии.
Я специально рассказываю вам о некоторых дополнительных возможностях, чтобы вы привыкали к фотошопу и могли находить наиболее удобные для себя способы работы с картинками.
К сожалению, выбирая ширину вам придется действовать по наитию, так как изменения не отображаются сразу после того как вы их внесете. Они произойдут только после того как вы нажмете кнопку Ок.
Проще всего использовать функцию расположения – «Внутри». Если вы выбираете «Снаружи», то увидеть обводку можно будет только после того как вы увеличите размер картинки. К чему вам лишние трудности?
- Ну вот и все, вокруг фотографии появилась простая, но стильная рамка.
Метод, благодаря которому можно применять к рамке различные цвета и градиенты
Этот способ чуть более изощрен и позволяет делать более эффектные рамки для фото. Итак, открываем изображение и как и в первом случае выделяем его при помощи одновременного нажатия клавиш CTRL и A.
- Теперь переходим в раздел «Слои» и делаем дубликат этого слоя.
Находясь на фоновом слое создаете новый слой. Сделать это можно нажав на кнопку, которую я указал стрелкой на скриншоте внизу или в верхней панели. Раздел слои.
Как быстро провести прямую и красивую линию в Photoshop
Видите, между фоном и его дубликатом появился новый прозрачный слой. Зачем он нужен вы сейчас поймете. Кликните для начала по самому верхнему (дубликату), чтобы начать с ним работу.
- Теперь выбираем свободное трансформирование в категории «Редактирование» или нажимает CTRL+T.
- Делаем верхний слой чуть меньше, чем все остальные, которые и станут рамкой для этого.
Обращайте внимание на красные линии. Они подскажут где центр фото. После того как закончите обязательно нажмите Enter, иначе не сможете продолжить работу. Начнут вылезать всякие подсказки.
- Теперь, сделав второй (новый) слой активным, выберите заливку, цвет и кликните в любом месте рисунка.

- Готово.
На несколько секунд задержав нажатой левую клавишу мыши на заливке вы откроете дополнительную возможность – градиенты, которые можно применить к тому же новому слою. Кстати, если хотите узнать больше информации о градиентах, обратите внимание на мою предыдущую статью. Здесь все очень подробно описано.
Вы можете немного убрать непрозрачность, чтобы приоткрыть нижний, фоновый слой. Рамка получится более необычной и красивой.
Создание стильных фигурных рамок
Этот метод – еще одна возможность создать красивую рамку, в том числе и овальную, для вашей фотографии. Открываем картинку и создаем новый слой. Можно сделать это через меню сверху.
- Или используя быструю кнопку в меню справа.
Для этого верхнего слоя вы можете применить какой-то определенный цвет, градиент, узор. Я покажу другую интересную возможность. Заходите в раздел «Окно» и находите «Стили».
Откроется дополнительное меню со стилями. У меня их не много.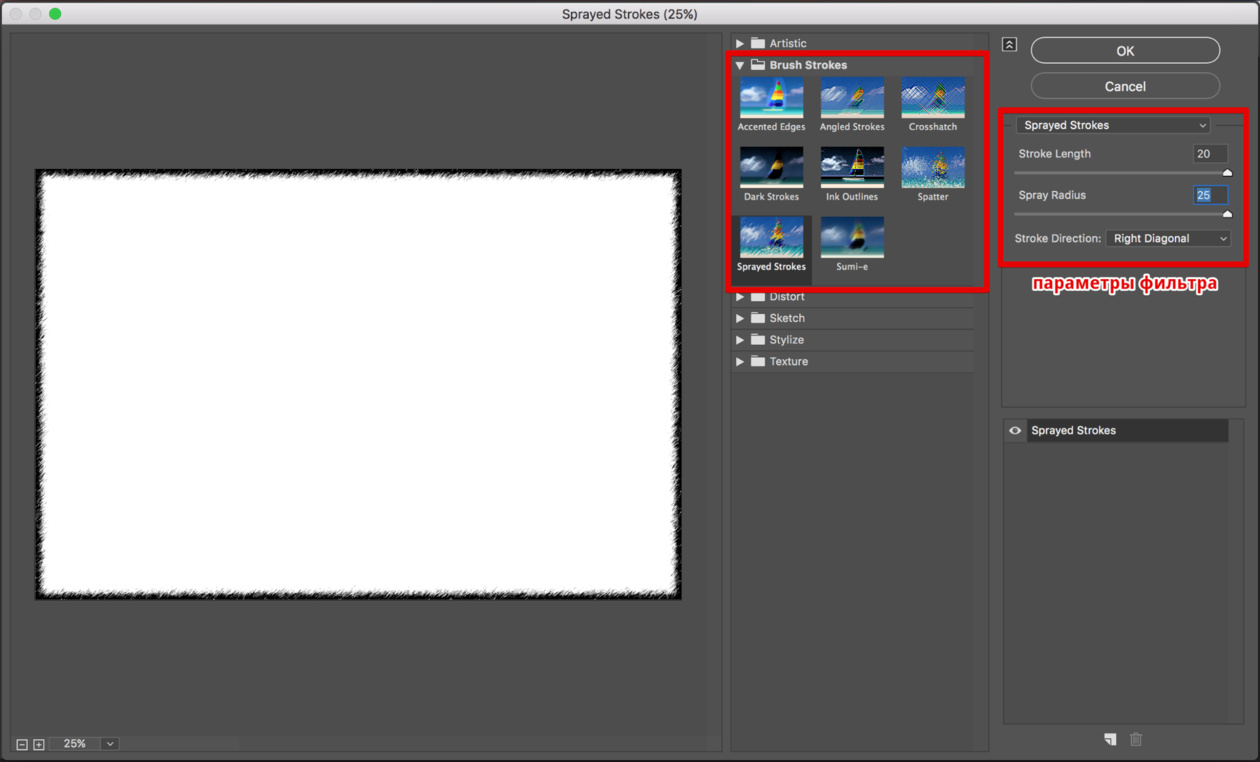
Если захотите добавить, то можно бесплатно скачать 900 штук на сайте photoshop-master.ru/adds/styles
. Тут достаточно разных эффектов, а установить на свой фотошоп не составит никакого труда.Скачиваете архив, выгружаете файлы в папку. Будьте внимательны, вам нужно расширение ASL, а не PSD. Второй вариант сложнее, я расскажу вам о нем в своих будущих публикациях.
- Все, останется только нажать на три параллельные прямые слева меню стилей, выбрать «Загрузить» и отыскать нужные файлы на своем компьютере.
После того как вы выберете свой вариант визуально ничего не произойдет. Только под слоем отобразятся дополнительные эффекты наложения. Так и нужно.
- Кликните по заливке.
Ничего страшного так и нужно. Теперь найдите инструмент «Выделение» и задержите на нем левую кнопку мыши, чтобы помимо прямоугольника открылся эллипс и выберите, если хотите круглое изображение.
- Если вы будете просто вести по фотографии, то в итоге получите овальную рамку.

Если одновременно будете зажимать кнопку Shift на клавиатуре, то круглую. Кстати, эта кнопка также может превращать прямоугольник в квадрат.
Делаем шедевр из простой картинки с помощью градиента
Вы можете нажимать на глаз, рядом с эскизом слоя, чтобы отключать и включать видимость заливки. Выделять естественно проще по фону, отключив верхний слой.
А вот дальнейшие действия придется делать уже включив верхний слой. И сделав его активным. Следите за подсветкой.
- Когда будете готовы нажмите Del.
- Можно обрезать края.
Необычные края рамки
А сейчас давайте сделаем рамку с необычными внутренними краями. Сперва создаем новый слой. Это вы уже умеете.
- Теперь на клавиатуре находим Q и нажимаем, чтобы перейти в режим быстрой маски.
- Применяем свободное трансформирование, при помощи CTRL+T и уменьшаем размер.
В верхнем меню находим «Фильтры» — «Искажение». Можно применить Волну, дисторсию, искривление, полярные координаты, сферизацию.
- Дергаем за ползунок, чтобы увеличить или уменьшить эффект, а затем сохраняем.
Это пока еще не все. Нажимаем на Q.
Мы выделили края. Кстати, включайте фантазию, когда работаете в фотошопе. Это выделение не напоминает то же, что и при работе с кругами, эллипсами или тем, что делает инструмент «Лассо». Думайте, как использовать возможности фотошопа иначе, чем вам показывают авторы подобных статей. Относитесь к полученным знаниям не как к руководству для действий.
Пока эти ползающие муравьи помогут не сильно. Выберите в меню «Выделение» функцию «Инверсия», чтобы заполнить нужную вам область.
Вот так у вас должно получиться. Будьте внимательны, дальнейшая работа должна происходить на верхнем слое, а не на нижнем.
- Можно применить градиент.
- Или один цвет.
- Нажмите CTRL+D, чтобы избавиться от ползающих муравьев.
Очень красивые рамки для новичков
Я вам уже показывал сайт photoshop-master. Возможно, вы заметили, что тут есть раздел с бесплатными и очень красивыми рамками. Пользоваться ими может даже новичок. Все они – бесплатны.
Возможно, вы заметили, что тут есть раздел с бесплатными и очень красивыми рамками. Пользоваться ими может даже новичок. Все они – бесплатны.
- Использовать их довольно просто, если посмотреть вот эту замечательную инструкцию.
Другие бесплатные видео уроки от основателей «Фотошоп-Мастер» вы можете найти вот по этой ссылке: www.photoshop-master.ru/lessons.
Однако, если вы хотите достичь больших высот, то вам нужно не конкретное решение задач. Не бывает профессионалов, которые могут нарисовать рамку из градиента, но будут лезть в гугл, чтобы создать прозрачную.
Они копаются в собственной голове и знание инструментов помогает им самим придумать как этого добиться. Если вас это заинтересовало, могу порекомендовать курс Зинаиды Лукьяновой «Фотошоп с нуля в видеоформате».
Источник: https://start-luck.ru/photoshop/kak-sdelat-ramku.html
Как в Фотошопе сделать рамку вокруг фотографии
Рамка на фотографии позволяет отделить снимок от окружающего пространства и придать ему более законченный вид.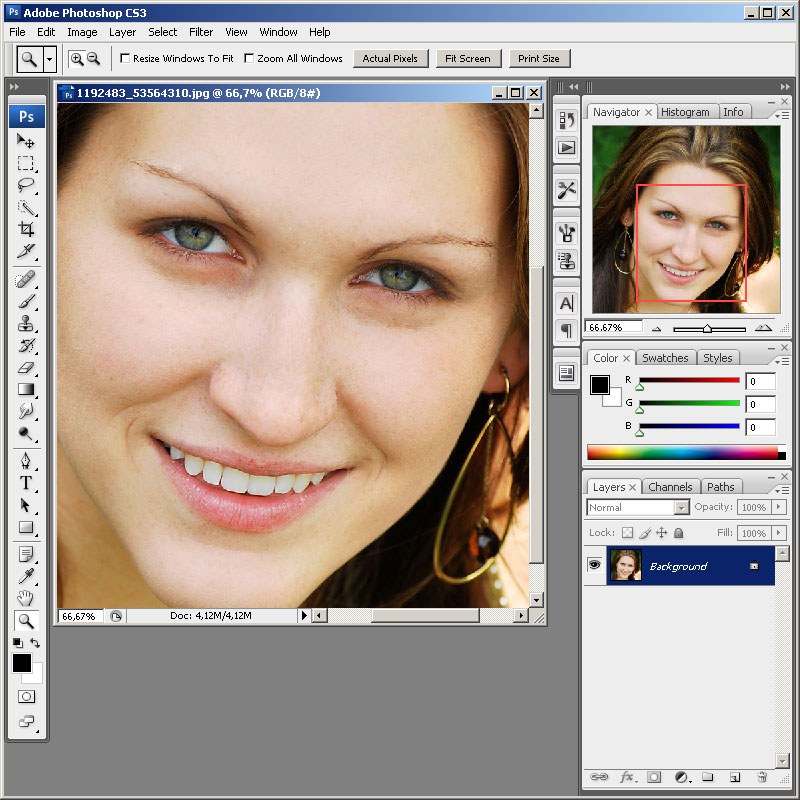 В этой статье мы расскажем о том, как в Фотошопе сделать рамку вокруг фотографии.
В этой статье мы расскажем о том, как в Фотошопе сделать рамку вокруг фотографии.
Обводка фотографии
Самый простой способ того, как сделать рамку в Фотошопе, связан с использованием свойств слоя.
Открываем фотографию в Adobe Photoshop. На панели слоёв кликаем правой кнопкой мыши по слою с нашей фотографией. Если панели слоёв не видно, то открыть её можно с помощью пункта меню Window/«Окно» → Layers/«Слои».
Если в фотографии один слой, то он будет основным. Рядом с его изображением на панели слоёв появится пиктограмма в виде замочка, что означает блокировку слоя ради предотвращения случайных правок.
Для того, чтобы его разблокировать, просто дважды кликнем по этому слою мышкой. Замочек исчезнет, а сам слой станет называться Layer 0. После этого кликаем по слою правой кнопкой мыши и в контекстном меню выбираем пункт Blending Options/«Параметры наложения».
Появившееся диалоговое окно немного пугает количеством пунктов, но нам из них нужны всего два.![]()
За добавление обводки по краю кадра отвечает пункт Stroke/«Выполнить обводку». Находим его в левой панели и отмечаем галочкой. После этого в центральной части можно задать параметры обводки:
- Size/«Размер» — толщина обводки в пикселях. Чем больше разрешение фотографии, тем больше должно быть это значение для заметного эффекта.
- Position/«Положение» — положение обводки. Возможны варианты расположения внутри, снаружи и по центру. У нас обводка по краю кадра, а значит все варианты, кроме расположения внутри (Inside), не имеют смысла.
- Blending Mode/«Режим наложения» — режим наложения обводки.
- Opacity/«Непрозр.» — плотность (непрозрачность) обводки.
- Color/«Цвет» — цвет.
В принципе, этого достаточно, чтобы по периметру кадра нарисовать линию той или иной толщины, но можно пойти ещё дальше и сделать рамку более креативной.
Так, добавить рамке объём можно с помощью настроек Bevel & Emboss/«Тиснение». Их выбор тут довольно велик, а влияние на изображение каждой наглядно отображается на превью, поэтому предлагаем просто попробовать разные варианты и подобрать нужный.
Результат:
Внутренняя рамка
Открываем фотографию в Adobe Photoshop. Для того, чтобы сделать белую рамку в Фотошопе, надо выделить всю фотографию целиком. Сделать это можно либо с помощью комбинации клавиш Ctrl+A, либо с помощью команды меню Select/«Выделение» → All/«Все».
После этого весь снимок будет обведён так называемыми бегущими муравьями, представляющими собой чередование белых и чёрных штрихов.
После того как фотография выделена по периметру, нужно сделать так, чтобы выделение проходило именно там, где нужна рамка. Для этого воспользуемся командой Select/«Выделение» → Modify/«Модификация» → Contract…/«Сжать…».
В появившемся диалоговом окне нужно будет ввести отступ в пикселях от края кадра, на котором должна находится рамка. Отступ будет сделан внутрь.
Значение отступа зависит как от того, насколько далеко от края вы хотите сделать рамку на фотографии, так и от разрешения исходного снимка.
Не забудьте поставить галочку Apply effect at canvas bounds/«Применить эффект на границах холста», которая указывает на то, что отступ нужно делать от границы.
Нажимаем Ok и видим, что выделение сместилось к центру кадра. Если положение будущей рамки нас устраивает, то двигаемся дальше, если нет — отменяем выделение с помощью комбинации клавиш Ctrl+D и повторяем всё сначала, пока не найдём идеальное положение.
Когда нужное положение выделения подобрано, надо просто выполнить обводку по этому контуру. Для этого воспользуемся командой Edit/«Редактирование» → Stroke…/«Выполнить обводку…».
В появившемся диалоговом окне задаём параметры обводки: толщину и цвет линии, её положение относительно выделения и параметры наложения.
В этом примере мы указали, что обводка должна быть толщиной в 3 пикселя и белого цвета. А располагаться должна по центру выделения. Это значит, что линия выделения в виде «бегущих муравьёв» будет проходить по центру будущей обводки.
А вот и результат.
Рамка с неровными краями
Как сделать красивую рамку в Фотошопе? Для этого можно добавить к фотографии рамку с неровными и рваными краями.
Как и в предыдущих случаях, делаем выделение с отступом от края кадра.
После этого переходим в режим быстрой маски либо с помощью клавиши Q, либо кликая по пиктограмме быстрой маски на левой панели инструментов.
Область для рамки теперь выделена красным. Осталось добавить к ней неровные края. Для этого воспользуемся фильтрами, которых в Adobe Photoshop имеется в изобилии. Это пункт меню Filter/«Фильтр» → Filter Gallery…/«Галерея фильтров…».
Чтобы получить нужный эффект, нам потребуются фильтры из блока Brush Strokes/«Штрихи». Выбираем подходящий на свой вкус и задаём ему параметры. Чем больше разрешение фотографии, тем больше должны быть значения параметров, иначе эффект не будет заметен.
После применения фильтра рваные края добавляются к красной быстрой маске. Выходим из режима быстрой маски, преобразовывая маску в выделение, кликнув по пиктограмме быстрой маски.
Теперь инвертируем выделение с помощью команды Select/«Выделение» → Inverse/«Инверсия».
После этого нажимаем на клавишу Delete на клавиатуре для того, чтобы удалить выделенную область. При удалении Photoshop предложит сразу сделать заливку вместо удаляемой части фотографии. Указываем, какой цвет использовать для заливки.
Вот результат.
Паспарту
Все описанные раньше в этой статье способы так или иначе способствовали обрезке части фотографии и сдвигу границ внутрь кадра. То есть часть рамки перекрывала часть фотографии. Теперь рассмотрим способ, который позволяет добавить к фотографии белую рамку — аналог паспарту.
То есть часть рамки перекрывала часть фотографии. Теперь рассмотрим способ, который позволяет добавить к фотографии белую рамку — аналог паспарту.
Как и раньше, открываем фотографию в Adobe Photoshop и снимаем блокировку с основного слоя.
После этого нам надо увеличить размер холста, для чего воспользуемся командой Image/«Изображение» → Canvas Size…/«Размер холста…».
В появившемся диалоговом окне указываем новые размеры холста. При этом не обязательно увеличивать холст равномерно по горизонтали и вертикали. Тут вы можете экспериментировать.
После применения команды размер холста увеличится и новые области будут прозрачными. Осталось только заполнить их нужным цветом.
Для этого на панели слоёв создаём новый пустой слой. Он автоматически окажется над основным слоем, нам надо будет перетащить его вниз мышкой.
После этого просто заливаем новый слой нужным цветом.
Результат.
Вставка фотографии в рамку
В качестве последнего способа рассмотрим, как сделать красивую рамку в Фотошопе. На стоках и бесплатных ресурсах можно найти довольно много разных рамок для фотографий.
На стоках и бесплатных ресурсах можно найти довольно много разных рамок для фотографий.
Они могут быть в формате PNG или PSD. Но при обращении к подобным ресурсам обязательно проверяйте лицензию на конкретный файл с рамкой.
Она может подразумевать просто бесплатное использование или же непременное указание автора.
Итак, допустим вы нашли подходящую рамку и открыли ее в Adobe Photoshop. Вторым документом откройте фотографию, которую надо вставить в рамку.
После этого перемещаемся в документ с рамкой, выделяем её целиком с помощью комбинации клавиш Ctrl+A, после этого копируем выделение Ctrl+C, переключаемся на файл с фотографией и вставляем скопированную рамку туда Ctrl+V.
Из-за того, что размеры и формат рамки и фотографии отличались, аккуратно вставить не получилось. Поэтому надо изменить размер рамки и подогнать под неё фотографию.
Делаем активным слой с рамкой, кликнув по нему мышкой, и с помощью инструмента трансформации изменяем размер рамки Edit/«Редактирование» → Free Transform/«Свободное трансформирование».
В зависимости от размера и пропорций рамки и фотографии иногда удобнее бывает изменять размер именно фотографии. Это делается аналогично.
Источник: https://Prophotos.ru/lessons/19905-kak-sdelat-ramku
Как сделать рамку в фотошопе 7 простых способов
7 простых способов как делать свои рамки в фотошоп.
Приветствуем тебя, дорогой читатель сайта Гикфо!
- Чтобы сделать рамку в фотошоп, совсем не обязательно хорошо знать программу.
- Достаточно и минимальных знаний фотошопа.
- Итак, начинаем от простого к более сложному.
- Способ 1 – выполнить обводку.
Открываем изображение. Выделяем или все изображение или его часть.
- Если необходимо сделать рамку для всего изображения, то лучше всего использовать сочетание клавиш CTRL+A, если же необходимо выделить часть изображения используем инструменты выделения.
- После того, как выделение готово, идем в –
- В появившемся окне выбираем указываем толщину, цвет, расположение обводки –внутри.

- Если же будет выбрано расположение обводки –снаружи-, то тогда размер изображения можно уменьшить воспользовавшись командой –Свободное трансформирование – сочетание клавиш CTRL+T, удерживая клавишу Shift для сохранения пропорций.
- Или же увеличить размер холста на необходимые размеры.
- Из вышесказанного вытекает способ 2: с использованием подлежащего слоя:
- Полученное пустое пространство можно заполнить любым цветом, градиентом или текстурой на новом слое.
- При этом слой с изображением должен находиться выше цветного слоя или слоя с текстурой.
- Если же ваш слой с изображением является фоновым, то его следует перевести в обычный слой, дважды кликнув по нему и нажать в появившемся окне ОК.
Способ 3. Используем стили.
Создаем новый слой над слоем с изображением и заливаем его любым стилем. Стили на любой вкус можно скачать в Интернет.
- Выделяем, допустим, овальную область, ощищаем ее – нажимая клавишу Del.
- При этом нижний слой с изображением можно перемещать, подгоняя под полученную рамку.
- Можно добавить текст, также применив к нему стиль.
Способ 4. Используем параметры наложения – стили слоя.
- Создаем новый документ, допустим 10 см х15 см.
- Заливаем слой понравившемся узором.
- Выделяем область, ощищаем содержимое – клавиша Del
- Снимаем выделение, Ctrl+D.
- Дважды кликаем по слою, или же вызываем параметры наложения, кликнув по значку :
- Выбираем параметры наложения, допустим: тень, тиснение, обводка.
- Под полученный слой помещаем изображение.
Способ 5. Маски в фотошоп.
- Открываем изображение, добавляем новый слой.
- На новом слое создаем быструю маску – клавиша Q.
- Затем свободная трансформация – уменьшаем маску в размере.

- Идем в Фильтр –Штрихи- Аэрограф.
- Размеры устанавливаем по своему вкусу
- Выходим из быстрой маски: еще раз нажимаем клавишу Q
- Получили выделение:
- Инвертируем выделение
- Заливаем выделенную область (слой 1) цветом или градиентом.
- Снимаем выделение.
Способ 6. Используем растровые фигуры.
Открываем изображение, разблокируем фоновый слой.
В панели инструментов выбираем растровую фигуру, которая больше устраивает для получения рамки. Фигуры также можно найти в сети Интернет.
- Выделяем нужный фрагмент
- Меняем расположение слоев, и нажав клавишу Alt встаем мышкой между слоями.
- Появится значок – кликаем.
- Затем можно объединить слои Ctrl+E
- Добавить новый слой ниже слоя с изображением
- В слое с изображением добавить эффекты наложения
- Нижний слой залить фоном переднего плана, и можно применить фильтр .
- Или любой другой, поиграться – что больше всего будет по душе.

- Меняя прозрачность слоя, применяя маски можно добиться различных эффектов.
Способ 7. Делаем прозрачную рамку в фотошоп.
Открываем изображение, дублируем три раза фоновый слой – нажимая три раза сочетания клавиш Ctrl+J
Два верхних слоя отключаем, нажимая на значок глаза напротив слоя. И сразу переименуем слои, чтобы не путаться.
- Находясь на слое 1 идем в —.
- Размываем изображение
- Добавим шум. Идем в —
- Все в том же Слое 1 вызываем параметры наложения слоев
- Выбираем обводку:
- Включаем видимость слоев, и на активном верхнем слое уже знакомым способом создаем маски в фотошоп: кликая между Слоем 2 и Слоем 3 при нажатой клавише Alt.
- На Слое 2 вызываем свободное трансформирование Ctrl+T, удерживая клавишу Shift, уменьшаем изображение.
- В слое 2 вызываем параметры наложения слоев, выставляем примерно такие значения:
- Получили вот такую славную рамочку:
- Не бойтесь экспериментировать, включайте свою фантазию, и у вас обязательно все получится!
- Удачи в творчестве и в жизни!
- Лучшие видеокурсы по фотошоп
Источник: https://gikfo. ru/photoshop-uroki-fotoshop-kak-sdelat-ramku-v-fotoshope-html/
ru/photoshop-uroki-fotoshop-kak-sdelat-ramku-v-fotoshope-html/
Как сделать рамку в фотошопе вокруг фотографии?
Доброго всем времени на fast-wolker.ru! Сегодня в обзоре возможностей такого замечательного редактора, как фотошоп, мы будем учиться делать на наших картинках рамку.
Поскольку мы все так или иначе находимся в различных социальных сетях, где размещаем свои фотографии, то прежде чем выставить фото, его иногда хочется каким-либо образом украсить. А что может быть лучше рамки, когда хочется иметь портрет?
Сделать рамку вокруг картинки можно двумя способами. Первый – скачать готовые рамки и вставлять в них в программе свои фотографии. Второй вариант – нарисовать эту самую рамку средствами программы. Это посложней, но и интереснее.
Делаем рамку в Photoshop вокруг фотографии
Первый вариант самый простой. Рамок в интернете существует множество, скачиваем нужную, загружаем в программу и ставим в нее фото. Всё.
Что касается использования средств программы, то здесь имеется несколько способов. Один из них достаточно простой и позволяет сделать рамку за считанные минуты. Способ этот подразумевает использование «обводки«.
Один из них достаточно простой и позволяет сделать рамку за считанные минуты. Способ этот подразумевает использование «обводки«.
Итак, открываем программу, загружаем фото и дублируем слой. Работать будем именно с копией слоя. Дважды щелкаем по слою, откроется «окно свойств» слоя. Здесь выделяем пункт «обводка«.
Далее необходимо выбрать цвет. Он может быть как однотонным, так и с использованием градиента. По градиенту рамка получится красивее. Этот выбор делаем в пункте «тип обводки«.
Если выбрали просто цвет, то рамка будет однотонная и иметь тот оттенок, какой выберете. Что же касается градиента, то здесь можно подобрать любой интересное сочетание.
Выбрали цвет, устанавливаем сперва положение рамки «внутри«, а затем и «размер рамки» в пикселях. Когда начнем двигать ползунок размера рамки, вокруг картинки начнет появляться рамка, выбираем нужный размер.
Пробуем остальные параметры. Когда вы достигнете нужного результата жмем ОК и получаем готовую рамку вокруг нашей картинки.
Все очень просто и быстро.
Как сделать круглую рамку для фотографии в Photoshop ?
Рамки могут быть не только прямоугольные, но и иметь иную фигуру, например круглую или овальную. Начинаем с того, что открываем наше фото в программе, затем выбираем «овальное выделение» и с зажатой клавишей Shift делаем выделение вокруг нужного объекта.
Далее, необходимо инвертировать выделение. Для этого идем в меню «выделение«-«инверсия«.
На следующем шаге нажимаем клавишу Delete. В результате этот слой очиститься. На иконке слоя в палитре слоев увидим, что она стала белой, а в середине осталась картинка, которую выделяли.
- Затем снова инвертируем выделение и отключаем фоновый слой. Должно получиться так:
Теперь снимаем выделение: жмем при активном инструменте «выделение» в любом месте документа и оно исчезнет. Дважды кликаем по слою с круглым фрагментом и в открывшемся окне отмечаем флагами пункты «тиснение» и «контур«.
Дважды кликаем по слою с круглым фрагментом и в открывшемся окне отмечаем флагами пункты «тиснение» и «контур«.
Здесь видим много различных параметров. Начинаем с цвета, который будет обозначать цвет рамки. Затем работаем с другими параметрами, изменяя их. По ходу работы увидим, как наша картинка тоже меняется. Поэтому редактировать будет несложно. Когда все будет готово, жмем ОК и включаем нижний слой.
В результате получим следующую картинку:
В программе можно так же просто создать круглую рамку, которую использовать для вставки в любое фото. Для этого создаем новый документ с прозрачным фоном.
- Затем выбираем инструмент «выделение» и рисуем круг или овал.
Далее, наводим курсор в центр выделения и нажимаем правую кнопку мыши. В открывшемся окне выбираем «выполнить обводку«.
В открывшемся окне устанавливаем цвет, размер. Расположение ставим по центру.
- Жмем ОК и получаем результат.

На этом можно и остановиться, но рамку такую можно сделать еще интереснее. Для этого нажимаем два раза по слою с рамкой. Откроется окно настроек. Первым делом выбираем пункт «наложение градиента». Это если нас не устраивает однотонный цвет. Здесь подбираем нужный градиент.
В интернете можно найти и скачать дополнительные наборы градиентов для фотошопа, так как типовые наборы не всегда устраивают пользователей.
- Далее экспериментируем по всем остальным пунктам, в результате получим нечто подобное:
Сохраняем рамку. Поскольку она сделана на прозрачном фоне, то в нее очень хорошо встанет любая фотография.
Вставляем прозрачную рамку в фотошопе снаружи фотографии
Этот вариант рамки и прост, и в то же время интересен тем, что представляет собой рамку сделанную из той же самой фотографии. Создаем копию слоя и отключаем его видимость. Для первого слоя в главном меню выбираем «фильтр» — «размытие по гауссу«.
- Значение здесь большой роли не играет, ставим любое.
После этого добавляем еще немного шума из меню «фильтр«. Впрочем, шум можно и не ставить, но с ним рамка будет немного интереснее выглядеть.
Значение здесь так же ставим любое. Теперь включаем первый слой и из меню «редактирование«-«выполнить обводку«, создаем обводку этого слоя.
- Теперь выбираем цвет белый, ставим размер в 2 пикселя, расположение по центру. В результате получим такой тонкий контур:
- Далее, для нашего слоя выбираем «редактирование«-«трансформирование«-«масштабирование«, уменьшаем размер картинки и получаем такое фото с наружней рамкой:
Если поэкспериментировать с нижним слоем, можно границу создать еще интересней. Но, подобную рамку можно делать и проще. Выбираем «прямоугольное выделение» и рисуем на картинке необходимый размер.
- Далее, правой кнопкой кликаем по рисунку и выбираем в открывшемся меню «выполнить обводку«:
В открывшемся окне выбираем необходимые параметры, о них говорилось выше; жмем ОК. В результате получаем рамку внутри фотографии.
Делаем в фотошопе размытую рамку вокруг фотографии
Еще один вариант создания красивой рамки. Некоторые особенности аналогичны предыдущим вариантам. Открываем фото. Выделим всё изображение, нажав Ctrl+A. Затем в меню «выделение» выбираем «модификация» — «граница» и ставим ширину в 40 пикселей.
Впрочем, ширину можно выбирать любую. Дальше применяем «размытие по гауссу» в пределах 30 пикселей. После инвертируем выделение выбрав «выделение» — «инверсия«. Сейчас давайте создадим новый слой:
- Затем, нажав комбинацию клавиш Alt+Delete, заливаем выделение белым цветом.
Теперь идем в «выделение» -«модификация»- «сжать» и ставим размер в 10 пикселей. Теперь рамка выделения несколько уменьшится.
- После этого, нажатием клавиши Delete убираем белый цвет, а щелкнув курсором мышки в любом месте рабочего стола, снимаем и выделение. Получаем такую картинку:
- В принципе это все, но если щелкнуть два раза на новом слое с рамкой, то появится окно свойств слоя, где можно подобрать различные параметры и сделать, в результате, рамку еще красивее, по вкусу.
Как в Photoshop сделать белую рамку вокруг фото без срезанных уголков
Белая рамка в программе фотошоп делается при помощи обводки. Об этом рассказывалось в предыдущих разделах. В двух словах – вы делаете обводку. Применив белый цвет. В результате получится рамка белого цвета.
Более наглядно о создании белой рамки можно посмотреть в приведенном ниже видеоуроке.
А на этом пока все, успехов в освоении фотошоп!
Источник: https://fast-wolker.ru/kak-sdelat-ramku-v-fotoshope-vokrug-fotografii.html
Как легко сделать рамку в фотошопе вокруг фотографии или вставить готовую
Всем привет, мои дорогие друзья. Вернемся к моему любимому графическому редактору, и именно сегодня, для начинающих, я хотел бы рассказать и показать, как сделать рамку в фотошопе вокруг фотографии, вставить готовую, либо же нарисовать ее самому в виде прямоугольника. Я сам был свидетелем того, как жестко и неправильно это делают люди. Они просто накладывают фотку на рамку и стирают все вокруг. Но это жутко неудобно и неправильно, поэтому мы всё сделаем как надо.
С этим способом справится даже полный чайник, который только сегодня узнал о фотошопе. Если у нас уже есть определенная рамка или заготовка для виньетки, которых сегодня в интернете можно найти целую кучу, то с этим проблем вообще нет. Допустим, у нас есть два фото: Потрет девочки и заготовка с прозрачным фоном в нужном месте.
- Открываем обе фотографии в фотошопе в одном документе. Не страшно, что одно изображение налезет на другое.
- Зажмите левой кнопкой мыши на миниатюре с девочкой, после чего перетащите ее прямо под слой с рамкой.
- При необходимости берем инструмент перемещение и с помощью левой кнопки мыши двигаем фотографию девочки так, чтобы она хорошо смотрелась.
- Также, при необходимости, вы сможете нажать комбинацию клавиш CTRL+T, чтобы перейти в режим трансформирования. Иногда необходимо уменьшить или увеличить фото, чтобы оно смотрелось как надо.
Но так можно делать только при самом идеальным раскладе, когда наша заготовка уже содержит прозрачный фон.
Вставка готовой рамки без прозрачного фона
Ситуация становится сложнее, когда изображение не предназначено для того, чтобы быть рамкой. Тогда ее придется сделать самим.
Можно, конечно, наложить изображения поверх объекта, срезав ненужные концы, но это, как я говорил в самом начале, ужасно.
Если потом вы захотите изменить фото, его размер или положение, то это может стать проблематично. Лучше просто проделать дырку и просто вставить нашу рамку вокруг фотографии.
- Откройте изображение с предполагаемой рамкой и выберите инструмент выделения. В данном случае можно взять прямоугольное выделение, но я все же предпочту использовать инструмент «Прямоугольное лассо». Ве таки у картинки могут быть погрешности.
- Далее, начинаем выделять место внутри рамки по периметру. У вас должны будут появиться пунктирные линии.
- После этого проверьте, стоит ли у вас на миниатюре слоя значок замочка. Если да. то нажмите на него, чтобы он исчез. После этого нажмите клавишу DELETE, после чего внутренность рамки станет прозрачной. Именно этого мы и добивались.
- Далее, открываем изображение девочки (ну или что там у вас) в этом же документе.
- Но опять же она у нас стоит первым слоем, поэтому нам ее нужно будет сместить. Идем в панель слоев, и уже также как в первом варианте переносим миниатюру слоя с девочкой ниже, чем слой рамки.
- Далее, останется только с помощью перемещения и трансформирования подвинуть и подогнать размер как надо. Также можете применить какой-нибудь стиль слоя, например внутреннюю тень. Будет смотреться реалистичнее.
Вот, какой у нас получился итоговый вариант, и не пришлось даже обрезать фотографию.
Обтравочная маска
Очень классный способ, который давно себя зарекомендовал среди дизайнеров — это создание обтравочной маски. Этот способ я уже рассматривал, когда писал статью про то, как нарисовать круг и что с ним можно сделать, но здесь я рассмотрю этот момент подробнее.
Делаем обрамление сами
Самый простой способ, как сделать рамку в фотошопе — это нарисовать ее самому, например в виде цветного прямоугольника. Она будет простенькая, но стильная.
- Идем в инструмент «Фигуры» и берем «Прямоугольник». После этого выставляем в свойствах цвет обводки (какой пожелаете), а цвет заливки ставьте любой от балды, так как потом он все равно уберется. Я поставлю желтый.
- Теперь, рисуем нужный нам прямоугольник на холсте. Можете зажать SHIFT, чтобы он получился квадратным. Если толщина не устраивает, то вы всегда сможете изменить ее в свойствах. Важно только, чтобы в этот момент был активирован инструмент «Фигура».
- Если вы хотите, чтобы внешняя сторона обводки была закругленной или многоугольной, то можете выбрать этот параметр в свойствах.
- Также вы можете придать неких эффектов вашей рамке с помощью стилей слоя. Я, например, поставил тиснение и тень. Остальные свойства вряд ли особо повлияют на обводку, так как будут ориентированы на внутреннее содержимое.
- Теперь открываем изображение с девочкой (ну или кто там у вас). Оно, как вы уже поняли появится новым слоем поверх фигуры.
- Далее, жмем правой кнопкой мыши на миниатюру слоя с девочкой и выбираем пункт «Создать обтравочную маску». Только перед эти убедитесь, что под миниатюрой с девочкой находится наш прямоугольник с обводкой.
- Как видите, теперь девочка оказалась внутри, словно в окне дома. Осталось только передвинуть ее с помощью «Перемещения». Также можете увеличить или уменьшить изображение, чтобы оно соответствовало вашему видению. Самое главное, что картинка не обрезалась, а просто ее края находятся за пределами видимости.
Как видите, все просто. Вы можете добавить еще каких-либо эффектов, ну или написать текст внутри, чтобы было понятно, кто изображен. Загрузите какой-нибудь красивый шрифт, который будет отлично смотреться.
Чуть позже я обязательно выложу видеоурок, чтобы не было никаких проблем.
Обтравочкная маска для готовой рамки
Если рамка находится отдельно, то есть находится на своем слое и является всего лишь элементом какой-либо композиции, то здесь нужно будет поступить немного по другому, так как спрятать за слой изображение просто не получится.
Конечно, вы можете попробовать это сделать, но результат вас вряд ли устроит. Во многих случаях люди приходят в обрезке лишнего. И я не устану повторять, что это неправильно.
Но есть идеальный выход — сделать обтравочную маску.
В принципе, тут всё очень просто.
- Для начала убедитесь, что слой с фотографией (у меня девочка) расположен под миниатюрой рамки.
- Теперь, берем инструмент «Фигура» и выбираем «Прямоугольник». После этого рисуем прямоугольник так, чтобы его края нахлестывали на все 4 стороны рамки.
- После этого, прячьте фигуру под миниатюру с девочкой. После этого ваш прямоугольник исчезнет с ваших глаз. Но это нормально.
- Далее, нажимаем на слое с девочкой правой кнопкой мыши и выбираем пункт «Создать обтравочную маску».
Вуаля. Теперь девочка попала в рамочку и ее можно двигать с помощью инструмента «Перемещение». Самое главное, что перемещение будет происходить за пределами рамки и никаких краев вылезать не будет.
Фотошоп онлайн
Самое интересное, что вставить фото в рамку вы сможете и в фотошопе онлайн, правда про способ с обтравочной маской забудьте. Эта вещь, к сожалению, отсутствует в онлайн версии графического редактора. Давайте рассмотрим наши действия из второго примера.
- Войдите в сервис online-fotoshop и откройте изображение с вашего компьютера, а именно ту самую рамку, в которое вы затем вставите свое фото.
- Далее, обязательно снимите замочек со слоя. Для этого нажмите на него левой кнопкуой мыши дважды. Это позволит нам удалить ненужную часть с картинки.
- Теперь, выбираем любой инструмент выделения. Правда в онлайн фотошопе особо выбирать не приходится, так как здесь есть только прямоугольное выделение и обычное лассо. Пожалуй, здесь будет удобно использовать именно прямоугольное выделение.
- А дальше, зажав левую кнопку мыши в одном углу углубления, протяните его в противоположный угол. Таким образом у вас должно будет выделено это самое углубление.
- После этого тут же нажмите кнопку DELETE, чтобы удалить сердцевину. Часть картинки в центре должна будет стать прозрачной.
- Теперь, выберите в меню «Файл» — «Открыть изображение» и найдите фото, которое вы хотите использовать внутри. Я возьму ту же самую девочку. Но только фотка откроется в другом документе. Чтобы перетащить ее на документ с рамкой зажмите левую кнопку мышки на миниатюре слоя с девочкой и просто перенесите на нужный нам слой, где мы уже поработали.
- Как видите, картинка перенеслась слишком уж маленькой. Чтобы увеличить ее, выберите в меню пункт «Редактировать» — «Free Transform».
- Теперь, потяните ее за угол, чтобы увеличить фото в размерах. Только обязательно зажмите клавишу SHIFT, чтобы после увеличения сохранились все пропорции. Тяните до того момента, пока вам не будет достаточно, либо пока фото не будет перекрывать рамку.
- Последним штрихом нам нужно будет переместить миниатюру слоя с девочкой под слой с рамкой, чтобы она оказалась сзади и никакие края не мешали.
Мы получили то, что хотели. Так что, как видите, даже фотошоп онлайн может справится с этой задачей. Конечно, большинство функций здесь кастрированы, но все же даже стандартного функционала иногда может хватить.
Ну а если вы хотите серьезно изучить фотошоп, то обязательно посмотрите этим классные видеоуроки. Они отлично структурированы по методы от простого к сложному, все рассказано простым и человеческим языком, так что после изучения у вас просто не должно будет остаться вопросов.
Ну а на этом у меня всё. Обязательно подписывайтесь на все мои паблики и канал на ютубе, чтобы всегда быть в курсе всего интересного. Жду вас снова. Удачи вам. Пока-пока!
С уважением, Дмитрий Костин
Источник: https://koskomp.ru/rabota-s-kompyuternyimi-programmami/adobe-photoshop/kak-vstavit-foto-v-ramku-v-fotoshope/
Рамки в фотошопе
Ольга Максимчук (Princypessa). 01 ноября 2019. Категория: Рамки в фотошопе.
Рамка для фото
- Всем привет!
- Сегодня мы будем создавать милую рамку для фото с паучком.
- Вы можете задействовать в процесс своих детей и внуков, не только в качестве моделей на фото, но и как художника-дизайнера.
- Сначала мы откроем фотографию с ребенком из папки с исходниками и создадим направляющие.
- Затем при помощи инструмента Прямоугольная область создадим выделение, инвертируем его, зальем образовавшуюся область светло-фиолетовым цветом и применим к рамке стили слоя.
- После этого мы при помощи инструмента Овальная область создадим выделение, зальем его черным цветом, деформируем и при помощи инструмента Палец добавим «мохнатости» пауку.
- Потом мы при помощи инструмента Кисть нарисуем глаза и лапки паука.
- В завершение мы научимся сохранять и применять созданную рамку.
- Печать
Ольга Максимчук (Princypessa). 11 октября 2019. Категория: Рамки в фотошопе.
Красивая рамка для фото
- Всем привет!
- Сегодня мы будем добавлять к фотографии черную матовую рамку с паспарту.
- Паспарту позволяет вставлять маленькие изображения в большие рамки.
- Некоторые фотографии от этого смотрятся очень выигрышно!
- В новом уроке Вас ждет красивая рамка для фото.
- В уроке мы будем использовать стандартные инструменты фотошоп, но результат получится довольно фотореалистичным.
- Сначала мы откроем фотографию из папки с исходниками, создадим дубликат фонового слоя и расширим холст.
- Затем между имеющимися слоями создадим новый пустой слой, зальем его белым цветом и применим стили слоя Обводка и Тиснение, чтобы создать тоненькую матовую рамку по краям слоя.
- Далее мы растрируем слой с рамкой, удалим со слоя белую область и снова применим стили слоя, на этот раз Тень.
- В завершение мы создадим выделение вокруг фотографии (картины), зальем это выделение на новом слое белым цветом и применим стили слоя Внутреннее свечение, чтобы добавить объем и тень.
- Готовы при помощи фотошоп оформить в матовую рамку фотографию?
- Приступим!
- Печать
Ольга Максимчук (Princypessa). 04 октября 2019. Категория: Рамки в фотошопе.
Рамка снежинки
- Всем привет!
- Сегодня мы будем рисовать рамку снежинки.
- При помощи рамки, созданной в уроке, Вы сможете украсить свои зимние фото.
- Для выполнения урока мы будем использовать стандартные инструменты и фильтры фотошоп.
- Сначала мы создадим кисть со снежинкой – с помощью инструмента Произвольная фигура нарисуем фигуру и определим фигуру, как кисть.
- Затем откроем фото из папки с исходниками, создадим новый пустой слой и зальем его белым цветом, удалим центральную часть слоя и с помощью фильтра Размытие по Гауссу размоем края, чтобы сделать заготовку для будущей рамки.
- Далее мы настроим кисть, образуем контур из ранее созданного выделения и создадим обводку контура.
- В завершение мы научимся сохранять и использовать рамку.
- Печать
Ольга Максимчук (Princypessa). 03 сентября 2019. Категория: Рамки в фотошопе.
Рамка
- Всем привет!
- Сегодня мы будем создавать рамку для фотографии.
- Рамка очень проста в исполнении, Вы сможете ее сделать буквально за несколько минут.
- При помощи такой рамки можно преобразить любое фото и добавить к нему новый штрих.
- Сначала мы откроем фото из папки с исходниками и расширим холст для будущей рамки.
- Затем создадим корректирующий слой Цвет и переместим его ниже слоя с фотографией.
- Далее мы создадим новый пустой слой, зальем его 50% серым цветом, применим к слою фильтр Текстуризатор и изменим режим наложения слоя, чтобы добавить к рамке текстуру.
- В завершение мы при помощи стилей слоя добавим к фото обводку.
- Печать
Ольга Максимчук (Princypessa). 13 августа 2019. Категория: Рамки в фотошопе.
Рамка с рваными краями
- Всем привет!
- Сегодня мы будем создавать рамку с рваными краями, а также добавим на фото текстуру холста.
- Такие элементы дизайна частенько используются в различных целях.
- Поэтому думаю, что узнать про это Вам будет весьма полезно.
- Сначала мы откроем фото из папки с исходниками, создадим новый пустой слой и зальем его белым цветом.
- Затем добавим к слою, залитым белым, инвертированную маску слоя (маску слоя, залитую черным цветом), загрузим в фотошоп набор широких кистей и при помощи инструмента Кисть частично проявим по маске слоя видимость слоя, образовав рамку.
- Далее мы создадим еще один новый пустой слой, зальем его белым цветом и при помощи фильтра Текстуризатор добавим шероховатую текстуру.
- В завершение мы научимся сохранять и применять созданную рамку.
- Печать
Ольга Максимчук (Princypessa). 26 июля 2019. Категория: Рамки в фотошопе.
Простые рамки для фотошопа
- Всем привет!
- В сегодняшнем уроке мы будем создавать простые рамки для фотошопа, которые помогут украсить ваши фото.
- Разберём три варианта рамок в разных техниках.
- Сначала мы создадим первую рамку в виде белой широкой каймы – образуем выделение, сделаем обводку выделения белым цветом, добавим стили слоя, чтобы создать тоненькую кайму на рамке и понизим заливку слоя с рамкой.
- Затем мы научимся создавать вторую рамку, со штрихами – перейдем в каналы, добавим новый канал, создадим выделение, зальем его белым цветом, применим фильтр Аэрограф из Галереи фильтров и на основе черно-белого рисунка сделаем рамку.
- Далее мы создадим третью рамку, с листочками – загрузим в фотошоп набор кистей со специальными эффектами, образуем контур из выделения, сделаем обводку контура инструментом Кисть и применим стили слоя.
- В завершении мы научимся сохранять рамки, чтобы использовать их в дальнейшем.
- Печать
Ольга Максимчук (Princypessa). 11 октября 2018. Категория: Рамки в фотошопе.
Всем привет!
В сегодняшнем уроке мы будем рисовать с нуля деревянную рамку. Рамку, созданную в уроке, вы сможете в дальнейшем использовать в своих работах.
- Вы научитесь пользоваться инструментами Свободное трансформирование, Прямоугольная область, Заливка, Прямоугольное лассо и Перемещение, фильтром Волокна, стилями слоя, направляющими, линейками и многое другое.
- Печать
Галина Соколова. 09 февраля 2017. Категория: Рамки в фотошопе.
Оригинальная овальная
рамка для портрета
- Сегодня мы будем делать в фотошопе оригинальную овальную рамку для портрета.
- Для создания рамки мы будем работать с фильтром Скручивание.
- В результате всей проделанной работы у меня получился вот такой портрет в рамке:
Печать
Источник: https://www.photoshopsunduchok.ru/uroki/ramka
Как сделать круглую рамку в фотошопе?
С помощью программы «Фотошоп» на редактируемом рисунке возможно размещать различные фигуры, так же как и придавать соответствующую форму изображениям. Например, можно нарисовать на картинке круглую рамку. Какие инструменты для этого следует задействовать? Как сделать круглую рамку в фотошопе?
На практике подобные действия могут выражаться:
Изучим особенности решения поставленной задачи посредством трех отмеченных инструментов фотошопа подробнее.
Круглая рамка с помощью Elliptical Marquee Tool
Как сделать круглую рамку в фотошопе рассматриваемым способом? Очень просто.
Запускаем программу, создаем новый проект – желательно на прозрачном фоне (Transparent).
После этого выбираем инструмент Elliptical Marquee Tool – в меню слева. Для этого, возможно, понадобится нажать правой кнопкой на соответствующую группу инструментов – чтобы указать нужный. Рисуем круг (для этого следует удерживать клавишу Shift) или овал.
При задействовании инструмента Elliptical Marquee Tool изначально прорисовывается только контур будущей фигуры. Его и нужно превратить в рамку, после чего – окрасить в требуемый цвет. Для этого необходимо нажать правой кнопкой на контуре и выбрать пункт Stroke. После – установить требуемую толщину рамки и ее цвет.
Использование инструмента Elliptical Marquee Tool в сочетании с функцией Stroke (то есть обводки) имеет интересную особенность. Как только вышеуказанные операции по созданию рамки на фоне контура, приданию ей нужной толщины и окрашиванию данного элемента будут произведены, у пользователя появится возможность «разделить» получившуюся фигуру на 2 эллипса с одинаковой толщиной – с помощью инструмента Move Tool.
Если в этом необходимости нет, то, окрасив рамку и придав ей требуемую толщину, следует вновь выбрать инструмент Elliptical Marquee Tool, щелкнуть правой кнопкой на эллипсе и выбрать пункт Deselect. После этого на экране отобразится целостный эллипс.
Собственно, он уже будет представлять собой круглую рамку и может использоваться в качестве полноценного графического элемента. Но, как правило, у дизайнера возникает необходимость в его дополнительном редактировании. Которое способно выражаться, в частности, в придании рамке неких эффектов.
Например, если дизайнер желает залить ее градиентом, нужно щелкнуть правой кнопкой на слое, соответствующем рисунку, выбрать пункт Blending Options, после чего – настроить требуемые опции.
Получившуюся рамку можно различными методами видоизменять. Для этого надо кликнуть на ней правой кнопкой, опять же, при активном инструменте Elliptical Marquee Tool, и выбрать пункт Free Transform. После этого откроется целая группа опций для трансформирования соответствующего графического элемента.
Использование инструмента Elliptical Marquee Tool может осуществляться разными способами. Так, с помощью него вполне реально не только нарисовать рамку, но и, например, вставить в нее тот или иной рисунок.
Решается эта задача просто. Нужно открыть исходную картинку, выбрать опцию Elliptical Marquee Tool, после чего выделить на рисунке требуемую область. Далее можно создать новый слой, на который необходимо будет скопировать часть изображения, помещенную в эллипс.
Исходный рисунок, вероятно, будет открыт как фоновый слой – Background, поэтому его надо трансформировать в обычный – Layer. Для этого требуется щелкнуть по его названию мышкой два раза и нажать OK. После этого выделенную эллипсом область картинки можно будет копировать на новый слой – используя сочетания клавиш Ctrl и C, а также Ctrl и V.
Для наглядности предлагается отключить предыдущий, исходный слой – нажав на изображение глаза напротив него. В результате выделенная область картинки станет отображаться на фоне нового, прозрачного слоя.
Соответствующий графический элемент будет изначально обладать рамкой, которую, как и в первом случае, можно редактировать. Например – посредством наложения на нее того же эффекта градиента.
Правда, в этом случае нужно выбирать соответствующую опцию в пункте Stroke окна Blending Options.
Другой способ рисования круглой рамки в фотошопе предполагает задействование инструмента Ellipse Tool.
к содержанию ↑Как сделать рамку в фотошопе с помощью Ellipse Tool
Создаем новый проект с прозрачным слоем. После – выбираем соответствующий инструмент в панели слева, рисуем круг или эллипс. Его цвет изначально будет соответствовать системному, который установлен в палитре.
Для того чтобы использовать его как рамку, необходимо произвести несколько операций.
Во-первых, нажимаем правой кнопкой на слое, соответствующем эллипсу, и выбираем пункт Blending Options.
Во-вторых, переходим на вкладку Stroke – и устанавливаем, таким образом, рамку требуемой толщины и цвета.
В-третьих, переходим на вкладку Blending Options – она располагается выше всех остальных – и до предела уменьшаем значение в строке Fill Capacity. В результате та область эллипса, что находится внутри рамки, станет полностью прозрачной.
После этого отредактированный эллипс можно использовать в качестве рамки.
Рассматриваемый способ многие дизайнеры считают одним из наиболее удобных с точки зрения последующего редактирования созданного графического элемента. К примеру, если наложить на рамку тот или иной эффект с помощью группы опций Free Transform, то впоследствии можно будет изменять для нее также и настройки, присутствующие в интерфейсе Blending Options.
Например, если рамка значительно видоизменена с помощью опции Warp, которая входит в набор инструментов Free Transform, то можно, несмотря на это, легко трансформировать затем ее толщину, цвет и иные параметры.
Итак, теперь мы знаем, как сделать круглую рамку в Photoshop, используя инструменты Elliptical Marquee Tool, а также Ellipse Tool. Но, как мы отметили в начале статьи, есть еще один вариант решения поставленной задачи. Он предполагает задействование опции Custom Shape Tool.
к содержанию ↑Как сделать рамку в фотошопе с помощью Custom Shape Tool
Вновь создаем новый проект – с прозрачным слоем. Затем выбираем соответствующий инструмент – он находится в одной группе с такими опциями, как Rectangle Tool, Ellipse Tool и т. д. При активизации Custom Shape Tool в верхней части интерфейса программы откроется панель с выбором фигур, которые можно размещать на редактируемых рисунках.
Выбираем тот, что имеет форму круга, – и прорисовываем таковой (для этого нужно удерживать, как и в случае с использованием предыдущих инструментов, Shift) либо эллипс. Исходный цвет фигуры, как и при задействовании Ellipse Tool, будет соответствовать системному.
Инструмент Custom Shape Tool отличается, в частности, от Elliptical Marquee Tool тем, что с его помощью осуществляется не выделение какой-либо области на редактируемом изображении, а прорисовка самостоятельной круглой рамки.
Кликнув правой кнопкой мыши на названии слоя, соответствующем эллипсу, который мы нарисовали, можно выбрать пункт Blending Options и настроить те или иные эффекты для рассматриваемого графического элемента.
Таковы основные возможности фотошопа в части создания круглых рамок и задействования инструментов программы, что предназначены для обработки готовых изображений.
Как сделать в Photoshop овальную рамку
Вам понадобится
Инструкция
Для начала найдите картинку, которую вы будете использовать в качестве фона. На заглавной картинке использован узор, загруженный из sxc.hu – хранилища бесплатных изображений. Если вы решили взять картинку для фона оттуда же, имейте в виду, что от вас потребуется регистрация.
Откройте в Adobe Photoshop эту картинку. Для этого нажмите пункт меню «Файл» (File) > «Открыть» (Open) или горячие клавиши Ctrl+O, выберите нужный файл и кликните «Открыть».
Выберите инструмент «Овальная область» (Elliptical marquee tool) и с его помощью создайте на картинке овал, который по вашей задумке будет внешней стороной рамки. В настройках инструмента выберите пункт «Вычитание из выделенной области» (Subtract from selection) и создайте новый овал, который будет внутренней стороной рамки.
Нажмите комбинацию клавиш Ctrl+J. Таким образом, вы создали новый слой, на котором будет только выделенная овальная рамка. Найдите этот слой в списке слоев, который в свою очередь находится в окне «Слои» (Layers, если оно отсутствует, нажмите F7), щелкните по нему правой кнопкой мыши и в появившемся меню выберите «Параметры наложения» (Blending options).
В следующем окне выберите параметр «Тень» (Drop shadow, список параметров находится в левой части окна), в пункте «Режим наложения» (Blend mode) выберите «Умножение» (Multiply), в «Угол» (Angle) – 125 градусов, в «Размер» (Size) – 20-30 пикселей, остальные значения оставьте без изменений. Выберите параметр «Тиснение» (Bevel and emboss) и установите в нем следующие значения: «Стиль» (Style) – «Внутренний скос» (Inner bevel), «Метод» (Technique) – «Плавное» (Smooth), поиграйтесь с настройками «Контур глянца» (Gloss contour), «Режим подсветки» (Highlight mode) и «Режим тени» (Shadow mode), остальное оставьте без изменений. Выберите параметр «Контур» (Contour), в пункте «Контур» укажите «Полукруг» (Half round), а остальное также оставьте без изменений. Нажмите ОК.
В списке слоев кликните правой кнопкой мыши по фоновому слою, в открывшемся меню выберите «Из заднего плана» и в новом окне сразу нажмите ОК. Вы превратили фон в полноценный слой. Выберите слой с рамкой, активируйте инструмент «Волшебная палочка» (Magic wand tool) и кликните один раз левой кнопкой мыши в области, которая находится внутри рамки, благодаря чему эта область выделится. Выберите слой, который прежде был фоновым, и нажмите Delete на клавиатуре. Рамка готова, теперь осталось вставить в нее фотографию.
40 Потрясающих фоторамок, которые можно сделать самостоятельно
от Aleksey | Для Детей Поделки Винтаж Для Знакомых Подарки Для Любимых Декор Для Мужчин Для Женщин Мастерская Аксессуары | Среда, 15 апреля 2020
| Подпишитесь на Make-Self.net в Facebook и читайте наши статьи первыми. |
Не можете придумать какой-либо интересный подарок для любимого человека? Как на счет того, чтобы сделать его самостоятельно?
Что может быть прекраснее, чем фотографии ваших близких в красивой рамке, сделанной своими руками. Если вы не можете определиться со стилем, предлагаю вам взглянуть на 40 идей, которые вас вдохновят. Наслаждайтесь…
Подробное описание проекта по ссылке под фотографией.
Минималистический стенд для фотографий
Фотография — acraftedpassion
Старая книга в качестве рамки для фотографий
Фотография — itsalwaysautumn
Карусель фотографий из веточек
Фотография — instagram
Современная и яркая рамка
Фотография — projectnursery
Миниатюрные рамочки на кнопках
Фотография — marthastewart
Пазлы с фотографиями детей
Фотография — icanteachmychild
Инста-календарь
Фотография — harriwren
Простая рамка для фотографий из бумаги
Вы можете скачать шаблон тут.
Фотография — blog.kreativbuehne.de
Светящиеся фотографии
Фотография — thatswhatchesaid.net
Цветная клейкая лента в качестве рамки
Простая подставка из проволоки и минерального камня
Фотография — abeautifulmess.com
Фоторамка из винтажных зеркал
Фотография — Pinterest
Фоторамки из старых веток
Фотография — Pinterest
Бетонная рамочка
Необычная рамочка из картонной коробки для яиц
Фотография — thewhoot
Красочный вариант из журнальных страниц
Фотография — recyclegirl-ren.blogspot.hu
Простая объемная фоторамка
Фотография — popsugar
Другой вариант фоторамки из книг
Фотография — leahkoenig
Яркая рамочка из цветных карандашей
Фотография — songmoi
Удивительная рамочка из старых часов
Фотография — Pinterest
Простая рамочка из ДСП
Чудная идея из стеклянной банки
Больше идей, о том как сохранить воспоминания после путешествий, вы можете найти тут.
Фотография — acasadopedrinho
Отличные идеи отобразить большое количество фотографий
Фотография — Pinterest
Гениальное применение старых оконных рам
Фотография — Pinterest
Фотография на дереве
Обновление старой фоторамки
Фотография — thecraftedlife
Подвесная рамочка для больших фотографий
Живая фоторамка из суккулентов
Фотография — ruemag
Яркие фоторамки из дерева
Фотография — brepurposed
Рамочки из медных труб
Фотография — ajoyfulriot
Рамочка декорированная камнями
Удивительные треугольные рамочки
Подписывайтесь на нас в Pinterest, где вы найдете еще больше интересных статей.
СВЕЖИЕ СТАТЬИ
ПОПУЛЯРНЫЕ СТАТЬИ
Photoshop Tutorial — Создание рамки в Photoshop CS
Простой способ создания рамок для фотографий в Photoshop CS
Сначала откройте фотографию в Photoshop. Как насчет 40-летней серебристой гориллы весом 300 фунтов? (Кажется, в последнее время я испытываю симпатию к этим плохим парням …)
Или, если вы чувствуете себя ручным, фото объявления, которое вы бы хотели использовать в листовке или брошюре.
Затем нажмите Изображение> Размер холста
Затем в раскрывающемся списке выберите «пиксели»
Ширина и высота заполните ’50’
Оставить «Относительный» отмеченным
Оставьте «прочее» как есть.
И «Цвет холста» как черный (щелкните черный квадрат, чтобы изменить цвет)
Нажмите ОК
Теперь ваше фото должно выглядеть так:
Теперь повторите те же шаги еще раз, внося следующие изменения:
(обратите внимание на изменение цвета на «белый»!)
Теперь у вас должно получиться что-то вроде этого:
ОК, еще раз и измените настройки, как показано ниже:
Нажмите ОК и сохраните фото!
Теперь, когда у вас есть основы, поэкспериментируйте с рамками разного размера, отрегулировав числа (помните, что два числа для каждого шага, ширина и высота, должны совпадать), и рамки разных цветов, изменив цвет внутри рамки.Радоваться, веселиться!
Записки о фотографиях природы и дикой природы
Поставьте себя выше своих конкурентов — используйте слайд-шоу «Витрина недвижимости» в качестве инструмента для листинга. Подарите копию DVD покупателю при закрытии, чтобы поделиться с друзьями и семьей за городом. — Разместите его на своем собственном веб-сайте.com — разместите его в своем блоге, чтобы продемонстрировать свои объявления.
Фотографии, сделанные Деби Буше, фотографом, , все права защищены , не могут быть воспроизведены без письменного разрешения. DVD с воспоминаниями. Слайд-шоу по недвижимости и веб-презентации, «Витрина недвижимости», для помощи в маркетинге и рекламе недвижимости. Доступнее, интереснее и увлекательнее, чем виртуальный тур!
Как добавить границы к фотографиям: 10 простых методов
Нужен способ добавить границы к фотографиям? Вот несколько приложений и методов, которые упростят задачу, несмотря ни на что.
Есть бесчисленное множество способов добавить границы к фотографиям. От онлайн-инструментов до мобильных приложений и программ для ПК — каждый найдет что-то на свой вкус.
Вы можете выбрать что-то настолько простое, как окружение вашего изображения простой белой рамкой, вы можете создать диптих или коллаж, используя несколько фотографий, или вы можете проявить творческий подход к своим рамкам, добавив цвета, узоры, наклейки и многое другое.
Эти приложения и сайты можно использовать для стилизации ваших фотографий, особенно если вы планируете делиться своими изображениями в Интернете с помощью приложений для обмена фотографиями, таких как Instagram.Итак, вот несколько простых способов добавить рамку к фотографии …
Веб-приложения, которые добавляют границы к фотографиям
Если вы не хотите устанавливать программное обеспечение на свой компьютер или смартфон (вы можете использовать Photoshop, чтобы добавить рамку для фотографий), на этих сайтах есть несколько твердых бесплатных рамок для фотографий и рамок.Вы также можете перейти на платную учетную запись, чтобы получить доступ к большему количеству функций и дизайнов.
1. Canva
Canva — это ваш универсальный магазин онлайн-дизайна, но нет причин, по которым вы не можете использовать его для чего-то столь же простого, как добавление рамки или рамки к фотографии.
Чтобы воспользоваться услугой, вам необходимо создать бесплатную учетную запись.
После того, как вы начнете новый дизайн, щелкните Elements > Frames , чтобы начать.В Canva вам нужно будет выбрать рамку перед добавлением изображения.
Предлагаемые рамки включают коллажи без полей (идеально подходят для Instagram), рамки, в которых широко используется цветовая блокировка, склеенные изображения, рамки Polaroid и многое другое.
Существует множество бесплатных рамок на выбор, но Canva также предлагает дополнительные платные рамки или рамки, доступные только для премиум-пользователей.
С некоторыми кадрами (например, кадром Polaroid) вы можете загрузить его как PNG с прозрачным фоном, чтобы получить полный эффект, но для этого требуется платная учетная запись.
2. BeFunky
Редактор фотографий BeFunky включает в себя способ добавления рамок к вашим фотографиям — и вам не нужно регистрироваться, чтобы использовать его.Существует небольшой выбор бесплатных фреймов (по одному на категорию), но обновление за 5 долларов в месяц дает вам гораздо больше возможностей.
При первой загрузке BeFunky выберите Photo Editor .Затем вы можете загрузить свое изображение и щелкнуть Frames в меню. BeFunky предлагает широкий выбор рамок, включая ArtDeco, Rustic и Lace. А его категория «Мгновенное» предлагает пользователям простой способ создания цифрового дизайна Polaroid.
3.Пизап
Pizap можно использовать для добавления рамок к фотографиям и создания коллажей.Вы можете протестировать эту функцию перед регистрацией, но для сохранения изображений вам необходимо создать бесплатную учетную запись.
Чтобы добавить рамку к вашему изображению, нажмите кнопку Edit a Photo на главной странице.Вариант Borders имеет более 13 категорий, большинство из которых посвящены особым случаям, таким как Рождество, Хэллоуин и дни рождения. В каждой из категорий есть бесплатные опции, которые вы можете использовать, а также дизайн, предназначенный для премиум-пользователей.
Дизайны, доступные через Pizap, немного громче и красочнее, чем другие варианты в этом списке, и определенно такие же китчевые, как и появляются.В то же время, если вы ищете простой онлайн-способ добавления белой рамки к фотографии, Pizap — ваш лучший выбор.
Мобильные приложения, которые добавляют границы к фотографиям
Если вы добавляете рамки к фотографиям, сделанным на свой телефон, и планируете делиться ими на мобильных платформах, то вы также можете добавить к ним рамки с помощью одного из этих мобильных приложений.
В App Store и Google Play доступно множество приложений с рамками и рамками, которые удовлетворят любой вкус.И это лишь некоторые из них, которые предлагают уникальный дизайн или достойные бесплатные варианты.
4.InFrame (Android и iOS)
изображение галерея (3 изображения)Video Resizer Online — изменение размеров видео бесплатно — Clideo
Предварительные настройки социальных сетей
Есть подготовленные предустановки для всех возможных типов сообщений и рекламы в Instagram, Facebook, YouTube, Snapchat, Twitter, Pinterest и LinkedIn.
Пользовательское изменение размера видео
Если вы хотите, чтобы ваше видео было точной ширины и высоты, вы можете ввести значения независимо от соотношения сторон. Другой способ — выбрать соотношение сторон, ввести ширину видео, и инструмент автоматически установит высоту видео.
Варианты культур
Вы можете уместить все видео в выбранный кадр и изменить цвет фона, или заполнить кадр полностью, чтобы не оставлять пустое место.
Сделать вертикальное видео горизонтальным
С помощью Clideo вы можете преобразовать вертикальное видео в горизонтальное или наоборот и размыть фон. Для этого выберите нужный пресет, щелкните значок «ведро с краской» и выберите параметр «Размытие».
Преобразование видео
Если вы выберете предустановку социальной сети, вы сможете конвертировать видео в один из форматов, поддерживаемых выбранной социальной сетью.Если вы вводите собственные значения, у вас будет на выбор более 20 форматов.
Полная конфиденциальность
Мы заботимся о вашей конфиденциальности, поэтому ваши файлы защищены сертификатом SSL на нашем веб-сайте. Никто, кроме вас, не имеет к ним доступа все время.
.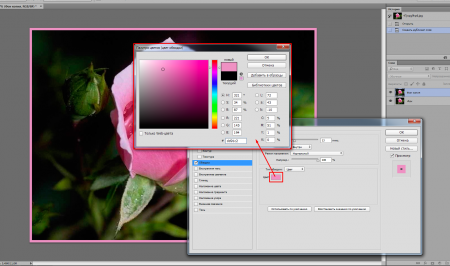 Здесь есть один важный нюанс – изображение должно полностью перекрыть прозрачный фон внутри рамки.
Здесь есть один важный нюанс – изображение должно полностью перекрыть прозрачный фон внутри рамки.