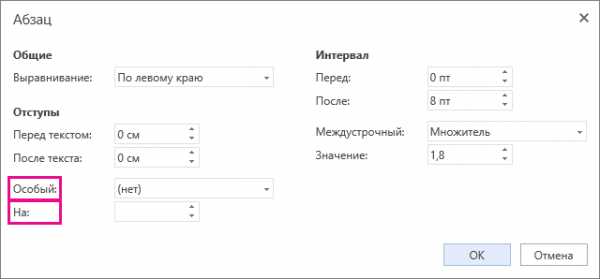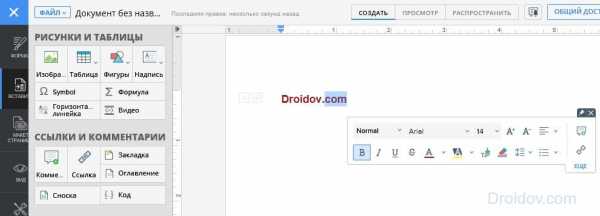Ворд онлайн бесплатно — 5 способов
Word онлайн — бесплатный сервис корпорации Майкрософт, предоставляющий доступ к созданию и редактированию документов Microsoft Word в режиме онлайн, без установки программы на компьютер. Пользователь может бесплатно использовать Ворд онлайн для работы с текстовыми документами из браузера.
Microsoft Office — мощный пакет офисных программ, своего рода стандарт для приложений данного типа. Популярные программы, входящие в состав офисного пакета, широко используются на предприятиях и в личных целях пользователями по всему миру.
Для работы с текстовыми документами используется текстовый процессор Microsoft Word, входящий в состав пакета офисных приложений. MS Office — платное приложение, устанавливаемое на компьютер, распространяемое в разной комплектации, в зависимости от потребностей покупателя. Имеется онлайн версия Word 365, распространяемая по платной подписке.
Не все пользователи знают, что наряду с платными решениями, Microsoft создала бесплатный сервис Office Online, который доступен пользователям совершенно бесплатно. В состав Office Online входит текстовый редактор Word online, а также другие популярные приложения: Excel online и PowerPoint online. Поэтому пользователь может создать документ Ворд онлайн бесплатно, как бы странно это на первый взгляд не звучало.
Разумеется, если Ворд онлайн бесплатно доступен пользователям, сервис имеет меньше функциональных возможностей для работы с текстовыми файлами, по сравнению с платной версией продукта. Для большинства случаев, вполне подойдет редактирование Ворд онлайн, форматирование, сохранение документа при бесплатном варианте использования. Многие пользователи не заметят каких-либо особых различий по сравнению с платной версией программы.
Если на компьютере пользователя не установлен Майкрософт Офис, пользователь может открыть документ Word в текстовом редакторе WordPad, встроенном в операционную систему Windows.
Как в Ворд онлайн работать бесплатно
Программа Ворд онлайн работает на серверах Microsoft. Для доступа к функциям онлайн сервиса необходимо иметь интернет-соединение на своем компьютере.
Для создания документа Word, пользователь заходит на веб-страницу сервиса Word Online, или получает бесплатный доступ к Word онлайн из веб-интерфейса других сервисов корпорации Microsoft: облачного хранилища OneDrive или электронной почты Outlook.com. Редактор Ворд онлайн интегрирован в российские облачные хранилища Яндекс Диск и Облако Mail.Ru, поэтому пользователи могут создать документ Ворд онлайн непосредственно из веб-интерфейса облачного хранилища.
Использовать Ворд онлайн без регистрации не получится, потому что потребуется вход по учетной записи Майкрософт или по логину Skype. В случае использования сервиса из облачного хранилища, все равно понадобится войти в облачное хранилище, введя учетные данные.
Создайте учетную запись Майкрософт, это совсем нетрудно. Другой вариант: войдите в облачное хранилище для того, чтобы выполнить редактирование Ворд онлайн бесплатно, без ввода данных учетной записи Microsoft. Поступайте так, как вам более удобно.
Сторонние компании имеют бесплатные онлайн сервисы, поддерживающие работу с документами в вордовских форматах «.docx» и «.doc». Их использование мы не рассматриваем в этой статье, потому что сейчас нас интересует оригинальный сервис, а не его аналоги.
Редактирование документа в Word Online
Работа с документами Ворд в режиме онлайн проходит в следующем порядке:
- Пользователь открывает браузер, а затем входит непосредственно на сайт Word online, или получает доступ к сервису через электронную почту Outlook.com, или в веб-интерфейсе облачных хранилищ OneDrive, Яндекс.Диск, Облако Mail.Ru.
- Происходит создание и редактирование документа Word.
- Созданный документ автоматически сохраняется в облачном хранилище. Пользователь может скачать файл в формате «DOCX» на компьютер, или скачать на компьютер копию этого файла в форматах «PDF» или «ODT».
Сейчас я покажу, как это происходит, на примере сервиса Word Online:
- Перейдите на страницу Word Online.
- Введите данные от учетной записи Майкрософт. Если у вас нет учетной записи, создайте ее, это не займет много времени.
- В окне «Word Online» нажмите на «Новый документ».
- После этого, откроется страница текстового редактора, на которой можно создать, отредактировать, а затем сохранить документ Ворд.
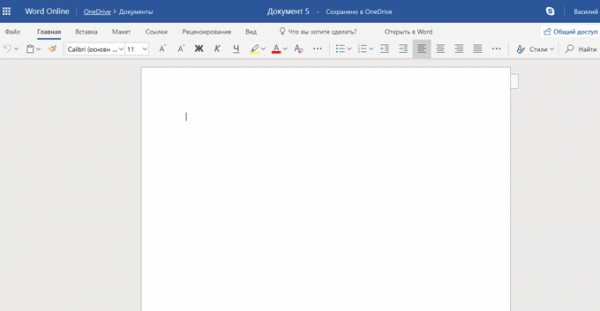
После завершения работы с документом Word, щелкните по меню «Файл».
В выпадающем меню выберите «Сохранить как».
Вам также может быть интересно:
В окне «Сохранить как» предложено несколько вариантов для сохранения документа:
- Сохранить как — сохранение копии в OneDrive, связанным с вашим аккаунтом.
- Переименовать — переименование файла.
- Скачать копию — скачивание копии документа на компьютер.
- Скачать в формате PDF — скачивание копии документа на компьютер в формате «PDF».
- Скачать в формате OTD — скачивание копии документа на компьютер в формате «ODT».
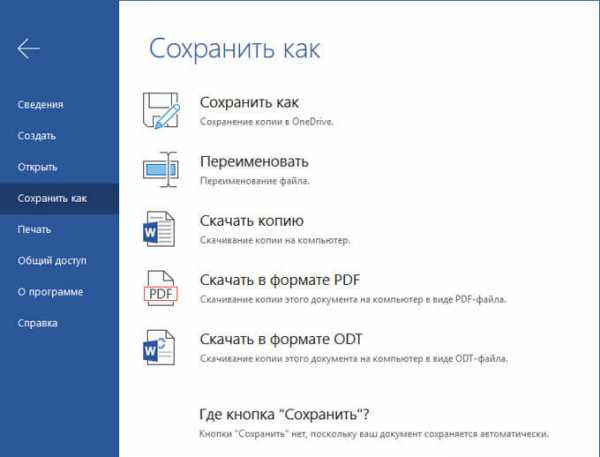
Обратите внимание, что здесь нет кнопки «Сохранить», так как документ Word сохраняется автоматически.
Выберите подходящий вариант для сохранения документа.
Ворд онлайн в OneDrive
Облачное хранилище OneDrive интегрировано в операционную систему Windows 10. Пользователи, работающие в Windows 7, Windows 8, Windows 8.1, могут установить приложение OneDrive на свой компьютер.
Для работы с Word онлайн программа не понадобится, мы будем использовать веб-интерфейс браузера.
- Войдите на сайт OneDrive в браузере.
- В левом верхнем углу нажмите на кнопку «Открытие средств запуска для доступа к приложениям Office 365».
- Откроется окно с плитками для запуска приложений Microsoft. Нажмите на плитку «Word».
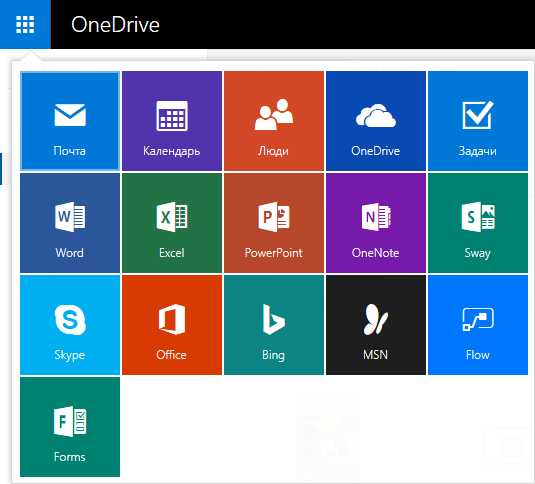
Среди других приложений, пользователю бесплатно доступны в режиме онлайн популярные офисные программы Excel и PowerPoint из бесплатного пакета Office Online.
Доступ к Word онлайн в Outlook.com
Электронная почта Outlook.com тесно связана с другими приложениями Microsoft. Из электронной почты можно получить доступ к средствам Office online.
- Войдите в свою электронную почту Outlook.com.
- В левом верхнем углу нажмите левой кнопкой мыши на значок в форме плитки «Приложения».
- После этого откроются доступные онлайн сервисы, среди них Word онлайн.
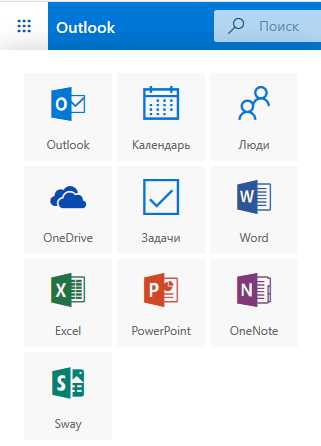
- Нажмите на значок, приступите к работе с документом.
По умолчанию, в Word онлайн открыт упрощенный интерфейс. Для изменения внешнего вида ленты, войдите в меню «Вид», снимите флажок, напротив пункта «Упрощенная лента». Лента примет привычный вид, как в приложении.
Microsoft Word онлайн в Яндекс Диск
Облачное хранилище Яндекс Диск добавило интеграцию с бесплатными сервисами Office Online. Пользователь может открыть или создать документ Ворд непосредственно из облачного хранилища.
- Войдите в Яндекс Диск, например из электронного почтового ящика.
- В левом верхнем углу нажмите на кнопку «Создать».
- Среди предложенных вариантов выберите «Текстовый документ».
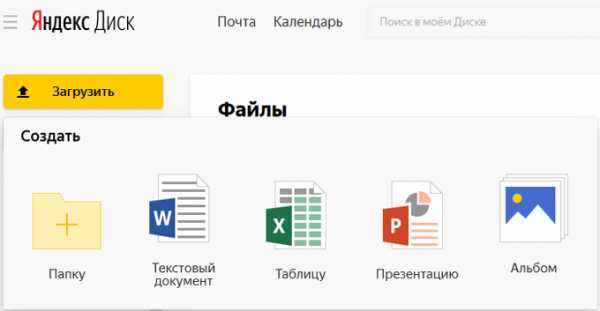
После этого, в окне браузера откроется текстовый процессор Word онлайн.
Ворд онлайн в Облако Mail.Ru
Облако@Mail.Ru поддерживает работу с сервисами Office онлайн. Поэтому из облачного хранилища Облако Mail.Ru пользователи могут создавать текстовые документы Word.
- Войдите в Облако Mail.Ru из электронной почты.
- В левом верхнем углу нажмите на стрелку около кнопки «Создать папку».
- В контекстном меню выберите «Документ».
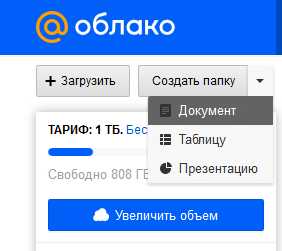
В окне браузера откроется тестовый редактор Word Online.
Выводы статьи
Пользователи могут бесплатно воспользоваться текстовым редактором Word онлайн из состава Office Online. Ворд онлайн доступен из окна браузера на странице Word Online, в электронной почте Outlook.com, из веб-интерфейса в облачных хранилищах OneDrive, Яндекс Диск, Облако Mail.Ru.
Похожие публикации:
vellisa.ru
Совместное редактирование документов Word в режиме реального времени
Примечание: Мы стараемся как можно оперативнее обеспечивать вас актуальными справочными материалами на вашем языке. Эта страница переведена автоматически, поэтому ее текст может содержать неточности и грамматические ошибки. Для нас важно, чтобы эта статья была вам полезна. Просим вас уделить пару секунд и сообщить, помогла ли она вам, с помощью кнопок внизу страницы. Для удобства также приводим ссылку на оригинал (на английском языке).
Когда кто-то поделился с вами документом Word, полученное сообщение содержит ссылку, которая открывает документ в веб-браузере: в Word Online. Выберите редактировать документ > изменить в браузере.
Если кто угодно работает над документом, вы увидите его присутствие и изменения, внесенные в них. Мы вызываем этот совместный автор или сотрудничество в режиме реального времени.
Если вы предпочитаете работать в приложении Word, в верхней части окна нажмите кнопку изменить в Word.
Вы по-прежнему будете участвовать в совместном редактировании, если вы являетесь подписчиком Office 365, используя одну из следующих версий Word:
-
Word 2016 для Windows
-
Word 2016 для Mac
-
Word на мобильном устройстве (Android, iOS или Windows)
Если вы используете более раннюю версию Word или не являетесь подписчиком, вы можете редактировать документ одновременно с другими пользователями, но не в режиме совместной работы в реальном времени. Чтобы вы могли видеть изменения других пользователей и предоставлять общий доступ к ним, вам потребуется сохранить документ.
support.office.com
Создание выступа в Word для Интернета
При применении выступа вторая и последующие строки абзаца имеют больший отступ, чем первая. Выступы часто применяются для форматирования списков литературы и обычно являются частью стилей маркированных и нумерованных списков.
В этой статье
Совет: Веб-приложение Веб-приложение Word полностью интегрировано с Word и другими классическими программами Office, и мы постоянно улучшаем его на основе ваших отзывов. Чтобы узнать новости о последних функциях, посетите блог Office Online.
Добавление выступа в Веб-приложение Word
-
В Веб-приложение Word выделите текст в абзаце или абзацах, которые должны иметь выступ.
-
На вкладке Главная щелкните стрелку справа от группы Абзац.
В Веб-приложение Word откроется диалоговое окно Абзац.
-
В разделе

-
В поле На введите необходимый размер выступа либо используйте стрелки справа для увеличения или уменьшения значения.
Совет: Чтобы также задать отступ для первой строки абзаца, измените значение Перед текстом. Чтобы задать отступ для всех строк в абзаце справа , измените значение в поле после текста.
-
Нажмите кнопку ОК.
Изменение выступа в маркированных и нумерованных списках
В Веб-приложение Word вы можете добавлять выступы к абзацам и применять стили маркированных и нумерованных списков, но для изменения выступов в маркированных и нумерованных списках потребуется классическая версия Word. Если у вас есть классическое приложение Word, вы можете нажать кнопку Открыть в Word, чтобы открыть документ в Word и изменить отступы маркированных и нумерованных списков.
Если вам нужна помощь с настройкой выступов в классической версии Word и на вашем компьютере установлена система Windows, см. статью Создание выступа. Если вы используете Mac, см. статью Добавление выступов в Word 2016 для Mac.
Примечание: Эта страница переведена автоматически, поэтому ее текст может содержать неточности и грамматические ошибки. Для нас важно, чтобы эта статья была вам полезна. Была ли информация полезной? Для удобства также приводим ссылку на оригинал (на английском языке).
Создание документа в веб-приложении Word

Приложение Веб-приложение Word, запущенное в браузере, позволяет:
-
создавать документы, а затем добавлять в них и форматировать текст, изображения и макеты страниц;
-
открывать документы с компьютера, планшета или телефона;
-
делиться документами и работать совместно отовсюду.
Создание и открытие документа
-
Выполните вход на странице office.com/signin.
-
В средстве запуска приложений Office 365 выберите приложение Word.
-
Выберите Новый пустой документ, откройте файл в списке Последние или выберите один из шаблонов.
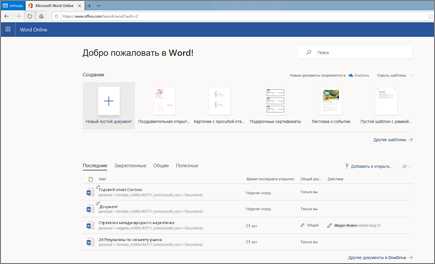
Переименование документа
-
Щелкните заголовок в верхней части страницы и введите имя.
Изменения в Веб-приложение Word сохраняются автоматически.
Примечание: Если вам не удается изменить имя, вероятно, вы находитесь в режиме чтения. Выберите Редактировать документ > Изменить в браузере.
support.office.com
Рейтинг лучших онлайн сервисов для редактирования Ворд
Создать или внести изменения документ можно без установленной на ПК программы-редактора. Онлайн Ворд – это бесплатный сервис, для доступа к которому вам понадобится только браузер и выход в интернет. Рассмотрим несколько ресурсов, которые позволяют редактировать тексты онлайн.
Microsoft Office Live
Microsoft Office предоставляет онлайн-доступ к своему пакету офисных программ. Вы можете работать в Word, Excel, OneNote, PowerPoint совершенно бесплатно, не устанавливая программы на компьютер. Онлайн Майкрософт Ворд обладает практически всеми возможностями стационарной версии – создание документов, редактирование и форматирование текста, вставка таблиц и изображений. Интерфейс очень похож на привычный Microsoft Word 2010 – 2016, совпадает расположение инструментов, поэтому разобраться в сервисе несложно.
Чтобы начать работать в Ворд онлайн:
- Перейдите по ссылке: https://office.live.com/start/word.aspx
- Зарегистрируйтесь или войдите с помощью своего аккаунта Microsoft (подойдут данные профиля Skype).
- В меню «Файл» создайте новый или загрузите имеющийся документ из OneDrive.
- Приступайте к оформлению текста.
- В конце сохраните результат: выберите «Скачать копию», чтобы загрузить файл на ПК, или «Сохранить как», чтобы он остался в облачном хранилище.

Если на компьютере установлена полноценная версия программы, в нее можно переместится, не закрывая документа – для этого надо справа кликнуть «Открыть в Word». Текст можно открывать для совместного редактирования с другими пользователями.
Получить доступ к Office Live еще можно через Яндекс Диск. Если у вас есть почта на Яндексе, вам не понадобится даже учетная запись Майкрософт для запуска редактора. На главной странице перейдите в «Диск», выберите «Создать» и «Текстовый документ». Откроется окно программы.
Если у вас на Диске хранятся файлы Word, можете открыть их – для этого кликните на иконке документа, справа нажмите «Редактировать».
Google Docs
Популярный ресурс Google предназначен для создания документов, есть сохранение результата в вордовских форматах docx и doc, функция совместного редактирования. Простой интерфейс, постоянное автосохранение текста и истории правок в облаке, хороший набор инструментов и меню на русском языке – основные плюсы Google Docs.
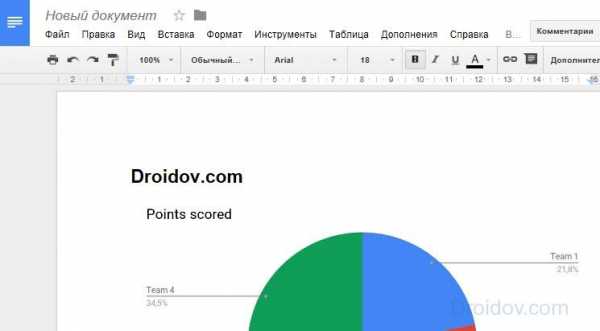
Чтобы создать документ, зайдите на Google Docs, авторизуйтесь через аккаунт Google. Нажмите круглую кнопку с плюсом в правом нижнем углу, откроется окно Word online. Начинайте редактировать, добавляйте диаграммы, таблицы, меняйте оформление. Созданные файлы можно скачать на ПК, выбрав один из предлагаемых форматов для сохранения.
iCloud Pages
Есть онлайн-версия редактора документов и у офиса от Apple. Программа Pages размещена в облаке iCloud, для входа понадобится регистрация в AppleID. Доступно совместное редактирование в реальном времени – до 50 человек на 1 файл. Изменения сохраняются автоматически. Если вы пользуетесь Pages на Mac или iOS-устройстве, сможете без дополнительных настроек открывать тексты, набранные онлайн – они сами появятся в программе.
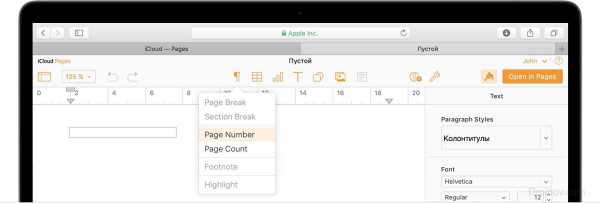
ONLYOFFICE
Текстовый редактор онлайн ONLYOFFICE – пакет для работы с документами. Умеет открывать файлы *.docx, доступно совместное редактирование, доступ к хранилищам DropBox, SkyDrive, Google Drive. Как с ним работать:
- Откройте сайт ONLYOFFICE, зарегистрируйтесь или войдите через аккаунт соцсети.
- Нажмите слева на иконку Create, впишите имя файла.
- Редактируйте текст, используя панель инструментов. В конце выберите «Download», чтобы скачать результат.
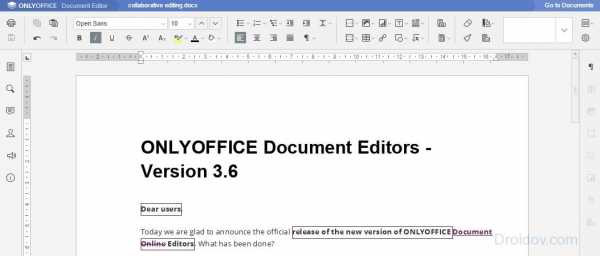
ZOHO Writer
Лаконичный интерфейс – одно из достоинств ZOHO Writer. Еще один плюс – работать в нем можно без регистрации.
- При входе вам предложат создать учетную запись или начать без нее – выберите «Start Writing», если не хотите тратить время на оформление аккаунта в системе.
- Кликните «Создать» и займитесь редактированием.
- Чтобы открыть меню инструментов, щелкните на кнопке с 3 полосками в левом верхнем углу.
- Чтобы скачать результат, в меню «Файл» выберите «Загрузить как» и нужный формат документа.
RollApp
Среди множества приложений на ресурсе RollApp доступна и онлайн-версия OpenOffice Writer. Интерфейс напоминает Word 2003 – 2007, достойно реализованы все базовые функции.
- Откройте сайт OpenOffice Writer, выберите Launch Online.
- Зарегистрируйтесь или войдите через профиль соцсети.
- Результат импортируйте в облачное хранилище, откуда его можно будет загрузить на ПК.
Заключение
Мы рассмотрели 6 интернет-редакторов документов. Их не надо скачивать и устанавливать, документ можно открывать для общего редактирования, сохранять и печатать тексты – понадобится лишь браузер.
droidov.com
Совместная работа над документом в Word Online
Для совместной работы в Веб-приложение Word вы редактируете документ, как обычно. Если другие пользователи также вносят изменения, Веб-приложение Word уведомляет вас о присутствии и выводят на экран тот, над которым они работают. Специального режима совместного редактирования и команды начала совместной работы над документом нет.
После того как авторы поступают и проходят, Веб-приложение Word уведомляет об этом.
Чтобы узнать, кто сейчас работает над документом, щелкните индикатор в верхней части окна.
Цветные индикаторы подскажут вам, над какими частями документа работают другие авторы.
Открытие документа в классическом приложении
Если для внесения каких-либо изменений нужны возможности классического приложения Word, выберите команду Открыть в Word и продолжите редактирование. Например, так можно добавить оглавление или автоматически обновляемый список литературы.
Примечание: Совместное редактирование документов возможно в приложениях Word 2010, Word 2013 или Microsoft Word для Mac 2011.
В классическом приложении Word Будьте внимательны, чтобы не вводить содержимое или функциональные возможности документа, чтобы другие авторы не редактировали документ в Веб-приложение Word. Например, не пользуйтесь функциями работы с разрешениями, такими как изменение разрешений или пометка документа как окончательного. Если нужно ограничить доступ к документу, используйте функции разрешений папки, в которой хранится документ (OneDrive, Office 365 или SharePoint).
Если кто-то сохранит документ с функциями, которые не поддерживаются Веб-приложение Word ами, вы по-прежнему можете соавторам, но не в Веб-приложение Word. Если у всех авторов установлено приложение Word 2010, Word 2013 или Word для Mac 2011, вы можете и дальше совместно работать в Word (щелкните Открыть в Word и продолжите редактирование).
Если какой-либо из участников группы не имеет одной из этих версий Word, вам нужно удалить неподдерживаемые возможности из документа, чтобы все могли работать вместе в Веб-приложение Word. Для этого сделайте следующее.
-
В Веб-приложение Word нажмите кнопку Открыть в Word (требуется Word 2003 или более поздней версии или Word для Mac 2008 12.2.9 или более поздней версии).
-
В классическом приложении Word удалите неподдерживаемые возможности. Сведения о поддерживаемых функциях см. в статье Различия при работе с документом через браузер и в приложении Word.
-
Сохраните документ, нажав клавиши CTRL+S в Windows или ⌘+S в системе Mac.
-
Если вы использовали Word 2003, Word 2007 или Word для Mac 2008 12.2.9, закройте Word, чтобы другие пользователи могли продолжить совместное редактирование документа в Веб-приложение Word.
Если другой автор сохраняет документ с неподдерживаемыми функциями перед сохранением документа в Веб-приложение Word, возможно, вам не удастся сохранить работу в Веб-приложение Word. Если вы используете Word 2010, Word 2013 или Word для Mac 2011, то не потеряете изменения, открыв документ в классическом приложении Word. Нажмите кнопку Открыть в Word, скопируйте изменения с Веб-приложение Word и вставьте их в документ Word. При сохранении документа в Word изменения будут отправлены на сервер.
Если совместное редактирование в Веб-приложение Word не работает
Если совместное редактирование не работает в Веб-приложение Word, это может быть связано с тем, что документ открыт в версии Word, которая не поддерживает совместное редактирование. Документ может содержать функции, не поддерживаемые для редактирования в Веб-приложение Word, а также другие проблемы. Дополнительные сведения можно найти в разделе Устранение неполадок совместного редактирования документов Word.
Примечание: В SharePoint 2010 Веб-приложение Word не поддерживает совместное редактирование, но вы можете работать вместе в Word 2010, Word 2013 и Microsoft Word для Mac 2011.
Примечание: Эта страница переведена автоматически, поэтому ее текст может содержать неточности и грамматические ошибки. Для нас важно, чтобы эта статья была вам полезна. Была ли информация полезной? Для удобства также приводим ссылку на оригинал (на английском языке).
support.office.com
Word для Интернета | Microsoft Docs
- Время чтения: 13 мин
В этой статье
Word для Интернета (ранее Word Web App) расширяет возможности Microsoft Word в веб-браузере, где вы можете работать с документами непосредственно на веб-сайте, где хранится документ.Word for the web (formerly Word Web App) extends your Microsoft Word experience to the web browser, where you can work with documents directly on the website where the document is stored.
Alignment guides and live layoutAlignment guides and live layout
Линейки и линии сетки недоступны в Word для Интернета.Rulers and gridlines are not available in Word for the web. Узнайте больше о различиях при работе с документом через браузер и в приложении Word.Learn more about differences between using a document in the browser and in Word.
Apply stylesApply styles
Стили абзацев и символов, сохраненные в документе, доступны для применения к тексту в Word для Интернета.The paragraph and character styles that are saved in a document are available to be applied to text in Word for the web. Узнайте больше о различиях при работе с документом через браузер и в приложении Word.Learn more about differences between using a document in the browser and in Word.
Надстройки OfficeOffice Add-ins
Вы можете приобрести надстройку для Word в Магазине Office.You can get an add-in for Word from the Office Store. Надстройки Office работают только в классическом приложении Word и недоступны в Word для Интернета.Office add-ins only work in the Word desktop app and are not available in Word for the web. Узнайте, как приобрести надстройку для Word.Learn how to get an add-in for Word.
СохраненииAutosave
Приложение Word для веба автоматически сохраняет документ при внесении изменений.Word for the web automatically saves your document when you make changes.
ЭлементаAutotext
Вы можете вставлять блоки форматированного текста из коллекции автотекста. Это удобно, если вам нужно несколько раз ввести один большой блок текста, содержащий много элементов форматирования. Чтобы создать автотекст, добавьте выделенный текст в коллекцию автотекста. Дополнительные сведения см. в статье Автоматическая вставка текста.You can insert blocks of preformatted text using AutoText from your AutoText gallery. This is useful, for example, when you need to repeatedly enter the same large block of text and the text contains a lot of formatting. You create AutoText entries by adding selected text to the AutoText gallery. To learn more, see Automatically insert text.
Browse and start from professionally designed templatesBrowse and start from professionally designed templates
Недоступно в Word для Интернета.Not available in Word for the web. Дополнительные функции, например создание документов на основе профессионально разработанных шаблонов с сайта Office.com, доступны только в классическом приложении Word.Advanced design features, such as starting documents from a large selection of professionally designed templates hosted on Office.com, are only available in the Word desktop app. Однако пользователи Office 365 могут настроить библиотеку документов для запуска настраиваемого шаблона, когда пользователь создает новый документ.However, Office 365 customers can configure a document library to launch a custom template when a user creates a new document. Дополнительные сведения см. в разделе Добавление типа контента в список или библиотеку.To learn more, see Add a content type to a list or library.
Маркеры и нумерацияBullets and numbering
С помощью Word для Интернета можно применять три стиля маркеров или пять стилей нумерации.With Word for the web, you can apply a choice of three bullet styles or five numbering styles. Чтобы изменить уровень списка для существующих маркированных и нумерованных списков в документе, а также для списков, созданных в классическом приложении Word, нажмите кнопки «Увеличить отступ» и «Уменьшить отступ».Click the Increase Indent and Decrease Indent buttons to change the list level for existing bulleted and numbered lists in the document, as well as those created in the Word desktop app. Узнайте больше о различиях при работе с документом через браузер и в приложении Word.Learn more about differences between using a document in the browser and in Word.
ЗаголовкиCaptions
Недоступно в Word для Интернета.Not available in Word for the web. Если на вашем компьютере установлено классическое приложение Word, вы можете добавить в документ подписи.If you have the Word desktop app installed on your computer, then you can use Word to add captions to a document. Узнайте больше о добавлении подписей в Word 2013.Learn more about adding captions in Word 2013.
Citations and bibliographyCitations and bibliography
Недоступно в Word для Интернета.Not available in Word for the web. Вы можете просматривать существующие ссылки в Word для Интернета, но нельзя добавлять ссылки.You can view existing citations in Word for the web, but you can’t add citations. Если на вашем компьютере установлено классическое приложение Word, вы можете добавить в документ список литературы и ссылки.If you have the Word desktop app installed on your computer, then you can use Word to add a bibliography and citations to your document. Узнайте больше о создании списка литературы в Word 2013.Learn more about creating a bibliography in Word 2013.
Буфер обменаClipboard
Из-за ограничений технологии веб-браузеров копирование и вставку текста в Office для Интернета отличается от копирования и вставки текста в классические приложения Office.Because of the limitations of web browser technology, copying and pasting text in Office for the web differs from copying and pasting text in the Office desktop applications. Узнайте больше о копировании и вставке в Office для Интернета.Learn more about copy and paste in Office for the web.
Collaboration- advancedCollaboration- advanced
Недоступно в Word для Интернета.Not available in Word for the web. Расширенные функции совместной работы (например, включение регистрации изменений, слияния, сравнения и объединения документов) доступны только в классическом приложении Word.Advanced collaboration features, such as turning on Track Changes and merge, compare, and combine documents, are only available in the Word desktop app. Как и ожидалось, записанные изменения отображаются в Word для Интернета в режиме просмотра.As expected, tracked changes appear in Word for the web while in View mode.
элементы управления контентом;Content controls
Элементы управления содержимым это отдельные элементы управления, которые можно добавлять и настраивать для использования в шаблонах, формах и документах. Узнайте больше об элементах управления содержимым.Content controls are individual controls that you can add and customize for use in templates, forms, and documents. To learn about content controls, see Content controls.
Титульные листыCover pages
В Microsoft Word есть коллекция готовых титульных страниц. Просто выберите титульную страницу и вставьте свой текст вместо образца.Microsoft Word offers a gallery of convenient predesigned cover pages. You can simply choose a cover page and replace the sample text with your own.
Создание дополнительных элементов документаCreation of advanced document elements
Недоступно в Word для Интернета.Not available in Word for the web. Дополнительные элементы документа (например, Автотекст, титульные страницы, список литературы, содержание, индекс, формулы и подложки) доступны только в классическом приложении Word.Advanced document elements, such as AutoText, cover pages, bibliography, table of contents, index, equations, and watermarks, are only available in the Word desktop app.
Части и темы документаDocument parts and themes
Недоступно в Word для Интернета.Not available in Word for the web. Части и темы документа (например, элементы управления содержимым и готовые коллекции цветовых и шрифтовых схем, а также заготовки графических эффектов) доступны только в классическом приложении Word.Document parts and themes, such as content controls and pre-formatted collections of color scheme, font scheme, and graphic effect pre-sets are only available in the Word desktop app.
Перевод документовDocument translation
Перевод документов непосредственно в браузере. Переводятся даже примечания.Translate documents directly in the browser. Even document comments are translated.
DropboxDropbox
Dropbox служба размещения файлов с облачным хранилищем, синхронизацией файлов, личным облаком и клиентским программным обеспечением.Dropbox is a file hosting service that offers cloud storage, file synchronization, personal cloud, and client software.
ФормулыEquations
Microsoft Word включает встроенную поддержку ввода и редактирования формул, а также их перетаскивания в документы.Microsoft Word includes built-in support for writing and editing equations, as well as equations that you can drop into your documents.
Поиск и заменаFind and Replace
Поиск и замена текста в документе с помощью средства «найти и заменить» в Word для веб-приложения и рабочего стола Word.Find and replace text in your document using the Find and Replace tool in both Word for the web and Word desktop app. Чтобы узнать больше об использовании функции «Поиск и замена» в Word для Интернета, ознакомьтесь со статьей новые возможности Word для Интернета.To learn more about using Find and Replace in Word for the web, see What’s new in Word for the web.
Font formattingFont formatting
С помощью Word для Интернета можно применять шрифт, размер шрифта и некоторые атрибуты форматирования шрифта, в том числе полужирный шрифт, курсив, подчеркивание и Надстрочный знак.With Word for the web, you can apply font, font size, and several font formatting attributes—including bold, italic, underline, and superscript. Вы можете выделять текст, изменять цвет шрифта и очищать форматирование для выбранного текста.Highlight text, change font color, and clear formatting for selected text. Форматирование темы документа доступно для форматирования текста в Word для Интернета.Document theme formatting is available to format text in Word for the web. Активные шрифты темы находятся вверху коллекции шрифтов, а цвета темы в коллекции цветов шрифта.Find the active theme fonts at the top of the Fonts gallery and theme colors in the Font Color gallery. Узнайте больше о различиях при работе с документом через браузер и в приложении Word.Learn more about differences between using a document in the browser and in Word.
Вы можете добавлять в документы сноски и концевые сноски в Word для Интернета.You can add footnotes and endnotes to your documents in Word for the web. Узнайте больше о добавлении сносок и концевых сносок в Word для Интернета.Learn more about adding footnotes and endnotes in Word for the web.
Full fidelity reading viewFull fidelity reading view
Когда вы открываете документ в OneDrive или SharePoint, Word для веба открывает документ в браузере.When you open your document in OneDrive or SharePoint, Word for the web opens the document in the browser. Структура и форматирование остаются такими же, как если бы вы открыли документ в режиме разметки в классическом приложении Word.The layout and formatting are what you would see if you were to open the document in Print Layout view in the Word desktop app.
Наборы графических эффектовGraphic effect presets
Вы можете применять к графике специальные эффекты, такие как поворот, тени, насыщенность и текстовые эффекты.You can use presets to apply special effects such as rotation, shadows, saturation, and text effects to graphics.
Вставка верхнего и нижнего колонтитула в документ в Word для Интернета и в классическом приложении Word.Insert a header and footer to your document in both Word for the web and the Word desktop app. Верхние и нижние колонтитулы можно расположить также на всех страницах документа, кроме первой.You also have the ability to apply headers and footers to all pages except the first page of your document. Дополнительные сведения об использовании верхних и нижних колонтитулов в Word для Интернета можно узнать в статье новые возможности Word для Интернета.To learn more about using headers and footers in Word for the web, see What’s New in Word for the web.
ГиперссылкиHyperlinks
С помощью Word для Интернета можно легко создавать ссылки на закладки в документе и устанавливать подсказку экрана, которая отображается, когда курсор указывает на ссылку.With Word for the web, you can easily create links to bookmarks within a document, and set a screen tip that displays when the cursor points to the link. Узнайте больше о гиперссылках в Word для Интернета.Learn more about hyperlinks in Word for the web.
УказательIndex
Указатель содержит термины и темы, рассматриваемые в документе, а также страницы, на которых они встречаются. Чтобы создать указатель, отметьте каждый его элемент, указав имя основного элемента и перекрестную ссылку в документе.An index lists the terms and topics that are discussed in a document, along with the pages that they appear on. To create an index, you mark the index entries by providing the name of the main entry and the cross-reference in your document, and then you build the index.
Правки от рукиInk Editor
Правки от руки позволяют редактировать и форматировать документы с помощью естественных жестов, таких как круговые движения для выделения текста и зачеркивание для его удаления.Ink Editor allows you to edit and format documents using natural gestures such as circling to select text and cross out to delete text.
Вставка изображений в ИнтернетеInsert online pictures
С помощью Word для Интернета можно вставить изображение из файла, сохраненного на локальном жестком диске или в изображениях Bing.With Word for the web, you can insert a picture from a file saved on your local hard drive or from Bing Images. Узнайте больше о различиях при работе с документом через браузер и в приложении Word.Learn more about differences between using a document in the browser and in Word.
Управление правами на доступ к данным и защита паролемIRM and password-protection
В Word для Интернета отображаются документы, защищенные службой управления правами на доступ к данным (IRM).Word for the web displays documents that are protected with Information Rights Management (IRM). Тем не менее, эти документы невозможно редактировать в браузере, и вы не можете создавать документы, защищенные с помощью IRM, в Word для Интернета.However, these documents cannot be edited in the browser, and you cannot create IRM-protected documents in Word for the web. Word для Интернета не может открывать документы, зашифрованные с помощью пароля.Word for the web can’t open documents that are encrypted with a password. Расширенные функции защиты документов (например, создание документов, защищенных с использованием управления правами на доступ к данным, и применение защиты с помощью пароля) доступны только в классическом приложении Word.Advanced document protection features, such as creating IRM-protected documents and applying password-protection, are only available in the Word desktop app.
Средства обучения призваны помочь вам улучшить свои навыки чтения: правильное произношение, скорость чтения и способность понимать прочитанное.Learning Tools are designed to help you improve your reading skills by boosting your ability to pronounce words correctly, to read quickly and accurately, and to understand what you read.
СпискиLists
В Word для Интернета Начните вводить текст непосредственно под существующим нумерованным списком, и следующая строка автоматически становится частью списка.In Word for the web, start typing directly below an existing numbered list and your next line automatically becomes part of the list. Узнайте больше о создании списка в Word для Интернета.Learn more about creating a list in Word for the web.
Mail mergeMail merge
Недоступно в Word для Интернета.Not available in Word for the web. Расширенные функции интеграции данных, например слияние почты с помощью электронной таблицы Excel, доступны только в классическом приложении Word.Advanced data integration features, such as mail merge using an Excel spreadsheet, is only available in the Word desktop app.
Просмотр и редактирование в автономном режимеOffline viewing and authoring
Недоступно в Word для Интернета.Not available in Word for the web. Для Office для Интернета требуется подключение к Интернету и Интернет-браузер.Office for the web requires an Internet connection and an Internet browser. На вашем компьютере должно быть установлено классическое приложение Word, чтобы просматривать и редактировать документ без подключения к Интернету или локальному серверу Office Web Apps организации.You need the Word desktop app installed on your computer to view and edit a document while disconnected from the Internet or from your organization’s on-premises Office Web Apps Server. Если у вас установлено классическое приложение Word, вы можете использовать все возможности Word для просмотра и редактирования документа.If you have the Word desktop app installed, you can use the full functionality of Word to view and edit your document. При сохранения обновляется и онлайн-документ.When you save, the online document is updated with your changes. Вы также можете скачать и сохранить автономную копию документа, но она не будет синхронизироваться с онлайн-версией.You can also download and save-as an offline copy of the document, but it will not be in sync with the online version. Узнайте больше о сервере Office Web Apps.Learn more about Office Web Apps Server.
Page breaksPage breaks
Вставка разрывов страниц в Word для Интернета и в классическом приложении Word.Insert page breaks in both Word for the web and the Word desktop app.
Page layout toolsPage layout tools
С помощью Word для Интернета можно регулировать поля, размер бумаги и расположение страницы в документах по вертикали или горизонтали.With Word for the web, you can adjust margins, size of paper, and whether the page is laid out vertically or horizontally in your documents. В Word для Веба не отображаются линейки и линии сетки.Word for the web does not display rulers and gridlines. Узнайте больше о различиях при работе с документом через браузер и в приложении Word.Learn more about differences between using a document in the browser and in Word.
Сведения об удалении пустой страницы в Word для Интернета.Learn how to Delete a blank page in Word for the web.
Page layout tools- advancedPage layout tools- advanced
Недоступно в Word для Интернета.Not available in Word for the web. Дополнительные функции разметки страницы (например, границы страниц и нумерация строк) доступны только в классическом приложении Word.Advanced page layout features, such as page borders and line numbers, are only available in the Word desktop app.
Page numbersPage numbers
Вставьте в документ номера страниц как в Интернете, так и в классическом приложении Word.Insert page numbers to your document in both Word for the web and the Word desktop app. Номера страниц можно также вставить на всех страницах документа, кроме первой.You also have the ability to apply page numbers to all pages except the first page of your document. Чтобы узнать больше об использовании номеров страниц в Word для Интернета, ознакомьтесь со статьей новые возможности Word для Интернета.To learn more about using page numbers in Word for the web, see What’s new in Word for the web.
Форматирование абзацаParagraph formatting
С помощью Word для Интернета можно выравнивать абзацы по левому краю, по правому краю или по центру; выполнение текста справа налево; увеличить или уменьшить отступ; и форматирование абзацев в виде маркированного или нумерованного списка.With Word for the web, you can align paragraphs left, right, or centered; run text right-to-left; increase or decrease indentation; and format paragraphs as a bulleted or numbered list. Вы также можете очистить форматирование.You can also clear formatting. В Word для Интернета невозможно изменить междустрочный интервал.You cannot adjust line spacing in Word for the web. Узнайте больше о различиях при работе с документом через браузер и в приложении Word.Learn more about differences between using a document in the browser and in Word.
С помощью Word для Интернета можно изменить размер рисунков и добавить замещающий текст в документ.With Word for the web, you can resize pictures and add alternative text in your document. Узнайте больше о различиях при работе с документом через браузер и в приложении Word.Learn more about differences between using a document in the browser and in Word.
Форматированные шрифтовые и цветовые схемыPreformatted font and color schemes
Чтобы документы выглядели одинаково и профессионально, можно использовать темы. Темы можно применять к таблицам, диаграммам, фигурам и схемам, чтобы обеспечить единообразие шрифтов, эффектов и цветовых схем.You can use themes to simplify the process of creating matching, professional-looking documents. Themes can be applied to tables, charts, shapes and diagrams to provide consistent fonts, effects, and color schemes.
Онлайн-презентацияPresent online
Недоступно в Word для Интернета.Not available in Word for the web. В классическом приложении Word 2013 можно использовать службу презентаций Office или Skype для бизнеса online для отображения документа во время собраний по сети, чтобы ваши коллеги могли перейти по ссылке и посмотреть, как вы представляете документ.With Word 2013 desktop app, you can use Office Presentation Service or Skype for Business Online to display a document during an online meeting so that colleagues can follow a link to watch as you page through the document.
Функция «Сохранить в формате PDF»Print to PDF
С помощью Word для Интернета вы получаете процесс однократного щелчка для создания PDF-файла и отображения диалогового окна «Печать».With Word for the web, you get a one-click process for generating a PDF and displaying the Print dialog box. Узнайте больше о печати документа в Word для Интернета.Learn more about printing a document in Word for the web.
Printing- advancedPrinting- advanced
Недоступно в Word для Интернета.Not available in Word for the web. Расширенные функции печати, например, печать исправлений и свойств документа, доступны только в классическом приложении WordAdvanced printing features, such as printing markups and document properties, are only available in the Word desktop app
Word для Интернета автоматически проверяет орфографию при вводе текста и применяет подчеркивание красной волнистой линией к неправильному тексту.Word for the web automatically checks spelling as you type and applies a wavy red underline to misspelled text. В приложение включены общие действия автозамены, например исправление стандартных ошибок или преобразование знаков в символы.Common AutoCorrect actions are included, such as correcting routine misspellings or converting characters to symbols. Кроме того, можно задать язык проверки правописания или отключить проверку правописания для выделенного текста.Additionally, you can set the proofing language or turn off the spelling checker for selected text. Узнайте больше о различиях при работе с документом через браузер и в приложении Word.Learn more about differences between using a document in the browser and in Word.
Недоступно в Word для Интернета.Not available in Word for the web. Расширенные средства проверки правописания (например, добавление новых слов в словарь проверки правописания, подключение пользовательского словаря, средств для языка и перевода) доступны только в классическом приложении Word.Advanced proofing tools, such as adding new words to the spell check dictionary, applying a custom dictionary, and language and translation tools, are only available in the Word desktop app.
Совместное редактирование в режиме реального времениReal-time co-authoring
В одном документе можно одновременно работать несколько пользователей.More than one person can work simultaneously in a document. В Word для веб-приложения и Word 2016 в режиме реального времени сведения о присутствии помогают увидеть, где совместное редактирование работает в документе, чтобы не создавать конфликты при редактировании, и вы можете видеть изменения по мере их внесения.In Word for the web and Word 2016, real-time presence helps you see where your co-authors are working in the document so that you don’t create conflicts as you edit, and you can see changes as they’re being made. Word 2013 поддерживает одновременное редактирование, но отсутствует признак присутствия, и изменения не видны сразу нескольким авторам, пока документ не будет сохранен.Word 2013 supports simultaneous editing, but there is no presence indication, and changes can’t be seen by multiple authors until the document is saved. Чтобы узнать больше о совместном редактировании в режиме реального времени, ознакомьтесь со статьей новые возможности Word для Интернета и совместной работы над документами Word с помощью совместного редактирования в режиме реального времени.To learn more about real-time co-authoring, see What’s new in Word for the web and Collaborate on Word documents with real-time co-authoring.
Функции создания списка литературы, содержания и индексов отображаются в документе в полном объеме в режиме просмотра. В режиме редактирования они появляются в виде заполнителей, которые можно удалять, но невозможно редактировать или обновлять. Расширенные справочные средства (например, создание списка литературы, содержания, индексов или таблицы ссылок) доступны только в классическом приложении Word.Bibliography, table of contents, and index features display in the document as expected in View mode. In Edit mode, they appear as placeholders that you can delete but not edit or update. Advanced reference tools, such as creating a bibliography, table of contents, index, or table of authorities, are only available in the Word desktop app.
Отображение текстовых полей и фигурRendering of text boxes/shapes
Вы можете вставить текстовые поля и фигуры, а затем быстро изменить цвет текста, заливки или границы.You can insert text boxes and shapes and then quickly change the color of text, the inside (fill) color, or the color of the border.
Помощник исследователяResearcher
Помощник исследователя помогает находить и добавлять в документ достоверные источники и содержимое. Помощник исследователя получает подходящее содержимое из Интернета с помощью Bing. Дополнительные сведения см. в статье Удобная работа с источниками в Word.Researcher helps you find and incorporate reliable sources and content for your document. Researcher uses Bing to pull in the appropriate content from the web. For more information, see Research for your paper easily within Word.
Недоступно в Word для Интернета.Not available in Word for the web. Расширенные функции мультимедиа, например вставка видео из Интернета или видео PowerPoint в документ Word, доступны только в классическом приложении Word.Advanced rich media features, such as inserting online videos or a PowerPoint video into your Word document, are only available in the Word desktop app.
Форматирование таблицRich table formatting
Расширенные параметры форматирования таблицы, такие как выбор предварительно настроенных стилей таблиц, установка параметров для строк и столбцов заголовков, а также задание параметров заливки и границ, доступны как в Интернете, так и в классическом приложении Word.Advanced table formatting, such as choosing pre-set table styles, setting options for header rows and columns, and setting options for shading and borders, are available in both Word for the web and the Word desktop app. Чтобы узнать больше о форматировании таблиц в Word для Интернета, ознакомьтесь со статьей новые возможности Word для Интернета.To learn more about table formatting in Word for the web, see What’s new in Word for the web.
Save As and Download a copySave As and Download a copy
С помощью Word для Интернета можно сохранить локальную копию документа.With Word for the web, you can save a copy of the document locally.
Сохранить как PDFSave as PDF
Вы можете использовать Word для Интернета, чтобы сохранить или преобразовать файлы в файлы PDF, чтобы поделиться ими или напечатать их с помощью коммерческих принтеров.You can use Word for the web to save or convert your files to PDFs so that you can share them or print them using commercial printers. Дополнительное программное обеспечение или надстройки не требуются.And you won’t need any other software or add-ins.
С помощью Word для Интернета можно отправить ссылку, которую другие пользователи могут использовать для просмотра или редактирования документа, одним щелчком мыши.With Word for the web, it’s a one-click process for sending a link that others can use to view or edit the document. Узнайте больше о различиях при работе с документом через браузер и в приложении Word.Learn more about differences between using a document in the browser and in Word.
Simple table creationSimple table creation
С помощью Word для Интернета можно вставить таблицу, изменить текст в таблице и легко редактировать базовую структуру таблицы, например добавлять или удалять строки и столбцы.With Word for the web, you can insert a table, edit table text, and easily edit basic table structure, such as adding or deleting rows and columns. Дополнительные расширенные функции таблицы (например, настраиваемые стили таблицы, размер ячеек, направление текста и порядок сортировки) доступны только в классическом приложении Word.More advanced table features, such as custom table styles, cell size, text direction, and sort order, are only available in the Word desktop app.
SmartArtSmartArt
В Word для Интернета существующие документы с помощью рисунка SmartArt правильно отображаются в режиме просмотра.With Word for the web, existing documents with SmartArt display properly in View mode. В режиме правки они отображаются в виде заполнителей, которые можно удалить, но нельзя изменить.In Edit mode, they appear as placeholders that you can delete but not edit. Их невозможно переместить или изменить их размер в Word для Интернета.They cannot be moved or resized in Word for the web. Расширенные художественные функции (например, вставка фигур, диаграмм, текстовых полей, объектов SmartArt или WordArt) доступны только в классическом приложении Word.Advanced art features, such as inserting shapes, charts, text boxes, SmartArt, or WordArt, are only available in the Word desktop app.
СодержаниеTable of Contents
Недоступно в Word для Интернета.Not available in Word for the web. Вы можете просмотреть содержимое существующего оглавления, но вы не можете создать его с помощью Word для Интернета.You can view an existing table of contents, but you can’t create one using Word for the web. Если на вашем компьютере установлено классическое приложение Word, вы можете создать оглавление в документе.If you have the Word desktop app installed on your computer, then you can use Word to create a table of contents in your document. Узнайте больше о создании оглавления.Learn more about how to create a table of contents.
Table of AuthorityTable of Authority
Недоступно в Word для Интернета.Not available in Word for the web. Вы можете просмотреть существующую таблицу, но вы не можете создать ее с помощью Word для Интернета.You can view an existing table of authority, but you can’t create one using Word for the web.
Тематический поискTap
Выполняйте поиск и повторно используйте содержимое с помощью функции тематического поиска. Она показывает релевантные файлы, которые вы чаще всего используете, позволяя сосредоточиться на создании документов, а не на поиске файлов и информации. Дополнительные сведения см. в статье Поиск и использование необходимого содержимого.Use the Tap feature to find and reuse content. Tap surfaces relevant files that you use most frequently, allowing you to focus on document creation rather than searching for files and information. For more information, see Find and use the content you need.
ПомощникTell Me
Если вам нужно выполнить какие-либо действия в Word для Интернета, но вы не знаете, как это сделать, вы можете использовать функцию поиска, чтобы быстро найти то, что вы искали.When you need to accomplish something in Word for the web but don’t know how, you can use the Tell Me search feature to quickly find what you’re looking for. Эта функция распознает задачи, которые вы пытаетесь выполнить, и помогает сделать это быстрее, предоставляя варианты.Tell Me understands what you’re trying to accomplish and helps you do it faster by making suggestions.
Служба переводаTranslation service
Вы можете переводить текст целиком, выбирать слова для словосочетания или отдельные слова с помощью средств перевода, доступных в Word для Интернета.You can translate text, whether a whole file, selected words for phrases, or individual words, with the translation tools available in Word for the web.
Отмена и повторUndo and Redo
Отменяет ряд действий или повторяет действие.Undo a series of actions, or repeat an action.
Скрипты VBA и формVBA and Forms scripts
Элементы управления Active X, встроенные объекты OLR и строка подписи отображаются в документе в полном объеме в режиме просмотра.Active X controls, embedded OLR objects, and a signature line will display in the document as expected in View mode. В режиме правки они отображаются в виде заполнителей, которые можно удалить, но нельзя изменить.In Edit mode, they appear as placeholders that you can delete but not edit. Их невозможно переместить или изменить их размер в Word для Интернета.They cannot be moved or resized in Word for the web. Дополнительные элементы управления и макросы доступны только в классическом приложении Word.Advanced controls and macros are only available in the Word desktop app. Узнайте больше о различиях при работе с документом через браузер и в приложении Word.Learn more about differences between using a document in the browser and in Word.
С помощью Word для Интернета можно вставлять, редактировать и удалять комментарии в режиме редактирования.With Word for the web, you can insert, edit, or delete comments in Edit mode. Вы также можете ответить на комментарий или отметить его как прочитанный как в классическом приложении Word.You can also reply to a comment or mark it as done, just as you would in Word on the desktop.
Водяные знакиWatermarks
Подложки это текст или изображения, расположенные за текстом в документе, например «Черновик» или «Конфиденциально». В Word есть коллекция готовых подложек. Вы также можете создать собственную подложку, например логотип компании, для своего документа.Watermarks are text or pictures placed behind the text in your document; for example, you can add text watermarks such as Draft or Confidential. Word has a gallery of watermarks to choose from, or you can create your own custom watermark, such as a company logo for your document.
СтатистикаWord count
С помощью Word для Интернета вы получаете грубое число слов в документе.Word for the web gives you a rough word count for words in your document. Узнайте больше о количестве слов в Word для Интернета.Learn more about word count in Word for the web.
МасштабированиеZoom
Масштабирование доступно в режиме просмотра.Zoom is available in View mode. В Word для Интернета используйте параметры просмотра в браузере, чтобы увеличить или уменьшить масштаб в режиме редактирования.With Word for the web, use your browser’s view settings to zoom in or out in Edit mode. Узнайте больше о количестве слов в Word для Интернета.Learn more about word count in Word for the web.
Доступность функцийFeature Availability
Чтобы просмотреть доступность функций в планах Office 365, отдельных и локальных решениях, обратитесь к разделу Office для описания веб-службы.To view feature availability across Office 365 plans, standalone options, and on-premise solutions, see Office for the web Service Description.
docs.microsoft.com