Способ переключения с автономной работы на онлайн в Outlook
Краткое содержание: MS Outlook — одно из лучших приложений для правильного управления электронной почтой. Это помогает мгновенно отправлять и получать электронные письма. На самом деле это приложение
является одной из самых неотъемлемых частей каждой организации. Однако работа программы может быть затруднена из-за проблем с интернетом. Это может случайно включить автономный режим. Вот почему в такой ситуации важно понимать, каким образом работа может переходить из одной формы в другую.
Большинство пользователей MS Outlook знают, что Outlook может работать в автономном режиме. Почтовый ящик останется доступным, и пользователь также сможет создавать новые электронные письма. После этого, когда интернет будет доступен, то соединение восстановится и аккаунт снова станет Online.
Программы для Windows, мобильные приложения, игры — ВСЁ БЕСПЛАТНО, в нашем закрытом телеграмм канале — Подписывайтесь:)
Может быть несколько причин, по которым Outlook может работать в автономном режиме.
- Пользователь хочет остановить изменение соединения или хочет прекратить получение
- Когда Интернет медленный, и пользователь хочет прекратить получать дальнейшие электронные письма
- Когда администратор хочет остановить работу учетной записи
Вы можете узнать, что Outlook работает в автономном режиме, если посмотрите на ленту в нижней части Outlook. Это показывает, что он работает в автономном режиме.
При наведении мышки на статус, то показывает, что все аккаунты работают офлайн.
Значок Outlook на панели задач также получает крестик, когда он находится в автономном режиме.
Откройте настольный клиент Outlook. На вкладке «Отправить/получить» в строке меню следует щелкнуть значок «Работать автономно», чтобы изменить статус с автономного на онлайн.
Когда вы меняете статус, все учетные записи, присутствующие в Outlook, будут отражать изменение.
Outlook снова подключился к Microsoft Exchange.
Установите Outlook в автономном режиме на более длительное время
Вы можете изменить режим учетной записи в настройках учетной записи.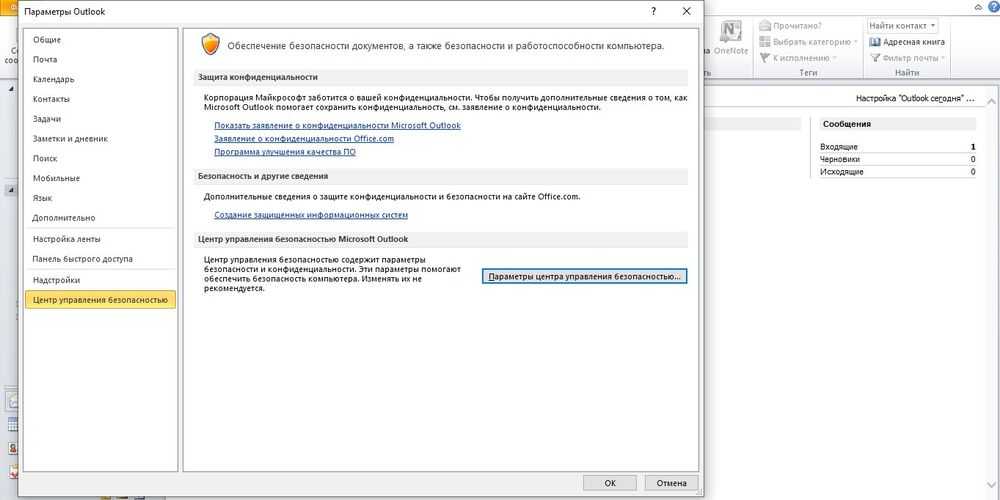
- Откройте приложение Outlook и нажмите «Файл». В разделе «Информация» нажмите «Настройки учетной записи», затем нажмите «Настройки учетной записи» в новом меню.
- Выберите учетную запись, которую вы хотите перевести в автономный режим. Нажмите кнопку Изменить.
- В настройках автономного режима вы можете переместить переключатель и установить период для автономного режима в Outlook.
Примечание: Outlook будет синхронизировать электронные письма в файле OST до тех пор, пока не будет выбран период для автономного режима. Если вы решите оставаться в автономном режиме в течение 6 месяцев, то в файл OST будут синхронизированы только электронные письма за последние 6 месяцев, остальные письма останутся в основном почтовом ящике.
Примечание: Учетные записи Exchange и Office 365 могут синхронизировать электронную почту только за последние 12 месяцев.
Еще одним важным фактором для разумной установки периода автономной работы является время, необходимое Outlook для открытия учетной записи. Кроме того, он может изменить объем памяти, необходимый для синхронизированных файлов OST. Если вы работаете в виртуальном окружении, то вы должны сохранять синхронизацию только один месяц.
Кроме того, он может изменить объем памяти, необходимый для синхронизированных файлов OST. Если вы работаете в виртуальном окружении, то вы должны сохранять синхронизацию только один месяц.
Статус: отключен
Автономный режим может использоваться пользователями Outlook, но есть и другой режим, который может препятствовать подключению вашего почтового ящика. Это отключенный режим, и почтовый ящик постоянно теряет соединение с почтовым сервером. Кроме того, электронные письма не синхронизируются в файле OST в автономном режиме.
Могут быть следующие причины такой проблемы:
- Если у Outlook есть подключение к Интернету, но есть технические проблемы на стороне почтового сервера.
- Если ваша учетная запись работает в Outlook в Интернете, значит, в настольном приложении есть проблемы.
- Если учетная запись не работает в Outlook в Интернете, обратитесь к администратору учетной записи.
- Если вы получаете электронные письма в папку «Входящие», значит, с учетной записью все в порядке.

Вы можете повторно подключить свою учетную запись к Outlook, используя следующие методы:
- Используйте аналогичный параметр «Работать автономно» на вкладке «Отправка/получение» и посмотрите, меняется ли статус. Он попытается подключиться к почтовому серверу.
- Проверьте наличие возможных обновлений на почтовом сервере или в Outlook.
- Для учетных записей Office 365 вы можете выйти из системы и снова войти в нее.
- Если в вашем аккаунте есть шансы на удаление, то вам следует заново создать профиль. Удалите существующую учетную запись и заново создайте ее.
Заключение
Если на сервере Exchange выполняются какие-либо обновления, вы можете перевести свою учетную запись в автономный режим на некоторое время. Вы не будете получать новые электронные письма, но учетная запись останется активной для обработки оставшихся задач. Вы можете получить доступ к электронной почте, контактам, записям календаря, заметкам, задачам и т. д.
Из-за любой строки сбоя в изменении плохого статуса весь ваш почтовый ящик может быть поврежден, и вы не сможете использовать кнопку «Работать автономно», потому что она станет неактивной.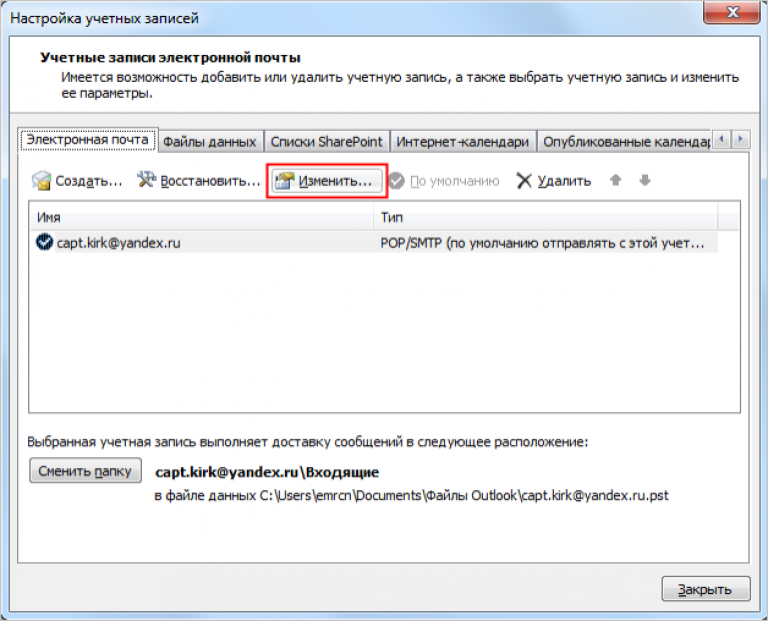 Таким образом, вы должны использовать профессиональное программное обеспечение для восстановления Outlook PST, поскольку оно будет полезно для удаления повреждений из поврежденных файлов данных. Программное обеспечение выполнит глубокое сканирование и восстановит все элементы, которые вы можете просмотреть.
Таким образом, вы должны использовать профессиональное программное обеспечение для восстановления Outlook PST, поскольку оно будет полезно для удаления повреждений из поврежденных файлов данных. Программное обеспечение выполнит глубокое сканирование и восстановит все элементы, которые вы можете просмотреть.
Скачать сейчас
Программы для Windows, мобильные приложения, игры — ВСЁ БЕСПЛАТНО, в нашем закрытом телеграмм канале — Подписывайтесь:)
Как исправить Outlook, не подключаясь к вашему почтовому серверу
как
СОВЕТУЕМ: Нажмите здесь, чтобы исправить ошибки Windows и оптимизировать производительность системы
Outlook — это менеджер персональных данных, который в основном используется для получения электронной почты и является частью Microsoft Office Suite. Что отличает Outlook от других менеджеров электронной почты, так это то, что он имеет возможность хранить заметки, включает в себя календарь, а также журнал. Пользователи могут также использовать его для веб-серфинга.
Пользователи могут также использовать его для веб-серфинга.
Outlook не подключается
Outlook существует уже довольно давно и является одним из основных продуктов Microsoft. Несмотря на его популярность, есть несколько случаев, когда пользователи не могут подключить Outlook к уважаемому серверу или активировать свою электронную почту. Это очень распространенная и повторяющаяся проблема, которая не зависит от каких-либо обновлений. В этой статье мы рассмотрим все причины возникновения этой проблемы, а также возможные пути ее устранения.
Outlook в основном является автономным приложением, которое периодически пытается подключиться к почтовым серверам. В Outlook также есть возможность работать в автономном режиме. Outlook работает, извлекая все электронные письма в локальное хранилище и позволяет просматривать электронные письма с вашего компьютера. Однако это может не работать, если само приложение не может подключиться. Вот несколько причин, по которым это может произойти:
Вот несколько причин, по которым это может произойти:
- Плохое интернет-соединение. Мы не можем игнорировать очевидную причину, по которой вы не можете подключиться к Outlook. Если у вас плохое / нет подключения к Интернету, подключение к Интернету будет невозможно.
- Работа в автономном режиме: Outlook имеет функцию «Работа в автономном режиме», которая позволяет пользователям оставаться отключенными от Интернета, одновременно используя все функции приложения. Если эта функция включена, Outlook не будет подключаться к Интернету.
- Сторонние надстройки Outlook. Outlook, как и другие продукты Office, позволяет пользователям использовать сторонние надстройки в приложении. Эти надстройки могут быть полезны для вас, но они, как известно, вызывают многочисленные проблемы с самим приложением.
- Повреждение учетной записи. Еще одна причина, по которой вы не можете подключить Outlook к сети, заключается в том, что используемая учетная запись повреждена или имеет собственные проблемы.
 Когда это произойдет, приложение не сможет использовать вашу учетную запись для входа на почтовый сервер.
Когда это произойдет, приложение не сможет использовать вашу учетную запись для входа на почтовый сервер. - Поврежденный файл данных. Еще одна интересная причина, по которой мы столкнулись, — это то, где файлы данных Outlook были повреждены. Этот сценарий часто встречается, особенно в условиях, когда Outlook не смог должным образом обновить свои данные из-за внезапного завершения работы.
- Устаревшее приложение: Microsoft выпускает несколько обновлений, включая исправления безопасности для всех своих приложений Office. Эти обновления также предназначены для исправления ошибок, которые могут мешать работе приложения.
- Поврежденная установка Office: Outlook является частью Microsoft Office / Office 365. Office является частью набора приложений, включая Word, Excel и т. Д. Если сама установка повреждена, Outlook не сможет подключиться к Интернету.
- Компьютер в состоянии ошибки: хотя это может быть редко, но мы также сталкивались с ситуациями, когда сам компьютер находился в состоянии ошибки.
 Выключение и включение компьютера обычно решает проблему.
Выключение и включение компьютера обычно решает проблему.
Прежде чем мы перейдем к решениям, убедитесь, что вы вошли в систему как администратор на своем компьютере. Кроме того, вы должны знать учетные данные своей учетной записи, которые вы используете в Outlook, а также адрес сервера веб-почты, так как мы можем сбрасывать несколько модулей. Начните с первого решения и двигайтесь вниз, так как они перечислены в соответствии с трудностями и эффективностью.
Прежде чем мы начнем внедрять правильные обходные пути, мы сначала попробуем полностью перезагрузить ваш компьютер и маршрутизатор, чтобы устранить любые конфигурации ошибок, в которых они находятся. Известно, что эти устройства время от времени переходят в состояния ошибок из-за плохого обновления или неожиданного завершения работы, Особенно известно, что маршрутизаторы переходят в состояние ошибки и остаются такими до тех пор, пока они не будут отключены. Убедитесь, что вы сохранили свою работу, прежде чем продолжить.
Убедитесь, что вы сохранили свою работу, прежде чем продолжить.
- Выключите компьютер и маршрутизатор. Теперь выньте основной блок питания и нажмите и удерживайте кнопку питания около 2-3 минут.
Power Cycling ваш компьютер - Теперь подождите около 5-8 минут, прежде чем снова подключить блок питания и включить устройства. Теперь попробуйте подключиться к сети после того, как она начнет передачу, и проверьте, решена ли проблема, и вы можете подключиться к Outlook без каких-либо проблем.
Если отключение питания не работает, и вы по-прежнему не можете правильно подключиться, перейдите к следующему этапу проверки интернета.
Решение 2. Проверка интернет-соединения:Прежде чем начинать технические обходные пути, необходимо проверить, что существует действующее подключение к Интернету. Если есть проблема с сетью или она не открыта, вы не сможете подключиться к каким-либо серверам вообще. В этом решении мы предоставим вам советы о том, как можно убедиться, что интернет работает, а также о том, как перезагрузить маршрутизатор, если что-то пойдет не так.
В этом решении мы предоставим вам советы о том, как можно убедиться, что интернет работает, а также о том, как перезагрузить маршрутизатор, если что-то пойдет не так.
- Попробуйте подключить другое устройство к той же сети. Если на устройстве установлен Outlook, попробуйте запустить его и посмотреть, работает ли он правильно.
- Попробуйте получить доступ к своему браузеру и перейдите на веб-сайт почты и посмотрите, сможете ли вы получить почту оттуда. Если там есть проблема, и вы не можете подключиться, это, вероятно, означает, что есть проблема с серверами.
- Если вы используете организационный или общедоступный интернет, рекомендуется переключиться на частный. Обычно открытые и общедоступные интернет-сети имеют ограниченный доступ, что приводит к тому, что некоторые приложения не работают должным образом.
Если все вышеперечисленные советы не работают, и вы не можете получить доступ к Интернету, вы можете продолжить и попытаться перезагрузить маршрутизатор, как описано ниже:
Перед тем, как мы начнем перезагружать маршрутизатор, вам нужно записать настройки вашего маршрутизатора. У каждого провайдера есть свои настройки, сохраненные на вашем роутере. Если мы сбросим настройки маршрутизатора, эти конфигурации будут потеряны, и у вас будет другая проблема. Здесь вам нужно перейти к IP-адресу, связанному с вашим маршрутизатором. Это либо присутствует на задней стороне устройства или в коробке вашего маршрутизатора. Это может быть что-то вроде «192.168.1.2». Если вы не можете найти адрес, укажите модель вашего маршрутизатора в Google и получите информацию из Интернета.
У каждого провайдера есть свои настройки, сохраненные на вашем роутере. Если мы сбросим настройки маршрутизатора, эти конфигурации будут потеряны, и у вас будет другая проблема. Здесь вам нужно перейти к IP-адресу, связанному с вашим маршрутизатором. Это либо присутствует на задней стороне устройства или в коробке вашего маршрутизатора. Это может быть что-то вроде «192.168.1.2». Если вы не можете найти адрес, укажите модель вашего маршрутизатора в Google и получите информацию из Интернета.
- Найдите кнопку на задней панели маршрутизатора и удерживайте ее нажатой в течение ~ 6 секунд, пока маршрутизатор не выключится и не включится снова, что означает сброс.
Сброс маршрутизатора - После ввода настроек (если они есть) подключите консоль обратно к сети и проверьте, решена ли неполадка инициализации сети навсегда.
Outlook имеет функцию работы в автономном режиме.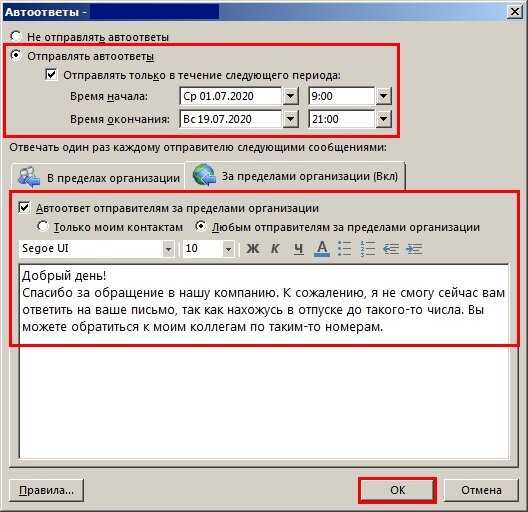 Этот режим обычно включается людьми, когда они не имеют доступа к Интернету и все еще хотят использовать Outlook и либо проверять старые электронные письма, либо работать в своей рабочей области. В автономном режиме Outlook не будет подключаться к каким-либо серверам или получать электронную почту, даже если Интернет доступен. Здесь, в этом решении, мы перейдем к настройкам Outlook и убедимся, что режим работы в автономном режиме отключен.
Этот режим обычно включается людьми, когда они не имеют доступа к Интернету и все еще хотят использовать Outlook и либо проверять старые электронные письма, либо работать в своей рабочей области. В автономном режиме Outlook не будет подключаться к каким-либо серверам или получать электронную почту, даже если Интернет доступен. Здесь, в этом решении, мы перейдем к настройкам Outlook и убедимся, что режим работы в автономном режиме отключен.
- Запустите Outlook на вашем компьютере.
- Теперь нажмите на вкладку « Отправить / получить» и найдите кнопку « Работа в автономном режиме» .
Работа в автономном режиме — Outlook - Если опция неактивна, это означает, что режим активен. Нажмите на него один раз, чтобы отключить его. Теперь попробуйте подключиться и посмотреть, решена ли проблема.
Перед тем, как мы восстановим вашу учетную запись Outlook и сбросим файлы данных, мы сначала проверим, есть ли какие-либо обновления, которые могут быть доступны для Outlook и Windows.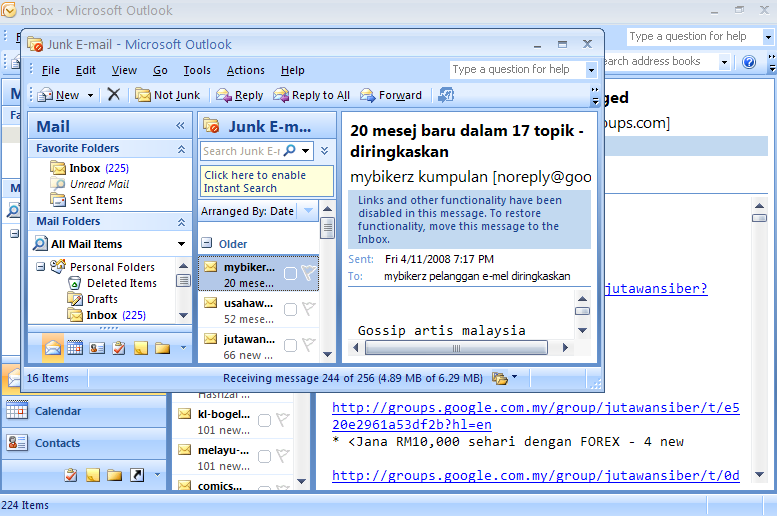 Обычно Office 365 (или обычный Office) обновляется автоматически всякий раз, когда доступно обновление. Обновления Office являются частью самих обновлений Microsoft, и вам не нужно ничего делать.
Обычно Office 365 (или обычный Office) обновляется автоматически всякий раз, когда доступно обновление. Обновления Office являются частью самих обновлений Microsoft, и вам не нужно ничего делать.
Однако если вы отменили предстоящее обновление или отложили его вручную, Outlook не будет обновлен до последней сборки. Ошибки распространены во всех приложениях, даже если они разработаны Microsoft. С новыми обновлениями, наряду с новыми функциями, исправлены существующие ошибки. В этом решении мы будем проверять Outlook и Windows на наличие потенциальных обновлений.
- Запустите Outlook . Как только вы окажетесь в приложении, нажмите кнопку « Файл» в левом верхнем углу экрана.
Файл — Outlook - Теперь нажмите на « Учетная запись Office» на левой навигационной панели и выберите « Параметры обновления» в правой части экрана.
Параметры обновления — Outlook - Если есть какие-либо обновления, Windows автоматически загрузит и установит их на ваш компьютер.

Также рекомендуется обновить Windows до последней сборки. Windows выпускает исправления безопасности для продуктов Office 365.
- Нажмите Windows + S, введите « обновить » в диалоговом окне и откройте приложение.
- В настройках обновления нажмите кнопку « Проверить наличие обновлений» и подождите, пока Microsoft подключится к серверам.
Проверка обновлений — Windows - Если есть какое-либо обновление, оно будет автоматически загружено через некоторое время и установлено на вашем компьютере.
- Перезагрузите компьютер после обоих обновлений и попробуйте подключиться. Проверьте, решена ли проблема.
Если все вышеперечисленные методы не работают, мы постараемся восстановить вашу учетную запись Outlook на вашем компьютере. Здесь учетная запись Outlook относится к информации об адресах электронной почты или серверах, которые вы указали в приложении.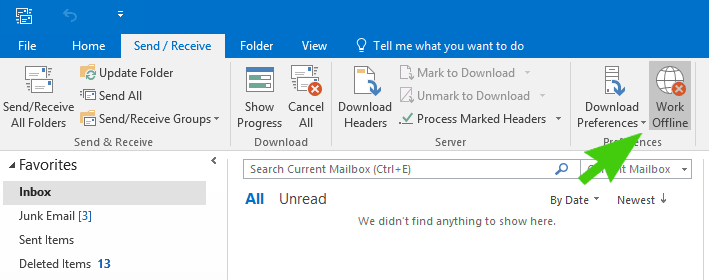 Эти параметры могут иногда нарушаться и, следовательно, вызывать различные проблемы, такие как приложение не подключается. В этом решении мы перейдем к настройкам учетной записи Outlook и вручную попытаемся восстановить вашу учетную запись. Если есть какая-либо проблема, Outlook автоматически позаботится об этом.
Эти параметры могут иногда нарушаться и, следовательно, вызывать различные проблемы, такие как приложение не подключается. В этом решении мы перейдем к настройкам учетной записи Outlook и вручную попытаемся восстановить вашу учетную запись. Если есть какая-либо проблема, Outlook автоматически позаботится об этом.
- Запустите Outlook и перейдите на вкладку « Файл » в верхней левой части экрана.
- Теперь нажмите « Информация», а затем выберите свою учетную запись в раскрывающемся списке. Теперь нажмите « Настройки учетной записи и социальной сети», а затем нажмите « Настройки учетной записи» .
Настройки учетной записи — Outlook - Теперь выберите адрес электронной почты, который вызывает проблему, и нажмите кнопку « Восстановить» в левом верхнем углу экрана.
Восстановление учетной записи Outlook - Теперь вам будет предложено ввести свои данные или подтвердить их.
 Рекомендуется удалить пароль и ввести его снова. Это исключит вероятность того, что вы ввели неверный пароль.
Рекомендуется удалить пароль и ввести его снова. Это исключит вероятность того, что вы ввели неверный пароль.Ввод данных учетной записи — Outlook - Нажмите Далее . Теперь Outlook автоматически попытается установить соединение с серверами, а затем диагностировать любые проблемы (если они есть).
Outlook восстанавливает аккаунт - После того, как учетная запись восстановлена, проверьте, решена ли проблема.
Как правило, большинство расширений, доступных для Outlook, являются проверенными разработчиками. Однако не все из них работают должным образом, а некоторые даже конфликтуют с настройками Outlook и приводят к тому, что он не работает или не подключается. Здесь вы должны отключить все расширения и затем попытаться подключиться. Если соединение установлено успешно, это означает, что возникла проблема с расширением (ями). Затем вы можете включить их один за другим, а затем диагностировать, какой из них вызывает проблему.
- Запустите Outlook и перейдите к « Файл»> «Параметры» . Нажмите Надстройки на левой панели навигации в разделе «Параметры».
- В нижней части правой панели вы увидите кнопку « Перейти» рядом с « Управление» . Нажмите один раз.
Настройки надстройки — Outlook - Теперь снимите все расширения и нажмите ОК .
Отключение настроек надстройки - Перезапустите приложение Outlook и проверьте, решена ли проблема. Если это так, вы можете выполнить процедуру диагностики проблемной надстройки, как описано выше.
Прежде чем переустанавливать / восстанавливать установочные файлы Office 365, стоит перестроить весь файл данных Outlook. Outlook сохраняет свои данные во внешний файл. Это тип хранилища для приложения, которое он использует в своих операциях.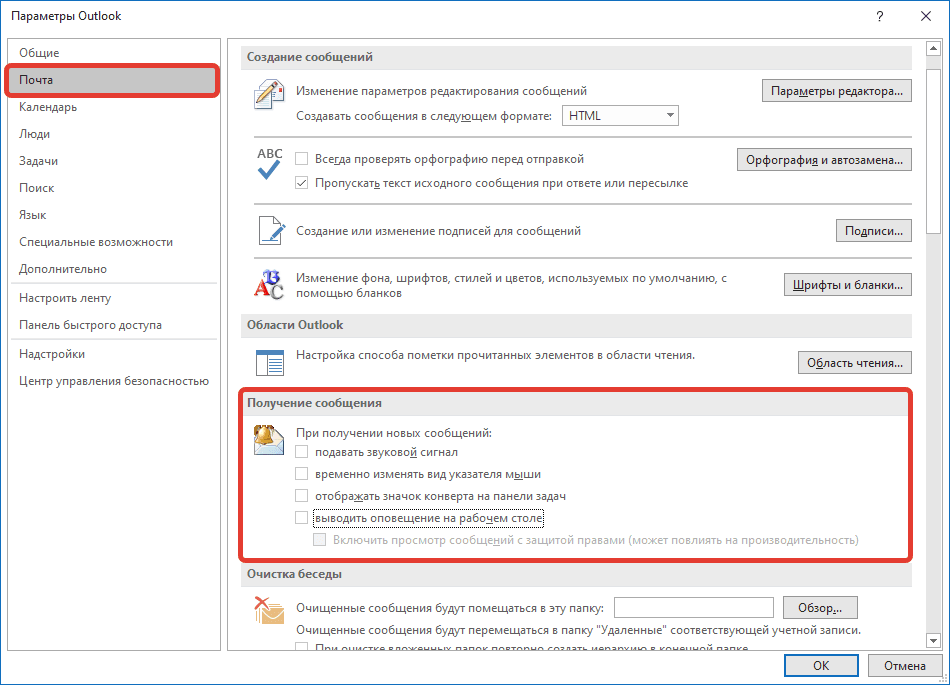 В этом решении мы удалим файл данных. Затем, когда мы запустим Outlook, он сразу заметит, что файл данных отсутствует, а затем попытается воссоздать его с нуля. Это решит проблемы коррупции (если есть).
В этом решении мы удалим файл данных. Затем, когда мы запустим Outlook, он сразу заметит, что файл данных отсутствует, а затем попытается воссоздать его с нуля. Это решит проблемы коррупции (если есть).
- Перейдите к настройкам учетной записи, как это было сделано в решении 5 при восстановлении учетной записи.
- Теперь нажмите на вкладку « Файлы данных» и после выбора учетной записи электронной почты, вызывающей проблемы, нажмите « Открыть местоположение файла» .
Открытие расположения файла данных Outlook - Теперь вы можете переименовать файл или переместить его в другое место.
Файл данных Outlook - Теперь откройте Outlook снова. Он автоматически попытается восстановить ваш файл данных. После того, как это восстановлено, проверьте, решена ли проблема.
Если все вышеперечисленные методы не работают, и вы все еще не можете запустить Outlook, мы можем попробовать восстановить / переустановить приложение.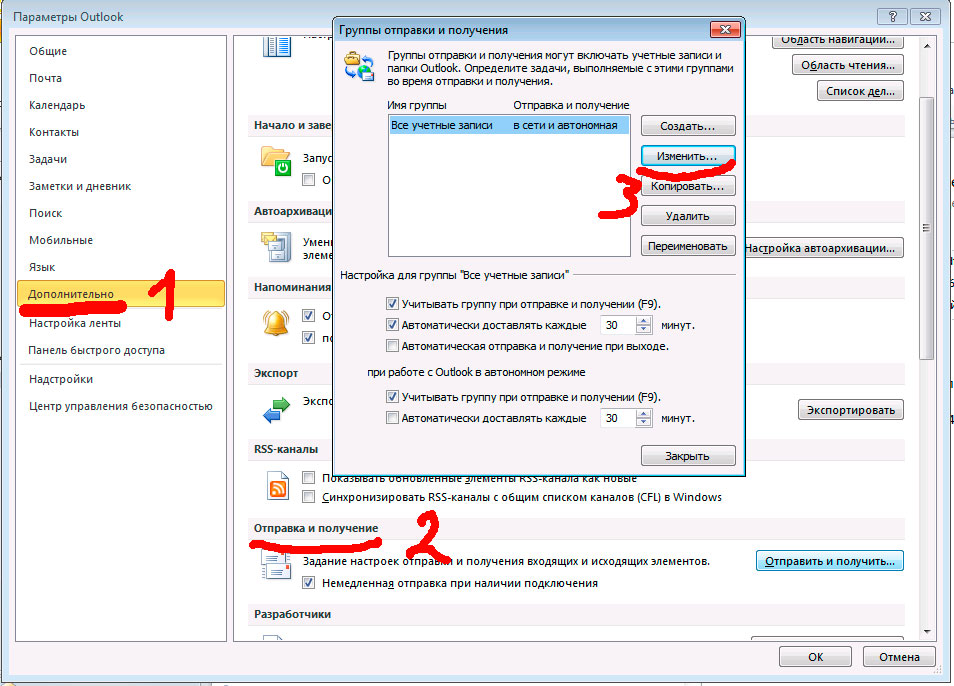 Здесь вы должны сначала попытаться восстановить пакет (Office 365). Если восстановление не работает, вы можете продолжить и попытаться переустановить его полностью.
Здесь вы должны сначала попытаться восстановить пакет (Office 365). Если восстановление не работает, вы можете продолжить и попытаться переустановить его полностью.
Примечание. В процессе переустановки может потребоваться установка исполняемого файла вместе с вами, а также ключ продукта.
- Нажмите Windows + R, введите « appwiz. cpl ”в диалоговом окне и нажмите Enter.
- Попав в диспетчер приложений, найдите запись Microsoft Office. Щелкните правой кнопкой мыши и выберите « Изменить» .
- Выберите опцию Восстановить в следующем окне и нажмите Продолжить .
Восстановление Outlook - Теперь следуйте инструкциям на экране и, когда процесс будет завершен, перезагрузите компьютер и проверьте, можете ли вы запустить и заставить Outlook работать без проблем.
Как отключить автономную работу в Outlook?
Как отключить автономную работу в Outlook?Блог
Вы когда-нибудь хотели отключить автономный режим работы в Outlook, но не знаете, как это сделать? Как профессиональный писатель, я знаю, как важно оставаться на связи и систематизировать все свои электронные письма, задачи и контакты. Вот почему я здесь, чтобы помочь вам узнать, как отключить автономный режим работы в Outlook. С помощью этого руководства вы сможете легко и быстро отключить режим работы в автономном режиме в Outlook и вернуться к эффективному общению. Итак, приступим!
Вот почему я здесь, чтобы помочь вам узнать, как отключить автономный режим работы в Outlook. С помощью этого руководства вы сможете легко и быстро отключить режим работы в автономном режиме в Outlook и вернуться к эффективному общению. Итак, приступим!
Как отключить автономную работу в Outlook?
- Откройте Outlook и нажмите «Файл» в верхней части экрана.
- Нажмите
- Выберите вкладку «Файлы данных» и выберите учетную запись, для которой вы хотите отключить автономный режим. Затем нажмите «Настройки» .
- На вкладке «Дополнительно» снимите флажок для «Использовать режим кэширования Exchange» и нажмите «ОК» .
Источник: wikihow.com
Отключить автономный режим в Outlook
Автономный режим в Microsoft Outlook — это функция, позволяющая читать, составлять и отправлять электронные письма, даже если вы не подключены к Интернету.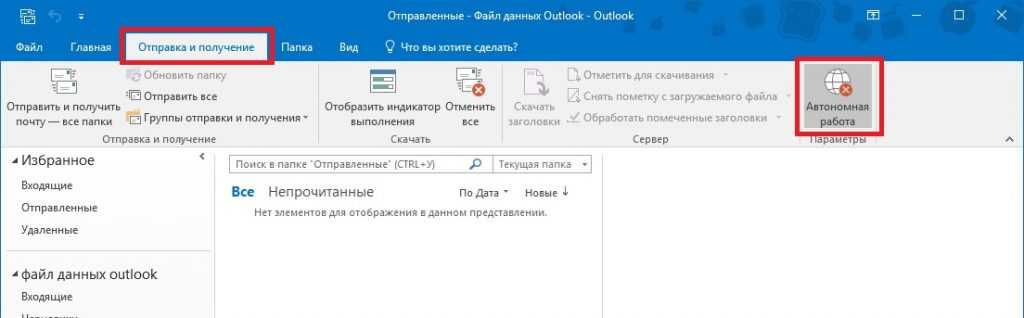 Используя этот режим, вы можете получить доступ к электронным письмам, сохраненным на вашем жестком диске, а также создавать и отправлять новые электронные письма. Это полезная функция, но она также может стать источником разочарования, если вы к ней не привыкли или не хотите, чтобы она была включена. Если вы хотите отключить автономный режим в Outlook, вот что вам нужно сделать.
Используя этот режим, вы можете получить доступ к электронным письмам, сохраненным на вашем жестком диске, а также создавать и отправлять новые электронные письма. Это полезная функция, но она также может стать источником разочарования, если вы к ней не привыкли или не хотите, чтобы она была включена. Если вы хотите отключить автономный режим в Outlook, вот что вам нужно сделать.
Отключение автономного режима в настройках Outlook
Первый шаг к отключению автономного режима — открыть настройки Outlook. Для этого щелкните вкладку «Файл» в верхнем левом углу окна Outlook. Откроется новое окно с несколькими вкладками. Перейдите на вкладку «Настройки учетной записи», затем выберите «Настройки учетной записи» в раскрывающемся меню. Откроется окно настроек учетной записи.
Далее выберите вкладку «Файлы данных», расположенную в левом нижнем углу окна. Это откроет список всех файлов данных, связанных с вашей учетной записью Outlook. Выберите файл, для которого вы хотите отключить автономный режим, затем нажмите «Настройки».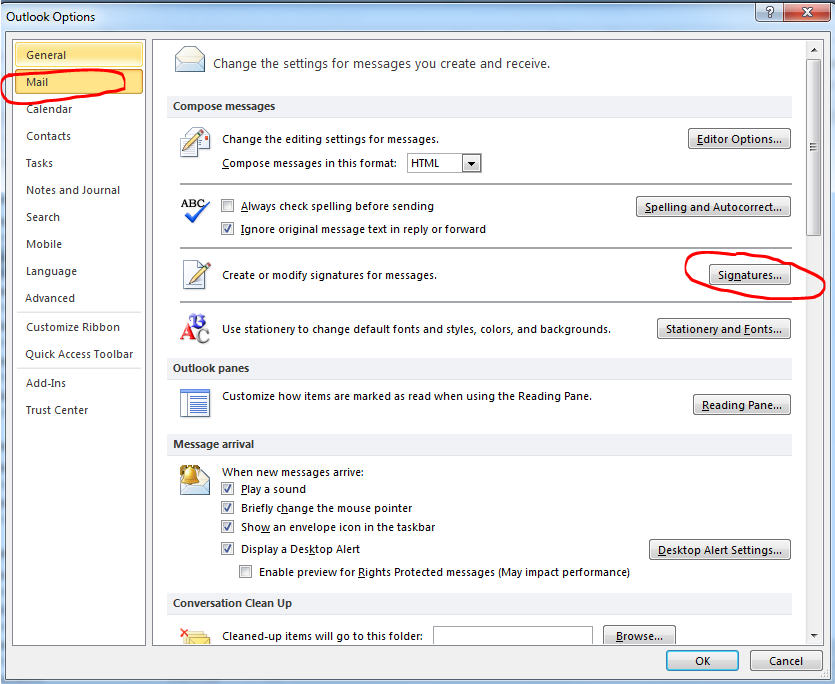 Откроется окно настроек файла данных.
Откроется окно настроек файла данных.
Отключить автономный режим в настройках файла данных
В окне настроек файла данных вы увидите флажок «Работать автономно». Если этот флажок установлен, это означает, что автономный режим включен. Чтобы отключить автономный режим, просто снимите флажок. Сделав это, нажмите «ОК», чтобы сохранить изменения.
Проверка отключения автономного режима
После отключения автономного режима необходимо убедиться, что он действительно отключен. Для этого откройте Outlook и щелкните вкладку «Отправить/получить» на верхней панели инструментов. Откроется раскрывающееся меню с несколькими вариантами. Выберите «Работать автономно» из списка. Если флажок рядом с ним не установлен, это означает, что автономный режим был успешно отключен.
Отключить автономный режим в настройках сети
Если у вас возникли проблемы с отключением автономного режима в Outlook, вы также можете отключить его в настройках сети. Для этого откройте Панель управления и выберите «Центр управления сетями и общим доступом». Откроется окно с несколькими вкладками. Выберите вкладку «Изменить параметры адаптера», затем выберите используемое сетевое подключение.
Откроется окно с несколькими вкладками. Выберите вкладку «Изменить параметры адаптера», затем выберите используемое сетевое подключение.
Отключить автономный режим в настройках сети
Выбрав используемое сетевое подключение, нажмите кнопку «Свойства» в нижней части окна. Откроется окно свойств сетевого подключения. На вкладке «Общие» вы увидите флажок «Работать автономно». Если этот флажок установлен, это означает, что автономный режим включен. Чтобы отключить автономный режим, просто снимите флажок. Сделав это, нажмите «ОК», чтобы сохранить изменения.
Проверка отключения автономного режима
После отключения автономного режима необходимо убедиться, что он действительно отключен. Для этого откройте Outlook и щелкните вкладку «Отправить/получить» на верхней панели инструментов. Откроется раскрывающееся меню с несколькими вариантами. Выберите «Работать автономно» из списка. Если флажок рядом с ним не установлен, это означает, что автономный режим был успешно отключен.
Часто задаваемые вопросы по теме
1. Что такое автономная работа в Outlook?
Автономная работа в Outlook — это функция, которая позволяет вам получить доступ к вашей учетной записи Outlook, когда у вас нет подключения к Интернету. Когда вы включаете функцию «Работать автономно», Outlook сохраняет копии ваших электронных писем, контактов и элементов календаря на вашем компьютере, чтобы вы могли получить к ним доступ без подключения к Интернету.
2. Зачем мне отключать автономную работу в Outlook?
Возможно, вам потребуется отключить автономную работу в Outlook, если у вас есть подключение к Интернету, но у вас возникли проблемы с подключением к учетной записи Outlook. Отключение функции «Работать автономно» позволит Outlook подключаться к Интернету и получать доступ к вашей электронной почте, контактам и элементам календаря.
3. Как отключить автономную работу в Outlook?
Вы можете отключить автономную работу в Outlook, перейдя на вкладку «Файл» и нажав кнопку «Работать автономно». Кнопка «Работать автономно» расположена в левом нижнем углу экрана и помечена изображением вилки. Нажатие этой кнопки отключит функцию «Работать автономно» и позволит Outlook подключаться к Интернету.
Кнопка «Работать автономно» расположена в левом нижнем углу экрана и помечена изображением вилки. Нажатие этой кнопки отключит функцию «Работать автономно» и позволит Outlook подключаться к Интернету.
4. Что произойдет, если я отключу автономную работу в Outlook?
Если отключить автономную работу в Outlook, Outlook попытается подключиться к Интернету и синхронизировать вашу электронную почту, контакты и элементы календаря с сервером. Если есть какие-либо обновления для этих элементов, они будут загружены на ваш компьютер, и у вас будет доступ к самой последней информации.
5. Есть ли другой способ отключить автономную работу в Outlook?
Да, вы также можете отключить автономную работу в Outlook, перейдя на вкладку «Отправить/получить» и нажав кнопку «Работать автономно». Кнопка «Работать автономно» расположена в правом нижнем углу экрана и помечена изображением вилки. Нажатие этой кнопки также отключит функцию «Работать автономно» и позволит Outlook подключаться к Интернету.
6. Есть ли какие-нибудь советы по отключению автономной работы в Outlook?
Да, если у вас возникли проблемы с подключением к учетной записи Outlook, попробуйте отключить автономную работу в Outlook. Кроме того, если у вас возникли проблемы с доступом к какой-либо электронной почте, контактам или элементам календаря, убедитесь, что функция «Работать автономно» отключена, прежде чем пытаться получить доступ к этим элементам.
Как отключить режим работы в автономном режиме в Microsoft Outlook 2010 2013.
Если вы ищете способ отключить автономную работу в Outlook, это легко сделать и сделать всего несколько шагов! Отключив функцию работы в автономном режиме, вы получите полный доступ ко всем своим электронным письмам, контактам и событиям календаря. Кроме того, вы можете быть уверены, что всегда подключены и используете последнюю версию своей учетной записи электронной почты Outlook.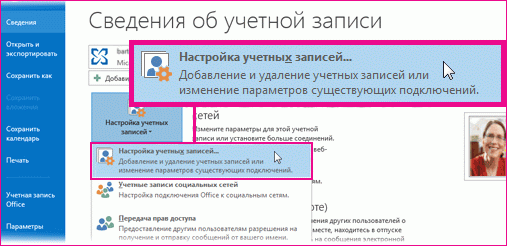
Назад
Как настроить размер шрифта в Outlook?
Далее
Как узнать, какая у меня версия Outlook?
Связанные статьи
Как устроиться на работу в Power Bi?
Как закрепить столбцы в таблице Power Bi Visual?
Как отформатировать меру в Power Bi?
Как экспортировать отчет Power Bi в Excel?
Последнее сообщение
Окно 10
Как использовать инструмент «Ножницы» в Windows 10?
Окно 10
Как использовать функциональные клавиши, не нажимая Fn Windows 10?
Как использовать будильники в Windows 10?
Окно 10
Как обновить Zoom в Windows 10?
Окно 10
Как обновить Windows 8 до Windows 10?
Окно 10
Как обновить Chrome в Windows 10?
Окно 10
Как разблокировать Windows 10 без пароля?
Окно 10
Как разблокировать клавиатуру на ноутбуке Hp с Windows 10?
Окно 10
Как включить Wi-Fi в Windows 10?
Окно 10
Как отключить спящий режим в Windows 10?
Окно 10
Как отключить экранный диктор в Windows 10?
Окно 10
Как отключить брандмауэр в Windows 10?
Окно 10
Как отключить Кортану в Windows 10?
Окно 10Как отключить Bitlocker Windows 10?
Окно 10
Как перенести фотографии с Ipad на ПК с Windows 10?
Окно 10
Как сделать снимок экрана в Google Chrome Windows 10?
Окно 10
Как переключаться между Windows в Windows 10?
Окно 10
Как остановить открытие Spotify при запуске Windows 10?
Окно 10
Как установить разные обои на два монитора Windows 10?
Окно 10
Как выбрать несколько файлов в Windows 10?
Окно 10
Как сохранить значки на рабочем столе Windows 10?
Окно 10
Как запустить скрипт Python в Windows 10?
Окно 10
Как запустить Chkdsk Windows 10 перед загрузкой?
Окно 10
Как повернуть видео в Windows 10?
Окно 10
Как скопировать компакт-диск в Windows 10?
Окно 10
Как перезагрузить ноутбук с клавиатурой Windows 10?
Как вывести компьютер из спящего режима Windows 10?
Как просмотреть скрытые файлы в Windows 10?
Как использовать Telnet в Windows 10?
Как использовать разделенный экран в Windows 10?
90 000 способов переключиться с работы в автономном режиме на онлайн Outlook Нилеш Кумар |
Изменено: 9 сентября 2021 г. | Советы по Outlook | 1 минута чтения
| Советы по Outlook | 1 минута чтения
Файлы OST представляют собой таблицу автономного хранилища, которая позволяет пользователю работать в автономном режиме, и этот формат файла используется в Outlook. Электронная почта синхронизируется с сервером Exchange, когда система подключена к Интернету. Все будет работать гладко, но иногда пользователи Outlook застревают в автономном режиме. Из-за этого Outlook сталкивается с трудностями при отправке или получении электронной почты. Давайте разберемся с помощью примера.
“ Пожалуйста, помогите! Я запускаю Outlook 2016 на своем ПК с Windows. У меня настроены две мои учетные записи. И кнопка работы в автономном режиме показывает красный крестик. Я не смогу отправлять или получать электронные письма. Пожалуйста, помогите мне решить эту проблему.
Вы также хотите знать, как переключиться с работы в автономном режиме на работу в Интернете Outlook? Если да, то в этой статье мы обсудим наилучшие возможные способы решения вышеуказанной проблемы.
В случае, если вам нужно быстрое решение для восстановления электронной почты из файла OST, пользователь может воспользоваться помощью программного обеспечения для восстановления файлов OST.
Загрузить программное обеспечение для восстановления OST Купить сейчас На 100% безопасно
Возможные причины зависания Outlook в автономном режимеНекоторые из возможных причин, по которым пользователь отключен или находится в автономном режиме.
1. С этой проблемой приходится сталкиваться пользователю при возникновении проблем с почтовым сервером. Если вы хотите проверить, войдите в свою учетную запись. Проверьте, можете ли вы отправлять/получать электронные письма. В случае, если почтовый сервер не работает, обратитесь к администратору.
2. В случае, если вы можете отправлять/получать электронную почту, но сталкиваетесь с частым отключением, возможно, есть какие-то проблемы с настройками вашей учетной записи.
Как проверить, не застрял ли он в автономном режиме
1.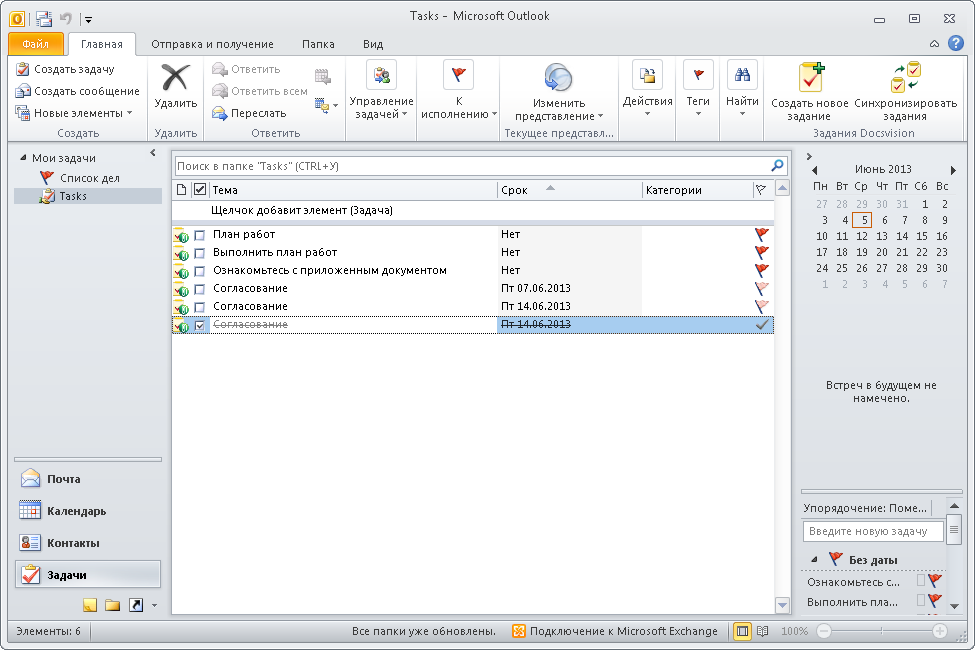 Откройте Microsoft
Outlook в вашей системе.
Откройте Microsoft
Outlook в вашей системе.
2. Перейдите на вкладку «Отправить/получить» и выберите «Работать автономно» для повторного подключения.
Важное примечание: В случае если кнопка работы в автономном режиме имеет затемненный фон, это означает, что пользователь не подключен к интернету.
Также проверьте значок Outlook на панели быстрого запуска. Если есть крестик, это показывает, что Outlook работает в автономном режиме.
Здесь мы обсудим, как мы можем вернуться в онлайн-режим. Используйте рекомендации, как описано ниже
1 . Путем сброса статуса «Работать в автономном режиме»: На вкладке «Отправить/получить» выберите «Работать в автономном режиме» и затем проверьте свой статус.
2 . При создании нового профиля: Есть вероятность, что в вашем текущем профиле есть ошибка, поэтому пользователь может попытаться создать новый профиль.
Для этого Перейдите в Файл > Затем нажмите «Настройки учетной записи»> Выберите профиль для удаления >> Удалить.

 Когда это произойдет, приложение не сможет использовать вашу учетную запись для входа на почтовый сервер.
Когда это произойдет, приложение не сможет использовать вашу учетную запись для входа на почтовый сервер.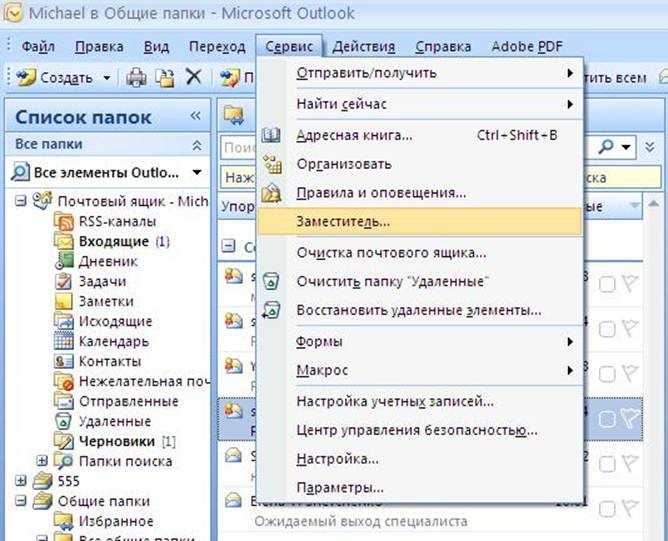 Выключение и включение компьютера обычно решает проблему.
Выключение и включение компьютера обычно решает проблему.
 Рекомендуется удалить пароль и ввести его снова. Это исключит вероятность того, что вы ввели неверный пароль.
Рекомендуется удалить пароль и ввести его снова. Это исключит вероятность того, что вы ввели неверный пароль.