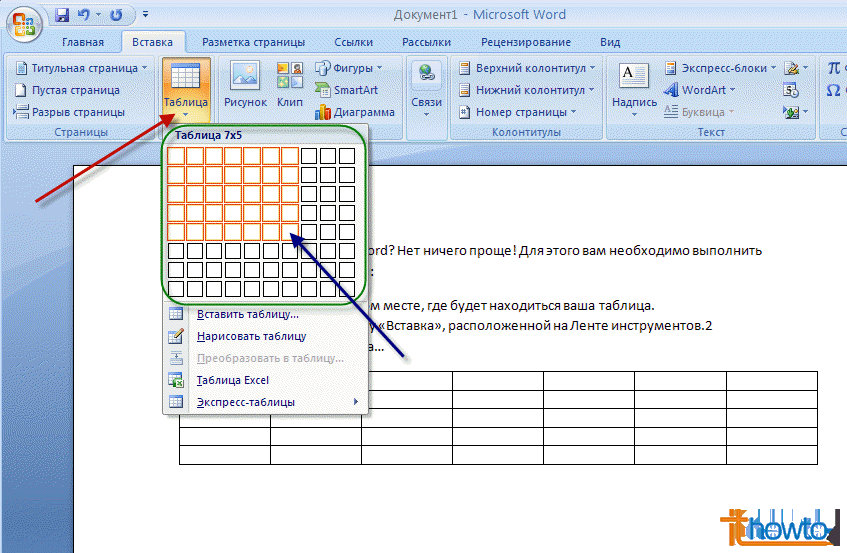Работа с таблицами Word | Компьютер плюс
Word / Оставьте комментарий
Работа с таблицами в Word Office первое время работы на ПК может быть затруднена. Таблицы в текстах, и особенно в научных статьях занимают важное место, так как информация, заключенная в таблицу представляется более наглядной, нежели просто в виде текста.
Итак, как вставить таблицу в текст? В разных версиях редактора способы введения таблицы в текст различаются незначительно, что обычно обусловлено изменением внешнего вида панели инструментов. Здесь мы рассмотрим способ вставки таблицы в текст в программе Word версии 2007 года.
Вставка таблицы
Для этого, создаем новый документ Word или вставляем таблицу в уже существующий текст. В ворде версии 2007-го года в строке главного меню нажимаем кнопку «вставка» и заходим в меню «таблица»:
Как видим, в этом меню представлены несколько способов вставки таблицы, все эти способы достаточно просты и удобны.
Во-первых, здесь представлено поле из множества квадратиков, наведя на это поле курсор мыши, мы можем выбрать, таблицу нужного нам размера, т. е. выбрать количество столбцов и строк.
е. выбрать количество столбцов и строк.
Во-вторых, в этом меню, мы можем нажать на кнопку вставить таблицу, и в открывшемся окошке введем с клавиатуры нужные нам параметры таблицы (число столбцов и строк, ширину столбцов).
В-третьих, ворд предлагает нам просто нарисовать нужную нам таблицу, для этого нажимаем кнопку «нарисовать таблицу» и, вместо курсора мыши в виде стрелочки появляется виртуальный карандаш, которым можем рисовать горизонтальные и вертикальные линии.
Этот способ вставки таблиц в текст удобно использовать, когда нужна таблица нестандартной формы.
Изменение таблицы Word
Редактор Word позволяет не только создавать таблицу нужной конфигурации, но и изменять уже созданную таблицу. Для этого поставим курсор в то место таблицы, которое мы хотим изменить и нажмем правую кнопку мыши, перед нами откроется меню редактирования таблицы:
В появившемся окне находим то, что относится к изменению таблиц, это «вставить», «удалить ячейки», «разбить ячейки» и «свойства таблицы».
Для добавления новых столбцов, строк и ячеек к таблице нужно нажать на кнопку «вставить» и выбрать соответствующее значение в появившемся окне.
Подобным же образом можно удалить столбцы, строки и ячейки, нажав на кнопку «удалить». Иногда требуется некоторые столбцы или ячейки разбить на несколько мелких, сделать это поможет кнопка «разбить ячейки», если выделить несколько ячеек, то вместо «разбить ячейки» появится кнопка «объединить ячейки».
«Выравнивание ячеек» позволяет выравнивать текст внутри ячейки, по правому, по левому краю, по ширине или по центру.
«Автоподбор» дает возможность настроить ширину столбцов: после нажатия кнопки «по содержимому» размер столбца будет изменяться в зависимости от заполнения ячейки. Автоподбор по ширине выравнивает размеры таблицы по величине окна Word, а столбцы внутри таблицы становятся одинаковыми по ширине. Нажатием на кнопку «фиксированная ширина столбца» можно с клавиатуры установить точные размеры таблицы.
Таким образом, можно вставлять в текст таблицы, изменять их по своему усмотрению, подбирать для этого удобные инструменты, т. е. текстовый редактор Word, представляет для этого большие возможности, и не обязательно осваивать табличный редактор Excel для вставки таблиц в текст.
е. текстовый редактор Word, представляет для этого большие возможности, и не обязательно осваивать табличный редактор Excel для вставки таблиц в текст.
Полезные трюки для работы с таблицами в MS Word, советы
Если у кого нет Exel или сильного желания с ним работать, часто выбирают создание таблиц в Microsoft Word. И этот вид услуг в данном текстовом редакторе – одна из самых неприятных и непродуманных вещей.
Недостатки таблиц в Microsoft Word
Microsoft Word не зря называется текстовым редактором. Он создан и предназначен главным образом как раз для работы с текстом. Все остальное – простое дополнение.
Работать с таблицами в ворде сложно:
- Они тяжело поддаются управлению;
- Их сложно форматировать;
- Они неуклюжие.
Но надо отдать должное разработчикам компании. С каждым годом они стараются усовершенствовать этот инструмент. И в этой статье мы опишем с вами разные полезности, благодаря которым работать с таблицами в ворде станет куда проще.
Полезные советы по работе с таблицами в Ворд
- Активно пользуемся шаблонами. При написании контрольных, лабораторных, чертежей используется масса шаблонных таблиц. И вовсе не обязательно каждый раз составлять таблицу, которая уже встречалась ранее. Просто копируйте уже имеющуюся и правьте ее по ходу дела.
На заметку!
В самом ворде шаблонные таблицы называются экспресс-таблицы.
Для работы с шаблонами перейдите в меню ворда Вставка/Таблицы/Экспресс-таблицы. Отметьте для себя пункт «сохранить выделенный фрагмент в коллекцию».
- Рисуем таблицы самостоятельно. Не надо бояться ручного творчества – это легче, чем вам может показаться. Перейдите в меню Вставка/Талица/Нарисовать таблицу.
Рисуйте на удобное количество столбцов, ячеек и других элементов. Что-то сделали не так? Не переживайте: под уркой всега
Рисуйте себе на удобное количество ячеек, столбцов и других элементов. Что-то сделали не так? Не переживайте: под рукой всегда есть ластик, который поможет убрать лишнее.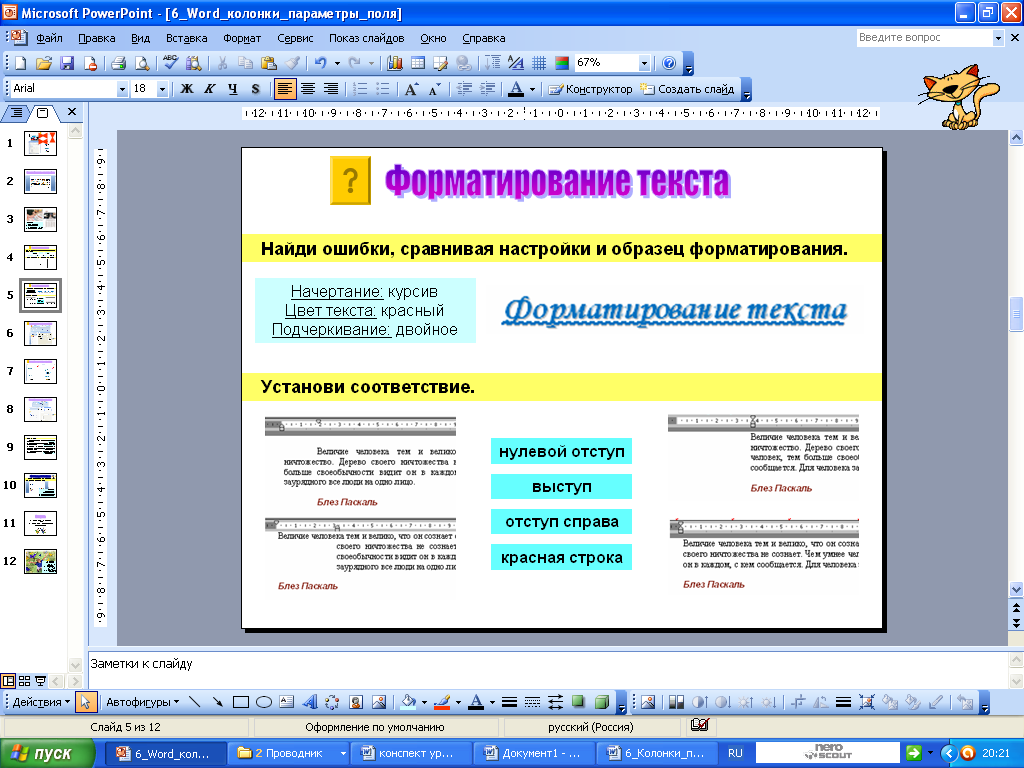
- Столбцы и строки можно вставлять быстро. Для этого вовсе не обязательно идти в меню. Просто поставьте курсор в пространство между столбцами или строками, куда хотите вставить новый элемент. Когда появится плюсик, нажмите на него.
- Пользуемся линейкой. Она позволяет создавать таблицы-мечты для перфекциониста: ровные, красивые, четкие.
- Не забываем про горячие клавиши. Работать с ними куда удобнее, чем с обычным меню. Вот самые полезные и частые комбинации, которые вам могут пригодиться при работе с таблицами в Ворде:
Alt + Shift + Вверх/Вниз – моментально перемещает текущую строчку на строчк выше/ниже
Ctrl + Shift + A – моментально преобразует маленькие прописные буквы в заглавные (идеально для работы с заголовками)
Ctrl + Tab – используется для добавления табуляции в ячейке.
Помните: обычный Tab переводит курсор на следующую ячейку.
- Превращаем в таблицу готовый текст.

- Скопировать из Excel массивы данных и вставить в ворд. Так информация будет выглядеть как таблица с невидимыми границами.
- Использовать штатные средства ворда. Выделить текст, перейти в меню Вставка/Таблица/Преобразовать в таблицу.
- Регулируем размеры ячеек. Порой слишком длинные слова просто безобразным образом переносятся на новую строку. И если вы хотите, чтобы ваша таблица выглядела красиво, то нужно сделать все ячейки ровными. Уменьшение шрифта не поможет – ячейки, конечно, станут ровными, но мелкий шрифт все равно будет некрасиво выделять таблицу.
Лучше делать так. Щелкните по таблице правой кнопкой мыши, выберите пункт Свойства таблицы/Ячейка/Параметры. В графе Вписать текст поставьте галочку.
Зная эти несложные трюки работы с таблицами в Word, вы сможете быстро справляться с любым «монстром».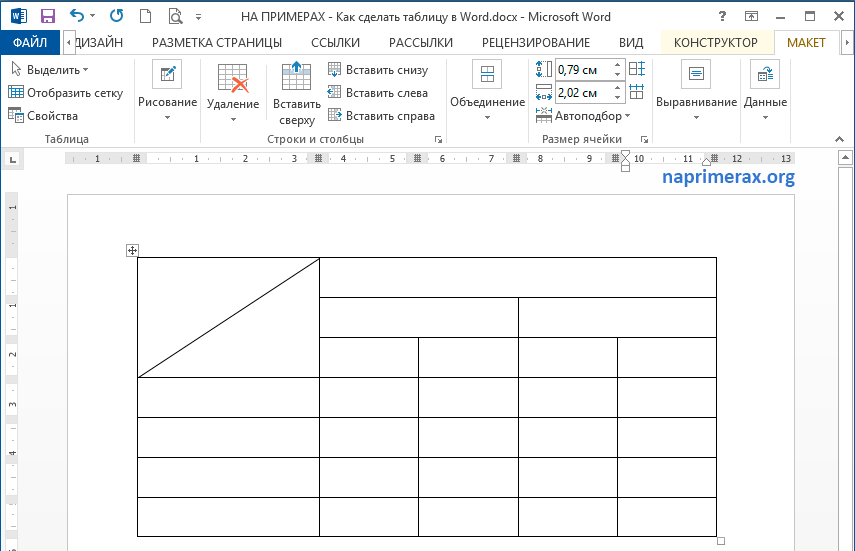
Автор: Наталья
Наталья – контент-маркетолог и блогер, но все это не мешает ей оставаться адекватным человеком. Верит во все цвета радуги и не верит в теорию всемирного заговора. Увлекается «нейрохиромантией» и тайно мечтает воссоздать дома Александрийскую библиотеку.
Работа с таблицами | Microsoft Узнайте
Редактировать
Твиттер LinkedIn Фейсбук Электронная почта
- Статья
- 2 минуты на чтение
В этом разделе приведены примеры Visual Basic, связанные с задачами, указанными в следующих разделах.
Создание таблицы, вставка текста и применение форматирования
В следующем примере в начале активного документа вставляется таблица с четырьмя столбцами и тремя строками. Структура For Each…Next используется для пошагового просмотра каждой ячейки таблицы. В структуре For Each…Next
метод InsertAfter объекта Range используется для добавления текста в ячейки таблицы (ячейка 1, ячейка 2 и т. д.).Sub CreateNewTable() Dim docActive As Document Dim tblNew As Table Dim celTable как ячейка Dim intCount как целое число Установите docActive = ActiveDocument Установить tblNew = docActive.Tables.Add( _ Диапазон: = docActive.Range (Начало: = 0, Конец: = 0), NumRows: = 3, _ Колонки:=4) intCount = 1 Для каждой celTable в tblNew.Range.Cells celTable.Range.InsertAfter «Ячейка» и intCount intCount = intCount + 1 Следующий celTable tblNew.AutoFormat Формат: = wdTableFormatColorful2, _ ApplyBorders:=True, ApplyFont:=True, ApplyColor:=True Конец сабвуфера
Вставка текста в ячейку таблицы
В следующем примере текст вставляется в первую ячейку первой таблицы в активном документе. Метод Cell
Sub InsertTextInCell() Если ActiveDocument.Tables.Count >= 1 Тогда С ActiveDocument.Tables(1).Cell(Row:=1, Column:=1).Range .Удалить .InsertAfter Text:="Ячейка 1,1" Конец с Конец, если Конец сабвуфера
Возврат текста из ячейки таблицы без возврата маркера конца ячейки
В следующем примере возвращается и отображается содержимое каждой ячейки в первой строке первой таблицы документа.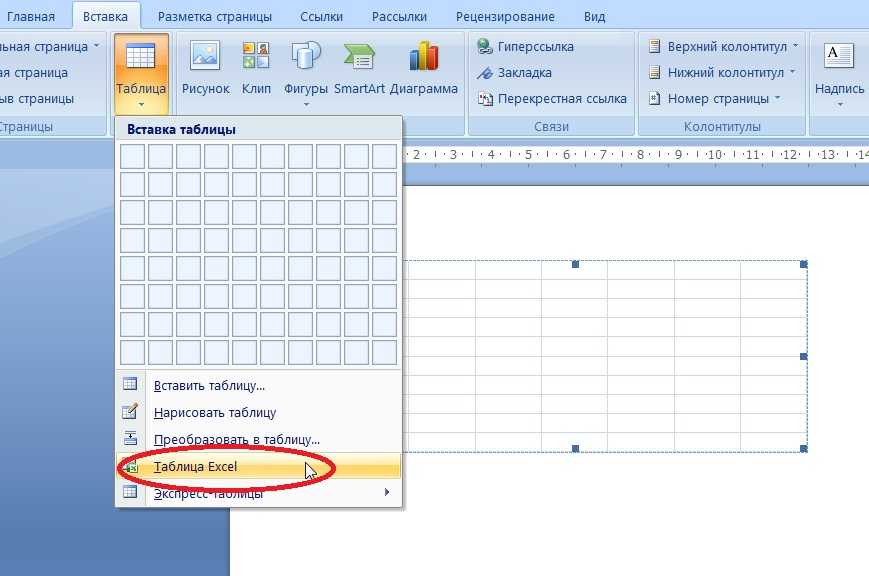
Sub ReturnTableText() Dim tblOne As Table Dim celTable как ячейка Dim rngTable как диапазон Установите tblOne = ActiveDocument.Tables(1) Для каждой celTable в tblOne.Rows(1).Cells Установить rngTable = ActiveDocument.Range(Start:=celTable.Range.Start, _ Конец:=celTable.Range.End - 1) MsgBox rngTable.Text Следующий celTable Конец сабвуфера
Sub ReturnCellText() Dim tblOne As Table Dim celTable как ячейка Dim rngTable как диапазон Установите tblOne = ActiveDocument.Tables(1) Для каждой celTable в tblOne.Rows(1).Cells Установить rngTable = celTable.Range rngTable.MoveEnd Unit:=wdCharacter, Count:=-1 MsgBox rngTable.Text Следующий celTable Конец сабвуфера
Преобразование существующего текста в таблицу
В следующем примере текст с разделителями табуляции вставляется в начало активного документа, а затем текст преобразуется в таблицу.
Sub ConvertExistingText() С Documents.Add.Content .InsertBefore «один» и vbTab и «два» и vbTab и «три» и vbCr Разделитель .ConvertToTable: = Chr (9), NumRows: = 1, NumColumns: = 3 Конец с Конец сабвуфера
Возврат содержимого каждой ячейки таблицы
В следующем примере определяется массив, равный количеству ячеек в первой таблице документа (предполагается, что
Sub ReturnCellContentsToArray()
Dim intCells как целое число
Dim celTable как ячейка
Dim strCells() как строка
Dim intCount как целое число
Dim rngText как диапазон
Если ActiveDocument.Tables.Count >= 1 Тогда
С ActiveDocument.Tables(1).Range
intCells = .Cells.Count
ReDim strCells (intCells)
intCount = 1
Для каждого celTable в .Cells
Установите rngText = celTable.Range
rngText.MoveEnd Unit:=wdCharacter, Count:=-1
strCells(intCount) = rngText
intCount = intCount + 1
Следующий celTable
Конец с
Конец, если
Конец сабвуфера
Копирование всех таблиц активного документа в новый документ
В этом примере таблицы из текущего документа копируются в новый документ.
Sub CopyTablesToNewDoc()
Dim docOld As Document
Dim rngDoc как диапазон
Dim tblDoc как таблица
Если ActiveDocument.Tables.Count >= 1 Тогда
Установите docOld = ActiveDocument
Установите rngDoc = Documents.Add.Range (Начало: = 0, Конец: = 0)
Для каждого tblDoc в docOld.Tables
tblDoc.Range.Copy
С помощью rngDoc
.Вставить
.Collapse Direction:=wdCollapseEnd
.InsertParagraphAfter
.Collapse Direction:=wdCollapseEnd
Конец с
Следующий
Конец, если
Конец сабвуфера
Поддержка и отзывы
У вас есть вопросы или отзывы об Office VBA или этой документации? См. раздел Поддержка и отзывы Office VBA, чтобы узнать, как вы можете получить поддержку и оставить отзыв.
Научитесь создавать таблицы MS Word
Юристы — Секретари — Документоведы
Это первый базовый курс мастер-класса по таблицам MS Word из трех занятий
Таблицы Word — это просто
Таблицы Microsoft Word являются распространенным элементом профессиональных документов, позволяющим лучше структурировать важную информацию или более эффективно форматировать текст.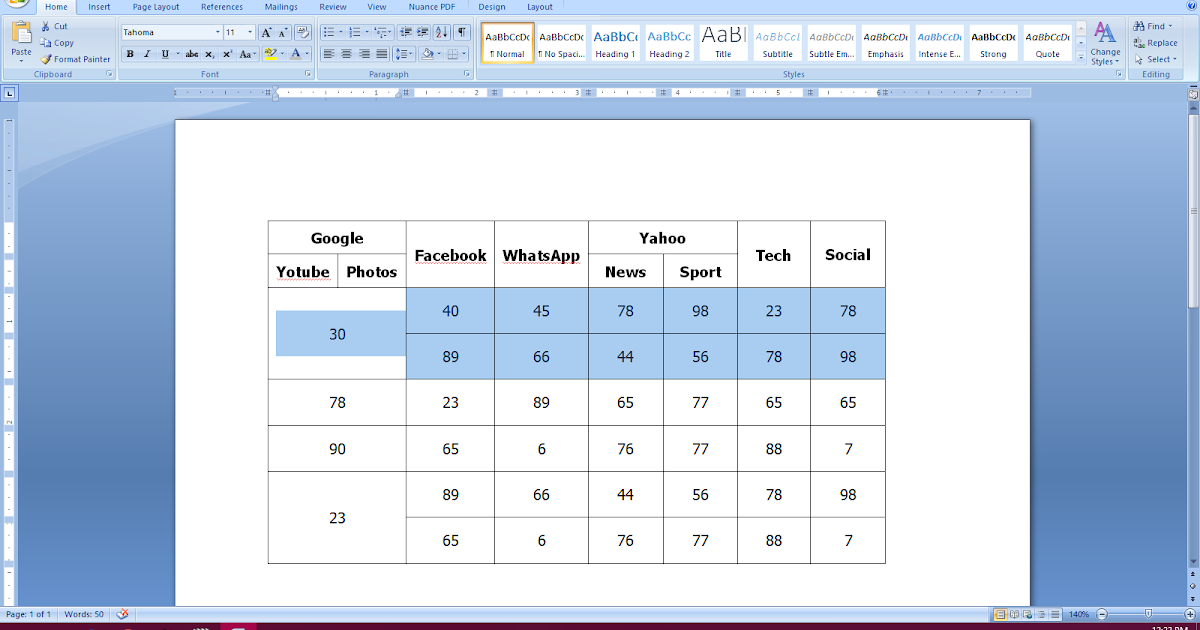
Правильное создание таблицы MS Word за короткое время с помощью панели быстрого доступа
Настройте строки и столбцы таблиц Word одним щелчком мыши с помощью простых в использовании функций
Упростите навигацию по таблицам, охватывающим несколько страниц, с помощью надежных заголовков, которые останутся вверху страницы, даже если вы добавите больше строк
Перемещайте таблицы MS Word между страницами, разделами или целыми документами без потери форматирования или повреждения текста
Вставляйте текст в таблицу и перемещайте его между ячейками с уверенностью и не опасаясь, что ваша таблица Word развалится на части
Модули
1
-
Установка сцены
-
2
-
Настройка правильной и прочной рамы для вас
-
3
-
Перемещение столов и некоторые советы по устранению неполадок
-
4
-
Повторение строк заголовков на каждой странице без копирования и вставки
-
5
-
Перемещение таблиц в документе и некоторые советы по устранению неполадок
-
6
-
Вставка текста и его перемещение в таблице
-
Зачем соглашаться на меньшее?
Изучите полные курсы мастер-классов и уверенно работайте с таблицами Microsoft Word
-
$57,30
$57.
 30Презентация на новый уровень: форматирование таблиц в MS Word
30Презентация на новый уровень: форматирование таблиц в MS Word[ПРОМЕЖУТОЧНЫЙ КУРС] Хорошо представленные таблицы в Word показывают внимание к деталям и заботу о высоком качестве вашей работы. Этот онлайн-курс покажет вам, как вывести свои знания о таблицах MS Word на новый уровень.
Зарегистрируйтесь сейчас -
$57,30
$57.30Восхождение к мастерству работы с таблицами Word
[РАСШИРЕННЫЙ КУРС] От вычислений до эффективной организации данных таблицы могут быть наиболее значимым разделом ваших документов. Выделитесь, позволив ценности ваших таблиц Word говорить о вашем внимании к деталям.
Зарегистрируйтесь сейчас
Начать обучение
Зарегистрируйтесь сегодня
Что говорят наши ученики…
Практическое обучение для юристов
Фиона Кэнти
«Мне понравилось, как вы собрали воедино ключевые компоненты, которые должен знать юрист, чтобы работать эффективно и быть самодостаточным! Мне не терпится вернуться к команде, чтобы поделиться тем, что Я узнал, и посмотрите, как мы можем применить наши существующие курсы. Спасибо большое!»
Практичное и простое обучение Word
Дженнифер Батлер
«Пройдя два курса по совершенствованию навыков работы с Word, я очень рекомендую их. Занятия информативны, практичны и просты в использовании… и если вы что-то упустите (они движутся в одном темпе!), вы можете обратиться к их очень полезным и хорошо изложенным раздаточным материалам».
Актуальные онлайн-курсы обучения
Майкл Эстл
«Рассматриваемый контент очень важен для юридического контекста, и навыки будут приветствоваться, особенно когда я работаю с длинными и сложными документами».
Познакомьтесь с экспертом…
Операционный директор Bluebird и специалист Microsoft
Линн Бентли
Квалификация Линн основана на 35-летнем опыте работы секретарем по правовым вопросам в крупнейших юридических фирмах Сиднея и Лондона, из которых 25 лет она проработала специалистом по Microsoft Word. В настоящее время операционный директор Bluebird Support Services, Линн использует свои знания и опыт работы в юридических фирмах, чтобы предоставить неоценимую помощь командам фирм с помощью ряда услуг по поддержке бизнеса. Будучи экспертом по всему пакету Microsoft Office, Линн делает будни юристов менее напряженными, а юридические фирмы более прибыльными.
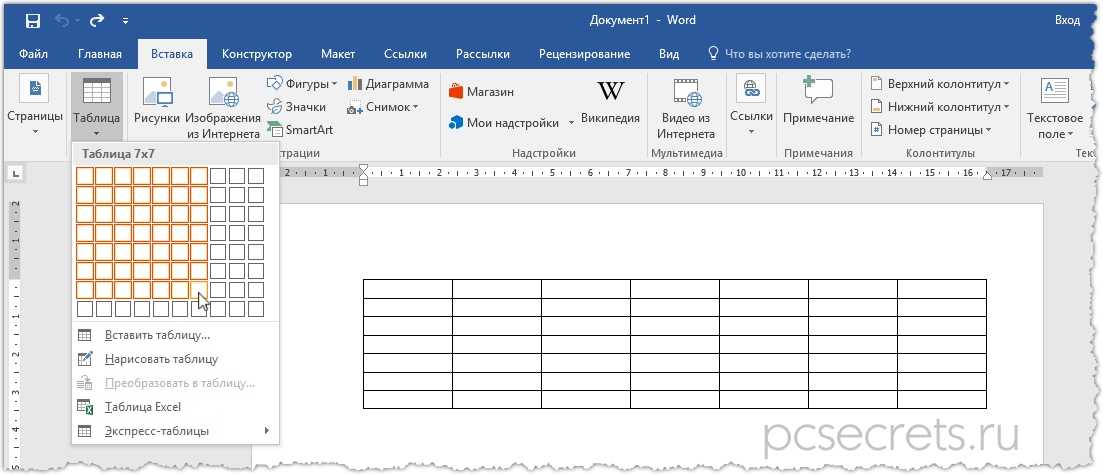
 Range.Cells
celTable.Range.InsertAfter «Ячейка» и intCount
intCount = intCount + 1
Следующий celTable
tblNew.AutoFormat Формат: = wdTableFormatColorful2, _
ApplyBorders:=True, ApplyFont:=True, ApplyColor:=True
Конец сабвуфера
Range.Cells
celTable.Range.InsertAfter «Ячейка» и intCount
intCount = intCount + 1
Следующий celTable
tblNew.AutoFormat Формат: = wdTableFormatColorful2, _
ApplyBorders:=True, ApplyFont:=True, ApplyColor:=True
Конец сабвуфера
 ConvertToTable: = Chr (9), NumRows: = 1, NumColumns: = 3
Конец с
Конец сабвуфера
ConvertToTable: = Chr (9), NumRows: = 1, NumColumns: = 3
Конец с
Конец сабвуфера
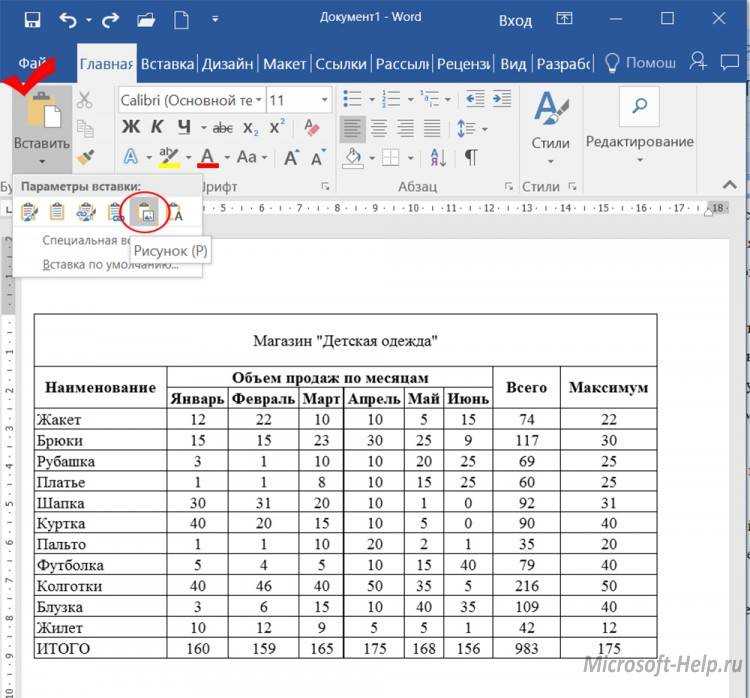 30Презентация на новый уровень: форматирование таблиц в MS Word
30Презентация на новый уровень: форматирование таблиц в MS Word