Создание документа в Word — Word
Таблицы — нажмите Таблицы, перемещая указатель определите нужный размер и выберите его.
Изображение — нажмите Рисунки, найдите нужный файл и нажмите кнопку Вставить.
Изображения из Интернета — нажмите Изображения в Интернете, найдите и выберите нужное изображение, затем нажмите кнопку Вставить.
Фигуры — нажмите Фигуры, а затем выберите фигуру из раскрывающегося списка.
Значки — нажмите Значки, выберите нужный значок и нажмите кнопку

Трехмерные модели — нажмите Трехмерные модели, выберите источник (из файла или из Интернета), перейдите к нужному изображению и нажмите кнопку Вставить.
Графические элементы SmartArt — нажмите SmartArt, выберите рисунок SmartArtи нажмите ОК.
Диаграмма — нажмите Диаграммы, выделите диаграмму и нажмите ОК.
Снимок экрана — нажмите Снимок и выберите один из вариантов в раскрывающемся меню.
Добавление и правка текста — Word
Совет.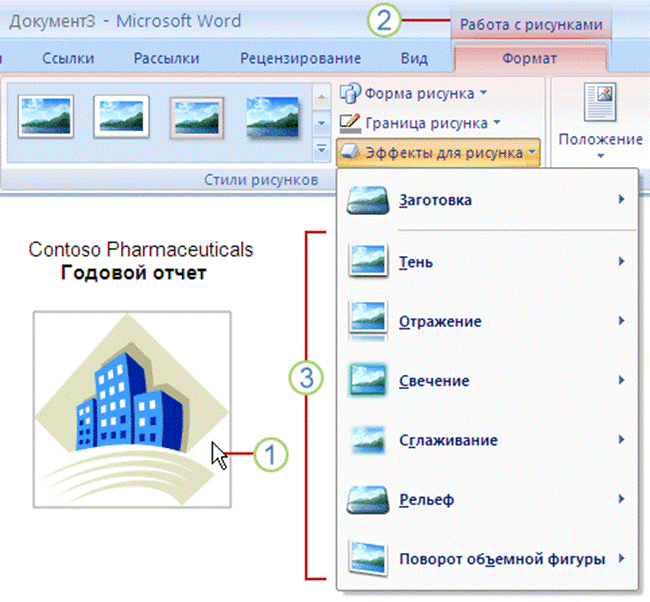 Видео не на вашем языке? Попробуйте выбрать Скрытые субтитры
.
Видео не на вашем языке? Попробуйте выбрать Скрытые субтитры
.
Проверьте, как это работает!
Добавляйте, заменяйте и форматируйте текст в Word, следуя инструкциям ниже.
Добавление текста
-
Поместите курсор в том месте, куда вы хотите добавить текст.
-
Введите текст.
Замена текста
-
Выделите текст, который вы хотите заменить.

-
Чтобы выделить одно слово, дважды щелкните его.
-
Чтобы выделить всю строку, щелкните экран слева от нее.
-
-
Введите текст.
Форматирование текста
-
Выделите текст, который вы хотите отформатировать.
-
Выберите шрифт, его размер, цвет или начертание (полужирный, курсив или подчеркнутый).
Копирование форматирования
-
Выделите текст, форматирование которого вы хотите скопировать.

-
Нажмите кнопку Формат по образцу, а затем выделите текст, к которому вы хотите применить форматирование.
Совет: Если вы хотите применить форматирование в нескольких местах, нажмите кнопку Формат по образцу дважды.
Хотите узнать больше?
Видео: изменение оформления текста
Выделение текста
Краткое руководство по началу работы с Word
Работа с документами в Word для Windows
Подписка для эффективного использования времени
Будьте на шаг впереди с помощью Microsoft 365 и выделяйте больше времени на самое важное.
Получить Microsoft 365
Эти краткие инструкции помогут вам приступить к работе в Word с помощью этих быстрых инструкций, как создавать, совместно использовать и редактировать документы самостоятельно или в команде.
Примечание: Функции и информация в этом руководстве относятся к Word, доступ к которому можно получить с помощью Microsoft 365.
Создание документа
-
Выберите файл > Главная.

-
Выберите пункт пустой документ, выберите один из шаблонов или откройте рекомендованный или последний файл.
-
Выберите файл > Открыть, а затем выберите нужный документ.
-
Если файл сохранен в OneDrive и вы работаете в автономном режиме, ваши изменения будут сохранены при следующем подключении к Интернету.
Переименование документа
Чтобы переименовать документ, выполните указанные ниже действия.
-
Если файл сохранен в OneDrive, выберите его имя в верхней части экрана и введите нужное значение.

Выберите файл > Сохранить как, выберите папку для сохранения и переименуйте файл.
Выбор варианта сохранения
-
Сохранение документа в OneDrive
Если файл сохранен в OneDrive, внесенные вами изменения будут автоматически сохранены.
-
Выберите Файл > Сохранить как.
-
Выберите OneDrive.
-
Введите имя и нажмите кнопку сохранить.
-
-
Другие возможности сохранения
Существуют и другие способы сохранения документа. Сначала выберите файл:
Сначала выберите файл:
-
Чтобы сохранить файл, нажмите кнопку сохранитьили выберите файл > сохранить.
-
Чтобы сохранить файл в формате PDF, выберите файл > сохранить в формате Adobe PDF.
Примечание: Эта страница переведена автоматически, поэтому ее текст может содержать неточности и грамматические ошибки. Для нас важно, чтобы эта статья была вам полезна. Была ли информация полезной? Для удобства также приводим ссылку на оригинал (на английском языке).
Совместная работа в Word — обзор на LiveBusiness
2016. Зачем нужен электронный карандаш для MS Office?
Осенью прошлого года на презентации планшета iPad Pro представители Microsoft продемонстрировали возможность использования электронного карандаша Apple Pencil при работе с Word, Excel и PowerPoint. Фактически же, эта возможность появилась только вчера. Зачем она нужна? Вы, вероятно, периодически сталкиваетесь с режимом рецензирования в Ворде (когда кто-то корректирует ваш документ и присылает обратно с красненькими сносками и зачеркнутыми словами). У неподготовленного человека этот режим может вызвать взрыв мозга. Так вот, электронный карандаш на планшетах iPad Pro или Microsoft Surface позволяет добавлять правки и аннотации человеческим способом (как на видео). В своем блоге Microsoft обещает, что эти аннотации будут видны не зависимо от платформы и девайса, на котором пользователи будут просматривать документ (т.к. они предназначены именно для совместной работы).
Фактически же, эта возможность появилась только вчера. Зачем она нужна? Вы, вероятно, периодически сталкиваетесь с режимом рецензирования в Ворде (когда кто-то корректирует ваш документ и присылает обратно с красненькими сносками и зачеркнутыми словами). У неподготовленного человека этот режим может вызвать взрыв мозга. Так вот, электронный карандаш на планшетах iPad Pro или Microsoft Surface позволяет добавлять правки и аннотации человеческим способом (как на видео). В своем блоге Microsoft обещает, что эти аннотации будут видны не зависимо от платформы и девайса, на котором пользователи будут просматривать документ (т.к. они предназначены именно для совместной работы).
2015. Microsoft интегрировала Skype в Office Online
Недавно Microsoft интегрировала Skype в свой платный десктопный офис Office 2016. Теперь эта интеграция доступна и в бесплатном онлайновом офисном пакете Office Online (а именно, в онлайн-версиях Word, Excel, PowerPoint, OneNote и почте Outlook. com). Панель чата (или видеочата) Skype можно открыть сбоку в любом документе и общаться во время совместной работы над ним. Конечно, вы можете использовать для этого и любой другой мессенджер, однако фишка в том, что история чата запоминается и прикрепляется к этому конкретному документу, так что вернувшись к совметно-редактируемому документу вы можете почитать, какие моменты обсуждали ваши коллеги и почему были приняты те или иные решения.
com). Панель чата (или видеочата) Skype можно открыть сбоку в любом документе и общаться во время совместной работы над ним. Конечно, вы можете использовать для этого и любой другой мессенджер, однако фишка в том, что история чата запоминается и прикрепляется к этому конкретному документу, так что вернувшись к совметно-редактируемому документу вы можете почитать, какие моменты обсуждали ваши коллеги и почему были приняты те или иные решения.
2015. Dropbox позволяет совместно редактировать документы MS Office
Несколько лет назад, когда все уже думали, что будущее документов — в том, что они будут храниться только в онлайне, появился Dropbox и придумал синхронизировать копию документа между многими устройствами. Теперь, когда все уже смирились с тем, что для совместного редактирования документа нужен онлайн редактор типа Google Docs, Dropbox предлагает не паниковать и пользоваться привычными Word, Excel и PowerPoint, просто установив небольшой плагин для совместной работы.
 Этот плагин Dropbox badge позволяет в реальном времени синхронизировать копии одного и того-же документа на компьютерах сотрудников. При этом, вы можете видеть, кто в данный момент работает над данным документом, определить, последняя ли у вас версия, обновиться до самой свежей версии и быстро отправить коллеге ссылку на документ. Новая фича будет доступна сначала в бизнес-версии Dropbox for Business.
Этот плагин Dropbox badge позволяет в реальном времени синхронизировать копии одного и того-же документа на компьютерах сотрудников. При этом, вы можете видеть, кто в данный момент работает над данным документом, определить, последняя ли у вас версия, обновиться до самой свежей версии и быстро отправить коллеге ссылку на документ. Новая фича будет доступна сначала в бизнес-версии Dropbox for Business.2010. OffiSync добавил почти-real-time совместное редактирование в MS Office и Google Docs
OffiSync — это плагин для редакторов MS Office, который позволяет сохранять офисные документы в аккаунте Google Docs, а затем их оттуда открывать. Т.е. идея сервиса — объединение функциональных редакторов MS Office с возможностями совместной работы Google Docs. C момента нашего последнего обзора, создатели прикрутили интеграцию с Google Sites (т.е. документ из MS Office можно сохранять как аттачмент к выбранной страничке в Google Sites и открывать документы оттуда). А вчера появилась еще более интересная фича — возможность одновременно редактировать один документ, работая в любой версии MS Office (2003, 2007, 2010) или в онлайн редакторе Google Docs. Конечно, это выглядит не так, круто, как в новой (вчерашней) версии Google Docs, зато объединяет пользователей обоих решений. ***
Конечно, это выглядит не так, круто, как в новой (вчерашней) версии Google Docs, зато объединяет пользователей обоих решений. ***
2009. Google покупает DocVerse для интеграции с MS Office
Вслед за EtherPad Гугл покупает еще один стартап для работы с офисными документами — DocVerse. Это плагин к редакторам MS Office, который позволяет совместно редактировать документы в синхронном или асинхронном режиме. Создатели DocVerse — бывшие сотрудники Microsoft. О том, зачем они создали этот инструмент зная о выходе Office Web Applications, мы писали здесь. Зачем Гуглу DocVerse? Во-первых, для того, чтобы обеспечить полную совместимость форматов Google Docs с майкрософтовскими, а может быть, даже добавить возможность совместного редактирования документа из Google Docs и MS Office в реальном времени. Во-вторых, возможно, технологии DocVerse будут использованы для создания десктоп-клиента Google Wave. Сумма сделки — примерно $25 миллионов.
2009. OffiSync: Google Docs и MS Office — не конкуренты
У большинства пользователей, наверно, сложился стереотип, что Google Docs и MS Office — принципиальные конкуренты. Продвинутые пользователи онлайн сервисов постоянно спорят со сторонниками Microsoft о том, что ценнее, многофункциональный и мощный редактор, или возможность глобального доступа и совместной работы в онлайне. Свежим взглядом на этот вопрос посмотрели ребята из OffiSync. Они подумали, ведь все равно почти у всех есть MS Office, и любой юзер может без проблем создать себе аккаунт в Google Docs. Почему бы не использовать эти офисные пакеты вместе, объединяя их преимущества? ***
Продвинутые пользователи онлайн сервисов постоянно спорят со сторонниками Microsoft о том, что ценнее, многофункциональный и мощный редактор, или возможность глобального доступа и совместной работы в онлайне. Свежим взглядом на этот вопрос посмотрели ребята из OffiSync. Они подумали, ведь все равно почти у всех есть MS Office, и любой юзер может без проблем создать себе аккаунт в Google Docs. Почему бы не использовать эти офисные пакеты вместе, объединяя их преимущества? ***
2009. DocVerse — оперативная совместная работа в MS Office
Два бывших сотрудника Microsoft создали вспомогательный вэб-сервис (+ плагин) DocVerse, предназначенный для совместной работы над документами MS Office через интернет. Зачем они это сделали? Быть может им нечем занять себя? Ведь у Microsoft уже есть (бесплатный) сервис, предлагающий подобную функциональность — Office Live Workspace. А кроме того, Microsoft уже показала онлайн версии своих редакторов и объявила, что следующий Office 14 будет web-ориентированным. И вряд-ли эти ребята надеятся, что Microsoft купит их проект, иначе бы не строили его на вражеской платформе Adobe AIR. ***
И вряд-ли эти ребята надеятся, что Microsoft купит их проект, иначе бы не строили его на вражеской платформе Adobe AIR. ***
НОУ ИНТУИТ | Работа в Microsoft Word 2010
Форма обучения:
дистанционная
Стоимость самостоятельного обучения:
бесплатно
Доступ:
свободный
Документ об окончании:
Уровень:
Для всех
Длительность:
13:18:00
Студентов:
32605
Выпускников:
19981
Качество курса:
4.54 | 4.36
Курс предназначен для офисных сотрудников всех специальностей (руководители, менеджеры, секретари, бухгалтеры и др.), творческих работников, студентов и учащихся. Обучение проводится по оригинальной авторской методике, подкрепленной соответствующими учебно-методическими материалами.
Курс начинается со знакомства с новым интерфейсом Word 2010.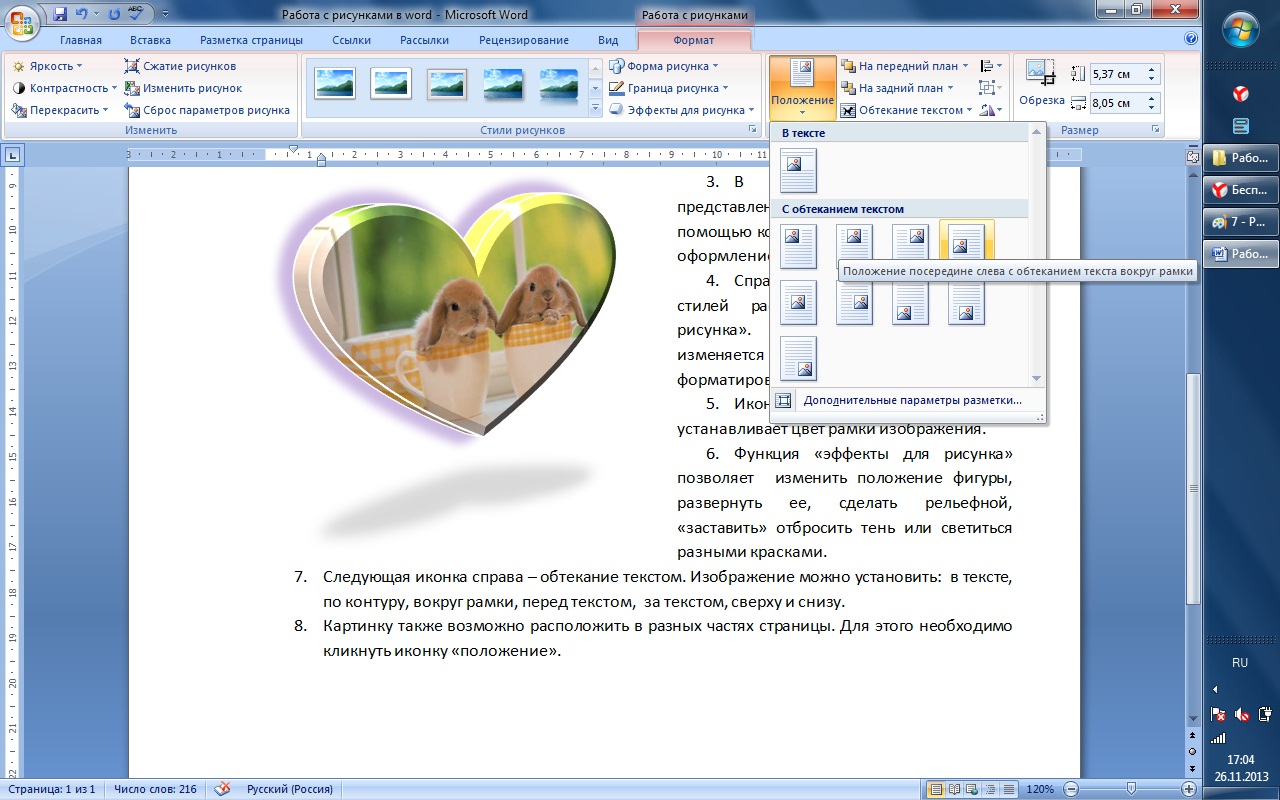 Показаны основные элементы интерфейса и приемы работы с ними. Рассмотрены способы работы с файловой системой, обращено внимание на формат файлов Word 2010, показано преобразование файлов из старых форматов в новый и наоборот.
Изучаются общие вопросы работы с документом: выбор режимов просмотра, перемещение по документу, выделение фрагментов. Значительная часть курса посвящена созданию и редактированию текста документа, в том числе с использованием новых средств Word 2010.
Основная часть курса посвящена оформлению документа. Показаны основные возможности оформления с использованием параметров шрифта, абзацев, нумерованных и маркированных списков, границ и заливки. Показаны возможности использования в оформлении стилей и тем.
Представлены способы работы с таблицами в документах. Изучаются возможности использования рисунков. Изучается подготовка к печати и настройка параметров печати документа.
Показаны основные элементы интерфейса и приемы работы с ними. Рассмотрены способы работы с файловой системой, обращено внимание на формат файлов Word 2010, показано преобразование файлов из старых форматов в новый и наоборот.
Изучаются общие вопросы работы с документом: выбор режимов просмотра, перемещение по документу, выделение фрагментов. Значительная часть курса посвящена созданию и редактированию текста документа, в том числе с использованием новых средств Word 2010.
Основная часть курса посвящена оформлению документа. Показаны основные возможности оформления с использованием параметров шрифта, абзацев, нумерованных и маркированных списков, границ и заливки. Показаны возможности использования в оформлении стилей и тем.
Представлены способы работы с таблицами в документах. Изучаются возможности использования рисунков. Изучается подготовка к печати и настройка параметров печати документа.
Дополнительные курсы
2 часа 30 минут
—
Интерфейс Microsoft Word 2010
Лекция знакомит пользователя с интерфейсом Microsoft Word 2010. Представлены основные элементы интерфейса. Особое внимание обращено на ленту. Показаны возможность скрытия и отображения ленты, особенности отображения ленты при различных размерах окна Microsoft Word 2010, основные возможности настройки ленты.
Перечислены вкладки окна Microsoft Word 2010, приведены ситуации отображения контекстных вкладок, обращено внимание на возможность отображения дополнительных вкладок.
Описаны способы работы с элементами управления: кнопками, списками и др.
Показаны возможности настройки панели быстрого доступа. Представлен новый элемент окна — мини-панель инструментов.
Представлены основные элементы интерфейса. Особое внимание обращено на ленту. Показаны возможность скрытия и отображения ленты, особенности отображения ленты при различных размерах окна Microsoft Word 2010, основные возможности настройки ленты.
Перечислены вкладки окна Microsoft Word 2010, приведены ситуации отображения контекстных вкладок, обращено внимание на возможность отображения дополнительных вкладок.
Описаны способы работы с элементами управления: кнопками, списками и др.
Показаны возможности настройки панели быстрого доступа. Представлен новый элемент окна — мини-панель инструментов.—
Работа с файлами
Лекция посвящена работе c файлами в Microsoft Word 2010. Представлены новые форматы файлов Microsoft Word 2010. Рассмотрены особенности окон для работы с файловой системой. Показаны способы создания новых документов на основе шаблонов, в том числе загружаемых с сайта Microsoft Office Online.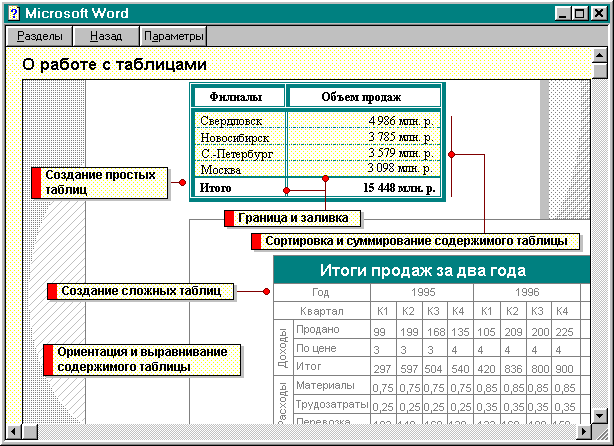 Изучаются вопросы сохранения файлов. Рассмотрено преобразование файлов из форматов предыдущих версий в Word 2010.
Изучаются вопросы сохранения файлов. Рассмотрено преобразование файлов из форматов предыдущих версий в Word 2010.—
Работа с документом
В лекции изучаются основные вопросы работы в окне Microsoft Word 2010. Представлены режимы просмотра документа, показаны новые возможности работы с документом в режиме чтения. Изучаются способы перемещения по документу. Рассмотрены различные возможности использования мыши, клавиатуры, средств Microsoft Word 2010, включая схему и эскизы документа. Подробно описаны способы выделения фрагментов документа. Показана возможность отмены выполненных и возврата отмененных действий.—
Создание текста
Лекция посвящена вопросам создания текста документа путем ввода с клавиатуры и использования автоматизации средствами Word. Приведены основные правила ввода и редактирования текста при работе с клавиатурой.
Дано понятие автозамены при вводе. Показаны примеры использования и возможности настройки. Описана процедура создания и использования элемента автозамены для автоматизации ввода часто используемого текста.
Показаны возможности использования специальных символов при создании текста документа.
Дано понятие о стандартном блоке текста. Описана процедура создания и использования элемента стандартного блока для автоматизации ввода часто используемого текста.
Показана возможность добавления к документу титульной страницы и создания оглавления на основе использования стилей.
Приведены основные правила ввода и редактирования текста при работе с клавиатурой.
Дано понятие автозамены при вводе. Показаны примеры использования и возможности настройки. Описана процедура создания и использования элемента автозамены для автоматизации ввода часто используемого текста.
Показаны возможности использования специальных символов при создании текста документа.
Дано понятие о стандартном блоке текста. Описана процедура создания и использования элемента стандартного блока для автоматизации ввода часто используемого текста.
Показана возможность добавления к документу титульной страницы и создания оглавления на основе использования стилей.—
Редактирование документа
Лекция посвящена вопросам работы с текстом документа. Показан выбор языка текста документа. Показаны возможности работы с переносами в словах: автоматическая расстановка во всем документе, запрет переносов в отдельных фрагментах документа, удаление переносов.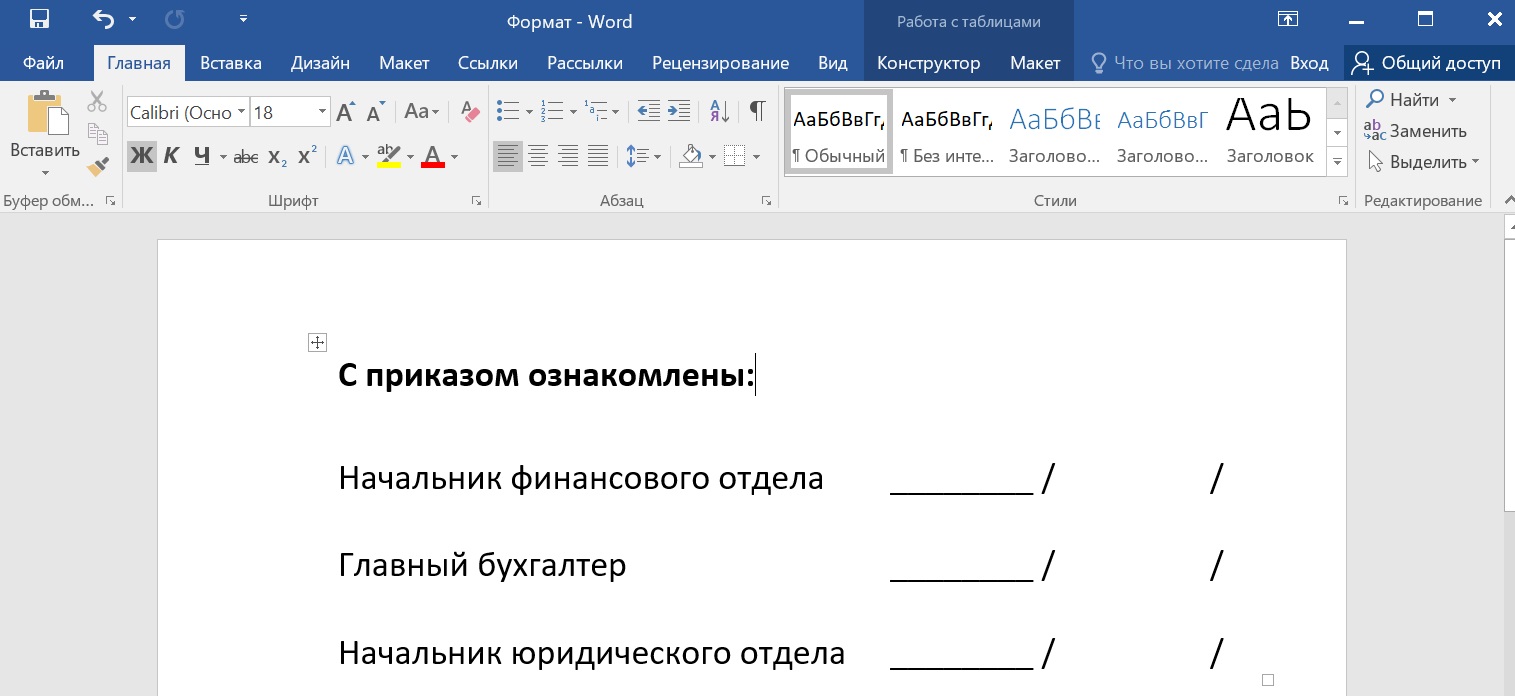 Рассмотрена проверка правописания, как при создании текста, так и во всем документе.
Показаны способы поиска и замены текста в документе.
Приведены возможности использования синонимов.
Изучаются способы перемещения и копирования фрагментов документа перетаскиванием и с использованием буфера обмена, в том числе с использованием возможностей специальной вставки.
Рассмотрена проверка правописания, как при создании текста, так и во всем документе.
Показаны способы поиска и замены текста в документе.
Приведены возможности использования синонимов.
Изучаются способы перемещения и копирования фрагментов документа перетаскиванием и с использованием буфера обмена, в том числе с использованием возможностей специальной вставки.—
Оформление текста. Шрифт
Лекция посвящена вопросам оформления текста документа с использованием параметров шрифта. Дана характеристика основным параметрам шрифта и показаны способы их изменения с использованием вкладки «Главная» и мини-панели инструментов. Обращено внимание на особенности использования некоторых шрифтов. Показана возможность установки произвольного размера шрифта. Дана характеристика вспомогательным параметрам шрифта и показаны способы их изменения с диалогового окна «Шрифт». Обращено внимание на возможности установки разрядки и уплотнения текста, в том числе с использованием кернинга.
Описаны основные возможности установки эффектов анимации (художественного оформления) текста.
Показаны возможности выделения цветового выделения фрагментов текста.
Показано создание декоративной буквицы в начале абзаца.
Обращено внимание на возможности установки разрядки и уплотнения текста, в том числе с использованием кернинга.
Описаны основные возможности установки эффектов анимации (художественного оформления) текста.
Показаны возможности выделения цветового выделения фрагментов текста.
Показано создание декоративной буквицы в начале абзаца.—
Оформление текста. Абзацы
Лекция посвящена вопросам оформления текста документа с использованием параметров абзацев. Дано понятие абзаца. Показаны основные элементы управления для работы с абзацами. Изучаются способы выравнивания и установки отступов абзацев относительно полей страницы. Приведены способы установки межстрочных интервалов в абзаце и интервалов между абзацами. Показана установка границ абзацев и возможности настройки параметров границ. Дано понятие заливки текста, приведены возможности установки заливки. Дано представление о настройке положения абзаца на странице.
Дано представление о настройке положения абзаца на странице.—
Оформление текста. Списки
Лекция посвящена вопросам создания и оформления списков. Дано понятие списка. Показано создания нумерованного списка. Представлены возможности настройки параметров списка, изменения порядка нумерации, установки отступов в списке, удаления нумерации. Показано создание маркированного списка. Представлены возможности настройки параметров списка, выбора маркеров списка, установки отступов в списке, удаления маркеров. Показано создание многоуровневого списка. Представлены возможности настройки параметров списка, изменения порядка нумерации, установки отступов в списке, удаления нумерации. Представлена возможность сортировки списков.—
Оформление текста.
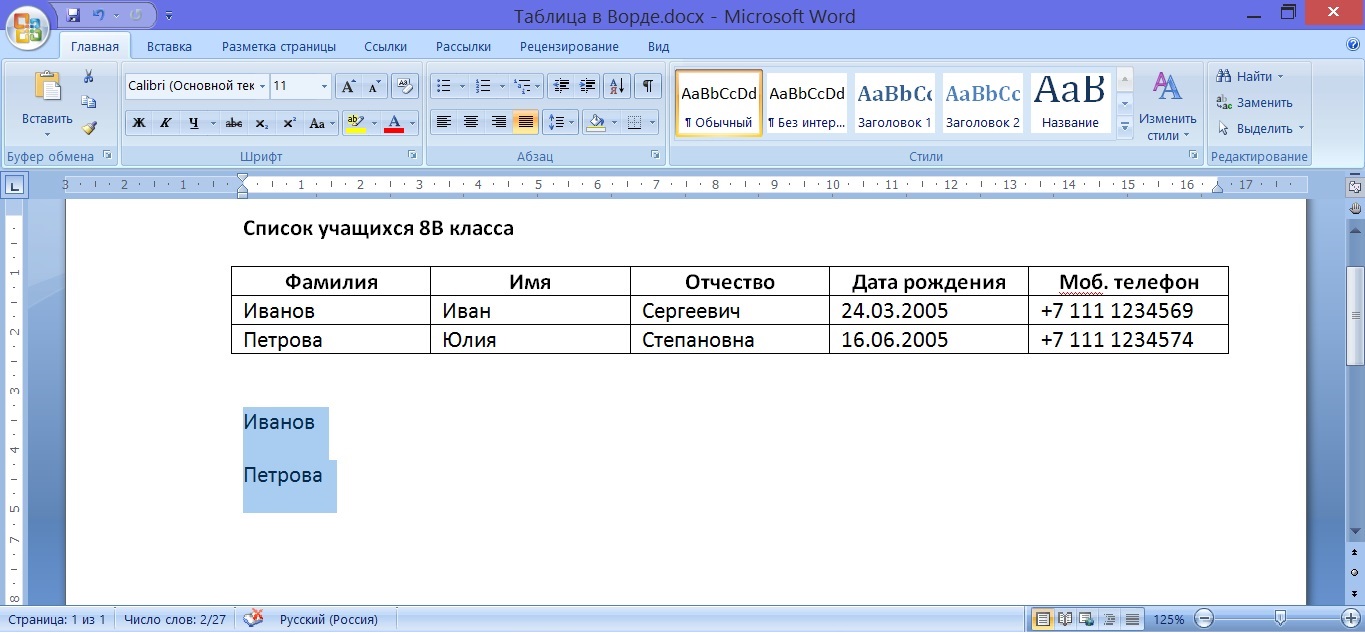 Стили и темы Лекция посвящена вопросам использования стилей и тем при оформлении документов.
Дано понятие стиля. Показаны различные способы назначения стилей.
Изучаются возможности изменения параметров отдельных стилей и изменения набора стилей, используемых в документе.
Описана процедура создания и настройки параметров стиля. Показаны возможности управления стилями, в том числе с использованием коллекции экспресс-стилей. Показано удаления стиля. Обращено внимание на невозможность удаления некоторых стилей.
Дано понятие темы документа. Показано применение темы к документу. Описаны возможности настройки параметров темы и сохранения пользовательской темы.
Описана возможность очистки параметров форматирования.
Стили и темы Лекция посвящена вопросам использования стилей и тем при оформлении документов.
Дано понятие стиля. Показаны различные способы назначения стилей.
Изучаются возможности изменения параметров отдельных стилей и изменения набора стилей, используемых в документе.
Описана процедура создания и настройки параметров стиля. Показаны возможности управления стилями, в том числе с использованием коллекции экспресс-стилей. Показано удаления стиля. Обращено внимание на невозможность удаления некоторых стилей.
Дано понятие темы документа. Показано применение темы к документу. Описаны возможности настройки параметров темы и сохранения пользовательской темы.
Описана возможность очистки параметров форматирования.—
Создание таблиц
Лекция посвящена вопросам создания и изменения таблиц в документах. Приведены общие сведения о таблицах. Показаны различные способы создания таблиц в документах Microsoft Word 2010, в том числе копированием из документов Microsoft Excel 2010.
Рассмотрены различные способы добавления и удаления элементов таблицы: столбцов, строк и отдельных ячеек.
Изучаются различные способы изменения ширины столбцов, в том числе с использованием автоподбора ширины, и изменения высоты строк. Показана возможность выравнивания ширины столбцов и высоты строк таблицы.
Представлены способы объединения и разделения ячеек.
Показана возможность разделения таблицы.
Показаны различные способы создания таблиц в документах Microsoft Word 2010, в том числе копированием из документов Microsoft Excel 2010.
Рассмотрены различные способы добавления и удаления элементов таблицы: столбцов, строк и отдельных ячеек.
Изучаются различные способы изменения ширины столбцов, в том числе с использованием автоподбора ширины, и изменения высоты строк. Показана возможность выравнивания ширины столбцов и высоты строк таблицы.
Представлены способы объединения и разделения ячеек.
Показана возможность разделения таблицы.—
Работа с таблицами
Лекция посвящена вопросам работы с таблицами. Изучаются способы оформления таблиц. Показано оформление таблиц с использованием стилей. Показана возможность самостоятельной установки границ и заливки ячеек таблицы. Описаны особенности и дополнительные возможности оформления текста в ячейках таблицы, в том числе вертикальное выравнивание и поворот. Дано понятие о сортировке таблиц. Показаны возможности сортировки данных в таблице.
Дано представление о возможностях вычислений в таблицах документов Microsoft Word 2010.
Представлены возможности позиционирования таблиц на страницах, в том числе установка режима обтекания текстом и перенос заголовков таблицы на следующие страницы.
Дано понятие о сортировке таблиц. Показаны возможности сортировки данных в таблице.
Дано представление о возможностях вычислений в таблицах документов Microsoft Word 2010.
Представлены возможности позиционирования таблиц на страницах, в том числе установка режима обтекания текстом и перенос заголовков таблицы на следующие страницы.—
Графические возможности
Лекция посвящена графическим возможностям при создании документов Microsoft Word 2010. Показаны способы вставки в документ рисунков из графических файлов и коллекции клипов Microsoft Office. Изучаются возможности настройки режима обтекания рисунка и размещения на странице. Приведены способы изменения размера рисунка и обрезки изображения. Показана возможность точной настройки параметров рисунков. Представлены возможности настройки изображения, в том числе изменения яркости, контрастности цвета. Описаны различные способы оформления рисунка: установки рамки, выбор формы рисунка, выбор стиля оформления и применения эффектов оформления.
Описаны различные способы оформления рисунка: установки рамки, выбор формы рисунка, выбор стиля оформления и применения эффектов оформления.—
Подготовка к печати и печать документа
Лекция посвящена вопросам подготовки к печати и печати документов Microsoft Word 2010. Дано представление о параметрах страниц документа. Показаны возможности выбора размера и ориентации бумаги, установки полей. Дано представление о колонтитулах документа. Представлены возможности вставки стандартных колонтитулов и создания собственных. Показано изменение и удаление колонтитулов. Показаны вставка нумерации страниц. Показаны возможности изменения нумерации страниц, в том числе порядка нумерации и оформления нумерации. Показана работа с документом в режиме предварительного просмотра перед печатью. Изучаются возможности настройки печати документа, в том числе выборочной печати, печати нескольких экземпляров документа и изменения масштаба печати.
—
Прекращена работа Microsoft Office Word
Август 13th, 2019 Екатерина ВасильеваОткрываете документ «Ворд», а в итоге получаете сообщение «Прекращена работа Word». Запускаете другой текстовый файл — то же самое. Почему программа не даёт прочитать документ? Что с ней случилось? Как исправить ошибку и продолжить работу в редакторе?
Первые действия: проверяем, есть ли обновления для «Ворда» и драйверов ПК
Что делаем в первую очередь: обновляем офис и драйверы, если те нуждаются в апдейте. Как проверить наличие апдейта для офиса 2010 и выше:
- Щёлкните по «Файл» вверху. Перейдите в раздел «Учётная запись».
- Кликните по плитке «Параметры обновления».
- Нажмите на первый пункт «Обновить».
Дайте команду обновить «Ворд»
- Если мастер установки обновлений сообщит, что всё в порядке, значит, программа не нуждается в апдейте.
Сразу зайдите в «Диспетчер устройств», чтобы проверить работоспособность драйверов аппаратных частей ПК:
- Зажмите «Вин» и R на клавиатуре, напишите код devmgmt.
 msc и щёлкните по ОК.
msc и щёлкните по ОК. - Откройте диспетчер. Здесь вам нужно просмотреть все вкладки в списке. Если на каком-то пункте стоит жёлтый значок с восклицательным знаком, знак вопроса, значит, с драйвером этого устройства что-то не в порядке. Вам нужно его попробовать обновить.
- Щёлкните правой клавишей мышки по проблемному пункту. Выберите «Обновить драйвер».
Запустите обновление проблемного драйвера
- Выберите автоматический поиск. Система попробует найти апдейт в сети. Если он будет, все файлы сами загрузятся и установятся.
- Если встроенный мастер обновлений не найдёт ничего, но значок есть, вам нужно обновить драйвер вручную. Для этого скачайте файл установки с официального сайта производителя ПК. Вам нужно найти свою точную модель ПК на сайте, зайти в раздел для ПО и драйверов, выбрать ОС, которая стоит у вас на ПК. Часто файлы для установки драйверов находятся в разделе «Поддержка» на сайте.
Выберите свою ОС в списке, чтобы скачать верный драйвер
- Отыщите в списке драйвер проблемного устройства и запустить загрузку.

- После этого запустите файл-инсталлятор и саму установку драйвера. После процедуры перезагрузите компьютер. Зайдите в диспетчер снова и посмотрите, не исчез ли значок. Если да, запустите «Ворд» и протестируйте его работу.
Запустите также апгрейд самой операционной системы в «Центре обновления Виндовс». Если у вас «десятка», сделайте следующее:
- Зажмите «Вин» и I. Выберите в окошке «Параметры» плитку для обновления.
- В первом же разделе запустите проверку наличия апдейта.
Нажмите на серую кнопку «Проверка обновлений»
- Подождите, пока она завершится. Если они есть, система тут же начнёт их скачивание и установку. Это может занять относительно много времени.
- После обновление при необходимости перезагрузите компьютер, чтобы все изменения вступили в силу.
Как запустить автоматическое исправление неполадок
Попробуйте восстановить «Ворд» с помощью специальной утилиты от «Майкрософт»:
- Перейдите на сайт компании Microsoft, кликните по «Отключение надстроек с помощью средства простого исправления».
 Щёлкните по «Загрузить».
Щёлкните по «Загрузить».Нажмите на синюю кнопку «Загрузить»
- Запустите скачанный файл. Щёлкните по «Далее». В следующем окне тоже нажмите на «Далее».
Кликните по «Далее» справа внизу
- Подождите, пока утилита найдёт проблему и сразу исправит.
Подождите, пока программа решит проблемы, связанные с офисом
- В итоге появится отчёт. Если там будет стоять «Исправлено», запустите «Ворд» и проверьте, была ли исправлена ошибка.
Утилита покажет проблему и скажет, удалось ли её устранить
Отключаем вручную надстройки «Ворда»
Ошибка о прекращении работы может появляться из-за надстроек, установленных системой или вами в «Ворде». Чтобы проверить эту теорию, сделайте следующее:
- Запустите окошко «Выполнить» с помощью комбинации клавиш «Вин» и R. В поле вводим winword /safe и щёлкаем по ОК.
- «Ворд» запустится в безопасном режиме. Щёлкаем по меню «Файл» на верхней панели.
Нажмите на пункт «Файл» вверху слева
- В перечне слева находим пункт «Параметры».

Щёлкните по параметрам в списке
- Переходим в блок «Надстройки»
- В меню ниже «Управление» ставим значение «Настройки Ворд» и кликаем по «Перейти».
Перейдите к надстройкам «Ворда»
- В списке убираем отметку с одной из надстроек и кликаем по ОК.
Выделите пункт надстройки и щёлкните по ОК
- Закройте «Ворд» и откройте его в обычном режиме. Если проблема исчезла, значит, дело было в той выключенной надстройке. Тогда придётся оставить её деактивированной. Если не помогло, отключите так же по очереди все остальные надстройки в перечне.
Обычно проблемы с работой «Ворда» вызывают такой надстройки, как Abbyy FineReader, PowerWord и Dragon Naturally Speaking.
Восстанавливаем офис
Если виноваты не надстройки, попробуйте восстановить работу «Ворда» с помощью встроенной в офис программы:
- Снова зажмите «Вин» и R. В окошке пишем код appwiz.cpl и жмём на ОК.
- Находим в списке в новом окне офис от «Майкрософт». Выделяем строчку и жмём на «Изменить».

Перейдите к изменению программы
- Выделяем второй пункт «Восстановить». Щёлкните по «Продолжить».
Укажите на восстановление и нажмите на «Продолжить»
- Подождите, пока завершится процесс.
Ждём, когда мастер восстановит офис целиком
- Откройте «Ворд» и проверьте его работоспособность.
Переустановка офиса
Если восстановление с помощью встроенного мастера ничего не дало, нужно принять крайние меры — переустановить полностью офис. Сначала вам нужно полностью очистить систему от файлов офиса. Стандартная программа для удаления в «Виндовс» здесь не поможет. Нужно скачать специальную утилиту от «Майкрософт»:
- Перейдите опять же на сайт Microsoft. Прокрутите до второго варианта удаления и щёлкните по «Загрузить».
Нажмите на «Загрузить» в меню для полного удаления
- Откройте скачанный только что файл. Кликните по «Далее».
Запустите удаление всего офиса
- Подтвердите полную деинсталляцию, включая данные из реестра ПК и прочую остаточную информацию, которая обычно остаётся в памяти компьютера после стандартного удаления софта через окно «Программы и компоненты».

Согласитесь на удаление офиса
- Дождитесь, когда удаление завершится. Перезагрузите ПК.
Теперь переходите к повторной установке офиса:
- Если вы ещё не связывали свою учётную запись «Майкрософт» с офисом с помощью ключа активации, войдите в свою «учётку» на официальном сайте компании. Если у вас ещё нет аккаунта, создайте его.
Войдите в аккаунт Microsoft
- Введите на этой же странице ключ продукта, который вы получили при покупке офиса.
- Щёлкните по «Установить офис». Подождите, пока закончится загрузка дистрибутива на ваш ПК.
- Откройте скачанный файл. Сразу начнётся инсталляция. Ждём, когда она завершится.
Ждём, когда установится офис на ПК
- Щёлкните по «Закрыть». На вашем «Рабочем столе» должны появиться программы, которые входят в офис. Откройте «Ворд» и протестируйте его работу.
Офис был успешно установлен на компьютер
Сначала проверьте, есть ли обновления для офиса и драйверов устройств в диспетчере. После этого переходите к диагностике с помощью фирменной утилиты «Майкрософт». Если не помогло, отключайте надстройки редактора по очереди. В крайнем случае попробуйте восстановить пакет программ в офисе или вовсе его переустановить (полностью удалить с ПК и инсталлировать заново).
После этого переходите к диагностике с помощью фирменной утилиты «Майкрософт». Если не помогло, отключайте надстройки редактора по очереди. В крайнем случае попробуйте восстановить пакет программ в офисе или вовсе его переустановить (полностью удалить с ПК и инсталлировать заново).
Работа с Word в языке 1С 8.3, 8.2 (в примерах)
Работа с Word в языке 1С 8.3, 8.2 (в примерах)Вступайте в мою группу помощник программиста.
В ней мы обсуждаем программирование в 1С.
2017-12-19T18:36:38+00:00 XML ZIP WORD DBF HTTP FTP ТекстовыйДокумент ТабличныйДокумент
Скачать эти примеры в виде тестовой базы (как загрузить, как исследовать)
Скачать шаблон bill.dotx, который используется в примерах ниже.
Как создавать такие шаблоны самому.
Оглавление (нажмите, чтобы раскрыть)
/// Как создать документ Word на основе шаблона из 1с 8. |
Скачать эти примеры в виде тестовой базы (как загрузить, как исследовать)
Скачать шаблон bill.dotx, который используется в примерах ниже.
Как создавать такие шаблоны самому.
XML ZIP WORD DBF HTTP FTP ТекстовыйДокумент ТабличныйДокумент
С уважением, Владимир Милькин (преподаватель школы 1С программистов и разработчик обновлятора).Как помочь сайту: расскажите (кнопки поделиться ниже) о нём своим друзьям и коллегам. Сделайте это один раз и вы внесете существенный вклад в развитие сайта. На сайте нет рекламы, но чем больше людей им пользуются, тем больше сил у меня для его поддержки.
Нажмите одну из кнопок, чтобы поделиться:
Работа с документами в Word для Windows
Подписка, чтобы максимально использовать свое время
Будьте на шаг впереди с Microsoft 365 и выделите больше времени для самых важных дел.
Начните работу в Word с этих быстрых инструкций по созданию, совместному использованию и редактированию документов самостоятельно или вместе с командой.
Чтобы преобразовать документы Google в документ Word, выберите Файл > Скачать > Microsoft Word (.docx) . Затем откройте файл в Word. Дополнительные сведения см. В разделе «Начало работы с Документами».
Примечание. Функции и информация в этом руководстве относятся к Word, доступному в Microsoft 365.
Создать документ
Выберите Файл > Дом .
- org/ListItem»>
Выберите Пустой документ , выберите один из шаблонов или откройте Рекомендуемый или Недавний файл .
Открыть документ
Выберите Файл > Откройте и выберите нужный документ.
Если ваш файл сохранен в OneDrive и вы работаете в автономном режиме, ваши изменения будут сохранены при следующем подключении к Интернету.
Переименовать документ
Чтобы переименовать документ:
Если ваш файл сохранен в OneDrive, выберите имя файла вверху и введите то, что хотите.

Выберите Файл > Сохранить как , выберите место для сохранения и переименуйте файл.
Выберите вариант сохранения
Сохраните документ в OneDrive
Если ваш файл был сохранен в OneDrive, ваши изменения сохраняются автоматически.
Другие варианты сохранения
Есть другие способы сохранить документ. Сначала выберите File :
Чтобы сохранить файл, выберите Сохранить или выберите Файл > Сохранить .
Чтобы сохранить файл в формате PDF, выберите Файл > Сохранить как Adobe PDF .

Работа в Microsoft Word
Используйте эти команды для основных операций с документами в Microsoft Word.
В этих процедурах используются команды естественного языка. Для их использования необходимо включить параметр Включить команды на естественном языке и параметр Включить команды Microsoft Word в диалоговом окне Дополнительные команды.Для получения дополнительной информации см. О командах естественного языка.
Чтобы получить список команд, которые можно использовать в Word, скажите «Что я могу сказать?». в любое время.
Если вы используете макет в режиме чтения, вы не можете диктовать, выбирать или исправлять текст в документе с помощью Dragon. Вы можете выполнять эти действия только в поле «Комментарий».
Вы можете выполнять эти действия только в поле «Комментарий».
Чтобы открыть Word:Скажите «Откройте Microsoft Word». | ||||||
Для создания нового документа:Скажите «Создать новый файл». | ||||||
Чтобы открыть существующий документ (только Office 2016):
| ||||||
Чтобы открыть существующий документ:
| ||||||
Чтобы открыть меню «Файл»:Скажите: «Щелкните вкладку файла». | ||||||
Чтобы открыть все остальные меню:Скажите: «Щелкните < название меню >». | ||||||
Чтобы выбрать пункт меню: Скажите: «Щелкните < пункт меню >». | ||||||
Чтобы развернуть или свернуть ленту:Скажите одно из следующего:
| ||||||
Чтобы установить фокус на поле «Скажите, что вы хотите сделать» (только для Office 2016):Скажите одно из следующего:
| ||||||
Для прокрутки документа:Скажите одно из следующего: | ||||||
Чтобы остановить прокрутку: Скажите «Остановить прокрутку». | ||||||
Для прокрутки окон и диалоговых окон:См. Прокрутка в окнах. | ||||||
Чтобы переместить документ:Скажите одно из следующего:
или Используйте глобальные команды. Чтобы получить дополнительные команды, скажите «Что я могу сказать?». | ||||||
Чтобы закрыть документ:Скажите «Закройте файл». | ||||||
Чтобы сохранить существующий документ:Скажите «Сохранить изменения». | ||||||
Чтобы сохранить новый документ (только Office 2016):
| ||||||
Чтобы сохранить новый документ:
| ||||||
сохранить как:
| ||||||
Чтобы напечатать документ:
| ||||||
Для переключения между открытыми документами:См. Переключение между открытыми документами. |
10 советов по экономии времени для ускорения работы в Word
Даже опытные специалисты по Word могут стать более эффективными, изучив пару незнакомых трюков. Посмотрите, сэкономят ли эти функции и ярлыки немного времени в ваших повседневных задачах.
Посмотрите, сэкономят ли эти функции и ярлыки немного времени в ваших повседневных задачах.
Большинство пользователей для новичков усваивают советы по эффективности, такие как использование стилей, сочетаний клавиш и Format Painter.Однако вы обнаружите, что даже эксперты иногда поступают нелегко. В этой статье я поделюсь 10 советами по ускорению работы в Word. Они ни в коем случае не новы, но некоторые из них могут быть для вас новыми.
Примечание: Эта статья также доступна в бесплатном формате PDF 50, позволяющем сэкономить время и ускорить работу в Microsoft Office.
1: Уменьшение количества нажатий клавиш с помощью автотекста
записи автотекста избавляют от необходимости вручную вводить часто используемый текст и графику.Вы сокращаете количество нажатий клавиш и вероятность опечаток и можете делиться этими записями с другими в вашей организации. Просто введите текст (или вставьте рисунок), а затем при необходимости отформатируйте его.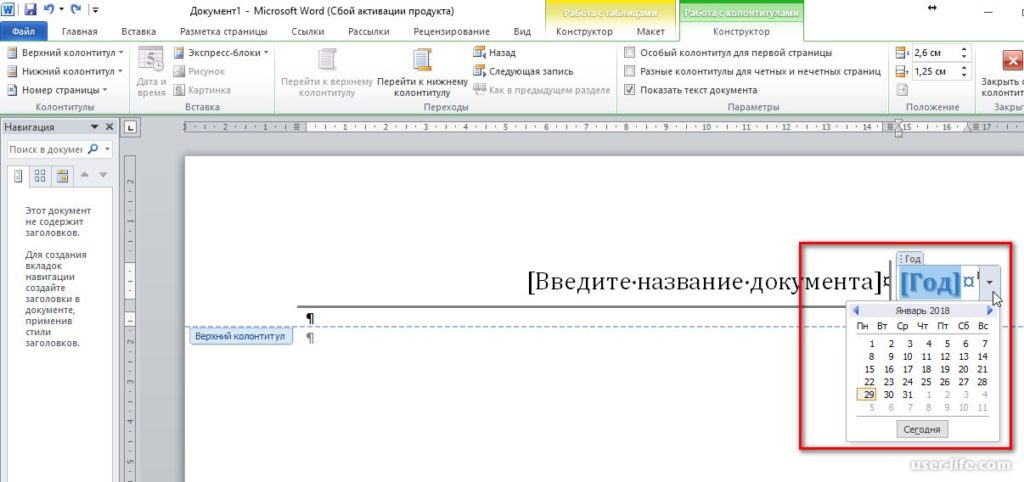 Затем выберите содержимое и нажмите Alt + F3. Введите понятное, но короткое имя, как показано на рисунке Рисунок A . По умолчанию Word сохраняет запись в вашем шаблоне Normal.
Затем выберите содержимое и нажмите Alt + F3. Введите понятное, но короткое имя, как показано на рисунке Рисунок A . По умолчанию Word сохраняет запись в вашем шаблоне Normal.
Рисунок A
Назовите запись автотекста.
Чтобы использовать запись автотекста, введите имя записи — ssh — и нажмите F3.Word заменит ssh форматированным текстом или графикой — Susan Sales Harkins. Чтобы узнать больше об этой функции экономии времени, прочтите Семь советов по использованию возможностей Автотекста Word.
СМОТРЕТЬ: Microsoft Office 365: Руководство для умных людей (TechRepublic)
2: Предотвращение ошибок с помощью автозамены
Автотекст отлично подходит для часто используемого и многократно используемого контента, но он не сделает вас лучшим машинистом. У всех нас есть слова, которые мы пишем с ошибками, и иногда наши пальцы работают быстрее, чем наш мозг.Автозамена автоматически исправляет несколько слов с ошибками в написании, например, замену на на и . Word исправляет это за вас по мере того, как вы печатаете, и вам не нужно ничего делать.
Word исправляет это за вас по мере того, как вы печатаете, и вам не нужно ничего делать.
Еще лучше, вы можете добавлять собственные записи автозамены. Щелкните вкладку Файл и выберите Параметры на левой панели. Затем выберите «Правописание» на левой панели. В разделе Параметры автозамены щелкните Параметры автозамены. Введите содержимое, которое вы хотите заменить, в элемент управления «Заменить», а содержимое для замены — в элемент управления «С». На рисунке B показана запись, которая заменяет обслуживание на обслуживание . В следующий раз, когда вы наберете maintnance , автозамена исправит орфографические ошибки автоматически.
Рисунок B
Позвольте автозамене автоматически исправлять ваши опечатки.
3: Измените значение по умолчанию для вставки
Ничто не раздражает меня больше, чем вставка содержимого из другого источника с последующим его переформатированием, поскольку содержимое не соответствует форматированию моего документа. Вы, наверное, тоже сталкивались с этим. Если вы не забудете использовать параметр «Сохранить только текст» из раскрывающегося списка «Вставить», вы можете избежать дополнительного этапа переформатирования — , если вы помните . Если это происходит достаточно часто, вам необходимо взять ситуацию под контроль и изменить настройки Word по умолчанию, щелкнув вкладку «Файл», выбрав «Параметры», а затем выбрав «Дополнительно» на левой панели. В разделе «Вырезать, копировать и вставить» выберите «Сохранить только текст» в раскрывающемся списке «Вставка из других программ», как показано на рис. C . .
Вы, наверное, тоже сталкивались с этим. Если вы не забудете использовать параметр «Сохранить только текст» из раскрывающегося списка «Вставить», вы можете избежать дополнительного этапа переформатирования — , если вы помните . Если это происходит достаточно часто, вам необходимо взять ситуацию под контроль и изменить настройки Word по умолчанию, щелкнув вкладку «Файл», выбрав «Параметры», а затем выбрав «Дополнительно» на левой панели. В разделе «Вырезать, копировать и вставить» выберите «Сохранить только текст» в раскрывающемся списке «Вставка из других программ», как показано на рис. C . .
Рисунок C
Изменение настроек вставки Word по умолчанию.
После установки этого параметра Word будет соответствовать форматированию исходного документа при вставке содержимого из другого источника, включая Интернет. Это параметр уровня приложения, поэтому он повлияет на все документы, а не только на текущий.
SEE: Пакет обучения сертификации Microsoft Office (TechRepublic Academy)
4: Отменить стили
Если вы не можете изменить настройки вставки по умолчанию, есть другие способы удалить исходное форматирование при вставке содержимого, если вы забыли использовать «Сохранить только текст» из раскрывающегося списка Вставить. Выбрав вставленное содержимое, вы можете выполнить одно из следующих действий, чтобы удалить его стили, оставив простой текст:
Выбрав вставленное содержимое, вы можете выполнить одно из следующих действий, чтобы удалить его стили, оставив простой текст:
- Нажмите Ctrl + пробел
- Щелкните Обычный в галерее стилей
5: Воспользуйтесь преимуществами совместной работы в реальном времени
Office 365 (2013) начал путешествие в реальном времени с Office Online. Office 365 (2016) поднимает его на ступеньку выше, предлагая большую гибкость. Теперь эта функция предлагает мгновенное взаимодействие в Word.
Просто сохраните документ Word 2016 в OneDrive, OneDrive для бизнеса или SharePoint Online.Нажмите «Поделиться» (верхний правый угол) и введите или выберите людей, с которыми вы хотите сотрудничать, как показано на рис. D . Нажмите «Поделиться», когда будете готовы отправить электронное письмо с приглашением со ссылкой на документ. С помощью этой ссылки приглашенные могут открыть общий документ и немедленно внести изменения. Когда вы откроете общий документ, Word сообщит вам, кто еще работает над документом. Приглашенные увидят и других.
Приглашенные увидят и других.
Рисунок D
Отправка ссылок по электронной почте для обмена документами.
Используя совместную работу в реальном времени, вы экономите время, затрачиваемое на ожидание обмена электронной почтой — вы все можете работать в сети одновременно. Весь процесс от начала до конца эффективен и прост в реализации.
Если вам нужны пошаговые инструкции по совместной работе в Word 2016, прочтите статью Совместное редактирование Word в реальном времени — более подробно.
6: Получите информацию с помощью Tell Me
Этот новый инструмент позволяет задавать вопросы простым языком и возвращает наиболее вероятные ответы о подходящих инструментах и функциях.Иногда ответ представляет собой текстовую информацию, иногда — ссылку на функцию. Это легко, но, что важнее, быстро.
СМОТРИ: 20 профессиональных советов, как заставить Windows 10 работать так, как вы хотите (бесплатный PDF)
7: Получите согласованность и помощь по дизайну с помощью шаблонов
Существует множество бесплатных шаблонов, доступных для загрузки.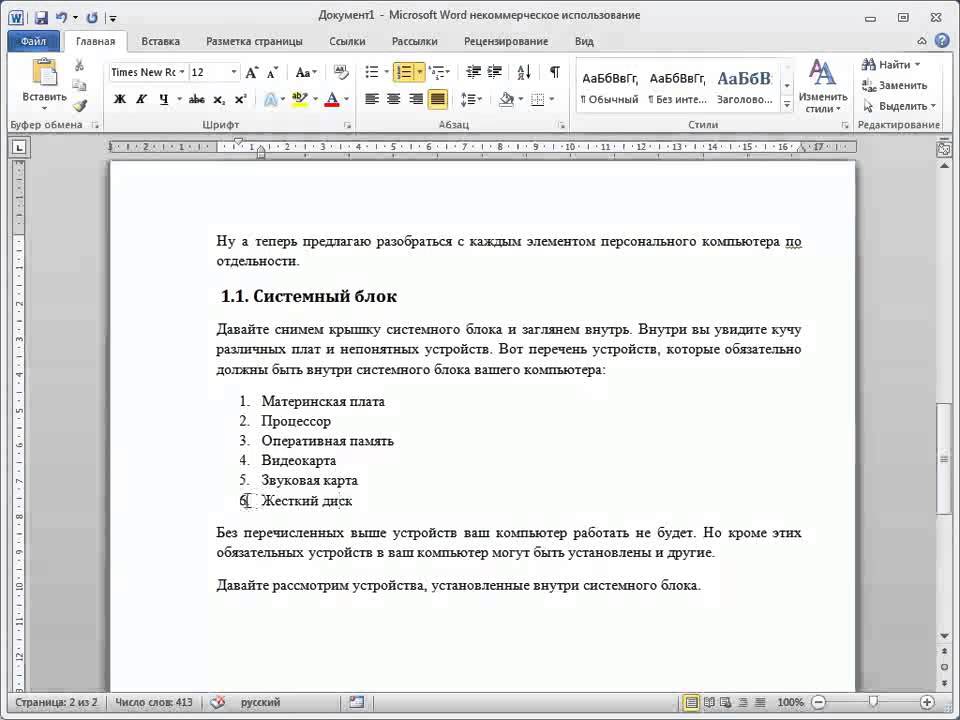 Если вы не можете найти то, что вам нужно, вы можете настроить что-то близкое, что быстрее, чем начинать с нуля. Каждый раз, когда вы начинаете новый проект, найдите минутку, чтобы просмотреть шаблоны в шаблонах и темах Office.
Если вы не можете найти то, что вам нужно, вы можете настроить что-то близкое, что быстрее, чем начинать с нуля. Каждый раз, когда вы начинаете новый проект, найдите минутку, чтобы просмотреть шаблоны в шаблонах и темах Office.
8: Используйте мобильное приложение Word
С некоторыми подписками на Office 365 бизнес вы получаете мобильные приложения. Используя мобильное приложение Word, вы можете просматривать, редактировать и создавать документы на ходу с помощью телефона или планшета. Благодаря быстрому доступу к файлам в облаке вы можете делиться ими по электронной почте или по ссылке. Более того, ваши готовые документы обеспечивают единообразие, независимо от того, используете ли вы Word для ПК, версию браузера, телефон или планшет. Вы получаете стабильные результаты, используя знакомые инструменты.
Чтобы начать, используйте браузер своего мобильного приложения, чтобы войти в свой Microsoft.com аккаунт. Как только вы войдете, выберите приложение и начните работать. Word Mobile имеет ограничения; В этом контексте эффективность — это свобода доступа к документам и управления ими, где бы вы ни находились, вместо того, чтобы ждать, пока вы доберетесь до офиса. Если ваша организация поддерживает устройства, вам может потребоваться помощь администратора, поскольку он может контролировать, какие устройства поддерживать.
Word Mobile имеет ограничения; В этом контексте эффективность — это свобода доступа к документам и управления ими, где бы вы ни находились, вместо того, чтобы ждать, пока вы доберетесь до офиса. Если ваша организация поддерживает устройства, вам может потребоваться помощь администратора, поскольку он может контролировать, какие устройства поддерживать.
9: Сделайте настраиваемый формат таблицы по умолчанию
Если вы часто применяете настраиваемый формат таблицы, вы работаете усерднее, чем необходимо.Вы можете сделать свой собственный формат таблицы форматом таблицы Word по умолчанию. Если настраиваемый стиль таблицы уже существует, щелкните его правой кнопкой мыши в галерее «Стили таблиц» на контекстной вкладке «Дизайн» и выберите «Установить по умолчанию», как показано на рис. E , рис. E . Если стиля не существует, сначала создайте его, а затем сделайте по умолчанию.
Рисунок E
Сделайте стиль таблицы по умолчанию.
10: Пишите где угодно
Один из моих любимых советов — писать в любом месте страницы простым двойным щелчком. Большинство пользователей не понимают, насколько легко получить доступ к пустому пространству документа. Попробуйте: откройте пустой документ и дважды щелкните в любом месте — в любом месте. Начни печатать.
Большинство пользователей не понимают, насколько легко получить доступ к пустому пространству документа. Попробуйте: откройте пустой документ и дважды щелкните в любом месте — в любом месте. Начни печатать.
Еженедельный бюллетень Microsoft
Будьте инсайдером Microsoft в своей компании, прочитав эти советы, рекомендации и шпаргалки по Windows и Office.Доставка по понедельникам и средам.
Зарегистрироваться СегодняПришлите мне свой вопрос об офисе
Я отвечаю на вопросы читателей, когда могу, но нет никаких гарантий.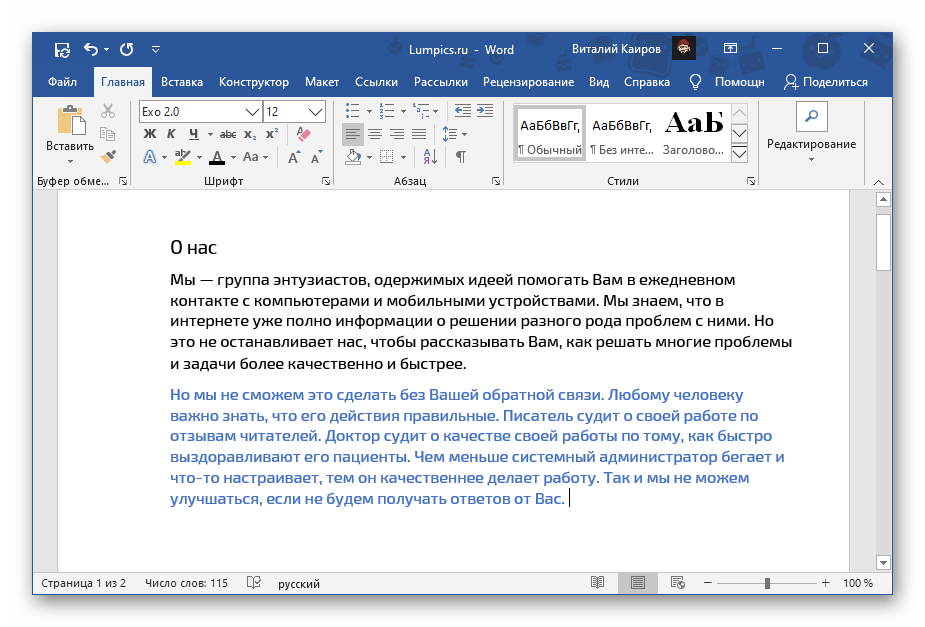 Не отправляйте файлы без запроса; первоначальные запросы о помощи, поступающие с прикрепленными файлами, будут удалены непрочитанными.Вы можете отправить снимки экрана с вашими данными, чтобы прояснить ваш вопрос. Обращаясь ко мне, будьте как можно более конкретными. Например, «Устраните неполадки в моей книге и исправьте, что не так», вероятно, не будет ответа, но «Можете ли вы сказать мне, почему эта формула не возвращает ожидаемых результатов?» мощь. Пожалуйста, укажите приложение и версию, которую вы используете. TechRepublic не возмещает мне затраты времени или опыта при оказании помощи читателям, и я не прошу плату у читателей, которым помогаю. Вы можете связаться со мной по адресу susansalesharkins @ gmail.com.
Не отправляйте файлы без запроса; первоначальные запросы о помощи, поступающие с прикрепленными файлами, будут удалены непрочитанными.Вы можете отправить снимки экрана с вашими данными, чтобы прояснить ваш вопрос. Обращаясь ко мне, будьте как можно более конкретными. Например, «Устраните неполадки в моей книге и исправьте, что не так», вероятно, не будет ответа, но «Можете ли вы сказать мне, почему эта формула не возвращает ожидаемых результатов?» мощь. Пожалуйста, укажите приложение и версию, которую вы используете. TechRepublic не возмещает мне затраты времени или опыта при оказании помощи читателям, и я не прошу плату у читателей, которым помогаю. Вы можете связаться со мной по адресу susansalesharkins @ gmail.com.
Также прочтите …
Рабочее меню в Microsoft Word
Что такое рабочее меню?
Рабочее меню отличное, но практически не документировано и, похоже, является пережитком более раннего версии Word.
Это может предшествовать шаблонам.
Это похоже на есть еще одно меню «Избранное», только для Word, что позволяет список документов, которые вы хотите сохранить в меню.В отличие от обычного Меню избранного, в нем нет разрешить подменю документов, а также нельзя переупорядочивать документы (кроме как путем их добавления снова в меню, и в этом случае они перемещаются в начало списка). Так же как меню «Избранное», пункты в меню «Работа» — это просто ярлыки для фактический документ. Перемещение или удаление документа не меняет ярлык просто делает неработоспособным.
Существует соблазн использовать меню «Работа» для открытия документов, что было полезно в прошлом, внесите изменения в эти документы, а затем используйте команду «Сохранить как»… чтобы сохранить измененный документ под новым именем. Это плохое использование Работы меню! Если вы планируете это сделать, изучите шаблоны. Это их работа, и они во всех отношениях превосходят старые документы. как основание для новых документов. Точно так же меню Работа не то место для хранения стандартного текста. Вы хотите использовать Автотекст или автозамена за это.
Используйте рабочее меню, чтобы удерживать
- интерактивные справочные документы
- файлов журнала и
- текущих проектов, которые все время ускользают из списка ваших последних файлов.
- образцов документов для использования в качестве стартовых для новых документов (вместо шаблонов)
- шаблонный текст (вместо него — автотекст или автозамена)
Как «Последние файлы» в разделе «Файл» В меню «Работа» можно разместить не более девяти документов. Когда вы пытаетесь добавить десятый документ, он вытолкнет документ, который в данный момент находится внизу Рабочей страницы. Меню. Кроме того, если Word не сохраняет изменения в списке последних файлов, он также не будет сохранять изменения в вашем списке документов рабочего меню.
Показанное меню несколько отличается от значения по умолчанию. Это два дополнительные команды для удаления ярлыков меню (из любого меню) и для настройка клавиатуры и добавление значка для меню «Добавить в работу» команда.
Обратите внимание, что, как и «Последние файлы» в разделе «Файл» В меню «Работа» можно разместить не более девяти документов. Когда вы пытаетесь добавить десятый документ, он вытолкнет документ, который в данный момент находится внизу Рабочей страницы. Меню.
Чтобы добавить рабочее меню в ваше меню / панели инструментов (Word 97 — Word 2004) *
Инструменты => НастроитьКоманды (вкладка)
Категории: Встроенные меню (слева) панель)
Команды: Работа (правая панель)
Перетащите это меню в нужное место. В наиболее распространенный вариант — поместить его рядом с «Справкой».Вы можете добавить это в меню «Файл» (или любое другое), если вам так удобнее. Нажмите «Закрыть», чтобы закрыть диалоговое окно «Настройка».
Обратите внимание, что эта «настройка» хранится в Normal.dot (см. Поле «Сохранить в:» в диалоговом окне «Настройка»). Вы можете сохранить его в «глобальном шаблон «. Каждый раз, когда вы настраиваете пользователя Word интерфейс (это то, что вы здесь делаете), вы должны знать, какой шаблон будет хранить эти настройки.
* Рабочее меню существует, по крайней мере, с Word 3, и шаги по его добавлению Рабочее меню аналогично предыдущим версиям. По крайней мере, в одной версии я думаю, что это даже часть интерфейса по умолчанию.
Если вы не можете понять это, вы можете загрузите надстройку, которая предоставит вам настраиваемую панель инструментов с Рабочей Меню.
Чтобы добавить документ в свою работу меню
Пока этот (названный) документ открыт и является активным окном, Работа => Добавить в рабочее меню.Вы не можете добавить новый документ в рабочее меню, пока вы его не сохраните.
Для удаления документа из рабочего меню
(но видеть предупреждение )Нажмите Ctrl + Alt + — и мышь указатель превратится в толстую горизонтальную полосу (большой минус знак). Используйте его, чтобы выбрать документ, который хотите удалить, и отпустите мышь.Ваш документ исчезнет с работы меню.(Он все еще будет на вашем диске, хотя.)
Вы можете добавить эту команду (Ctrl + Alt + -) в рабочее меню
Инструменты => НастроитьКоманды (вкладка)
Категории: Все команды (слева панель)
ИнструментыНастройкаУдалитьМенюShortCut (правый панель)
Перетащите последний кусок на свой Рабочее меню.Даже если вы уже приложили документы к своей Работе меню, вы не увидите их в списке. Отпустите мышь, когда вы имейте Команду там, где вы хотите.
Если вы хотите сократить команду на что-то вроде: «Удалить ярлык из любого меню», вы можете щелкнуть правой кнопкой мыши на его и переименуйте. Набрав амперсанд (&) перед «R» — это сочетание клавиш.
Помните, что даже если вы удалите документ со своего диска, его имя по-прежнему будет отображаться в рабочем меню.В Рабочее меню похоже на набор ярлыков. тем не мение выбор его в меню «Работа» просто приведет к появлению сообщения что документ не может быть найден. Это может раздражать и причина, по которой я добавил команду для ее обработки в свое рабочее меню. (Обычно я использовал бы Инструменты => Настроить … и просто перетащите ненужную команду из моего меню, но это не работает с документами в рабочем меню потому что они не отображаются, когда отображается диалоговое окно «Настройка».)
ПРЕДУПРЕЖДЕНИЕ
Команда Удалить ярлык меню удаляет любая команда из любая меню.
Он будет делать это независимо от того, используете ли вы сочетание клавиш или используете его из меню. Если вы по ошибке удалите что-то из одного из ваших меню, вы можете восстановить его, используя команду Настроить, но это может быть сложнее, чем вы ожидал бы.
** Быть предупрежден! **
См. Что случилось с моей командой меню «Вставить символ»? для получения дополнительной информации о том, как эта команда может сбить вас с толку, если вы не обращаете внимания.
Таким же образом можно добавить команду настройки клавиатуры в рабочее меню. Реальность название это ToolsCustomizeKeyboard (или ToolsCustomizeKeyboardShortcut), и это можно найти в разделе «Все команды», а не в категории «Инструменты».
значки кнопок меню были добавлены при открытом диалоговом окне «Настройка». Ты щелкните правой кнопкой мыши команду меню, к которой вы хотите добавить символ, и выберите либо Изменить изображение кнопки, либо Изменить изображение кнопки …
Выбор изображения кнопки «Изменить» дает вам 42 значка, не предназначенных для других целей. присвоено им. Поскольку ни один из них не казался особенно подходящим, я использовал Edit Изображение кнопки и сначала создали красный знак минус.Затем я добавил плюс подпишите команду «Добавить документ» уже в меню «Работа». Знаки минус и плюс простые, настоящие иконки немного сложнее.
Кнопка клавиатуры образована одним из значков Изменить — калькулятор — стирая верхнюю часть калькулятора и ставя шнур на нем.
Попробуйте!
Вы можете использовать макрос для изменения порядка пунктов в рабочем меню.Вот список макрос для резервного копирования и восстановления содержимого Синди Мейстер.
Хотите что-то вроде меню «Работа», которое создает новые документы на основе по шаблонам? См. Меню шаблонов в Microsoft Word.
(обратите внимание, более ранняя версия этой страницы отображалась в виде столбца в выпуске № от 13 июня 2001 г. ‘Бут Компьютеры .) Версия также появляется на Сайт часто задаваемых вопросов по MVP.
Что случилось с меню «Работа» в Word 2007/2010? Я не могу Найди это!
Вернуться к Вопросы СписокОн есть, вроде как, и теперь у него лимит в 50 документов!
Рабочее меню добавлено в список последних использованных файлов. list, который позволяет «закрепить» документы, чтобы они не выскакивали из списка. В список может содержать до 50 элементов. (Общее количество, которое вы можете иметь в списке в Word 2007 зависит от вашего экрана разрешающая способность.В Word 2010 список имеет собственную полосу прокрутки.) В Word 2007 он находится под кнопкой Офис (Пицца); в Word 2010 он находится на вкладке «Файл». (Недавний).
Если вам тоже нужно меню «Работа», воспользуйтесь надстройкой, чтобы вывести его на вкладку «Надстройки». Поскольку кто-то спросил, вот надстройка для загрузки. (Сначала попробуйте список «Последние»!) Я создал надстройку прежде чем я понял, что могу закрепить документы в списке последних. я думаю возможность закрепить последние файлы лучше, но рабочее меню дает вам отдельный список.
Последняя версия этого FAQ может быть Найдено по адресу:
http://www.addbalance.com/word/Загрузите (старую версию) этого FAQ в Word 97 формат
Изменения / предложения / идеи можно отправлять Чарльзу. Кеньон.
просмотров страниц с 13 апреля 2004 г.
Как открыть Microsoft Works с Word | Small Business
Microsoft Works — младший брат Microsoft Office. Работает не так дорого, как полный пакет Office, но по-прежнему содержит текстовый процессор, электронную таблицу и систему управления базами данных, которых может хватить для вашего бизнеса. Если вы планируете отправить файл Works кому-либо, у кого есть Microsoft Word, вы можете сохранить файл как файл DOC. Если вы получили файл Works WPS и вам нужно открыть его в Microsoft Word, вы можете загрузить бесплатный конвертер Works 6-9 от Microsoft, установить его, а затем открыть файл.
Сохранить рабочий документ для Word
Щелкните «Файл» и «Сохранить как». При необходимости введите имя в поле «Имя файла».
Щелкните стрелку вниз в поле «Сохранить как тип». Выберите «Word 97-2000 и 6.0 / 95 — RTF ( .doc)» или «Word 97-2003 ( .doc)», а затем нажмите «Сохранить». Ваше имя файла должно измениться и иметь расширение DOC.
Еще раз нажмите «Файл», а затем «Закрыть». После того, как вы закрыли файл, теперь вы можете открыть его в Word.
Загрузите конвертер Works 6-9
Укажите в веб-браузере центр загрузки Microsoft и введите «Works 6-9 Converter» в области поиска.
Щелкните оранжевую кнопку «Загрузить». Следуйте инструкциям, чтобы загрузить конвертер.
Дважды щелкните «WorksConv.exe» и следуйте указаниям мастера установки, чтобы установить конвертер. Скачивание и установка конвертера занимает пару минут. Затем конвертер автоматически добавляется в программы Microsoft Office.
Откройте файл Works с помощью Word
Откройте Word и щелкните команду «Файл». Нажмите «Открыть».
Найдите место, где вы сохранили файл Works, выберите имя файла или щелкните раскрывающееся меню «Тип файла» и выберите «Works 6.0-9.0», чтобы найти и выбрать файл.
Нажмите «Открыть», чтобы открыть документ Works в Word. Если вы хотите внести изменения в документ, вам необходимо сохранить файл как документ Word, нажав «Файл», затем «Сохранить как», а затем сохранив файл как документ Word.
Ссылки
Ресурсы
Советы
- Если у вас есть документ Works, созданный до версии Works 6.0, возможно, вы не сможете открыть его с помощью конвертера Microsoft. Вы можете попробовать бесплатный онлайн-конвертер, такой как Zamzar или DocsPal, для преобразования файла WPS в файл DOC.
Writer Bio
Перевод технического жаргона на повседневный английский — одна из специализаций Анни Мартин. Она педагог и писатель, которая более 13 лет преподавала и создавала документацию в Университете Миссури.Она имеет степень магистра образовательных технологий, а также степень бакалавра журналистики и политологии Университета Миссури.
Как работает «Отслеживание изменений» в Microsoft Word?
На этой странице рассказывается, как работает отслеживание изменений в Word 2010 и более ранних версиях. Если вы используете более новую версию Word:
Для получения обновленной статьи, которая охватывает Word 2013, Word 2016, Word 2019 и Word для Microsoft 365 , см. Статью Лене Фредборг
Отслеживание изменений в Word — как это работает
Есть четыре шага для отслеживания изменений:
- Скажите Word, чтобы отслеживать изменения.
- Скажите Word, чтобы отобразить отслеживаемые изменения.
- Сообщите Word , как отображать отслеживаемые изменения.
- Скажите Word принять или отклонить изменения.
Содержание этой страницы
Что такое отслеживание изменений и зачем мне его использовать?
Q: Что такое отслеживание изменений?
Track Changes — это способ для Microsoft Word отслеживать изменения, которые вы вносите в документ. Затем вы можете принять или отклонить эти изменения.
Допустим, Билл создает документ и отправляет его своему коллеге Ли для обратной связи.Ли может редактировать документ с включенным отслеживанием изменений. Когда Ли отправляет документ обратно Биллу, Билл может видеть, какие изменения внес Ли.
Отслеживать изменения также называют красной линией или красной линией. Это связано с тем, что некоторые отрасли традиционно рисуют вертикальную красную линию на полях, чтобы показать, что текст был изменен.
В. Что мне нужно знать, чтобы использовать отслеживание изменений?
Чтобы использовать отслеживание изменений, вам необходимо знать, что существует три полностью отдельных вещей, которые могут происходить в любой момент времени:
- Во-первых, когда-то в прошлом (на прошлой неделе, вчера, одну миллисекунду назад) Word мог отслеживать внесенные вами изменения.Это произошло потому, что вы включили отслеживание изменений. Затем Word запомнил изменения, внесенные в документ, и сохранил изменения в документе.
- Во-вторых, если Word сохранил информацию об изменениях, внесенных вами в документ, вы можете выбрать отображение этих изменений или их скрытие. Их сокрытие не заставит их уйти. Он просто скрывает их от глаз. (Единственный способ удалить отслеживаемые изменения из документа — принять или отклонить их.)
- В-третьих, в этот самый момент Word может отслеживать изменения, которые вы вносите в свой документ.
Для краткости:
- Word может отслеживать, а может и не отслеживать в настоящее время внесенные вами изменения.
- В то же время Word может сохранить или не сохранить изменения, которые вы внесли в документ в какой-то момент в прошлом.
- И в то же время Word может отображать или не отображать эти отслеживаемые изменения. Отключение (т. Е. Скрытие) отслеживаемых изменений не удаляет их. Он их просто скрывает. Чтобы удалить отслеживаемые изменения из документа, вы должны принять или отклонить их
Как включить и выключить смену трека
В. Как мне сообщить Word, что нужно отслеживать изменения, которые я вношу в свой документ?
Чтобы включить отслеживание изменений (то есть, чтобы программа Word отслеживала каждое изменение, внесенное в документ), выполните одно из следующих действий:
- Во всех версиях Word: Ctrl + Shift + e
- В Word 2007 и Word 2010: в строке состояния щелкните «Отслеживать изменения: Выкл.», Чтобы включить отслеживание изменений.Если вы не видите «Отслеживать изменения» в строке состояния, щелкните строку состояния правой кнопкой мыши и выберите «Отслеживать изменения».
- В Word 2007 и Word 2010: Обзор> Отслеживание изменений. Когда кнопка выделена, Word отслеживает изменения.
- В Word 2003 и более ранних версиях: дважды щелкните текст TRK в строке состояния внизу экрана. Если TRK черный, Word отслеживает изменения.
- В Word 2002 и 2003: Инструменты> Отслеживать изменения.
- В Word 2000 и более ранних версиях: Инструменты> Отслеживать изменения> Выделить изменения.Отметьте «Отслеживать изменения» во время редактирования.
В. Как узнать, отслеживает ли Word изменения в моем документе?
Посмотрите на строку состояния внизу экрана. В Word 2003 и более ранних версиях: найдите «TRK». Если он черный, Word отслеживает изменения. Если он неактивен, Word не отслеживает изменения. В Word 2007 и Word 2010 найдите «Отслеживание изменений: включено» или «Отслеживание изменений: отключено». Если вы не видите «Отслеживать изменения» в строке состояния, щелкните правой кнопкой мыши строку состояния и выберите «Отслеживать изменения».
Но… включение или выключение Track Changes не влияет на то, можете ли вы увидеть отслеживаемые изменения. Итак, читайте дальше…
Как отобразить отслеживаемые изменения
Q: Я хочу видеть отслеживаемые изменения в моем документе. Как включить отображение отслеживаемых изменений?
Это можно сделать несколькими способами, в зависимости от того, что вам нужно:
- В Word 2007 и Word 2010 на вкладке «Рецензирование» используйте небольшие меню в группе «Отслеживание». Финал: Показать разметку или Оригинал: Показать разметку покажет, какие изменения вы внесли.Но проверьте выбранные элементы в меню «Показать разметку», чтобы убедиться, что Word показывает вам то, что нужно.
- В Word 2002 и 2003 на панели инструментов «Рецензирование» выберите «Окончательный с разметкой» или «Исходный с разметкой». Это покажет вам, какие изменения были внесены. Если вы используете всплывающие подсказки для отображения изменений отслеживания (информация о всплывающих подсказках ниже), то:
- Исходный файл с разметкой отображает вставки в выносках.
- Окончательное отображение разметки отображает удаления в выносках.
- В Word 2000 и более ранних версиях выберите «Инструменты»> «Отслеживать изменения»> «Выделить изменения». Установите флажок «Выделить изменения на экране».
Q: Как мне контролировать , как Word отображает отслеживаемые изменения?
Word 2003 и более ранние версии
Сделайте Инструменты> Параметры. Щелкните вкладку «Отслеживание изменений». Здесь вы выбираете, как отображать отслеживаемые изменения при отображении отслеживаемых изменений.
Чтобы узнать больше о том, как Word отображает отслеживаемые изменения в Word 2002 и Word 2003, см. Как использовать панель инструментов просмотра в Microsoft Word 2002 и Word 2003.
[Напомним: Включите отображение отслеживаемых изменений, выбрав Окончательный с разметкой или Исходный с разметкой. Включив отображение, сообщите Word , как отображать отслеживаемые изменения, используя Инструменты> Параметры> Отслеживаемые изменения.]
Word 2007 и Word 2010
В Word 2007 и Word 2010 на вкладке «Обзор» щелкните нижнюю половину большой разделенной кнопки «Отслеживать изменения» и выберите «Изменить параметры отслеживания». (На мой взгляд, название этого пункта меню неверно.Варианты не про отслеживание . Они о том, как отобразить эффекты отслеживания. Это небольшая разница, но за эти годы многие люди попали в горячую воду!)
[Напомним: Включите отображение отслеживаемых изменений, выбрав Final: Show Markup или Original: Show Markup. Уточните выбор того, что показывать, используя меню «Показать разметку». Включив отображение, сообщите Word , как отображать отслеживаемые изменения, используя «Обзор»> «Отслеживать изменения»> «Параметры отслеживания изменений».]
Как скрыть (но не удалить) отслеживаемые изменения
Не распространяйте случайно документы, содержащие отслеживаемые изменения!
В Word 2002 и 2003 выберите Инструменты> Параметры. На вкладке «Безопасность» убедитесь, что вы отметили два важных поля.
- Установите флажок «Предупреждать перед печатью, сохранением или отправкой файла, содержащего отслеживаемые изменения или комментарии».
- Установите флажок «Сделать скрытую разметку видимой при открытии или сохранении».
В Word 2007: Файл> Параметры Word.В Word 2010: Файл> Параметры. Как в Word 2007, так и в Word 2010: в диалоговом окне «Параметры Word» щелкните «Центр управления безопасностью», а затем — «Параметры центра управления безопасностью». В диалоговом окне «Центр управления безопасностью» щелкните «Параметры конфиденциальности». А теперь, измученный долгим путешествием по лабиринту диалоговых окон, установите флажок «Предупреждать перед печатью, сохранением или отправкой файла, содержащего отслеживаемые изменения или комментарии»
Выключение их сродни извлечению батареи из дымовой пожарной сигнализации в вашем доме.
Q: Я хочу скрыть отслеживаемые изменения в моем документе.Как отключить отображение отслеживаемых изменений?
Это можно сделать несколькими способами, в зависимости от того, что вам нужно:
- В Word 2007 и Word 2010 на вкладке «Рецензирование» в группе «Отслеживание» выберите «Окончательный». Это отображает ваш документ так, как если бы вы приняли все отслеживаемые изменения в документе. Он скрывает (но не удаляет) отслеживаемые изменения.
- В Word 2007 и 2010 на вкладке «Рецензирование» в группе «Отслеживание» выберите «Исходный». Это отображает ваш документ так, как если бы вы отклонили все отслеживаемые изменения в документе.Он скрывает (но не удаляет) отслеживаемые изменения.
- В Word 2002 и 2003 на панели инструментов «Рецензирование» выберите «Окончательный». Это отображает ваш документ так, как если бы вы приняли все отслеживаемые изменения в документе. Он скрывает (но не удаляет) отслеживаемые изменения.
- В Word 2002 и 2003 на панели инструментов «Рецензирование» выберите «Оригинал». Это отображает ваш документ так, как если бы вы отклонили все отслеживаемые изменения в документе.Он скрывает (но не удаляет) отслеживаемые изменения.
- В более ранних версиях Word выберите «Инструменты»> «Отследить изменения»> «Выделить изменения». Снимите флажок «Выделить изменения на экране». Ваш документ будет отображаться так, как если бы вы приняли всех отслеживаемых изменений. Он скрывает (но не удаляет) отслеживаемые изменения.
Но… если вы отключите отображение отслеживаемых изменений, это не значит, что их там нет. Отслеживаемые изменения просто скрыты. Кто угодно может открыть ваш документ и выбрать для просмотра отслеживаемые изменения.Чтобы удалить отслеживаемые изменения из документа, прочтите…
Как удалить отслеживаемые изменения
Q: Как мне удалить отслеживаемые изменения из моего документа?
Чтобы удалить отслеживаемое изменение, примите его или отклоните.
В. Как мне принять или отклонить одно отслеживаемое изменение?
- В любой версии Word щелкните отслеживаемое изменение правой кнопкой мыши и выберите «Принять вставку» или «Отклонить удаление», «Принять изменение» или «Отклонить изменение формата» и т. Д.
Меню, которое вы видите при щелчке правой кнопкой мыши по тексту, зависит от контекста.Обычно (хотя и не всегда), если вы щелкните правой кнопкой мыши отслеживаемое изменение, которое Word считает орфографической ошибкой, вы получите меню, соответствующее орфографическим ошибкам, а не меню, соответствующее отслеживаемым изменениям. В этом случае используйте меню или ленту, чтобы принять или отклонить отслеживаемое изменение.
- В Word 2007 и Word 2010, чтобы принять или отклонить одно отслеживаемое изменение, щелкните внутри изменения и на вкладке «Обзор» нажмите «Принять» или «Отклонить».
- Чтобы принять одно отслеживаемое изменение в Word 2002 или Word 2003, щелкните внутри изменения, а затем на панели инструментов «Просмотр» нажмите кнопку «Принять изменение» (она отмечена синей галочкой).Чтобы отклонить (т.е. удалить) одно отслеживаемое изменение в Word 2002 или Word 2003, на панели инструментов «Просмотр» нажмите кнопку «Отклонить изменение» (она отмечена красным крестом).
- В Word 2000 и более ранних версиях выберите «Инструменты»> «Отслеживать изменения»> «Принять или отклонить изменения». Нажмите одну из кнопок «Найти» (с зеленой стрелкой), чтобы просмотреть изменения одно за другим. Примите или отклоните изменение.
Включите отслеживание изменений, прежде чем вносить какие-либо серьезные изменения в документ
Если вы собираетесь внести в документ действительно серьезные изменения, включите отслеживание изменений, а затем внесите их.
Если вам не нравится результат вашего изменения, вы сможете легко отклонить его.
Например, AppScout [Лене Фредборг, 14 июня 2020 г .: Удалена устаревшая ссылка] предлагает включить отслеживание изменений перед глобальным поиском и заменой тегов HTML.
В. Как принять или отклонить все отслеживаемые изменения в документе за один шаг?
Word 2007 и Word 2010
Чтобы принять все изменения в документе, на вкладке «Обзор» нажмите нижнюю половину кнопки «Принять» и выберите «Принять все изменения в документе».
Чтобы отклонить все изменения в документе, на вкладке «Обзор» нажмите нижнюю половину кнопки «Отклонить» и выберите «Отклонить все изменения в документе».
Word 2002 и Word 2003
Чтобы принять все изменения в Word 2002 или Word 2003: на панели инструментов «Просмотр» наведите указатель мыши на кнопку «Принять изменение» (с синей галочкой). Щелкните стрелку справа от кнопки. Выберите «Принять все изменения в документе».
Чтобы отклонить (или удалить) все изменения в Word 2002 или Word 2003: на панели инструментов «Проверка» наведите указатель мыши на кнопку «Отклонить изменение» (с красным крестом).Щелкните стрелку справа от кнопки. Выберите Отклонить все изменения в документе.
- Примечание. Если у вас есть Word 2002 или 2003 и вам понравилось старое поле «Принять или отклонить изменения» из более ранних версий, вы можете восстановить его. Разумное место для размещения этой кнопки — панель инструментов «Рецензирование». Инструменты> Настроить. Щелкните вкладку Панели инструментов. Убедитесь, что установлен флажок Reviewing. Теперь щелкните вкладку Команды. В списке «Категории» выберите «Все команды». В списке команд найдите ToolsReviewRevisions.Перетащите его на панель инструментов «Рецензирование». Нажмите «Закрыть», чтобы закрыть диалоговое окно «Настройка». Теперь на панели инструментов просмотра появится новая кнопка под названием «Принять или отклонить изменения». Если позже вам будет предложено сохранить Normal.dot, скажите «да».
Word 2000 и более ранние версии
В Word 2000 и более ранних версиях выберите «Инструменты»> «Отслеживать изменения»> «Принять или отклонить изменения». Вы можете принять или отклонить все изменения в документе.
Печать отслеживаемых изменений
В. Как распечатать документ с отслеженными изменениями?
Word 2002 и более ранние версии: Инструменты> Отслеживать изменения> Выделить изменения.Установите флажок «Выделить изменения в распечатанном документе».
Word 2002 и 2003: Файл> Печать. В поле «Что для печати» выберите «Документ с разметкой».
Word 2007: Круглая кнопка Office> Печать. В поле «Что для печати» выберите «Документ с разметкой».
Word 2010: Файл> Печать. В разделе «Настройки» нажмите первую кнопку (вероятно, с надписью «Печатать все страницы»). В следующем меню выберите «Печать разметки». См. Рисунок 1.
Рисунок 1. В Word 2010 распечатайте разметку с помощью меню «Печать».Нажмите первую кнопку в разделе «Настройки» (вероятно, «Печатать все страницы»). В меню отметьте печать разметки.
В. Как мне распечатать мой документ без , показывающего отслеживаемые изменения?
Word 2002 и более ранние версии: Инструменты> Отслеживать изменения> Выделить изменения. Снимите флажок «Выделить изменения в распечатанном документе
»Word 2002 и 2003: Файл> Печать. В поле «Что для печати» выберите «Документ».
Word 2007: Круглая кнопка Office> Печать. В поле «Что для печати» выберите «Документ».
Word 2010: Файл> Печать. В разделе «Настройки» нажмите первую кнопку (вероятно, с надписью «Печатать все страницы»). В следующем меню снимите отметку «Печать разметки». См. Рисунок 1.
Q: Как мне распечатать список отслеживаемых изменений в моем документе?
Word 2000 и более ранние версии: эта функция недоступна в Word 2000 или более ранних версиях. Но вы можете распечатать только комментарии. Файл> Печать. В поле «Что для печати» выберите Комментарии.
Word 2002 и 2003: Файл> Печать.В поле «Что для печати» выберите «Список разметки».
Word 2007: Круглая кнопка Office> Печать. В поле «Что для печати» выберите «Список разметки».
Word 2010: Файл> Печать. В разделе «Настройки» нажмите первую кнопку (вероятно, с надписью «Печатать все страницы»). В следующем меню отметьте «Список разметки».
СОВЕТ: Бесплатная надстройка Word DocTools ExtractData позволяет автоматически экспортировать все вставки и удаления в документе в новый документ. Экспортированные данные установить в таблице.Для каждой вставки и удаления вы найдете номер страницы, номер строки, тип изменения, исправленный текст, имя автора и Дата проверки. Расширенная надстройка Word DocTools ExtractChanges Pro позволяет полностью экспортировать вставки, удаления и комментарии. контекст, включая заголовки и подзаголовки. Кроме того, надстройка включает в себя несколько других функций. Для получения подробной информации о комментариях, см. статью Как работают комментарии в Word.
Работа с несколькими авторами или рецензентами: кто что сделал?
Терминологическая ловушка!
Давным-давно Microsoft изобрела «Отслеживание изменений».«Авторы» вносят «изменения» в свои документы.
Совсем недавно «Рецензенты» вносят «исправления» в свои документы. А «исправления» — это один из видов «разметки».
В Word 2002 и более поздних версиях вы отображаете работу «Рецензента», но вы можете сделать это, выбрав цвет «По автору».
Вы можете принять или отклонить «Изменение», отобразить список «Исправлений» на панели «Рецензирование», но распечатать список «Разметки». И все они одно и то же.
Q: Как узнать, какие изменения были внесены каким автором (также известным как рецензент)?
Если несколько авторов рецензировали документ, пока было включено отслеживание изменений, вы можете идентифицировать автора (или рецензента) несколькими способами:
- В любой версии Word наведите указатель мыши на отслеживаемое изменение.Появится всплывающее окно с именем автора.
- В Word 2002 или более поздних версиях, если вы используете всплывающие подсказки для отображения отслеживаемых изменений, наведите указатель мыши на всплывающее окно.
- В Word 2002 и Word 2003 на панели инструментов «Рецензирование» нажмите кнопку «Панель рецензирования». Теперь вы можете увидеть панель в нижней части экрана, которая идентифицирует автора каждого изменения.
- В Word 2007 и Word 2010 на вкладке «Рецензирование» нажмите кнопку «Область рецензирования». В левой части экрана отображается панель, на которой указывается автор каждого изменения.Или щелкните маленькую стрелку рядом с кнопкой панели рецензирования, чтобы выбрать отображение области рецензирования в нижней части экрана.
Q: Как отобразить изменения каждого автора разным цветом?
В Word 2003 и более ранних версиях: Инструменты> Параметры. Щелкните вкладку «Отслеживание изменений». В любом из цветных полей выберите «По автору».
В Word 2007 и Word 2010: на вкладке «Обзор» нажмите нижнюю половину кнопки «Отслеживать изменения» и выберите «Изменить параметры отслеживания».В диалоговом окне «Параметры отслеживания изменений» в любом цветовом поле выберите «По автору».
В. Как Word выбирает, какой цвет назначить какому автору?
Вы можете выбрать отображение отслеживаемых изменений любым из 16 цветов. Но если вы хотите, чтобы Word отображал редакции разных рецензентов разными цветами (то есть, если вы выбрали отображение с использованием цвета «По автору»), то Word предоставляет только 8 цветов, с помощью которых можно различать авторов.
Теоретически Word распределяет цвета рецензентам в следующем порядке: красный, синий, зеленый, фиолетовый, темно-красный, бирюзовый, темно-желтый и серый.Для 9-го и последующих рецензентов документа Word снова переключает цвета. Но на практике, когда рецензенты приходят и уходят (по мере того, как их ревизии принимаются или отклоняются), распределение цветов рецензентам оказывается, по сути, случайным.
Вы можете проверить это, изменив имя пользователя, включив отслеживаемые изменения и внося некоторые изменения в свой документ. Чтобы изменить имя пользователя, в Word 2003 и ранее используйте Инструменты> Параметры> Информация о пользователе. В Word 2007 и Word 2010 на вкладке «Обзор» щелкните нижнюю половину кнопки «Отслеживать изменения» и выберите «Изменить имя пользователя».
В: Могу ли я назначить каждому автору определенный цвет?
Нет. Word выделяет авторам (которых также называют рецензентами) цвета.
Q: Если исправления Фреда отображаются красным цветом на моей машине, будут ли они также красными на чужой машине?
Может быть, а может и нет. Не полагайтесь на то, что редакции одного автора будут отображаться в определенном цвете изо дня в день или от машины к машине. Word любит быть креативным, и вы не можете контролировать его творческие порывы!
Q: Откуда Word берет имя автора?
Word приписывает отслеживаемое изменение имени автора, указанному в меню «Инструменты»> «Параметры»> «Информация о пользователе» (в Word 2003 и более ранних версиях) или «Обзор»> «Отслеживать изменения»> «Изменить имя пользователя» (в Word 2007 и Word 2010).
В: Как мне отобразить только изменения (или исправления), внесенные одним автором (или рецензентом)?
В Word 2007 или Word 2010 на вкладке «Рецензирование» в меню «Показать разметку» выберите «Рецензенты», а затем отметьте или снимите отметку с имен, чтобы выбрать рецензентов, изменения которых вы хотите видеть.
В Word 2002 или 2003 на панели инструментов «Рецензирование» выберите «Показать»> «Рецензенты» и отметьте или снимите отметку с имен, чтобы выбрать рецензентов, изменения которых вы хотите видеть.
В более ранних версиях Word нет эквивалентных функций.
Проблемы безопасности с отслеживанием изменений
Q: Я слышал, что использование отслеживания изменений представляет собой угрозу безопасности. Это правильно?
Ну… да и нет. Электричество мощно и опасно. Только не суй палец в розетку. Использование Track Changes — это мощно и опасно. Просто не отправляйте по электронной почте и не публикуйте документы, содержащие отслеживаемые изменения, которые вы бы не хотели, чтобы мир увидел.
К сожалению, многие люди совершили эту ошибку. Не походи на одного из этих людей.
Достаточно сбалансированный обзор проблем безопасности и отслеживания изменений, сделанный Донной Пейн, был опубликован на сайте law.com в августе 2006 года.
В. Как узнать, есть ли в моем документе отслеживаемые изменения?
- В Word 2000 и более ранних версиях выберите «Инструменты»> «Отслеживать изменения»> «Принять или отклонить изменения». Нажмите одну из кнопок поиска (с зеленой стрелкой). Если ничего не находит, то и искать нечего. 1
- В Word 2002 и Word 2003 на панели инструментов «Рецензирование» нажмите кнопку «Далее» (та, что отмечена синей стрелкой).Если в окне сообщения написано «Документ не содержит комментариев или отслеживаемых изменений», значит, нет никаких комментариев или отслеживаемых изменений. В противном случае точка вставки переместится к первому отслеживаемому изменению в документе.
- В Word 2007 и Word 2010 на вкладке «Рецензирование» нажмите кнопку «Далее». Если в сообщении говорится: «Документ не содержит комментариев или отслеживаемых изменений», то комментариев или отслеживаемых изменений нет. В противном случае точка вставки переместится к первому отслеживаемому изменению в документе.
- Word 2007 и Word 2010 также имеют инспектор документов.
- Чтобы проверить документ:
Вы получите отчет о своем документе, в котором будут указаны исправления (также известные как отслеживаемые изменения). Если в документе есть отслеживаемые изменения, Word выдаст вам кнопку «Удалить все».
На мой вкус, это немного безжалостно. Мне кажется, что единственная причина, по которой вы могли бы использовать Инспектор документов для поиска отслеживаемых изменений, — это если вы, , не знаете, какие отслеживаемые изменения находятся в документе.И если я не знаю, что там, я не хочу нажимать кнопку, которая удалит участок одним махом. Он даже не говорит мне, означает ли «удалить» «принять» или «отклонить». (Это означает «принять».)
Если я знаю, какие отслеживаемые изменения содержатся в документе, тогда инструменты на вкладке «Обзор» предоставят мне больше информации и больше возможностей, чем Инспектор документов.
Я абсолютный фанатик безопасности и конфиденциальности. Но Инспектор документов иногда выдает сообщения типа «Предупреждение! В вашем доме есть окна! Удалить все?».
Вопрос: Как убедиться, что Word всегда отображает отслеживаемые изменения, когда я открываю документ.
Word 2007 и Word 2010: в Word 2007 начните с круглой кнопки Office> Параметры Word. В Word 2010 начните с «Файл»> «Параметры». В обеих версиях в диалоговом окне «Параметры Word» выберите «Центр управления безопасностью»> «Параметры центра управления безопасностью»> «Параметры конфиденциальности». В разделе «Параметры документа» установите флажок «Сделать скрытую разметку видимой при открытии или сохранении».
В Word 2003 выберите Инструменты> Параметры> Безопасность. Установите флажок «Сделать скрытую разметку видимой при открытии или сохранении».
Эта функция недоступна в более ранних версиях Word.
В. Может ли Word предупредить меня перед отправкой по электронной почте документа, содержащего отслеживаемые изменения?
Word 2007 и Word 2010: в Word 2007 начните с круглой кнопки Office> Параметры Word. В Word 2010 начните с «Файл»> «Параметры». В обеих версиях в диалоговом окне «Параметры Word» выберите «Центр управления безопасностью»> «Параметры центра управления безопасностью»> «Параметры конфиденциальности».В разделе «Параметры документа» установите флажок «Предупреждать перед печатью, сохранением или отправкой файла, который содержит отслеживаемые изменения или комментарии».
В Word 2003 и Word 2002 выберите Инструменты> Параметры> Безопасность. Установите флажок «Предупреждать перед печатью, сохранением или отправкой файла, содержащего отслеживаемые изменения или комментарии».
Эта функция недоступна в более ранних версиях Word.
Q: Я хочу отправить свой документ за пределы компании. Я хочу оставить отслеживаемые изменения в документе, но я не хочу, чтобы кто-либо видел , которые внесли отслеживаемые изменения, или , когда они были сделаны .Как мне это сделать?
Word 2002 и более ранние версии
В Word 2002 и ранее вы не можете. Информация об авторе (или рецензенте) и информация о дате постоянно прикрепляются к редакции, когда редакция отслеживалась. Вы не можете их изменить даже в коде макроса.
Word 2003
В Word 2003 выберите Инструменты> Параметры> Безопасность. Установите флажок «Удалять личную информацию из свойств файла при сохранении». Несмотря на название, это не просто удаление информации из свойств файла.Если этот флажок установлен, Word удаляет имя автора отслеживаемого изменения и удаляет дату и время внесения изменения при сохранении документа. Но это оставляет само отслеживаемое изменение. Все отслеживаемые изменения и комментарии теперь будут относиться к анонимному «автору».
В Word 2007 и Word 2010
Для одного документа за раз вы можете удалить личную информацию об отслеживаемых изменениях. Для этого:
- В Word 2007: Круглая кнопка Office> Подготовить> Проверить документ> Проверить.
- В Wor 2010: «Файл»> «Информация»> «Проверить наличие проблем»> «Проверить документ»> «Проверить».
После того, как Инспектор выполнит свою работу, вы увидите несколько кнопок «Удалить все».
- Кнопка «Удалить все» для комментариев, исправлений и т. Д. удаляет комментарии и принимает все отслеживаемые изменения .
- Кнопка «Удалить все» для свойств документа и личной информации присваивает отслеживаемым изменениям имя «Автор» и удаляет дату и время отслеживаемого изменения .Это то, что вам нужно, если вы хотите сохранить отслеживаемые изменения, но удалить имя автора, а также дату и время внесения отслеживаемого изменения.
Кнопка «Удалить все» в свойствах документа и личной информации устанавливает для документа параметр «Удалить личную информацию из свойств файла при сохранении». Поэтому в следующий раз, когда вы сохраните, ваше имя снова будет удалено из отслеживаемых изменений. Если вы этого не хотите, то:
- В Word 2010 выберите Файл> Информация. В разделе «Подготовка к совместному использованию» вы увидите примечание о том, что личная информация будет удалена при сохранении.Нажмите «Разрешить сохранение этой информации в вашем файле», чтобы отключить эту настройку.
- В Word 2007 и Word 2010 этот параметр можно отключить в настройках конфиденциальности в центре управления безопасностью. Этот параметр выделен серым цветом и отключен, если (а) у вас есть документ, созданный в более ранней версии Word, в которой использовался этот параметр, или (б) вы запускаете инспектор документов из меню «Файл» (или кнопки Office) и не выбираете удаление свойств документа. и личная информация.
Q: Как я могу быть абсолютно уверен, что в моем документе не осталось информации об отслеживаемых изменениях?
[ПРИМЕЧАНИЕ: устаревшие ссылки в этом абзаце удалены Лене Фредборг, 12 июля 2016 г.] Один из способов сделать это — использовать инструмент удаления скрытых данных Microsoft.Вы можете загрузить надстройку Office 2003 / XP: инструмент удаления скрытых данных . Однако имейте в виду Известные проблемы с инструментом удаления скрытых данных .
Инструмент скрытых данных превратился во встроенный инспектор документов в Word 2007 и Word 2010. Для проверки документа:
Какая еще информация может быть сохранена в моем документе?
Ваши документы могут содержать различного рода скрытую информацию, которая может поставить под угрозу вашу безопасность. Microsoft использует термин «метаданные» (то есть данные о данных) для обозначения такого рода информации.Вот ссылки на информацию о том, как минимизировать количество метаданных в ваших документах:
Word 97: статья базы знаний Microsoft 223790
Word 2000: статья базы знаний Microsoft 237361
Word 2002: статья 2
базы знаний Microsoft
Word 2003: статья базы знаний Microsoft 825576
Word 2007: удаление скрытых данных и личной информации из документов Office
Word 2010: удаление скрытых данных и личной информации путем проверки документов
Как скопировать текст, содержащий отслеживаемые изменения
В: Как мне скопировать текст в другой документ без копирования изменений дорожки?
В донорском документе поверните на Отслеживание изменений.(В Word 2003 и более ранних версиях убедитесь, что TRK в строке состояния не светится. В Word 2007 и Word 2010 убедитесь, что в строке состояния написано «Отслеживать изменения: Вкл.».)
В документе получателя выключите Отслеживать изменения. (В Word 2003 и более ранних версиях убедитесь, что TRK в строке состояния неактивен. В Word 2007 и Word 2010 убедитесь, что в строке состояния написано «Отслеживать изменения: выключено».)
Теперь скопируйте и вставьте.
Q: Как скопировать текст в другой документ с отслеживаемыми изменениями?
В документе-доноре отключите от Отслеживать изменения. (В Word 2003 и более ранних версиях убедитесь, что TRK в строке состояния неактивен. В Word 2007 и Word 2010 убедитесь, что в строке состояния написано «Отслеживать изменения: Выкл.».)
В документе получателя выключите Отслеживать изменения. (В Word 2003 и более ранних версиях убедитесь, что TRK в строке состояния неактивен. В Word 2007 и Word 2010 убедитесь, что в строке состояния написано «Отслеживать изменения: выключено».)
Теперь скопируйте и вставьте.
Однако Клэр обнаружила, что если у вас есть таблица, содержащая отслеживаемые изменения, и вы выбираете только таблицу, то отслеживаемые изменения не будут копироваться в новый документ.
Обходной путь — выбрать абзац до или после таблицы, а также саму таблицу. Убедитесь, что отслеживание изменений отключено, а затем скопируйте. Теперь отслеживаемые изменения будут скопированы вместе с текстом.
Другие проблемы с отслеживанием изменений
В. Когда я использую отслеживаемые изменения, нумерация моих подписей путается. В нумерации субтитров пропущены некоторые цифры. Как мне это остановить?
Если отслеживание изменений включено и вы удаляете подпись к рисунку, Word помечает подпись для удаления.Он ждет, пока вы примете или отклоните это изменение, прежде чем действительно удалит текст из вашего документа. Таким образом, пока идет смена треков, нумерация выглядит как неверной. Если подумать, Word делает именно то, что вам нужно. Когда вы принимаете или отклоняете все изменения, нажмите Ctrl-A, затем нажмите F9. Это обновит все поля в документе, и номера заголовков будут исправлены.
На этой странице рассказывается, как работает отслеживание изменений в Word 2010 и более ранних версиях. Если вы используете более новую версию Word:
Для получения обновленной статьи, которая охватывает Word 2013, Word 2016, Word 2019 и Word для Microsoft 365 , см. Статью Лене Фредборг
Отслеживание изменений в Word — как это работает
Благодарность
Спасибо MVP Microsoft Office Бет Мелтон за напоминание мне о некоторых функциях безопасности Word 2003 и нескольким читателям, которые указали на опечатки на странице.
1. Да, Джефф. Я знаю, что вы не можете доказать нулевую гипотезу. Дай мне отдохнуть!
Связанные темы
Обмен документами
Для пользователей
Word 2000 Word 2002 Word 2003 Word 2007 Word 2010
Создано в январе 2004 г. Последнее обновление 3 сентября 2010 г.
Удаление не работает должным образом (Microsoft Word)
Обратите внимание: Эта статья написана для пользователей следующих версий Microsoft Word: 2007, 2010, 2013, 2016, 2019 и Word в Office 365.Если вы используете более раннюю версию (Word 2003 или более раннюю), этот совет может вам не подойти . Чтобы ознакомиться с версией этого совета, написанного специально для более ранних версий Word, щелкните здесь: Удаление не работает должным образом.
Каким-то образом Грег нажал не ту клавишу и изменил способ удаления слов в Word.Обычно он выбирает слово или фразу и просто начинает вводить замену. Или он выбирает слово или фразу, нажимает Backspace , и выбранное слово фразы исчезает. Теперь они не исчезают. Грег задается вопросом, как ему вернуться к тому, как раньше работало удаление.
Наиболее вероятная причина проблемы заключается в том, что вы каким-то образом изменили способ обработки Word того, что вы вводите, когда есть выделение. Вот как вернуть вещи на круги своя:
- Отобразить диалоговое окно «Параметры Word».(В Word 2007 нажмите кнопку «Office», а затем выберите «Параметры Word». В Word 2010 или более поздней версии откройте вкладку «Файл» на ленте и нажмите кнопку «Параметры».)
- Щелкните «Дополнительно» в левой части диалогового окна. (См. Рисунок 1.)
- Убедитесь, что выбран параметр «Ввод вместо выделенного текста».
- Щелкните ОК.
Рисунок 1. Дополнительные параметры в диалоговом окне «Параметры Word».
Известно, что не существует единого сочетания клавиш, которое изменило бы этот параметр, поэтому маловероятно, что Грег «каким-то образом нажал не ту клавишу», чтобы изменить поведение Word.Если изменение не было внесено в диалоговом окне «Параметры Word» явным образом, то единственное другое объяснение состоит в том, что кто-то другой внес изменение во время использования машины Грега или существует макрос или надстройка, изменяющая настройку.
Также возможно (но маловероятно), что в системе включена функция отслеживания изменений и что ее конфигурация была изменена таким образом, что удаления не «помечаются» на экране, а для вставок не отображается значок изменения. В этом случае удаления не будут отображаться как удаленные, но по-прежнему будут отображаться вставки.Если бы изменения конфигурации не были внесены, то было бы легко сказать, что отслеживание изменений включено; с изменениями конфигурации было бы легко предположить, что что-то не так в том, как Word обрабатывает правки. Вы можете проверить, так ли это, просто проверив, включена ли функция «Отслеживание изменений» (на вкладке «Обзор» на ленте).
WordTips — ваш источник экономичного обучения работе с Microsoft Word. (Microsoft Word — самая популярная программа для обработки текстов в мире.) Этот совет (9294) применим к Microsoft Word 2007, 2010, 2013, 2016, 2019 и Word в Office 365. Вы можете найти версию этого совета для старого интерфейса меню Word здесь: Удаление не работает должным образом .
Автор Биография
Аллен Вятт
Аллен Вятт — всемирно признанный автор, автор более чем 50 научно-популярных книг и многочисленных журнальных статей.Он является президентом Sharon Parq Associates, компании, предоставляющей компьютерные и издательские услуги. Узнать больше о Allen …
Разделение информации на строки
Слишком много информации в одной ячейке? Вот как вы можете использовать макрос, чтобы извлечь эту информацию и поместить ее в …
Открой для себя большеБлокировка имен рабочих листов
Хотите запретить другим людям изменять имена ваших листов? Вы можете обеспечить желаемую защиту, используя…
Открой для себя большеБыстрое заполнение столбца
ВExcel есть отличный (и малоизвестный) ярлык для заполнения столбца информацией. Это очень удобно, когда вам нужно .
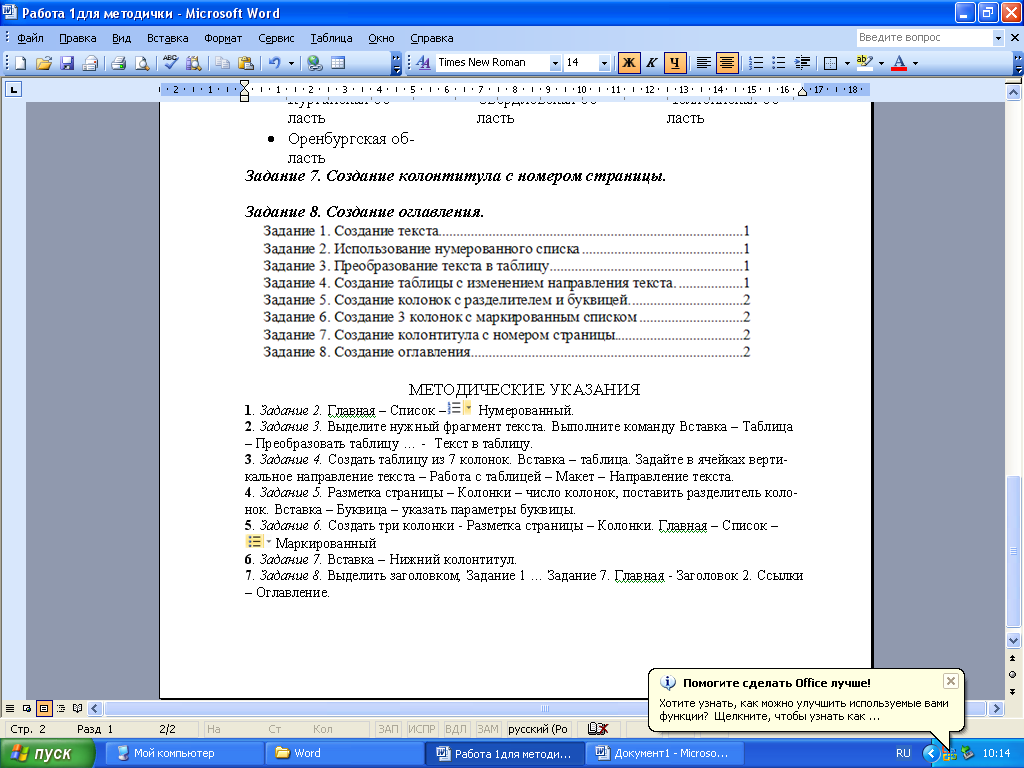
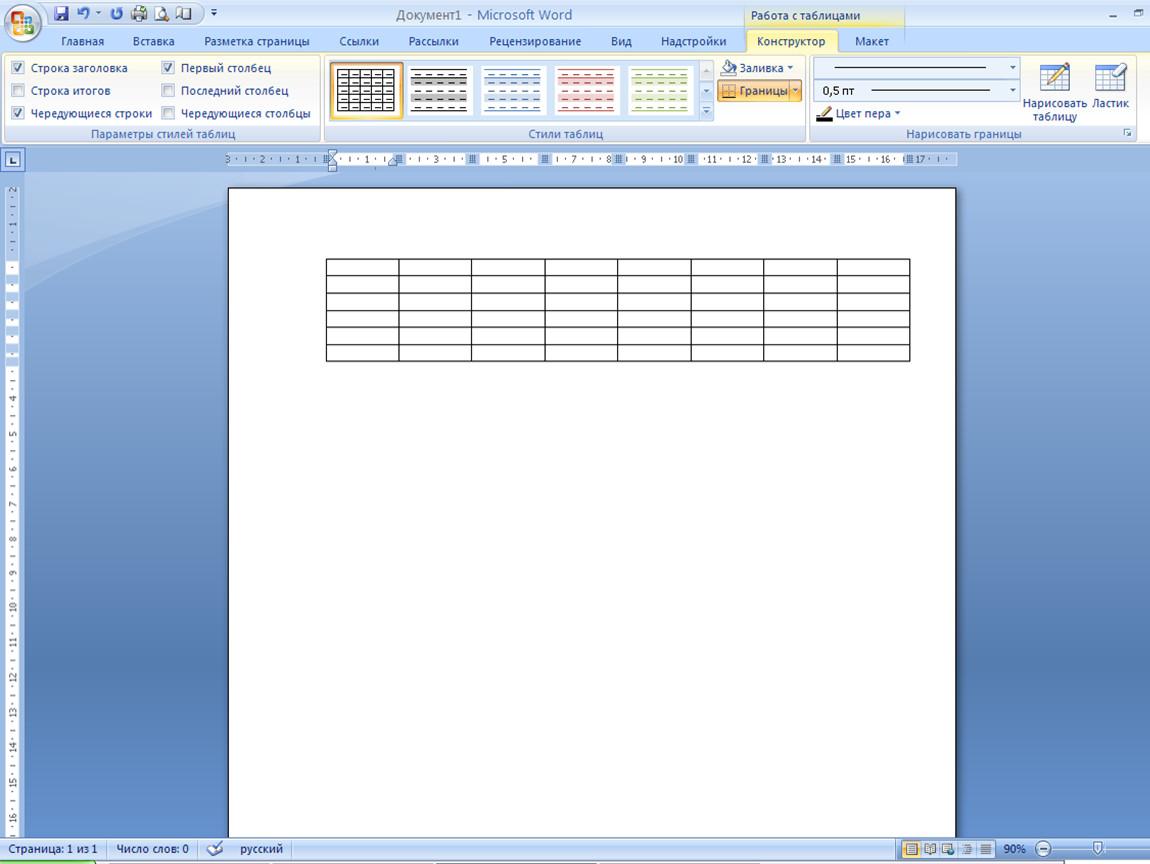
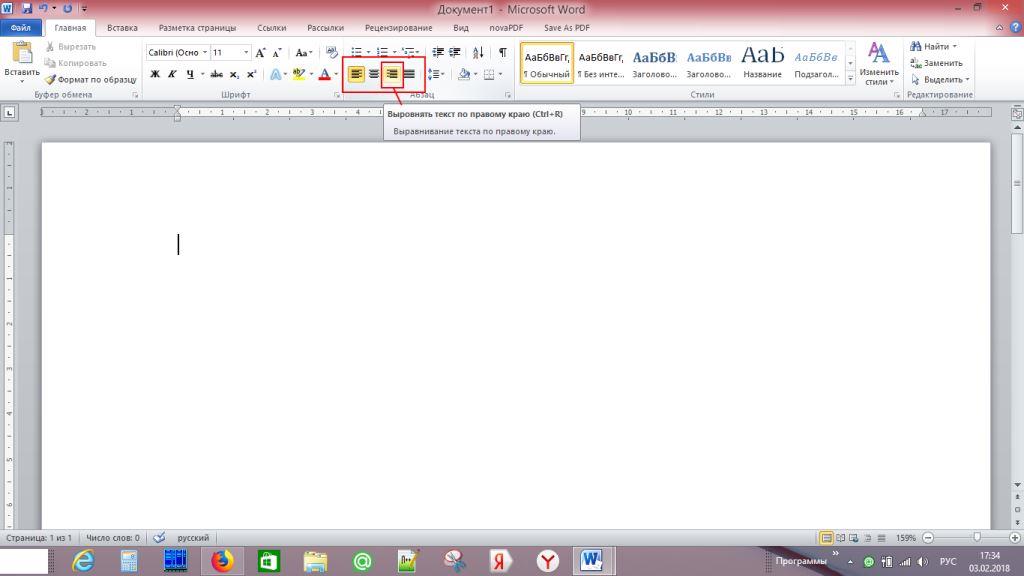

 msc и щёлкните по ОК.
msc и щёлкните по ОК.
 Щёлкните по «Загрузить».
Щёлкните по «Загрузить».


 3, 8.2
&НаКлиенте
Функция КакСоздатьДокументWordНаОсновеШаблона(ПутьКШаблону)
// В шаблоне уже расставлены поля с определенными
// именами, например, org_name, inn, kpp и т.д.
// Наша задача - заполнить эти поля и сохранить
// этот шаблон в виде вордовкского файла с
// расширением docx;
// Сам шаблон мы создали по инструкции отсюда:
// helpme1c.ru/kak-sozdavat-shablony-word-dlya-ispolzovaniya-v-1s
// Или взяли готовым отсюда:
// helpme1c.ru/files/ref/bill.dotx
ПриложениеВорд = Новый COMОбъект("Word.Application");
ОбъектШаблон = ПриложениеВорд.Documents.Add(ПутьКШаблону);
Для Каждого Поле Из ОбъектШаблон.Fields Цикл
ПолноеИмяПоля = Поле.Code.Text;
// Наши предопределенные поля имеют такой
// вид: " MERGEFIELD org_name \* MERGEFORMAT".
// Наша задача - вытащить из этой конструкции org_name
// (ну или другое имя, которое мы задали в ворде).
Если (Найти(ПолноеИмяПоля, " MERGEFIELD") = 1) Тогда
ПозицияСлеша = Найти(ПолноеИмяПоля, "\*");
КороткоеИмяПоля = СокрЛП(Сред(ПолноеИмяПоля, 12, ПозицияСлеша - 12));
ЗначениеПоля = "";
Если КороткоеИмяПоля = "id" Тогда
ЗначениеПоля = "1";
ИначеЕсли КороткоеИмяПоля = "bill_date" Тогда
ЗначениеПоля = Формат(ТекущаяДата(), "ДФ=dd.
3, 8.2
&НаКлиенте
Функция КакСоздатьДокументWordНаОсновеШаблона(ПутьКШаблону)
// В шаблоне уже расставлены поля с определенными
// именами, например, org_name, inn, kpp и т.д.
// Наша задача - заполнить эти поля и сохранить
// этот шаблон в виде вордовкского файла с
// расширением docx;
// Сам шаблон мы создали по инструкции отсюда:
// helpme1c.ru/kak-sozdavat-shablony-word-dlya-ispolzovaniya-v-1s
// Или взяли готовым отсюда:
// helpme1c.ru/files/ref/bill.dotx
ПриложениеВорд = Новый COMОбъект("Word.Application");
ОбъектШаблон = ПриложениеВорд.Documents.Add(ПутьКШаблону);
Для Каждого Поле Из ОбъектШаблон.Fields Цикл
ПолноеИмяПоля = Поле.Code.Text;
// Наши предопределенные поля имеют такой
// вид: " MERGEFIELD org_name \* MERGEFORMAT".
// Наша задача - вытащить из этой конструкции org_name
// (ну или другое имя, которое мы задали в ворде).
Если (Найти(ПолноеИмяПоля, " MERGEFIELD") = 1) Тогда
ПозицияСлеша = Найти(ПолноеИмяПоля, "\*");
КороткоеИмяПоля = СокрЛП(Сред(ПолноеИмяПоля, 12, ПозицияСлеша - 12));
ЗначениеПоля = "";
Если КороткоеИмяПоля = "id" Тогда
ЗначениеПоля = "1";
ИначеЕсли КороткоеИмяПоля = "bill_date" Тогда
ЗначениеПоля = Формат(ТекущаяДата(), "ДФ=dd. MM.yyyy");
ИначеЕсли КороткоеИмяПоля = "org_name" Тогда
ЗначениеПоля = "ООО ""Ромашка""";
ИначеЕсли КороткоеИмяПоля = "inn" Тогда
ЗначениеПоля = "1234567890";
ИначеЕсли КороткоеИмяПоля = "kpp" Тогда
ЗначениеПоля = "123456789";
Иначе
// ... и так все нужные поля
КонецЕсли;
Если ЗначениеПоля <> "" Тогда
Поле.Select();
ОбъектШаблон.Application.Selection.TypeText(ЗначениеПоля);
КонецЕсли;
КонецЕсли;
КонецЦикла;
// Запишем файл в папку "Мои документы" пользователя
ФайлДляЗаписи = КаталогДокументов() + "\helpme1c_ru_word_test.docx";
// Если такой файл уже существует - удалим его.
УдалитьФайлы(ФайлДляЗаписи);
// Сохраняем шаблон как документ Word с расширением docx.
ОбъектШаблон.SaveAs(ФайлДляЗаписи);
// Не забываем закрыть приложение Word.
ОбъектШаблон.
MM.yyyy");
ИначеЕсли КороткоеИмяПоля = "org_name" Тогда
ЗначениеПоля = "ООО ""Ромашка""";
ИначеЕсли КороткоеИмяПоля = "inn" Тогда
ЗначениеПоля = "1234567890";
ИначеЕсли КороткоеИмяПоля = "kpp" Тогда
ЗначениеПоля = "123456789";
Иначе
// ... и так все нужные поля
КонецЕсли;
Если ЗначениеПоля <> "" Тогда
Поле.Select();
ОбъектШаблон.Application.Selection.TypeText(ЗначениеПоля);
КонецЕсли;
КонецЕсли;
КонецЦикла;
// Запишем файл в папку "Мои документы" пользователя
ФайлДляЗаписи = КаталогДокументов() + "\helpme1c_ru_word_test.docx";
// Если такой файл уже существует - удалим его.
УдалитьФайлы(ФайлДляЗаписи);
// Сохраняем шаблон как документ Word с расширением docx.
ОбъектШаблон.SaveAs(ФайлДляЗаписи);
// Не забываем закрыть приложение Word.
ОбъектШаблон.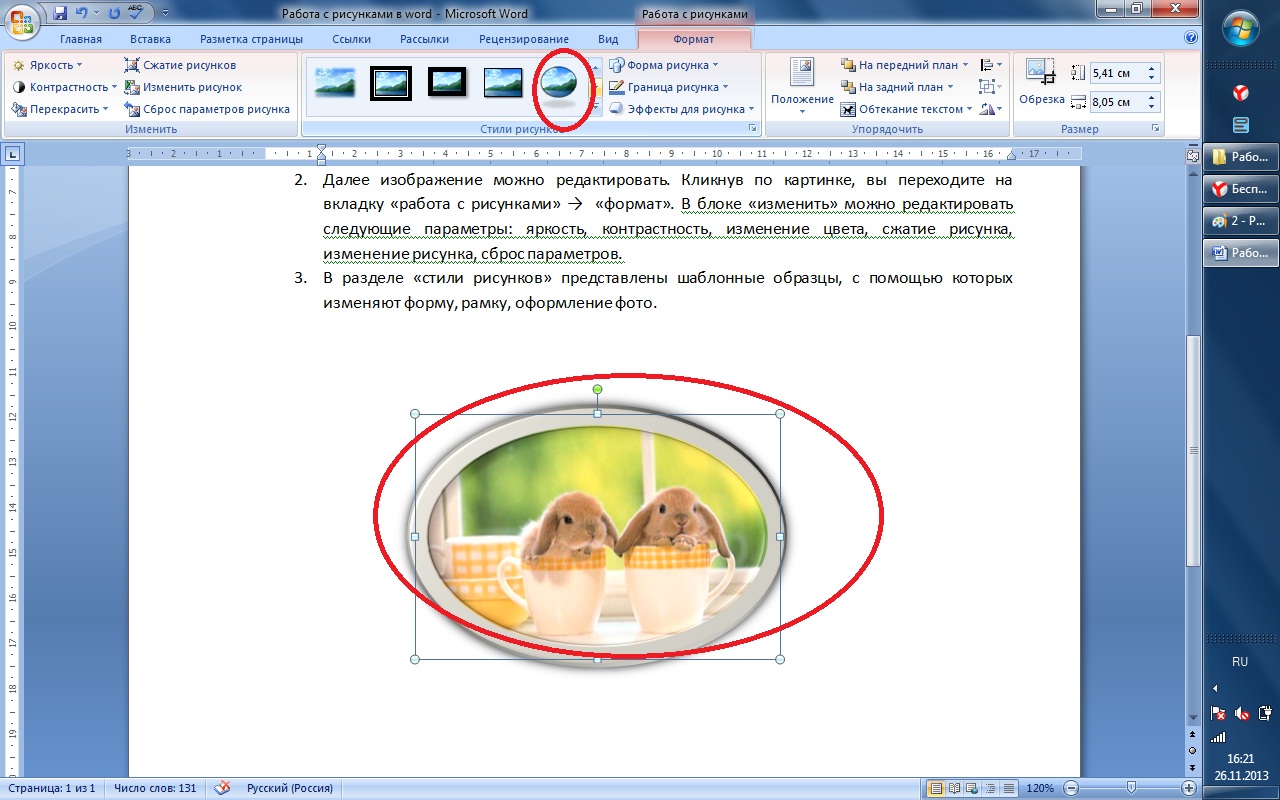 Application.Quit();
Возврат ФайлДляЗаписи;
КонецФункции
/// Скачать и выполнить эти примеры на компьютере
Application.Quit();
Возврат ФайлДляЗаписи;
КонецФункции
/// Скачать и выполнить эти примеры на компьютере

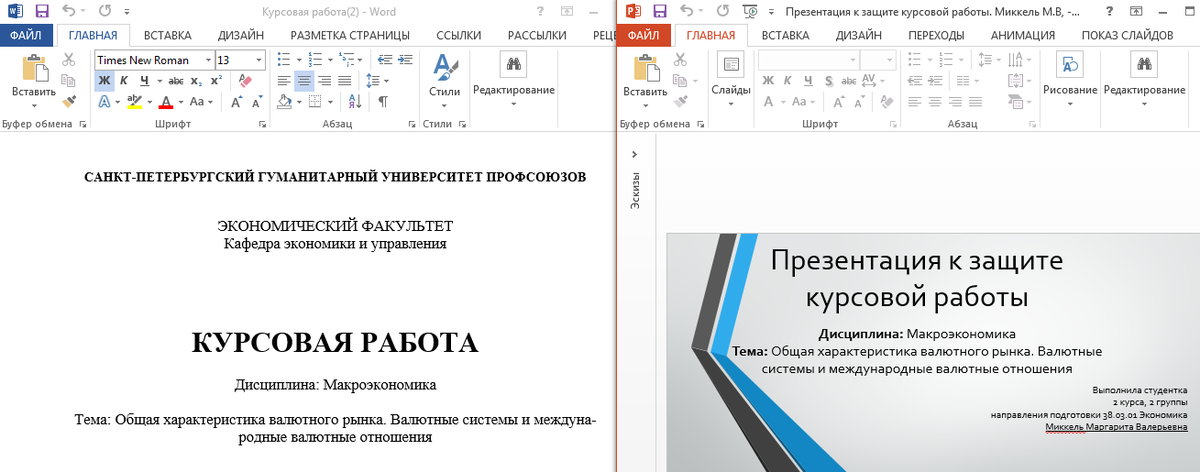



 Дополнительные сведения см. В разделе «Перемещение по документам, веб-страницам и текстовым полям».
Дополнительные сведения см. В разделе «Перемещение по документам, веб-страницам и текстовым полям».

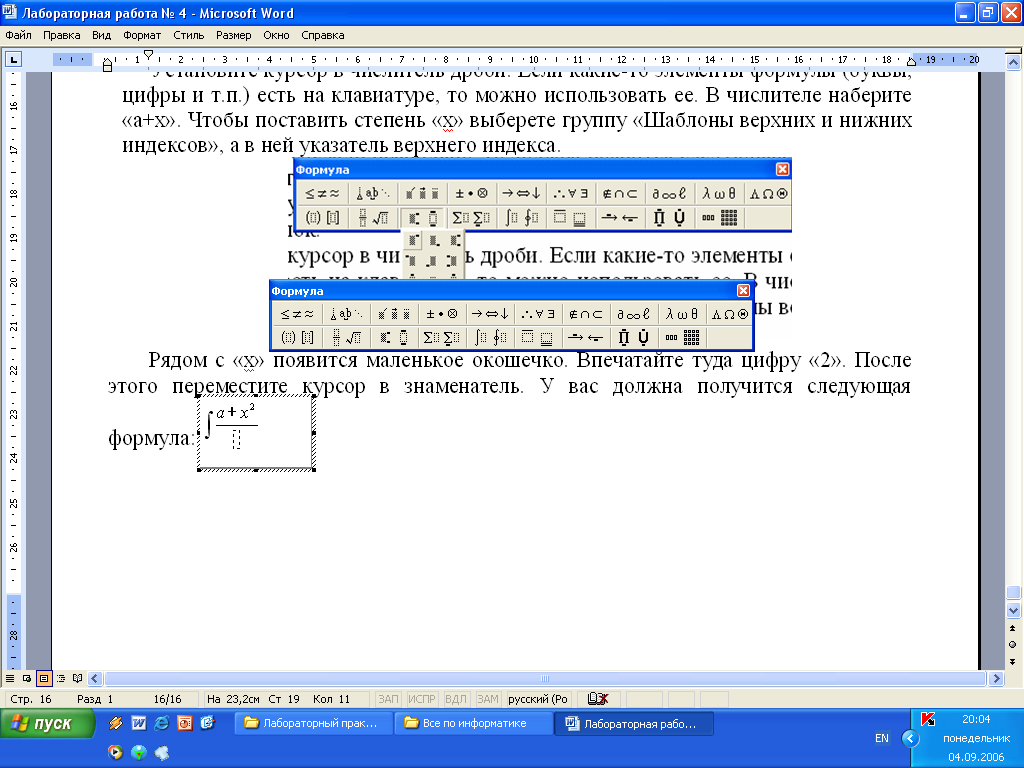
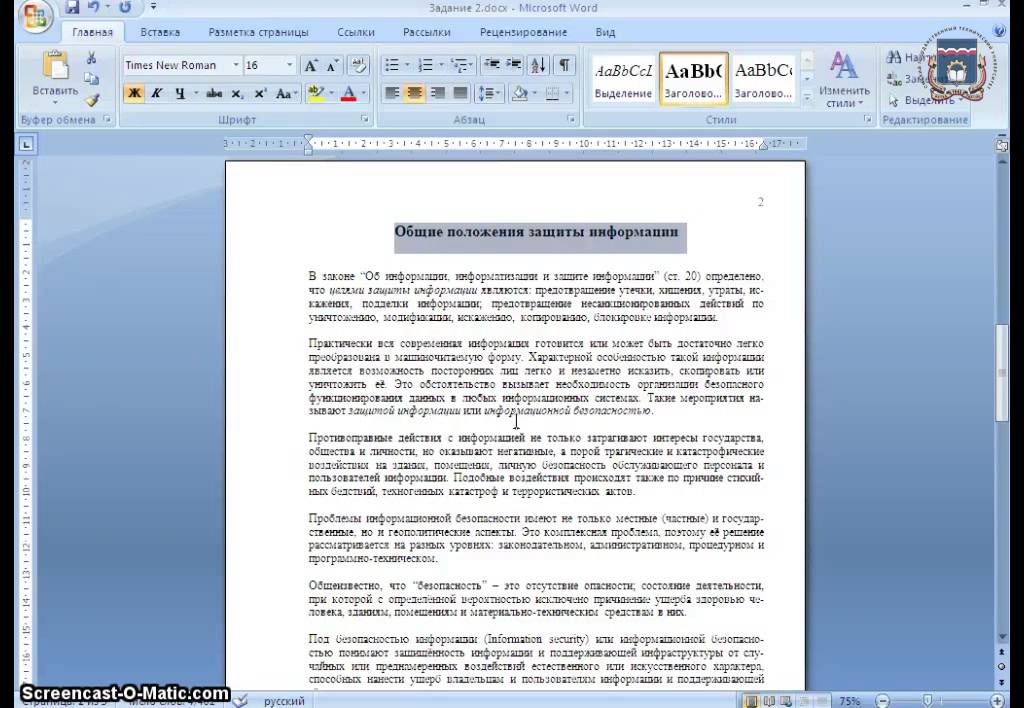 Это может предшествовать шаблонам.
Это может предшествовать шаблонам.