Урок 77. Таблицы Word и Excel – Эффективная работа в MS Office
Таблицы Word и Excel во многом схожи. Но есть различия, которые приводят к печальным последствиям. Рассмотрим подробнее, чем отличаются таблицы Word и Excel.
По окончании этого урока вы сможете:
- Копировать и вставлять таблицы из Word в Excel и наоборот
- Рассказать об отличиях таблицы Word в Excel
- Приводить таблицу Word в порядок перед копированием её в Excel
1. Копирование и вставка таблицы из Word в Excel и наоборот
Шаг 1. Копируем таблицу из Word в Excel
Шаг 2. Копируем таблицу из Excel в Word
youtube.com/embed/X61ADav0bEg?feature=oembed» frameborder=»0″ allow=»accelerometer; autoplay; clipboard-write; encrypted-media; gyroscope; picture-in-picture» allowfullscreen=»»>В этом видео я обратилась к уроку 56 , где я рассказала, как сделать таблицу по умолчанию. Если мы копируем одну таблицу, то с ней можно поработать индивидуально, а если мы копируем 5 таблиц? Я давала такой совет: сохраните параметры таблицы по умолчанию в шаблоне Normal.
2. Отличия таблиц Word и Excel
Огромное преимущество Word – это работа с непечатаемыми символами. К сожалению, в Excel непечатаемые символы присутствуют в неявном виде. На уроке «Excel 22. Размер ячеек» я показала как сделать в Excel искусственный перенос текста на новую строчку:
Для этого необходимо поставить курсор в нужное место и нажать Alt+Enter на клавиатуре.
Шаг 1. Скопируем таблицу в Excel и вставим в Word:
В общем ничего страшного: ненужные непечатаемые символы в Word мы можем всегда убрать командой «Замена». А вот при копировании таблицы из в Excel нас подстерегают неожиданности.
А вот при копировании таблицы из в Excel нас подстерегают неожиданности.
Я создала таблицу в Word с такими особенностями:
- Создание новой строки разрывом (Shift+Enter) 2 раза
- Создание новой строки Enter (строго говоря мы создали не новую строку, а новый абзац)
- Несовпадение вертикальных границ (я сделала несовпадение заметным, но часто несовпадения бывают такими мизерными, с первого взгляда не заметишь).
Шаг 2. Скопируем таблицу из Word в Excel:
- Разрыв строки приводит к созданию новых ячеек (количество разрывов строки в Word = количество ячеек + 1 в Excel)
- Символ конца абзаца приводит к созданию новых ячеек (количество символов конца абзаца в Word = количество ячеек + 1 в Excel)
- Несовпадения вертикальных границ в таблице Word приводит к созданию новых ячеек (тут уж непредсказуемо).
 Ячейка с минусом – это объединённая ячейка D2:E2, а ячейка с минусом – ячейка F2.
Ячейка с минусом – это объединённая ячейка D2:E2, а ячейка с минусом – ячейка F2.
Опять-таки можно побороться с этим вручную, но объединение двух и более ячеек с содержимым приводит к потере содержимого. В объединенной ячейке сохраняется только значение из верхней левой ячейки диапазона. Остальные значения будут потеряны:
А вот результат:
Образовалась объединённая ячейка. Осталось содержимое только верхней левой ячейки.
Так что работа по исправлению таблицы предстоит немаленькая.
3. Таблица Word в порядок перед копированием её в Excel
Шаг 1. Как убрать несовпадения вертикальных границ смотрите урок 54 https://prooffice24.ru/the-stamp-of-approval/
Шаг 2. Как удалить символы конца абзаца и разрывы страниц смотрите уроки
- Урок 57 https://prooffice24.ru/table-in-the-text/
- Урок 63 https://prooffice24.ru/the-text-in-the-format-txt/
- Урок 65 https://prooffice24.ru/replacing-characters/
Теперь вы сможете:
- Копировать и вставлять таблицы из Word в Excel и наоборот
- Рассказать об отличиях таблицы Word в Excel
- Приводить таблицу Word в порядок перед копированием её в Excel
Я написала этот урок, потому что ко мне неоднократно обращались с этой проблемой.
Практическая работа в среде MS Word 2010 Сложные таблицы
Практическая работа
Тема:Работа со сложными таблицами. Создание, форматирование, придание наглядности, редактирование данных.
Цель работы: Научиться создавать сложные таблицы с данными, уметь форматировать их в соответствии с заданием.
Задание:Используя средства работы с таблицами и инструменты для создания и форматирования таблиц в текстовом процессоре MicrosoftOfficeWord 2010, создать таблицу по образцу и заполнить её данными.
Длина волны, нм | Цвет | Среда | |||
Стекло | Вода, температура 200 | Каменная соль | |||
Тяжёлый флинт | Лёгкий крон | ||||
656,3 | Красный | 1,6444 | 1,5145 | 1,3311 | 1,5407 |
589,3 | Жёлтый | 1,6499 | 1,5170 | 1,3330 | 1,5443 |
546,1 | Зелёный | 1,6546 | 1,5191 | 1,3345 | 1,5475 |
480,0 | Синий | 1,6648 | 1,5235 | 1,3374 | 1,5665 |
392 | Фиолетовый | 1,4844 | 1,891 | 1,7442 | 1,4235 |
Образец
Ход работы:
В своей личной папке (ФИ и класс) создать файл MicrosoftOfficeWord 2010 и назвать его практическая работа № …
Зайти в меню Вставка –>Таблица–>Вставить таблицу 6 строк и 6 столбцов. Щелкнуть курсором в любой ячейке таблицы, на панели меню появятся вкладки Конструктор и Макет – это вкладки меню с инструментами, предназначенными для форматирования таблиц.
Щелкнуть курсором в любой ячейке таблицы, на панели меню появятся вкладки Конструктор и Макет – это вкладки меню с инструментами, предназначенными для форматирования таблиц.
Зайти в меню Конструктор, в группе Рисование границ выбрать инструмент Ластик и щёлкая им по границе ячеек удалить ненужные перегородки. Чтобы вернуться в режим Курсора ещё раз нажмите на кнопку Ластик.
Добавьте 2 строки снизу таблицы. Для этого выделите две предпоследние ячейки таблицы, щёлкните пр. кнопкой мышки и в контекстном меню выберите Вставить–>Вставить строки снизу.
Заполните таблицу данными. Шрифт TimesNewRoman, размер шрифта 14 пт, выравнивание в ячейках по центру, заголовки всех столбцов выделить полужирным начертанием.
Выделите всю таблицу, щёлкнув лев. кнопкой мыши в левом верхнем углу таблицы по перекрестию , зайдите в меню Конструктор–>Границы–>Границы и заливка и выставите следующие параметры:
Не снимая выделение с таблицы в меню Конструктор–>Заливка выберите цвет Белый, Фон 1, Более тёмный оттенок 15% Все ячейки таблицы должны будут залиться этим цветом.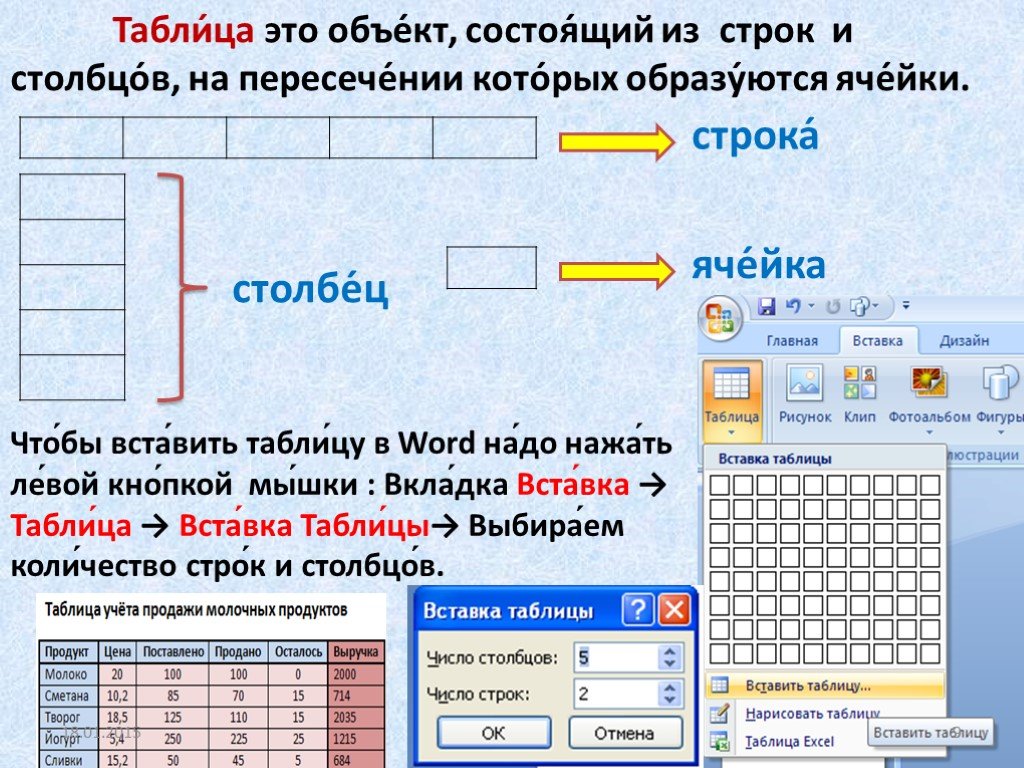
Во втором столбце с заголовком Цвет, измените цвет шрифта в ячейках в соответствии с названием цветов. (т.е., если цвет называется Зелёный, то и цвет шрифта для него Зелёный)
Во втором столбце с заголовком Цвет, измените заливку ячеек следующим образом: для ячейки с названием Красный заливка Зелёным; для ячейки с названием Желтый заливка Синим; для ячейки с названием Зеленый цвет заливки Красный; для ячейки с названием Синий цвет заливки Фиолетовый; для ячейки с названием Фиолетовый цвет заливки Желтый. Чтобы изменить заливку, щёлкните лев. Кнопкой мышки в той ячейке, которую хотите залить, выберите меню Конструктор–>Заливка и найдите нужный цвет.
Внимательно всё проверьте, ваша работа должна в точности соответствовать образцу в задании. Позовите преподавателя для проверки работы.
Адрес публикации: https://www.prodlenka.org/metodicheskie-razrabotki/155919-prakticheskaja-rabota-v-srede-ms-word-2010-sl
Как отобразить линии сетки таблицы в Microsoft Word
Показать или скрыть линии сетки таблицы в документах Word
by Avantix Learning Team | Обновлено 9 октября 2021 г.
Применимо к: Microsoft ® Word ® 2013, 2016, 2019 или 365 (Windows)
Если вы работаете с таблицами в Microsoft Word, рекомендуется отображать линии сетки. Линии сетки таблицы не печатаются, но печатаются границы. Если из таблицы удалены границы, пользователи могут не распознать таблицу, если линии сетки не отображаются.
Примечание. Кнопки и вкладки ленты могут отображаться по-разному (с текстом или без него) в зависимости от вашей версии Word, размера экрана и настроек панели управления. Для пользователей Word 365 вкладки ленты могут отображаться под разными именами. Например, вкладка «Дизайн инструментов для работы с таблицами» может отображаться как «Дизайн таблицы».
Рекомендуемая статья: Как разместить таблицу Microsoft Word вместе на одной странице
Хотите узнать больше о Microsoft Word? Посетите наш виртуальный класс или интерактивный класс Курсы Word >
Включение (или выключение) линий сетки
Чтобы включить или выключить линии сетки:
- Щелкните в таблице.

- Перейдите на вкладку «Макет таблицы» или «Макет таблицы».
- Щелкните Просмотр линий сетки. Линии сетки останутся для всех документов Word.
View Gridlines появляется на вкладке Table Tools Layout или Table Layout при щелчке в таблице:
После включения линий сетки они будут отображаться до тех пор, пока вы их не отключите.
Подпишитесь, чтобы получать больше статей, подобных этой
Была ли эта статья полезной для вас? Если вы хотите получать новые статьи, присоединяйтесь к нашему списку адресов электронной почты.
Дополнительные ресурсы
Как создать таблицу в Word (4 способа)
14 сочетаний клавиш для быстрого выбора текста в Microsoft Word
Как форматировать таблицы Microsoft Word с помощью стилей таблиц
Как быстро удалить обязательные возвраты в документах Word
10 Советы, приемы и ярлыки Microsoft Word для выбора в таблицах
Связанные курсы
Microsoft Word: средний/продвинутый уровень
Microsoft Word: стили, шаблоны и оглавления
Microsoft Word: разработка динамических документов Word с использованием полей Документы Word
Microsoft PowerPoint: средний / продвинутый уровень
ПОСМОТРЕТЬ ДОПОЛНИТЕЛЬНЫЕ КУРСЫ >
Наши курсы под руководством инструктора проводятся в формате виртуального класса или в нашем центре Торонто по адресу 18 King Street East, Suite 1400, Торонто, Онтарио, Канада ( некоторые очные курсы также могут проводиться в другом месте в центре Торонто). Свяжитесь с нами по адресу [email protected], если вы хотите организовать индивидуальный виртуальный класс под руководством инструктора или обучение на месте в удобное для вас время.
Свяжитесь с нами по адресу [email protected], если вы хотите организовать индивидуальный виртуальный класс под руководством инструктора или обучение на месте в удобное для вас время.
Copyright 2022 Avantix ® Обучение
Вам также может понравиться
Вы можете вставить или ввести o со знаком ударения в Word с помощью встроенных инструментов или сочетаний клавиш (включая сочетания клавиш с альтернативным кодом). Буква о может быть вставлена с ударением как в верхнем, так и в нижнем регистре. Ниже приведены распространенные ударения в верхнем или нижнем регистре: Ò, Ó, Ô, Õ, Ö, ò, ó, ô, õ или ö.
Microsoft Word автоматически отслеживает статистику ваших документов. Эти статистические данные отображаются в свойствах Word и включают имя файла, каталог, шаблон, автора, время редактирования, дату последней печати и пользователя, который последним изменил документ.
Если вы часто вставляете таблицы в Word, вы можете создать шаблон таблицы, чтобы сэкономить время. Имейте в виду, что на таблицы влияют темы, стили и стили таблиц, поэтому, если кажется, что вставляемый шаблон таблицы меняет форматирование, текущий документ может иметь форматирование, отличное от исходного документа, когда шаблон таблицы был сохранен. Шаблон таблицы сохраняется как стандартный блок и отображается в Quick Tables.
Имейте в виду, что на таблицы влияют темы, стили и стили таблиц, поэтому, если кажется, что вставляемый шаблон таблицы меняет форматирование, текущий документ может иметь форматирование, отличное от исходного документа, когда шаблон таблицы был сохранен. Шаблон таблицы сохраняется как стандартный блок и отображается в Quick Tables.
ДОПОЛНИТЕЛЬНЫЕ СТАТЬИ >
Microsoft, логотип Microsoft, Microsoft Office и связанные приложения Microsoft и логотипы являются зарегистрированными товарными знаками корпорации Microsoft в Канаде, США и других странах. Все остальные товарные знаки являются собственностью зарегистрированных владельцев.
Avantix Learning | 18 King Street East, Suite 1400, Торонто, Онтарио, Канада M5C 1C4 | Свяжитесь с нами по адресу [email protected]
Два способа создания списка таблиц в документе Word
Два способа создать список таблиц в документе Word
Документировать таблицы и рисунки в документе Word легко с помощью встроенной функции создания ссылок Word, и существует несколько способов выполнить эту работу.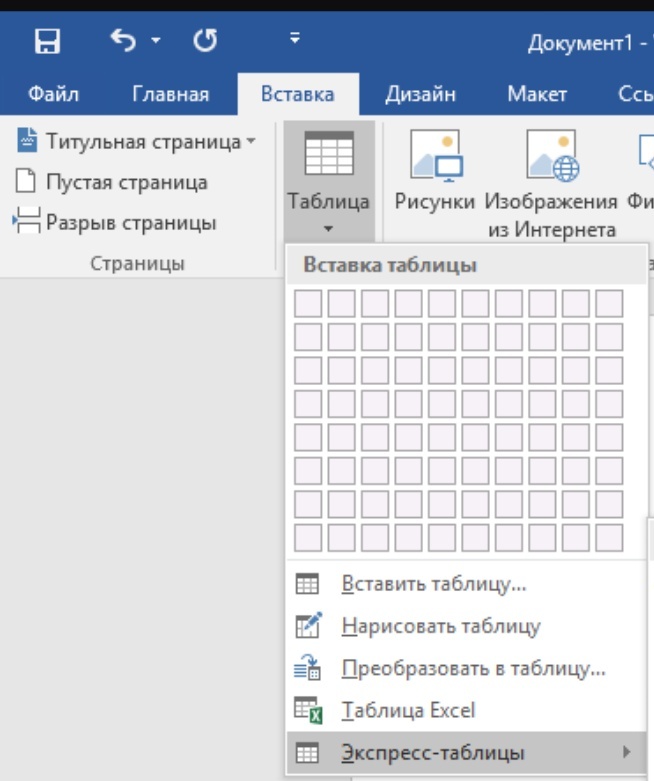
Если у вас много таблиц, скорее всего, вы захотите их задокументировать. Вы можете сделать это с минимальными усилиями благодаря функции ссылок Word. Давая подписи к таблицам, вы можете легко создать список таблиц (и рисунков). Подписи служат описательными заголовками, и вы можете использовать их для создания списка в любом месте документа так же легко, как и оглавление.
Однако есть гаечный ключ: настройки по умолчанию полагаются на встроенные подписи для каждой таблицы, и каждая подпись отображает порядковый номер. Это здорово, если это то, чего вы хотите, но если нет, вам придется немного потрудиться. В этой статье я покажу вам, как создать оба списка: один с одинаковым заголовком и порядковыми номерами, а другой с уникальными именами и без порядковых номеров. Вы также можете применить оба метода к списку фигур.
Это здорово, если это то, чего вы хотите, но если нет, вам придется немного потрудиться. В этой статье я покажу вам, как создать оба списка: один с одинаковым заголовком и порядковыми номерами, а другой с уникальными именами и без порядковых номеров. Вы также можете применить оба метода к списку фигур.
Подробнее о программном обеспечении
- Получите Microsoft Office Pro и пожизненный доступ к 5 лучшим приложениям за 59,99 долларов США.
- Как вернуть первое и последнее время из временных меток в Microsoft Excel
- Контрольный список: развертывание приложений и служб Microsoft 365 на компьютерах Mac
- Google Workspace и Microsoft 365: параллельный анализ
Я использую Word 2016 в 64-разрядной системе Windows 10, но этот метод работает в более старых версиях. Версия для браузера отобразит список, но функции, необходимые для создания списка, будут недоступны.
УЗНАТЬ БОЛЬШЕ: Office 365 потребительские цены и функции
Простой способ
Самый простой способ — создать список встроенных заголовков и порядковых номеров. Немного поработав, вы сможете добавлять собственные подписи и удалять цифры. Единственное, что вы должны сделать в любом случае, это присвоить каждой таблице заголовок, используя свойство Caption. Давайте проработаем простой документ с несколькими таблицами. Чтобы добавить заголовок, щелкните в любом месте внутри первой таблицы, а затем выполните следующие действия:
- Перейдите на вкладку «Ссылки».
- В группе Подписи щелкните Вставить подпись.
- Чтобы сохранить настройки по умолчанию ( Рисунок A ), нажмите OK. Как видно из Рисунок B , Word добавляет заголовок по умолчанию — Таблица 1 — над таблицей.
Рисунок А
Сохраните настройки по умолчанию.

Рисунок В
Word отображает заголовок над таблицей.
Повторите этот процесс для остальных таблиц. Когда вы закончите, вы будете готовы добавить список таблиц в свой документ. Вы можете разместить список в любом месте. В техническом документе список таблиц обычно следует за содержанием. Для этого примера мы создадим список в конце документа следующим образом:
- Дважды щелкните в конце документа.
- Перейдите на вкладку «Ссылки».
- В группе Подписи щелкните Вставить таблицу рисунков.
- В появившемся диалоговом окне выберите «Таблица» в раскрывающемся списке «Ярлык подписи» ( Рисунок C ).
- Снимите флажок «Использовать гиперссылки вместо номеров страниц».
- Нажмите OK, чтобы вернуть документ и список, показанный на рис. D .
Рисунок С
Вы хотите составить список таблиц.
Рисунок D
Почти без труда можно создать список таблиц.

ПОСМОТРЕТЬ: 30 вещей, которые вы никогда не должны делать в Microsoft Office (бесплатный PDF) (TechRepublic)
http://www.techrepublic.com/videos/video-how-to-rotate-text-in-microsoft-word/
Добавить значение
К счастью, для добавления пользовательских заголовков и удаления порядковых номеров требуется всего несколько дополнительных шагов. Во-первых, если вы действительно работаете с примером, удалите подписи, которые вы добавили в последнем разделе. Просто выберите и удалите их или закройте и снова откройте документ, не сохраняя его. Затем щелкните в любом месте первой таблицы, перейдите на вкладку «Ссылки» и нажмите «Вставить заголовок», как и раньше. Чтобы добавить пользовательскую подпись, сделайте следующее:
- Щелкните «Новая метка».

- В появившемся диалоговом окне введите текст ( Рисунок E ).
- Нажмите кнопку ОК.
- Убедитесь, что параметр «Позиция» выбран правильно. Скорее всего, вы захотите использовать «Выше выбранного элемента». Когда вы выбираете «Новая метка», Word меняет положение.
- Нажмите OK, чтобы вернуться к документу.
Рисунок Е
Добавить пользовательский заголовок.
Как вы можете видеть на Рисунок F , в заголовке отображается пользовательский текст и порядковый номер. Чтобы удалить номер, выберите его и удалите — это так просто. На рис. G показаны все три таблицы с пользовательскими заголовками и без порядковых номеров. Если вы добавите все три подписи, а затем вернетесь назад, чтобы удалить значения, вы заметите, что каждая подпись имеет номер 1. Это потому, что каждая подпись уникальна. В результате значения не работают.
Рисунок F
Заголовок более информативен, но по-прежнему включает порядковый номер.

Рисунок G
Удалите порядковые номера из каждой подписи.
Попробуйте создать список таблиц, как вы это делали раньше. Обратите внимание, что опция «Ярлыки подписей» теперь предлагает ваши собственные ярлыки. Поскольку ваши подписи уникальны, при выборе одной из них будет отображаться только эта таблица. Обязательно выберите «Таблица», как и раньше. Ой… вы, наверное, не ожидали увидеть ошибку, показанную на Рисунок H , не так ли? Добавление пользовательских подписей — это только половина решения.
Рисунок Н
Эта ошибка означает, что Word не может найти заголовки таблиц для отображения.
К счастью, для исправления требуется всего несколько дополнительных щелчков мышью. Еще раз используйте параметр «Вставить таблицу рисунков», чтобы отобразить диалоговое окно «Таблица рисунков» (рис. C). Выберите «Таблица» и снимите флажок «Использовать гиперссылки вместо номеров страниц», как и раньше. Вместо того, чтобы нажимать «ОК», нажмите «Параметры».
SEE: Microsoft Office: Полная версия доступна в Магазине Windows (TechRepublic)
Рисунок I
Используйте стиль таблицы вместо меток заголовков для создания списка.
Рисунок J
В списке отображаются осмысленные имена и нет значений.
При выборе этого параметра элемент списка заменяется не метками, а стилями, в частности, встроенным стилем заголовка Word. Вы можете использовать оба метода для создания списка рисунков.
Отправьте мне свой вопрос об Office
Я отвечаю на вопросы читателей, когда могу, но это не гарантия. Не отправляйте файлы без запроса; первоначальные просьбы о помощи, поступающие с вложенными файлами, будут удаляться непрочитанными. Вы можете отправить скриншоты своих данных, чтобы уточнить ваш вопрос. При обращении ко мне будьте максимально конкретны. Например, «Пожалуйста, устраните неполадки в моей книге и исправьте ошибки», скорее всего, не получит ответа, но «Можете ли вы сказать мне, почему эта формула не возвращает ожидаемых результатов?» мощь. Пожалуйста, укажите приложение и версию, которую вы используете. TechRepublic не возмещает мне потраченное время или опыт, когда я помогаю читателям, и я не требую вознаграждения от читателей, которым помогаю. Вы можете связаться со мной по адресу [email protected].
Вы можете отправить скриншоты своих данных, чтобы уточнить ваш вопрос. При обращении ко мне будьте максимально конкретны. Например, «Пожалуйста, устраните неполадки в моей книге и исправьте ошибки», скорее всего, не получит ответа, но «Можете ли вы сказать мне, почему эта формула не возвращает ожидаемых результатов?» мощь. Пожалуйста, укажите приложение и версию, которую вы используете. TechRepublic не возмещает мне потраченное время или опыт, когда я помогаю читателям, и я не требую вознаграждения от читателей, которым помогаю. Вы можете связаться со мной по адресу [email protected].
Сьюзан Харкинс
Опубликовано: Изменено: Увидеть больше Программное обеспечениеСм.
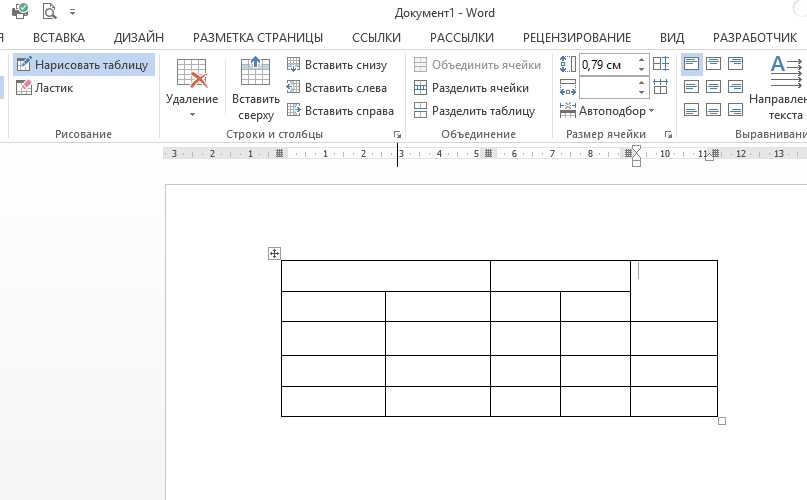 также
также- Как добавить раскрывающийся список в ячейку Excel (ТехРеспублика)
- Как стать облачным инженером: шпаргалка (ТехРеспублика)
- 50 советов по экономии времени для ускорения работы в Microsoft Office (бесплатный PDF) (скачать TechRepublic)
- Калькулятор сравнения стоимости: G Suite и Office 365 (ТехРеспублика Премиум)
- Microsoft Office изменился, и то, как вы его используете, тоже должно измениться. (ЗДНет)
- Лучшие облачные сервисы для малого бизнеса (СЕТ)
- Лучшие приложения списка дел для управления задачами на любой платформе
(Download.
 com)
com) - Больше обязательных к прочтению материалов, связанных с Microsoft (TechRepublic на Flipboard)
- Майкрософт
- Программного обеспечения
Выбор редактора
- Изображение: Rawpixel/Adobe Stock
ТехРеспублика Премиум
Редакционный календарь TechRepublic Premium: ИТ-политики, контрольные списки, наборы инструментов и исследования для загрузки
Контент TechRepublic Premium поможет вам решить самые сложные проблемы с ИТ и дать толчок вашей карьере или новому проекту.
Персонал TechRepublic
Опубликовано: Изменено: Прочитайте больше Узнать больше - Изображение: Nuthawut/Adobe Stock
- Изображение: WhataWin/Adobe Stock
Безопасность
Основные угрозы кибербезопасности на 2023 год
В следующем году киберпреступники будут как никогда заняты. Готовы ли ИТ-отделы?
Мэри Шеклетт
Опубликовано: Изменено: Прочитайте больше Узнать больше Безопасность - Изображение: Разные фотографии/Adobe Stock
Облако
Salesforce дополняет свой технологический стек новыми интеграциями для Slack, Tableau
Компания, которая в течение нескольких лет закупала лучшие в своем классе продукты, интегрирует платформы для создания синергии для скорости, понимания и совместной работы.
Карл Гринберг
Опубликовано: Изменено: Прочитайте больше Увидеть больше Облако - физкес / iStock
- Изображение: Bumblee_Dee, iStock/Getty Images
Программного обеспечения
108 советов по Excel, которые должен усвоить каждый пользователь
Независимо от того, являетесь ли вы новичком в Microsoft Excel или опытным пользователем, эти пошаговые руководства принесут вам пользу.

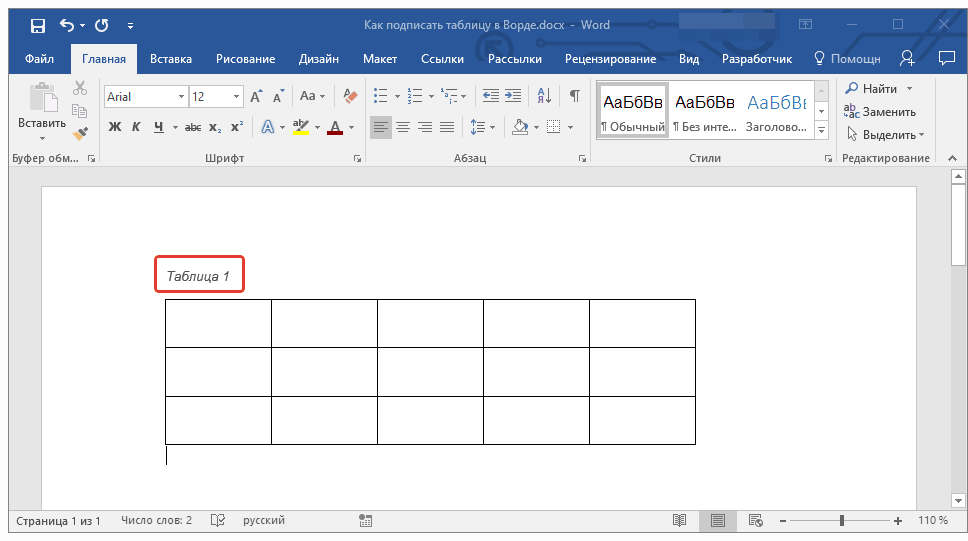 Ячейка с минусом – это объединённая ячейка D2:E2, а ячейка с минусом – ячейка F2.
Ячейка с минусом – это объединённая ячейка D2:E2, а ячейка с минусом – ячейка F2.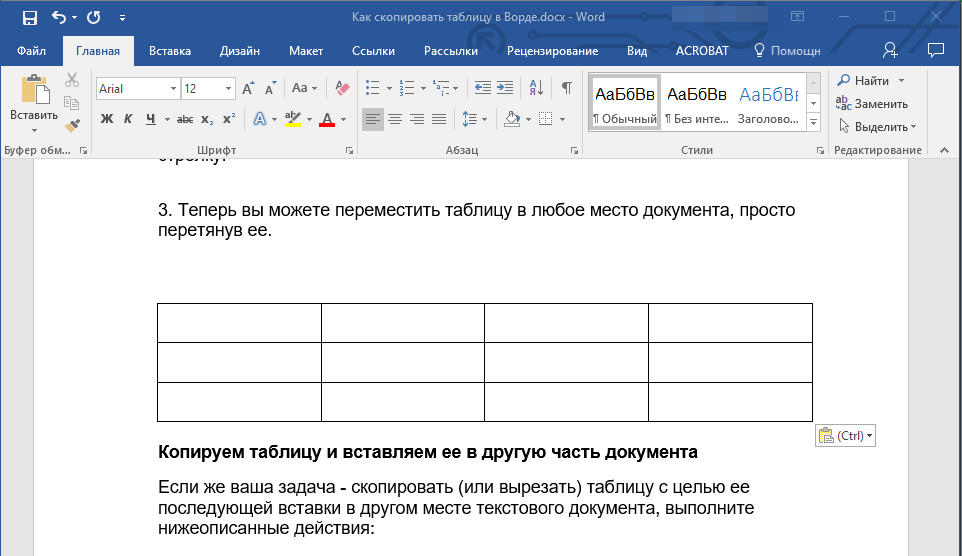

 com)
com)