Что «умеет» программа Paint?. Наглядный самоучитель работы на нетбуке
Что «умеет» программа Paint?. Наглядный самоучитель работы на нетбукеВикиЧтение
Наглядный самоучитель работы на нетбуке
Сенкевич Г. Е.
Содержание
Что «умеет» программа Paint?
Программа Paint — стандартный графический редактор, который устанавливается вместе с Windows. C помощью этой программы можно рисовать, наносить на существующие изображения надписи, линии и фигуры, стирать или закрашивать части изображений, а также вырезать, копировать и вставлять части изображений.
Запустите программу: Пуск|Все программы|Стандартные|Pamt (1).
После запуска в окне программы открывается «чистый лист бумаги». На нем мы и будем рисовать. В верхней части окна расположена панель инструментов (2).
По умолчанию отображается панель инструментов Главная.
Чтобы на месте панели инструментов Главная отобразилась панель инструментов Вид, щелкните на ее ярлычке (3).
Попробуем нарисовать наш нетбук. На этом примере рассмотрим некоторые приемы рисования и редактирования рисунков. Начнем с выбора инструмента рисования. Щелкните на кнопке Фигуры. В выпадающем меню выберите инструмент Скругленный прямоугольник (1).
Щелкните на кнопке Толщина и выберите толщину линии, которой мы будем рисовать (2).
Назначьте цвета. Щелкните на кнопке Цвет1. Это цвет, которым будет рисовать левая кнопка мыши. Выберите в палитре нужный цвет, например, черный (3).
Когда указатель мыши попадает в рабочую область окна, он превращается в перекрестие.
Установите указатель в том месте, где должен появиться один из углов прямоугольника.
Теперь нарисуем на ней экран. Выберите инструмент Прямоугольник (5).
С помощью мыши нарисуйте внутри первого прямоугольника со скругленными углами прямоугольник поменьше.
Таким же образом нарисуйте корпус и клавиатуру. Рисуя клавиши, выберите меньшую толщину линии.
Попробуем придать получившейся картинке перспективу. Для этого нужно перекосить нижнюю часть изображения. Сначала выделим ее. На панели инструментов выберите инструмент Выделить (1).
Обведите указателем мыши часть изображения, которую вы собираетесь редактировать. Вокруг нее появится пунктирная рамка выделения с маркерами по углам (2).
На панели инструментов нажмите кнопку Изменить размер и наклонить (3) или нажмите сочетание клавиш Ctrl+W
Откроется диалог Изменение размеров и наклона.
В группе Наклон (градусы) в поле По горизонтали введите угол наклона в градусах, например, — 60. В нашем случае угол должен быть отрицательным, чтобы нижняя часть выделения сместилась влево. Нажмите кнопку OK (4).
В нашем случае угол должен быть отрицательным, чтобы нижняя часть выделения сместилась влево. Нажмите кнопку OK (4).
Выделенный фрагмент будет перекошен на заданный угол (5).
Наведите указатель мыши на маркер на рамке выделения. Указатель примет вид двунаправленной стрелки. Перетаскивая стороны рамки выделения за маркеры, немного увеличьте ширину выделенного фрагмента и уменьшите его высоту (6).
Раскрасим получившийся рисунок.
На панели инструментов нажмите кнопку Заливка цветом (1).
На палитре выберите цвет заливки, например, индиго (2).
Попадая в рабочую область окна, указатель мыши приобретает вид ведра с краской (3).
Наведите указатель в то место, которое вы хотите залить цветом, и щелкните кнопкой мыши. Вся область, ограниченная замкнутой линией, будет закрашена выбранным цветом (4).
Выберите другой цвет и таким же образом закрасьте, например, рамку экрана или клавиши на рисунке.
Что бы еще нарисовать?
Нажмите кнопку Кисти и выберите одну из кисточек (5).
Выберите толщину линии и ее цвет (6).
Указатель мыши примет вид перекрестья с цветной точкой в центре. Нажимая кнопку мыши, вы как будто касаетесь кистью бумаги.
Нарисуйте что-нибудь, например, смайлик:-) (7).
Данный текст является ознакомительным фрагментом.
Что может и умеет программа Extra Hide Studio
Что может и умеет программа Extra Hide Studio Функциональные возможности, реализованные в программе Extra Hide Studio, предусматривают решение перечисленных ниже задач.• Создание, администрирование и поддержка веб-ресурсов любой направленности, сложности и объема.• Ввод,
Paint
Paint
Первой в группе Стандартные расположена программа Paint, которая позволяет создавать, просматривать и редактировать рисунки (рис.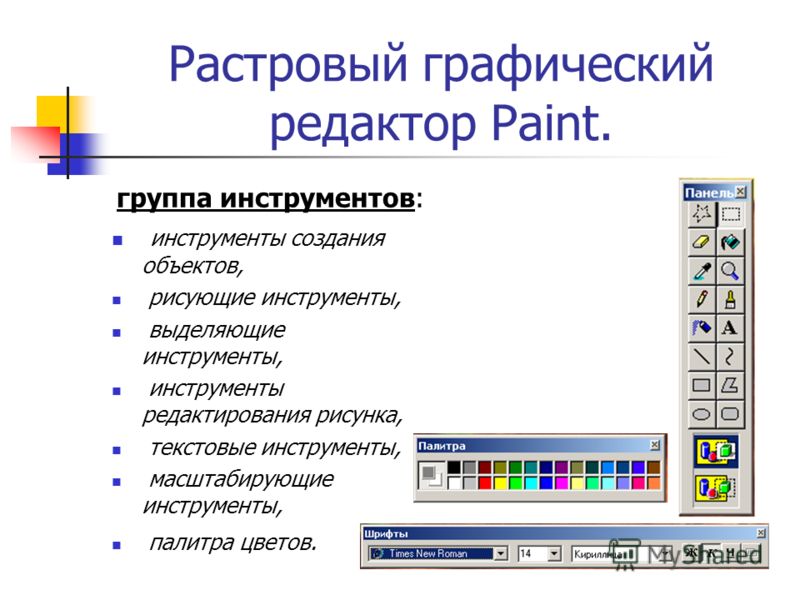 6.1).
Рис. 6.1. Окно программы PaintВ левой части рабочего окна расположена панель, включающая 16 инструментов. Чтобы выбрать инструмент, нужно
6.1).
Рис. 6.1. Окно программы PaintВ левой части рабочего окна расположена панель, включающая 16 инструментов. Чтобы выбрать инструмент, нужно
Графический редактор Paint
Графический редактор Paint Paint – простейшая графическая программа, позволяющая создавать несложные рисунки, схемы и чертежи, а также подписи к изображениям. Большинство начинающих пользователей впервые пробуют свои силы в компьютерном изобразительном искусстве именно в
6.2. Графический редактор Paint
6.2. Графический редактор Paint Если вам нужно нарисовать какое-то изображение вручную, а стандартных средств текстового редактора Word для этого недостаточно, то можно воспользоваться специальной программой – графическим редактором. Современные графические редакторы –
Графический редактор Paint
Графический редактор Paint
Помните, что такое редактор? Это программа, которая позволяет что-нибудь редактировать. Графический редактор нужен для создания и изменения графических файлов, проще говоря, картинок. В состав Vista входит Paint – простейшая графическая программа для
Графический редактор нужен для создания и изменения графических файлов, проще говоря, картинок. В состав Vista входит Paint – простейшая графическая программа для
Tux Paint
Tux Paint Tux Paint (http://www.tuxpaint.org/) – это простая и интересная программа для рисования, ориентированная на детей от трех лет. Изначально она была создана для Linux, но сейчас портирована и на другие системы – Microsoft Windows, Mac OS X и BeOS. Интерфейс сделан ярким и максимально понятным ребенку,
Сеансы Paint
Сеансы Paint Наиболее общий способ получения объекта Graphics заключается во взаимодействии с событием Paint. Вспомните из предыдущей главы о том, что класс Control определяет виртуальный метод с именем OnPaint(). Чтобы форма отображала графические данные на своей поверхности, вы можете
5.
 2. Графический редактор Paint
2. Графический редактор Paint5.2. Графический редактор Paint Если вам нужно нарисовать какое-то изображение вручную и стандартных средств текстового редактора Word для этого недостаточно, то вы можете сделать это, используя специальную программу – графический редактор. Современные графические
8.2. Paint: учимся рисовать
8.2. Paint: учимся рисовать 8.2.1. Растровая и векторная графика Paint— это простейший графический редактор, позволяющий создавать и редактировать примитивные графические изображения (рис. 67). Paint вряд ли можно использовать для профессиональной работы с графическими
8.2.2. Основные элементы окна Paint
8.2.2. Основные элементы окна Paint
Графический редактор Paint прост до такой степени, что им может пользоваться даже ребенок. В центре окна находится рабочая область, размер которой вы можете изменить.
5.1.1. Графический редактор Paint
5.1.1. Графический редактор Paint Графический редактор Paint стал существенно лучше (рис. 5.1). Конечно, до уровня Photoshop ему очень далеко, но по сравнению с предыдущими версиями, новая версия стала существенно удобнее.Панель инструментов выполнена в стиле MS Office 2007. Не скажу, что
2.6.2. Графический редактор Paint
2.6.2. Графический редактор Paint Для работы над изображениями и рисунками и создания собственных в Windows встроен графический редактор — Paint, что в переводе с английского значит «рисовать, писать красками». Редактор не сложный и умеет выполнять простые операции с рисунками. С
Paint
Paint
Есть в Windows и графический редактор, хотя лучше применить выражение «простейшая программа для рисования».
Портреты из будущего: как быстро накинуть десяток лет и почему компьютер этого не умеет Евгений Золотов
Портреты из будущего: как быстро накинуть десяток лет и почему компьютер этого не умеет Евгений Золотов Опубликовано 31 июля 2013 Молодого человека, который смотрит на вас с фотографии ниже, не существует в действительности. Или, правильней сказать,
Окно программы Paint
Окно программы Paint
Для запуска программы Paint наберите в строке поиска меню Пуск первые буквы слова Paint и щелкните кнопкой мыши на значке программы в списке результатов поиска. Окно графического редактора (рис.
Работа в графическом редакторе Paint
Тема урока: Работа в графическом редакторе «Paint».
Цели урока:
- Научить работать в графическом редакторе, создавать рисунки, прямые, кривые линии, прямоугольники, многоугольники, эллипсы, окружности.
- Развитие логического мышления, умение систематизировать знания, самостоятельно работать в графическом редакторе.
- Повышение интереса учащихся к предмету, эстетического воспитания.
Вид урока: Практический урок.
Методы урока: Групповой, вопросы-ответы.
Технология: Разноуровневые задания, раздаточный материал, модульная технология Жанпеисовой М.М., технология критического мышления.
Наглядность: Диаграмма Венна, таблицы, плакаты, загадки, рисунки, крассворды.
Техническое оборудование: Персональный компьютер.
Ход урока:
- Организационный момент.
- Опрос домашнего задания.
- Новая тема.
- Занимательная часть.
- Вывод.
- Домашнее задание.
Проверка учащихся. Проверка чистоты в классе, проверка техники безопасности, повторение теории.
Проверка домашнего задания.
Проверка домашнего задания при помощи стратегии «Мозговой штурм» вспоминаем пройденные темы. На своих уроках постаянно пользуюсь стратегиями критического мышления, работу в группах. До этого все ученики класса разделены на две группы. Поэтому для проверки домашнего задания каждой группе раздается листочек с ключевыми словами:
І группа
ІІ группа
После проверки домашнего задания этим методом начинаю новую тему.
Новая тема: Работа в графическом редакторе «Paint»
Перед учениками ставлю задачу — выбрать цели урока. На доске перед учащимися написаны такие слова: создание рисунка, повторение, шарады, решение ребусов, тест, нарисовать фигуры, и другие. Из них ученики сами выбирает себе цели урока.. Поэтому на новым уроке ученики выбирают такие цели: создание рисунка, шарады, тест. Новая тема будет изложена в соответствии с выбранным учениками целями. Редактор предназначен для работы с изображениями состоящими из множества отдельных цветных точек- пикселей, поэтому каждому рисунку отводится строго определенное место (размер). А также исполь зуется фиксированное число цветов.
На доске перед учащимися написаны такие слова: создание рисунка, повторение, шарады, решение ребусов, тест, нарисовать фигуры, и другие. Из них ученики сами выбирает себе цели урока.. Поэтому на новым уроке ученики выбирают такие цели: создание рисунка, шарады, тест. Новая тема будет изложена в соответствии с выбранным учениками целями. Редактор предназначен для работы с изображениями состоящими из множества отдельных цветных точек- пикселей, поэтому каждому рисунку отводится строго определенное место (размер). А также исполь зуется фиксированное число цветов.
Графический редактор предназначен для создания и редактирования графических изображений.
Редактор имеет следующие возможности:
- Создавать рисунки, используя инструменты и краски;
- Компоновать рисунки из отдельных частей;
- Вводить и формировать текст в рисунке;
- Корректировать имеющиеся графические обьекты;
- Рисовать схемы.

Чтобы запустить программу Paint надо сделать следующее:
После запуска редактора на экране как обычно появляется окно, состоящее как обычно, из строк и заголовка, меню и рабочей области. Используя меню можно высветить в окне панель инструментов, палитру и строку состояния. Теперь используя элементы графического редактора, разделив учащиеся на две группы при помощи разноуровневых заданий можно убедиться на каком уровне учащиеся выполняют задания. Поэтому чтобы проверить как ученики справляются с заданием используем элементы критического мышления. Для этого ученикам разделенных на две группы раздается задания.
І Уровень
1. Используя линии, нарисуйте паутину:
2. Напиши стихотворение:
Обгорелый чёрный сук,
На суку сидит паук,
Вместо листьев — паутина,
Неприятная картина.
ІІ Уровень
1. Используя линии нарисуйте дикобраза:
Используя линии нарисуйте дикобраза:
2. Напишите стихотворение:
Щетки, вилки и метелки,
Сто ножей и сто ежей
Взяли да собрали разом
И назвали дикобразом.
ІІІ Уровень
1. Используя прямоугольник и квадрат нарисуйте здание как на рисунке:
2. Используя эти инструменты нарисуйте самостоятельно свое здание.
Ученики выполняют это в графическом редакторе. Пока первая группа работает на персональном компьютере, вторая группа решает кроссворд.
- Именованные файлы одной группы.
- Поименованная область на диске или другом носителе информации.
- Маленькие точки, из которых состоит изображении на экране.
- Устройство, выводящее на экран текстовую и графическую информацию.
- Взаимоотношение между человеком и компьютером.
- Устройство для управление компьютером и вводе информации.

- Язык программирования.
После того как І группа сделает свое задание и будет проверена и оценена поменяется местами со второй группой. Вторая группа — также после проверкии, оценки садится за ПК на место І группы выполняет разноуровневые задания. Им даются другие задания:
І Уровень
1. Нарисуйте, используя инструмент эллипс разных типов:
2. Напиши стихотворение:
Летят над морем облака.
Летят , глядят издалека
На город за холмами,
На горы за домами.
ІІ Уровень
1. Используя инструменты: кривая линия и окружность нарисуйте чайник:
2. Напиши стхотворение:
В брюхе — баня,
В носу — решето,
На голове — пупок,
Всего одна рука,
И та на спине.
ІІІ Уровень.
1. Используя различные элементы, нарисуйте чучело:
Используя различные элементы, нарисуйте чучело:
2. Используя эти элементы нарисуйте свой рисунок.
Пока ІІ группа выполняет задания на ПК, І группа решает кроссворд:
- Замена маленьких шрифтов
- Удаление предыдущих символов.
- Замена заглавных букв.
- Переход на следующию строку.
- Кнопка спиральных назначений.
После того, как обе группы выполнят задания, они будут оценены. После этого обе группы приступять к выполнению следующего задания.
Выдается раздаточный материал и тест. Эти задания учащиеся выполняют на местах. І группе дается окно графического редакторе Paint. Здесь учащиеся записывают задания первого ряда панели инструментов наизусть.
ІІ группе дается «тест».
- В графическом редакторе основное окно не содержит:
- зону заголовка
- горизонтальное меню
- панель инструментов, палитра цветов и поле выборы ширины линии
- рабочее поле
- мастера подсказок
- Чтобы в графическом редакторе геометрические фигуры получились правильными, надо при рисовании фигуры удерживать клавишу:
- Ctrl
- Alt
- Shift
- Tab
- Ins
- Какая клавиша переключает режимы «вставка-замена» ?
- Num Lock
- Caps Lock
- Enter
- Insert
- Shift
- Наименьшая единица информации:
- байт
- кбайт
- бит
- код
- В чём измеряется масштаб рисунка в окне Paint.

- в сантиметрах
- в дюймах
- в процентах
- в пикселях
- в точках
После того как ІІ группа выполнит свое задания она будет оценена. После этого обе группы поменяеют задание. То есть І группе дается задание теста, а второй выдается на листочках окошко графического редактора Paint, учащиеся должны написать названия панели инструментов 2 ряда. После того как учащиеся выполнят свои задания — будут оценены.
Для закрепления материала, будет вывешен плакат с «диаграммой Венна». Он включает следующие:
Инструменты |
Общий элемент |
Палитра |
Для рисования |
Файл |
Заливка |
Карандаш |
Исправления |
Распылитель |
Линия |
Рисунок |
Кисть |
Эллипс |
Вид |
Виды красок |
Окружность |
|
|
Многоугольник |
|
|
Прямоугольник |
|
|
Кривая |
|
|
Обе группы задания выполняют поочередно.![]() Оценка зависит от выполнения каждым учеником, каждой группы. После этого выполняется задания «Insert». Это задание учащиеся выполняют поочередно. В какой группе учащиеся больше выполнят задание оценка будет выше.
Оценка зависит от выполнения каждым учеником, каждой группы. После этого выполняется задания «Insert». Это задание учащиеся выполняют поочередно. В какой группе учащиеся больше выполнят задание оценка будет выше.
Знаю |
Знал |
Хочу знать |
|
|
|
После выполнение всех задание подводится итог урока , каждый ученик будет оценен согласно сделанным заданиям. А также ученики в конце урока оценивают сами себя.
Домашнее заданиеПриготовьте любимые рисунки.
Литература:
- М.
 М Жанпеисова «Модульная технология», Алматы, 2006.
М Жанпеисова «Модульная технология», Алматы, 2006. - Дж. Сорос «Технология критического мышления».
Казахский вариант урока — Приложение 1.
Сколько краски мне нужно
Прежде чем вы начнете красить внутренние стены, потолки, деревянные изделия, двери или окна, вам необходимо оценить количество краски, которое вы будете использовать. Оценки требуют конкретных расчетов для каждой поверхности, которую вы хотите покрасить.
Чтобы оценить количество краски, необходимое для покрытия стен комнаты, сложите длину всех стен, а затем умножьте число на высоту комнаты от пола до потолка. Полученное число и есть площадь комнаты. К тебе возвращаются уроки математики?
Как определить площадь в квадратных футах
Теперь вам нужно определить, какая часть площади может быть окрашена. Поскольку вы используете разную краску для дверей и окон, вычтите эти площади из общей площади комнаты. Ничего страшного, просто вычтите 20 квадратных футов на каждую дверь и 15 квадратных футов на каждое окно среднего размера в комнате. В итоге вы получите число, близкое к фактической площади стены, которую вы должны покрыть краской.
В итоге вы получите число, близкое к фактической площади стены, которую вы должны покрыть краской.
В общем, вы можете ожидать, что 1 галлон краски покроет около 350 квадратных футов. Вам понадобится чуть больше галлона, если стены из неокрашенного гипсокартона, который впитывает больше краски. Вы также должны рассмотреть вопрос о том, нужно ли красить более одного слоя. Если вы красите стены, которые не отделаны, сильно залатаны или имеют темный цвет, запланируйте нанесение двух слоев краски.
При покраске в темный цвет профи часто добавляют к белой грунтовке цветной оттенок. Оттенки как для латексных, так и для алкидных красок доступны в большинстве магазинов красок. Для достижения наилучших результатов выберите оттенок оттенка, наиболее близкий к цвету верхнего слоя.
Теперь решающее слово в математической задаче. Разделите площадь стены, которую можно покрасить, на 350 (покрытие в квадратных футах в каждой галлонной банке), чтобы найти количество галлонов краски, которое вам нужно для стен. Вы можете округлять нечетные числа; если остаток меньше 0,5, закажите пару литров краски для стен вместе с галлонами; если остаток больше 0,5, закажите дополнительный галлон. Конечно, покупка оптом обычно более экономична, поэтому вы можете обнаружить, что 3 литра краски стоят столько же, сколько галлон.
Вы можете округлять нечетные числа; если остаток меньше 0,5, закажите пару литров краски для стен вместе с галлонами; если остаток больше 0,5, закажите дополнительный галлон. Конечно, покупка оптом обычно более экономична, поэтому вы можете обнаружить, что 3 литра краски стоят столько же, сколько галлон.
Примеры расчетов
Следующие примеры проведут вас через расчеты для определения того, сколько краски вам нужно для комнаты размером 14 х 20 футов, высотой 8 футов, с двумя дверями и двумя окнами.
Калькулятор покраски потолка
Используйте следующую формулу, чтобы оценить необходимое количество потолочной краски. Удвойте результат, если потолок требует двух слоев.
1. Умножьте длину потолка на его ширину, чтобы найти его площадь.
14 × 20 = 280 квадратных футов
2. Разделите это число на 350 (приблизительное количество квадратных футов, покрытых галлоном), чтобы определить, сколько галлонов краски вам нужно.
280 ÷ 350 = 0,8
В этом примере вы хотите купить 1 галлон потолочной краски для нанесения одного слоя.
Калькулятор краски для стен
Используйте следующую формулу, чтобы оценить необходимое количество краски для стен. Удвойте результат, если стены требуют двух слоев.
1. Сложите длину каждой стены.
14 + 20 + 14 + 20 = 68 футов
2. Умножьте сумму на высоту стены, чтобы найти общую площадь стены.
68 × 8 = 544 квадратных фута
3. Вычтите 20 квадратных футов для каждой двери (20 × 2 = 40) и 15 квадратных футов для каждого окна (15 × 2 = 30), чтобы найти реальную площадь стены, которую вы окрашиваете.
544 – 70 = 474 квадратных фута
4. Разделите эту цифру на расход краски (350 квадратных футов на галлон), и в результате получится количество галлонов, которое необходимо приобрести.
474 ÷ 350 = 1,4
В этом примере вы хотите купить 1 галлон и 2 литра краски для нанесения одного слоя.
Калькулятор краски для дерева
Измерьте длину накладки в футах и умножьте это число на 1/2 фута (0,5) в качестве приблизительного размера ширины накладки. Включите всю отделку вокруг дверей и окон, у плинтусов, вдоль потолка и любой встроенной мебели.
Включите всю отделку вокруг дверей и окон, у плинтусов, вдоль потолка и любой встроенной мебели.
В качестве примера представьте, что у вас есть потолочный плинтус, идущий по комнате шириной 14 футов и длиной 20 футов.
1. Определите общую длину лепнины вокруг комнаты, суммировав длину всех стен, которые покрывает лепнина.
Округлите числа до ближайшего фута.
14 + 20 + 14 + 20 = 68 футов
2. Умножьте полученную сумму на 0,5 для расчетной ширины молдинга.
68 × 0,5 = 34 квадратных фута
3. Разделите это число на 350, чтобы рассчитать количество галлонов краски, необходимое для покрытия молдинга.
34 ÷ 350 = 0,09
Результат в этом примере намного меньше кварты, но вы можете покрасить другие деревянные изделия в комнате в тот же цвет, так что покупка полной кварты может быть не такой уж расточительной.
Калькулятор дверей и окон
Используйте тот же показатель для оценки покрытия двери, что и при расчете площади стены — 20 квадратных футов = одна дверь. Умножьте количество дверей на 20, удвоив результат, если вы планируете красить обе стороны. Оценки краски для стен учитывают 15 квадратных футов для каждого окна. Используйте примерно половину этой площади окна для расчета отделки и внутренней створки — стекло не имеет значения для расчета.
Умножьте количество дверей на 20, удвоив результат, если вы планируете красить обе стороны. Оценки краски для стен учитывают 15 квадратных футов для каждого окна. Используйте примерно половину этой площади окна для расчета отделки и внутренней створки — стекло не имеет значения для расчета.
Для комнаты в этом примере:
1. Умножьте количество дверей на 20.
2 × 20 = 40 квадратных футов
2. Умножить количество окон на 7,5.
2 × 7,5 = 15 квадратных футов
3. Сложите эти числа вместе.
40 + 15 = 55
4. Разделите результат на 350 (оценочное количество квадратных футов на галлон).
54 ÷ 350 = 0,16
Часто в конечном итоге вам нужно купить всего литр краски, которой достаточно для отделки дверей и окон.
См. также:
Как красить потолки и стены
Как покрасить панельные двери
Как покрасить отделку
Инструменты, необходимые для базового проекта рисования
Десять способов улучшить свои навыки рисования Amazon
По мере роста вашего искусства вы можете достичь плато. Вам может понадобиться толчок для вдохновения или для того, чтобы задаться вопросом, как улучшить свои художественные навыки. Хорошая новость заключается в том, что есть много идей, которые подтолкнут вас к следующему уровню. Обращайтесь к следующему списку всякий раз, когда вам нужна небольшая искра, чтобы разжечь ваш внутренний огонь.
Вам может понадобиться толчок для вдохновения или для того, чтобы задаться вопросом, как улучшить свои художественные навыки. Хорошая новость заключается в том, что есть много идей, которые подтолкнут вас к следующему уровню. Обращайтесь к следующему списку всякий раз, когда вам нужна небольшая искра, чтобы разжечь ваш внутренний огонь.Купите лучшие художественные принадлежности
Возможно, самый простой способ стать лучше — это обновить свои художественные принадлежности. Соболиная кисть, за которой хорошо ухаживают, может прослужить вам всю жизнь и в последний день работы давать такие же тонкие линии, как и в первый. Бумага лучшего качества помогает придать вашим картинам глубину и текстуру. Более дорогие краски дают более насыщенные цвета.Практика, практика, практика
Совершенствуйте свои навыки рисования. Рисуйте каждый день. Держите альбом для рисования и используйте его. Создайте студию, которую вы будете использовать только для творчества. Рисуйте каждый день. Краска с натуры.
Краска с натуры.Обучение искусствоведов
Возьмите семинары. Смотрите обучающие видеоролики. Читайте книги по искусству. Посетите художественные галереи. Вступите в арт-клуб. Подпишитесь на художественный журнал. Поищите художественные сайты в Интернете. Возьмите урок рисования жизни. Скопируйте работу старого мастера для изучения. Исследуйте художественные движения в истории. Почитайте биографии других художников.Копать глубже
Наблюдайте за своим объектом и действительно «видите» детали. Придумайте заголовок, который заинтересует аудиторию еще до того, как вы начнете рисовать. Включите символику. Расскажи историю. Общаться. Создайте настроение. Проиллюстрируйте причину. Рисуй то, что знаешь. Исследуйте свой предмет.Используйте композицию и дизайн
Создайте свою композицию перед покраской. Спланируйте цветовую схему. Планируйте и используйте шаблон ценности. Используйте миниатюрные эскизы. Не забудьте указать центр интереса. Соблюдайте законы перспективы в реалистичных пейзажах. Доведите изображение до края бумаги. Используйте толстые и тонкие и ломаные линии. Сделайте больше градации. Не делайте двух одинаковых фигур.
Доведите изображение до края бумаги. Используйте толстые и тонкие и ломаные линии. Сделайте больше градации. Не делайте двух одинаковых фигур.Развивайте в себе художника
Смотреть закат. Цените красоту. Посетите местные галереи и музеи, где бы вы ни находились. Удивляться миру. Собирайте произведения искусства, которыми вы восхищаетесь. Послушайте Моцарта. Путешествуйте за новыми открытиями и перспективами. Купите новый цвет краски только потому, что он вам нравится.Позаботьтесь о своем комфорте
Сделайте свое рабочее место эргономичным и удобным. Очистите палитру, прежде чем наносить свежие цвета. Обустройте зону рисования в комнате с видом. Включите любимую музыку, пока рисуете. Найдите комбинезон для рисования, который вам нравится носить поверх одежды.Зажгите свое художественное творчество
Ищите необычный ракурс. Попробуйте новый инструмент или технику. Посмотрите на картину в зеркало. Создайте серию связанных картин. Выберите тему. Переверните картину вверх ногами.


 М Жанпеисова «Модульная технология», Алматы, 2006.
М Жанпеисова «Модульная технология», Алматы, 2006.