Как изменить картинку в PowerPoint
Опубликовано Дмитрий Романов — пн, 28/01/2019
картинки на странице разворачиваются на весь экран после нажатия
Добавив картинку на слайд одним из способов, показанных в предыдущей статье , нередко нужно ее каким-то образом подправить, адаптировав под общую стилистику презентации. В данной статье рассмотрим все возможности PowerPoint по редактированию картинок. Некоторые сложные функции будут вынесены в отдельные статьи, тут в деталях рассмотрим простые возможности по изменению.
в начало
Как можно править картинки в презентации
После того как изображение оказалось на слайде, можно его выделить, при этом активируется дополнительная закладка на ленте инструментов PowerPoint — «Работа с рисунками» / «Формат».
Рассмотрим все фичи программы:
- Удалить фон.
 Вынесено в отдельную статью .
Вынесено в отдельную статью . - Коррекция. Настроить резкость. Выставить яркость и контрастность
- Откорректировать цветность. Насыщенность, оттенок цвета, перекрашивание.
- Примерить художественный эффект:
- Штриховка карандашом
- Мозаика
- Стекло
- И другие. Всего 23 эффекта, будут рассмотрены далее
- Сжать рисунки
- Заменить рисунок (вставка нового одновременно с удалением прежнего)
- Восстановить рисунок (отменяет все изменения, возвращая картинку в первоначальное состояние)
- Оформить стиль рисунка (шаблоны рамок и эффектов картинки)
- Выставить границы
- Создать эффекты
- Макет рисунка. Преобразовывает изображение в SmartArt диаграмму.
- Область выделения. Позволяет переименовать рисунок.
 Полезно, когда на слайде много анимации , чтобы в ней не запутаться.
Полезно, когда на слайде много анимации , чтобы в ней не запутаться. - Обрезка рисунка. В деталях рассмотрена в статье «как обрезать картинку»
- Изменение размеров
Практически все функции, которые есть на ленте, собран в закладке «Формат рисунка», который может появиться в правом сайдбаре программы после вызова контекстного меню после клика на картинке правой кнопкой мыши.
Разница в использовании команд на ленте и настроек тех же свойств в сайдбаре состоит в том, что на ленте за один раз меняется одно свойство, но зато есть предварительный просмотр. В сайдбаре же предварительного просмотра нет, зато все настройки на виду и не надо бегать по ленте.
в начало
Настройка резкости, яркости и контрастности
После выбора рисунка – «Формат» > кнопка «Коррекция» предлагает на выбор предустановленные шаблоны настроек рисунка. Если их не достаточно и нужно выставить произвольное сочетание числового выражения настроек, нужно перейти в сайдбар – «Параметры коррекции рисунка» и там все выверить вплоть до миллиметра.
Если их не достаточно и нужно выставить произвольное сочетание числового выражения настроек, нужно перейти в сайдбар – «Параметры коррекции рисунка» и там все выверить вплоть до миллиметра.
в начало
Коррекция цвета картинки в PowerPoint
Скриншот функции показан на рисунке выше. Тут мы можем повсетить цвета, либо сделать изображение более монохромным. Также можно сделать изображение более теплым или холодным. Если такого требует дизайн или корпоративный стиль, можно сделать изборажение закрашенным в различные цета или оттенки одного цвета.
в начало
Как сжать рисунок. Как восстановить рисунок.
Кнопка «Сжать Рисунки» позволяет уменьшить размер файла презентации. Сжатие достигается либо уменьшением разрешения (ppi – количество пикселей на дюйм), либо для рисунков, которые были обрезаны – за счет удаления обрезанных областей. В этом случае кнопка восстановления не будет реагировать.
Отменить все изменения и вернуть рисунок в первозданное состояние можно выполнив команду «Восстановить рисунок».
в начало
Параметры художественных эффектов и стили рисунка
Стили рисунка оставляют общее оформление рисунка неизменным, но добавляют такие эффекты, как рамки, повороты, рельеф и т.д. Есть несколько шаблонов с предустановленными конфигурациями. Более детально стили можно проработать, нажав кнопку эффекты для рисунка.
Вот весь обзор всех основных фич PowerPoint оп редактированию изображений, функционал богатый, пользоваться просто. Всем спасибо, делайте красивые презентации!
в начало
Материалы раздела
Редактирование картинок в PowerPoint
Обзор возможностей PowerPoint по редактированию картинок с примерами. Встроенный функционал позволяет: удалять фон; менять резкость, яркость, контрастность,…
Встроенный функционал позволяет: удалять фон; менять резкость, яркость, контрастность,…
Как обрезать рисунок в PowerPoint
PowerPoint имеет хороший функционал, который может обрезать картинки по трафарету; произвольным образом; в заданных пропорциях. Для реализации используются…
Как сделать прозрачный фон картинки
Убираем непрозрачный фон с картинок и рисунков в PowerPoint с помощью функции «удалить фон». Периодически при подготовке презентаций нужно так вставить…
Как добавить картинку в презентацию
Существует несколько способов вставить картинку в презентацию. Каждый из них хорош в своем случае — мы разберем все. 1 — копируем файл с компьютера. 2 -…
Как сделать обтекание картинки текстом
Быстрого способа добиться желаемого эффекта исключительно возможности PowerPoint нет. Разберем три способа: 1. Самый быстрый. Сделать нужную композицию в…
Графика в PowerPoint
Сделать слайды PowerPoint интересными и легко воспринимаемыми аудиторией помогают графические элементы – картинки и значки.
Графические объекты в PowerPoint — Компьютерные курсы Среда 31
Графические объекты в PowerPointИзображения в PowerPoint
Изображения в PowerPoint — несомненно, важнейшая составляющая презентаций.
Все возможности по добавлению изображений в PowerPoint вы найдете на вкладке Вставка:
Добавление картинок в PowerPointДавайте разберем их подробнее.
Рисунки
С помощью кнопки Рисунки вы можете добавить в презентацию файлы, расположенные на вашем компьютере. Подойдут такие форматы, как:
- Растровые: jpg, bmp, png, tif и др;
- Векторные: eps, wmf;
- Анимация: gif.
Изображения из Интернета
Эта команда, как можно догадаться из ее названия, позволяет искать картинки в интернете. При этом вам не нужно покидать PowerPoint.
При нажатии на кнопку откроется рубрикатор, в котором картинки разделены на группы. Вы можете воспользоваться ими или найти искомое через строку поиска, расположенную чуть выше.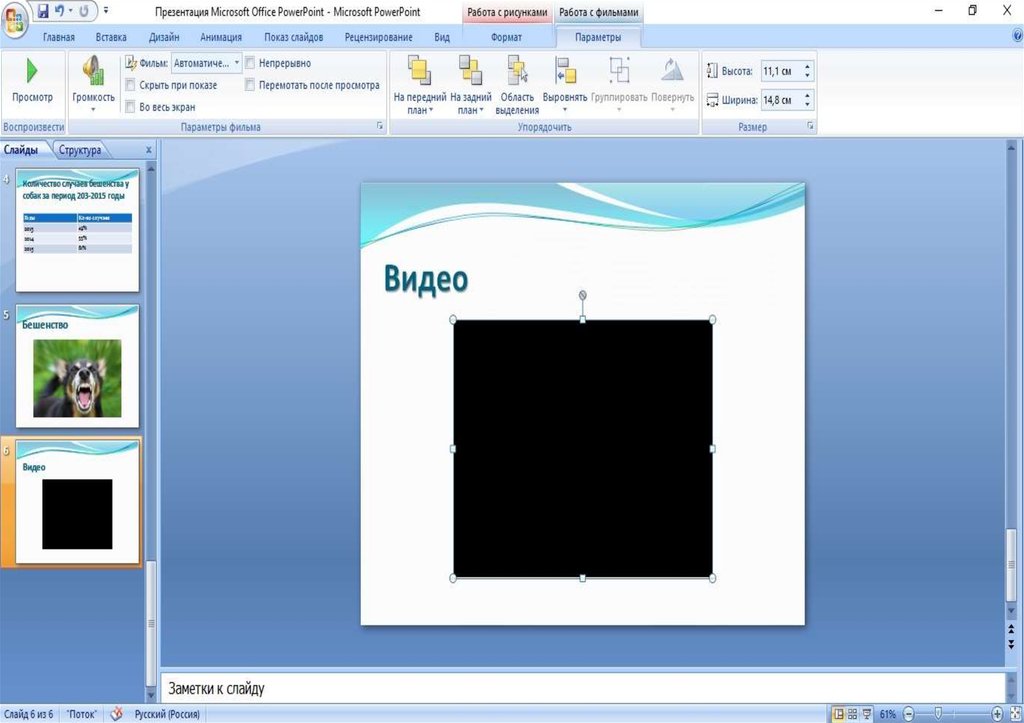
Для пользователей Office 365 доступен поиск стоковых изображений.
Снимок
Команда Снимок позволяет вам сделать скриншот как сразу всего экрана, так и отдельной его части.
Сделанный скриншот сразу будет вставлен в презентацию, без промежуточного сохранения файла на компьютере.
Фотоальбом
Кнопка Фотоальбом позволяет в несколько кликом создать презентацию, состоящую из картинок. Ну, т.е. своего рода электронный фотоальбом.
Видео в PowerPoint
В этом видео-уроке мы рассказали о том, как вставить в презентацию PowerPoint видео с YouTube:
Значки
Добавление значков происходит, как и добавление рисунков, в помощью вкладки Вставка:
При нажатии на кнопку Значки откроется окошко выбора значков, которое содержит множество пиктограмм, разделенных на различные группы:
ЗначкиВ этом видео-уроке мы рассказали о том, как добавить значки в PowerPoint:
SmartArt в PowerPoint
В этом видео-уроке мы рассказали о том, как работать со SmartArt в PowerPoint для Mac:
Трехмерные модели
3D-модели позволяют добавить в презентацию не просто картинку, а целый трехмерный объект и рассмотреть его со всех сторон.
Трехмерная модель в WordДля добавления 3D-модели необходимо перейти на вкладку Вид — Трехмерные модели — Из интернета. На следующем шаге вам будет предложено выбрать одну из существующих трехмерных моделей, разбитых на категории, или осуществить поиск в интернете.
После добавления Трехмерной модели на картинке появится значок, потянув за который в разные стороны вы сможете вращать выбранную модель.
Рисование
У пользователей PowerPoint, работающих с приложениями с планшетов, телефонов, а также ноутбуков с тачпадом на ленте появилась вкладка Рисование.
С помощью инструментов, расположенных на вкладке Рисование, можно делать записи и рисунки прямо поверх текстов, таблиц и презентаций.
Набор инструментов вкладки Рисование немного отличается в зависимости от приложения:
Вкладка Рисование в PowerPointДовольно удобно, что с помощью инструментов рисования можно записать текст от руки, а затем распознать его и превратить в печатный. Соответствующий инструмент появится слева от написанного вручную текста:
Ручной ввод текстаТе, у кого вкладка Рисование не появилась автоматически тоже могут сделать ее доступной. Для этого необходимо перейти в меню Файл — Параметры, выбрать раздел Настроить ленту и поставить галочку Рисование в правой части окна:
Расписание ближайших групп:
Загружаю…
Наши курсы:
PowerPoint: Использование вкладки «Рисование»
Урок 37.
 Использование вкладки «Рисование»
Использование вкладки «Рисование»/en/powerpoint/office-intelligent-services/content/
Использование вкладки «Рисование»
Используете ли вы цифровое перо, сенсорный экран или мышь , функции рисования в Office могут помочь вам добавлять заметки, создавать фигуры, редактировать текст и многое другое. Вкладка Draw доступна в Word , Excel и PowerPoint .
Большинство перечисленных ниже функций доступны в Office 365 и Office 2019 , хотя некоторые из них доступны только в Office 365.
Посмотрите видео ниже, чтобы узнать больше об использовании вкладки «Рисование».
Добавление вкладки «Рисование» на ленту
Вкладка «Рисование» обычно находится на ленте. Однако, если вы не видите его на своем, вот как его добавить.
- Щелкните правой кнопкой мыши ленту и выберите Настроить ленту .
- Установите флажок рядом с Нарисуйте , затем нажмите OK .
- Вкладка «Рисование» теперь будет доступна на ленте.
Что может делать вкладка Draw?
Вкладка «Рисование» предлагает три типа текстур для рисования: ручка , карандаш и маркер , каждая из которых отличается своим видом. Чтобы выбрать один, просто нажмите на него, и вы готовы начать рисовать.
Если вы хотите изменить цвет или толщину , щелкните стрелку раскрывающегося списка рядом с пером и выберите нужный вариант. Когда вы закончите, щелкните вне меню, чтобы продолжить рисование.
Расширенные функции
Когда вы рисуете фигуры от руки, может быть сложно нарисовать их идеально. К счастью, в этом может помочь инструмент Ink to Shape . Просто нажмите Ink, чтобы сформировать , затем нарисуйте фигуру по вашему выбору.
Просто нажмите Ink, чтобы сформировать , затем нарисуйте фигуру по вашему выбору.
Функция Ink to Shape определит, какой тип фигуры вы нарисовали, и исправит все недостатки, чтобы она выглядела более гладкой.
Помимо фигур, вы можете записывать сложные математические уравнения с помощью Инструмент Ink to Math . Когда вы пишете уравнение, инструмент считывает то, что вы пишете, и переводит его в правильно отформатированное уравнение.
Word также имеет эксклюзивную функцию рисования под названием Ink Editor . Вы можете обвести текст, чтобы выделить его, вычеркнуть текст, чтобы удалить его, и т. д. Эта функция доступна только в Office 365 , но не в Office 2019.
Эти функции рисования предоставляют больше возможностей для настройки ваших проектов и упрощают использование Office на планшетах и сенсорных экранах.
Предыдущий: Интеллектуальные службы Office
Далее:Работа с иконками
/en/powerpoint/working-with-icons/content/
Как рисовать в PowerPoint во время создания (шаг за шагом)
Рисование — полезная функция Microsoft PowerPoint. Вы можете использовать его, чтобы выделить важную информацию или проявить творческий подход, чтобы показать свои идеи в презентации. Сначала это может показаться сложным, но в PowerPoint есть полезные функции, которые помогут вам в этом.
Вы можете использовать его, чтобы выделить важную информацию или проявить творческий подход, чтобы показать свои идеи в презентации. Сначала это может показаться сложным, но в PowerPoint есть полезные функции, которые помогут вам в этом.
Возможно, вам будет проще рисовать в PowerPoint, если вы используете планшет или мобильное устройство, но вы по-прежнему можете использовать эту функцию в веб-приложениях PowerPoint и приложениях для настольных ПК с помощью мыши или сенсорной панели.
Как рисовать при создании презентации PowerPoint (Mac)
1. Откройте Microsoft PowerPoint .
2. Откройте ранее сохраненную презентацию или новую, нажав Файл > Открыть или Файл > Создать.
3. Нажмите на Вкладка «Рисование» , а затем «Рисование» — теперь вы находитесь в режиме рисования и готовы приступить к созданию!
4. Нажмите на нужный инструмент рисования. Это может быть ручка, карандаш или маркер. Вы также можете щелкнуть правой кнопкой мыши на каждом инструменте рисования, а затем выбрать Изменить , чтобы увидеть дополнительные параметры.
Это может быть ручка, карандаш или маркер. Вы также можете щелкнуть правой кнопкой мыши на каждом инструменте рисования, а затем выбрать Изменить , чтобы увидеть дополнительные параметры.
Откроются параметры для изменения инструмента рисования, такие как размер и цвет кисти, а также возможность удалить рисунок. Вы также можете выбрать Больше цветов… , чтобы выбрать из цветового круга еще больше цветов.
5. Когда вы выбрали инструмент для рисования, используя ноутбук или компьютер, нажмите и переместите мышь одновременно, чтобы рисовать на слайде. На планшете или мобильном устройстве вы можете использовать сенсорный экран для рисования рукой. Вот как каждый инструмент выглядит на слайде:
6. Если вы используете трекпад, в Microsoft PowerPoint есть функция под названием «Рисование с помощью трекпада» , который позволяет рисовать, не нажимая одновременно. Чтобы активировать это, включите его на баннере Draw справа.
7. Чтобы стереть рисунок, щелкните инструмент Erase на вкладке Draw . Щелкните маленькую стрелку вниз, чтобы увидеть параметры ластика. Конечно, вы всегда можете использовать полезные сочетания клавиш Ctrl + Z (ПК) или Cmd + Z (macOS), чтобы сэкономить время. Чтобы узнать больше о сочетаниях клавиш Microsoft PowerPoint , щелкните здесь, чтобы загрузить нашу бесплатную печатную форму.
8. Функция, которую мы считаем блестящей в режиме рисования PowerPoint, — это Ink to Text. С помощью инструмента Draw напишите предложение или слово, которое хотите преобразовать в текст. Мы написали «привет». Затем щелкните инструмент Lasso Select , щелкните и перетащите лассо на слайд, чтобы выделить рукописный текст.
Выделив текст, нажмите кнопку Ink to Text . Как вы можете видеть ниже, рисунок превратился в текст, который теперь можно редактировать с помощью клавиатуры.
Функции Ink to Shape и Ink to Maths работают одинаково, попробуйте и сообщите нам, как у вас идут дела. Вам нужно нарисовать фигуру или математическое уравнение, выделить его с помощью инструмента «Лассо» и нажать соответствующую кнопку Ink to Shape или Ink to Maths .
Как рисовать при создании презентации PowerPoint (ПК)
1. Открыть Microsoft PowerPoin t .
2. Откройте ранее сохраненную презентацию или новую, нажав Файл > Открыть или Файл > Создать.
3. Щелкните вкладку Вставка , а затем Фигуры. Откроется меню со множеством фигур, которые вы можете выбрать для рисования. Чтобы рисовать от руки, выберите инструмент Freeform: Scribble (ниже).
4. После активации этого инструмента появится вкладка Формат . Щелкните здесь, чтобы отформатировать рисунок и изменить такие параметры, как цвет и толщина линии.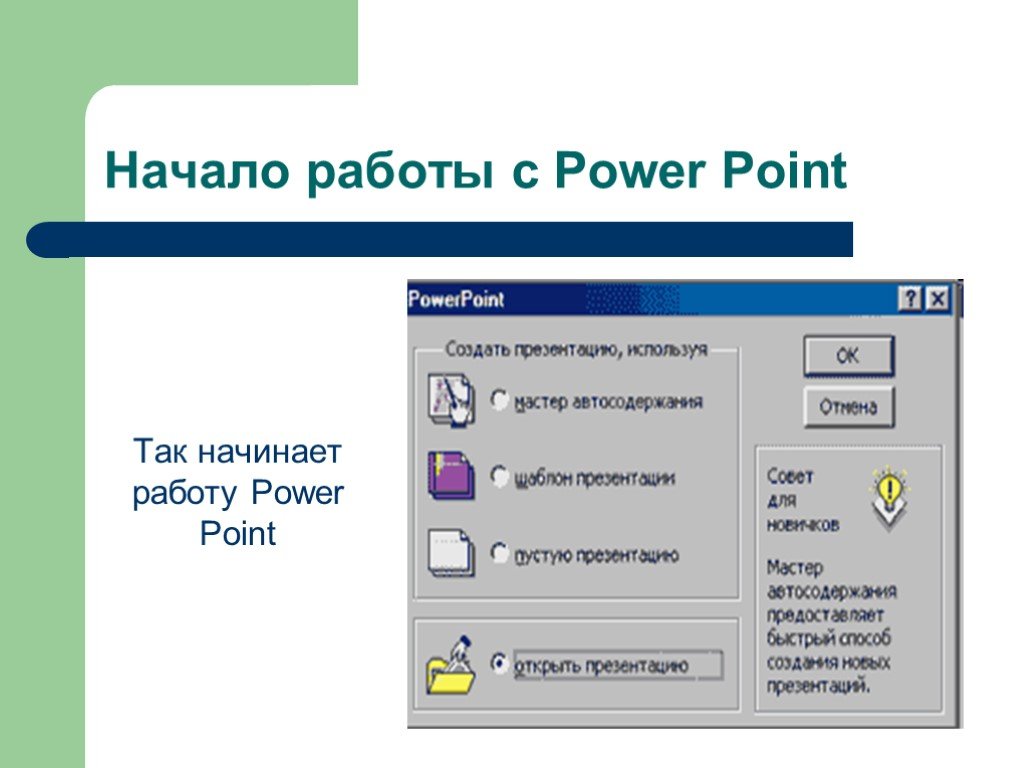
 Вынесено в отдельную статью .
Вынесено в отдельную статью . Полезно, когда на слайде много анимации , чтобы в ней не запутаться.
Полезно, когда на слайде много анимации , чтобы в ней не запутаться.