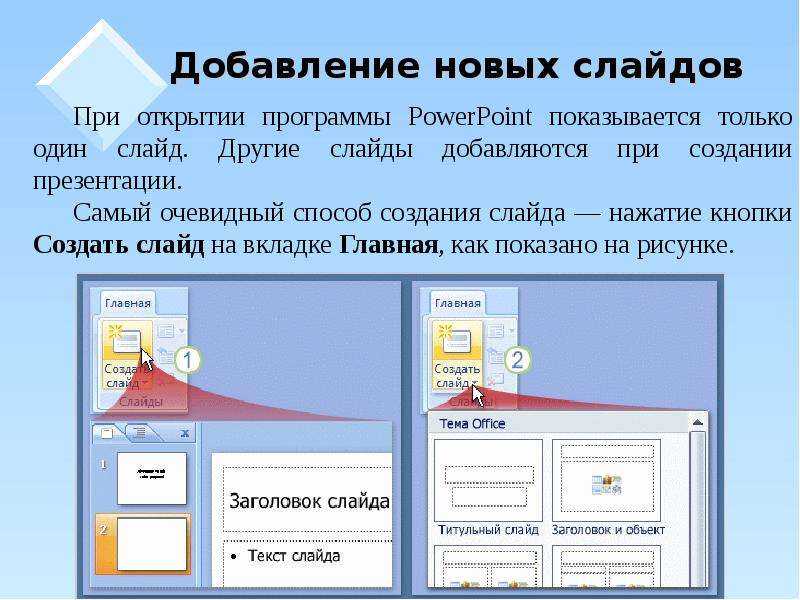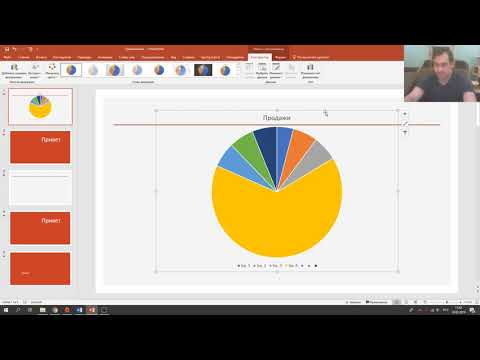Курсы Power Point. Обучение Power Point и базовым знаниям разработки презентаций.
Что такое презентация и для чего она нужна? Ответить на этот вопрос сможет любой школьник. Ведь со школьной скамьи в современном мире нас учат представлять наглядно те или иные задачи. Уметь грамотно изложить материал, чтобы донести его аудитории. Подготовить отчет для руководства по всем показателям проделанной работы.
Но так ли просто создать качественную презентацию? Просто. Но надо усвоить несколько правил.
Первое правило — это подготовка презентации. Ни одна программа ее не создаст ее самостоятельно. Необходимо продумать текст, схемы, картинки, которые будут в дальнейшем использоваться.
Второе правило - последовательность. Чтобы подать материал с более выгодной стороны, необходимо расставить акценты и приоритеты. Продумать вступительное слово и заключение.
И вот, когда все готово можно
приступить к формированию самой презентации.
Третье правило — профессиональное владение программой Power Point. Нет таких знаний — не беда!
Научиться работать в программе может любой желающий. Основное требование — это умение пользоваться компьютером и знать основные программы (текстовый редактор Word, табличный редактор Excel).
С первого занятия в Учебном центре ГЦДПО изучается инструментарий программы Power Point 2016/2019. Вы учитесь создавать слайды, настраивать интересные переходы между ними. Вы разработаете дизайн презентации, используя базовые настройки программы, и научитесь делать индивидуальный дизайн. Каждый слайд будет наполнен таблицами, схемами, диаграммами, фотографиями, видео и аудио сопровождением. А также Вы научитесь интегрировать взаимосвязанную работу информации из файлов Word и Excel.
Power Point позволит Вам
самостоятельно создавать интерактивные учебники и использовать их в
преподавании. Создавать звуковые фотоальбомы, видеоролики.
Смотрите видеопрезентацию курса
Записывайтесь на Microsoft Office Power Point 2016/2019 в Москве прямо сейчас!
Скачать программу в формате pdf
Модуль 1. Знакомство с программой. Начальные этапы создания презентаций и последовательность их подготовки.
— Варианты использования презентаций.
— Интерфейс программы Power Point.
— Использование линеек, направляющих, сетки.
— Практическое занятие
Модуль 2. Действия со слайдами.
— Добавление, перемещение, копирование, удаление.
—
Использование
различных макетов для слайдов.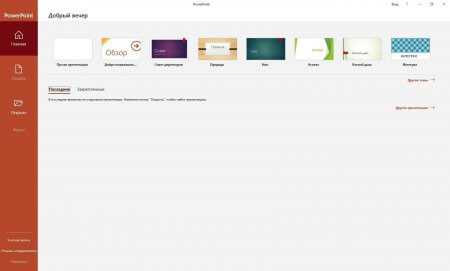
— Практическое занятие
Модуль 3. Работа с графикой.
— Создание фотоальбома.
— Редактирование фотоальбома.
— Вставка фотографий.
— Трансформация фотографий (изменение размера, поворот и т.д.).
— Изменение внешнего вида фотографий с использованием стиля.
— Удаление фона на фотографиях.
— Вставка картинок.
— Работа с картинками.
— Практическое занятие
Модуль 4. Работа со схемами.
— Создание схем с помощью фигур.
— Выравнивание и группировка фигур.
— Создание схем с использованием шаблонов.
— Практическое занятие
Модуль 5. Создание таблиц,
—
Создание
таблиц в PowerPoint.
— Вставка таблиц из программ Word и Excel со связями и без связей.
— Вставка таблиц из любых источников, с использованием «Снимка экрана».
— Нумерация слайдов.
— Создание схем с использованием фигур.
— Практическое занятие
Модуль 6. Работа с диаграммами.
— Создание диаграмм.
— Редактирование диаграммы. Изменение типа диаграмм.
— Вставка диаграмм из программ Word и Excel со связями и без связей.
— Практическое занятие
Модуль 7. Вставка колонтитулов, гиперссылок, нумерация страниц.
— Вставка колонтитулов, нумерация страниц.
— Редактирование расположения номера и колонтитула на странице.
— Создание и управление гиперссылками.
—
Создание
интерактивного оглавления.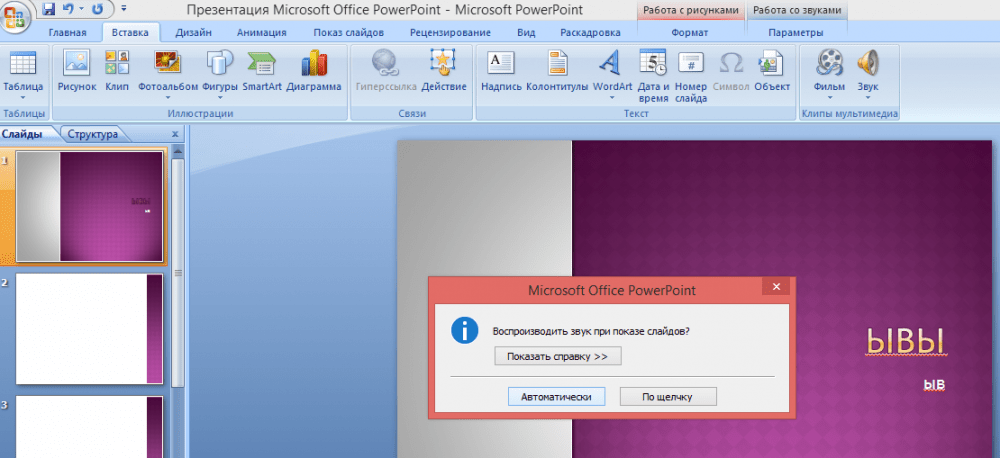
— Заметки.
— Практическое занятие
Модуль 8. Работа со звуковыми и видеофайлами в презентации.
— Вставка звуковых файлов и видеофайлов в презентацию.
— Подрезка звуковых файлов и видеофайлов.
— Настройка параметров воспроизведения этих файлов.
— Практическое занятие
Модуль 9. Анимация слайдов.
— Анимация переходов слайдов.
— Советы по выбору анимации переходов и настройка времени.
— Настройка анимации объектов на слайде.
— Типы анимации.
— Как один объект связать с несколькими видами анимации.
— Как изменить порядок анимации.
— Настройка параметров эффектов.
Практическое занятие
Модуль 10. Демонстрация презентации. Печать
презентации.
Демонстрация презентации. Печать
презентации.
— Изменение структуры презентации: вставка слайдов из другой презентации.
— Подготовка презентации к публикации: настройка смены слайдов и настройка презентации.
— Публикация презентации: вывод на принтер; создание демонстрации.
— Использование образцов выдач.
Практическое занятие
Модуль 11. Особенности восприятия цвета на слайде.
— Выбор цвета для презентации на основе цветовых моделей. Круг Иттена.
— Выбор цвета для заголовка, акцентов и фона.
— Применение правил композиции.
— Выбор из стандартных тем. Создание собственной темы.
— Использование образцов слайдов.
— Типы шрифтов. Рекомендации по выбору шрифта для презентации.
—
Вставка текста и настройка текстовых блоков.
— Практическое занятие
Модуль 12. Способы создания дизайна презентации
— Использование тем, шаблонов, оформление слайдов.
— Создание единого стиля для слайдов. Редактирование стиля.
— Редактирование макетов.
— Создание пользовательского макета.
— Практическое занятие
Модуль 13.
— Управления показом. Настройка времени показа слайдов.
— Ошибки в презентациях.
— Практическое занятие
Итоговая аттестация
Как конвертировать PowerPoint в видео на Mac (включая macOS 10.15)
Много слайдов в презентации PowerPoint? Надоела беспорядочность, связанная с большим количеством слайдов? Если вы столкнулись с этой тупиковой ситуацией, то прочитайте данную статью. Отличным решением будет сохранить презентацию PowerPoint в формате видео на mac. Да, это простая работа и каждый, включая новичков, может сделать это. В этой статье мы подготовили понятное руководство о том,
Отличным решением будет сохранить презентацию PowerPoint в формате видео на mac. Да, это простая работа и каждый, включая новичков, может сделать это. В этой статье мы подготовили понятное руководство о том,
- Часть 1. Как экспортировать PowerPoint в видео с аудио на Mac?
- Часть 2. Как конвертировать PowerPoint в другие форматы на Mac?
Как сохранить PowerPoint в формате видео на Mac?
Конвертирование презентации PowerPoint в видео на Mac обычно является простым процессом. Этот процесс включает в себя экспорт презентации PowerPoint в видеоформате, например, MP4 и MOV. Стоит знать, что PowerPoint 2016 для mac не поддерживает сохранение презентаций в видео. Однако другие версии PowerPoint для macOS, такие как 2011, 2019 и подписка Office 365, имеют эту возможность.
Как конвертировать PowerPoint в видео на Mac (PowerPoint для Office 365 на Mac, PowerPoint 2019 на Mac).
Шаг 1. Откройте презентацию PowerPoint и нажмите «Файл». Из предложенных вариантов выберите «Экспорт». Не пытайтесь использовать опцию «Сохранить как», потому что она не предоставляет возможности для видео.
Откройте презентацию PowerPoint и нажмите «Файл». Из предложенных вариантов выберите «Экспорт». Не пытайтесь использовать опцию «Сохранить как», потому что она не предоставляет возможности для видео.
Шаг 2. На странице появится меню «Формат файла». Выберите желаемый формат выходного видео. Часто используемыми форматами видео являются MP4 и MOV. Если эти два формата отсутствуют в списке, то проверьте соответствие системным требованиям версии PowerPoint.
Шаг 3. Теперь выберите качество видео, подходящее для вашей работы, из вариантов «Презентация», «Интернет» и «Низкое качество». Качество видео будет соответствовать размеру. Это означает, что чем выше разрешение, тем больше размер вашего файла.
Шаг 4. Если вы записали тайминг для своих слайдов, то установите флажок напротив опции «Использовать записанный тайминг и дикторский текст». Помните, что вы также можете настроить тайминг слайдов, нажав на соответствующую вкладку.
Шаг 5. Когда вы будете полностью довольны сделанными выборами, нажмите кнопку «Экспорт», чтобы завершить процесс.
Обратите внимание, что когда презентация экспортируется в формате видео, любая аудиозапись на слайдах будет воспроизводиться. Однако если вы вставите в слайды медиафайлы, они не будут воспроизводиться. Кроме того, сохранив слайды в качестве видео, вы сможете обмениваться ими так же, как обычно обмениваетесь другими видео, через совместимые устройства и приложения.
Как конвертировать PowerPoint в видео на Mac (PowerPoint для Mac 2011).
Шаг 1. В презентации PowerPoint нажмите на меню «Файл», а затем «Сохранить как видео».
Шаг 2. Теперь перейдите в раздел «Параметры видео» и выберите соответствующие опции для добавления саундтрека, титров, изменения размера экрана и непрерывного воспроизведения видео.
Как конвертировать PowerPoint в другие форматы на Mac?
Wondershare PDFelement — Редактор PDF-файлов — это мощный редактор PDF с огромным количеством пользователей по всему миру. Его возможности по более быстрому, простому и качественному конвертированию pdf являются причиной его широкого использования. Здесь есть практически все, что вы можете ожидать от лучшего редактора PDF. Скачайте его и навсегда избавьтесь от проблем с PDF. Вы можете выбрать подходящий тарифный план в зависимости от ваших потребностей. Доступные тарифные планы включают стандартную, профессиональную и бизнес-версии. Эта удивительная производительность не могла бы стать возможной без сочетания замечательных функций, о которых мы расскажем ниже.
Здесь есть практически все, что вы можете ожидать от лучшего редактора PDF. Скачайте его и навсегда избавьтесь от проблем с PDF. Вы можете выбрать подходящий тарифный план в зависимости от ваших потребностей. Доступные тарифные планы включают стандартную, профессиональную и бизнес-версии. Эта удивительная производительность не могла бы стать возможной без сочетания замечательных функций, о которых мы расскажем ниже.
Скачать Бесплатно Скачать Бесплатно КУПИТЬ СЕЙЧАС КУПИТЬ СЕЙЧАС
- Пользователи могут создавать новые PDF-файлы из отсканированных или из нескольких форматов файлов.
- Вы также можете редактировать эти документы, изменяя тексты, изображения и ссылки.
- Конвертируйте PDF в другие форматы, такие как PPT, Excel, изображения и тексты, и обратно.
- Защитите PDF-файлы с помощью комбинации паролей и цифровых подписей.
- Просматривайте и создавайте формы с помощью функции одного клика, редактируйте их и с легкостью собирайте данные из форм от своих клиентов.

- Программа позволяет оптимизировать PDF.
- Можно объединять PDF-файлы.
- Можно комментировать PDF-файлы, выделяя их цветом, фигурами и текстом.
Как конвертировать PowerPoint в другие форматы на Mac?
Конвертирование PowerPoint в другие форматы — это очень быстрый и простой процесс. Вы можете конвертировать презентацию PowerPoint в различные форматы, такие как PDF, Word, Excel и другие. В нашем случае, мы будем использовать PDF в качестве целевого формата для того, чтобы более подробно узнать об этом процессе.
Шаг 1. Импортируйте файлы PPT.
Нажмите «Файл» > «Создать» > «PDF из файла…», чтобы открыть окно проводника файлов. Найдите и выберите нужные файлы PowerPoint и нажмите «Открыть». Это позволит сразу же загрузить файлы PPT в программу. Кроме того, вы можете перетащить эти файлы в основной интерфейс программы.
Шаг 2. Редактируйте PDF (необязательно).
После загрузки PPT в PDFelement, он будет представлен в формате PDF.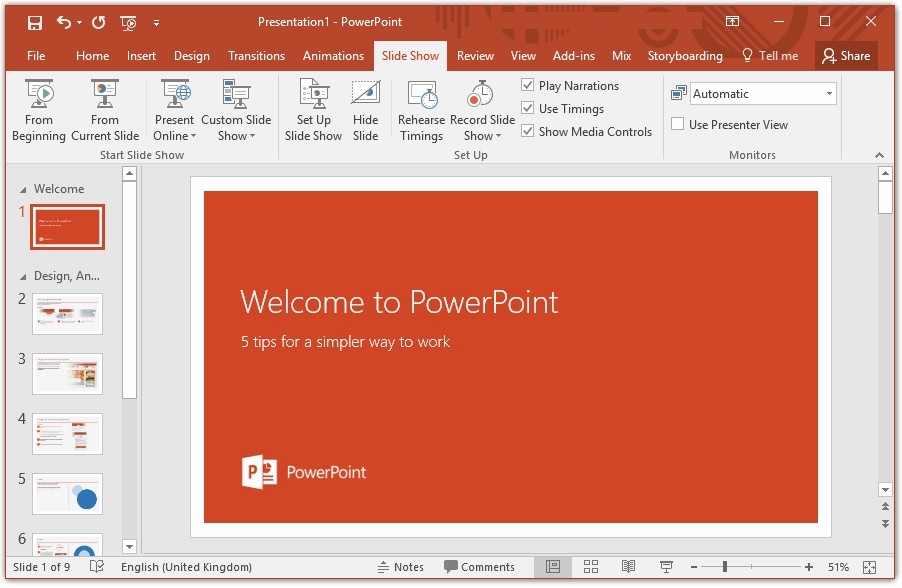 Вы можете добавлять тексты, изображения, обрезать, добавлять водяные знаки, менять фон, добавлять верхние и нижние колонтитулы.
Вы можете добавлять тексты, изображения, обрезать, добавлять водяные знаки, менять фон, добавлять верхние и нижние колонтитулы.
Шаг 3. Конвертируйте PowerPoint в другие форматы.
Затем перейдите в раздел «Файл» и «Экспорт в» и выберите другие форматы вывода, такие как Word, Excel и изображения. Выберите предпочтительный формат и сохраните файл.
Как вставить видео в PowerPoint? 4 простых шага
Главная > Microsoft PowerPoint > Как встроить видео в PowerPoint? 4 простых шага
(Примечание. Этот учебник о том, как встроить видео в PowerPoint, подходит для PowerPoint 2013 и более поздних версий, включая Office 365)
Представьте себе: вы усердно работали над важной презентацией PowerPoint, обращая внимание на все крошечные детали. Чтобы сделать его более интересным, вы пытаетесь встроить видео в PowerPoint.
Но, к вашему ужасу, что-то пошло не так. Либо видео не встраивается, либо не воспроизводится во время слайд-шоу.
Это очень неловко, не так ли?
Вот почему мы создали это надежное руководство о том, как встроить видео в Powerpoint. После этого вы можете быть уверены, что все ваши видеоролики PowerPoint работают правильно во время презентации.
После этого вы можете быть уверены, что все ваши видеоролики PowerPoint работают правильно во время презентации.
Вы узнаете:
- Шаг 1. Вставьте видео, хранящееся локально на вашем ПК
- Как встроить видео в PowerPoint
- Как связать локально сохраненное видео в Powerpoint
- Шаг 2. Предварительный просмотр встроенного или связанного видео
- Шаг 3. Выбор способа воспроизведения видео во время слайд-шоу
- Шаг 4 – Установите другие параметры видео
Шаг 1 – Вставьте видео, хранящееся локально на вашем компьютере
Если ваше видео хранится локально на вашем компьютере, у вас есть два варианта вставки его в презентацию PowerPoint. Вы можете встроить его в слайды или просто связать с файлом PowerPoint. Теперь у обоих методов есть плюсы и минусы. Давайте обсудим их один за другим.
Как встроить видео в PowerPoint?
Чтобы встроить видео, хранящееся локально на вашем компьютере, выполните следующие действия.
- Откройте презентацию PowePoint в обычном режиме .
- Нажмите на слайд, куда вы хотите вставить видео.
- Щелкните параметр Это устройство в разделе Видео на вкладке Вставка . В некоторых старых версиях это может называться « видео на моем ПК 9».0045 ‘.
- Найдите и выберите видео, которое вы хотите встроить, в диалоговом окне «Вставить видео ».
- Нажмите кнопку «Вставить» .
- При необходимости отрегулируйте или измените размер границы встроенного видео. Вы можете либо использовать указатель мыши для перетаскивания границ, либо использовать Раздел Size на вкладке Video Format , чтобы установить пользовательские Height и Width для вашего видео.

Этот метод позволяет постоянно встраивать видео в файл .ppt. Это означает, что вы можете поделиться им с другими, не беспокоясь о видео.
Ваше видео успешно встроено в презентацию PowePointОн будет воспроизводиться где угодно и на любом устройстве, поскольку является частью презентации. Единственным недостатком является то, что это сделает файл PowerPoint тяжелым и раздутым.
Как связать локально сохраненное видео в Powerpoint?
Чтобы связать локально сохраненное видео, выполните следующие действия:
- Откройте презентацию PowePoint в режиме Обычный .
- Нажмите на слайд, куда вы хотите вставить видео.
- Нажмите на Этот параметр Устройство в разделе Видео на вкладке Вставка .
 В некоторых старых версиях он может называться « Видео на моем ПК ».
В некоторых старых версиях он может называться « Видео на моем ПК ».
- Найдите и выберите видео, которое вы хотите встроить, в диалоговом окне Вставить видео .
- Теперь вместо нажатия кнопки «Вставить» щелкните стрелку рядом с ней.
- Теперь выберите параметр « Ссылка на файл » и нажмите «ОК».
Этот метод просто связывает видеофайл с ppt, а не встраивает его. Это означает, что файл останется легким и быстро загрузится. Но с недостатком; вы не можете поделиться им с другими через Интернет. Еще один момент: если вы случайно переместите или удалите исходное видео, оно больше не будет отображаться в презентации.
Поэтому рекомендуется сохранять видеофайл в той же папке, что и презентация. Наконец, вы можете изменить размер видео, как обычно.
Если вы уже связали видеофайл и хотите найти его местоположение, сделайте следующее:
- Перейдите в раздел Информация на вкладке Файл .
- Получите все сведения, связанные с мультимедиа, с помощью кнопки Просмотр ссылок в разделе Оптимизация возможностей мультимедиа .
Шаг 2. Предварительный просмотр встроенного или связанного видео
Важно предварительно просмотреть любое связанное или встроенное видео и убедиться, что все работает правильно, чтобы избежать затруднений в последнюю минуту.
Для этого перейдите на соответствующий слайд и нажмите на встроенное/связанное видео. Если все сделано правильно, под видео появится индикатор выполнения с кнопкой Play и регуляторами громкости.
Нажмите кнопку Play , чтобы убедиться, что видео воспроизводится правильно.
Нажмите кнопку воспроизведения, чтобы просмотреть видеоШаг 3. Выберите способ воспроизведения видео во время слайд-шоу
Теперь, когда мы знаем, как встроить видео в Powerpoint, давайте посмотрим, как это сделать идеально.
Потому что нельзя быть слишком осторожным, особенно с видео. Существует много места для ошибок и икоты в последнюю минуту.
Обычно, когда вы запускаете показ слайдов и достигаете слайда с видео, он не воспроизводится автоматически. Это потому, что по умолчанию В Параметр «Последовательность кликов» включен для параметров запуска. Это означает, что видео будет воспроизводиться только в том случае, если вы нажмете клавишу со стрелкой Enter , Space или Right .
Вы можете изменить это, выполнив следующие действия:
- Нажмите на кадр прикрепленного видео, чтобы открыть вкладку инструментов Видео .

- В разделе Воспроизведение на вкладке Инструменты Видео щелкните Пуск 9вариант 0045.
- Выберите один из трех перечисленных вариантов:
- Автоматически : Видео воспроизводится автоматически, как только будет достигнут слайд.
- При нажатии : Видео воспроизводится только при нажатии.
Шаг 4. Установка других параметров видео
Мы почти подошли к концу этого руководства. Но прежде чем мы закончим, давайте быстро посмотрим, как настроить некоторые связанные параметры видео.
Как воспроизвести видео в полноэкранном режиме?
По умолчанию ваше видео будет встроено в предустановленную рамку. Когда вы запускаете слайд-шоу, оно будет воспроизводиться внутри этой рамки.
Но вы можете запустить его в полноэкранном режиме, выполнив следующие действия:
- Щелкните кадр прикрепленного видео, чтобы увидеть вкладку Видео инструменты
- Установите флажок рядом с параметром Воспроизведение в полноэкранном режиме на вкладке Воспроизведение .

Как скрыть, зациклить и перемотать встроенное видео?
В той же вкладке Video tools вы увидите отдельные флажки для скрытия, зацикливания и перемотки видео. Включите / выключите их в соответствии с вашими предпочтениями.
При необходимости используйте параметры «Скрыть», «Зациклить» и «Перемотать назад».Рядом вы также увидите параметр «Вставить подписи». Нажмите на нее и вставьте субтитры, если это необходимо.
Insert Captions позволяет добавлять субтитры к вашему видеоЗаключительные мысли
Это все, ребята. В этом кратком руководстве мы увидели, как легко встроить видео в PowerPoint. Мы также обсудили, как воспроизводить видео во время слайд-шоу и другие связанные с этим настройки.
Изучите эти параметры в образце файла .ppt и сообщите нам, если у вас возникнут трудности. Мы всегда рады помочь.
Мы всегда рады помочь.
Вы можете найти дополнительную информацию и руководства в нашем центре бесплатных ресурсов
Саймон Сез ИТ преподает ИТ уже более десяти лет. За небольшую ежемесячную плату вы можете получить доступ к более чем 100 обучающим курсам по ИТ.
Саймон Колдер
Крис «Саймон» Колдер работал руководителем проекта в области информационных технологий в одном из самых престижных культурных учреждений Лос-Анджелеса, LACMA. Он научился пользоваться Microsoft Project по гигантскому учебнику и ненавидел каждый момент. Онлайн-обучение тогда было в зачаточном состоянии, но он увидел возможность и сделал онлайн-курс MS Project — остальное, как говорится, уже история!
Похожие сообщения
Онлайн-курс: PowerPoint 2019
Урок 1. Введение в Microsoft PowerPoint 2019
Этот первый урок начнется с изучения новых инструментов и настройки PowerPoint 2019. Дополнительные темы урока: Microsoft PowerPoint; Что нового в PowerPoint для Windows; Microsoft Office шаг за шагом 10 Всего баллов
- Урок 1 Видео
- Обсуждения на уроке: причины для прохождения этого курса
- Завершить задание: Мой опыт работы с PowerPoint
- Оценка: Урок 1 Викторина
Урок 2: Введение в презентации
Этот урок будет посвящен созданию презентаций и слайд-шоу. Дополнительные темы урока: Настройка панели быстрого доступа; Как создавать новые презентации в Powerpoint; Основные задачи по созданию презентации PowerPoint 11 Всего очков
Дополнительные темы урока: Настройка панели быстрого доступа; Как создавать новые презентации в Powerpoint; Основные задачи по созданию презентации PowerPoint 11 Всего очков
- Урок 2 Видео
- Завершено: Задание по Уроку 2
- Оценка: Урок 2 Викторина
Урок 3. Применение тем и макетов к слайдам
В PowerPoint доступны готовые темы, поэтому, если у вас нет творческого подхода к презентациям, вы можете воспользоваться изображениями и цветовыми темами, доступными в приложении. Дополнительные темы урока: Применение шаблона к существующей презентации; Используйте несколько тем в одной презентации; Удалить или изменить текущую тему 11 Всего очков
- Урок 3 Видео
- Завершено: Задание по Уроку 3
- Оценка: Урок 3 Викторина
Урок 4: Работа с объектами
Этот урок будет посвящен работе с объектами для улучшения ваших презентаций. Дополнительные темы урока: Трансформация: советы и рекомендации; Как работать с объектами Powerpoint 11 Всего очков
Дополнительные темы урока: Трансформация: советы и рекомендации; Как работать с объектами Powerpoint 11 Всего очков
- Урок 4 Видео
- Завершено: Задание по Уроку 4
- Оценка: Урок 4 Викторина
Урок 5. Ввод, редактирование и форматирование текста
Этот урок будет посвящен использованию текста в презентации PowerPoint. Дополнительные темы урока: Изгибание текста по окружности или другой форме; Добавить для форматирования текста; Добавьте текст внутри или на графической фигуре SmartArt; Изменение форматирования шрифта и интервалов в PowerPoint для Mac 10 Всего баллов
- Урок 5 Видео
- Завершено: Задание по Уроку 5
- Оценка: Урок 5 Викторина
Урок 6. Представление схемы и проверка презентаций
В PowerPoint есть несколько представлений, которые можно использовать для изменения способа просмотра и проверки слайд-шоу. Дополнительные темы урока: Создание презентации PowerPoint из плана; Как работать в представлении «Структура» Powerpoint 11 Всего очков
Дополнительные темы урока: Создание презентации PowerPoint из плана; Как работать в представлении «Структура» Powerpoint 11 Всего очков
- Урок 6 Видео
- Завершено: Задание по Уроку 6
- Оценка: Урок 6 Викторина
Урок 7: Добавление и чтение примечаний
Когда вы создаете слайды, вам может понадобиться делать заметки, которые аннотируют слайды или показывают вам некоторую информацию, которая вам нужна, когда вы представляете зрителям. Этот урок продемонстрирует, как использовать этот инструмент. Дополнительные темы урока: Как добавлять заметки в PowerPoint; Добавлять, изменять, скрывать или удалять комментарии в презентации; Запустите презентацию и просматривайте свои заметки в режиме докладчика; Используйте Zoom для PowerPoint, чтобы оживить презентацию 11 Всего очков
- Урок 7 Видео
- Завершено: Урок 7 Задание
- Оценка: Урок 7 Викторина
Урок 8.
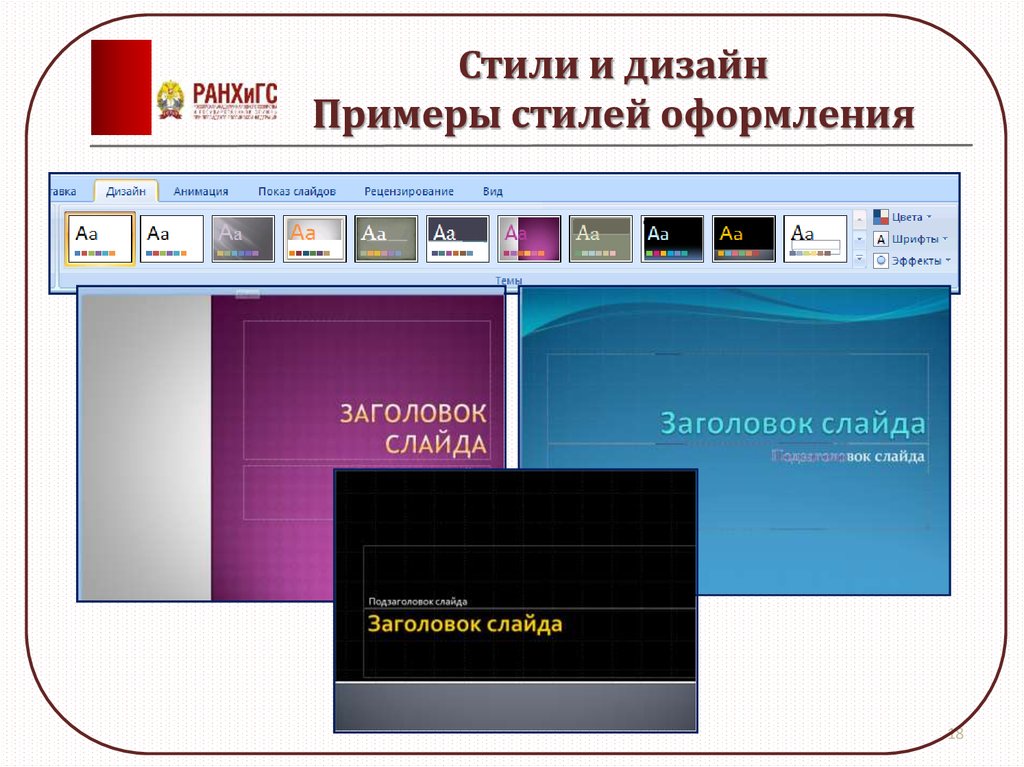 Вставка рисунков, графики, фигур и прочего
Вставка рисунков, графики, фигур и прочегоЧтобы создать эффектные слайды, вам нужно добавить несколько изображений, графики или фигур. Этот урок будет посвящен тому, как вставлять эти элементы. Дополнительные темы урока: Нарисовать картинку, соединив и соединив фигуры; Как добавить графику в слайд Powerpoint; Вставить картинку в PowerPoint 11 Всего очков
- Урок 8 Видео
- Завершено: Задание по Уроку 8
- Оценка: Урок 8 Викторина
Урок 9. Вставка таблиц в презентации
PowerPoint имеет свои собственные возможности работы с небольшими таблицами, аналогичные Excel. В нем нет всех подробных функций, которые вы можете использовать в Excel, но таблицы PowerPoint можно использовать для отображения небольших наборов данных на слайде. Дополнительные темы урока: Изменение внешнего вида таблицы; Добавлять или удалять строки и столбцы таблицы; Добавление таблицы к слайду 11 Всего очков
- Урок 9 Видео
- Завершено: Задание по Уроку 9
- Оценка: Урок 9 Викторина
Урок 10: Графики
Диаграммы PowerPoint могут быть простыми линейчатыми диаграммами или сложными областями и линейными диаграммами. Этот урок продемонстрирует, как вставить и отобразить этот инструмент. Дополнительные темы урока: Добавление круговой диаграммы; Сохраните пользовательскую диаграмму в качестве шаблона; Изменение данных в существующей диаграмме 10 Всего баллов
Этот урок продемонстрирует, как вставить и отобразить этот инструмент. Дополнительные темы урока: Добавление круговой диаграммы; Сохраните пользовательскую диаграмму в качестве шаблона; Изменение данных в существующей диаграмме 10 Всего баллов
- Урок 10 Видео
- Оценка: Урок 10 Викторина
Урок 11: Добавление звука и видео
Одним из дополнений к PowerPoint, которое отличает его от других приложений Office, является его способность размещать звук и видео. Когда ваши слайды отображаются на экране, звук или видео могут помочь улучшить представление вашего сообщения зрителям. Дополнительные темы урока: Вставка или ссылка на видео на YouTube; Воспроизведение музыки на нескольких слайдах в слайд-шоу; Добавить и удалить аудио в PowerPoint 11 Всего очков
- Урок 11 Видео
- Завершено: Урок 11 Задание
- Оценка: Урок 11 Викторина
Урок 12.
 Добавление переходов и анимации
Добавление переходов и анимацииЭтот урок продемонстрирует, как добавить переходы и анимацию в ваши презентации PowerPoint. Дополнительные темы урока: Как использовать переходы PowerPoint для улучшения презентаций; Как добавить переходы между слайдами в PowerPoint; Анимация текста или объектов 11 Всего очков
- Урок 12 Видео
- Завершено: Урок 12 Задание
- Оценка: Урок 12 Викторина
Урок 13: Работа с мастер-слайдами
Мастер-слайды сохраняют настройки вашей темы, шрифты, стили и общие объекты, которые вы добавляете в каждую презентацию. Дополнительные темы урока: Что такое мастер слайдов?; Настроить мастер слайдов; Редактировать и повторно применять макет слайда 11 Всего очков
- Урок 13 Видео
- Завершено: Урок 13 Задание
- Оценка: Урок 13 Викторина
Урок 14.
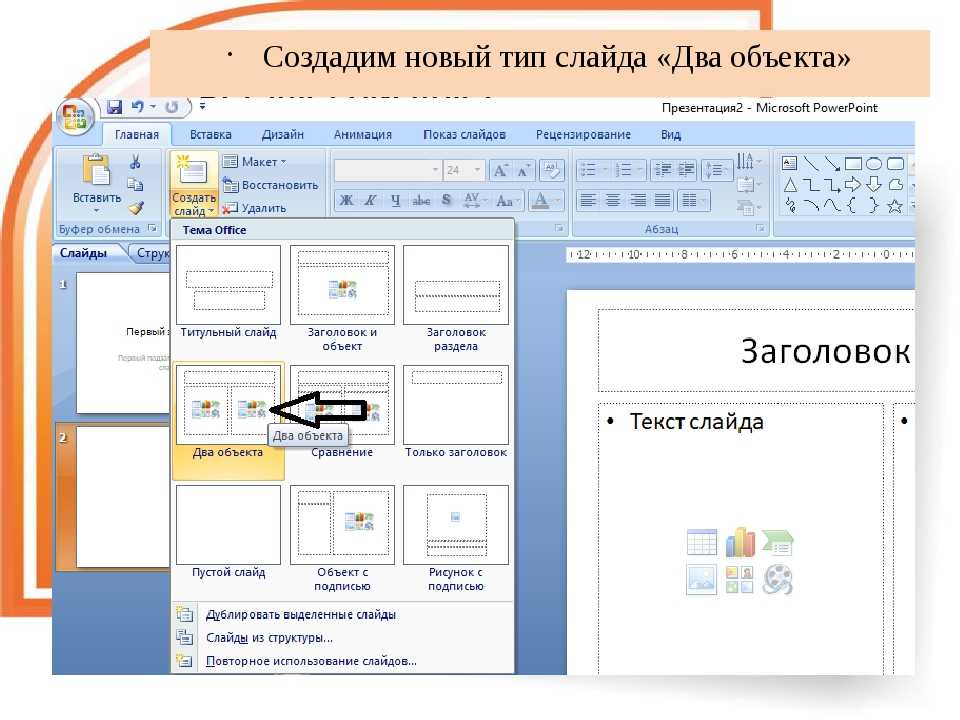


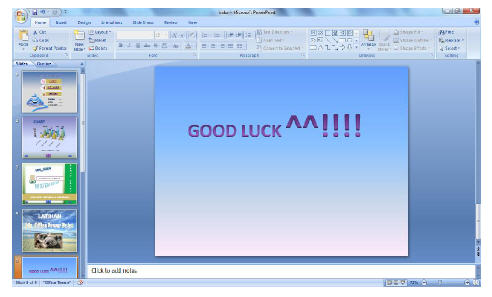 В некоторых старых версиях он может называться « Видео на моем ПК ».
В некоторых старых версиях он может называться « Видео на моем ПК ».