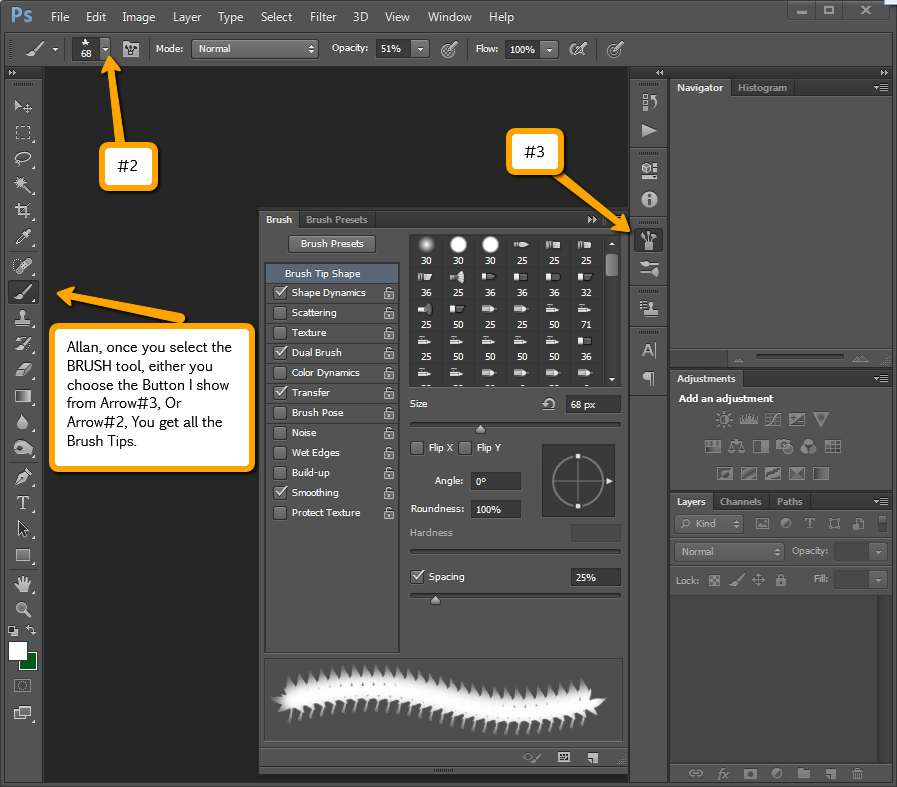загрузка, создание отпечатка, параметров форм, рабочего кончика
Во всех современных версиях Photoshop есть возможность создания пользователями собственных щеток, позволяющих наносить краску на обрабатываемые фотографии разными способами.
При этом юзеры могут как выбрать уже существующие инструменты, так и задать форму отпечатку кисточки на базе фрагмента какого-то изображения. Попробуем получше разобраться во всех нюансах установки и работой с кистями в Фотошоп.
Содержание
- 1 Описание инструмента
- 2 Как работать
- 2.1 Загрузка
- 2.2 Создание отпечатка кисти на основе изображения
- 2.3 Процесс создания кистей и настройка рисования
- 2.4 Параметры формы стандартного отпечатка
- 2.5 Настройка формы отпечатка, принадлежащего щетине
- 2.6 Настройка с размываемым кончиком
- 2.7 Настройка рабочего кончика, принадлежащего аэрографу
- 2.8 Параметры положения инструмента
- 3 Другие параметры
- 4 Как сохранить в программе
- 5 Восстановление по умолчанию
- 6 Полезное видео
Описание инструмента
В программе для обработки цифровых изображений Photoshop щетки выступают в качестве важнейшего функционального инструмента, с помощью которого могут быть реализованы самые разные задумки ретушера.
По сути, в Photoshop кисточка представляет собой готовый контур изображения, использующийся для реализации быстрой вставки в композицию. Стандартный набор щеток в программе включает в себя круглые, мягкие и жесткие щетки. При этом сама программа позволяет использовать и другие инструменты, имеющие самые разные формы и даже создавать пользователям самостоятельно собственные кисточки для реализации тех или иных задумок.
Как работать
Продуманность данного программного обеспечения позволяет осуществлять пользователям загрузку готовых щеток из интернета, а также их самостоятельное создание.
Перейдем же к ознакомлению с процессом загрузки, добавления, удаления и сохранения щетки в Photoshop.
Загрузка
На сегодняшний день на специализированных сайтах в сети-интернет можно найти готовые варианты практически на любой вкус. При этом большая часть таких инструментов распространяется бесплатно или же за какую-то скромную, символическую плату.
После нахождения нужной кисточки или же целого набора кисточек в виде файла формата «abr», его останется скачать и сохранить на ПК.
Рекомендуется создать на компьютере отдельную папку для скачанных кисточек, что облегчит их поиск.
Создание отпечатка кисти на основе изображения
Для создания отпечатка кисточек в Photoshop просто руководствуйтесь следующей инструкцией:
- Пользуясь любым удобным инструментом, выделите нужную область изображения, которая будет впоследствии использоваться в качестве заказной кисточки программе. При этом формат такой кисточки может иметь размеры вплоть до 2500х2500 пикселей. Стоит отметить, что в процессе рисования у пользователя не будет возможности настройки параметров жесткости такого варианта «по образцу». Для создания кисточки, имеющей резкие края, нужно будет выбрать значение 0 для такого параметра, как «Растушевка». Для создания кисточки, имеющей мягкие края, достаточно будет просто увеличить значение параметра «Растушевка».

- На следующем этапе потребуется выбрать пункт «Редактирование» после чего нажать на «Определить кисть…».
- Далее останется дать кисточке название и нажать на кнопку «ОК».
Обратите внимание: При выборе цветного изображения при создании кисти изображение кончика инструмента будет преобразовано в градиент серого.
Процесс создания кистей и настройка рисования
Процесс создания кисточки в Photoshop и определения параметров рисования осуществляется согласно следующей схеме:
- Выберите в Photoshop инструмент рисования, стирания, тонирования или же фокусировки. Далее выберите «Окно», после чего нажмите на «Настройки».
- Используя панель «Настройки щетки» выберите подходящую форму отпечатка инструмента или же нажмите на «Наборы кистей» для выбора существующего набора.
- Выберите подходящую форму отпечатка для инструмента слева, после чего откройте его параметры.
- Для блокировки атрибутов формы отпечатков кисточки нажмите на значок блокировки.
 Для разблокировки кончика нажмите на значок блокировки.
Для разблокировки кончика нажмите на значок блокировки. - Для сохранения нужного варианта, а также для последующего использования, потребуется выбрать «Новый набор параметров щетки» через меню такой панели как «Кисть».
Для того чтоб постоянно сохранять новые кисточки или же для ее передачи другим юзерам, потребуется сохранить готовую кисточку в качестве части набора. Нажмите на «Сохранить кисти» в меню «Наборы кистей», а также сохраните набор или же замените уже имеющийся набор. При перезагрузке или же замене кисточки в панели «Наборы кистей» до момента сохранения инструмента в наборе, такая кисточка может быть утрачена.
Параметры формы стандартного отпечатка
Стандартные кисточки через панель «Настройки щетки» могут получить ряд следующих настроек:
- Размер. Эта настройка изменяет размер инструмента. Тут необходимое значение может быть задано вручную или же путем перетягивания ползунка.
- Использование размера готового образца.
 Настройка позволяет переустановить кисточку на ее изначальный диаметр. Данная настройка будет доступна лишь в том случае, если форма отпечатка инструмента создавалась путем выборки пикселей в изначальном изображении.
Настройка позволяет переустановить кисточку на ее изначальный диаметр. Данная настройка будет доступна лишь в том случае, если форма отпечатка инструмента создавалась путем выборки пикселей в изначальном изображении. - Отразить X. Позволяет менять направление кончика инструмента по оси Х.
- Отразить Y. Позволяет менять направление кончика инструмента по оси Y.
- Угол. Позволяет выбрать угол поворота длинной оси инструмента овальной формы или же инструмента по образцу по отношению к горизонтальному направлению. Укажите необходимое значение в градусах или же потяните горизонтальную ось в просматриваемое поле.
- Форма. Позволяет задать нужное отношение между короткой и длинной осями. Можно как задать нужное значение, так и перетянуть точки в просматриваемое поле. Значение в 100 процентов это круглая кисточка, а 0 это линейная.
- Жесткость. Выбирает значение жесткости центральной части кисточки. Можно как указать цифровое значение, так и выбрать его путем перетягивания ползунка.
 При этом выбрать жесткость по образцу в данном случае не выйдет.
При этом выбрать жесткость по образцу в данном случае не выйдет. - Интервалы. Позволяет настроить расстояние между следами инструмента в штрихе. Для изменения значения интервалов укажите число или используйте ползунок, чтоб выбрать нужное значение, представляющее собой процент от размера диаметра рабочей кисточки. В случае не выбора данного параметра значение интервала будет определено скорость движения курсора.
В случае использования подготовленной щетки нажмите на «[» для уменьшения значения ширины кисточки или же клавишу «]» для увеличения значения ширины.
Настройка формы отпечатка, принадлежащего щетине
При необходимости можно задать точные параметры щетины для получения возможности создания как естественных, так и просто высокореалистичных штрихов. Через панель настройки «Кисти» задаются ниже перечисленные параметры для формы отпечатка инструмента:
- Фигура. Дает возможность выбрать общий вид щетины инструмента.
- Щетина.
 Настраивает параметры плотности щетины.
Настраивает параметры плотности щетины. - Длина. Настраивает параметры длины щетины.
- Толщина. Настраивает параметры ширины отдельных элементов щетины.
- Твердость. Настраивает параметры гибкости щетины. При установке малых значений наблюдается деформация формы инструмента.
- Интервалы. Позволяет настроить расстояние между следами инструмента внутри штриха. Для изменения параметров расстояния потребуется ввести номер или же воспользоваться ползунком настройки. При игнорировании выбора данного параметра значение интервала будет автоматически определено исходя из скорости перемещения курсора инструмента.
- Угол. В случае рисования с помощью мышки этот параметр будет определять угол наклона кончика кисточки.
- Просмотр щетки. Позволяет просмотреть кончик кисточки с ранее указанными настройками, вместе с текущими параметрами нажима, угла штриха.
Справка: Для того чтоб штрихи, которые были выполнены с помощью компьютерной мышки были разными, рекомендуется изменить параметры твердости инструмента.
Настройка с размываемым кончиком
Инструменты, имеющие размываемый кончик, создают эффект, схожий с карандашами или же мелками из воска. Так как для имитации такого эффекта кисточки должны в процессе рисования, данный параметр также может быть настроен в разделе динамического просмотра кончика.
В этом разделе настроек можно отредактировать следующие параметры:
- Размер. Позволяет настроить размеры инструмента. Это можно сделать путем перемещения ползунка или же задав нужное значение вручную.
- Сглаживание. Настраивает степень изнашивания инструмента. Укажите нужное значение или же переместите ползунок настройки.
- Фигура. Настраивает параметры кончика. Выберите из имеющегося списка вариантов подходящий.
- Острый кончик. Позволяет вернуть изначальную остроту кончика.
- Интервалы. Дает возможность настроить интервал между следами, оставляемыми кисточку внутри штриха. Для изменения этого параметра используйте ползунок или же укажите нужное значение вручную.
 Также интервал может быть определен автоматически исходя из скорости движения курсора инструмента.
Также интервал может быть определен автоматически исходя из скорости движения курсора инструмента. - Просмотр щетки. Демонстрирует кончик инструмента, имеющий заданные настройки, вместе с параметрами нажима и угла штриха.
Настройка рабочего кончика, принадлежащего аэрографу
У аэрографа кончик имитирует эффект, создаваемый аэрозольными баллончиками с краской. Используя перо, можно изменить параметры размаха аэрографа путем настройки уровня нажима пера:
- Размер. Настраивает значение размера инструмента. Укажите нужное значение или же воспользуйтесь ползунком настройки.
- Жесткость. Настраивает значение жесткости центра инструмента.
- Дисторсия. Управляет параметрами искажения, которые используются в отношении к брызгам краски.
- Зернистость. Настраивает параметры зернистости для капель краски.
- Размер разбрызгивания. Настраивает размеры капель краски.
- Объем разбрызгивания. Настраивает общее количество капель краски.

- Интервалы. Настраивает интервал между каплями краски. Также данное значение может быть определено автоматически исходя из темпа движения курсора инструмента.
- Просмотр кисти. Позволяет увидеть кончик кисточки с ранее заданными значениями.
Параметры положения инструмента
Данные параметры, регулирующие положение инструмента, позволяют получить эффект, схожий с пером за счет изменения настроек угла и размещения кисточки:
- Наклон X. Значение угла наклона инструмента по направлению слева направо.
- Наклон Y. Значение угла наклона кисточки по направлению спереди и назад.
- Поворот. Значение угла поворота щетинок кисточки.
- Нажим. Уровень нажима щетки на холст.
Другие параметры
К прочим параметрам кистей в Photoshop следует отнести:
- Шум. Позволяет добавить эффект шума к отдельным кончикам, принадлежащим инструменту. В особенности он эффективен при его использовании к мягким кончикам.

- Влажные края. Помогает сконцентрировать краску вдоль края мазка, что имитирует эффект рисования акварельными красками.
- Аэрограф/готовый. Этот эффект имитирует рисование обычными аэрографами.
- Сглаживание. Помогает добиться в мазках щетки формирования более гладких кривых. Данный эффект наиболее заметен при рисовании пером в быстром темпе.
- Защита текстуры. Использует одинаковые настройки масштаба, а также узор ко всем настройкам инструмента, имеющим текстуру. При выборе данного варианта можно будет добиться создания эффекта холста в случае создания рисунка с помощью текстурированных кончиков щетки.
Как сохранить в программе
Рано или поздно те или иные кисточки могут понадобиться в процессе обработки изображений в Photoshop. Поэтому рекомендуется сохранить скачанные щетки где-то на компьютере для того, чтоб иметь возможность их использовать в любое нужное время.
Для этого можно воспользоваться командой под название «Экспорт выделенных щеток».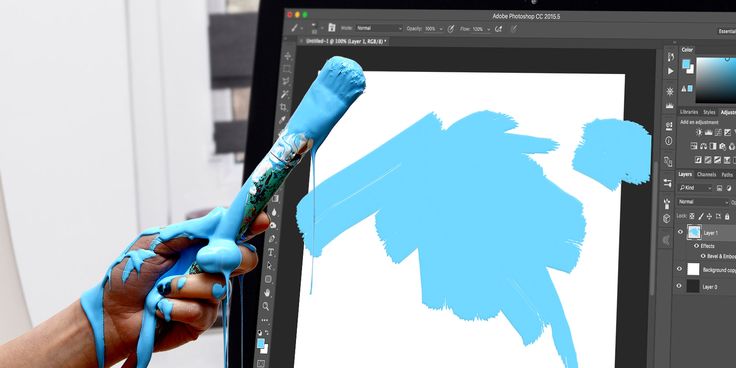 После этого автоматически откроется окно, где можно будет выбрать место сохранения. Далее останется лишь указать место сохранения, вписать имя для файла и нажать на кнопку «Сохранить».
После этого автоматически откроется окно, где можно будет выбрать место сохранения. Далее останется лишь указать место сохранения, вписать имя для файла и нажать на кнопку «Сохранить».
Восстановление по умолчанию
При необходимости пользователь сможет отменить все установленные изменения для предустановленных кистей. Для этого нужно нажать на пункт «Сбросить параметры щетки», который находится в меню панели «Настройки щетки».
Полезное видео
Щетка — это один из главных инструментов в Photoshop. Поэтому важно каждому пользователю, желающему разобраться во всех возможностях этого редактора, изучить специфику работы с кистями, а также с тем, как можно добавить новые кисточки, настроить их для оптимизации работы с Photoshop.
Работа с кистями в фотошоп
Кисть – это инструмент фотошоп, при помощи которого можно нарисовать на любом изображении или на “чистом листе” нового документа.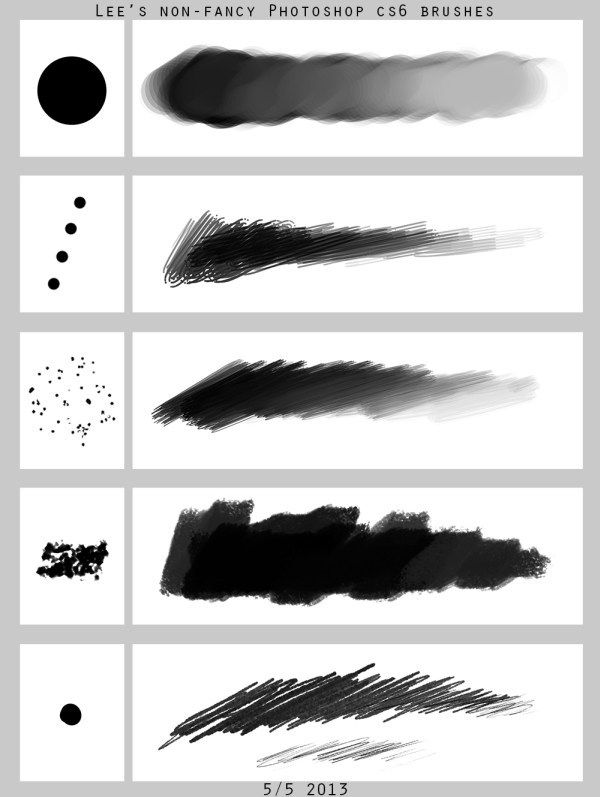
Кисти могут быть различной формы – круглые (стандартные) с размытыми и четкими краями, в форме листьев деревьев, цветов, ресниц, бровей, молний, облаков, дыма, абстрактные и многие-многие другие.
Для примера создадим новый документ с заданными размерами 200 на 200 пикселей с белым фоном, выберем инструмент Кисть и попытаемся что-нибудь нарисовать. Ничего не получилось . Это потому, что на фоновом слое задний план стоит полная блокировка, запрещающая изменять слой (рисовать на нем и перемещать). Эта блокировка выглядит,как замочек, расположенный справа на слое:
Для того, чтобы снять эту блокировку слоя нужно перевести слой заднего плана в обычный слой. Щелкните по нему правой кнопкой мышки и выберете команду из заднего плана… В открывшемся окне можете дать название новому слою, пометить его для удобства цветом, задать режим смешивания слоев и указать непрозрачность:
Теперь укажите цвет основного слоя на панели инструментов (это цвет верхнего квадрата).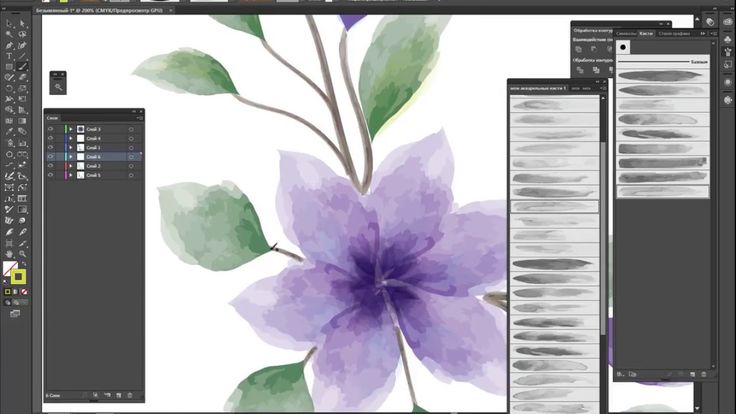 Я выбрала цвет кисти красный и начинаем рисовать стандартной круглой кистью.
Я выбрала цвет кисти красный и начинаем рисовать стандартной круглой кистью.
Меню набора кистей включает в себя все разнообразие кистей стандартных (их немного, они круглые, овальные, квадратные и другой формы разных размеров и различной жесткости), закаченных (их можно скачать из интернета всевозможной формы), а также вы можете сделать кисть для фотошоп самостоятельно.
Жесткость кисти позволяет рисовать кистью, края которой более мягкие, расплывчатые. Чем меньше значение жесткости, тем менее четкие края кисти. Для примера смотрите 3 отпечатка кисти одного размера (40px) 100% жесткости, 50% и 0% жесткости (слева направо):
На следующем скриншоте показано где лежат дополнительные кисти, как изменить название кисти, где загрузить кисти:
При нажатии на небольшой треугольник, расположенный справа от диаметра кисти, появляется большое меню, пользуясь которым можно загрузить в программу скаченные кисти из интернета, добавить стандартные кисти (мокрые, каллиграфические и другие, переименовать кисти, изменить миниатюры, удалить кисть.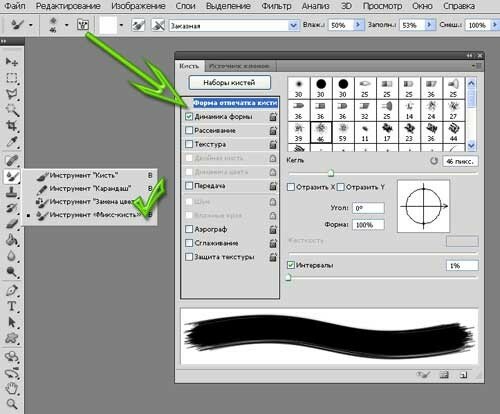
Как установить кисть в фотошоп и как сделать кисть в фотошоп я уже писала ранее, останавливаться на этом снова не буду. Только напомню, что кисти загружаются в фотошоп файлом с расширением abr.
Настройки кисти
Режим наложение (Mode) – режимы наложения отдельных пикселей на подлежащий слой.
Непрозрачность (Opacity) управляет прозрачность пикселей, способностью просвечивать подлежащий слой.
Нажим (Flow) немного отличается от непрозрачности тем, что если проводить несколько раз по одному и тому же месту кистью с заданной непрозрачностью, например 40%), то этот участок так и останется мазком в 40%. Если же провести кистью с 40% нажимом по одному месту 2 раза, то получится отпечаток с непрозрачностью в 80%. Пересекающаяся часть двух красных кружков показывает функцию параметра кисти Нажим:
Airbrush Capabilites (аэрограф). При активной функции аэрографа
рисование кистью имитирует рисованием аэрографом, разбрызгивание краски из баллончика.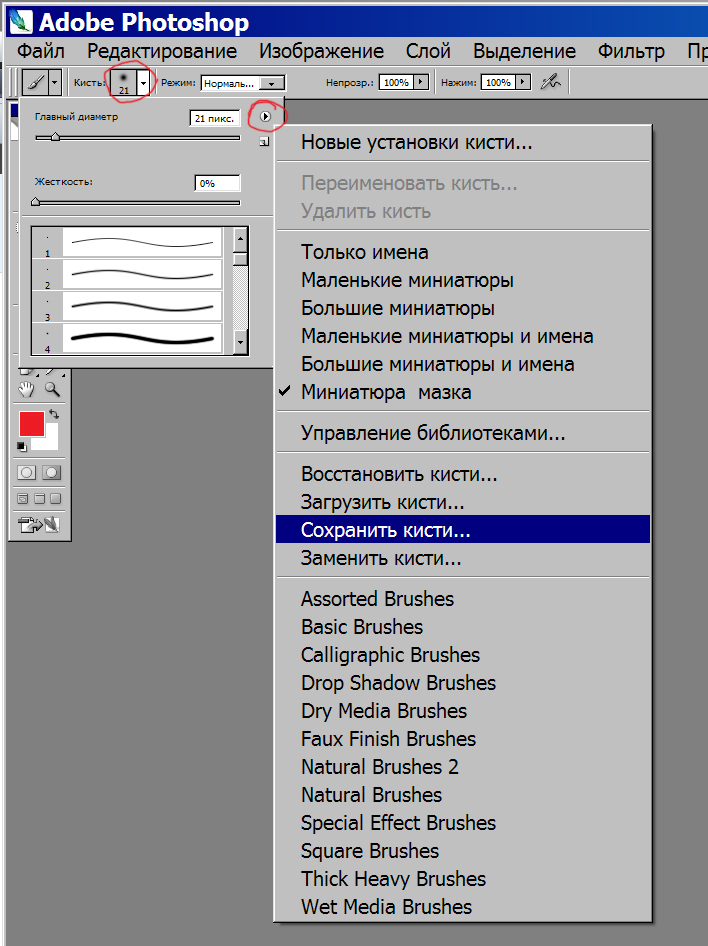
Единственный учебник, который вам когда-либо понадобится, чтобы попрактиковаться с инструментом «Кисть» в Photoshop
Если вы только начали изучать Photoshop, Photoshop Brush Tool , вероятно, самый первый инструмент, который вам нужно изучить и освоить. В Интернете есть множество учебных пособий, которые научат вас работе с инструментом «Кисть», но ни одно из них не предлагает систематического, творческого подхода.
Вот почему мы решили написать наиболее полное пошаговое руководство, чтобы научить вас всему, что вам нужно знать об инструменте «Кисть Photoshop». Если вы будете следовать инструкциям и выполнять это руководство, вы узнаете все, что вам нужно, чтобы освоить инструмент «Кисть».
Начнем!
Шаг 1: Подготовка
Лучший способ изучить Photoshop — это попрактиковаться. Не просто читайте, применяйте напрямую. Итак, создайте новый файл, нажав кнопку «Создать новый» на главном экране или нажав «Файл» > «Создать».
Шаг 2
В диалоговом окне «Новый документ» можно использовать любой размер. Нажмите кнопку Создать.
Нажмите кнопку Создать.
Шаг 3. Начните использовать инструмент «Кисть»
Прежде чем мы двинемся дальше, я хотел бы напомнить вам об основном принципе редактирования изображений. Не уничтожайте исходное изображение! . Мы не хотим рисовать на исходном изображении. Это большое нет-нет. Чтобы сохранить исходное изображение в безопасности, нажмите Ctrl + J, чтобы продублировать его. Таким образом, мы будем рисовать на дублированном изображении. Если что-то пойдет не так, мы можем просто нажать клавишу Delete, чтобы удалить изображение, и мы можем вернуться к исходному неотредактированному изображению.
Шаг 4
Чтобы активировать инструмент «Кисть», нажмите клавишу B на клавиатуре. Вы также можете использовать панель инструментов. Когда инструмент «Кисть» активен, на панели параметров — горизонтальной панели, расположенной под строкой меню, — отображаются некоторые параметры, относящиеся к инструменту.
Шаг 5
Щелкните и перетащите, чтобы начать применение цвета переднего плана, который можно найти в нижней части панели инструментов.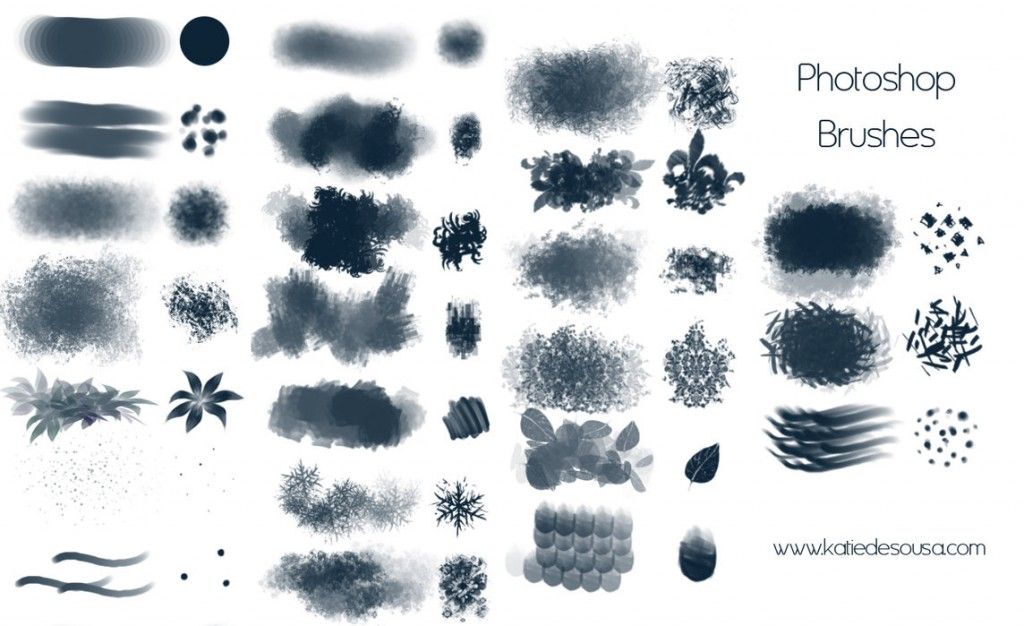
Шаг 6
На панели параметров можно изменить непрозрачность кисти, чтобы сделать ее прозрачной.
Шаг 7
Вы также можете применить режим наложения, чтобы изменить взаимодействие цвета мазков кисти с существующими пикселями.
Шаг 8
Также есть возможность имитации аэрографа. Если удерживать мышь нажатой достаточно долго, мазок кисти распространяется так же, как настоящий аэрограф.
Шаг 9. Основные сведения
Когда инструмент «Кисть» активен, щелкните правой кнопкой мыши в любом месте холста, чтобы открыть панель «Кисти». На панели вы можете выбрать один из доступных типов кистей.
Шаг 10
Чтобы изменить размер кисти, перетащите ползунок «Размер».
Шаг 11
Ползунок Hardness управляет размытостью краев мазка кисти. Твердость 0% — это полностью растушеванная кромка, а 100% — четкая кромка.
Шаг 12: Цвет обводки
Цвет мазка кисти определяется цветом переднего плана. Чтобы изменить цвет переднего плана, нажмите на верхнюю цветовую рамку на панели инструментов. Появится диалоговое окно выбора цвета, запрашивающее цвет, который вы хотите использовать.
Появится диалоговое окно выбора цвета, запрашивающее цвет, который вы хотите использовать.
Шаг 13
Вы также можете использовать панель «Цвет». Если вы не можете найти панель, нажмите «Окно» > «Цвет».
Шаг 14
Вы также можете выбрать предопределенные наборы цветов на панели «Образцы».
Шаг 15
одновременно, вы можете сохранить два цвета в Photoshop, цвет переднего плана и цвет фона. Чтобы установить цвет фона, щелкните поле цвета за цветом переднего плана.
Шаг 16
Вы можете легко переключать передний и задний план с помощью клавиши X.
Шаг 17
Когда кисть активна, вы можете удерживать клавишу Alt, чтобы временно переключиться на инструмент «Пипетка», и щелкнуть, чтобы выбрать новый цвет переднего плана.
Шаг 18
Интересно то, что вы можете выбрать пиксель вне интерфейса Photoshop, пока вы удерживаете Alt + щелчок кнопкой мыши.
Шаг 19. Загрузите устаревшую кисть
Начиная с CC 2018, Adobe представляет новые наборы кистей, а старые дополнительные кисти из предыдущих версий Photoshop, похоже, отсутствуют.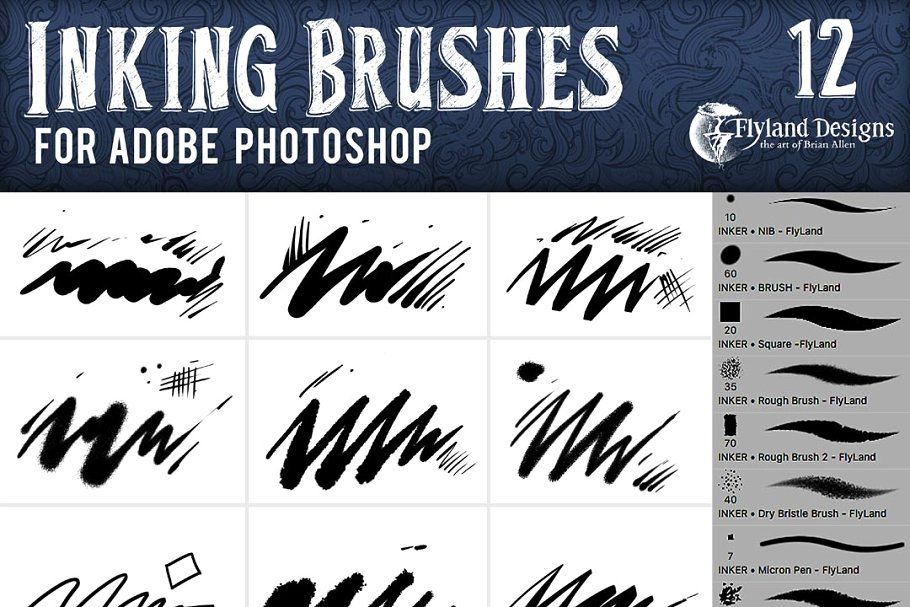 Вы по-прежнему можете найти его с помощью меню панели «Кисти». Откройте меню «Кисти», щелкнув правой кнопкой мыши по холсту и щелкнув значок меню в правом верхнем углу. Выберите Устаревшие кисти.
Вы по-прежнему можете найти его с помощью меню панели «Кисти». Откройте меню «Кисти», щелкнув правой кнопкой мыши по холсту и щелкнув значок меню в правом верхнем углу. Выберите Устаревшие кисти.
Шаг 20
Появится диалоговое окно. Подтвердите, что вы хотите загрузить старые кисти, нажав кнопку OK.
Шаг 21
Вы найдете старые кисти в группе Legacy Brushes.
Шаг 22: Каллиграфическая кисть
Более подробные настройки кистей можно найти на панели «Настройки кисти». Вы найдете множество настроек для настройки поведения вашей кисти. Давайте используем его, чтобы сделать каллиграфическую кисть. Откройте панель настроек кисти, нажав F5. Выберите первый кончик кисти.
Шаг 23
Уменьшите настройки Округлости. Вы также можете щелкнуть и перетащить точки на предварительном просмотре кончика кисти, чтобы превратить его форму в эллипс.
Шаг 24
Добавьте угол к кончику кисти. Вы можете перетащить стрелку, чтобы повернуть кончик кисти. Обязательно следите за предварительным просмотром кисти в нижней части панели, он обновляется в режиме реального времени при каждом вносимом вами изменении.
Обязательно следите за предварительным просмотром кисти в нижней части панели, он обновляется в режиме реального времени при каждом вносимом вами изменении.
Шаг 25
Увеличьте жесткость кисти, чтобы получить четкие края мазка кисти.
Шаг 26
Проверьте это, начертив кривую линию. Вот что я получаю.
Шаг 27. Создайте свою собственную кисть
Не удаляйте рисунок, который вы сделали ранее, мы собираемся превратить его в пользовательскую кисть. Выберите его, а затем нажмите «Правка» > «Определить набор кистей». Дайте ему подходящее имя в диалоговом окне.
Шаг 28
В списке появится новый кончик кисти. Выберите его.
Шаг 29
Установите Размер и увеличьте Жесткость. Попробуйте кисть, чтобы увидеть результат.
Шаг 30
Активируйте Shape Dynamics и увеличьте Size Jitter, чтобы рандомизировать размер кисти.
Шаг 31
Если вы используете графический планшет, изменение размера можно контролировать с помощью давления, которое вы прикладываете к планшету, и сделать процесс рисования более естественным.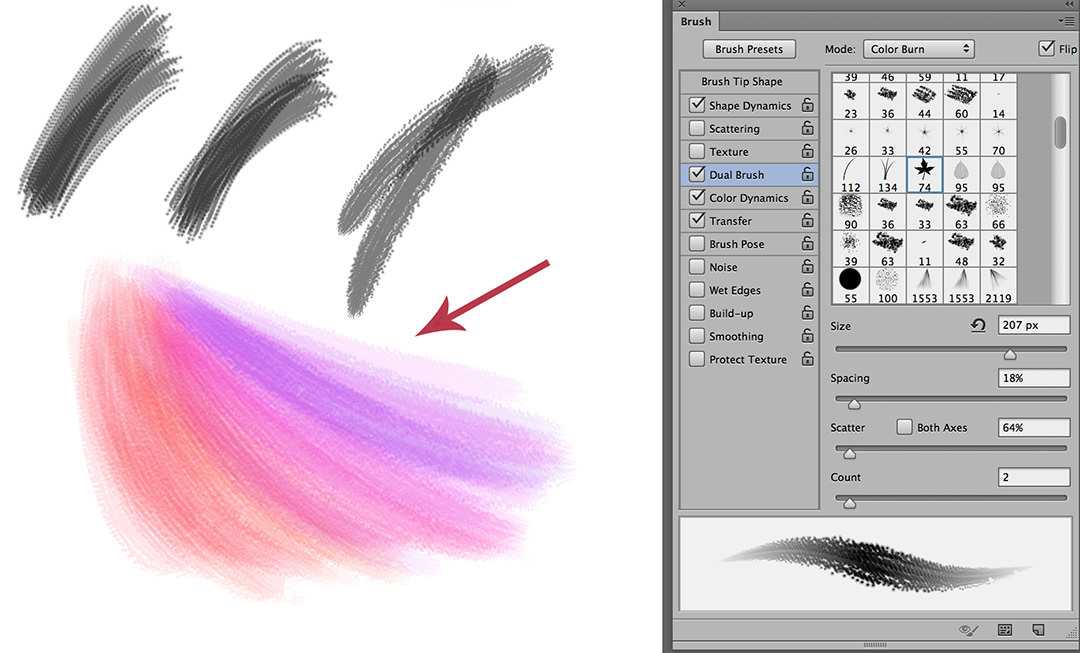
Шаг 32
Вы можете добавить произвольное вращение кончика кисти, добавив Angle Jitter.
Шаг 33
Вы также можете расширить положение кончика кисти и увеличить его количество, добавив Scatter и Count.
Шаг 34
Активируйте Color Dynamics и увеличьте Hue, Saturation или Brightness Jitter, чтобы рандомизировать цвет каждого кончика кисти.
Шаг 35
Рядом с каждым набором параметров есть маленький значок замка. Если вы заблокируете его, выбранные параметры набора останутся, когда вы примените разные пресеты кисти. Давайте попробуем, нажмите на значок блокировки Color Dynamics.
Шаг 36
Выберите другой кончик кисти. Если вы попробуете, функция изменения цвета все еще работает.
Шаг 37: Симметричное рисование
Кисть Photoshop имеет функцию симметричного рисования, которая может превратить ваш рисунок, фактически любой рисунок, в интересную абстрактную картину. Никаких художественных навыков не требуется, подойдет случайный мазок кистью.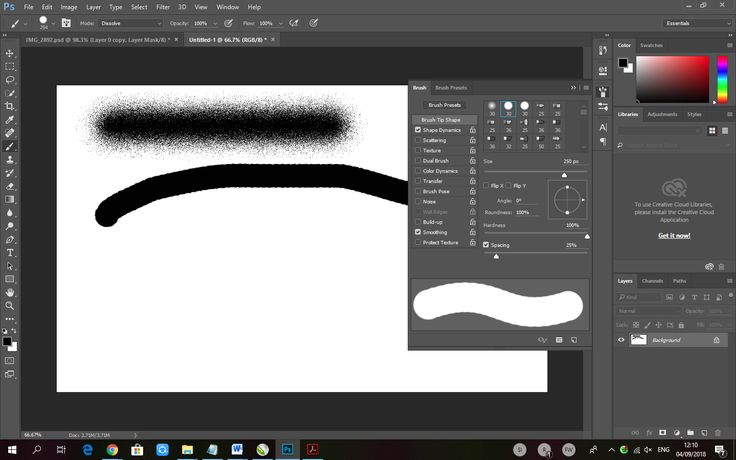 Активируйте инструмент «Кисть» и щелкните значок бабочки на панели параметров. Выберите Вертикально. Это самая основная картина симметрии.
Активируйте инструмент «Кисть» и щелкните значок бабочки на панели параметров. Выберите Вертикально. Это самая основная картина симметрии.
Шаг 38
Появится прямая линия. Он действует как зеркало. Все, что вы рисуете на одной стороне, будет отражаться на противоположной стороне.
Шаг 39
Вы также можете рисовать поперек линии.
Шаг 40
Существуют и другие типы симметрии. Наиболее интересным типом является Мандала. Выберите Mandala и выберите свой номер зеркала, Photoshop называет его сегментом.
Шаг 41
Нажмите и перетащите, чтобы расположить зеркало.
Шаг 42
Вы можете просто рисовать.
Шаг 43
Просто сойти с ума. Я обещаю вам, все, что в конечном итоге будет выглядеть круто. Здесь я использую пользовательскую каллиграфическую кисть, сделанную ранее.
Шаг 44
Чтобы остановить рисование симметрии, щелкните значок бабочки и выберите «Симметрия отключена».
Шаг 45: Точный мазок кистью с использованием контура
Нарисовать идеальный изогнутый мазок может быть непросто, особенно если вы используете мышь. У вас должна быть твердая рука. Вы можете исправить это, используя path.
У вас должна быть твердая рука. Вы можете исправить это, используя path.
Шаг 44
Откройте панель «Пути» и щелкните значок «Создать новый путь», чтобы создать новый путь.
Шаг 45
Запустите инструмент «Перо» и выберите «Путь» на панели параметров. Нажмите и перетащите, чтобы создать первую опорную точку. Продолжайте добавлять еще одну опорную точку, пока не получите желаемую кривую.
Шаг 46
Щелкните контур правой кнопкой мыши и выберите «Путь обводки». Убедитесь, что вы подготовили кисть и все ее настройки.
Шаг 47
В диалоговом окне «Путь обводки» выберите «Кисть» в параметре «Тол». Нажмите OK, чтобы начать рисовать вдоль пути.
Шаг 48
Вы также можете активировать Имитация давления, чтобы имитировать давление пера.
Шаг 49
Используя эту технику, вы можете сделать мазок вдоль текста. Давай попробуем. Активируйте инструмент «Текст», а затем напишите текст.
Шаг 50
На панели «Слои» щелкните правой кнопкой мыши текстовый слой и выберите «Создать рабочий контур».
Шаг 51
Текст будет преобразован в путь. Текст нам не понадобится, поэтому давайте скроем его, щелкнув значок глаза. Добавьте новый слой.
Шаг 52
На панели «Контуры» щелкните контур правой кнопкой мыши и выберите «Контур обводки».
Шаг 53
В диалоговом окне выберите «Кисть» и активируйте «Имитация давления».
Шаг 54
Вот что у нас получилось после мазка кистью.
Шаг 55: Инструмент «Карандаш»
Рядом с инструментом «Кисть» в Photoshop есть инструмент «Карандаш». Он имеет те же настройки и возможности, что и кисть. Разница в том, что карандаш всегда будет давать четкие края, даже с твердостью 0%. Ниже показана разница между штрихами кисти и карандаша, в обоих случаях используется один и тот же размер кончика кисти с жесткостью 0%.
Заключение
Цифровой инструмент «Карандаш и кисть» отлично подходит для рисования прямо в Photoshop. Но это не должно заставлять вас терять связь с карандашом и кистью реального мира.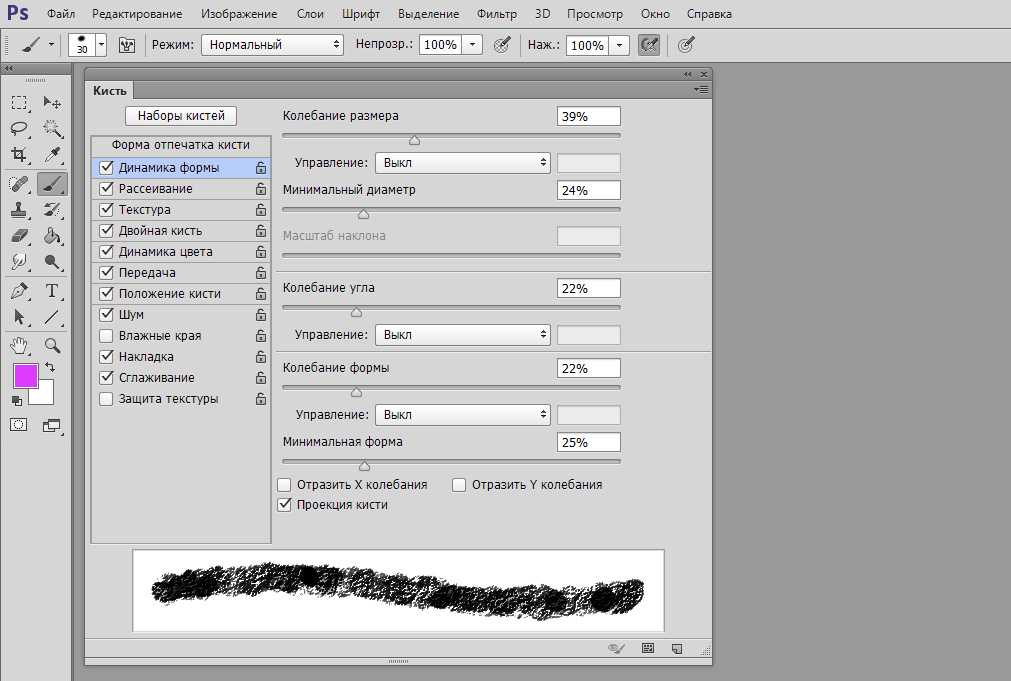 Я надеюсь, вам понравится урок и спасибо за чтение. Оставайтесь дома, берегите себя и не забывайте мыть руки.
Я надеюсь, вам понравится урок и спасибо за чтение. Оставайтесь дома, берегите себя и не забывайте мыть руки.
Теги: кисть
Почему моя кисть не работает в Photoshop?
Есть несколько причин, по которым ваша кисть может не работать в Photoshop. Одной из причин может быть то, что вы выбрали неправильную кисть. Каждая кисть Photoshop имеет свои уникальные настройки, поэтому убедитесь, что вы выбрали правильную кисть для эффекта, которого пытаетесь достичь. Вы также можете проверить, выбран ли правильный слой и не заблокирован ли он. Другая причина, по которой ваша кисть может не работать, может заключаться в том, что кончик кисти установлен на очень маленький размер. Кроме того, проверьте настройки непрозрачности и потока вашей кисти. Наконец, убедитесь, что никакая часть вашего дизайна в данный момент не выделена с помощью инструмента «Выделение».
Вот несколько подробных шагов о том, как вы можете проверить эти проблемы и исправить их:
1.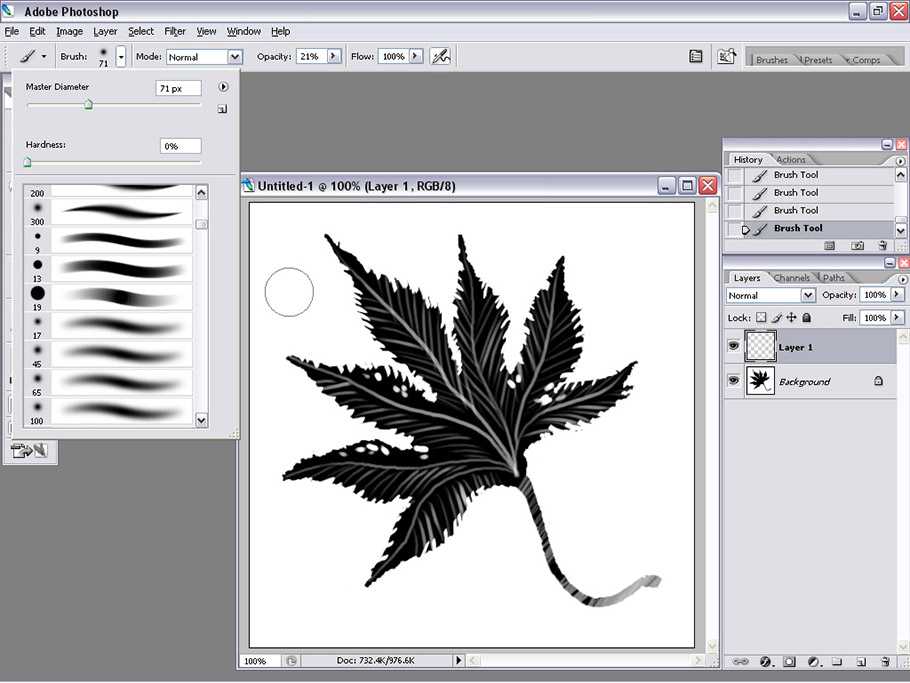 Убедитесь, что выбран инструмент «Кисть».
Убедитесь, что выбран инструмент «Кисть».
Инструмент «Кисть» находится на панели инструментов слева. Просто нажмите на нее, чтобы выбрать Brush Tool .
2. Проверьте свои слои.
Список ваших слоев можно найти в окне Слои в правой части экрана.
Убедитесь, что выбран правильный слой. Выберите слой, к которому вы хотите применить инструмент «Кисть».
Другой — проверить, заблокирован ли выбранный вами слой. Если есть значок замка , щелкните его, чтобы разблокировать слой.
Теперь видно, что блокировка снята!
3. Проверьте настройки инструмента «Кисть».
Настройки инструмента «Кисть» можно найти в верхней части экрана после выбора инструмента «Кисть».
Проверьте свою кисть. 9Размер кисти 0003 может быть слишком маленьким, поэтому эффект вашей кисти едва заметен.
Отрегулируйте размер кисти, перетащив белую ручку вправо до желаемой толщины.
Тем не менее, в настройках Brush Tool убедитесь, что Opacity и Flow не слишком низкие. Это приведет к тому, что его эффект будет едва заметен.
Отрегулируйте непрозрачность , введя нужный процент или перетащив ползунок.
Проделайте то же самое с Flow .
4. Проверьте инструменты выделения.
Возможно, вы случайно выбрали область с помощью инструментов выделения , таких как инструмент «Прямоугольная область», инструмент «Лассо» и инструмент «Быстрое выделение». Небольшая выделенная область уже повлияет на ваш инструмент «Кисть».
Чтобы отменить это действие, нажмите «
ПРИМЕЧАНИЕ.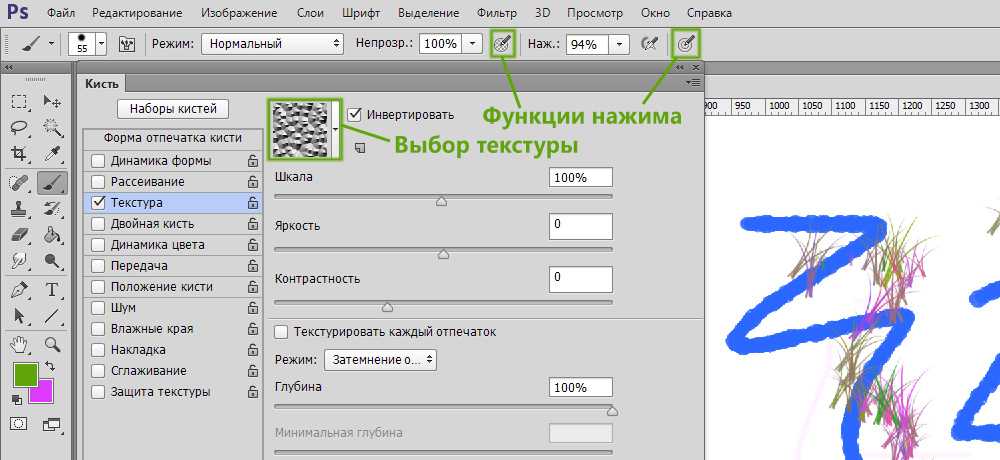 Если опция «Отменить выбор» недоступна, это означает, что инструменты выделения ничего не выделили. Вы можете сделать этот шаг только для того, чтобы убедиться, что инструментами выделения ничего не выбрано.
Если опция «Отменить выбор» недоступна, это означает, что инструменты выделения ничего не выделили. Вы можете сделать этот шаг только для того, чтобы убедиться, что инструментами выделения ничего не выбрано.
СОВЕТ ПРОФЕССИОНАЛА: Если у вас возникли проблемы с кистью в Photoshop, вы можете проверить несколько вещей. Во-первых, убедитесь, что в палитре инструментов выбран инструмент «Кисть». Затем проверьте настройки кисти в палитре «Кисти». Наконец, убедитесь, что у вас есть выбранный слой в палитре слоев. Если вы по-прежнему не можете заставить работать кисть, попробуйте сбросить настройки Photoshop.
Если вы проверили все эти вещи, но ваша кисть по-прежнему не работает должным образом, попробуйте сбросить настройки Photoshop. Это часто может исправить странные ошибки и сбои.
Заключение:
Существует несколько причин, по которым ваша кисть может не работать в Photoshop. Некоторые из вещей, которые вы можете проверить, перечислены выше.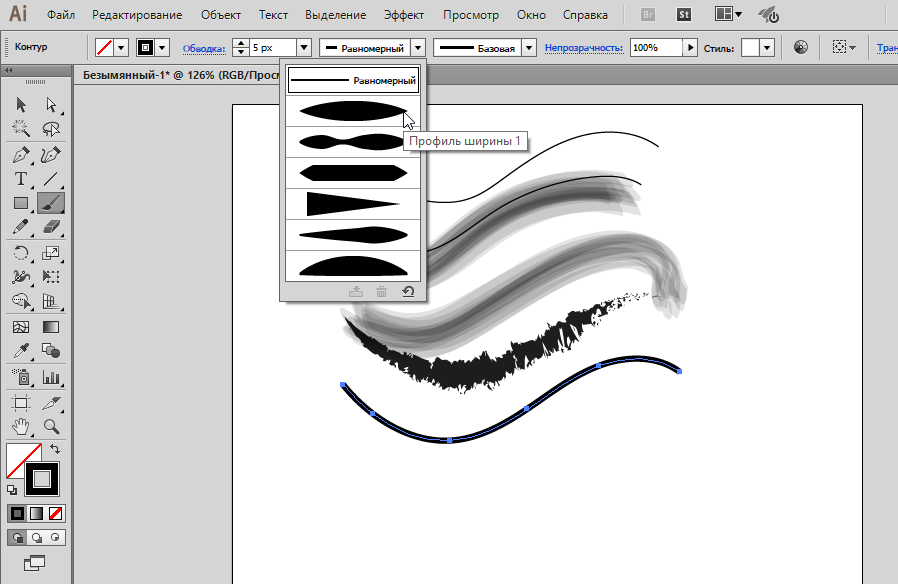

 Для разблокировки кончика нажмите на значок блокировки.
Для разблокировки кончика нажмите на значок блокировки. Настройка позволяет переустановить кисточку на ее изначальный диаметр. Данная настройка будет доступна лишь в том случае, если форма отпечатка инструмента создавалась путем выборки пикселей в изначальном изображении.
Настройка позволяет переустановить кисточку на ее изначальный диаметр. Данная настройка будет доступна лишь в том случае, если форма отпечатка инструмента создавалась путем выборки пикселей в изначальном изображении.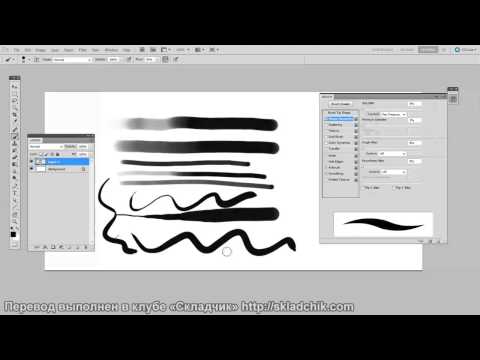 При этом выбрать жесткость по образцу в данном случае не выйдет.
При этом выбрать жесткость по образцу в данном случае не выйдет.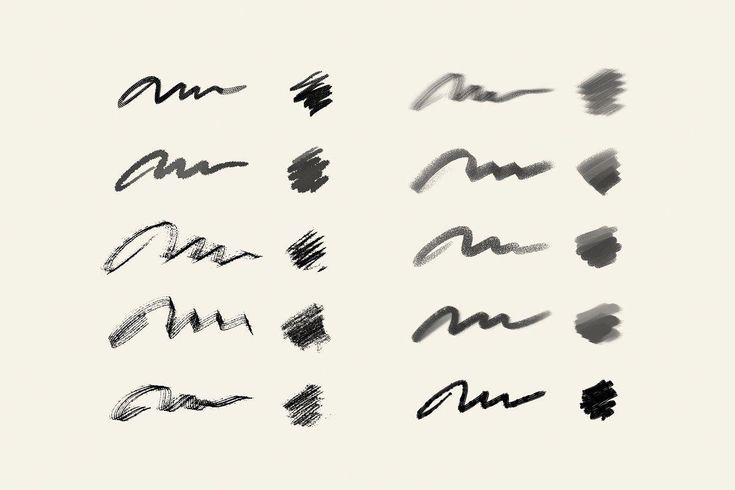 Настраивает параметры плотности щетины.
Настраивает параметры плотности щетины.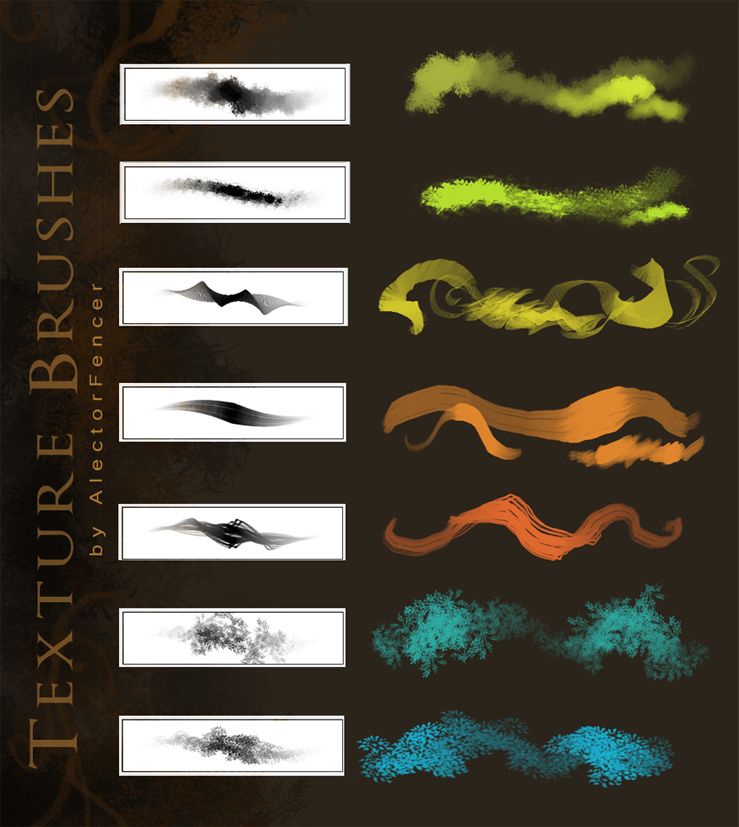 Также интервал может быть определен автоматически исходя из скорости движения курсора инструмента.
Также интервал может быть определен автоматически исходя из скорости движения курсора инструмента.