Работа с Visual Studio|Documentation
Contents
[ Hide ]
В этом разделе объясняется, как использовать Aspose.Cells.GridWeb в приложениях ASP.NET с помощью Visual Studio.NET 2005. Этот раздел полезен для разработчиков начального уровня, работающих с Aspose.Cells.GridWeb.
В этом разделе показано, как использовать Aspose.Cells.GridWeb, создав образец веб-сайта в Visual Studio 2013. Процесс разбит на этапы.
Шаг 1: Создание нового веб-сайта- Откройте Visual Studio 2013.
- ОтФайл меню, выберитеНовое меню , тогдаВеб-сайт.
Откроется диалоговое окно Новый веб-сайт.
- ВыбиратьASP.NET Сайт веб-форм из установленных шаблонов Visual Studio.
- Выберите режим HTTP для местоположения веб-сайта.
- Укажите место, где будут создаваться и храниться файлы веб-сайта.

Отображается диалоговое окно «Выбор местоположения».
- Нажмите наЛокальный IIS вкладка Отображаются все папки и веб-приложения, хранящиеся в корневой папке IIS (например, C:\Inetpub\wwwroot).
- Теперь создайте новое веб-приложение в вашем локальном IIS, где будут храниться файлы веб-сайта. Диалоговое окно Choose Location позволяет создавать и удалять веб-приложения или виртуальные каталоги в вашем локальном IIS. Чтобы создать веб-приложение, нажмите кнопку, как показано ниже на рисунке.
Будет создано новое веб-приложение с именем по умолчанию WebSite.
- Переименуйте веб-приложение. Мы переименовали его в GridWebOn2013.
- НажмитеОткрытым.
Вы вернетесь в диалоговое окно «Новый веб-сайт». Путь к местоположению веб-сайта установлен наhttp://localhost/GridWebOn2013.
- НажмитеХОРОШО чтобы позволить Visual Studio создать веб-сайт.

Веб-сайт по умолчанию будет создан Visual Studio 2013. Он содержит веб-страницу default.aspx с некоторым фиктивным текстом и разметкой.
Исходное представление страницы default.aspx
Все веб-страницы (включая ASP.NET) можно открывать в двух режимах. Одним из них является представление исходного кода, которое позволяет разработчикам получать доступ к исходному коду и изменять его. Второй режим — это представление дизайна, которое можно использовать для разработки веб-страниц в стиле WYSIWYG. На приведенном выше снимке экрана показано исходное представление веб-страницы default.aspx. Чтобы просмотреть представление дизайна, нажмитеДизайн.
Представление «Дизайн» страницы default.aspx
Удалите страницу Default.aspx, добавленную Visual Studio, и добавьте новую пустую страницу Default.aspx.
Шаг 3.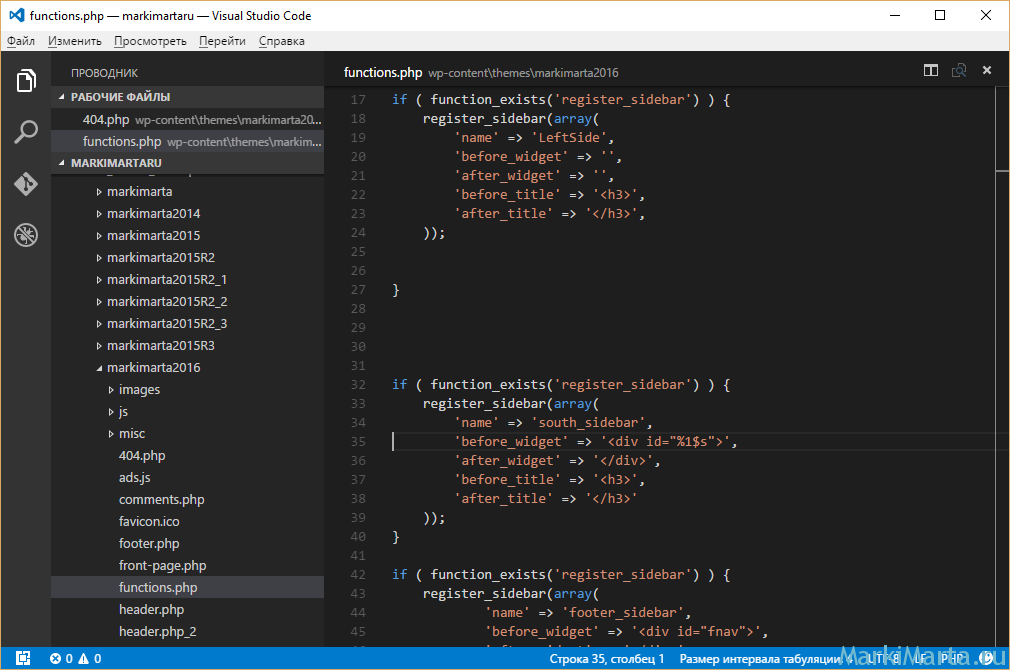 Добавление Aspose.Cells.GridWeb на веб-страницу
Добавление Aspose.Cells.GridWeb на веб-страницуВы можете просто добавить элемент управления Aspose.Cells.GridWeb (или GridWeb) на веб-страницу, перетащив его из панели инструментов.
Если вы не знаете, как добавить Aspose.Cells.GridWeb в набор инструментов, см.Интеграция элементов управления Grid Aspose.Cells с Visual Studio.NET.
Как только элемент управления GridWeb будет перенесен на веб-страницу, он будет отображаться следующим образом:
Шаг 4: Измените тег <!DOCTYPE>- Переключитесь на исходный вид и найдите следующее**<!ДОКТИП>** тег в исходном коде:
ASP.NET
<!DOCTYPE html>
- Выберите полный тег.
- Сохранить, изменить или удалить<!DOCTYPE> тег.
- Или изменить<!DOCTYPE> тег со следующим:
<!DOCTYPE HTML PUBLIC "-//W3C//DTD HTML 4.Шаг 5. Изменение размера элемента управления Aspose.Cells.GridWeb0 Transitional//EN">
Вы можете изменить ширину и высоту элемента управления GridWeb после его перетаскивания на веб-сайт.
В режиме конструктора вы можете изменить ширину и высоту GridWeb.
Шаг 6: Настройка свойств Aspose.Cells.GridWebНастройте свойства Aspose.Cells.GridWeb в режиме WYSIWYG, щелкнув значокХарактеристики кнопку в правой части интегрированной среды разработки Visual Studio 2013. Отображается диалоговое окно свойств.
Панель «Свойства» позволяет настроить внешний вид GridWeb и некоторые другие свойства для управления поведением GridWeb.
Шаг 7. Запуск вашего первого веб-сайта, содержащего Aspose.Cells.GridWebСоздайте и запустите веб-сайт.
- Запустите веб-сайт непосредственно из Visual Studio, нажав Ctrl+F5 или щелкнувНачать отладку.
Теперь вы можете начать играть с элементом управления GridWeb.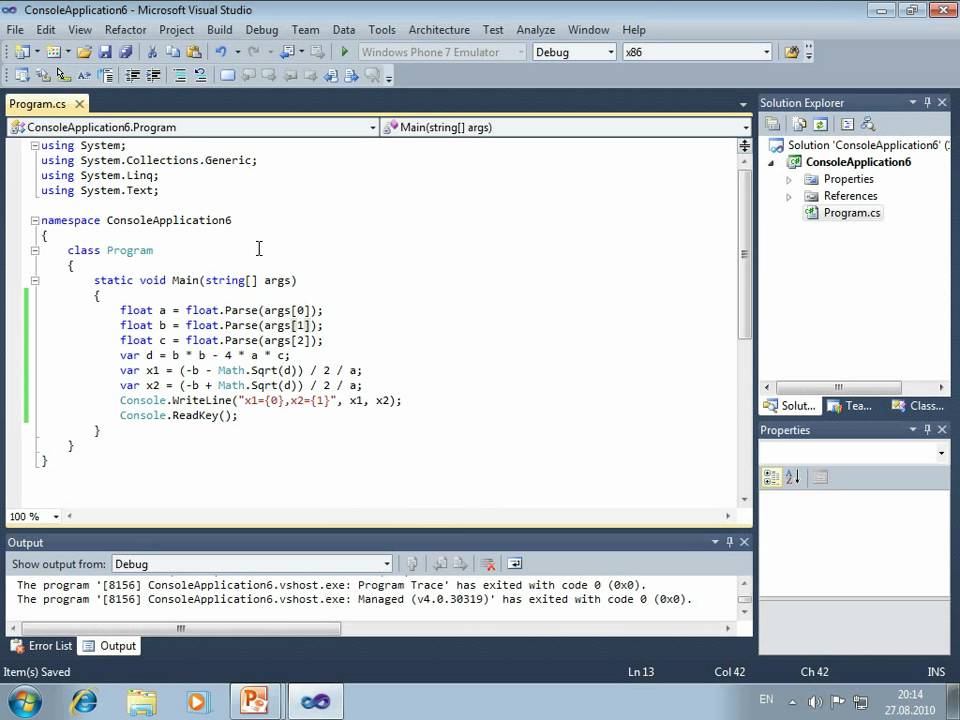
Элемент управления GridWeb в действии
Работа с Git в Visual Studio Code — Блог HTML Academy
Если вы читаете этот текст, то уже, наверное, читали и про работу с Git через консоль, и через GitHub Desktop, но вам не понравилось или показалось неудобно. Это не проблема, ведь есть ещё один способ работать с Гитом.
Вот что о Гите говорит Коля Шабалин:
Да норм тема!
Если вы вёрстаете сайты или пишете код в редакторе Visual Studio Code, то Git за пять минут настраивается прямо внутри редактора. Не нужно запоминать команды для консоли, не нужно тыкать в лишние приложения.
Следуйте инструкции и всё получится.
Клонируем проект
Перед тем, как начать работу с кодом вашего проекта, необходимо клонировать его из GitHub к себе на компьютер. Слева в боковой панели VS Code выбираем вкладку Explorer. Затем нажимаем кнопку Clone Repository.
VS Code, в котором ничего не открытоПоявится строка для ввода команд, в которой ничего не нужно заполнять. Выбираем единственный пункт «Clone from GitHub».
Выбираем единственный пункт «Clone from GitHub».
Авторизация на GitHub
Чтобы VS Code получил доступ к вашему репозиторию, нужно пройти авторизацию на GitHub — то есть показать ему, что у вас есть все права для работы с репозиторием.
Достаточно выполнить это действие только один раз, потом редактор кода будет синхронизироваться самостоятельно.
После предыдущего шага появится окно с уведомлением, что расширению необходимо получить доступ к сайту для авторизации. Подтверждаем действие с помощью кнопки Allow.
Расширение «GitHub» предлагает войти в систему с помощью GitHubОткроется окно браузера. Нажимаем зелёную кнопку Authorize, чтобы продолжить.
Поверх браузера появится всплывающее окно, которое запросит разрешение открыть URI. Нажимаем кнопку Open. Перед этим можно поставить галочку, если вы в следующий раз хотите пропустить этот шаг и быстрее завершить авторизацию, но это необязательно.
Выбор дальнейшего действия>Статус Success на вкладке в браузере подтвердит, что авторизация прошла успешно.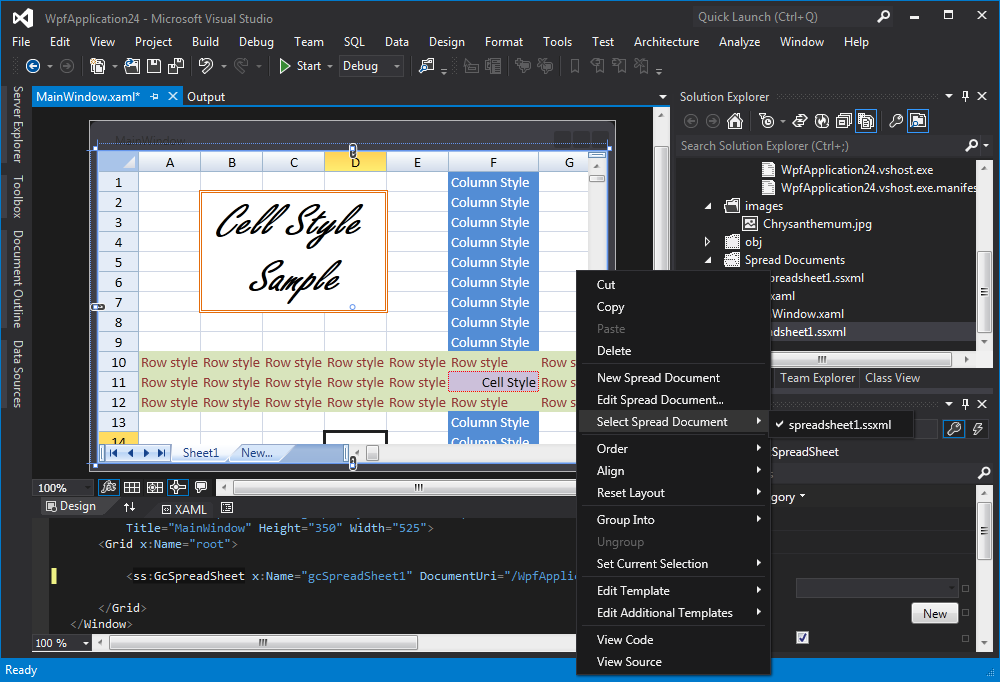 Теперь браузер можно закрыть.
Теперь браузер можно закрыть.
Выбираем проект
Возвращаемся к работе с редактором. В той же вкладке Explorer в строке ввода выбираем необходимый проект из списка тех, что появились после успешной синхронизации. Например, нас интересует редактирование кода для проекта Barbershop.
Выбор проекта для работыПапка для проекта
VS Code предложит выбрать папку, в которой вы собираетесь хранить проект. Выберите папку, кнопка Select Repository Location подтвердит выбор, после чего проект будет склонирован.
Окно «Выбор папки»Начало работы с кодом
Чтобы начать работу, откройте проект кнопкой Open во всплывающем окне. Выбор кнопки Open in New Window создаст новое окно. Это полезно, если у вас уже открыт другой проект, и вы собираетесь работать с несколькими проектами одновременно.
Теперь структура проекта появилась слева, проект готов к работе и можно начинать.
Редактор кода с открытым проектомДелаем commit
Для начала добавим в проект файл . и пропишем внутри правила для редактора VS Code. Чтобы добавить новый или изменённый файл в коммит, выбираем вкладку Git и нажимаем на кнопку «+» рядом с этим файлом. editorconfig
editorconfig
В текстовое поле вводим сообщение «Добавляет editorconfig», которое подскажет, что делает этот коммит.
Ввод сообщения для отправки коммитаТеперь нажимаем комбинацию клавиш Ctrl + Enter или кликаем на галочку над текстовым полем ввода, чтобы записать наш коммит.
Push
После создания одного или нескольких коммитов обязательно сохраняем этап работы, чтобы не потерять его. Все изменения нужно отправить вместе с коммитом в удалённый форк. Нажимаем кнопку с тремя точками и выбираем Push.
Отправка коммита в форкОтлично! Вы успешно отправили все изменения в форк. Не забудьте перейти в GitHub, чтобы создать пуллреквест и вмёрджить все изменения проекта.
Pull
Чтобы продолжить работу над проектом, надо подтянуть все изменения из удалённого репозитория. Снова нажимаем на кнопку с тремя точками, но теперь выбираем Pull.
Снова нажимаем на кнопку с тремя точками, но теперь выбираем Pull.
Проект подтянул изменения, можно продолжить работу.
Полезные статьи о Git
- Шпаргалка по Git. Решение основных проблем
- Введение в системы контроля версий
- Как работать с GitHub в большой команде
Работа с кодом Visual Studio в Ubuntu на WSL2
1. Обзор
Подсистема Windows для Linux (WSL) позволяет использовать преимущества управления пакетами Linux и инструменты командной строки для оптимизации рабочего процесса разработки. Это особенно полезно для веб-разработчиков и специалистов по данным.
Самый простой способ получить доступ к среде разработки Ubuntu в WSL — использовать Visual Studio Code через встроенное расширение Remote .
Из этого руководства вы узнаете:
- Как настроить Visual Studio Code для удаленной разработки в Ubuntu на WSL
- Как запустить базовый веб-сервер Node.
 js в Ubuntu с помощью Visual Studio Code
js в Ubuntu с помощью Visual Studio Code
Что вам понадобится:
- ПК с Windows 10 или 11
- (необязательно) В этом руководстве используется предварительный просмотр терминала Windows, который можно получить в магазине приложений Windows .
2. Установите Ubuntu на WSL2
В этом руководстве предполагается, что у вас уже установлен WSL2 с последней LTS-версией Ubuntu.
Если нет, ознакомьтесь с нашими руководствами по началу работы для Windows 10 и Windows 11:
- Установите Ubuntu на WSL2 в Windows 10
- Установите Ubuntu на WSL2 в Windows 11 с поддержкой графического интерфейса
После завершения соответствующего руководства следующие шаги будут работать как в Windows 10, так и в Windows 11.
3. Установите код Visual Studio в Windows
Одним из преимуществ WSL является то, что он может взаимодействовать с собственной версией Visual Studio Code для Windows с помощью своего расширения для удаленной разработки.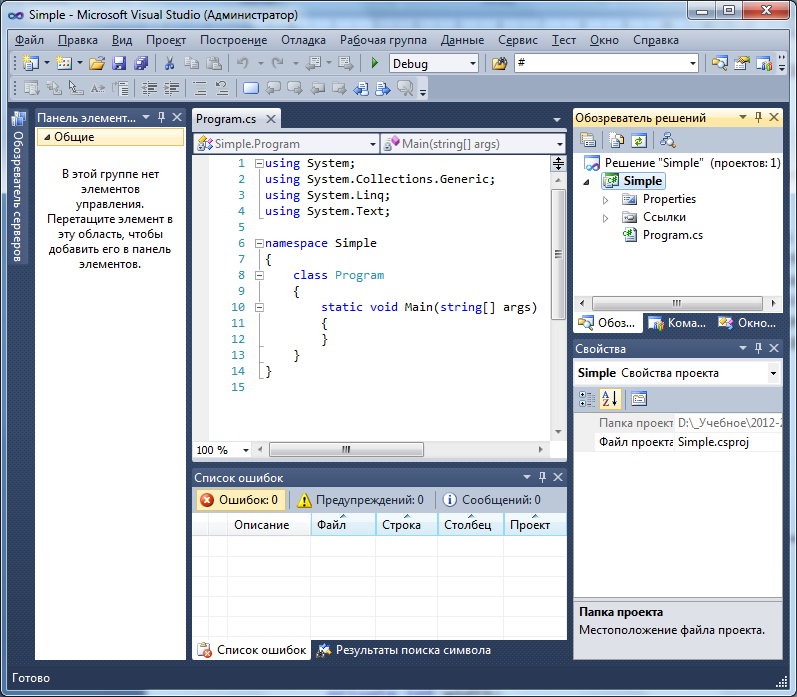
Чтобы установить Visual Studio Code, посетите Microsoft Store и найдите Visual Studio Code .
Затем нажмите Установить .
Кроме того, вы можете установить Visual Studio Code по ссылке здесь.
Во время установки на шаге Дополнительные задачи убедитесь, что установлен флажок Добавить в PATH .
После завершения установки откройте Visual Studio Code.
4. Установите расширение удаленной разработки
Перейдите в меню Extensions на боковой панели и найдите Remote Development .
Это пакет расширения, позволяющий открывать любую папку в контейнере, на удаленном компьютере или в WSL. Кроме того, вы можете просто установить Remote — WSL .
После установки мы можем протестировать его, создав пример локального веб-сервера с Node.js
.5.
 Установите Node.js и создайте новый проект
Установите Node.js и создайте новый проектОткройте терминал WSL Ubuntu и убедитесь, что все обновлено, набрав:
sudo apt update
А затем
sudo apt upgrade
Затем установите Node.js и npm:
sudo apt-get install nodejs sudo apt установить npm
При появлении запроса нажмите Y .
Теперь создайте новую папку для нашего сервера.
mkdir serverexample/
Затем перейдите в него:
cd serverexample/
Теперь откройте свою папку в Visual Studio Code, вы можете сделать это, набрав:
4 код 90.
Когда вы сделаете это в первый раз, запустится загрузка необходимых зависимостей:
После завершения ваша собственная версия Visual Studio Code откроет папку. 91.3.1″ } }
Сохраните файл, а затем в той же папке создайте новый с именем index.html
Добавьте следующий текст, затем сохраните и закройте:
Hello World
Теперь вернитесь к своему терминалу Ubuntu (или используйте окно терминала Visual Studio Code) и введите следующее, чтобы установить сервер, определенный в соответствии с приведенными выше спецификациями, подробно описанными в package. json :
json :
npm install
Наконец, введите следующее, чтобы запустить веб-сервер:
npm start
Теперь вы можете перейти к localhost:10001 в своем родном веб-браузере Windows, используя CTRL+щелчок левой кнопкой мыши по ссылкам терминала.
Вот и все!
Используя Ubuntu на WSL, вы можете воспользоваться последними пакетами Node.js, доступными в Linux, а также более оптимизированными инструментами командной строки.
7. Наслаждайтесь Ubuntu на WSL!
Вот и все, ребята! В этом руководстве мы показали вам, как подключить версию Visual Studio Code для Windows к вашей Ubuntu в файловой системе WSL и запустить базовый веб-сервер Node.js.
Мы надеемся, что вам понравится использовать Ubuntu внутри WSL. Не забудьте ознакомиться с другими нашими руководствами, чтобы получить советы о том, как оптимизировать настройку WSL для Data Science.
Дополнительная литература
- Установка Ubuntu на WSL2 в Windows 10
- Установите Ubuntu на WSL2 в Windows 11 с поддержкой графического интерфейса
- Документация Microsoft WSL
- Настройка WSL для науки о данных
- WSL на Ubuntu Wiki
- Спросите Ubuntu
Было ли это руководство полезным?
Спасибо за отзыв.
Visual Studio IntelliSense не работает? Несколько способов для вас!
- Миниинструмент
- Центр новостей MiniTool
- Visual Studio IntelliSense не работает? Несколько способов для вас!
Вера | Подписаться | Последнее обновление
Visual Studio IntelliSense не работает или VS Code IntelliSense не работает в Windows 11/10? Этот пост написан MiniTool, чтобы помочь вам найти полезные решения для решения этой проблемы.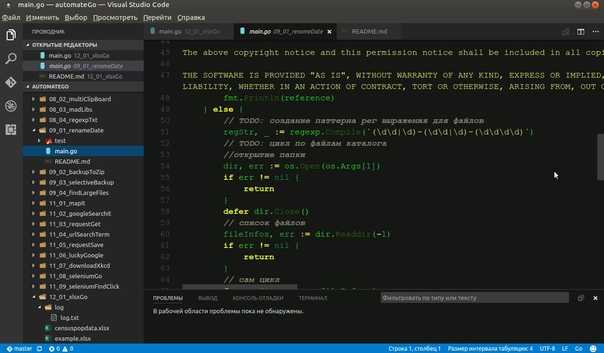 Просмотрите эту статью, чтобы узнать, что вам следует делать.
Просмотрите эту статью, чтобы узнать, что вам следует делать.
Visual Studio/Visual Studio Code IntelliSense не работает
Согласно Microsoft, IntelliSense — это инструмент для завершения кода, который предлагает различные функции редактирования кода, такие как Complete Word, List Members, Quick Info и Parameter Info. IntelliSense используется для определенных языков программирования, таких как JavaScript, JSON, CSS, SCSS, TypeScript, HTML и Less. IntelliSense упрощает задачу кодирования, поскольку будут предложены некоторые предложения или подсказки по написанию кода.
IntelliSense оснащен Visual Studio и Visual Studio Code (VS Code). В Visual Studio параметры IntelliSense включены по умолчанию. Чтобы узнать больше об этой функции, прочитайте два связанных сообщения:
- IntelliSense в Visual Studio
- IntelliSense в коде Visual Studio
В некоторых случаях Visual Studio IntelliSense не работает или VS Code IntelliSense не работает на ПК с Windows 10/11 по неизвестным причинам. Если вы привыкли использовать его, вы можете столкнуться с трудностями в кодировании, когда появляется эта проблема. Что вы должны сделать? Перейдите к следующей части, и вы сможете найти несколько решений для решения этой проблемы.
Если вы привыкли использовать его, вы можете столкнуться с трудностями в кодировании, когда появляется эта проблема. Что вы должны сделать? Перейдите к следующей части, и вы сможете найти несколько решений для решения этой проблемы.
Как исправить неработающий IntelliSense Visual Studio/Visual Studio Code
Перезапустите Visual Studio или VS Code
Когда программа дает сбой, первое, что кто-то скажет вам, это перезапустить ее. Таким образом, вы также можете попробовать, когда IntelliSense не работает. Просто перезапустите VS Code или Visual Studio. В некоторых случаях это исправление очень полезно и отнимает много времени. Если проблема не устранена, продолжайте устранение неполадок.
Обновление VS Code/Visual Studio
Иногда обновление программы может помочь исправить проблемы, ошибки или ошибки в программе. Чтобы исправить Visual Studio IntelliSense, который не работает/Visual Studio Code IntelliSense не работает, вы также можете попробовать обновить редактор кода.
В Visual Studio Code щелкните значок шестеренки и выберите Проверить наличие обновлений . В Visual Code нажмите Help в строке меню и выберите Check for Updates .
Переустановите VS Code/Visual Studio
Переустановка Visual Studio или Visual Studio Code — хороший способ исправить то, что IntelliSense не работает в Windows 11/10. Просто удалите программу из панели управления, затем загрузите последнюю версию редактора кода и установите ее на свой компьютер. Эти два связанных сообщения могут быть полезными:
- Visual Studio 2022 Загрузите и установите на Windows и Mac
- Загрузка кода Visual Studio для Windows 11/10/8, Linux и Mac
Установка расширений
Необходимо установить расширение специально для определенного языка, чтобы получить больше возможностей и больше функций автозаполнения.
Шаг 1. В Visual Studio Code перейдите на панель расширений (Ctrl+Shift+X) .

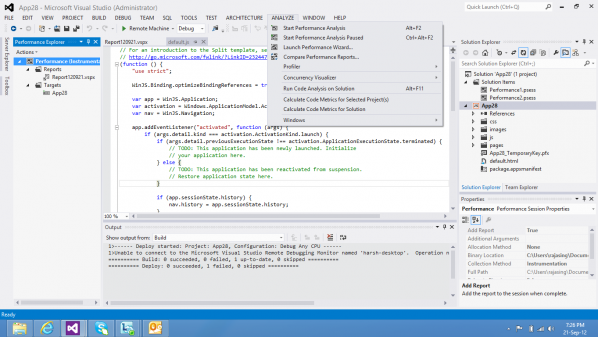
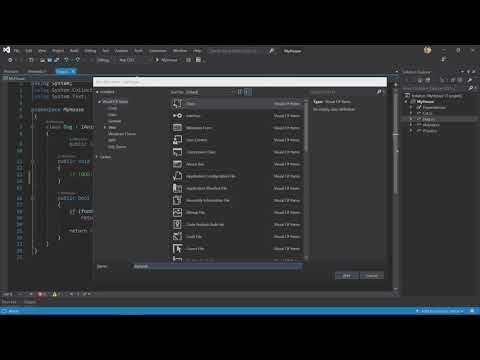 0 Transitional//EN">
0 Transitional//EN">
 js в Ubuntu с помощью Visual Studio Code
js в Ubuntu с помощью Visual Studio Code