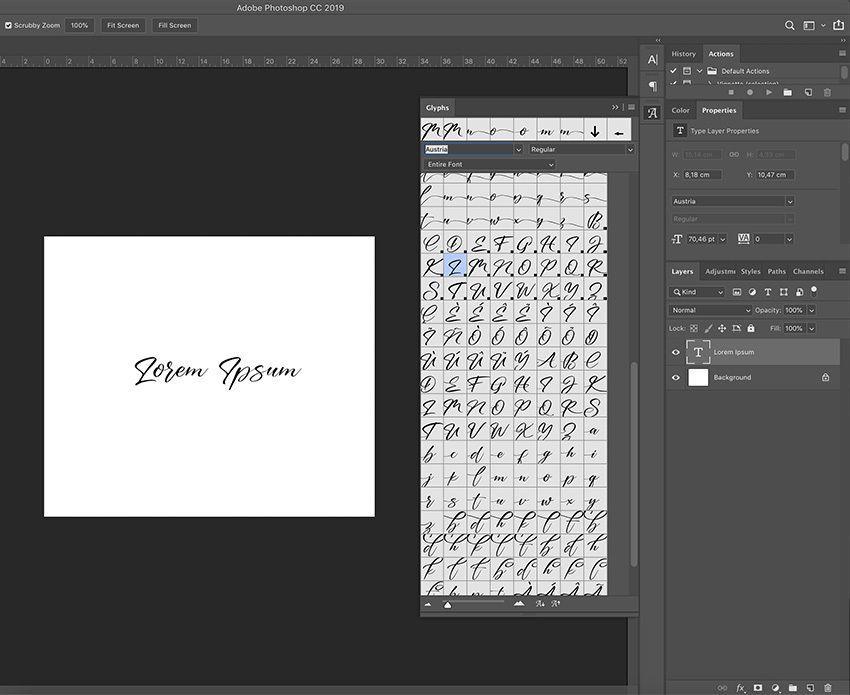НОУ ИНТУИТ | Лекция | Работа с текстом и шрифтами
Аннотация: Классификация шрифтов. Работа с текстом в Adobe Photoshop. Стили и слои.
Ключевые слова: шрифт, Произведение, значение, множества, пространство, COMMIT, Cancel
Цели занятия
- познакомить учащихся со значением шрифта в дизайне;
- дать классификацию шрифтов;
- научить учащихся пользоваться инструментом создания и редактирования текста.
Содержание занятия
Шрифт можно исследовать с трех сторон: как произведение графического искусства, как информационное средство и как элемент компьютерных технологий.
Художественное значение шрифта зависит от впечатления человека, читающего текст. Шрифт способен придать эмоциональную окраску тексту, с его помощью можно выделить или подчеркнуть отдельные фрагменты. Художественные свойства шрифта не имеют определенных параметров — все зависит от таланта дизайнера.
Художественные свойства шрифта не имеют определенных параметров — все зависит от таланта дизайнера.
Классификация в любой области не бывает однозначной, и классификация шрифтов не является исключением. Однако существует более или менее общая классификация, которой придерживаются многие дизайнеры, издатели и полиграфисты.
В соответствии с этой классификацией шрифты разделяются на несколько крупных групп.
- Антиквенные шрифты, которые характеризуются тем, что знаки обладают контрастными штрихами (тонкими и толстыми) и засечками.
- Рубленые шрифты, которые характерны тем, что у них штрихи одинаковой толщины и отсутствуют засечки.
- Египетские шрифты, для которых характерны прямоугольные засечки. Эти шрифты впервые появились в Англии в те времена, когда вся страна была очарована египетской культурой, и такое название было дано этим шрифтам только по этой причине.

- Орнаментированные шрифты, которые напоминают почерк; шрифты со свободными художественными элементами.
Каждая из этих групп делится на сотни гарнитур. Гарнитура — семейство начертаний с общими стилевыми параметрами, особенными деталями и собственным наименованием. Начертания различаются по наклону и насыщенности.
Эффективное использование шрифта — это выбор подходящей гарнитуры и ее начертаний, подходящего размера в соотношении к размеру страницы, полосы набора и длины строки, гармоничных пробелов между словами, между строками, между абзацами, между текстом и заголовками.
Для выбора гарнитур для оформления документа следует руководствоваться принципом контраста (один наборный шрифт и один заголовочный, различающиеся по одному или нескольким параметрам, например, с засечками и без засечек, светлый и полужирный, мелкий и крупный) и правилом простоты — использовать не более двух гарнитур.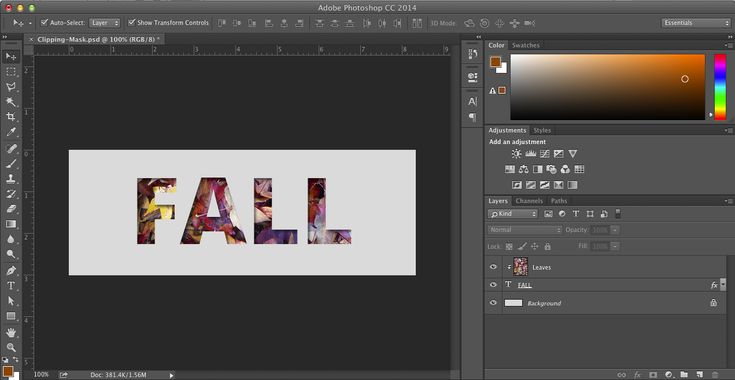
Для шрифтового дизайна предпочтительнее применять нейтральный классический шрифт, который не будет отвлекать читателя от содержания документа, чем оригинальный, который затмит смысл документа своей экстравагантностью.
Выбор размера шрифта также требует учета множества факторов: значимости элемента на странице или во всем документе и баланс его с другими элементами, ширину полосы или строки, окружающее пустое пространство (поля, отбивки, пробелы между строками).
Для создания текстовых строк в программе Photoshop используется инструмент Type Tool (Текст). Он позволяет создавать горизонтальные и вертикальные строки, а также выделения в виде текста.
Он позволяет создавать горизонтальные и вертикальные строки, а также выделения в виде текста.
В панели свойств возможно поменять гарнитуру шрифта, размер букв, их цвет, написание, выравнивание абзацев и другие стандартные свойства текста (рис. 12.1.). Для того, чтобы изменить свойства уже написанного, надо выделить текст или его часть, как в стандартном текстовом редакторе. Чтобы принять все изменения, надо щелкнуть на галочке (Commit any current edits) в панели свойств, в обратном случае — нажать на «запрещающий» значок (Cancel any current edits).
Рис. 12.1. Работа с текстовой строкой
Весь введенный текст размещается на отдельных текстовых слоях ( см. рис.12.1). В любой момент редактирования, перейдя на нужный слой, можно внести исправления в строку. В некоторых случаях производят операцию растрирования слоя, которая превращает текстовые строки в » картинку «.
На примере текстового слоя рассмотрим применение к слоям различных эффектов (рис.12.2.).
Эффекты отображаются в панели слоев (рис.12.3.), их в любой момент можно редактировать, копировать, отключать видимость. Следует заметить, что почти все эффекты слоя «работают » только в том случае, если вокруг изображения есть прозрачная область.
Рис. 12.2. Применение к слою эффекта тени и объемности
Рис. 12.3. К текстовому слою применен эффект слоя
Примерные вопросы для контроля
- Какой инструмент используется для набора текстовой строки?
- Какие свойства текста можно изменить в панели свойств?
- intuit.ru/2010/edi»>В чем отличие текстового слоя от обычного?
Архивы Работа с текстом — Уроки фотошоп и все о фотошоп
В этом уроке фотошоп мы создадим золотой текст с рубиновыми камнями. Вот результат, который мы получим в конце урока: Шаг 1. Создайте Новый документ (Ctrl + N) размером 300 x 300 px. Возьмите инструмент Текст ( Т ) и жирным шрифтом (скачать шрифт AuntBertha) большого размера введите текст. Шаг 2. В палитре Слои дважды кликните […]
Текст в огне — одна из самых классических методик, которую вы можете видеть в уроках фотошоп. Я покажу ещё один вариант создания текста в пламени огня, используя реальное изображение огня, применяя фильтры и различные приёмы. Итак приступим! Создайте новый документ с чёрным фоном. Используя инструмент Текст ( Т ), размером 280 pt, напечатайте число «1». […]
Я был под впечатлением от фильма Гарри Поттер. Это замечательный фильм, и я был вдохновлен на создание текста в стиле Гарри Поттер.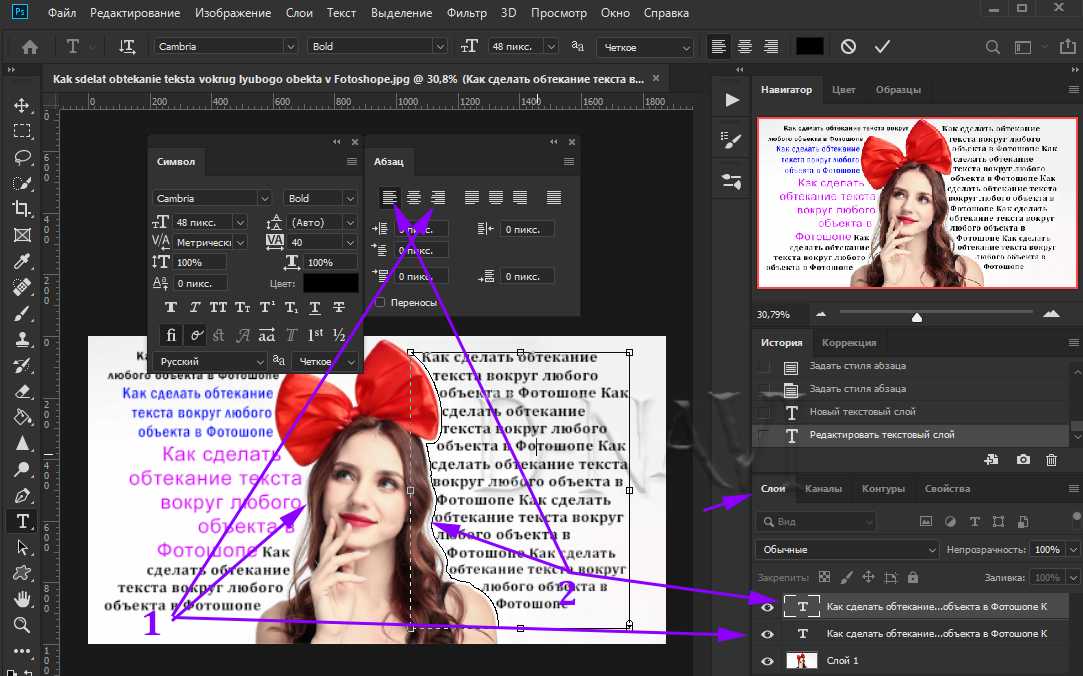 Создайте документ размером A4 с разрешением 300 пикс/дюйм. Установите чёрный цвет фона. Загрузите и установите шрифт Гарри Поттер. Напечатайте текст в центре документа белым цветом. Щёлкните правой кнопкой мышки на слое с текстом […]
Создайте документ размером A4 с разрешением 300 пикс/дюйм. Установите чёрный цвет фона. Загрузите и установите шрифт Гарри Поттер. Напечатайте текст в центре документа белым цветом. Щёлкните правой кнопкой мышки на слое с текстом […]
Показанный в этом уроке фотошоп рекламный текстовый эффект, наверное, это один из самых популярных приемов, используемых дизайнерами голливудских студий при разработке плакатов с рекламой фильма. Так же этот эффект вы можете встретить на этикетках джинсовых изделий. Получив необходимый эффект, Вы сможете перенести его на любую фотографию. Шаг 1. Создайте новый документ и напишите текст надписи. […]
В этом уроке я покажу вам способ, как в фотошоп сделать реалистичный текст с эффектом ржавчины. Нехватка хороших обучающих уроков об этом специфическом эффекте — главная причина, почему я его написал. Для создания текста с эффектом ржавчины я буду использовать реальные текстуры ржавчины, потому что этот эффект трудно воспроизвести в фотошоп и нет смысла «изобретать […]
В этом уроке фотошоп, я покажу вам, как создать эффект экранного текста.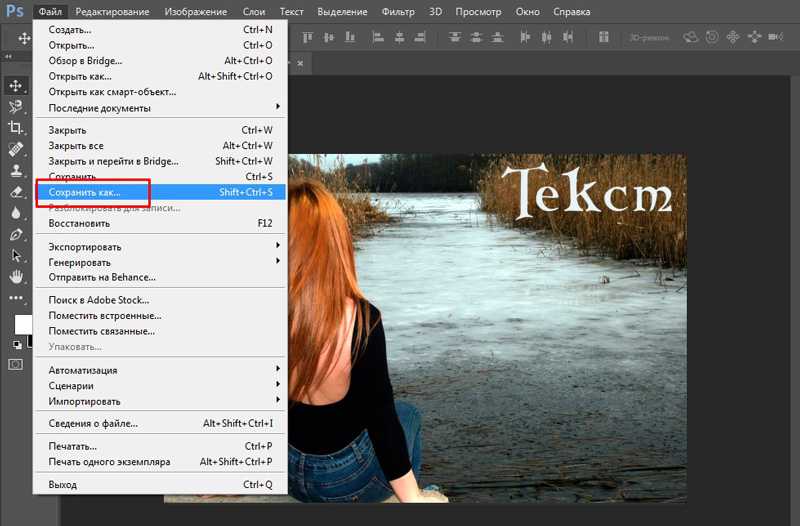
Добро пожаловать на урок фотошоп. На этот раз мы будем делать в фотошоп свою огромную надпись на песке. Для создания надписи на песке мы будем использовать стили слоя. Откройте изображение пляжа с которым Вы будете работать. Выберите инструмент Текст ( Т ), установите подходящий шрифт, размер и цвет (выберите цвет песка на Вашем изображении с […]
В этом уроке фотошоп мы будем создавать эффект металлической хромированной надписи. Шаг 1. Приготовления. Для этого Фотошоп урока, Вы должны использовать «жирный» шрифт, подобно этим: В моем примере я использовал бесплатный шрифт Ferro Rosso.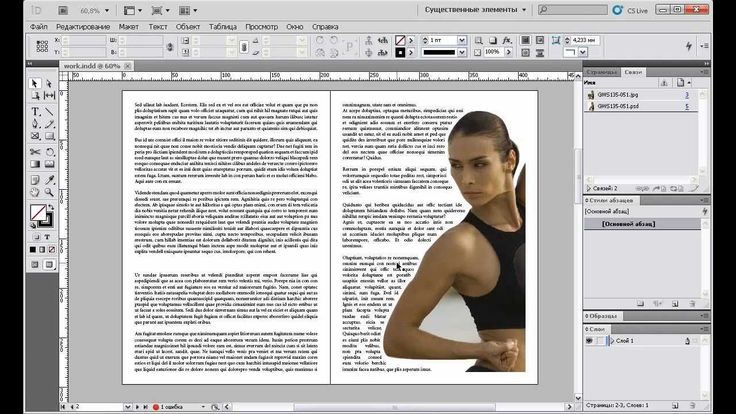
Сегодня я покажу вам интересную методику для создания простого и красивого плаката «кровь и молоко». Этот способ вы также можете использовать в рекламных объявлениях. Чтобы создать этот плакат, мы будем использовать изображения всплесков краски, шрифты и кисти. В уроке будут использоваться основные инструменты фотошоп, так что не бойтесь и начинайте изучать эту методику. Для создания […]
Хотели бы вы научиться создавать текст на влажном, запотевшем окне в фотошоп? Если да, тогда этот урок специально для вас! Используйте изображения Google или любое соответствующее изображение окна с водными каплями или используйте моё изображение. Откройте изображение в Фотошоп и примените Изображение — Коррекция — Обесцветить (Image — Adjustments — Desaturate), чтобы сделать его чёрно-белым.
Как использовать инструмент «Текст» в Adobe Photoshop
Инструмент «Текст» в Photoshop иногда недооценивают, несмотря на то, что он предлагает огромный потенциал для дизайнеров и владельцев небольших компаний. Текст можно использовать в Photoshop по-разному: от изображений в социальных сетях до клиентских документов. В этом разделе мы узнаем, как добавлять, изменять и работать с текстом.
КАК РАБОТАЕТ ИНСТРУМЕНТ ФОТОШОП?
Инструмент «Текст» обозначается значком «Т» на панели инструментов. Когда вы нажимаете или удерживаете значок, вы получаете больше возможностей, как и многие другие инструменты на этой панели. В инструменте «Текст» доступны как горизонтальные, так и вертикальные текстовые инструменты.
Новый слой «Текст» появляется на панели «Слои» каждый раз, когда вы добавляете новый текст в документ Photoshop. Метка «T» отличает слои «Тип» от других типов слоев, таких как корректирующие слои и слои на основе изображения. В разделе «Окно» > «Слои» вы найдете панель «Слои».
В разделе «Окно» > «Слои» вы найдете панель «Слои».
БЛОК ТЕКСТА VS. ОДНА СТРОКА ТЕКСТА
Щелкнув в любом месте холста с помощью инструмента «Текст», вы можете добавить текст в виде одной строки. В результате вы сможете создать одну длинную строку текста.
Кроме того, вы можете щелкнуть и перетащить прямоугольную форму, чтобы создать область блока для вашего текста. Этот блок будет содержать ваш текст. Просто щелкните внутри блока с помощью инструмента «Текст» и перетащите появившиеся маркеры, чтобы изменить размер. Чтобы внести изменения в текст, выберите соответствующий слой и используйте инструмент «Текст» (выбранный на панели инструментов), чтобы щелкнуть внутри существующего текста с активным инструментом «Текст».
НАСТРОЙКА ТЕКСТА В PHOTOSHOP
Важные свойства типа отображаются на панели параметров только при выборе инструмента «Текст». Дополнительные параметры модификации доступны на панелях «Символ» и «Абзац». Эти настройки есть в меню «Окно» > «Символ» и «Окно» > «Абзац».
Эти настройки есть в меню «Окно» > «Символ» и «Окно» > «Абзац».
В окне «Символ» выберите семейство и толщину шрифта, а также размер и цвет шрифта. Это окно также имеет «фальшивую» опцию.
Для шрифтов с ограниченным выбором используйте атрибуты шрифта. С фиктивным шрифтом вы можете добавить «поддельный» курсив, полужирный шрифт, зачеркнутый шрифт и другие характеристики эффектов.
Окно абзаца имеет параметры форматирования текстовых блоков. Выравнивание абзаца (слева, справа, по центру, полностью)
Доступны и другие параметры, включая отступы и переносы.
- Интерлиньяж текста
Расстояние между строками текста измеряется интерлиньяжем между ними. Хотя это может показаться незначительным компонентом, это один из наиболее важных аспектов в определении удобочитаемости вашего типа.
Если интерлиньяж слишком тугой, большие абзацы текста могут быть трудночитаемыми. Если формулировка абзаца слишком
расплывчата, он может показаться несвязным. С другой стороны, в заголовке или цитате свободный межстрочный интервал может быть визуально привлекательным и облегчать чтение, особенно учитывая скорость, с которой мы просматриваем социальные сети.
С другой стороны, в заголовке или цитате свободный межстрочный интервал может быть визуально привлекательным и облегчать чтение, особенно учитывая скорость, с которой мы просматриваем социальные сети.
- ОТСЛЕЖИВАНИЕ ТИПА
Отслеживание — это термин для пробела между символами. Согласно In Design Skills, «отслеживание регулирует расстояние между буквами равномерно по всему диапазону символов». Отслеживание отличается от кернинга, который также имеет дело с интервалами между символами и рассматривается ниже. Их статья содержит дополнительные подробности.
- КЕРНИНГ
Для улучшения читаемости кернинг изменяет расстояние между отдельными символами. Кернинг довольно сложен, поэтому его лучше использовать для логотипов, заголовков и постеров, а не для основного текста.
ИЗМЕНЕНИЕ РАЗМЕРА ТЕКСТА БЕЗ ПОТЕРИ КАЧЕСТВА
В качестве векторной формы шрифт помещается в документ Photoshop. Векторы — это математические представления линий, кривых и цветов, которые определяют внешний вид фигуры (в данном примере — текстовых символов). Поскольку векторы не состоят из фиксированного количества пикселей, при изменении их размера потери качества не происходит.
Векторы — это математические представления линий, кривых и цветов, которые определяют внешний вид фигуры (в данном примере — текстовых символов). Поскольку векторы не состоят из фиксированного количества пикселей, при изменении их размера потери качества не происходит.
О РАСТЕРИЗАЦИИ ТЕКСТОВОГО СЛОЯ
Ваш векторный текст будет преобразован в пиксели, как и изображение, если вы «Растеризуете слой». Вы не сможете изменить внешний вид текста, а любые изменения размера, сделанные с помощью Transform, приведут к потере четкости и резкости.
Щелкните текст правой кнопкой мыши и выберите «Параметры наложения». Если вы не видите этот параметр в меню, сначала выберите «Стиль слоя», а затем выберите «Параметры наложения» вверху.
Это вызывает множество эффектов для профессионального вида. Параметры наложения позволяют добавлять тени, очертания, свечение и даже 3D-параметры, каждый из которых полностью настраивается. Хотя вы можете свободно экспериментировать в меню «Параметры наложения», некоторые ключевые эффекты для хорошего текста включают в себя.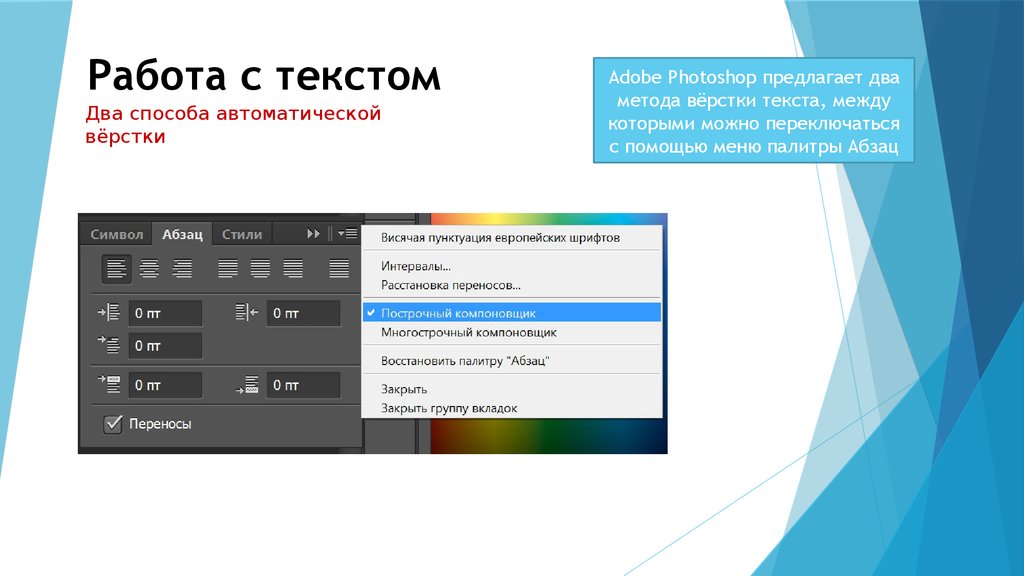
СКАСКА И ТИСНЕНИЕ
Это сделает текст трехмерным. Он собирается заново, превращая строки текста в трехмерные цилиндры, похожие на трубы.
ШТРУК
Обводит текст линией выбранного цвета, толщины и текстуры.
НАКЛАДКИ
Они изменят цвет вашего шрифта, добавляя градиент, узор или новый цвет по форме текста. Вы даже можете уменьшить непрозрачность этих наложений, что позволит вам весело провести время с затенением и смешиванием.
DROP SHADOW
Создает подвижную короткую тень за вашим текстом, как если бы в футе или двух от него была стена. Вы можете изменить угол, мягкость и размер тени.
Хотя большинство людей думают о Photoshop как о программе для редактирования фотографий, в нем также есть приложения для графического дизайна. Владельцу малого бизнеса очень важно иметь хотя бы базовое представление о дизайне.
Потратьте некоторое время на изучение того, как укладывается текст в периодических изданиях, плакатах и других печатных материалах.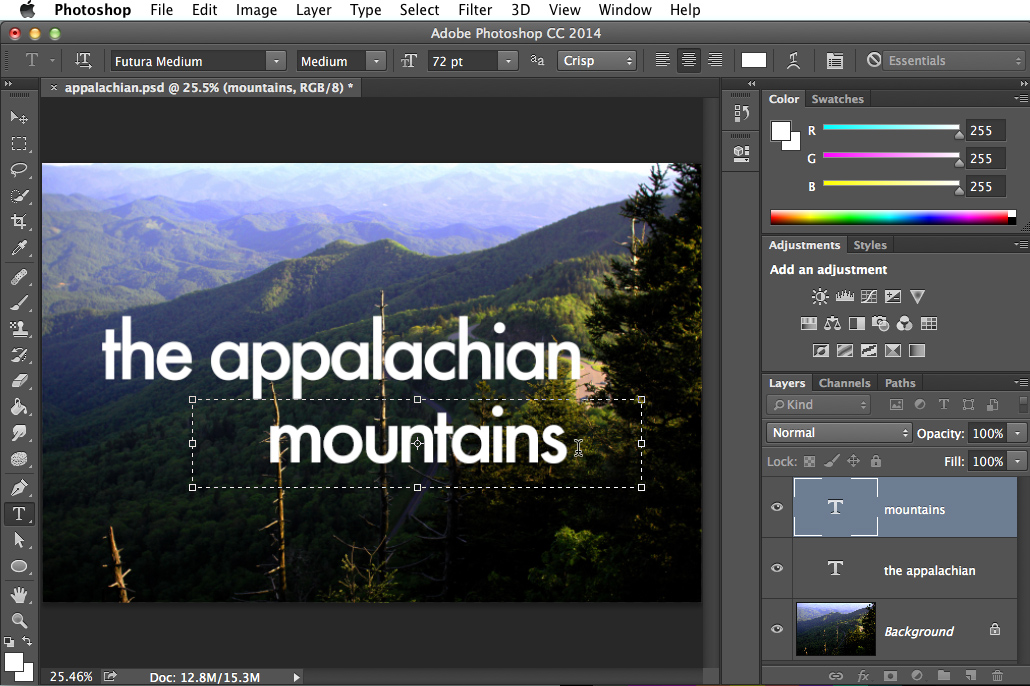 Следует учитывать цвет, размер, расстояние, плотность, иерархию, узор и другие концепции дизайна.
Следует учитывать цвет, размер, расстояние, плотность, иерархию, узор и другие концепции дизайна.
Как освоить работу с текстом в Photoshop
Использование текста в Photoshop значительно расширилось. Раньше вы могли использовать только текст так же, как фото. Это означает, что текст должен был быть сильно изменен, чтобы хорошо выглядеть в разных размерах.
В последней версии Photoshop текст теперь обрабатывается как вектор, что означает, что он сохраняет максимально возможное качество при всех размерах.
Конечно, если вы хотите обрабатывать текст на макетах или что-то в этом роде, вы можете попробовать другие приложения, например Adobe InDesign. Однако наличие высококачественного текста, всегда доступного в Photoshop, означает, что вы можете начать делать с ним то, что Photoshop делает лучше всего: создавать удивительные эффекты, которые сделают ваши изображения и/или фотографии по-настоящему выделяющимися.
Давайте подробнее рассмотрим различные способы работы с текстом в Photoshop, чтобы извлечь из этого максимальную пользу.
Слои текста
В Photoshop всякий раз, когда вы начинаете работать с текстом, приложение создает новый слой специально для этого текста. Этот слой называется Type Layer .
Текстовые слои получают название текста, который вы печатаете, и когда они выбраны, вы можете манипулировать текстом в них почти так же, как если бы вы работали в любом традиционном текстовом редакторе. Кроме того, пока текст остается текстовым слоем, , он всегда будет сохранять свою векторную природу , поэтому он всегда будет выглядеть четким и не будет пикселизироваться.
Однако некоторые из самых продвинутых эффектов Photoshop здесь не работают. Для этого вам потребуется…
Растеризация текстовых слоев
Если вы на 100% довольны текстом, который у вас есть, и хотели бы применить к нему некоторые из самых продвинутых эффектов Photoshop, тогда вам придется растрировать слой типа.
Тем не менее, вы должны учитывать: После того, как вы растеризуете текстовый слой, текст теряет все свои характеристики , становясь еще одной частью вашего образа.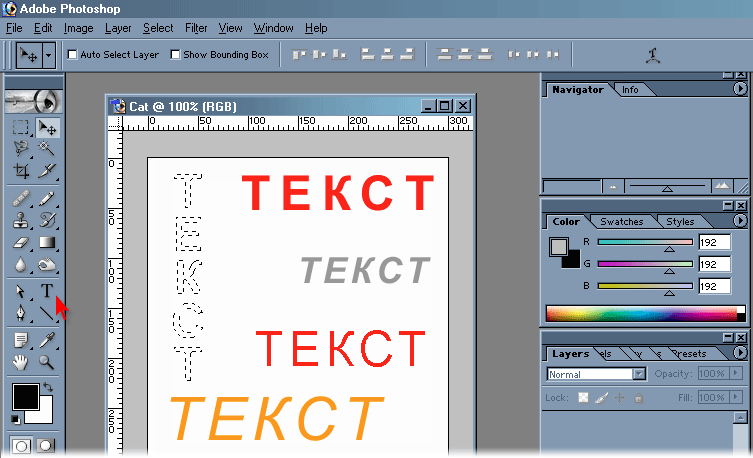
Вы можете растрировать слой Type, щелкнув меню Layer в верхней части экрана, затем выбрав Rasterize и затем Type .
Управление текстовой областью
Чтобы ввести текст в Photoshop, вы обычно просто щелкаете изображение и начинаете печатать.
Но если вы хотите больше контроля над ним, вы можете щелкнуть и перетащить на изображение, прежде чем добавлять к нему текст. Это создаст область управления для вашего текста.
В нем вы можете использовать любой из существующих инструментов редактирования текста, чтобы сделать ваши абзацы более удобочитаемыми и организованными.
Деформация текста
Деформация текста — одна из самых полезных функций при работе с текстом в Photoshop. Более того, вы можете использовать эту опцию без растеризации слоя «Текст», что позволит вам изменять текст по своему усмотрению.
Чтобы деформировать текст, просто выберите слой «Текст» и щелкните значок на панели инструментов:
Это отобразит Деформация текста Поле, в котором можно выбрать любой из доступных эффектов деформации.
После того, как вы это сделаете, поле «Деформация текста» предоставит вам несколько параметров для дальнейшей настройки применяемого эффекта.
Использование текста на векторных контурах
Векторные контуры — одна из самых крутых функций Photoshop, которая помогает придать тексту дополнительную выразительность.
Вы начинаете с создания нового слоя. Этот слой будет нести «путь» вашего текста.
Далее нажмите на ручку на левой панели. После выбора щелкните там, где вы хотите, чтобы путь вашего текста начинался. Там вы можете настроить угол и положение этой начальной точки.
После этого щелкните там, где должен заканчиваться векторный путь, чтобы путь отобразился. Настроив эту вторую точку, вы можете несколько изменить путь.
Теперь выберите инструмент Text и наведите курсор на только что созданный путь , пока курсор слегка не изменится . Затем, когда вы начнете печатать, слова будут следовать созданному пути.