Работа с картинками в Word и Excel для начинающих | MS Office
Смотрите видео после статьи
видео может дополнять статью или содержать её полностью
В данной учебной статье по курсу Microsoft Office я расскажу вам некоторые общие сведения, касающиеся работы с изображениями в документе. Данная информация будет полезна не только тем, кто изучает Word или Excel, но и при работе в любой другой программе, содержащей подобные объекты.
Дело всё в том, что общие принципы работы с объектами такого рода практически не меняются при переходе от одной программы к другой, поэтому их следует просто запомнить. Давайте посмотрим, чем работа с картинками в Word и Excel отличается от работы с обычным текстом.
Также рекомендую похожую статью, касающуюся настройки диаграмм Excel. Принципы работы очень похожи, так что сразу можете проверить что вы поняли из текущей статьи.
Как работать с изображениями в Word
Вставить картинку в документ Word очень просто — достаточно скопировать файл картинки в Проводнике Windows или в любой другой программе.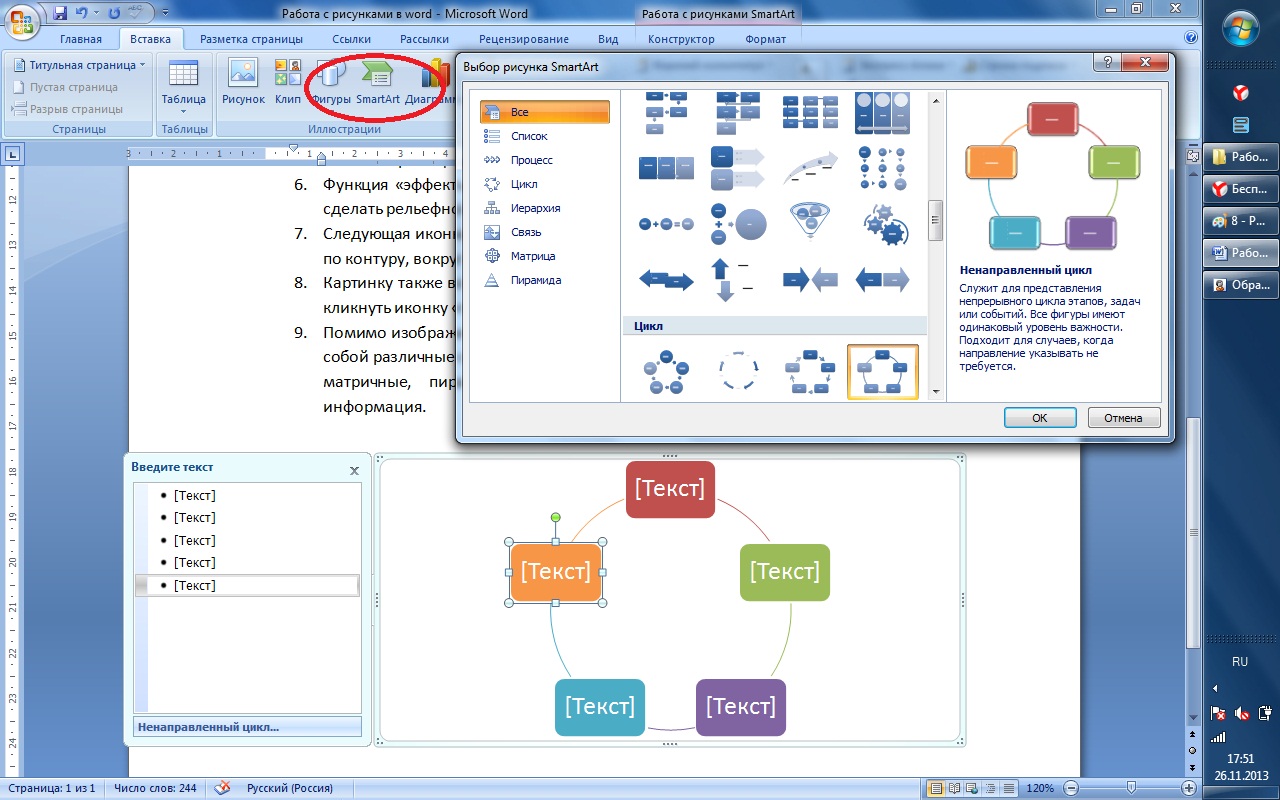
Поскольку картинка является единым объектом, то для работы с вставленным в документ изображением следует это изображение выделить. Выделение производится стандартным способом, то есть щелчком мышки на картинке. При этом у выделенного объекта появляются маркеры по краям, как показано на рисунке ниже.
[нажмите на картинку для увеличения]
Справка: как сохранять фото с сайтов
Маркеры и картинки двух видов. Одни расположены по краям изображения и предназначены для изменения его размера. Изменение размера производится так же, как и изменение размеров окон программ в Windows — растяжением и сжатием картинки путём перетаскивания маркеров. При изменении размера изображения соотношение сторон картинки сохраняется и она не искажается.
[нажмите на картинку для увеличения]
Справка: как сохранять фото с сайтов
Также у картинки есть ещё один маркер, предназначенный для вращения изображения вокруг оси. Это маркер в виде зелёной точки в верхней части картинки. При наведении на него мышки курсор принимает вид изогнутой по кругу стрелки. Результат вращения картинки показан на рисунке ниже.
Это маркер в виде зелёной точки в верхней части картинки. При наведении на него мышки курсор принимает вид изогнутой по кругу стрелки. Результат вращения картинки показан на рисунке ниже.
[нажмите на картинку для увеличения]
Справка: как сохранять фото с сайтов
Чтобы изменить способ обтекания изображения текстом, следует вызвать контекстное меню для картинки и выбрать в нём пункт Обтекание текстом, а в нём — требуемый способ обтекания.
[нажмите на картинку для увеличения]
[нажмите на картинку для увеличения]
Справка: как сохранять фото с сайтов
Чтобы переместить картинку из одной части документа в другую, нужно просто перетащить её мышкой. Здесь возможны некоторые различия в зависимости от выбранного способа обтекания картинки текстом. Если при наведении мышки на картинку появляется курсор в виде четырехнаправленной стрелки, а сама картинка легко перемещается вместе с мышкой, то это наиболее понятный большинству пользователей вариант, не нуждающийся в комментариях.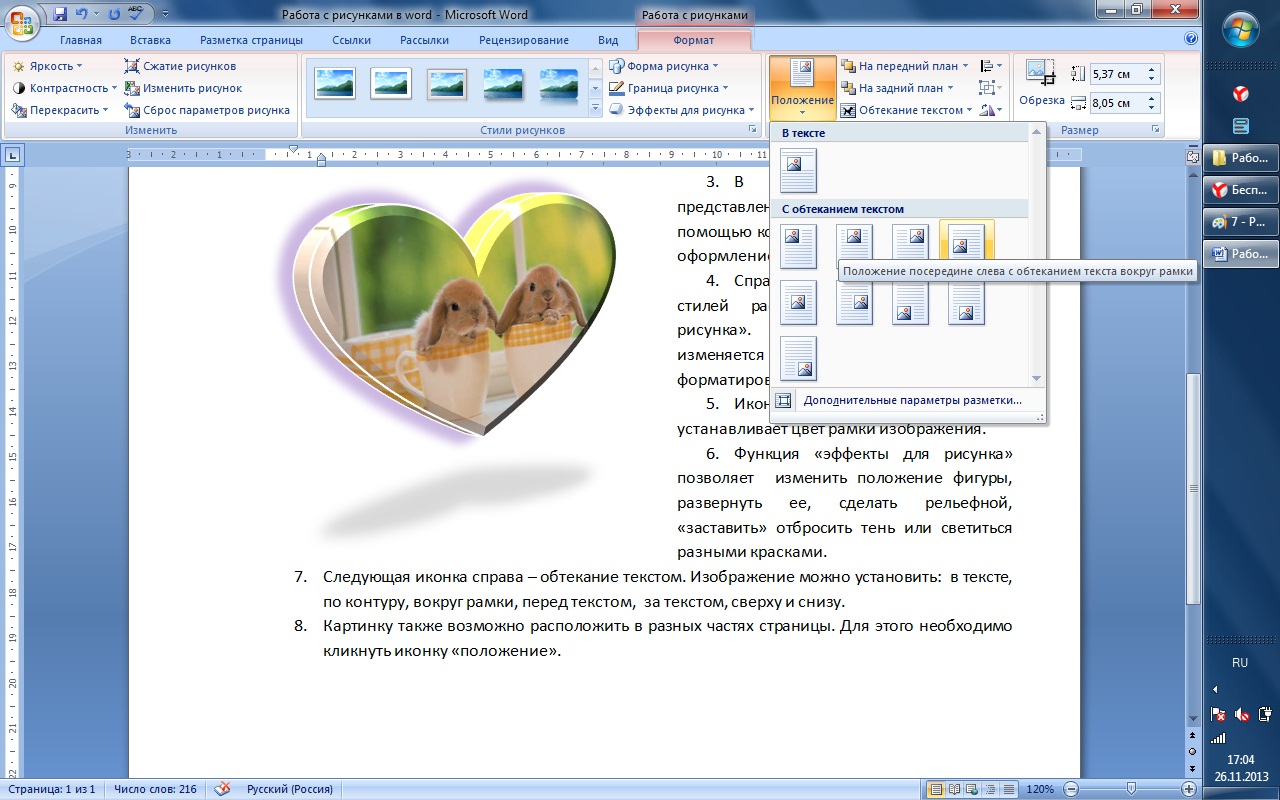
В другом случае при попытке перетащить картинку она не перемещается до тех пор, пока вы не отпустите мышку. В этом случае до момента отпускания мышки рядом с курсором появляется едва заметная вертикальная черта. В этом случае следует переместить курсор так, чтобы эта черта встала на нужное вам место текста, после чего мышку можно отпустить.
Очевидно, что в последнем случае перемещение картинки в пределах документа выполняется аналогично операции «Вырезать — Вставить». Такую же картину с появлением у курсора мышки вертикальной черты можно наблюдать при перетаскивании выделенного текста.
Для настройки прочих свойств изображения нужно вызвать для него контекстное меню и выбрать в нём пункт Формат рисунка…. Вообще, данный принцип настройки применим не только к картинкам, но и к любым нетекстовым объектам Microsoft Office (например, к объектам WordArt) — в контекстном меню объекта будет пункт, начинающийся со слова Формат ….
Для удаления картинки применимы те же принципы, что и при работе с файлами в проводнике Windows.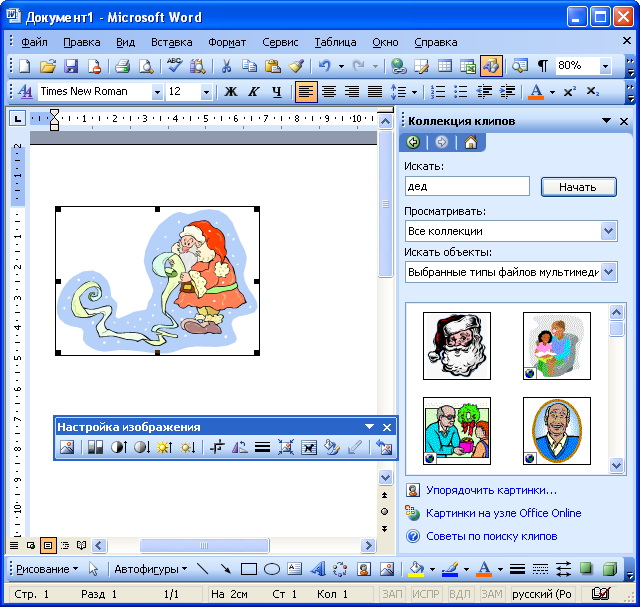 Чтобы удалить изображение, нужно выделить его щелчком и нажать Delete на клавиатуре. Аналогично можно сделать копию картинки.
Чтобы удалить изображение, нужно выделить его щелчком и нажать Delete на клавиатуре. Аналогично можно сделать копию картинки.
Следует запомнить, что копирование картинки в самом документе приводит к созданию копии, имеющей те же самые свойства, что и оригинал. Я имею ввиду не оригинал файла, а именно картинку, вставленную в документ. Так что если вам нужно вставить несколько одинаковых изображений в один документ (или несколько), то сначала вставьте одну картинку и настройте её свойства, а только потом копируйте. Так вы сэкономите много времени на оформлении.
[нажмите на картинку для увеличения]
Справка: как сохранять фото с сайтов
Также для настройки свойств картинки можно воспользоваться верхним меню программы. Не забудьте перед эти выделить картинку — на компьютерных курсах в Рыбинске я такое замечал очень часто.
Также следует упомянуть ещё одну важную особенность документов, содержащих картинки.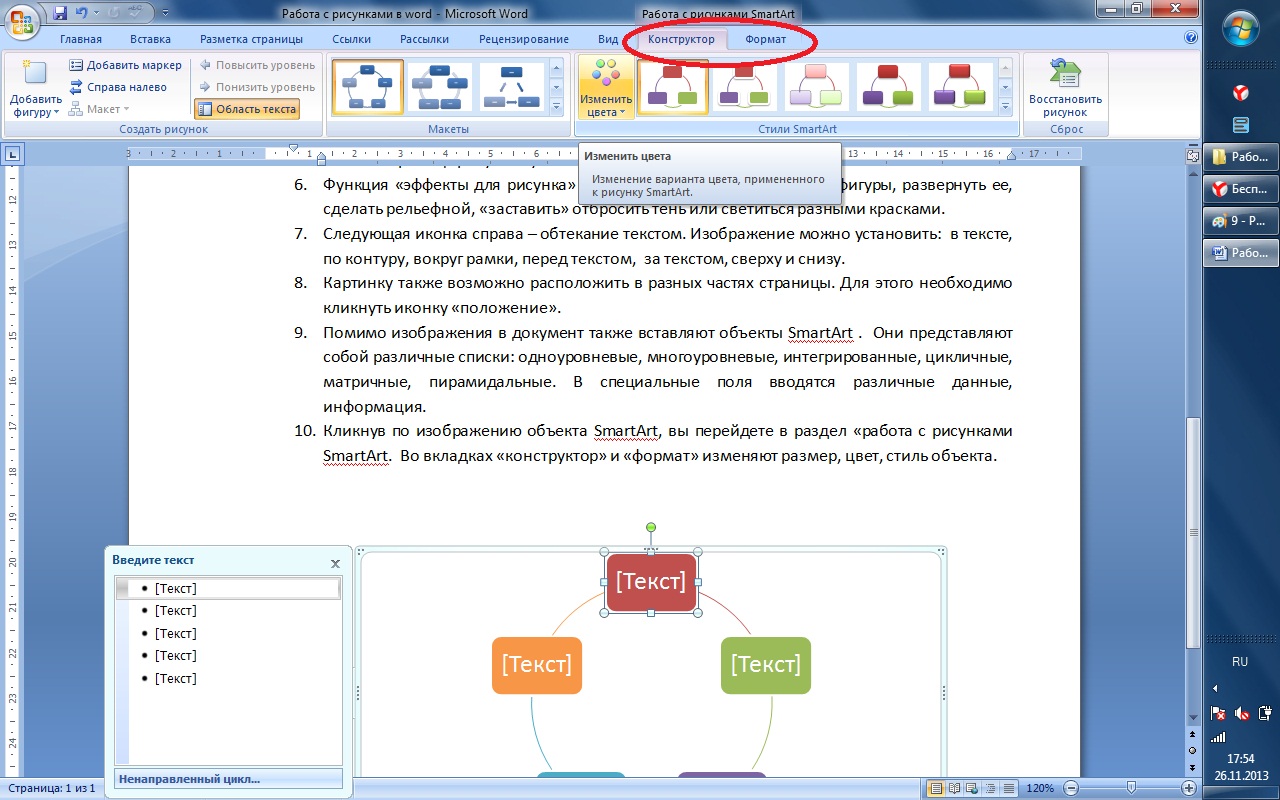 При добавлении в документ изображений, его размер может сильно возрастать. При этом то, что вы уменьшаете видимый размер картинки в самом документе, вовсе не уменьшает её размер в байтах. Лучше всего заранее придать картинкам нужный размер в любом подходящем графическом редакторе, и только потом вставлять изображение в документ.
При добавлении в документ изображений, его размер может сильно возрастать. При этом то, что вы уменьшаете видимый размер картинки в самом документе, вовсе не уменьшает её размер в байтах. Лучше всего заранее придать картинкам нужный размер в любом подходящем графическом редакторе, и только потом вставлять изображение в документ.
Как работать с картинками в Excel
Работать с картинками в Excel почти так же, как в Word. Однако в Excel любые картинки находятся над ячейками, закрывая собой их содержимое. Таким образом, в Excel нет понятия «Обтекание картинки текстом» и любое изображение можно перемещать как угодно по рабочему листу.
[нажмите на картинку для увеличения]
Справка: как сохранять фото с сайтов
Недостаток заключается в том, что нужно самостоятельно размещать картинку поверх созданной таблицы, не надеясь на автоматическое выравнивание, как это происходит в Word при выборе некоторых способов обтекания картинки текстом.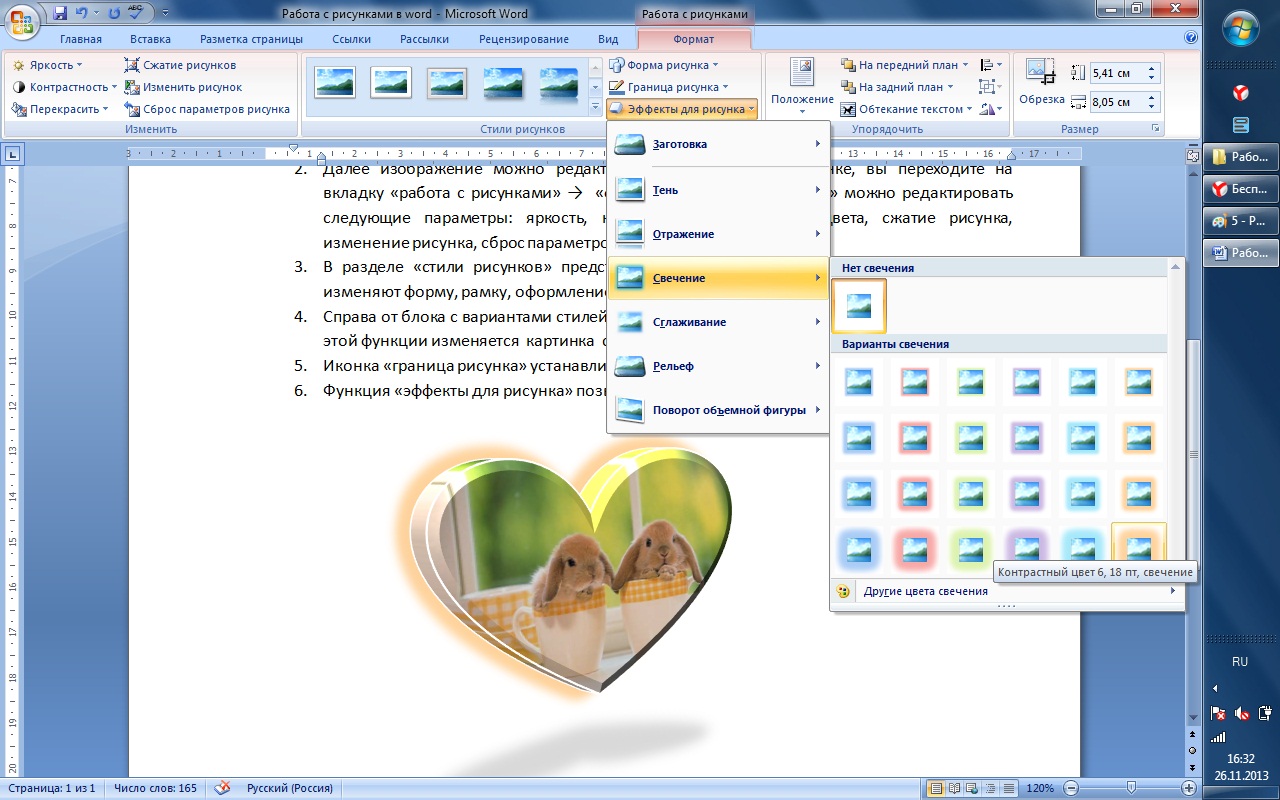
Подведём итоги
Общие принципы работы с картинками одинаковы для Word и Excel, а также могут быть легко применимы в других программах, позволяющим вставлять изображения в документ.
Уникальная метка публикации: 7E0CA7E8-99D1-CDFE-577E-1EF982C6CD7A
Источник: //artemvm.info/information/uchebnye-stati/microsoft-office/kak-rabotat-s-kartinkami-word-excel/
Работа с графическими объектами в Word
Microsoft Word позволяет добавить в документ различные мультимедиа-объекты:
- рисунки;
- фигуры;
- SmartArt;
- видео;
- значки;
- трехмерные модели.
Для того, чтобы вставить один из таких объектов, необходимо на вкладке Вставка выбрать один из пунктов, расположенных в разделе Иллюстрации или Мультимедиа:
Вставка мультимедиа в WordИзображения
При вставке фото в Word вы можете выбрать как картинку, расположенную на вашем компьютере, так и осуществить поиск необходимого изображения в интернете.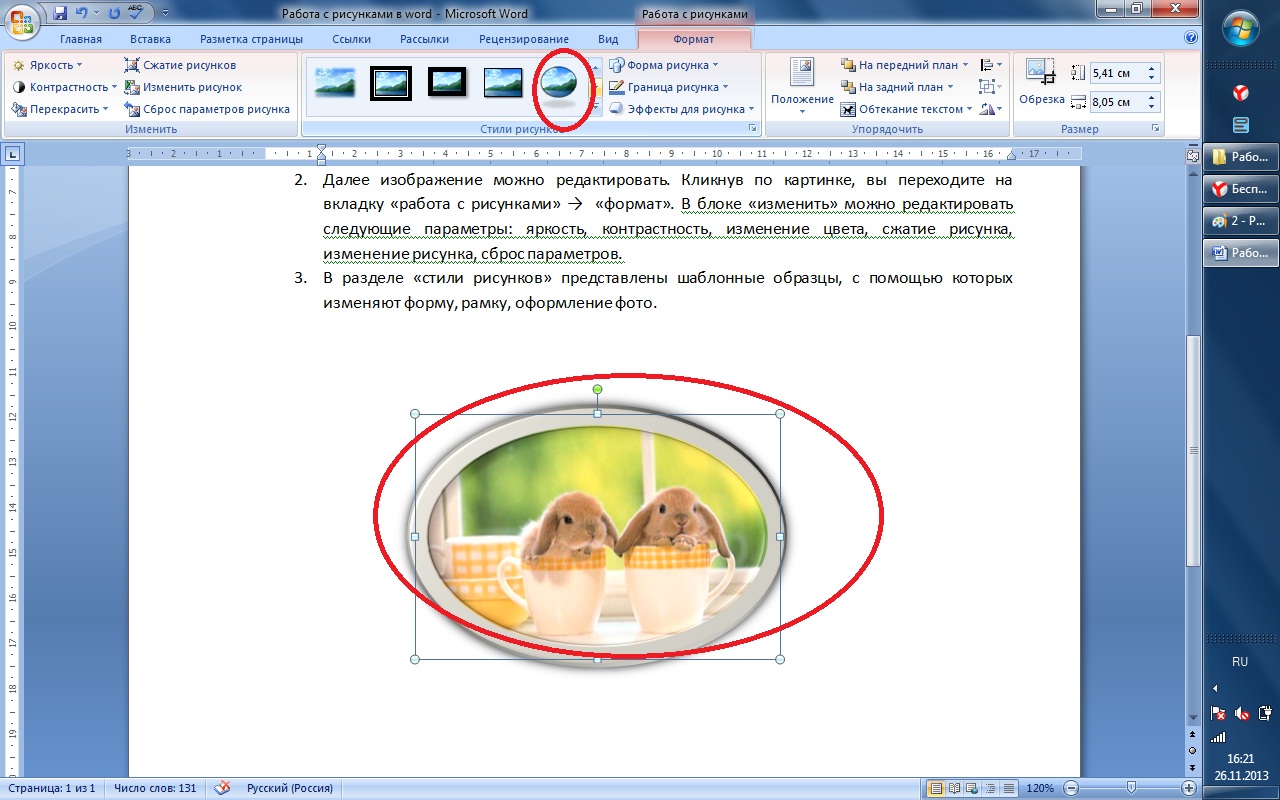
Для пользователей Office 365 доступен поиск стоковых изображений.
Редактирование изображений в Word
После вставки изображения в Word вы можете отредактировать его. Для этого необходимо кликнуть по изображению, после чего в меню Word появится новая вкладка Формат.
Редактирование рисунков в WordБлагодаря данной вкладке вы можете:
- откорректировать цвет и стиль изображения;
- установить для рисунка границы и дополнительные эффекты;
- настроить положение рисунка на странице и обтекание его текстом;
- обрезать рисунок до нужных размеров;
- задать размеры рисунка.
Фигуры
Коллекция фигур позволяет выбрать подходящую:
Коллекция фигур WordSmatrArt
SmartArt позволяет создавать различные схемы:
Коллекция SmartArtВидео
При вставке видео в Word вы можете использовать как видео, найденные в интернете (Bing/Youtube), так и использовать специальный код, предлагаемый другим сайтом.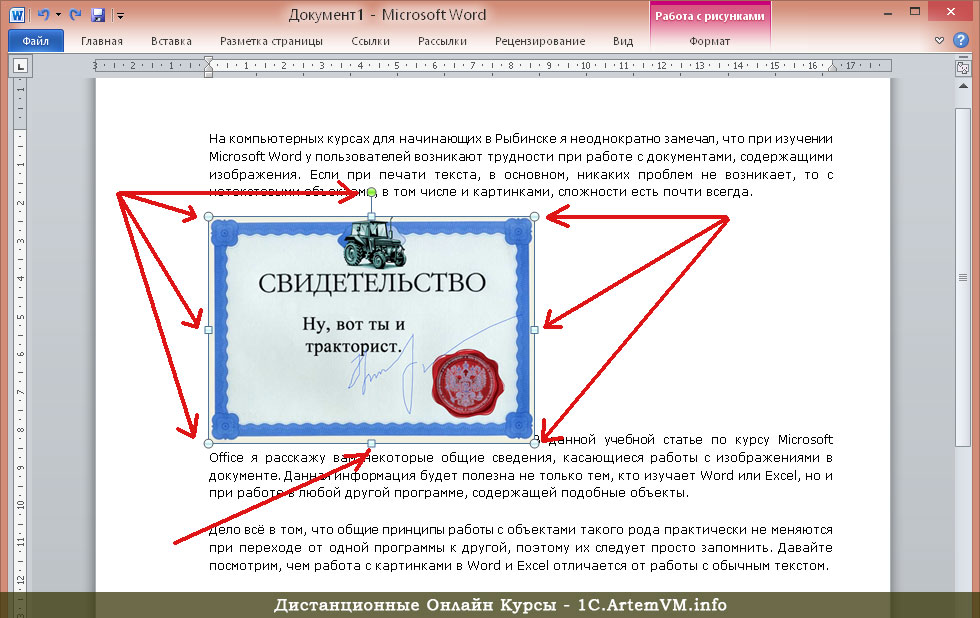
Значки
Добавление значков происходит, как и добавление рисунков, с помощью вкладки Вставка:
При нажатии на кнопку Значки откроется окошко выбора значков, которое содержит множество пиктограмм, разделенных на различные группы:
ЗначкиТрехмерные модели
В офисном пакете Microsoft доступны для использования 3D-модели.
Они позволяют добавить в документ не просто картинку, а целый трехмерный объект и рассмотреть его со всех сторон.
Трехмерная модель в OfficeДля добавления 3D-модели необходимо перейти на вкладку Вид — Трехмерные модели — Из интернета. На следующем шаге вам будет предложено выбрать одну из существующих трехмерных моделей, разбитых на категории, или осуществить поиск в интернете.
После добавления Трехмерной модели на картинке появится значок, потянув за который в разные стороны вы сможете вращать выбранную модель.
Рисование в Word
У пользователей последних версий Word, работающих с приложениями с планшетов, телефонов, а также ноутбуков с тачпадом на ленте появилась вкладка Рисование.
С помощью инструментов, расположенных на вкладке Рисование, можно делать записи и рисунки прямо поверх текстов, таблиц и презентаций.
Набор инструментов вкладки Рисование немного отличается в зависимости от приложения:
Вкладка Рисование в WordДовольно удобно, что с помощью инструментов рисования можно записать текст от руки, а затем распознать его и превратить в печатный. Соответствующий инструмент появится слева от написанного вручную текста:
Ручной ввод текста в WordТе, у кого вкладка Рисование не появилась автоматически тоже могут сделать ее доступной. Для этого необходимо перейти в меню Файл — Параметры, выбрать раздел Настроить ленту и поставить галочку Рисование в правой части окна:
Редактирование рисунков в Microsoft® Office Word 2010; работа с рисунками – видео урок TeachVideo
Редактирование рисунков в Microsoft Office Word 2010
Если рисунок располагается не на полотне, то есть вне области, в которой можно рисовать фигуры, для его редактирования выделите сам рисунок.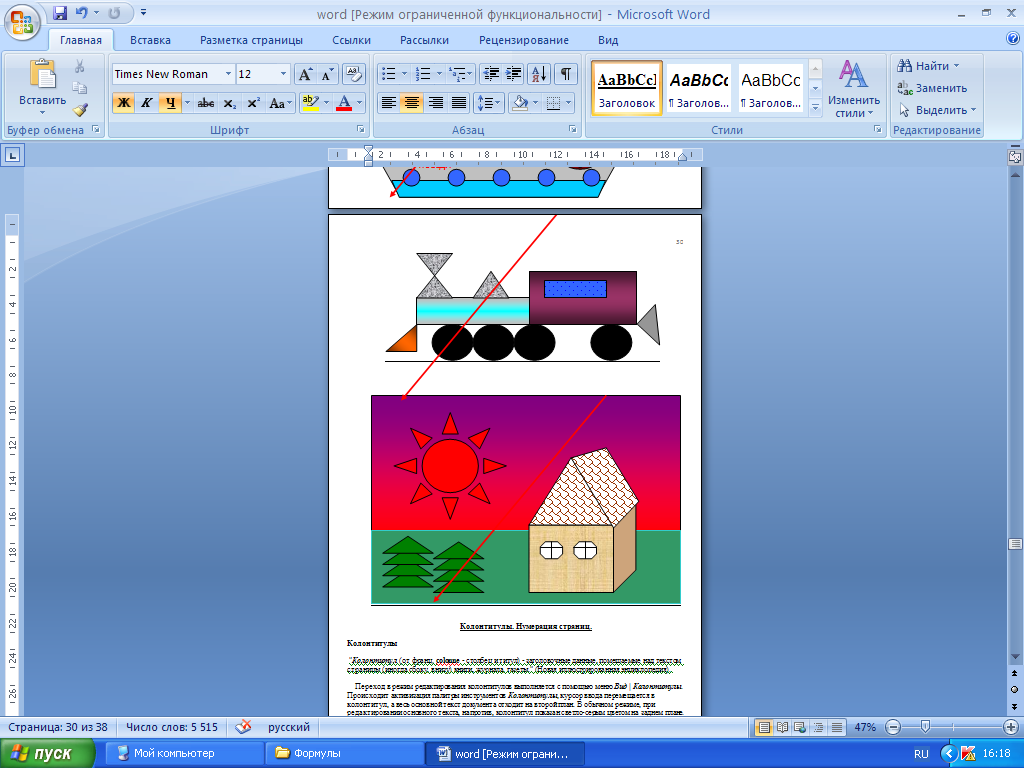 В противном случае, так как фигуры находятся в пределах полотна, их размеры и положение можно изменять одновременно, соответственно, нужно выделить все полотно. Затем во вкладке «Работа с рисунками» в разделе «Формат»
В противном случае, так как фигуры находятся в пределах полотна, их размеры и положение можно изменять одновременно, соответственно, нужно выделить все полотно. Затем во вкладке «Работа с рисунками» в разделе «Формат»
По умолчанию рисунки вставляются как встроенные, то есть сохраняющие свое положение относительно фрагмента текста. Перемещаемый рисунок сохраняет свое положение на странице и перемещается вместе с окружающим его текстом.
Чтобы преобразовать встроенный рисунок в перемещаемый, выберите любой из вариантов расположения в блоке «С обтеканием текстом». Для обратного преобразования выберите пункт «В тексте».
Для добавления к рисунку надписи во вкладке «Вставка» в группе «Текст» нажмите на кнопку «Надпись», после чего выберите пункт «Нарисовать надпись». Далее щелкните в том месте документа, где необходимо поместить подпись к рисунку, и нарисуйте текстовое поле необходимого размера.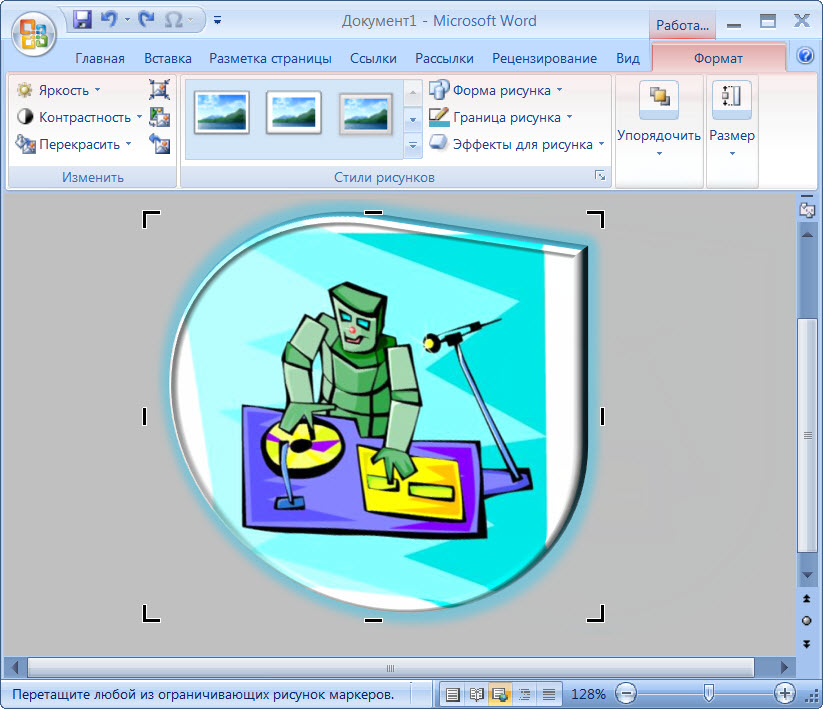 Введите подпись в текстовое поле и выделите его. Откройте вкладку
Введите подпись в текстовое поле и выделите его. Откройте вкладку
Для редактирования более детальных параметров рисунка, выделите его и щелкните по нему правой кнопкой мыши. Из контекстного меню выберите пункт «Формат рисунка». Здесь вы можете настроить параметры положения, обтекания, цвета, обводки рисунка и так далее. Также можно ввести замещающий текст, который будет озвучен в тех случаях, когда сам рисунок не может быть просмотрен, например, по причине проблем со зрением у пользователя. Завершив настройку параметров, закройте окно нажатием на кнопку «Закрыть».
НОУ ИНТУИТ | Лекция | Работа с рисунками и печать документов в Microsoft Word 2010
Аннотация: Показаны способы вставки в документ рисунков из графических файлов и коллекции клипов Microsoft Office. Изучаются возможности настройки режима обтекания рисунка и размещения на странице. Приведены способы изменения размера рисунка и обрезки изображения.
Представлены возможности настройки изображения, в том числе изменения яркости, контрастности цвета.
Показана вставка нумерации страниц. Показаны возможности изменения нумерации страниц, в том числе порядка нумерации и оформления нумерации.
Изучаются возможности настройки печати документа, в том числе выборочной печати и печати нескольких экземпляров документа.
Изучаются возможности настройки режима обтекания рисунка и размещения на странице. Приведены способы изменения размера рисунка и обрезки изображения.
Представлены возможности настройки изображения, в том числе изменения яркости, контрастности цвета.
Показана вставка нумерации страниц. Показаны возможности изменения нумерации страниц, в том числе порядка нумерации и оформления нумерации.
Изучаются возможности настройки печати документа, в том числе выборочной печати и печати нескольких экземпляров документа.
Смотреть на ИНТУИТ в качестве: низком | среднем
О рисунках и других графических объектах
Документ Microsoft Word может содержать различные графические объекты: рисунки из графических файлов и рисунки из коллекции клипов Microsoft Office, организационные и обычные диаграммы. В некоторой степени к графическим объектам можно отнести также надписи и объекты WordArt. Наконец, средствами Word можно создавать несложные рисунки
Для работы с рисунками из графических файлов и коллекции клипов в Microsoft Word применяют контекстную вкладку Формат группы вкладок Работа с рисунками. Эта вкладка автоматически отображается при выделении рисунка. Для выделения рисунка следует щелкнуть по нему мышью. Признаком выделения являются маркеры рисунка (рис. 6.1).
Для удаления рисунка достаточно выделить его и нажать клавишу Delete.
Вставка рисунков
Вставка рисунка из графического файла
Microsoft Word позволяет вставлять в документ рисунки из графических файлов всех основных графических форматов: jpeg, bmp, gif, tiff и др.
- Установите курсор туда, где будет находиться вставляемый рисунок.
 При необходимости потом рисунок можно будет переместить в другое место.
При необходимости потом рисунок можно будет переместить в другое место. - Нажмите кнопку Рисунок в группе Иллюстрации вкладки Вставка.
- В окне Вставка рисунка (рис. 6.2) перейдите в папку с нужным графическим файлом.
- Дважды щелкните по значку файла рисунка или выделите значок и нажмите кнопку Вставить.
Вставка рисунка из коллекции картинок Microsoft Office
Картинками (клипами) в Microsoft Office называют мультимедийные файлы: иллюстрации, фотографии, звуки и видео. Можно пользоваться как коллекцией клипов, поставляемой вместе с Microsoft Office, так и, при наличии подключения к интернету, веб-коллекцией с сайта Microsoft.
- Установите курсор туда, где будет находиться вставляемый рисунок.
 При необходимости потом рисунок можно будет переместить в другое место.
При необходимости потом рисунок можно будет переместить в другое место. - Нажмите кнопку Картинка в группе Иллюстрации вкладки Вставка, после чего появится область задач Картинка (рис. 6.3).
- В поле Искать введите ключевое слово искомого рисунка. Щелкните стрелку поля Искать объекты и установите флажок рядом с названиями тех видов клипов, которые требуется найти. Нажмите кнопку Начать.
- В области задач Картинка будут отображены эскизы найденных рисунков (рис. 6.4). Щелкните по эскизу, чтобы вставить рисунок в документ.
Работа с рисунками в Ворде (Word), как редактировать картинки Блог Ивана Кунпана
Работа с рисунками в Ворде нужна для улучшения их качества без применения графических редакторов и специальных программ. Это позволяет сэкономить время. Разберем функции Ворда по редактированию картинок.
Это позволяет сэкономить время. Разберем функции Ворда по редактированию картинок.
Здравствуйте, друзья! Работа с рисунками в Ворде интересное и творческое занятие. С помощью Word можно поменять яркость, контрастность и дизайн картинки, можно добавить различные эффекты.
Пользователи привыкли редактировать картинки в графических редакторах. Это отнимает много времени. Поэтому, разработчики Word сделали для людей интерфейс, который редактирует картинки. То есть, в программе Word, предусмотрена возможность редактирования картинок, которые будут вставляться в текст. Редактирование делается легко и просто в несколько кликов мышки!
В данной статье рассмотрим пошаговую инструкцию по редактированию картинок. На практике отредактируем картинку – поменяем ее яркость, форму и обрежем изображение.
к оглавлению ↑Как работать с картинками в Ворде, меняем яркостьРаботать с картинками в Ворде, достаточно просто. Сначала ее добавим в текстовый редактор. Нажмите на раздел «Вставка», далее, «Рисунок» и выберите с компьютера изображение. О том, как добавлять картинки в Word, есть статья на блоге. Там показываются варианты добавлений картинок.
Сначала ее добавим в текстовый редактор. Нажмите на раздел «Вставка», далее, «Рисунок» и выберите с компьютера изображение. О том, как добавлять картинки в Word, есть статья на блоге. Там показываются варианты добавлений картинок.
Когда картинка добавилась, изменим ее яркость (картинка должна быть выделена). Для этого нажмите на функцию «Яркость» в левом верхнем углу документа (Скрин 1).
Далее, выберите параметры яркости – например, +40%,+20%, другой вариант – -10% -20% и так далее. Если нужно увеличить яркость изображения, нажимаете по параметру яркости со значком +, если уменьшить со значком -.
По мере переключения параметров, картинка в Ворде будет менять яркость.
Есть другие функции Ворда:
- контрастность;
- перекраска картинки.
Нажимаем, например, на функцию контрастности (Скрин 2).
Затем, выбираем параметры левой кнопкой мыши и смотрим, как меняется контрастность картинки.
Функция перекрасить, помогает поставить на картинку светлые или темные варианты цветов (Скрин 3).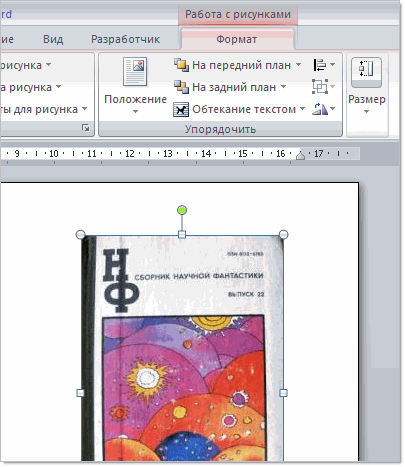
Нажимаете на нее и переходите по цвету, который нужно добавить на картинку. В настройках функции можно выбрать другие цвета. После чего, сохраняем изменения в документе или отменяем действие, с помощью кнопки отмены. Можно сделать и черно-белую фотографию.
к оглавлению ↑Работа с рисунками в Ворде, выбираем форму картинокВ Ворде можно выбрать различные формы картинок. Кликните по функции – «Форма рисунка», когда вставите картинку (Скрин 4).
Откроется список форм на выбор:
- Прямоугольники.
- Основные фигуры.
- Фигурные стрелки.
- Фигуры для формул.
- Блок-схема.
- Звезды и ленты.
- Выноски.
Допустим, нужно сделать картинку круглой формы. Щелкаем левой кнопкой мыши по форме круга и картинка меняет форму. Таким образом, работают остальные варианты форм.
к оглавлению ↑Как обрезать картинки в ВордеОбрезать картинку в Ворде можно за несколько секунд. Нажмите на функцию «Обрезка» (Скрин 5).
Нажмите на функцию «Обрезка» (Скрин 5).
Далее, проводите мышью по углам картинки и ее часть обрезается. Обрезанную часть картинки можно восстановить. Для этого вернитесь в обратное состояние, то есть, зажмите мышью углы картинки и проведите ее в обратную сторону. После чего, обрезанные фрагменты изображения восстановятся.
к оглавлению ↑Другие возможности с редактированием картинокРабота с рисунками в Ворде применяется к другим инструментам Ворда (Скрин 6).
Они простые в использовании:
- сброс параметров рисунка;
- стили рисунка, достаточно их выбрать, чтобы установить на картинку;
- положение рисунка позволяет вставить его с обтеканием в тексте;
- функция «Повернуть» может поворачивать картинки на 90 градусов;
- в разделе размер, выбираются параметры размеров изображения, например, 5 см или 17см.
Рассмотрим дополнительную возможность – стили рисунков. Открываете раздел «Формат», далее выбираете стили для картинки, путем нажатия на них левой кнопкой мыши. К примеру, нам нужно выбрать стиль – «Металлическая рамка». Находим ее в списке и жмем по ней. После чего, картинка преобразится.
К примеру, нам нужно выбрать стиль – «Металлическая рамка». Находим ее в списке и жмем по ней. После чего, картинка преобразится.
Таким образом редактируются картинки в Ворде, без дополнительных программ.
Посмотрите мое видео, в котором рассказываю о работе с картинками в Word:
Работа с рисунками в Ворде вполне возможна. Сегодня были рассмотрены инструменты по редактированию картинок в этом редакторе. Если вы зарабатываете через Интернет на текстах и в них нужно изменять картинки – с помощью предоставленных инструментов, легко их отредактируете.
Спасибо за внимание!
С уважением, Иван Кунпан.
Просмотров: 1425
Как вставить картинку в Ворд?
При оформлении текстового файла в программе Word иногда приходится вставлять растровые изображения, которыми могут быть как фотографии, так и картинки из интернета. В Ворде имеется достаточный функционал для управления изображениями, и далее мы рассмотрим, как вставить картинку в Ворд 2010 и произвести ее настройку для удобного расположения в тексте.
В Ворде имеется достаточный функционал для управления изображениями, и далее мы рассмотрим, как вставить картинку в Ворд 2010 и произвести ее настройку для удобного расположения в тексте.
Большинство опытных пользователей даже не задумывается о том, как вставить картинку в Ворд, и использует способ, который работает в любой программе. Способ этот заключается в использовании комбинации клавиш «Ctrl + C» для копирования картинки в буфер, и «Ctrl + V» для вставки содержимого буфера в файл. Это позволяет скопировать изображение при просмотре его в программе просмотра изображений или же скопировать файл картинки из проводника, а затем установить курсор в необходимое место на листе и нажать комбинацию клавиш, чтобы вставить картинку в Word. Таким же способом можно вставить изображение в Word из интернета, скопировав его в буфер обмена, нажав на него в браузере правой кнопкой мыши и выбрав соответствующий пункт. Менее удобный способ вставки рисунка в Word заключается в простом перетаскивании рисунка из проводника в открытый файл MS Word.
В самой программе также имеются различные механизмы вставки картинок в Word. Найти их можно на вкладке «Вставка». Элементы вставки картинок и рисунков находятся в секторе, который имеет название «Иллюстрации».
Сектор \»Иллюстрации\»Пункт «Картинка» позволяет вставить картинку в Word с сайта Office.com или файлов имеющихся в базе мультимедиа на вашем компьютере. Эта функция предназначена в основном для вставки картинок в Ворд, которые обозначают какие либо понятия, для чего предусмотрена графа поиска.
Вставить картинку в ВордПункт «Снимок» позволяет вставить снимок рабочего окна любой открытой программы или вырезать кусок экрана. Для вставки снимка окна программы в Ворд, достаточно нажать на пункт «Снимок» и выбрать из списка окно необходимой программы. А чтобы вырезать кусок экрана с необходимым окном программы, необходимо предварительно просмотреть его, чтобы оно было последним просмотренным окном, перейти в документ Word и нажав «Снимок» выбрать «Вырезка экрана».
Есть также и обычный способ вставки файла изображения. Для этого необходимо выбрать пункт «Рисунок», после чего открывается проводник, в котором можно найти необходимый рисунок, а также использовать фильтр для поиска определенного формата рисунка.
В момент вставки изображения автоматически производится его масштабирование, чтобы оно вписалось в отведенные границы листа. У каждого вставленного в Ворд изображения сразу имеются элементы управления, с помощью которых можно изменить его размер и пропорции, а также повернуть на любой угол.
Элементы управления изображением в ВордеПри выделении изображения в меню Word появляется новая закладка «Работа с рисунками», перейдя в которую можно найти огромное количество различных элементов изменения и настройки изображения.
Закладка \»Работа с рисунками\» Измененное изображение в ВордеЭтих способов вставки изображения в Ворд даже более, чем достаточно, чтобы добиться необходимого оформления Вашего документа.
Также статьи на сайте chajnikam.ru связанные с программой Word:
Как в Word сделать содержание?
Вставка текста в Word
Как в Ворде делать надписи?
Как нарисовать линию в Ворде?
Как сделать рисунок в word?
Рубрика Word
Также статьи о работе с текстом в Ворде:
- Как вытащить картинку из Word?
- Обрезка рисунка в Ворде
- Как перенести рисунок в Ворде?
- Как повернуть картинку в Ворде?
С помощью текста можно описать все, но бывают ситуации, когда более наглядным и понятным будет именно рисунок. Ворд позволяет кроме набора текста вставлять и графические объекты, и далее мы рассмотрим, как сделать рисунок в Ворде.
В Ворде на вкладке «Вставка» имеется пункт меню «Фигуры», позволяющий вставлять в текст различные готовые фигуры, которые могут использоваться как самостоятельные графические объекты или как часть рисунка.
При рисовании в Ворде имеется возможность вставки специального полотна, внутри которого можно создавать рисунок, но можно вполне обойтись и без него.
Независимо от того, как Вы решите сделать рисунок в Ворде, внутри полотна или просто на листе, в результате будут доступны одни и те же пункты меню для создания рисунков в Word. После начала рисования или при создании полотна появится дополнительная вкладка «Формат», где и будут доступны все пункты меню для рисования и оформления.
Как научиться работать в Ворде самостоятельно?
MS Word — это, в первую очередь, текстовый редактор, однако, рисовать в этой программе тоже можно. Таких возможностей и удобства в работе, как в специализированных программах, изначально предназначенных для рисования и работы с графикой, ждать от Ворда, конечно, не стоит. Тем не менее, для решения базовых задач стандартного набора инструментов будет достаточно.
Урок: Как нарисовать линию в Word
Прежде, чем рассмотреть то, как сделать рисунок в Ворде, следует отметить, что рисовать в данной программе можно двумя разными методами.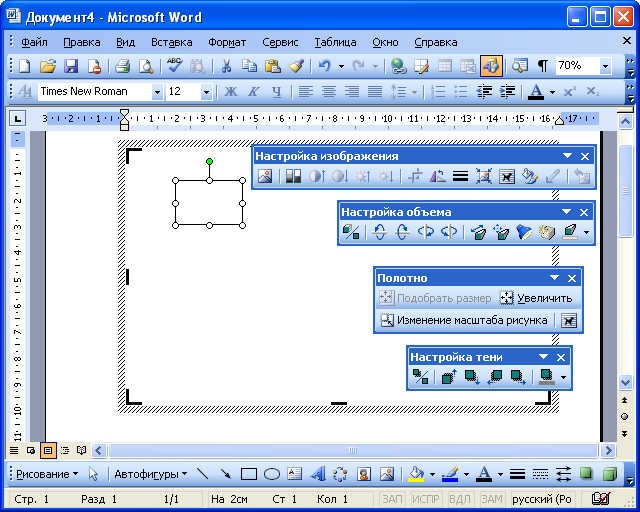 Первый — вручную, подобно тому, как это происходит в Paint, правда, немного проще. Второй метод — рисование по шаблонам, то есть, с использованием шаблонных фигур. Обилия карандашей и кистей, цветовых палитр, маркеров и прочих инструментов в детище Майкрософт вы не найдете, но создать простой рисунок здесь все же вполне возможно.
Первый — вручную, подобно тому, как это происходит в Paint, правда, немного проще. Второй метод — рисование по шаблонам, то есть, с использованием шаблонных фигур. Обилия карандашей и кистей, цветовых палитр, маркеров и прочих инструментов в детище Майкрософт вы не найдете, но создать простой рисунок здесь все же вполне возможно.
Включение вкладки «Рисование»
В Microsoft Word есть набор средств для рисования, которые подобны таковым в стандартном Paint, интегрированном в Windows. Примечательно, что о существовании этих инструментов многие пользователи даже не догадываются. Все дело в том, что вкладка с ними по умолчанию не отображается на панели быстрого доступа программы. Следовательно, прежде, чем приступить к рисованию в Ворде, нам с вами предстоит эту вкладку отобразить.
1. Откройте меню «Файл» и перейдите в раздел «Параметры».
2. В открывшемся окне выберите пункт «Настроить ленту».
3. В разделе «Основные вкладки» установите галочку напротив пункта «Рисование».
В разделе «Основные вкладки» установите галочку напротив пункта «Рисование».
4. Нажмите «ОК», чтобы внесенные вами изменения вступили в силу.
После закрытия окна «Параметры» на панели быстрого доступа в программе Microsoft Word появится вкладка «Рисование». Все инструменты и возможности этой вкладки мы рассмотрим ниже.
Средства рисования
Во вкладке «Рисование» в Ворде, вы можете видеть все те инструменты, с помощью которых можно рисовать в этой программе. Давайте подробно рассмотрим каждый из них.
Инструменты
В этой группе расположились три инструмента, без которых рисование попросту невозможно.
Выбрать: позволяет указать на уже нарисованный объект, расположенный на странице документа.
Рисовать пальцем: предназначен, в первую очередь, для сенсорных экранов, но может использоваться и на обычных.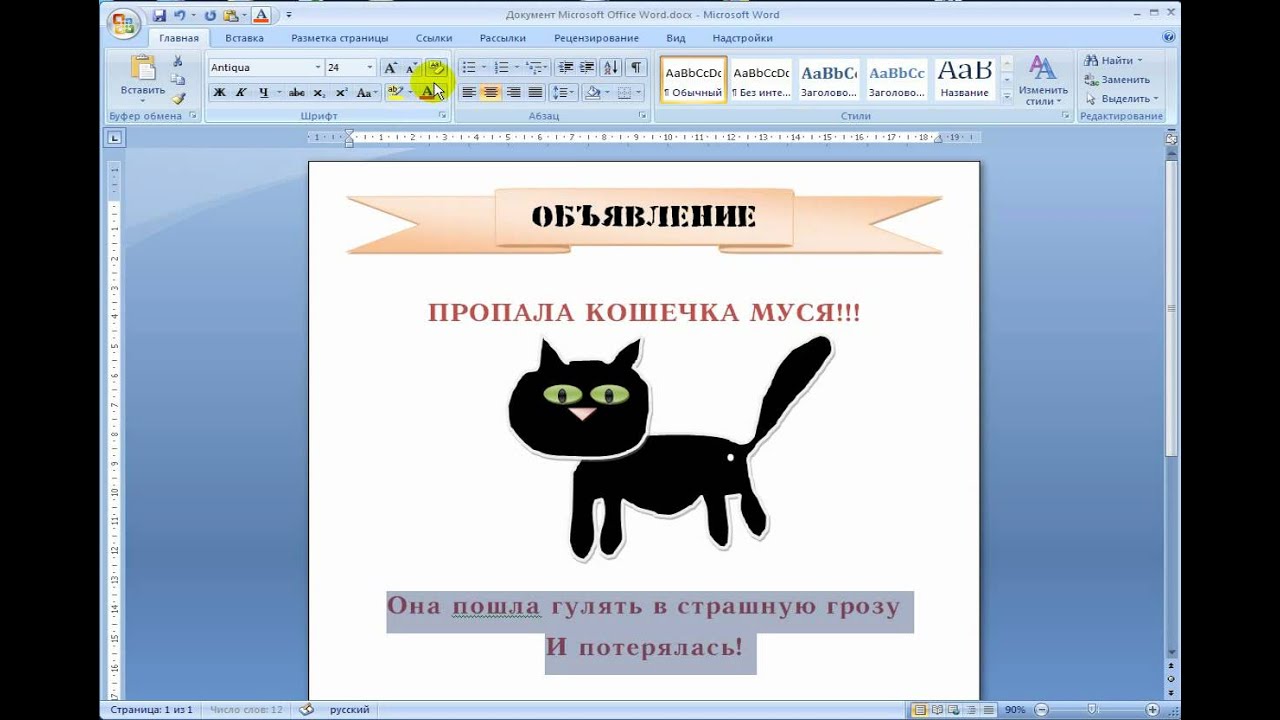 В таком случае вместо пальца будет использоваться указатель курсора — все как в Paint и других подобных программах.
В таком случае вместо пальца будет использоваться указатель курсора — все как в Paint и других подобных программах.
Примечание: Если вам необходимо изменить цвет кисти, которой вы рисуете, сделать это можно в соседней группе инструментов — «Перья», нажав на кнопку «Цвет».
Ластик: этот инструмент позволяет стереть (удалить) объект или его часть.
Перья
В этой группе вы можете выбрать одно из множества доступных перьев, которые отличаются, в первую очередь, по типу линии. Нажав на кнопку «Больше», расположенную в правом нижнем углу окна со стилями, вы сможете увидеть предпросмотр каждого доступного пера.
Рядом с окном стилей расположены инструменты «Цвет» и «Толщина», позволяющие выбрать цвет и толщину пера, соответственно.
Преобразовать
Инструменты, расположенные в этой группе, предназначены не совсем для рисования, а то и вовсе не для этих целей.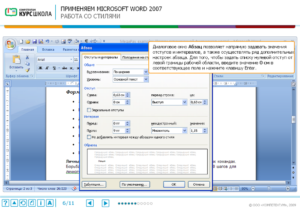
Редактирование от руки: позволяет выполнять редактирование документов с помощью пера. Используя этот инструмент, можно вручную обводить фрагменты текста, подчеркивать слова и фразы, указывать на ошибки, рисовать указательные стрелки и т.д.
Урок: Рецензирование текста в Word
Преобразовать в фигуры: сделав набросок какой-либо фигуры, вы можете преобразовать ее из рисунка в объект, который можно будет перемещать по странице, можно будет изменять его размер и выполнять все те манипуляции, которые применимы для других рисованых фигур.
Для преобразования наброска в фигуру (объект) необходимо просто указать на нарисованный элемент, воспользовавшись инструментом «Выбрать», а затем нажать кнопку «Преобразовать в фигуры».
Урок: Как сгруппировать фигуры в Ворде
Рукописный фрагмент в математическом выражении: мы уже писали о том, как добавлять математические формулы и уравнения в Word.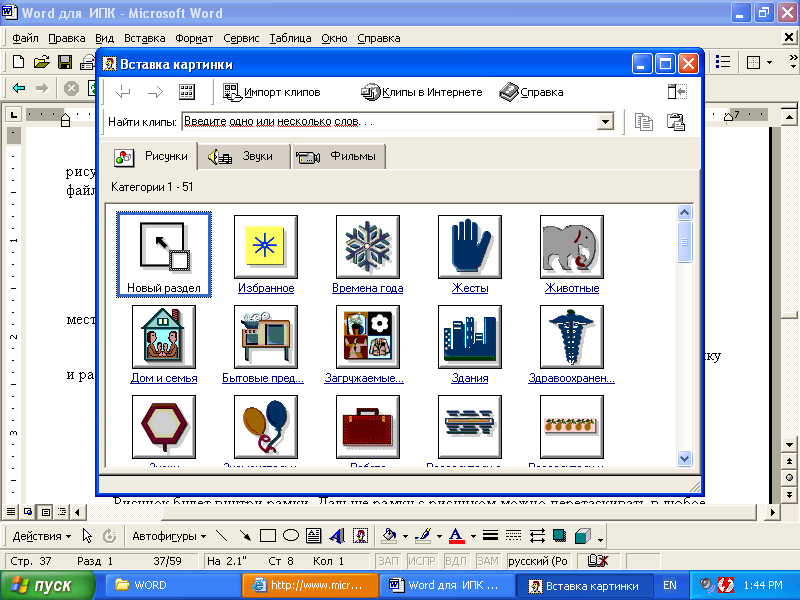 С помощью данного инструмента группы «Преобразовать» вы можете вписать в эту формулу символ или знак, которого нет в стандартном наборе программы.
С помощью данного инструмента группы «Преобразовать» вы можете вписать в эту формулу символ или знак, которого нет в стандартном наборе программы.
Урок: Вставка уравнений в Ворде
Воспроизведение
Нарисовав или написав что-то с помощью пера, вы можете включить визуальное воспроизведение этого процесса. Все, что для этого требуется, нажать кнопку «Воспроизведение рукописного ввода», расположенную в группе «Воспроизведение» на панели быстрого доступа.
Собственно, на этом можно было бы и закончить, так как мы с вами рассмотрели все инструменты и возможности вкладки «Рисование» программы Microsoft Word. Вот только рисовать в этом редакторе можно не только от руки, но и по шаблонам, то есть, используя для этого готовые фигуры и объекты.
С одной стороны такой подход может оказаться ограниченным в плане возможностей, с другой стороны — он предоставляет куда более широкий выбор средств для редактирования и оформления создаваемых рисунков. Более подробно о том, как в Ворде рисовать фигуры и рисовать с помощью фигур, читайте ниже.
Более подробно о том, как в Ворде рисовать фигуры и рисовать с помощью фигур, читайте ниже.
Рисование с помощью фигур
Создать рисунок произвольной формы, со скруглениями, пестрыми цветами с плавными переходами, оттенками и прочими деталями этим методом практически невозможно. Правда, зачастую столь серьезный подход и не требуется. Проще говоря, не выдвигайте к Word высокие требования — это не графический редактор.
Урок: Как в Ворде нарисовать стрелку
Добавление области для рисования
1. Откройте документ, в котором нужно сделать рисунок, и перейдите во вкладку «Вставка».
2. В группе иллюстрации нажмите на кнопку «Фигуры».
3. В выпадающем меню с доступными фигурами выберите последний пункт: «Новое полотно».
4. На странице появится прямоугольная область, в которой и можно начать рисовать.
Если это необходимо, измените размеры поля для рисования. Для этого потяните в нужном направлении за один из маркеров, расположенных на его границе.
Для этого потяните в нужном направлении за один из маркеров, расположенных на его границе.
Инструменты для рисования
Сразу после добавления нового полотна на страницу, в документе откроется вкладка «Формат», в которой и будут находиться основные инструменты для рисования. Рассмотрим детально каждую из групп, представленных на панели быстрого доступа.
Вставка фигур
«Фигуры» — нажав на эту кнопку, вы увидите большой перечень фигур, которые можно добавить на страницу. Все они разделены по тематическим группам, название каждой из которых говорит само за себя. Здесь вы найдете:
- Линии;
- Прямоугольники;
- Основные фигуры;
- Фигурные стрелки;
- Фигуры для уравнений;
- Блок-схемы;
- Звезды;
- Выноски.
Выберите подходящий тип фигуры и нарисуйте ее, задав левым кликом мышки точку начала. Не отпуская кнопку, укажите конечную точку фигуры (если это прямая) или область, которую она должна занимать.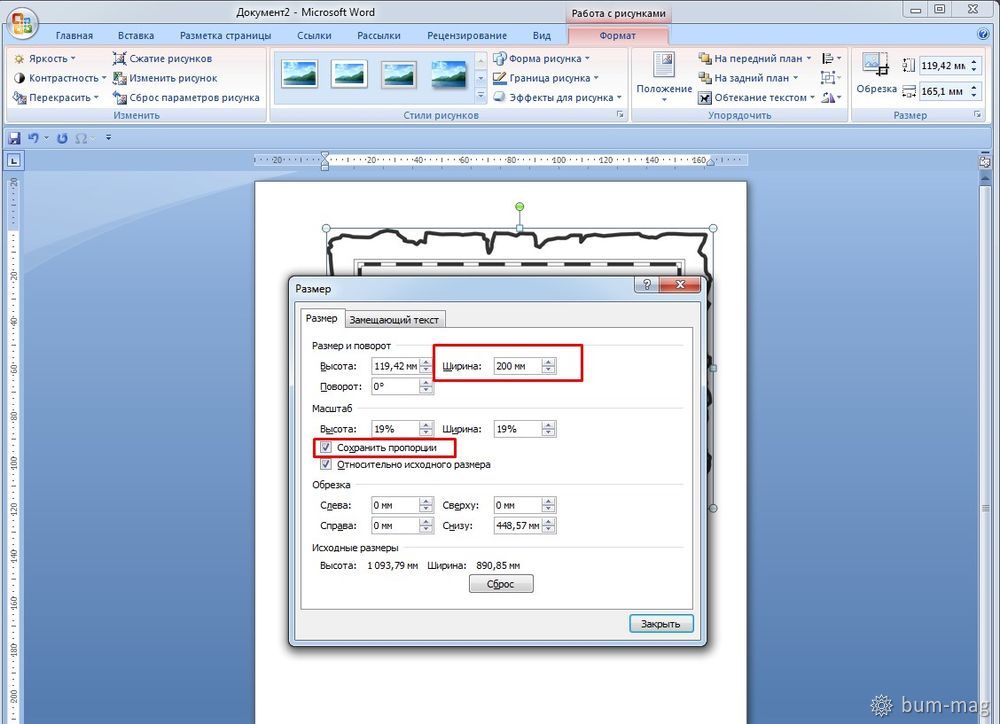 После этого отпустите левую кнопку мышки.
После этого отпустите левую кнопку мышки.
«Изменить фигуру» — выбрав первый пункт в меню этой кнопки, вы можете, в буквальном смысле, изменить фигуру, то есть, вместо одной нарисовать другую. Второй пункт в меню этой кнопки — «Начать изменение узлов». Выбрав его, вы можете изменить узлы, то есть, точки привязки конкретных мест фигуры (в нашем примере это внешние и внутренние углы прямоугольника.
«Добавить надпись» — эта кнопка позволяет добавить текстовое поле и вписать в него текст. Поле добавляется в указанном вами месте, однако, при необходимости его можно свободно перемещать по странице. Рекомендуем предварительно сделать поле и его грани прозрачными. Более подробно о том, как работать с текстовым полем и что можно сделать с его помощью, вы можете прочесть в нашей статье.
Урок: Как в Word перевернуть текст
Стили фигур
С помощью инструментов данной группы вы можете изменить внешний вид нарисованной фигуры, ее стиль, текстуру.
Выбрав подходящий вариант, вы можете изменить цвет контура фигуры и цвет заливки.
Для этого выберите подходящие цвета в выпадающем меню кнопок «Заливка фигуры» и «Контур фигуры», которые расположены справа от окна с шаблонными стилями фигур.
Примечание: Если стандартные цвета вас не устраивают, вы можете изменить их с помощью параметра «Другие цвета». Также, в качестве цвета заливки можно выбрать градиент или текстуру. В меню кнопки «Цвет контура» можно регулировать толщину линии.
«Эффекты фигуры» — это инструмент, с помощью которого можно еще больше изменить внешний вид фигуры, выбрав один из предложенных эффектов. В числе таковых:
- Тень;
- Отражение;
- Подсветка;
- Сглаживание;
- Рельеф;
- Поворот.
Примечание: Параметр «Поворот» доступен только для объемных фигур, некоторые эффекты из вышеперечисленных разделов тоже доступны только для фигур определенного типа.
Стили WordArt
Эффекты из данного раздела применяются исключительно к тексту, добавленнуму с помощью кнопки «Добавление надписи», расположенной в группе «Вставка фигуры».
Текст
Аналогично стилям WordArt, эффекты применяются исключительно к тексту.
Упорядочить
Инструменты этой группы предназначены для изменения положения фигуры, ее выравнивания, поворота и других подобных манипуляций.
Поворот фигуры выполняется точно так же, как и поворот рисунка — на шаблонное, строго заданное или произвольное значение. То есть, можно выбрать стандартный угол поворота, указать свой или просто повернуть фигуру, потянув за круговую стрелку, расположенную непосредственно над ней.
Урок: Как в Ворд повернуть рисунок
Кроме того, с помощью данного раздела можно наложить одну фигуру на другую, подобно тому, как это можно сделать с рисунками.
Урок: Как в Word наложить одну картинку на другую
В этом же разделе можно сделать обтекание фигуры текстом или сгруппировать две и более фигур.
Уроки по работе с Ворд:
Как сгруппировать фигуры
Обтекание картинки текстом
Примечание: Инструменты группы «Упорядочить» в случае работы с фигурами абсолютно идентичны таковыми при работе с рисунками, с их помощью можно выполнять ровно такие же манипуляции.
Размер
Возможность единого инструмента данной группы всего одна — изменение размера фигуры и поля, в котором она находиться. Здесь можно задать точное значение ширины и высоты в сантиметрах или изменить его пошагово с помощью стрелок.
Кроме того, размер поля, как и размер фигуры, можно менять вручную, используя для этого маркеры, расположенные по контуру их границ.
Урок: Как обрезать рисунок в Word
Примечание: Для выхода из режима рисования нажмите клавишу «ESC» или же кликните левой кнопкой мышки в пустом месте документа. Чтобы вернуться к редактированию и открыть вкладку «Формат», дважды кликните по рисунку/фигуре.
Вот, собственно, и все, из этой статьи вы узнали, как рисовать в Ворде. Не забывайте о том, что данная программа является в первую очередь текстовым редактором, поэтому не стоит возлагать на нее слишком серьезных задач. Используйте для таких целей профильный софт — графические редакторы.
Мы рады, что смогли помочь Вам в решении проблемы.
Задайте свой вопрос в комментариях, подробно расписав суть проблемы. Наши специалисты постараются ответить максимально быстро.
Помогла ли вам эта статья?
Да Нет
13:47
Людмила
Просмотров: 1353
Текстовый редактор Microsoft Word настолько гибкая программа, что в нем можно и буклет создать, и красочное меню и даже электронную книгу. Конечно, редактор изображений наделен минимальными функциями, но при желании и умении даже с таким минимальным набором можно создавать красочные открытки и листовки. Сегодня я покажу вам, как в ворде можно наложить картинку на картинку. Повторяйте за мной, и вы увидите, насколько это быстро и просто делается.
Сегодня я покажу вам, как в ворде можно наложить картинку на картинку. Повторяйте за мной, и вы увидите, насколько это быстро и просто делается.
Для тех, кто любит создавать в Microsoft Word поздравительные открытки, брошюры или буклеты, иногда встает вопрос: как в ворде наложить картинку на картинку. Понятно, что Word это текстовый редактор, но при желании в нем можно и с картинками неплохо поработать.
Для того чтобы в Ворде наложить картинку на картинку необходимо чтобы картинка, которая будет поверх другой картинки, была на прозрачном фоне в формате PNG.
Итак:
- Открываем документ Word, в котором мы будем работать.
- Вставляем первое изображение, которое будет фоновым. Вставить можно через меню «Вставка» – «Рисунок»
или перетащите картинку мышкой прямо на открытый документ.
- Точно также переносим в документ вторую картинку.

- Выделяем картинку (кликните по ней один раз левой кнопкой мыши), которая будет фоном. Наверху окна появится вкладка «Работа с рисунками» — «Формат». Кликните по вкладке «Формат» и кликните по маленькой черной стрелочке в нижнем правом углу функции «Обтекание текстом». Выберите из открывшегося списка пункт «За текстом».
- Выделите вторую картинку (которая на прозрачном фоне в формате PNG) и на вкладке «Формат» и из списка «Обтекание текстом» выберите пункт «Перед текстом».
- Теперь перетащите вторую картинку на фоновый рисунок.
Если вам необходимо просто совместить две картинки, то вторая картинка может быть в любом графическом формате. Тогда у вас получится что-то типа этого.
Если фон у второй картинки такой же, как у первой, то получится вот такая картинка.
Тут уже, как вам ваша фантазия подскажет.
Теперь вы знаете, как в Ворде наложить картинку на картинку, и можете создавать любые комбинации.
Если выделить вторую картинку и кликнуть мышкой по зеленой точке на верху, и не отпуская мышки повернуть рисунок, то получится совсем другая композиция.
Пробуйте, дерзайте! Удачи Вам!
На главную
Понравилась статья — нажмите на кнопки:
Как рисовать в Microsoft Word в 2020 году
Иногда невозможно выразить себя одними словами и числами.
Иногда вам нужно выразить себя через art . К счастью, Microsoft Word понимает эту потребность и дает пользователям возможность рисовать в документе.
Если вы хотите по-новому продемонстрировать свои идеи, попробуйте рисовать! Это просто, добавляет изюминку вашему документу и может быть более эффективным способом выразить свои мысли.
Как рисовать в Word
- На вкладке «Вставка» нажмите кнопку «Фигуры» и в раскрывающемся меню выберите «Рисовать».

- Щелкните и удерживайте кнопку мыши, чтобы нарисовать нужную форму
- Отпустите кнопку мыши, когда закончите рисовать
- Перейдите на вкладку «Формат фигуры», чтобы отредактировать форму.
Для всех моих учеников, изучающих зрительный образ, следите за мной, пока я шаг за шагом прохожу процесс рисования.Я также включаю некоторые советы и рекомендации по форматированию и редактированию, которые стоит учесть.
1. Нажмите кнопку «Фигуры» и выберите «Рисовать».
Откройте документ Microsoft Word. Это может быть пустой документ или он может быть заполнен эссе — вы можете нарисовать поверх слов, если хотите.
Перейдите на вкладку «Вставка». Оттуда выберите «Фигуры». Появится раскрывающееся меню. В разделе «Линии» выберите самую последнюю кнопку. Это похоже на каракули и удачно названо «Каракули».’
2. Удерживайте кнопку мыши, чтобы нарисовать
Щелкните и удерживайте кнопку мыши, чтобы рисовать. По общему признанию, это не самая интуитивно понятная вещь в мире, и ваши рисунки, вероятно, не будут выглядеть так, как на бумаге. Ничего страшного, у вас с до есть возможность настроить и вылепить свой рисунок позже, а также настроить окраску линий, ширину, цвет заливки и многое другое.
По общему признанию, это не самая интуитивно понятная вещь в мире, и ваши рисунки, вероятно, не будут выглядеть так, как на бумаге. Ничего страшного, у вас с до есть возможность настроить и вылепить свой рисунок позже, а также настроить окраску линий, ширину, цвет заливки и многое другое.
Вот странная форма, которую я решил нарисовать (не спрашивайте меня, что это такое):
3.Отпустите мышь
Как только вы отпустите кнопку мыши, рисование будет завершено. Вы больше не сможете продолжать рисовать, как если бы это были ручка и бумага.
Если вы отпустили мышь слишком рано, вы можете удалить фигуру и начать заново. Если вы хотите добавить еще одну фигуру в дополнение к той, которую вы только что нарисовали, нажмите кнопку «Набросать» и повторите процесс рисования еще раз.
Если у вас есть основная идея рисунка, но не совсем , что вы хотели, вы можете немного подправить линии.Дважды щелкните рисунок. Нажмите маленькую кнопку «Редактировать фигуру» в верхнем левом углу.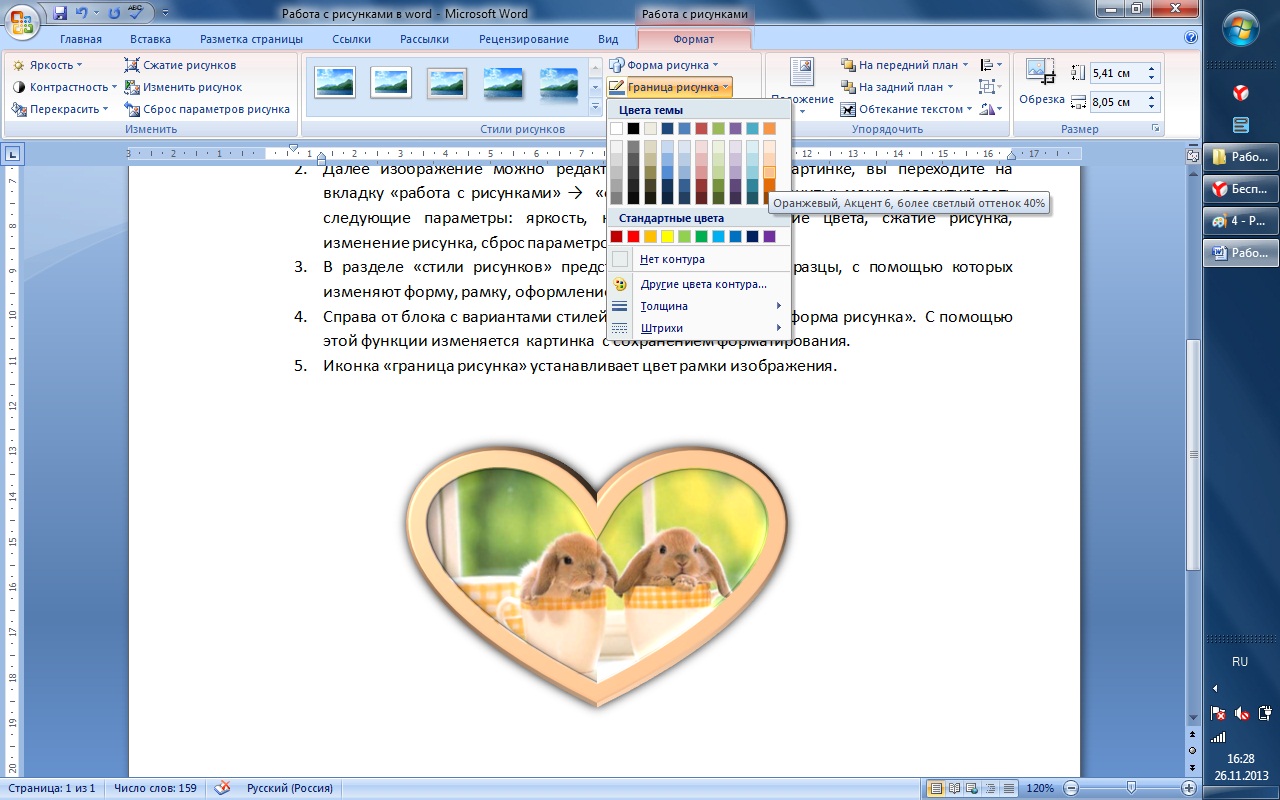 Затем выберите «Изменить точки».
Затем выберите «Изменить точки».
Кучка, как вы уже догадались, точек появится на вашем чертеже. Перетаскивание точки внутрь, внутрь или в сторону эффективно перетаскивает линию рисунка вместе с ней. Если щелкнуть мышью вне точки, рисунок будет соответствующим образом изменен.
4. Отредактируйте рисунок
Дважды щелкните свой рисунок. В баннере меню появится новая вкладка «Формат формы».’Теперь вы можете изменить размер фигуры, перетаскивая ее за углы рамки. Вы можете использовать кнопку «Заливка фигуры», чтобы добавить цвет внутри вашей фигуры.
Вы можете изменить цвет контура, нажав кнопку карандаша, расположенную рядом с кнопкой «Заливка фигуры». Вы также можете выбрать вариант «Без схемы», если хотите.
Еще один способ выделить ваш рисунок — добавить к нему текст. Щелкните значок «Нарисовать текстовое поле», расположенный рядом с кнопкой «Фигуры».
Наведите указатель мыши на то место, где вы хотите разместить текстовое поле внутри вашей формы.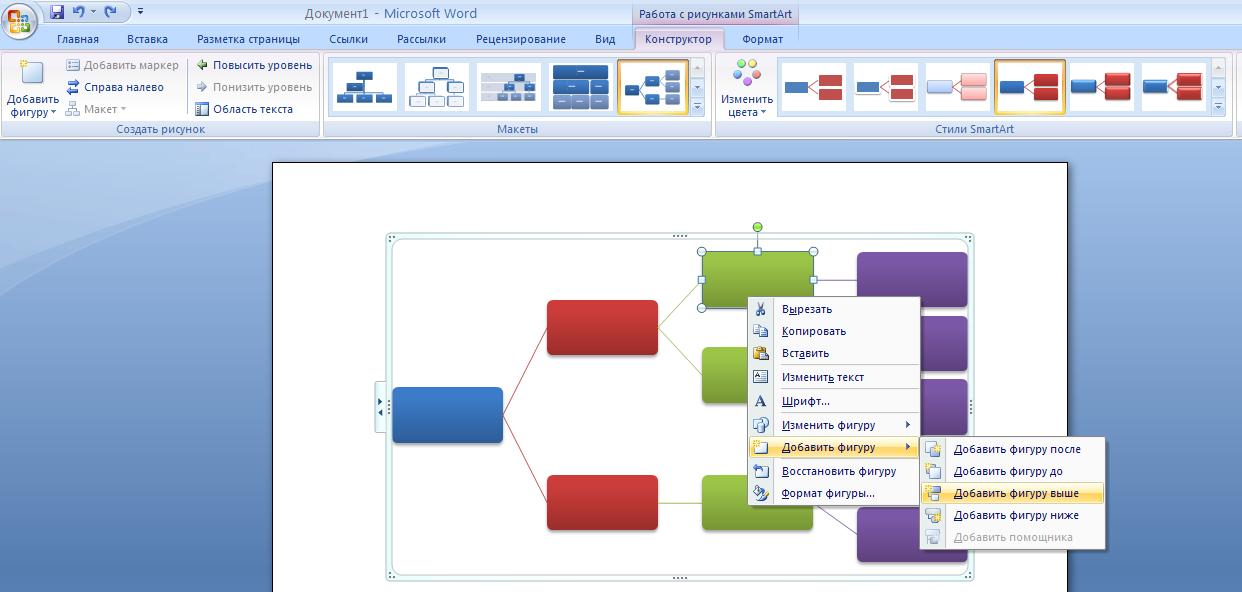 Вы можете поиграть со всеми параметрами редактирования текста и, если хотите, добавить выступы.
Вы можете поиграть со всеми параметрами редактирования текста и, если хотите, добавить выступы.
Чтобы разблокировать еще опций редактирования , выберите «Панель форматирования» справа. Это откроет боковую панель, где вы можете редактировать тип линии контура, поиграть с цветовыми эффектами для цвета заливки и многое другое!
После того, как вы преобразовали свою форму в конечный продукт, которым вы довольны, продолжайте и «Сохранить как».«Теперь вы готовы поделиться своим творчеством со всем миром!
Еще кое-что, что нужно знать о рисовании в Word
Вам будет очень сложно рисовать прямые в Word. Это просто из-за невозможности точно перетащить мышку. Если это вас до бесконечности расстраивает, есть обходные пути.
Как нарисовать линию в Word
Если вы хотите получить очень прямую линию, возможно, инструмент «Набросок» вам не подходит. Вернитесь в раскрывающееся меню «Фигуры» на вкладке «Вставка» и просмотрите различные доступные вам варианты линий. Выберите то, что лучше всего подходит для вашего видения, и приступайте к делу!
Выберите то, что лучше всего подходит для вашего видения, и приступайте к делу!
Вы также заметите, что Word предлагает на выбор множество готовых фигур. Если вы изо всех сил пытаетесь нарисовать звезду, которая не была бы похожа на грустную каплю, возможно, попробуйте выбрать готовую форму звезды. Вы по-прежнему можете играть с раскраской, размером, линиями и многим другим.
СОВЕТ: Если вы твердо настроены рисовать от руки, но Word у вас не работает, попробуйте рисовать в Microsoft Paint. Вы всегда можете вставить это изображение в Word позже.
Хотите проверить свое мастерство другими способами? Узнайте, как сделать брошюру в Word.
Как рисовать в Microsoft Word
Microsoft Word не является важным программным обеспечением для графических дизайнеров, и не зря. Это правда — Microsoft Word не лучше всего подходит для рисования, но в нем есть некоторые встроенные инструменты рисования, которые вы можете использовать, если вам нужно.
Простые рисунки можно рисовать в Word напрямую, используя фигуры, линии или инструменты пера. Если вы хотите рисовать в Microsoft Word, вот что вам нужно сделать.
Эти инструкции были разработаны с учетом Microsoft Office 2019. Хотя эти шаги могут работать для более старых версий Word, могут быть некоторые варианты или отсутствующие функции.
Использование инструментов рисования Microsoft Word
Пользователям Microsoft Word доступны два набора инструментов рисования. Если вы хотите рисовать простые, похожие на блоки изображения, вы можете вставлять фигуры или линии в документ Word и группировать их вместе. Вы можете сделать это, например, если вы создаете диаграмму или блок-схему.
Кроме того, вы можете превратить Word в свой личный холст с помощью инструментов рисования пером. Если у вас есть устройство с сенсорным экраном или графический планшет, это позволит вам создавать рисунки от руки.
Чтобы вставить фигуры, вам нужно нажать вкладку Вставить на ленте. Для рисования от руки нажмите вкладку Draw .
Для рисования от руки нажмите вкладку Draw .
Вставка фигур в Microsoft Word
Если вы не уверены в своих способностях рисовать от руки или хотите создавать диаграммы в Word, вы можете вставлять фигуры.
Доступны сотни предустановленных форм. Вы можете рисовать типичные формы, такие как квадраты или круги, или вставлять стрелки, звезды, пузыри с текстом и т. Д. Чтобы вставить фигуру, нажмите вкладку Вставить на ленте, затем нажмите кнопку Фигуры .
В раскрывающемся меню будут перечислены различные параметры формы, из которых вы сможете выбрать один.
Нажмите на одну из предварительно заданных форм или параметров линии, чтобы выбрать ее — ваш курсор изменится в этой точке.
Как только это произойдет, нарисуйте прямо в документе Word, чтобы вставить выбранную фигуру или линию. Это позволяет выбрать подходящий размер для вашей формы.
Когда фигура вставлена и выбрана, Word переключится на вкладку Формат на ленте. Отсюда вы можете отформатировать свою фигуру.
Отсюда вы можете отформатировать свою фигуру.
Чтобы добавить текст к вашей фигуре, например, начните вводить текст с выбранной фигуры — текст будет вставлен внутри фигуры.
Вы также можете изменить цвет и стиль вашей фигуры, а также положение и выравнивание любого вставленного текста, используя параметры, перечисленные на вкладке Формат .
Создание рисунков от руки в Word
Если вы хотите создать больше оригинальных рисунков Word, вы можете использовать различные инструменты рисования пером для рисования в документе Word. Вы можете сделать это с помощью мыши или трекпада, а точнее, с помощью устройства с сенсорным экраном или графического планшета.
Для начала нажмите вкладку Draw на ленте. Это отобразит доступные вам параметры инструмента для рисования пером.
В разделе Инструменты доступны три варианта рисования.Нажмите Рисование касанием , чтобы начать рисование одним из инструментов пера, Ластик, , чтобы переключиться на инструмент ластика, или Выберите , чтобы выбрать рисунки в качестве объектов для перемещения, копирования или удаления.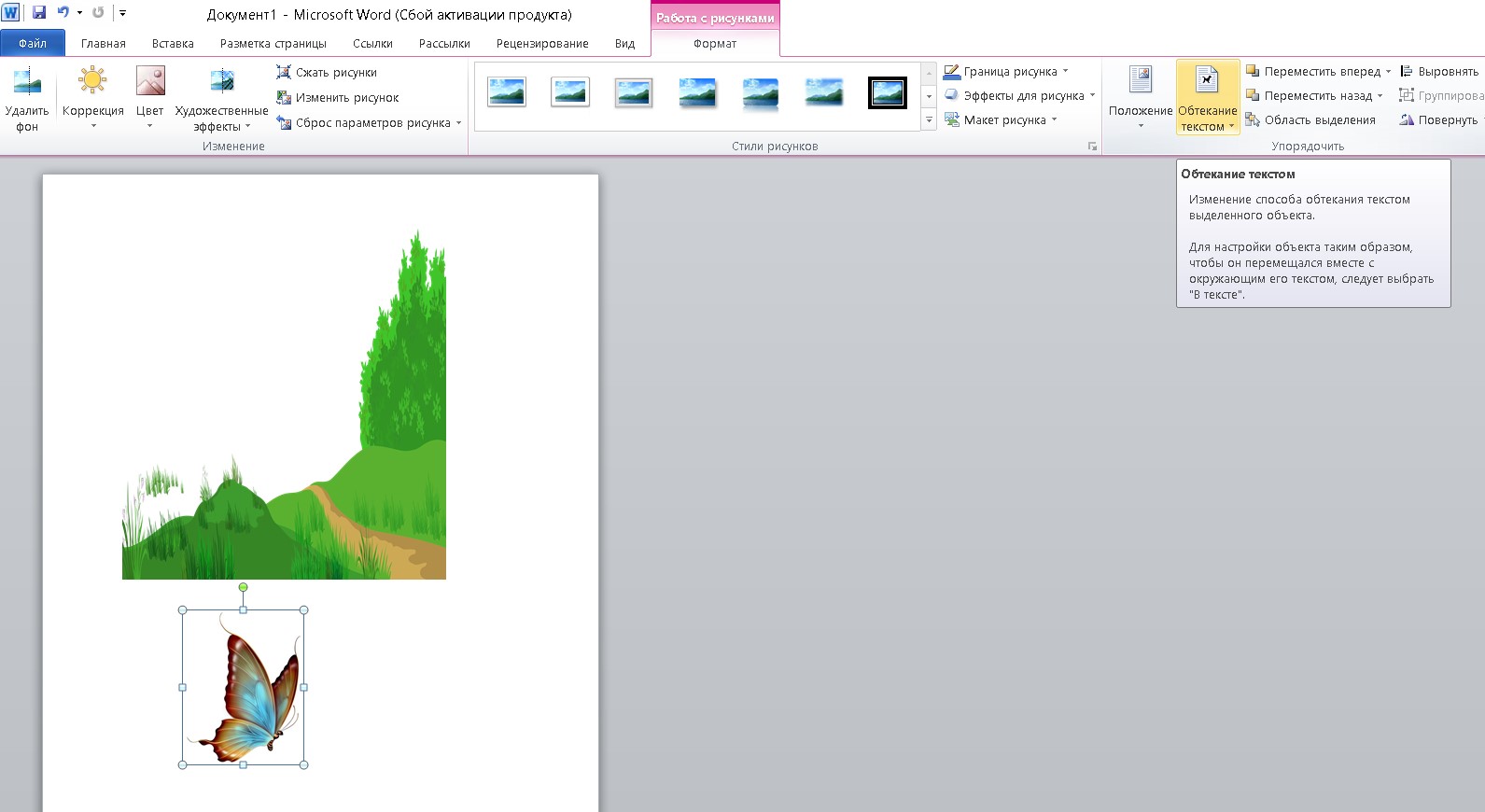
Список доступных перьев для рисования показан в категории Перья . Доступны три ручки для рисования: карандаш , ручка и маркер .
Как и следовало ожидать, с помощью инструмента Pencil можно вставить в документ более тонкую и менее точную линию рисования.Инструмент Pen работает наоборот: линии более четкие, толстые и четкие. Инструмент Highlighter можно использовать для выделения и добавления цвета вашим рисункам.
Несколько предустановленных цветов и дизайнов уже доступны в категории Ручки — выберите один из них, чтобы начать рисование. Кроме того, вы можете создать собственное, нажав кнопку Добавить перо и выбрав один из инструментов, перечисленных в раскрывающемся меню.
Это добавит новый дизайн пера в категорию Перья с раскрывающимся меню настроек.Отсюда вы можете установить толщину и цвет инструмента «Перо» с предварительным просмотром дизайна пера вверху.
Вы можете отредактировать их в будущем, наведя курсор на рисунок пера и нажав значок со стрелкой в нижнем левом углу.
Выбрав и настроив инструмент «Перо», вы можете начать рисовать прямо в документе Word.
Создание холста для рисования в Word
Word позволяет рисовать в документе Word без ограничений.Однако, если вы предпочитаете рисовать на гораздо меньшей области документа Word, вы можете вставить холст для рисования.
Холст для рисования группирует ваш рисунок в один объект, который затем можно перемещать, изменять размер или копировать в другое место. Для этого нажмите кнопку Drawing Canvas в разделе Insert на вкладке Draw .
Это позволит вставить холст в документ Word. Вы сможете рисовать только внутри границ объекта холста — все, что нарисовано за его пределами, будет проигнорировано.
Разработка документов Microsoft Word
Хотя он не был разработан для рисования, вы все равно можете использовать формы, линии и рисунки пером от руки для создания упрощенных изображений в Microsoft Word. Вы можете использовать фигуры для создания блок-схемы или диаграммы или использовать рисунки от руки, чтобы продемонстрировать свои навыки художественного рисования.
Вы можете использовать фигуры для создания блок-схемы или диаграммы или использовать рисунки от руки, чтобы продемонстрировать свои навыки художественного рисования.
Вы также можете вставлять и редактировать изображения в Microsoft Word, но не забывайте об основной цели Word. Если вы разрабатываете новые документы, вы можете предпочесть использовать стандартные блоки, которые помогут вам создавать их быстрее.
Как создавать рисунки от руки в Word
Если вы не можете найти нужную картинку для документа Word, нарисуйте свою. Microsoft Word содержит множество форм, которые можно использовать по отдельности или в комбинации для создания потрясающей графики.
Вы можете выбрать одну из основных форм линии, круга или квадрата для создания простой графики или использовать формы стрелок, выноски, баннера и звезды, чтобы выделить информацию. Нарисуйте фигуры блок-схемы, чтобы проиллюстрировать процесс, или используйте линию и фигуру произвольной формы для создания собственных изображений.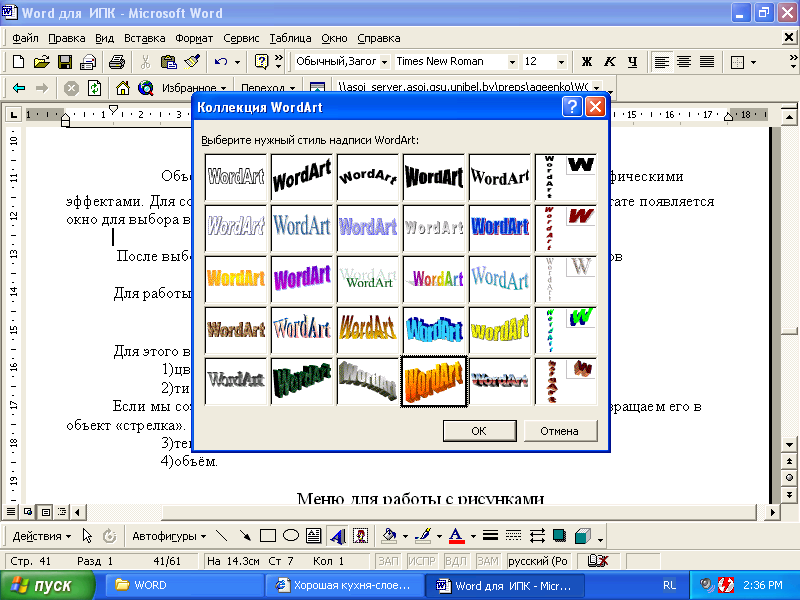
Эти направления работают для всех версий Word для ПК (от Word 2010 до Word 2016) и Word для Mac. Вы не можете добавлять фигуры в Word Online.
Построение основных линий и форм
Если вы хотите нарисовать простую фигуру в документе Word, используйте одну из предопределенных фигур, которая сделает эту работу за вас.
Вот как нарисовать базовую фигуру:
- Выберите Вставить > Фигуры .
- Выберите форму, которую хотите нарисовать.
- Выберите место в документе, где вы хотите начать фигуру, и перетащите ее в конечную точку. Чтобы создать идеальный квадрат или круг, нажмите и удерживайте Shift при перетаскивании курсора.
Создание рисунка в произвольном стиле
Не можете найти нужную форму? Нарисуйте свой собственный с помощью фигур произвольной формы. Используйте Freeform: Scribbles, чтобы нарисовать фигуру, которая выглядит нарисованной от руки, или используйте Freeform: Shape, чтобы нарисовать фигуру, которая имеет изогнутые и прямые сегменты. Вы найдете обе эти формы в разделе «Линия» списка «Фигуры».
Вы найдете обе эти формы в разделе «Линия» списка «Фигуры».
С инструментами произвольной формы может быть неудобно работать; вы можете сначала попрактиковаться в пустом документе.
Чтобы рисовать с помощью фигуры Scribble, выберите Insert > Shapes > Freeform: Scribble , затем выберите место, где вы хотите начать фигуру, и перетащите в любом направлении для рисования.
Чтобы нарисовать фигуру произвольной формы:
- Выбрать Вставить > Фигуры > Произвольная форма: Форма .
- Чтобы нарисовать серию прямых линий, выберите начальную точку первого сегмента, затем переместите указатель мыши и выберите пробел, чтобы закончить первый сегмент. Создайте столько сегментов, сколько вам нужно.
- Чтобы нарисовать сегмент кривой, выберите начальную точку и перетащите к конечной точке.
- Чтобы замкнуть фигуру, выберите начальную точку.

Форматирование фигур с помощью инструментов рисования в Word
Когда вы выбираете фигуру, вкладка «Формат средств рисования» добавляется в меню Word.На вкладке «Формат» есть множество вариантов изменения внешнего вида, цвета и стиля фигур, добавленных в документ Word.
Чтобы изменить цвет и внешний вид фигуры, выберите ее, затем выберите Формат . Вот несколько способов изменить форму, чтобы она соответствовала цвету и дизайну вашего документа:
- Выберите предопределенный стиль : выберите тему из списка «Стили фигур», чтобы изменить цвет, контур и текст.
- Измените цвет формы : выберите Заливка формы и выберите цвет, градиент или текстуру.
- Используйте другой цвет или ширину контура : выберите Контур формы и выберите цвет или толщину.
- Добавление теней и других эффектов : выберите Эффекты формы и выберите эффект.
 Если навести указатель мыши на эффект, вы увидите его предварительный просмотр в документе.
Если навести указатель мыши на эффект, вы увидите его предварительный просмотр в документе. - Введите текст в форме : выберите фигуру и начните вводить текст.
Редактировать форму
Есть два способа изменить форму фигуры: либо переключиться на другую форму, либо переместить конечные точки.
Чтобы переключиться на другую фигуру, выберите Формат > Изменить фигуру > Изменить фигуру и выберите нужную фигуру.
Чтобы переместить конечные точки для изменения формы фигуры:
- Выберите форму, которую хотите изменить.
- Выберите Формат > Редактировать фигуру > Редактировать точки .
- Выберите точку на фигуре и перетащите ее, чтобы настроить размер фигуры.
Создание фигур на холсте для рисования
Если вы ищете простой способ группировать фигуры вместе, создайте холст для рисования. После того, как вы добавили фигуры на холст для рисования, вы можете перемещать холст в любое место в документе, и фигуры перемещаются вместе с ним.
После того, как вы добавили фигуры на холст для рисования, вы можете перемещать холст в любое место в документе, и фигуры перемещаются вместе с ним.
Для создания холста для рисования:
- Выберите Вставить > Фигуры > Новый холст для рисования .
- Перетащите маркеры изменения размера, чтобы изменить размер холста для рисования.
- Выберите рамку и переместите ее в новое место в документе.
- Добавьте фигуры на холст для рисования.
Чтобы выделить холст для рисования, выберите холст и выберите Формат . Придайте холсту форму контура или цвет заливки.
Спасибо, что сообщили нам!
Расскажите, почему!
Другой Недостаточно подробностей Сложно понятьWord: Использование вкладки Draw
Урок 34: Использование вкладки «Рисование»
/ ru / word / office-intelligent-services / content /
Использование вкладки «Рисование»
Независимо от того, используете ли вы цифровое перо, сенсорный экран или мышь, функции рисования в Office помогут вам добавлять заметки, создавать фигуры, редактировать текст и т. Д.Вкладка Draw доступна в Word , Excel и PowerPoint .
Д.Вкладка Draw доступна в Word , Excel и PowerPoint .
Большинство функций, упомянутых ниже, доступны в Office 365 и Office 2019 , хотя некоторые из них доступны только в Office 365.
Посмотрите видео ниже, чтобы узнать больше об использовании вкладки Draw.
Добавление вкладки Draw на ленту
Вкладка Draw обычно находится на ленте.Однако, если вы не видите его на своем, вот как его добавить.
- Щелкните ленту правой кнопкой мыши и выберите Настроить ленту .
- Установите флажок рядом с Draw , затем нажмите OK .
- Вкладка Рисование теперь будет доступна на ленте.
Что может делать вкладка Draw?
Вкладка Рисование предлагает три типа текстур для рисования: перо , карандаш и маркер , каждая из которых имеет разный вид. Чтобы выбрать один, просто щелкните по нему, и вы готовы начать рисовать.
Чтобы выбрать один, просто щелкните по нему, и вы готовы начать рисовать.
Если вы хотите изменить его цвет или толщину , щелкните стрелку раскрывающегося списка рядом с пером и выберите свои предпочтения. Когда вы закончите, щелкните вне меню, чтобы продолжить рисование.
Расширенные функции
Когда вы рисуете фигуры вручную, бывает сложно нарисовать их идеально. К счастью, инструмент Ink to Shape может помочь в этом. Просто щелкните Ink to Shape , затем нарисуйте форму по вашему выбору.
Затем функция Ink to Shape определит, какой тип формы вы нарисовали, и исправит любые недостатки, чтобы она выглядела более гладкой.
Помимо фигур, вы можете писать сложные математические уравнения с помощью инструмента Ink to Math . Когда вы пишете уравнение, инструмент считывает то, что вы пишете, и переводит это в правильно отформатированное уравнение.
Word также имеет эксклюзивную функцию рисования под названием Ink Editor .Вы можете обвести текст, чтобы выделить его, зачеркнуть текст, чтобы удалить, и т. Д. Эта функция доступна только в Office 365 , но не в Office 2019.
Эти функции рисования дают вам больше возможностей для настройки ваших проектов и упрощают использование Office на планшетах и сенсорных экранах.
/ ru / word / работа с иконками / content /
Word 2010: Работа с фигурами
Урок 14: Работа с фигурами
/ ru / word2010 / работа с гиперссылками / content /
Введение
В документ можно добавить различных форм , включая стрелки, выноски, квадраты, звезды и фигуры блок-схемы.Хотите выделить свое имя и адрес отдельно от остальной части резюме? Используйте линию. Вам нужно создать диаграмму, показывающую временную шкалу или процесс? Используйте фигуры блок-схемы.
В этом уроке вы узнаете, как вставить фигуру и отформатировать ее, изменив цвет заливки , цвет контура , стиль формы и эффекты тени . Кроме того, вы узнаете, как применять к фигурам 3D-эффекты .
Кроме того, вы узнаете, как применять к фигурам 3D-эффекты .
Использование фигур
Большая коллекция фигурWord позволяет вам организовать и создать желаемое изображение.Хотя вам могут не понадобиться фигуры в каждом создаваемом вами документе, они могут добавить визуальной привлекательности. Чтобы эффективно использовать формы, вам нужно знать, как вставить форму и в формате , изменив цвет заливки , цвет контура и стиль формы , , а также добавить 3D-эффекты .
Чтобы вставить форму:
- Выберите вкладку Вставить .
- Щелкните команду Фигуры .Команда «Форма»
- Выберите форму из раскрывающегося меню.
- Щелкните и перетащите мышь, пока форма не станет желаемого размера.
 Создание новой формы
Создание новой формы - Отпустите кнопку мыши.
Чтобы изменить размер фигуры:
- Щелкните фигуру, чтобы выделить ее.
- Щелкните и перетащите один из маркеров изменения размера по углам и сторонам формы, пока он не станет нужного размера. Изменение размера формы
- Чтобы повернуть форму, перетащите зеленую ручку .Поворот фигуры
- Некоторые фигуры также имеют одну или несколько желтых ручек , которые можно использовать для изменения формы. Например, с помощью звездообразных фигур вы можете отрегулировать длину точек. Изменение формы
Если вы перетащите ручки изменения размера на любой из четырех углов, вы сможете изменить высоту и ширину в то же время. Ручки изменения размера в верхней или нижней части фигуры позволят вам изменить размер только по вертикали , в то время как ручки с левой и правой сторон будут изменять размер фигуры по горизонтали .
Чтобы изменить порядок фигур:
Если одна форма перекрывает другую, вам может потребоваться изменить порядок , чтобы правильная форма отображалась спереди. Вы можете перенести форму на переднюю часть или отправить ее на заднюю часть . Если у вас несколько изображений, вы можете использовать Переместить вперед или Переместить назад для точной настройки порядка. Вы также можете переместить фигуру перед текстом или за текстом .
- Щелкните правой кнопкой мыши фигуру, которую хотите переместить.Щелкните правой кнопкой мыши фигуру
- В появившемся меню наведите указатель мыши на На передний план или На задний план . Появится несколько вариантов заказа. Выбор варианта заказа
- Выберите желаемый вариант заказа. Формы будут переупорядочены. Переупорядоченные формы
В некоторых случаях выбранный вами вариант упорядочивания не влияет на порядок фигур. В этом случае выберите тот же вариант еще раз или попробуйте другой вариант.
В этом случае выберите тот же вариант еще раз или попробуйте другой вариант.
Изменение внешнего вида фигуры
Чтобы изменить форму:
- Выберите форму.Появится новая вкладка Формат с Средства рисования . Вкладка Формат
- Щелкните вкладку Формат .
- Щелкните команду Edit Shape . Команда Edit Shape
- Щелкните Change Shape , чтобы отобразить раскрывающийся список. Выбор новой формы
- Выберите нужную форму из списка. Новая форма
To изменить стиль формы:
- Выберите форму. Откроется вкладка Формат . Вкладка Формат
- Щелкните стрелку раскрывающегося списка Дополнительно в группе Стили фигур, чтобы отобразить дополнительные параметры стиля.Стрелка раскрывающегося списка «Дополнительно»
- Наведите курсор на стили, чтобы увидеть предварительный просмотр стиля в документе в реальном времени.
 Просмотр стилей фигур
Просмотр стилей фигур - Выберите нужный стиль.
Чтобы изменить цвет заливки фигуры:
- Выберите форму. Откроется вкладка Формат .
- Выберите вкладку Формат .
- Щелкните команду Shape Fill , чтобы отобразить раскрывающийся список. Выбор цвета заливки
- Выберите нужный цвет из списка, выберите No Fill или выберите More Fill Colors , чтобы выбрать пользовательский цвет.
Чтобы изменить контур формы:
- Выберите форму. Откроется вкладка Формат .
- Щелкните вкладку Формат .
- Щелкните команду Shape Outline , чтобы отобразить раскрывающееся меню. Выбор цвета контура
- В раскрывающемся меню вы можете изменить цвет контура , вес (толщину), а также указать, является ли он пунктирная линия Более толстый контур
Чтобы изменить эффекты тени:
- Выберите вкладку Формат .

- Щелкните команду Эффекты формы . Появится раскрывающееся меню.
- Наведите указатель мыши на Shadow . Вы увидите список предустановок тени.
- Наведите указатель мыши на параметры меню, чтобы увидеть предварительный просмотр эффекта тени в документе в реальном времени. Выбор типа тени
- Щелкните нужный эффект тени, чтобы добавить его к вашей форме.
Вы можете выбрать Параметры тени из раскрывающегося меню и нажать кнопку Цвет , чтобы выбрать другой цвет тени для вашей формы.
3D эффекты
Есть два типа эффектов, которые вы можете применить к своим фигурам, чтобы придать им трехмерный вид: 3-D Rotation и Bevel . Вращение 3-D создает впечатление, что вы смотрите на объект под другим углом, и его можно применить к любой форме. Bevel добавляет формам толщину и закругленные края, но не работает со всеми типами форм.
Для использования вращения 3-D:
- Выберите форму.
- Щелкните вкладку Формат .
- Щелкните Эффекты формы из группы Стили формы .
- Наведите указатель мыши на 3-D Rotation . Появится раскрывающееся меню.
- Выберите желаемую предустановку поворота из раскрывающегося меню. Вы также можете нажать Параметры вращения 3-D , если вы предпочитаете вводить собственные значения. Выбор предустановки вращения 3-D
Для использования фаски:
- Выберите форму.
- Щелкните вкладку Формат .
- Щелкните Эффекты формы из группы Стили формы .
- Наведите указатель мыши на Bevel . Появится раскрывающееся меню. Выбор предустановки скоса
- Выберите желаемую предустановку скоса из выпадающего меню.
 Вы также можете нажать 3-D Параметры , если вы предпочитаете вводить собственные значения.
Вы также можете нажать 3-D Параметры , если вы предпочитаете вводить собственные значения.
Если вы щелкните Параметры 3-D , вы также сможете изменить материал формы, чтобы придать ей металлический, пластиковый или полупрозрачный вид, и вы можете выбрать тип освещения, чтобы изменить способ освещения фигуры .
Просмотр параметров 3-DВызов!
- Создайте новый документ Word .
- Вставьте форму .
- Измените форму на другую форму .
- Измените цвет заливки .
- Измените цвет контура .
- Попробуйте различные эффекты тени .
- Попробуйте различные 3D-эффекты .
/ ru / word2010 / text-box-and-wordart / content /
: Глава 14.Использование быстрых и простых инструментов рисования Word :: Часть III: Визуальное слово: как сделать документы великолепными :: Microsoft Office Word 2003 :: Продукты Microsoft :: eTutorials.
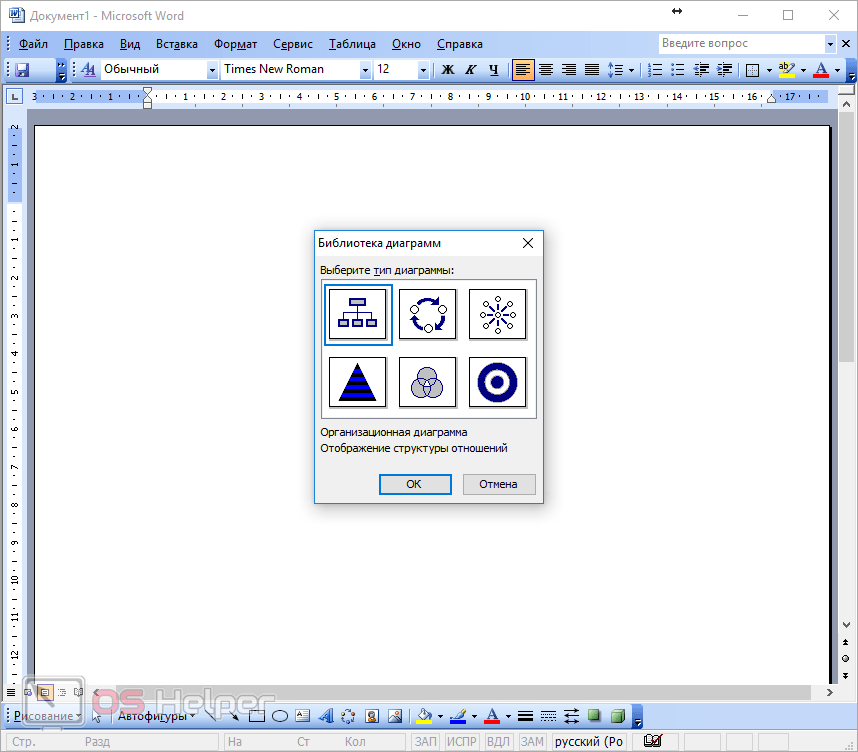 org
orgПрежде чем вы начнете работать с инструментами рисования Word, полезно понять типы изображений, которые они создают. Инструменты рисования Word создают векторную графику. Это означает, что они создают цифровые изображения с помощью команд и математических операторов, которые указывают вашему компьютеру, где размещать точки, линии и формы.Это контрастирует с растровой графикой, такой как цифровые фотографии, которые просто назначают данные цвета каждому пикселю изображения. Векторная графика имеет два важных преимущества перед растровой. Во-первых, их можно увеличивать или растягивать без размытия. Во-вторых, они, как правило, намного меньше, что приводит к уменьшению размера файлов.
Word называет свои объекты рисования векторной графики. Эти объекты чертежа можно редактировать по отдельности или сгруппировать, чтобы их можно было редактировать вместе. Их также можно наслоить так, чтобы одни компоненты вашего рисунка появлялись «поверх» других.Вы узнаете, как использовать инструменты группировки и наслоения позже в этой главе.
Поскольку объекты рисования Word состоят из линий и фигур, вы часто можете редактировать рисунки, удаляя ненужные элементы и добавляя нужные.
Когда использовать инструменты рисования Word? А когда нет
Глава 13 «Добавление изображений в документы» обсуждает, как импортировать существующую графику в Word. Но что, если нужной графики не существует? Часто вы можете создать его самостоятельно, используя инструменты рисования Word.
Полезно понять, какие инструменты рисования Word умеют хорошо делать, а какие нет. Инструменты рисования Word могут оказаться бесценными, когда вам понадобится
Простые блок-схемы и другие диаграммы, которые не могут быть созданы автоматически с помощью апплетов Word Diagram Gallery или Организационной диаграммы
Аннотации для текста или других элементов в документе (с использованием стрелок, линий или выноски)
Звезды и другие формы для рекламы или листовок
Простой дизайн комнаты или офиса с использованием готовых форм
Редактирование уже имеющегося векторного изображения, например a.
 Файл клип-арта WMF? Особенно для удаления элемента, который вы не хотите включать
Файл клип-арта WMF? Особенно для удаления элемента, который вы не хотите включатьИзображения, которые могут быть построены из простых, правильных форм, таких как прямоугольники и круги
Короче говоря, инструменты рисования Word хорошо подходят для решение широкого круга специфических бизнес-задач. Но они плохо подходят для проектов, в которых требуется превосходная эстетика, таких как сложные иллюстрации от руки, изображения, которые должны быть напечатаны с точной окраской, или «нарисованная» растровая графика.В таких случаях используйте другой инструмент для работы. Например:
Для редактирования фотографий или отсканированных изображений используйте инструменты профессионального качества, такие как Adobe Photoshop или JASC PaintShop Pro, или потребительские инструменты, такие как Adobe Photoshop Elements или Microsoft Picture It! Для простых задач, таких как регулировка яркости или контрастности, используйте Microsoft Office Picture Manager, который входит в состав Microsoft Office 2003 и рассматривается в главе 13.

Для создания сложных векторных иллюстраций от руки используйте Adobe Illustrator или Microsoft Freehand.
Для создания набросков и картин профессионального качества, имитирующих печать на традиционных носителях, используйте Corel Painter.
Использование панели инструментов рисования Word 2003
Чтобы рисовать в Word, сначала откройте панель инструментов «Рисование». Для этого либо нажмите кнопку «Рисование» на стандартной панели инструментов, либо выберите «Вид», «Панели инструментов», «Рисование». Панель инструментов рисования появляется в нижней части окна приложения Word (см. Рис. 14.1).
Рисунок 14.1. Панель инструментов «Рисование» объединяет все инструменты Word для рисования объектов.
Панель инструментов «Рисование» объединяет все инструменты Word для рисования. Некоторые из этих инструментов — например, выноски — полезны, даже если вы никогда не создаете изображение с нуля. В таблице 14. 1 представлен обзор каждой кнопки и ее функций.
1 представлен обзор каждой кнопки и ее функций.
Рисование | Содержит элементы управления для редактирования объектов рисования | ||
Выбор одного из объектов другие объекты чертежа | |||
AutoShapes | Содержит библиотеку автоматических форм, включая линии, основные формы, блочные стрелки, элементы блок-схемы, звездочки и баннеры, а также выноски | ||
Линия | Позволяет щелкнуть и перетащить линию | ||
Стрелка | Позволяет щелкнуть и перетащить стрелку | ||
| 9292 | |||
Позволяет щелкнуть и перетащить прямоугольник | |||
Овальный | Позволяет щелкнуть и перетащить овал | ||
| 3 Текстовое поле щелкните и перетащите текстовое поле | |||
WordArt | Начинает создание необычного текстового объекта | ||
| 3 Отображает 9309 Организационная диаграмма или диаграмма Галерея диаграмм для вставки диаграмм или организационных диаграмм | |||
Вставить картинки | Отображает галерею клипов для вставки картинок | ||
9309 Отображает диалоговое окно «Вставить рисунок». r вставка файлов изображений любого типа r вставка файлов изображений любого типа | |||
Цвет заливки | Управляет цветом, узором или эффектом внутри объекта чертежа | ||
| 3 | Цвет линии | Управляет цветом, узором или эффектом границы рисованного объекта | |
Цвет шрифта | Управляет цветом выделенного текста | ||
| 909 Стиль линии | Позволяет быстро форматировать толщину и стиль линии | ||
Стиль тире | Позволяет быстро форматировать внешний вид линии | ||
| 90 Обеспечивает быстрый выбор из множества стрелок стили головы | |||
Стиль тени | Управляет внешним видом тени для любого объекта чертежа | ||
Стиль 3D | Элемент управления внешним видом объекта рисования |
Информацию о WordArt см. В главе 13 «Добавление изображений в документы» с.437; о текстовых полях см. главу 16 «Публикация в Word Desktop» с. 557; а о диаграммах и организационных диаграммах см. главу 15 «Визуализация сообщения с помощью графиков, диаграмм и организационных диаграмм», стр. 511.
В главе 13 «Добавление изображений в документы» с.437; о текстовых полях см. главу 16 «Публикация в Word Desktop» с. 557; а о диаграммах и организационных диаграммах см. главу 15 «Визуализация сообщения с помощью графиков, диаграмм и организационных диаграмм», стр. 511.
Общие сведения о холсте для рисования
Давние пользователи Word иногда сталкивались с трудностями при управлении положением и элементами своих изображений, особенно с тем, как изображения взаимодействуют с окружающим текстом и разрывами страниц. Чтобы решить эту проблему, Microsoft представила холст для рисования.
Холст для рисования — это, по сути, отдельный слой документа Word для рисунков. Все объекты рисования, помещенные в область рисования, имеют абсолютное положение и остаются вместе, когда вы их разместили, независимо от того, куда может перемещаться сама область рисования при редактировании окружающего текста.
Когда вы вставляете новую линию, фигуру или другой элемент рисунка в Word 2003, Word переключается в режим макета печати и отображает холст для рисования, как показано на рис. 14.2. Если вы хотите, вы можете создать свое изображение в границах холста для рисования.По умолчанию холст для рисования простирается от полей слева направо и имеет высоту 4,5 дюйма.
14.2. Если вы хотите, вы можете создать свое изображение в границах холста для рисования.По умолчанию холст для рисования простирается от полей слева направо и имеет высоту 4,5 дюйма.
Рисунок 14.2. Холст для рисования Word 2003.
ПРИМЕЧАНИЕ
Если вы накладываете рисованный объект на существующую графику, холст для рисования не отображается. Вы просто рисуете новый объект поверх изображения.
Панель инструментов Word’s Drawing Canvas (см. Рис. 14.3) предоставляет четыре инструмента, которые упрощают использование Drawing Canvas. Чтобы отобразить панель инструментов, щелкните правой кнопкой мыши на холсте для рисования и выберите «Показать панель инструментов для рисования».
Рисунок 14.3. Панель инструментов холста для рисования.
Вы можете отформатировать другие элементы холста чертежа, щелкнув его правой кнопкой мыши и выбрав «Форматировать холст чертежа» в контекстном меню. Появится диалоговое окно «Форматирование холста чертежа» (см. Рис. 14.4).
Рис. 14.4).
Рисунок 14.4. Диалоговое окно «Форматирование холста чертежа».
Отсюда вы можете управлять следующим:
Цвета и линии? Цвета заливки, прозрачность и внешний вид границ вокруг холста для рисования
Размер? Размер и масштаб холста для рисования
Макет? Параметры обтекания текстом для полотна для рисования, включая параметры горизонтального выравнивания, недоступные на панели инструментов полотна для рисования
Интернет? Альтернативный текст, который может отображаться вместо (или раньше) графики, если ваш документ сохранен как веб-страница или просматривается в браузере
Параметры, представленные в диалоговом окне «Форматирование холста чертежа», аналогичны параметрам в диалоговом окне «Формат. Диалоговое окно с изображением, описанное в главе 13.
Рисование без использования холста для рисования
Возможно, вам не всегда нужно использовать холст для рисования.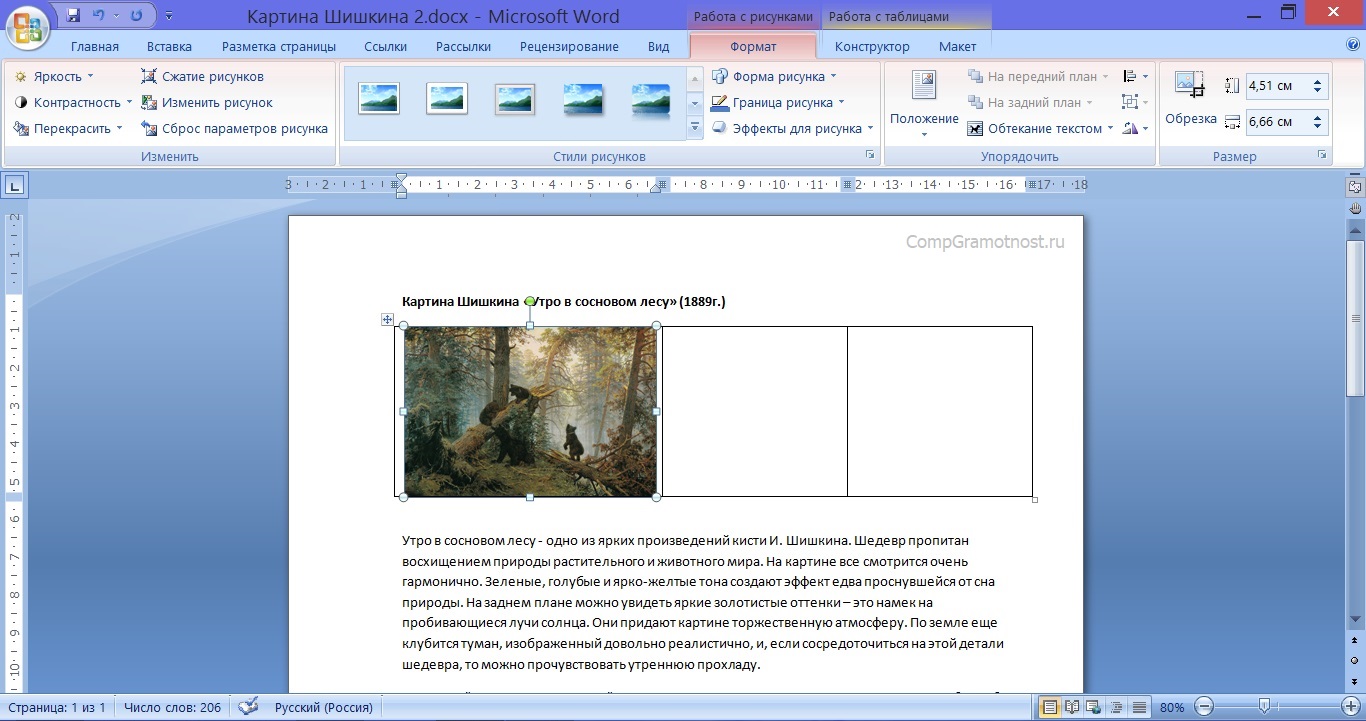 Например, если ваш рисунок простой и вы не ожидаете столкнуться с проблемами при выравнивании рисунка с другими элементами документа, вам может не понадобиться холст для рисования. Если ваш рисунок намного меньше, чем холст для рисования по умолчанию, возможно, вы не захотите изменять размер холста. В некоторых случаях холст для рисования может создавать новые проблемы; например, это может затруднить создание точных выносков.
Например, если ваш рисунок простой и вы не ожидаете столкнуться с проблемами при выравнивании рисунка с другими элементами документа, вам может не понадобиться холст для рисования. Если ваш рисунок намного меньше, чем холст для рисования по умолчанию, возможно, вы не захотите изменять размер холста. В некоторых случаях холст для рисования может создавать новые проблемы; например, это может затруднить создание точных выносков.
Чтобы избежать использования холста для рисования, нажмите Esc после того, как Word вставит его. Холст для рисования исчезнет.
Если вы действительно не переносите холст для рисования, вы можете указать Word, чтобы он не отображал его автоматически. Выберите Инструменты, Параметры, Общие; затем снимите флажок «Автоматически создавать холст чертежа при вставке автофигур».
Сделайте линии и стрелки прямыми — исправление ошибки Word
Начиная с Word 2013 в Word возникала ошибка выравнивания строк. Фигуры линий и стрелок не могут быть прямыми, горизонтальными или вертикальными. Вот как исправить эту семилетнюю (и ее количество) ошибку.
Вот как исправить эту семилетнюю (и ее количество) ошибку.
Всякий раз, когда вставляется линия или стрелка (Insert | Shapes | Lines), результат всегда немного искажается. Конечные точки никогда не выравниваются должным образом ни по горизонтали, ни по вертикали.
Невозможно переместить один конец так, чтобы он точно совпадал с другим, и образовать горизонтальную или вертикальную линию. Он защелкнется по обе стороны от правильного выравнивания, но не точно по линии.
В результате получается слегка искривленная линия на склоне или по диагонали, что бы вы ни пытались.Удерживание Shift не помогает, потому что опция Shift + перемещает весь объект небольшими приращениями, а не только один конец.
Удерживайте Shift при рисовании
Что ДЕЙСТВУЕТ, так это рисование линии / стрелки при нажатой клавише Shift. Удерживая Shift во время рисования, линия будет наклонена горизонтально, вертикально или под углом 45 °.
Закрепить линии по горизонтали или вертикали
Чтобы исправить не совсем горизонтальную / вертикальную линию, перейдите в Параметры макета | Узнать больше…
На вкладке «Размер» выберите «Высота» | Абсолютно — будет немного выключено.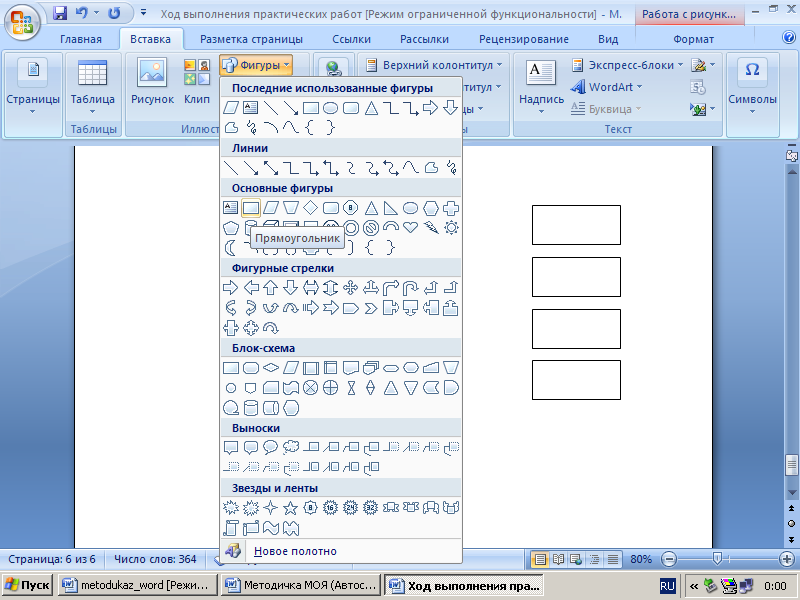
НЕ Вращение или Масштаб | Настройки высоты.
Изменить высоту | Абсолютное до 0 (нуля)
И вот! Горизонтальная линия
Мы предлагаем оставить этот параметр на последнее время, потому что Word имеет неприятную привычку сбрасывать ненулевое значение при изменении строки.
Сделать линии вертикальными
То же самое и с вертикальными линиями, за исключением того, что Ширина | Абсолютное изменение на 0 (ноль)
Word для Mac
Та же проблема в Word для Mac.Щелкните правой кнопкой мыши линию / стрелку и выберите Дополнительные параметры макета | Размер…
Убедитесь, что высота горизонтальной линии равна 0 (нулю).
Для вертикальной линии установите ширину 0 (ноль)
Это ошибка
Вы могли подумать, что нарисовать простую горизонтальную или вертикальную линию будет несложно в таком давно используемом программном обеспечении, как Microsoft Word. При этом не учитывается готовность Microsoft добавлять в свое программное обеспечение больше функций, игнорируя при этом основные потребности клиентов.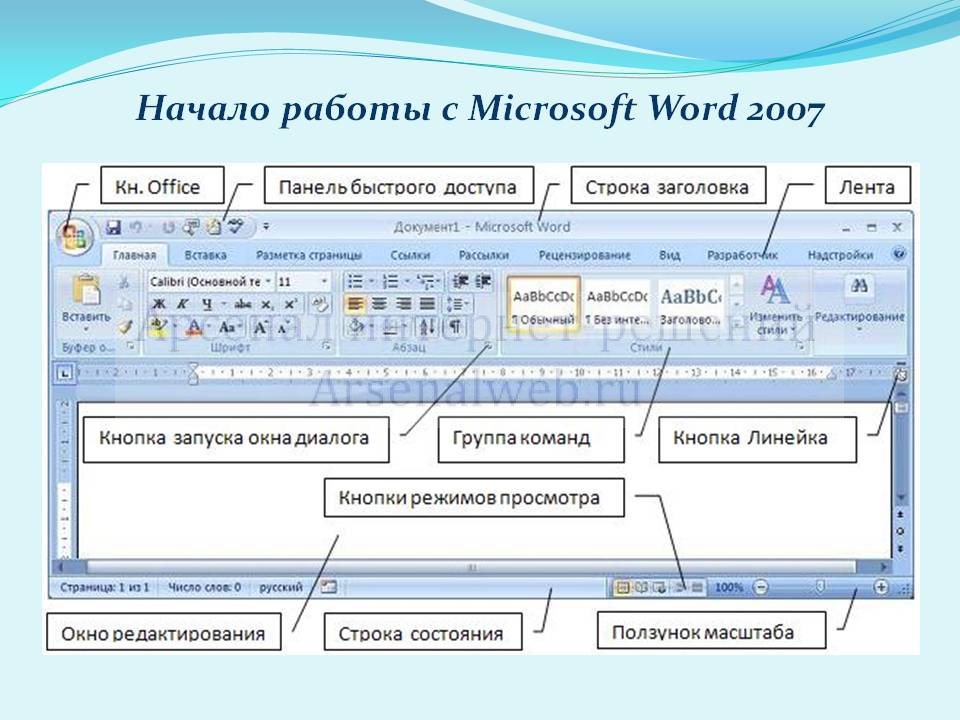
Это ошибка Word… без сомнения. Microsoft, вероятно, попытается возразить, что Word работает так, как задумано… они даже сказали бы это с невозмутимым видом.
PowerPoint не имеет такой проблемы. Линии выравниваются по горизонтали или вертикали в первый раз. Те же настройки высоты / ширины доступны в Powerpoint, но они не являются необходимыми для исправления ошибки выравнивания.
Комбинированные инструменты рисования в Word 365 и других программах Office
Отличные вывески OPEN в Word для любого бизнеса
Эффекты градиента и текст в Word — подробно
.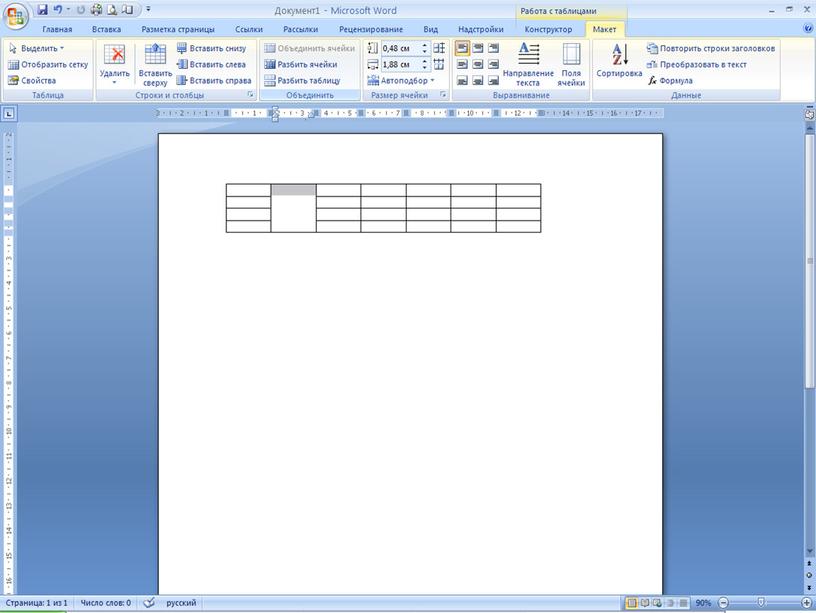
 При необходимости потом рисунок можно будет переместить в другое место.
При необходимости потом рисунок можно будет переместить в другое место.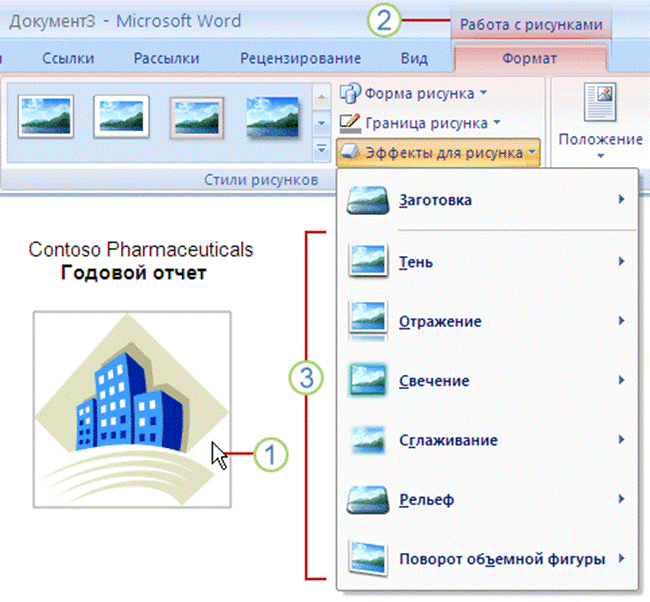 При необходимости потом рисунок можно будет переместить в другое место.
При необходимости потом рисунок можно будет переместить в другое место.
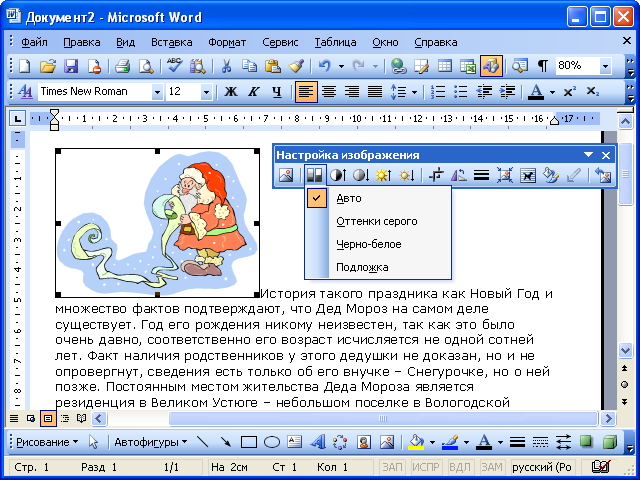

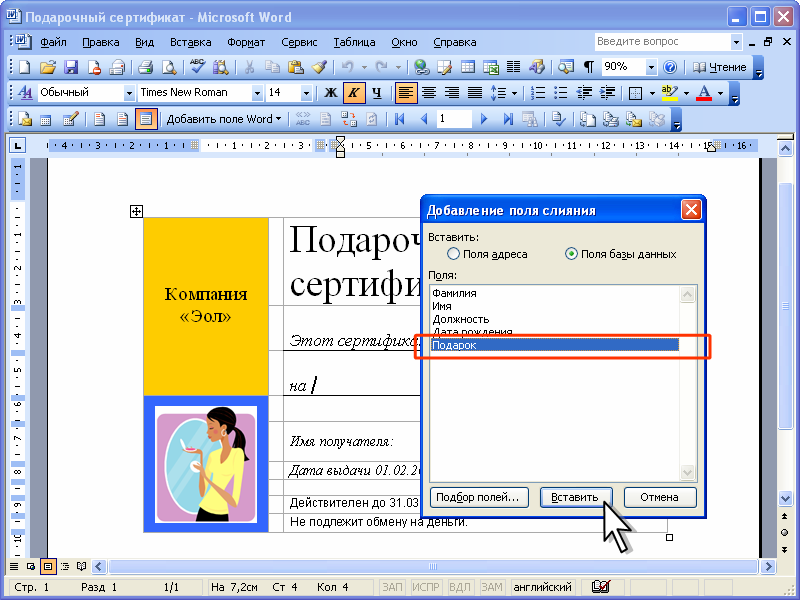

 Если навести указатель мыши на эффект, вы увидите его предварительный просмотр в документе.
Если навести указатель мыши на эффект, вы увидите его предварительный просмотр в документе.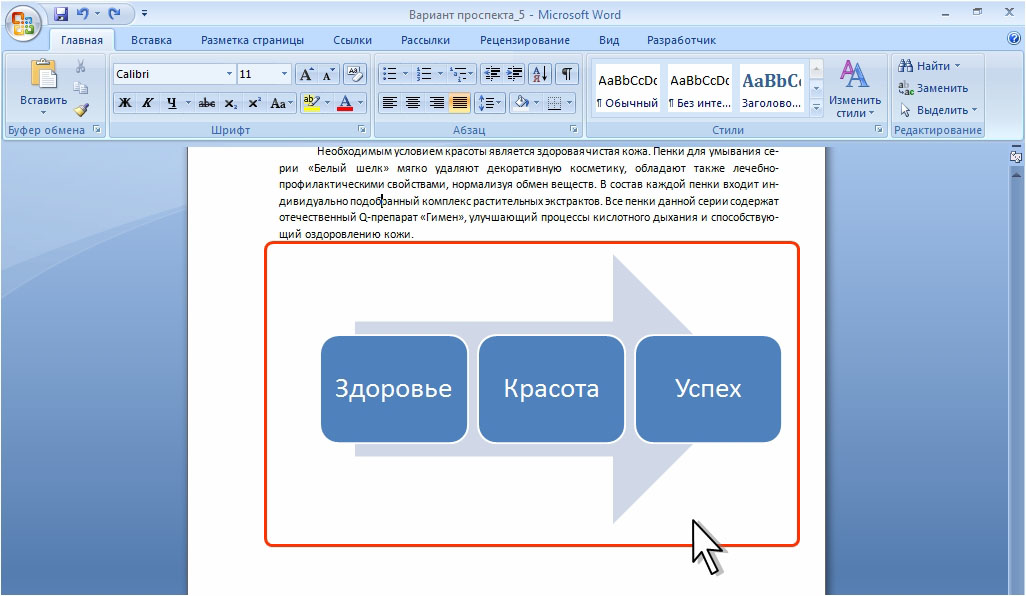 Создание новой формы
Создание новой формы Просмотр стилей фигур
Просмотр стилей фигур
 Вы также можете нажать 3-D Параметры , если вы предпочитаете вводить собственные значения.
Вы также можете нажать 3-D Параметры , если вы предпочитаете вводить собственные значения. Файл клип-арта WMF? Особенно для удаления элемента, который вы не хотите включать
Файл клип-арта WMF? Особенно для удаления элемента, который вы не хотите включать