Подробно о работе с масками в Photoshop
Во многих статьях с уроками по Фотошопу встречается понятие масок. С масками приходится работать очень часто, хотя у многих начинающих пользователей возникают трудности с этим. Именно поэтому не лишним будет более подробно остановиться на этом вопросе.
Достаточно наглядно будет выглядеть следующий пример:
Сделаем два слоя. Верхний зальем красным цветом, а нижний — зеленым.
Маска позволяет скрыть часть изображения, сделав переход из того, которое находится сверху, в то, которое находится внизу.
Чтобы создать маску, нужно выделить слой просто щелкнув по нему мышкой. В нижней части вкладки слоев есть кнопка «создать маску». Щелчок по этой кнопке создаст маску для выделенного слоя.
Теперь появилась белая маска. Белый цвет — это 100% непрозрачность. Черный — это полная прозрачность. Получается, что градации серого цвета дадут определенное значение непрозрачности в диапазоне от 100 до 0%.
Получается, что градации серого цвета дадут определенное значение непрозрачности в диапазоне от 100 до 0%.
Чтобы рисовать на маске, нужно использовать стандартные инструменты рисования (Кисть, карандаш, заливка, градиент).
Если взять черную кисточку и клацнуть по изображению, то в маске появится дыра. В этот момент обязательно должна быть выделена маска, а не слой с изображением.
Теперь можно выбрать серый цвет кисточки или просто уменьшить непрозрачность кисти до 50%. Если мы клацнем по изображению такой кистью, то увидим, что оно не полностью открыло лежащий снизу слой. Значит, нарисованная только что маска имеет не полную прозрачность.
На миниатюре появляется всё, что нарисовано на маске.
Теперь выберем мягкую кисть черного цвета. Для этого установим жесткость кисточки на 0%. Такая кисть имеет мягкие края, которые переходят от основного цвета к прозрачному.
Чёрная кисть 100%, жёсткость 0%
Чёрная кисть 100%, жёсткость 100%
Заливка чёрным цветом 100%
Заливка чёрный цветом 50%
Чёрно-белый градиент.
Как это применяется на фотографиях?
Маски позволяют компоновать различные изображения между собой, скрывая части снимков, которые лежат на верхних слоях, и тем самым открывая взору лежащие снизу слои.
В одном документе открываем два снимка. Для монтажа необходимо, чтобы горизонт оказался на одном уровне. Для этого один слой нужно немного сдвинуть.
К верхнему слою необходимо создать маску.
По задумке, передний план должен остаться с нижнего слоя, а небо всё, что на заднем плане — с верхнего. Взглянув на снимки можно приблизительно определить зону, в которой должен происходить переход.
Взглянув на снимки можно приблизительно определить зону, в которой должен происходить переход.
Чтобы сделать этот переход, выбираем инструмент градиент. В настройках на верхней панели должен быть выбран линейный градиент. Градиент должен состоять из двух цветов и переходить от чёрного к белому. Для маски это будет расцениваться как переход от прозрачного к непрозрачному. На нашем снимке должно остаться только небо, а нижняя часть должна скрыться под маской. Значит нужно провести градиентом снизу вверх, но начинать вести нужно не от самого низа, а по той области, в которой должен быть переход. Нижняя часть накроется черной маской и станет прозрачной. В области, где была нарисована линия градиента, будет плавный переход.
Чтобы более детально рассмотреть маску, нужно клацнуть по её миниатюре в палитре слоев с зажатой клавишей Alt. Чтобы вернуть всё как было, следует проделать то же самое.
Использование градиента оправданно только лишь в данном случае. Для других снимков может оказаться удобнее использовать кисть, карандаш или заливку выделенных участков. Описанные выше азы работы с масками помогут освоить этот простой, но слегка запутанный принцип работы с изображениями в Adobe Photoshop.
Для других снимков может оказаться удобнее использовать кисть, карандаш или заливку выделенных участков. Описанные выше азы работы с масками помогут освоить этот простой, но слегка запутанный принцип работы с изображениями в Adobe Photoshop.
На основе материалов с сайта: http://serg-degtyarev.livejournal.com
Советы по работе с масками Photoshop
Дизайн и графика » Советы
Маски Photoshop (слой-маска, обтравочная маска и т.д. — незаменимый и постоянно используемый инструмент программы.
В этом материале я расскажу о некоторых нюансах работы с масками. Как показала моя практика, данные тонкости известны далеко не всем начинающим пользователям, что не есть хорошо. Знание тонкостей работы с масками Photoshop существенно ускоряет работу в программе и улучшает конечный результат.
Знание тонкостей работы с масками Photoshop существенно ускоряет работу в программе и улучшает конечный результат.
Итак, ниже я приведу пять хитростей работы с маками Photoshop, начало здесь.
Содержание
Плотность и растушёвка (Density and Feathering)
После того, как мы создали слой-маску или векторную маску, мы можем изменить её плотность и/или растушевать края неразрушающим способом через панель свойств.
Для того, чтобы открыть панель свойств, дважды кликните по миниатюре маски. По умолчанию, плотность будет равна 100%, а растушёвка — 0%.
Регулируется плотность и растушёвка с помощью соответствующих ползунков:
Уточнение края маски с помощью опции «Уточнить маску» (Refine Mask)
Для коррекции более сложных выделений, чтобы улучшить качество краев, Вы также можете использовать опцию «Край маски» (Mask Edge), включающуюся из панели свойств.
Вам нужно выбрать наиболее эффективные сочетания значений «Умный радиус» (Smart Radius), «Сместить край» (Shift Edge) и опции «Очистить цвета».
Быстрая маска (Quick Mask)
Быстрая маска является предварительным этапом создания слой-маски или выделенной области. Она включается нажатием клавиши Q, для её создания используются инструменты «Кисть» (Brush Tool) и «Градиент» (Gradient Tool).
По умолчанию, области изображения, входящие в выделение, показываются с оригинальными цветами, а области, вошедшие в выделение будут иметь наложение полупрозрачного красного цвета.
Когда Вы закончите создавать выделение, нажмите клавишу Q ещё раз и в документе появится границы выделенной области. ВЫ можете превратить Ваше выделение в слой-маску, нажав на кнопку создания маски внизу панели слоёв:
Блокировка прозрачности
Действие блокировки прозрачности очень похоже на использование обтравочной маски. Если на у Вас на слое имеются прозрачные пиксели и Вы включите блокировку, никакие действия из не затронут. Все операции (закраска, заливка и т.п.) будут проводится только с непрозрачными или полупрозрачными писелями.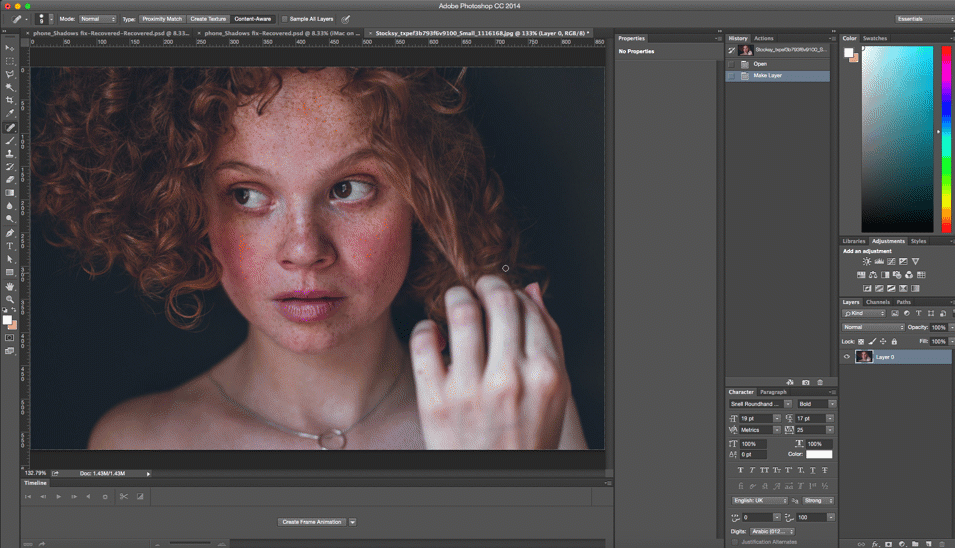
Горячие клавиши для работы с масками (Keyboard Shortcuts)
Эти сочетания клавиш необходимо знать для работы с масками в Photoshop, т.к применение ускоряет работу в разы:
- Alt + клик по миниатюре маски — включение/выключение отображения маски в документе
- Shift + клик по миниатюре маски — включение/выключение действия маски на слой
- Shift + Alt + клик по миниатюре маски вход/выход в режим быстрой маски, созданной на основе текущей слой-маски
- Ctrl + клик по миниатюре маски — создаёт выделение на основе текущей маски,
- Ctrl + Shift + клик по миниатюре маски — добавление к выделению области, созданной с помощью инструмента «Край маски»
- Ctrl + Alt + клик по миниатюре маски — вычитание из выделениюя области, созданной с помощью инструмента «Край маски»
- Ctrl + Shift + Alt + клик по миниатюре маски — создает пересечение первоначального выделения с новым, основанным на «Край маски»
( 4 оценки, среднее 5 из 5 )
Как применить маску слоя в Adobe Photoshop
by Isha Misra
Isha Misra написала эту статью в рамках программы бакалавриата по архитектурному дизайну на третьем курсе по выбору, MADAboutMADA . На факультативе студенты знакомятся с цифровыми медиа и тем, как они могут иметь отношение к архитектуре, дизайну и художественным профессиям.
Маскирующие слои могут быть особенно полезны для архитектурных проектов, таких как коллажи и редактирование визуализаций. Инструмент позволяет скрывать части изображения, не удаляя его, что дает вам гораздо больше гибкости и уверенности при использовании фотошопа, поскольку вы можете вносить изменения без перезагрузки всего изображения.
Что такое маска слоя?
Применение масок к слою — это обратимый способ скрыть часть слоя. Этот метод обеспечивает большую гибкость редактирования, в отличие от безвозвратного стирания или удаления части слоя.
Что вам нужно знать:
Маски слоев могут быть окрашены в черный, белый или серый цвет, и каждый цвет имеет определенную функцию.
- ЧЕРНЫЙ, чтобы скрыть: добавление черного цвета к маске слоя скрывает слой с маской и показывает, что находится в слое ниже.
- БЕЛЫЙ для раскрытия: добавление белого цвета к маске слоя просто показывает слой с маской.
- СЕРЫЙ используется для уровня непрозрачности: Добавление различных оттенков серого приводит к различной непрозрачности слоя с маской.
В этом уроке мы узнаем, как создать это изображение, применяя маски слоя.
Материалы:
- Adobe Photoshop
- Следующие два изображения:
- Земля-Западное-Полушарие.jpg
- ДЕРЕВО.jpg
Процедура:
Шаг 1 | Выберите два изображения, которые нужно замаскировать, и разместите их на двух отдельных слоях. |
|---|---|
Шаг 2 | Выберите слой на панели «Слои» и нажмите кнопку «Добавить маску слоя» в нижней части панели. |
Шаг 3 | Нажмите на слой с деревом и инструментом «Волшебная палочка» выберите силуэт дерева. Должна быть пунктирная белая линия, указывающая на выбор. |
Шаг 4 | Теперь нужно заменить силуэт дерева изображением земли, поэтому слой с маской необходимо скрыть. Для этого снова нажмите на маску слоя и используйте инструмент Заливка (Paint Bucket Tool) и закрасьте выделение черным цветом. * Убедитесь, что цвет переднего плана ЧЕРНЫЙ. |
Шаг 5 | Вы успешно применили маску первого слоя! Полученное изображение должно выглядеть следующим образом: |
Сохраните изображение в формате .psd или .tiff, чтобы сохранить слои и маску слоя для последующего редактирования.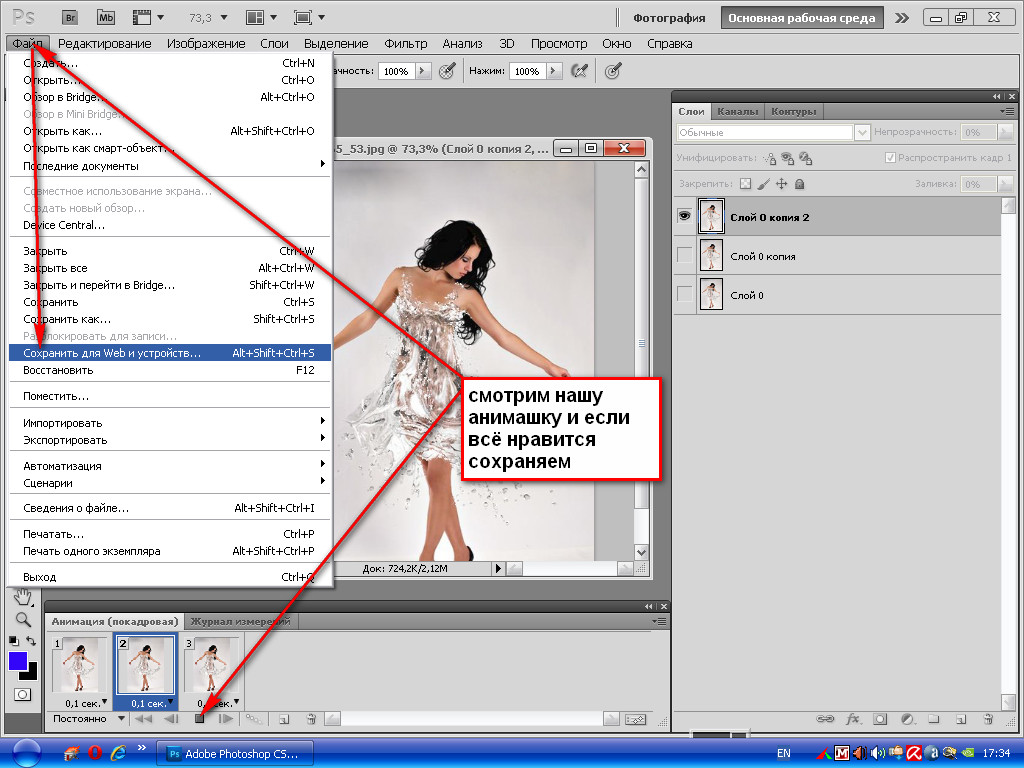
Инструмент маскирования можно применять ко многим слоям. Просто создайте новые слои, а затем используйте шаги 1-4, чтобы создать маску слоя.
Другие новости
Основные советы по работе со слоями-масками в Photoshop
В этом уроке я хочу поделиться своими важными советами по улучшению редактирования фотографий с помощью масок слоя в Photoshop. Работа со слоями-масками в Photoshop — возможно, самая мощная техника редактирования, которую вы можете использовать. Овладение этим позволит буквально разблокировать настройки, которые в противном случае вы, возможно, считали бы невозможными.
Но есть предупреждение.
Создание и редактирование масок слоя в Photoshop — огромная тема, которой можно было бы заполнить несколько больших книг. Мы никогда не сможем отдать должное предмету в одном уроке. По этой причине мои основные советы основаны на наиболее распространенных проблемах, которые я слышу, когда разговариваю с людьми.
Что такое слой-маска Photoshop?
Photoshop использует маски для управления областями изображения, к которым применяется корректировка. Мы называем их масками слоя, потому что они присоединяются к корректирующим слоям, которые мы используем для редактирования наших изображений. На этом этапе нам нужно немного отвлечься из-за другой распространенной проблемы.
Еще одна распространенная проблема
Многие люди учатся работать с Photoshop, читая книги и экспериментируя с настройками. Как правило, они начинают с использования меню «Изображение» в Photoshop, где они находят различные настройки. Проблема с этим подходом в том, что он применяет корректировки непосредственно к изображению, и вы не можете впоследствии их изменить.
Если это ваш подход к редактированию, прекратите его сейчас. Вы должны применить все настройки изображения, такие как уровни, кривые и насыщенность, используя корректирующий слой. Вы найдете их в меню «Слой» в разделе «Новый корректирующий слой».
Когда вы добавляете к изображению корректирующий слой, он появляется как новый слой в окне слоев Photoshop. У этого подхода к редактированию есть много преимуществ, например, возможность изменить непрозрачность слоя, чтобы настроить силу эффекта. Это также дает вам доступ к мощным режимам наложения и, самое главное, вы можете добавить маску слоя.
Вы можете увидеть окно слоев, указанное на скриншоте ниже.
Если мы внимательно посмотрим на это окно слоев (см. ниже), то увидим, что к двум корректирующим слоям прикреплены черная и белая маски слоя.
Мы используем эти маски слоя, чтобы контролировать, где корректировка применяется к изображению, а где она блокируется. Если вы хотите просмотреть маску слоя, прикрепленную к слою, вы можете, удерживая клавишу Alt (клавиша Option, если вы используете Mac), и щелкнуть маску слоя в окне слоев Photoshop.
Вот как выглядит слой-маска, прикрепленная к слою «Осветление снега».
Если вам интересно, как работает эта маска слоя, это подводит нас к первому совету.
Если вы новичок в использовании слоевых масок Photoshop, вам может быть трудно запомнить, как они работают. Даже люди, которые работали с ними какое-то время, иногда забывают. Полезный стишок, который поможет вам запомнить поведение маски слоя.
«Черный скрывает, а белый раскрывает, а серый занимает промежуточное положение».
Вы можете думать о маске слоя как о покрытии вашего изображения. Если маска слоя черная, она скрывает эффект корректировки слоя, к которому она прикреплена в этой области. Там, где слой-маска белого цвета, эффект проявляется с полной интенсивностью.
Если слой-маска серого цвета, эффект корректировки виден лишь частично. Сила корректировки зависит от оттенка серого. Чем темнее серый, тем слабее эффект, а чем светлее серый, тем сильнее эффект.
Совет 2. Выборочная работа с несколькими слоями Распространенная ошибка многих новых пользователей Photoshop заключается в попытке добиться всего с помощью одной корректировки. Само собой разумеется, что вам нужно использовать маски слоя для настройки ваших корректировок, но вам не нужно делать это на одном слое. Обычно гораздо проще работать с небольшими участками изображения за раз.
Само собой разумеется, что вам нужно использовать маски слоя для настройки ваших корректировок, но вам не нужно делать это на одном слое. Обычно гораздо проще работать с небольшими участками изображения за раз.
Вернитесь к примеру с окном слоев выше. Обратите внимание, что он использует два корректирующих слоя Кривые, один для осветления снега, а другой для затемнения неба. Это просто для понимания и с ним легко работать. Если после применения этих изменений вы можете добавить еще один слой для другой области изображения. И вы можете продолжать добавлять столько слоев, сколько вам нужно, каждый из которых регулирует определенную область изображения.
Когда вы создаете настройки таким образом, это упрощает редактирование и дает вам больший контроль.
Совет 3. Смешайте маски слоя Ничто не выглядит на фотографии хуже, чем очевидные корректировки. Это небрежно и является признаком фотографа-любителя. Вот типичный (но экстремальный) пример попытки осветлить деревья на изображении с помощью нарисованной маски слоя. Я уверен, что вы можете найти еще несколько примеров, если будете просматривать изображения Google.
Я уверен, что вы можете найти еще несколько примеров, если будете просматривать изображения Google.
Чтобы избежать подобных ошибок при рисовании масок слоя Photoshop, используйте кисть с мягким краем и низкой непрозрачностью. Это требует, чтобы вы сделали несколько мазков кистью, чтобы создать маску. Поскольку каждый мазок кистью, скорее всего, будет следовать немного отличному пути от других, эффект будет сочетаться с остальной частью изображения. Мягкий край кисти также помогает сгладить переход между скорректированными и ненастроенными областями.
Чтобы изменить настройки кисти, сначала выберите инструмент «Кисть Photoshop» на палитре инструментов в левой части экрана. Затем вы увидите настройки на контекстно-зависимой панели инструментов слева. Вы можете увидеть пример этого ниже.
При выборе раскрывающегося списка, отмеченного красным квадратом, вы можете установить размер и жесткость кисти. Вы можете игнорировать настройку размера на данный момент, есть лучший способ установить это. Важным параметром здесь является Harness. Когда это на 100%, у вашей кисти очень жесткий край, и ваши изменения легко обнаружить. Установите его на 0%, и край станет очень мягким, но даст меньшую точность.
Важным параметром здесь является Harness. Когда это на 100%, у вашей кисти очень жесткий край, и ваши изменения легко обнаружить. Установите его на 0%, и край станет очень мягким, но даст меньшую точность.
Иногда даже мягкая кисть может оказаться слишком жесткой. Когда это произойдет, попробуйте применить размытие по Гауссу к маске слоя. Это повредит точности маски, но поможет при смешивании эффекта. Какой уровень размытия вам нужен, будет зависеть от ваших настроек и изображения, поэтому лучше всего поэкспериментировать, используя опцию предварительного просмотра в диалоговом окне. Это не тот случай, когда одна настройка регулировки будет работать для всего.
Совет 5. Работайте от крупных корректировок к мелким Хорошее эмпирическое правило при редактировании изображений в Photoshop — сначала вносить все глобальные корректировки. После этого вы можете применить любые локальные корректировки с помощью Photoshop Layer Masks. Применяя этот совет дальше, когда вы начнете создавать свои корректировки слоя, начните с нацеливания в первую очередь на самые большие области. Затем вы можете работать с постепенно уменьшающимися областями настройки.
Применяя этот совет дальше, когда вы начнете создавать свои корректировки слоя, начните с нацеливания в первую очередь на самые большие области. Затем вы можете работать с постепенно уменьшающимися областями настройки.
Этот совет также работает, если вы рисуете всю маску слоя с помощью инструмента «Кисть». Сначала начните рисовать кистью самого большого размера, а затем постепенно уменьшайте размер, чтобы проработать более мелкие детали маски. Как упоминалось ранее, вы не должны использовать контекстно-зависимую панель инструментов для изменения размера кисти. Вместо этого используйте клавиши [ и ] на клавиатуре.
Вы можете использовать клавишу [ на клавиатуре, чтобы уменьшить размер кисти, а клавиша ] увеличить его. Это позволяет расположить кисть рядом с областью, которую вы хотите нарисовать, и точно определить ее размер. Кроме того, не забудьте увеличить изображение, если хотите работать с очень маленькими областями. Если вы хотите воздействовать на большие области, лучше уменьшить масштаб.
Мы уже упоминали, что вы можете просмотреть свою маску слоя, удерживая нажатой клавишу «Alt» и щелкнув значок маски слоя в окне «Слои». Если вы используете Mac, используйте клавишу Option и нажмите. Повторите это во второй раз, чтобы вернуться к просмотру изображения.
Может быть очень полезно время от времени просматривать маску слоя, а не пытаться увидеть ее влияние на изображение. Включение и выключение вида маски поможет вам создать более естественные корректировки, которые трудно или невозможно обнаружить.
Совет 7. Используйте осмысленные имена слоевПоследний совет, возможно, очевиден, но многие люди не беспокоятся об этом.
Подумайте об этом. Легко иметь файл изображения с 10 или более слоями, каждый из которых выполняет тонкие настройки. Если вы решите, что вам нужно внести дополнительные изменения в слои и маски в будущем, вам может быть очень трудно запомнить, что делает каждый слой.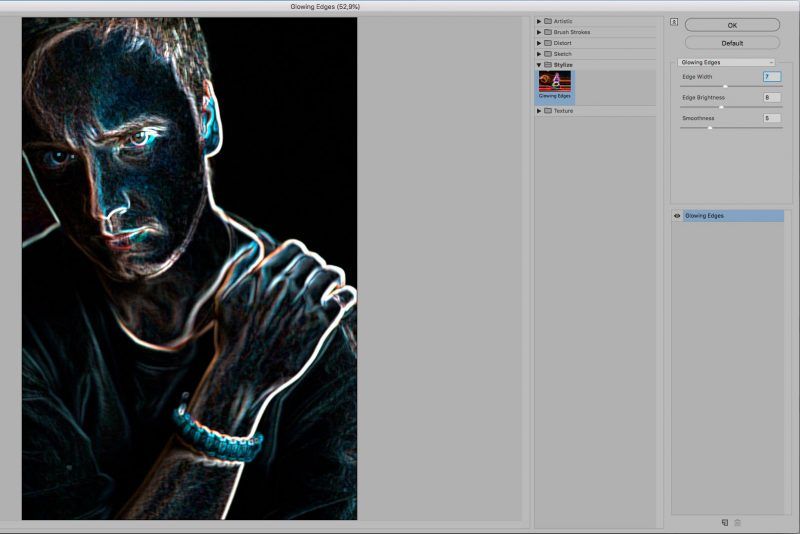
Назовите свой слой, чтобы объяснить его назначение, это очень поможет. Это может помочь вам избежать ошибок, а также сэкономить время на понимание того, что делает каждая корректировка.
Другие слои-маски Photoshop
Надеюсь, эти советы оказались полезными для вас при работе со слоями-масками в Photoshop. Как упоминалось в начале этого урока, мы едва коснулись того, как работать со слоями-масками Photoshop. Если вы хотите узнать больше и улучшить свои навыки маскирования, рассмотрите мою книгу «Освоение масок Photoshop», которую вы можете найти в книжном магазине Lenscraft.
Другие уроки по Photoshop
Вы найдете больше высококачественных бесплатных руководств на моей странице учебников по Adobe Photoshop.
Предложение книги
Получите БЕСПЛАТНО копию « 6 шагов к съемке блестящих пейзажей «, оформив бесплатную подписку на Lenscraft in Focus.
Следуйте советам из этой обманчиво простой книги, чтобы значительно улучшить свои пейзажные фотографии.
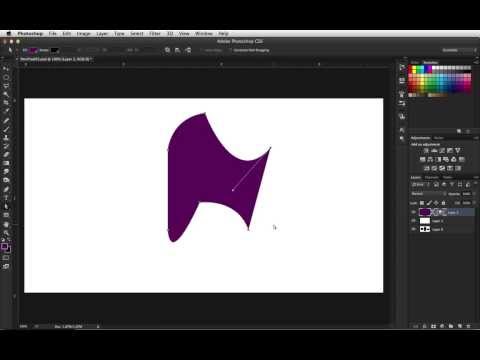 Миниатюра маски белого слоя появится на выбранном слое, раскрывая все на выбранном слое.
Миниатюра маски белого слоя появится на выбранном слое, раскрывая все на выбранном слое.