Листы Автокад/AutoCAD
Поговорим о пространстве “Лист” в AutoCAD, создании новых листов и о работе с ними. Этот материал AutoCAD для начинающих и не только!
В AutoCAD предусмотрено два рабочих пространства для работы с чертежами. Это пространство “Модель” и “Лист”. Все построения производятся в модели. А пространство листа в AutoCAD используется для компоновки чертежа перед выводом на печать.
При этом удобно чертить в пространстве модели все объекты с масштабом 1:1, а уже на листах масштабировать и оформлять чертеж. Тут есть, конечно, свои особенности. Но мы их рассмотрим в другом уроке. Если вы не умеете выполнять простейшие построение в Модели, то ознакомьтесь с комплектом уроков по Автокад для чайников на данном сайте.
Переход на лист осуществляется с помощью закладок под графической зоной чертежа. Можно создавать несколько листов с разными компоновками. Но по умолчанию их всегда создано два – это Лист 1 и Лист 2.
При переходе на одну из вкладок листов, как правило, появляется диалоговое окно
Закройте его пока, мы его рассмотрим в следующем уроке.
Теперь перед нами белый лист с пунктирной рамкой и прямоугольник, в котором находится наш чертеж.
Так вот… Белый лист – это наш лист бумаги, на котором все будет выводиться на печать. Пунктирная рамка задает видимую область печати. Прямоугольник с чертежом внутри – это видовой экран.
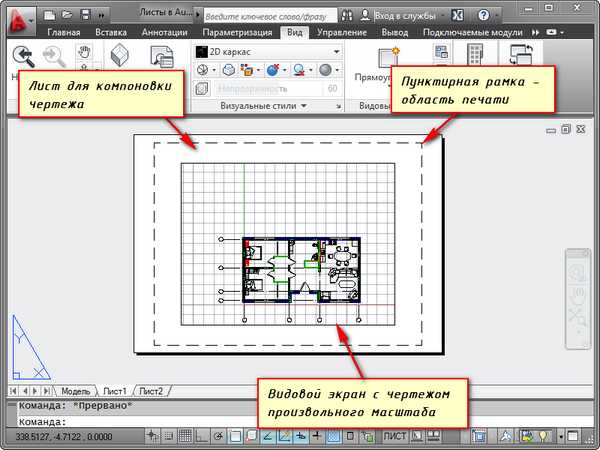
Видовой экран — это своего рода зафиксированный вид чертежа или его части из пространства модели. Причем можно зафиксировать разные виды одних и тех же объектов, например, план этажа с несущими стенами и перегородками или план этажа только с несущими стенами. Эти виды можно расположить на одном листе или на разных. Это очень жирный плюс в использовании листов в AutoCAD.
По умолчанию на листе уже создан один видовой экран. И чертеж из пространства модели представлен в нем в произвольном масштабе.
Сам прямоугольник видового экрана можно увеличивать или растягивать с помощью ручек. А затем выбирать масштаб, с которым должен быть представлен чертеж на листе. Для этого выделяем видовой экран и задаем нужный масштаб. Я для своего примера возьму 1:100.
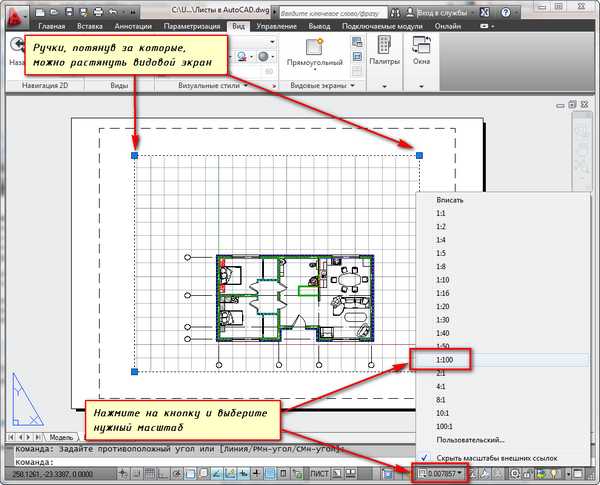
Слой, в котором расположен прямоугольник видового экрана, можно сделать непечатаемым. При этом сама рамка останется видимой на листе, но при печати на бумаге она не будет видна. Для этого создайте новый слой с именем, например, ВЭ. И нажмите на иконку печати в Диспетчере свойств слоев.

На листе удобно вначале размещать рамку со штампом, заполнять штамп, делать какие-то надписи. Затем вписывать чертеж с нужным масштабом посредством видовых экранов.
Если надо на этом же листе показать какой-то узел объекта, то нет смыла его прочерчивать в модели еще раз с укрупненным масштабом. Достаточно просто создать еще один видовой экран и вывести на нем этот узел с другим масштабом.
Правда, тут возникнут некоторые трудности с так называемыми внемасштабными элементами. Это текст, типы линий, штриховки, размеры и т.д. Но об этом в следующей части статьи про работу с листами в AutoCAD.
Вот мой пример с чертежом на листе. Рамку я взял из СПДС модуля, который можно скачать и установить с сайта Autodesk.
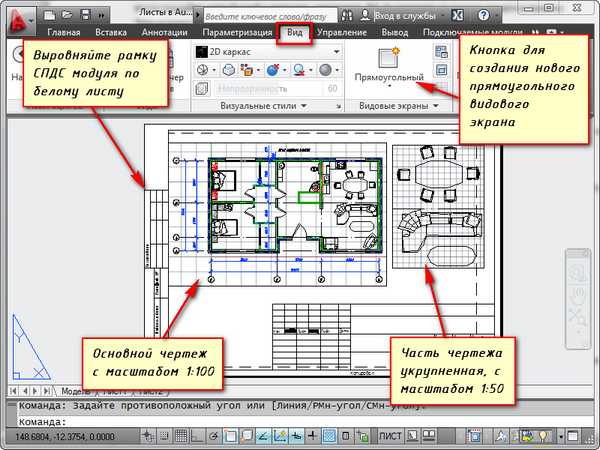
Еще одно удобное использование видовых экранов на листе – это возможность заморозки отдельных слоев.
Заходим в видовой экран. Для этого производим двойной щелчок левой кнопки мыши внутри рамки видового экрана. Она выделяется жирной линией.
И теперь здесь можно редактировать объект.
Т.е. в данный момент Вы находитесь в пространстве модели. Для удобства можно развернуть границу видового экрана на все рабочее пространство. Для этого нажмите на панели состояния кнопку «Развернуть ВЭкран». Для возврата к листу нажмите кнопку «Свернуть ВЭкран».
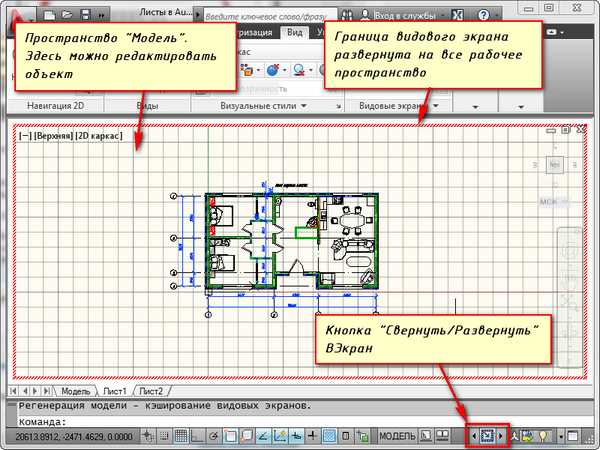
Нам надо заморозить некоторые из слоев. Например, внутренние перегородки. Нажимаем на значок заморозки слоя. И слой как бы исчезает. Но он исчезает только в активном видовом экране. В новом же экране он будет уже виден.
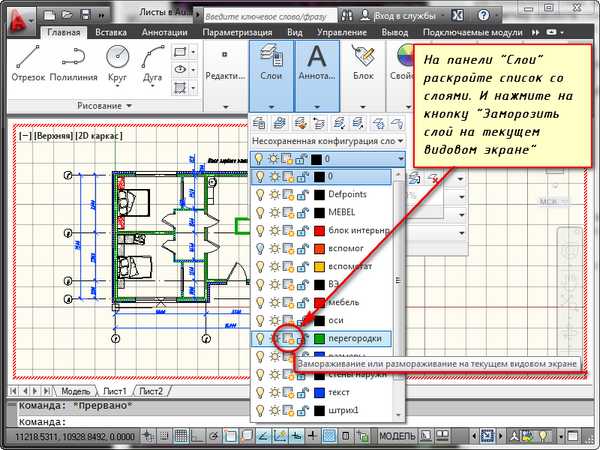
А как же создать новый лист в AutoCAD?
Наведите курсор мыши на вкладку, например, листа 1. И нажмите правой кнопкой мыши. Откроется меню работы с листами. Здесь выберите пункт Новый лист. Укажите имя Листа и нажмите “Enter”.
Создание нового листа в AutoCAD также можно произвести, введя команду РЛИСТ.
Появится запрос в коммандной строке: «Введите параметр для листа [Копировать/Удалить/Новый/Шаблон/Переименовать/Сохранить/усТановить/?] <установить>».
В ответ на него укажите ключевую букву вызова нужной опции команды РЛИСТ.
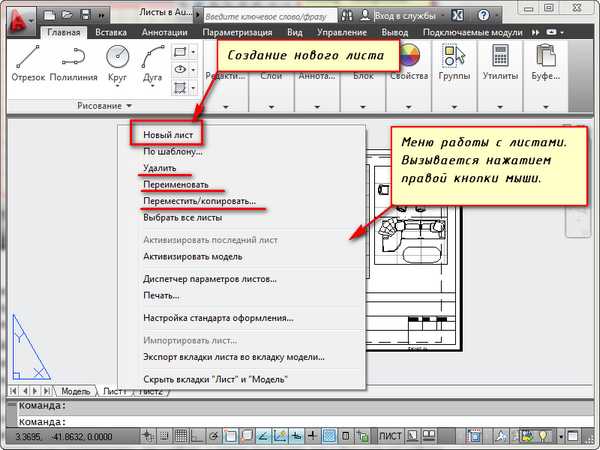
Таким образом, Вы можете копировать, удалять, переименовывать листы.
Теперь Вы знаете, как создать новый лист в AutoCAD. А также можете сохранить лист с настроенными параметрами, как шаблон, и затем применять его в дальнейшей работе.
Хочу так же отметить, что если вам нужно быстро и качественно освоить программу, и нет времени разбираться с текстовым материалом, то Автокад онлайн обучение – это отличный вариант, который решит вашу проблему!
Видео курсы по AutoCAD:
- Использование AutoCAD на 100%
- 3D моделирование в AutoCAD
- Адаптация AutoCAD под стандарты предприятия
- Советы и хитрости
- Блоки и поля в AutoCAD
autocad-specialist.ru
Листы в Автокаде. Настройка и печать листа в AutoCAD
В этой статье мы поговорим о правильной работе в Листах в программе AutoCAD. В том числе разберу такие темы:
– как сделать или создать лист
– как задать формат листа в Автокад
– как настроить параметры листа
– как расположить рамку и надпись на листе
– как задать масштаб вида в листе – как печатать лист в AutoCAD
Приятного просмотра 🙂
Видео версия урока:

Пройдите базовый курс “AutoCAD за 40 минут” от автора, который Вы найдете по этой ссылке.
Текстовая версия урока:
Всегда (заклинаю упертых “циников” :)) нужно выполнять в Автокаде ВСЕ чертежи в масштабе 1:1, при этом в Автокаде размеры, тексты и штриховки обязательно должны быть аннотативными.
Только после этого мы можем очень легко задавать масштабы любым нашим чертежам и видам – как раз с помощью Листов:

По-началу (смотри картинку ниже) в нашем любом Листе по-умолчанию есть один Видовой экран – это прямоугольное “окошко”, через которое мы можем работать с тем же самым пространством “Модель”, в котором создавали изначально все чертежи в масштабе 1:1.
Также по-началу, находясь в пустом Листе в Автокаде, мы совершенно не понимаем, какого он формата, размера. И на нём, увы, нет ни рамок, ни таблицы основной надписи:
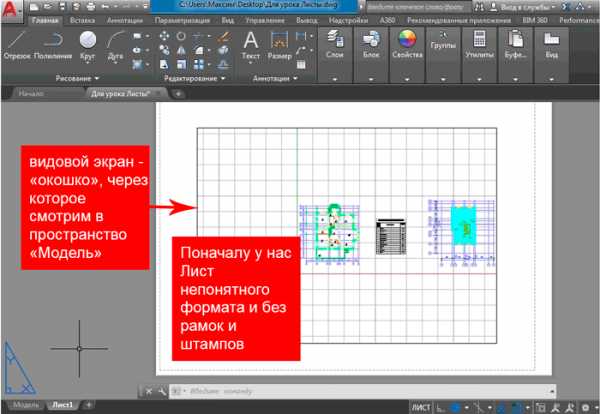
Поэтому нам надо настроить параметры Листа под себя. Это делается следующим образом.
Заходим в Диспетчер параметров Листа. Для этого нужно нажать по вкладке нужного Листа правой кнопкой мыши, далее во всплывшем контекстном меню выбрать пункт “Диспетчер параметров листов”.
Во всплывшем окне выделяем в левом списке лист с нужным названием, и жмём справа кнопку “Редактировать”. См. картинку:
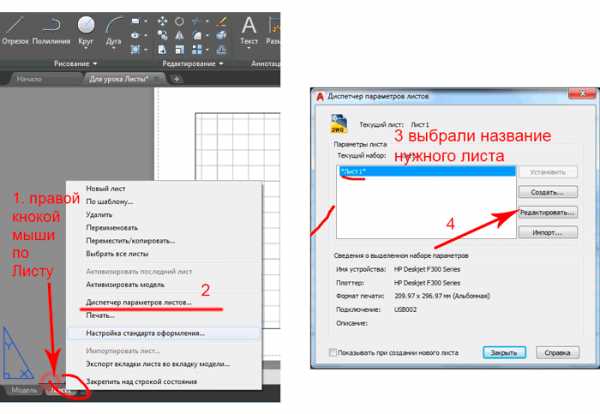
Далее нужно выбрать четыре параметра (смотри картинку ниже)
- Плоттер, на котором будет печататься в будущем наш лист. Можно выбрать кстати и виртуальный плоттер “DWG To PDF”, который будет сохранять наши листы в картинки формата PDF. Очень хороший вариант для отправки заказчику чертежей в электронном виде. Ну и для нас это тоже хорошо, если у нас к примеру дома нет плоттера 🙂
- Формат листа. Есть обычно в этом списке и форматы с префиксом “БЕЗ ПОЛЕЙ”. Рекомендую использовать именно такие.
- Что будем выводить на печать. Здесь оставляем “Лист”, потому что нам надо будет печатать весь наш белый лист.
- Справа внизу выбираем в случае необходимости ориетацию листа, если на предварительном просмотре (в середине окна) мы видим не верную ориентацию.
- Жмём собственно кнопку ОК внизу окна для сохранения изменений.

Далее в прошлом открытом окошке Диспетчера параметров Листов жмем “Закрыть”.
Теперь поговорим о том, как задать масштаб вида в Автокаде.
Делается это так.
- Вставляем сначала рамку и штамп. Очень быстро это можно сделать с помощью СПДС-модуля для AutoCAD.
- Располагаем примерно наш видовой экран, выделив и переместив его за его рамку
- Для задания масштаба чертежа в Видовом экране – активируем его двойным щелчком левой кнопки мыши внутри него
- Задаем масштаб , открыв список масштабов (смотрим картинку ниже)

Далее обязательно фиксируем видовой экран, нажав дважды левой кнопкой мыши за его пределами.
Да, кстати! После того как мы выбрали масштаб вида, до того как фиксировать видовой экран, часто нужно еще подвинуть наш чертеж, чтобы он находился по центру. Для этого просто нажав и удерживая колесо мышки зажатым, двигаемся внутри вида без приближения и отдаления. Ничего сложного 🙂
Хочу заметить также, что Вы можете вставлять в Лист Автокада любое количество Видовых экранов, располагать их как угодно и менять им размеры, регулируя с помощью их граничных рамок.
После расположения рамки, таблицы основной надписи, видов, задания масштабов видам, их центрирования – мы можем это все дело печатать. Об этом – в отдельном уроке 🙂
Обязательно получите мой более развернутый базовый Видео-курс “AutoCAD за 40 минут”, нажав по картинке ниже:
Другие уроки по теме
autocad-prosto.ru
Преимущества от использования листов в AutoCAD
Перед любым пользователем AutoCAD всегда встает вопрос выбора использования для черчения пространства модели или пространства листа. Обычно, начинающие пользователи используют только пространство модели. С повышением уровня владения программой проектировщики начинают искать пути ускорения и облегчения своей работы. Один самых простых способов значительно упростить себе работу — начать пользоваться листами.
Существует много способов организации работы с чертежами с одновременным использованием пространств модели и листа. Один из них — создание графики чертежа в модели, а оформление на листах с помощью видовых экранов. Предлагаю рассмотреть преимущества, которые можно получить от использования листов.
Возможность чертить в натуральном масштабе 1:1
Использование листов для оформления чертежа позволяет чертить в пространстве модели в натуральном масштабе 1:1. Имея в пространстве модели чертеж в реальном масштабе мы всегда можем с помощью видовых экранов сформировать чертеж на листе в любом требуемом масштабе без перестроения исходного рисунка. Изменение чертежа в модели приведет к автоматическому обновлению чертежа на всех листах.

Легкий контроль над масштабом чертежа
Для новых и уже созданных видовых экранов можно легко поменять масштаб с помощью выпадающего списка предустановленных значений, либо задать свое значение
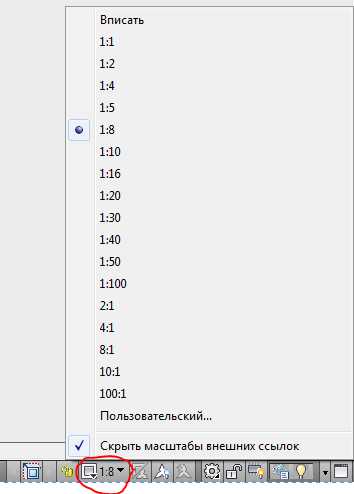
Это, опять же, исключает необходимость изменения чертежа в пространстве модели, его исходный масштаб останется неизменным.
Размещзение разных частей чертежа на одном листе
С помощью видовых экранов мы можем расположить на листе части чертежа так, как удобно нам. При этом в пространстве модели чертеж останется единым целым. Также, если есть необходимость создать выносной вид в в масштабе, большем, чем основной чертеж, то в листе это сделать легко с помощью видового экрана с границей по объекту. Если работать только в пространстве модели, то создание выносного вида возможно только путем копирования нужной части чертежа, удаления лишних элементов, масштабирования до нужных размеров. При этом, если возникнет необходимость изменить основной вид, то выносной вид придется переделывать заново. Такой рутинной работы позволяет избежать лист с видовыми экранами.
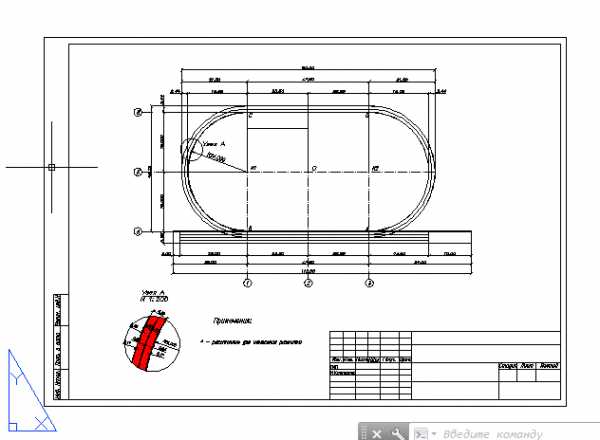
Разные ориентации одного и того же изображения на разных листах
Каждый видовой экран может иметь собственный угол поворота, что позволяет создавать разные чертежи. Например, на дном чертеже изображение объекта будет с горизонтальной ориентацией, а на втором — с истинной ориентацией на север, как на генплане.

Разные представления чертежа на одном листе
В AutoCAD в Менеджере слоев существует возможность настроить параметры отображения каждого слоя на каждом конкретном видовом экране. Это позволяет, например, скрыть часть изображения на виде чертежа путем простого выключения определенных слоев, отобразить штриховку на выносном виде, но скрыть ее на основном виде. Это огромное подспорье в офомлении чертежей.
Использование аннотативных масштабов
Даже если вы хотите оформлять чертеж в пространтве модели, например, нанести размеры и надписи, вам все равно есть смысл использовать листы. С помощью масштабов аннотаций вы сможете вывести на лист свой чертеж в разных масштабах, при этом размер аннотативных объектов (размеров, надписей и пр.) останется неизменным. Это позволит избежать проблемы, как на рисунке
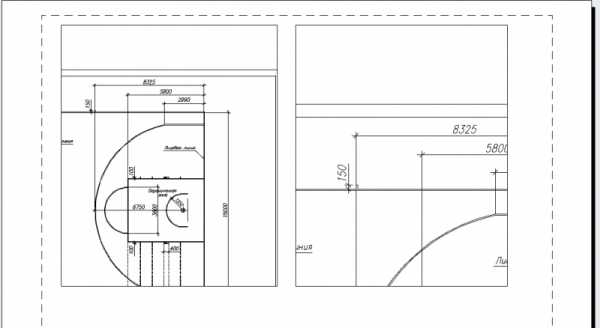
Легкая печать
Печать из пространства листа — элементарнейшая задача. При запуске команды Печать в окне настройки сразу будет определено, что нужно печатать лист в масштабе 1:1 (не нужно выбирать область печати и подбирать масштаб и положение на листе, как это нужно делать при печати из пространства модели). Достаточно нажать кнопку ОК и идти к принтеру за отпечатком!
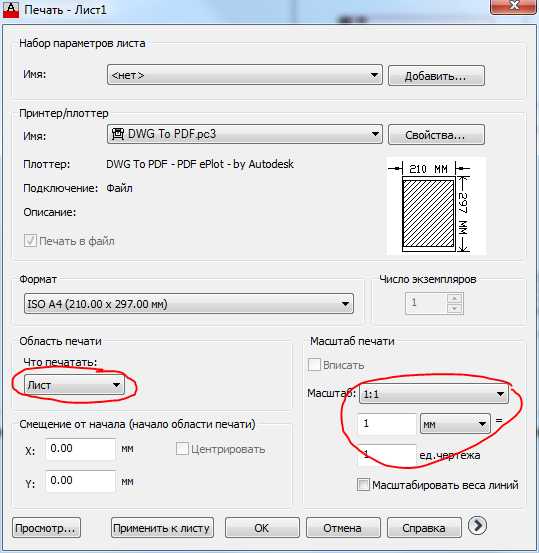
Возможность использования подшивок
Диспетчер подшивок — отличный инструмент, который позволяет управлять чертежами в рамках целого проекта. В одну подшивку могут быть включены листы чертежей из нескольких файлов. Подшивки не работают с данными из пространства модели, только с листами, поэтому оценить все их преимущества могут лишь те, кто использует листы в работе.

Пакетная печать
Если у вас есть подшивка, объединяющая все чертежи, относящиеся к проекту, то задача напечатать комплект чертежей сводится к нажатию кнопки Публикация — на печать выведутся все листы, входящие в подшивку. Если использовать в работе только пространство модели, то печать комплекта из условных 100 чертежей может затянуться на многие часы, если не дни.
Другие интересные материалы
About Андрей Михайлов
Практикующий инженер, автор и создатель блога «САПР для инженера» (http://mikhailov-andrey-s.blogspot.ru), опытный пользователь САПР, сертифицированный преподаватель, активист Сообщества пользователей Autodesk в России и СНГsapr-journal.ru
Работа с листами и просмотр файлов AutoCAD TrueView
Главная » Самоучитель » Обучение AutoCAD » Работа с листами и просмотр файлов AutoCAD TrueView
Работа с Листами в AutoCAD (Автокад)
В AutoCAD предусмотрено два рабочих пространства для работы с чертежами. Это пространство “Модель” и “Лист”. Все построения производятся в модели. А пространство листа в AutoCAD используется для компоновки чертежа перед выводом на печать.
При этом удобно чертить в пространстве модели все объекты с масштабом 1:1, а уже на листах масштабировать и оформлять чертеж. Тут есть, конечно, свои особенности. Но мы их рассмотрим в другом уроке. Если вы не умеете выполнять простейшие построение в Модели, то ознакомьтесь с комплектом уроков по Автокад на данном сайте.
Переход на лист осуществляется с помощью закладок под графической зоной чертежа. Можно создавать несколько листов с разными компоновками. Но по умолчанию их всегда создано два – это Лист 1 и Лист 2.
Работа с листами в автокад (autocad)
При переходе на одну из вкладок листов, как правило, появляется диалоговое окно Диспетчер наборов параметров листов. Служит как раз для настройки листов перед выводом на печать.
Закройте его пока, мы его рассмотрим в следующем уроке.
Теперь перед нами белый лист с пунктирной рамкой и прямоугольник, в котором находится наш чертеж.
Так вот… Белый лист – это наш лист бумаги, на котором все будет выводиться на печать. Пунктирная рамка задает видимую область печати. Прямоугольник с чертежом внутри – это видовой экран.
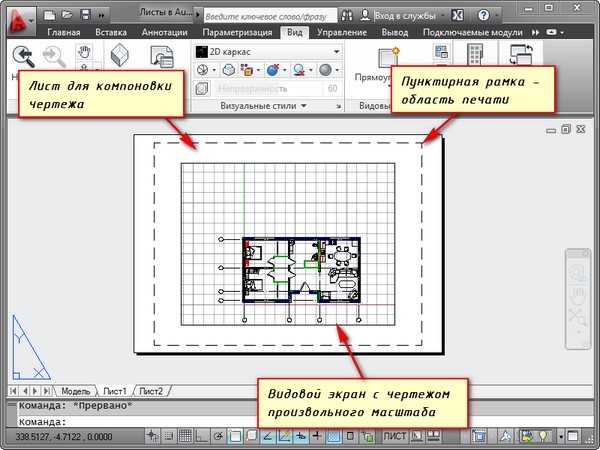
Лист с областью печати в виде пунктирной рамки и видовым экраном
Видовой экран — это своего рода зафиксированный вид чертежа или его части из пространства модели. Причем можно зафиксировать разные виды одних и тех же объектов, например, план этажа с несущими стенами и перегородками или план этажа только с несущими стенами. Эти виды можно расположить на одном листе или на разных. Это очень жирный плюс в использовании листов в AutoCAD.
По умолчанию на листе уже создан один видовой экран. И чертеж из пространства модели представлен в нем в произвольном масштабе.
Сам прямоугольник видового экрана можно увеличивать или растягивать с помощью ручек. А затем выбирать масштаб, с которым должен быть представлен чертеж на листе. Для этого выделяем видовой экран и задаем нужный масштаб. Я для своего примера возьму 1:100.
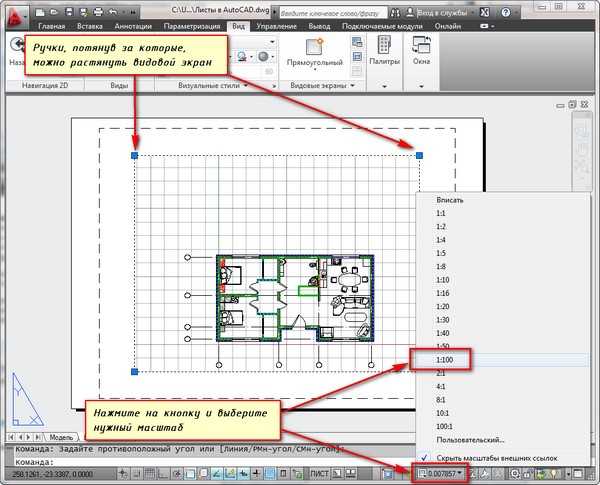
Выделение видового экрана и задание нужного масштаба
Слой, в котором расположен прямоугольник видового экрана, можно сделать непечатаемым. При этом сама рамка останется видимой на листе, но при печати на бумаге она не будет видна. Для этого создайте новый слой с именем, например, ВЭ. И нажмите на иконку печати в Диспетчере свойств слоев.

Делаем слой с видовым экраном непечатаемым
На листе удобно вначале размещать рамку со штампом, заполнять штамп, делать какие-то надписи. Затем вписывать чертеж с нужным масштабом посредством видовых экранов.
Если надо на этом же листе показать какой-то узел объекта, то нет смыла его прочерчивать в модели еще раз с укрупненным масштабом. Достаточно просто создать еще один видовой экран и вывести на нем этот узел с другим масштабом.
Правда, тут возникнут некоторые трудности с так называемыми внемасштабными элементами. Это текст, типы линий, штриховки, размеры и т.д. Но об этом в следующей части статьи про работу с листами в AutoCAD.
Вот мой пример с чертежом на листе. Рамку я взял из СПДС модуля, который можно скачать и установить с сайта Autodesk.
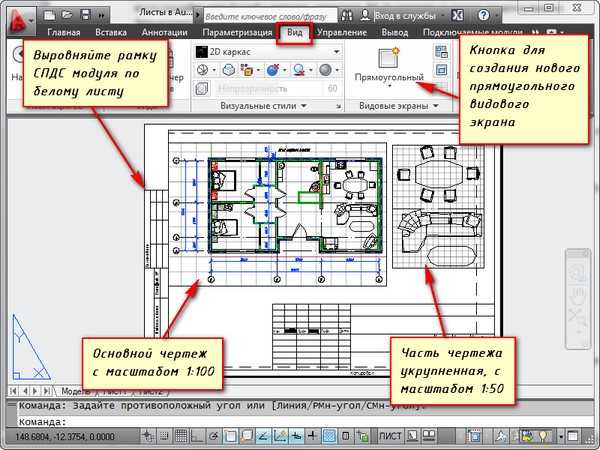
Лист с чертежом и укрупненной частью
Еще одно удобное использование видовых экранов на листе – это возможность заморозки отдельных слоев.
Заходим в видовой экран. Для этого производим двойной щелчок левой кнопки мыши внутри рамки видового экрана. Она выделяется жирной линией.
И теперь здесь можно редактировать объект.
Т.е. в данный момент Вы находитесь в пространстве модели. Для удобства можно развернуть границу видового экрана на все рабочее пространство. Для этого нажмите на панели состояния кнопку «Развернуть ВЭкран». Для возврата к листу нажмите кнопку «Свернуть ВЭкран».
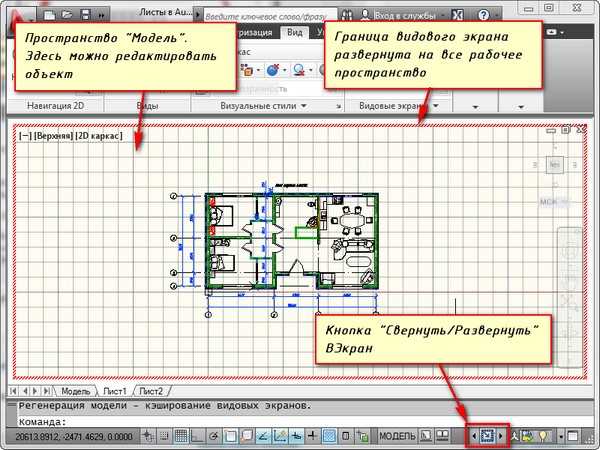
Развернуть границу видового экрана на все рабочее пространство
Нам надо заморозить некоторые из слоев. Например, внутренние перегородки. Нажимаем на значок заморозки слоя. И слой как бы исчезает. Но он исчезает только в активном видовом экране. В новом же экране он будет уже виден.
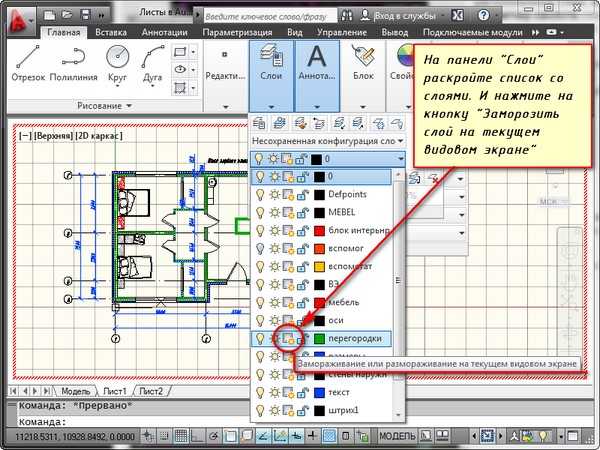
Заморозка слоя на текущем видовом экране
А как же создать новый лист в AutoCAD?
Наведите курсор мыши на вкладку, например, листа 1. И нажмите правой кнопкой мыши. Откроется меню работы с листами. Здесь выберите пункт Новый лист. Укажите имя Листа и нажмите “Enter”.
Создание нового листа в AutoCAD также можно произвести, введя команду РЛИСТ.
Появится запрос в коммандной строке: «Введите параметр для листа [Копировать/Удалить/Новый/Шаблон/Переименовать/Сохранить/усТановить/?] <установить>».
В ответ на него укажите ключевую букву вызова нужной опции команды РЛИСТ.
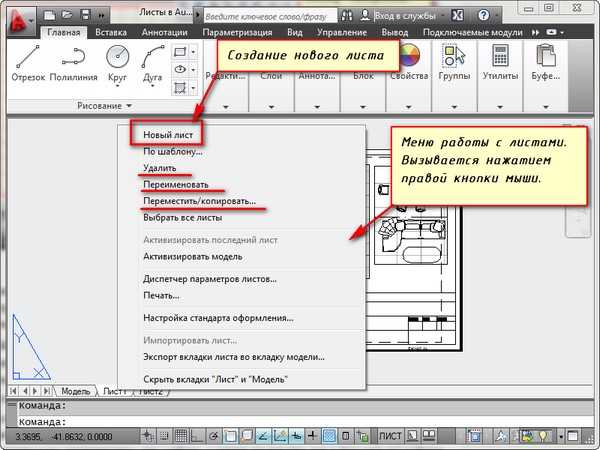
Создание нового листа в AutoCAD
Таким образом, Вы можете копировать, удалять, переименовывать листы.
Теперь Вы знаете, как создать новый лист в AutoCAD. А также можете сохранить лист с настроенными параметрами, как шаблон, и затем применять его в дальнейшей работе.
Просмотр файлов AutoCAD TrueView
Просмотр файлов Автокад иногда вызывает массу проблем из-за несоответствия версий программы. Особенно если приходится работать с большим количеством документов. Все эти проблемы легко решить с помощью так называемых «просмотрщиков» (cad viewer).
AutoCAD viewer – это возможность не только просматривать и распечатывать чертежи в формате *.dwg, если на вашем компьютере нет Автокада, но и конвертировать их в более ранние версии программы.
Просмотрщик Автокад. Free CAD Viewer
Просмотр Автокад файлов (форматы *.dwg, *.dwf) возможен без самой программы AutoCAD. Для этого нужно установить один из просмотрщиков. Рассмотрим на примере программы Autodesk DWG TrueView 2015.
Скачать free AutoCAD Viewer можно абсолютно бесплатно непосредственно с официального сайта Autodesk.
Интерфейс AutoCAD DWG Viewer очень напоминает сам Автокад и для пользователя будет интуитивно понятен: в самом верху располагается лента-палитра, на которой собраны все необходимые инструменты для печати, навигации, конвертирования и просмотра файлов. Самую большую площадь занимает чертеж, ну а внизу программы расположена привычная нам командная строка (см. рис.).
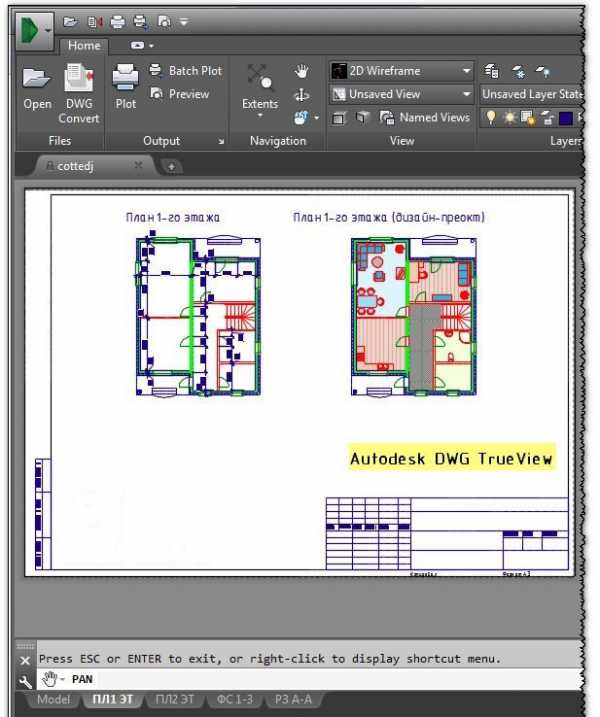
AutoCAD drawing Viewer
Autodesk AutoCAD Viewer – отличное решение многих проблем, которые связаны с сохранностью проектных данных самого распространенного формата. Помимо просмотра и публикации можно выполнять точное измерение площадей и расстояний на чертежах благодаря объектным привязкам.
AutoCAD file Viewer позволяет так же преобразовывать комплекты чертежей из новых версий Автокада в более старые и, соответственно, наоборот (благодаря функции TrueConvert).
Таким образом, AutoCAD Viewer – это удобный обмен чертежами в формате *.dwg между разными разработчиками. При этом обеспечивается точность и сохранность исходных данных в проекте. Установите данный просмотрщик (download AutoCAD Viewer) и убедитесь в этом сами!
stroymetproekt.ru
Как создать лист в Автокаде

Листы создаются в Автокаде для того, чтобы получить макет, оформленный согласно нормам, и содержащий все необходимые чертежи определенного масштабы. Проще говоря, в пространстве «Модель» создается чертеж в масштабе 1:1, а на вкладках листов формируются заготовки для печати.
Листов можно создавать неограниченное количество. В этой статье поговорим о том, как создавать листы в Автокаде.
Как создать лист в AutoCAD
Связанная тема: Видовой экран в AutoCAD
В Автокаде по умолчанию существуют два макета листов. Они отображаются в нижней части экрана возле вкладки «Модель».
Для того, чтобы добавить еще один лист достаточно только щелкнуть на кнопку «+» возле крайнего листа. Будет создан лист имеющий свойства предыдущего.

Установим параметры для вновь созданного листа. Щелкните на нем правой кнопкой мыши и в контекстном меню выберите «Диспетчер параметров листов».
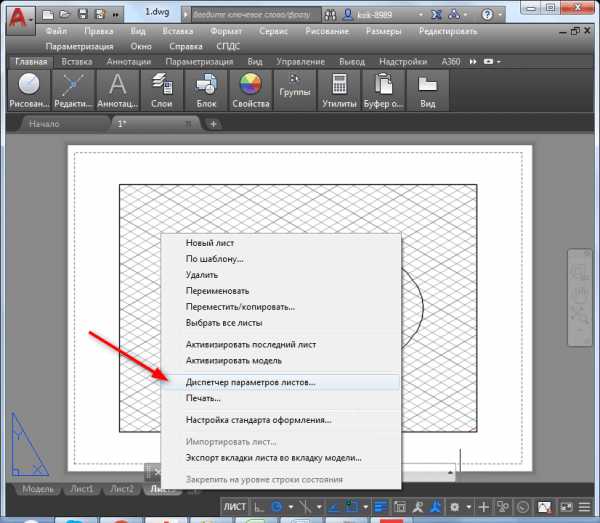
В списке текущих наборов выберите наш новый лист и нажмите кнопку «Редактировать».

В окне параметров листа задайте формат и ориентацию — это его ключевые свойства. Нажмите «ОК».

Лист готов к наполнению видовыми экранами с чертежами. Перед этим желательно создать на листе рамку, соответствующую требованиям СПДС.
Читайте также: Как создать рамку в AutoCAD
Другие уроки: Как пользоваться AutoCAD
Теперь вы можете создать полноценный лист и поместить на него готовые чертежи. После этого они готовы к отправке на печать или сохранению в электронных форматах.
Мы рады, что смогли помочь Вам в решении проблемы.Опишите, что у вас не получилось. Наши специалисты постараются ответить максимально быстро.
Помогла ли вам эта статья?
ДА НЕТlumpics.ru
Печать листов в Автокад (Публикация в Автокад)
Если перед вами стоит задача распечатать одновременно несколько чертежей, то следует разобраться с понятием пакетная печать в Автокаде.
Публикация в AutoCAD. Настройка листов.
Если вы хотите выполнить быструю и правильную печать в Автокаде нескольких листов, то сначала нужно настроить пространство Листа, которое предназначено непосредственно для оформления чертежей и вывода их на печать. По умолчанию, любой чертеж содержит два листа формата А4 с именами «Лист1» и «Лист2».
Нажмем ПКМ по вкладке Лист и выберем «Диспетчер параметров листов…»

В диалоговом окне Диспетчера нужно создать новый набор параметров. Это позволит оптимизировать работу с листами, т.к. Набор предоставляет возможность настроить один раз необходимые параметры, а затем их присваивать вновь создаваемым листам.
Нажмите «Создать», после чего укажите имя набора и нажмите «Ok».
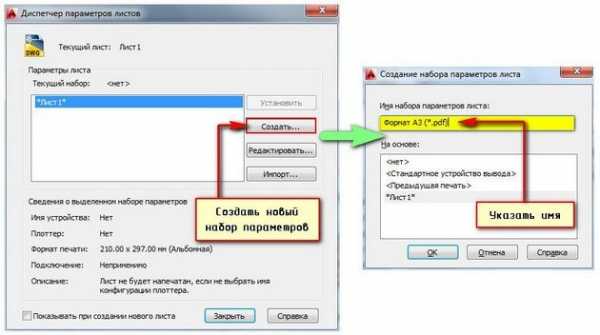
Откроется окно «Параметры листа». Первым делом нужно в закладке «Принтер/плоттер» в поле «Имя» выбрать подключенное устройство. Если никакой принтер не подключен, то выберите драйвер DWG To PDF. В этом случае, чертеж сохранится в универсальном формате *.pdf. Второй важный шаг − выставить подходящий формат.

После нажатия кнопки «Ок», снова откроется «Диспетчер параметров листов», в котором нужно выделить созданный набор и нажать кнопку «Установить».
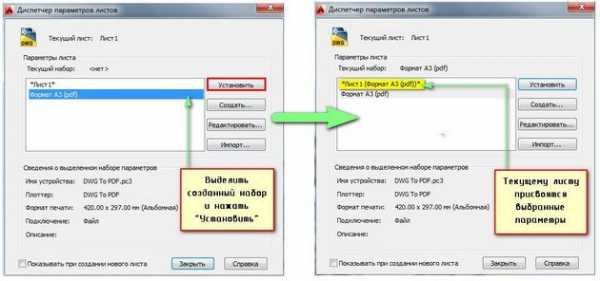
Теперь, текущему Листу автоматически присвоятся все настроенные параметры. По такому же принципу нужно присвоить созданный набор другим листам. Все что вам остается сделать, это оформить чертежи на листах в соответствии с необходимыми требованиями.
Пакетная печать AutoCAD – пошаговая инструкция.
Теперь можно непосредственно приступать к публикации, которая позволяет выполнить печать всех листов в Автокаде за один клик. Данный способ очень быстрый и простой.
Зайдете в Меню-приложения и выберите «Публикация»
Откроется диалоговое окно, в котором, при наших настройках, нужно сделать всего несколько шагов. Печать нескольких листов в AutoCAD настраивается именно здесь.
В первую очередь, оставьте те листы, которые планируете распечатать, а остальные удалите.

Для этого надо выделить лист и нажать кнопку «Исключить листы». К примеру, не будем выводить на печать «Проект -Модель», т.е. то, что находится в пространстве модели, т.к. это не целесообразно.
Здесь есть интересная особенность: можно печатать листы не только из текущего файла, но и листы из других файлов. Для этого нужно нажать кнопку «Добавить листы» и выбрать подходящий чертеж.

Если вас не устраивает исходное место для сохранения файла, то выберите новое, нажав «Параметры публикации…».

Теперь все готово. Можно нажать «Публикация». Сразу же программа предложит вам сохранить вновь созданный список листов. Если вы нажмете «Да», то создастся новый файл, который будет содержать текущий список, но зачастую, в этом нет необходимости.
Еще одно текстовое сообщение предупреждает, что выполнение публикации осуществляется в фоновом режиме.

Как видите, публикация в Автокаде – мощный и полезный инструмент, позволяющий за один клик полностью распечатать проект, состоящий из большого количества листов, даже если они находятся в разных файлах.
Видео курсы по AutoCAD:
- Использование AutoCAD на 100%
- 3D моделирование в AutoCAD
- Адаптация AutoCAD под стандарты предприятия
- Советы и хитрости
- Блоки и поля в AutoCAD
autocad-specialist.ru
Рассылка | Добавлено: 27 Дек 2009 Обновлено: 06 Мая 2012 Принятые в статье сокращения и соглашения: MS — Model space — пространство модели PS — Paper space — пространство листа ВЭ — видовой зкран В статье даны названия английских команд и опций и, если они переведены, русских в скобках. Однако в любом локализованном Автокаде можно использовать универсальную нотацию для команд и опций. Универсальная нотация — это когда к английским названиям команд и опций добавляется префикс _ (нижнее подчеркивание ). Например, чтобы вызвать команду ОТРЕЗОК, можно набрать в командной строке _LINE, а чтобы его замкнуть — _C (сокращение от _close). Если вы видите в тексте такой фрагмент : «Для этого служит команда Vpclip (ВЭКРЕЗ)», то в командной строке можно набрать как Вэкрез так и _Vpclip. В AutoCAD есть два пространства: пространство модели (Model space) и пространство листа (Paper space). Использование двух пространств позволяет вычерчивать свою работу в натуральную величину, то есть в масштабе 1:1 в MS, а масштабировать и оформлять чертеж в PS. Использование двух пространств дает огромные преимущества, они описаны ниже. Тем не менее, многие работают только с одним пространством, что можно объяснить только незнанием новых возможностей AutoCAD. Что касается двух пространств, то они появились еще в прошлом веке. Новыми они являются только для тех пользователей, учителя которых сами этого не знали. В AutoCAD почти с каждой версией появляются новинки, привязанные именно к использованию двух пространств. Например, Sheet set (Подшивка), расширение видовых экранов, аннотативные объекты и др. Получается, что для тех, кто не работает с двумя пространствами, новинки проходят мимо. Поезд уходит. Существуют чертежи, например, в геодезии, некоторых других отраслях, в которых специально не используется пространство листа. Но это скорее исключение, а не правило. Работая в одном пространстве, чертежи делают одним из следующих способов:
Есть и такие пользователи, которые агрессивно доказывают преимущества работы в чистой модели. Их главный аргумент: работа с двумя пространствами это как рисование «через дырку в заборе».Другие думают, что те, кто использует Layout (Лист), в листе и рисуют, и поэтому отторгают лист априори. Видимо, насмотрелись на тех, кто работает по п. 4 выше. Итак, откройте один из своих файлов, где в MS выполнен чертеж, пересохраните его под именем Учебный. Удалите рамку и основную надпись (штамп). Те, кто начертил свой учебный череж в пространстве листа, но в натуральную величину, должны перенести всю работу в пространство модели (без рамки и штампа, которые также удаляются). Это можно сделать так: Ctrl+X и выбор всех объектов в пространстве листа и затем Ctrl+V в пространстве модели. Базовая точка — для упрощения — значения не имеет. Также считаем, что закрытых и замороженных слоев в этом чертеже нет. Для работы с двумя пространствами — модели и листа — AutoCAD располагает еще многими возможностями. Перечислим их здесь, но без подробного описания.
При использовании двух пространств может возникнуть проблема с отображением типов линий: вдруг на распечатке все пунктирные линии превращаются в сплошные. Это происходит из-за рассогласования масштабов линий в модели и на листе.
Владимир Свет
Внимание! Запрещается перепечатка данной статьи или ее части без согласования с автором. Если вы хотите разместить эту статью на своем сайте или издать в печатном виде, свяжитесь с автором. |
dwg.ru