Основы работы с каналами в Photoshop
Руководство пользователя Отмена
Поиск
Последнее обновление Nov 15, 2022 09:22:08 AM GMT | Также применяется к Adobe Photoshop CS6
- Руководство пользователя Photoshop
- Введение в Photoshop
- Мечтайте об этом. Сделайте это.
- Новые возможности Photoshop
- Редактирование первой фотографии
- Создание документов
- Photoshop | Часто задаваемые вопросы
- Системные требования Photoshop
- Перенос наборов настроек, операций и настроек
- Знакомство с Photoshop
- Photoshop и другие продукты и услуги Adobe
- Работа с графическим объектом Illustrator в Photoshop
- Работа с файлами Photoshop в InDesign
- Материалы Substance 3D для Photoshop
- Photoshop и Adobe Stock
- Работа со встроенным расширением Capture в Photoshop
- Библиотеки Creative Cloud Libraries
- Библиотеки Creative Cloud в Photoshop
- Работа в Photoshop с использованием Touch Bar
- Сетка и направляющие
- Создание операций
- Отмена и история операций
- Photoshop на iPad
- Photoshop на iPad | Общие вопросы
- Знакомство с рабочей средой
- Системные требования | Photoshop на iPad
- Создание, открытие и экспорт документов
- Добавление фотографий
- Работа со слоями
- Рисование и раскрашивание кистями
- Выделение участков и добавление масок
- Ретуширование композиций
- Работа с корректирующими слоями
- Настройка тональности композиции с помощью слоя «Кривые»
- Применение операций трансформирования
- Обрезка и поворот композиций
- Поворот, панорамирование, масштабирование и восстановление холста
- Работа с текстовыми слоями
- Работа с Photoshop и Lightroom
- Получение отсутствующих шрифтов в Photoshop на iPad
- Японский текст в Photoshop на iPad
- Управление параметрами приложения
- Сенсорные ярлыки и жесты
- Комбинации клавиш
- Изменение размера изображения
- Прямая трансляция творческого процесса в Photoshop на iPad
- Исправление недостатков с помощью восстанавливающей кисти
- Создание кистей в Capture и их использование в Photoshop
- Работа с файлами Camera Raw
- Создание и использование смарт-объектов
- Коррекция экспозиции изображений с помощью инструментов «Осветлитель» и «Затемнитель»
- Бета-версия веб-приложения Photoshop
- Часто задаваемые вопросы | Бета-версия веб-приложения Photoshop
- Общие сведения о рабочей среде
- Системные требования | Бета-версия веб-приложения Photoshop
- Комбинации клавиш | Бета-версия веб-приложения Photoshop
- Поддерживаемые форматы файлов | Бета-вервия веб-приложения Photoshop
- Открытие облачных документов и работа с ними
- Совместная работа с заинтересованными сторонами
- Ограниченные возможности редактирования облачных документов
- Облачные документы
- Облачные документы Photoshop | Часто задаваемые вопросы
- Облачные документы Photoshop | Вопросы о рабочем процессе
- Работа с облачными документами и управление ими в Photoshop
- Обновление облачного хранилища для Photoshop
- Не удается создать или сохранить облачный документ
- Устранение ошибок с облачными документами Photoshop
- Сбор журналов синхронизации облачных документов
- Общий доступ к облачным документам и их редактирование
- Общий доступ к файлам и комментирование в приложении
- Рабочая среда
- Основные сведения о рабочей среде
- Более быстрое обучение благодаря панели «Новые возможности» в Photoshop
- Создание документов
- Работа в Photoshop с использованием Touch Bar
- Галерея инструментов
- Установки производительности
- Использование инструментов
- Сенсорные жесты
- Возможности работы с сенсорными жестами и настраиваемые рабочие среды
- Обзорные версии технологии
- Метаданные и комментарии
- Комбинации клавиш по умолчанию
- Возможности работы с сенсорными жестами и настраиваемые рабочие среды
- Помещение изображений Photoshop в другие приложения
- Установки
- Комбинации клавиш по умолчанию
- Линейки
- Отображение или скрытие непечатных вспомогательных элементов
- Указание колонок для изображения
- Отмена и история операций
- Панели и меню
- Помещение файлов
- Позиционирование элементов с привязкой
- Позиционирование с помощью инструмента «Линейка»
- Наборы настроек
- Настройка комбинаций клавиш
- Сетка и направляющие
- Разработка содержимого для Интернета, экрана и приложений
- Photoshop для дизайна
- Монтажные области
- Просмотр на устройстве
- Копирование CSS из слоев
- Разделение веб-страниц на фрагменты
- Параметры HTML для фрагментов
- Изменение компоновки фрагментов
- Работа с веб-графикой
- Создание веб-фотогалерей
- Основные сведения об изображениях и работе с цветом
- Изменение размера изображений
- Работа с растровыми и векторными изображениями
- Размер и разрешение изображения
- Импорт изображений из камер и сканеров
- Создание, открытие и импорт изображений
- Просмотр изображений
- Ошибка «Недопустимый маркер JPEG» | Открытие изображений
- Просмотр нескольких изображений
- Настройка палитр цветов и образцов цвета
- HDR-изображения
- Подбор цветов на изображении
- Преобразование между цветовыми режимами
- Цветовые режимы
- Стирание фрагментов изображения
- Режимы наложения
- Выбор цветов
- Внесение изменений в таблицы индексированных цветов
- Информация об изображениях
- Фильтры искажения недоступны
- Сведения о цвете
- Цветные и монохромные коррекции с помощью каналов
- Выбор цветов на панелях «Цвет» и «Образцы»
- Образец
- Цветовой режим (или режим изображения)
- Цветовой оттенок
- Добавление изменения цветового режима в операцию
- Добавление образцов из CSS- и SVG-файлов HTML
- Битовая глубина и установки
- Слои
- Основные сведения о слоях
- Обратимое редактирование
- Создание слоев и групп и управление ими
- Выделение, группировка и связывание слоев
- Помещение изображений в кадры
- Непрозрачность и наложение слоев
- Слои-маски
- Применение смарт-фильтров
- Композиции слоев
- Перемещение, упорядочение и блокировка слоев
- Маскирование слоев при помощи векторных масок
- Управление слоями и группами
- Эффекты и стили слоев
- Редактирование слоев-масок
- Извлечение ресурсов
- Отображение слоев с помощью обтравочных масок
- Формирование графических ресурсов из слоев
- Работа со смарт-объектами
- Режимы наложения
- Объединение нескольких фрагментов в одно изображение
- Объединение изображений с помощью функции «Автоналожение слоев»
- Выравнивание и распределение слоев
- Копирование CSS из слоев
- Загрузка выделенных областей на основе границ слоя или слоя-маски
- Просвечивание для отображения содержимого других слоев
- Слой
- Сведение
- Совмещенные изображения
- Фон
- Выделения
- Рабочая среда «Выделение и маска»
- Быстрое выделение областей
- Начало работы с выделениями
- Выделение при помощи группы инструментов «Область»
- Выделение при помощи инструментов группы «Лассо»
- Выбор цветового диапазона в изображении
- Настройка выделения пикселей
- Преобразование между контурами и границами выделенной области
- Основы работы с каналами
- Перемещение, копирование и удаление выделенных пикселей
- Создание временной быстрой маски
- Сохранение выделенных областей и масок альфа-каналов
- Выбор областей фокусировки в изображении
- Дублирование, разделение и объединение каналов
- Вычисление каналов
- Выделение
- Ограничительная рамка
- Коррекции изображений
- Деформация перспективы
- Уменьшение размытия в результате движения камеры
- Примеры использования инструмента «Восстанавливающая кисть»
- Экспорт таблиц поиска цвета
- Корректировка резкости и размытия изображения
- Общие сведения о цветокоррекции
- Применение настройки «Яркость/Контрастность»
- Коррекция деталей в тенях и на светлых участках
- Корректировка «Уровни»
- Коррекция тона и насыщенности
- Коррекция сочности
- Настройка насыщенности цвета в областях изображения
- Быстрая коррекция тона
- Применение специальных цветовых эффектов к изображениям
- Улучшение изображения при помощи корректировки цветового баланса
- HDR-изображения
- Просмотр гистограмм и значений пикселей
- Подбор цветов на изображении
- Кадрирование и выпрямление фотографий
- Преобразование цветного изображения в черно-белое
- Корректирующие слои и слои-заливки
- Корректировка «Кривые»
- Режимы наложения
- Целевая подготовка изображений для печатной машины
- Коррекция цвета и тона с помощью пипеток «Уровни» и «Кривые»
- Коррекция экспозиции и тонирования HDR
- Фильтр
- Размытие
- Осветление или затемнение областей изображения
- Избирательная корректировка цвета
- Замена цветов объекта
- Adobe Camera Raw
- Системные требования Camera Raw
- Новые возможности Camera Raw
- Введение в Camera Raw
- Создание панорам
- Поддерживаемые объективы
- Виньетирование, зернистость и удаление дымки в Camera Raw
- Комбинации клавиш по умолчанию
- Автоматическая коррекция перспективы в Camera Raw
- Обратимое редактирование в Camera Raw
- Инструмент «Радиальный фильтр» в Camera Raw
- Управление настройками Camera Raw
- Обработка, сохранение и открытие изображений в Camera Raw
- Совершенствование изображений с улучшенным инструментом «Удаление точек» в Camera Raw
- Поворот, обрезка и изменение изображений
- Корректировка цветопередачи в Camera Raw
- Краткий обзор функций | Adobe Camera Raw | Выпуски за 2018 г.

- Обзор новых возможностей
- Версии обработки в Camera Raw
- Внесение локальных корректировок в Camera Raw
- Исправление и восстановление изображений
- Удаление объектов с фотографий с помощью функции «Заливка с учетом содержимого»
- Заплатка и перемещение с учетом содержимого
- Ретуширование и исправление фотографий
- Коррекция искажений изображения и шума
- Основные этапы устранения неполадок для решения большинства проблем
- Преобразование изображений
- Трансформирование объектов
- Настройка кадрирования, поворотов и холста
- Кадрирование и выпрямление фотографий
- Создание и редактирование панорамных изображений
- Деформация изображений, фигур и контуров
- Перспектива
- Использование фильтра «Пластика»
- Масштаб с учетом содержимого
- Трансформирование изображений, фигур и контуров
- Деформация
- Трансформирование
- Панорама
- Рисование и живопись
- Рисование симметричных орнаментов
- Варианты рисования прямоугольника и изменения обводки
- Сведения о рисовании
- Рисование и редактирование фигур
- Инструменты рисования красками
- Создание и изменение кистей
- Режимы наложения
- Добавление цвета в контуры
- Редактирование контуров
- Рисование с помощью микс-кисти
- Наборы настроек кистей
- Градиенты
- Градиентная интерполяция
- Заливка и обводка выделенных областей, слоев и контуров
- Рисование с помощью группы инструментов «Перо»
- Создание узоров
- Создание узора с помощью фильтра «Конструктор узоров»
- Управление контурами
- Управление библиотеками узоров и наборами настроек
- Рисование при помощи графического планшета
- Создание текстурированных кистей
- Добавление динамических элементов к кистям
- Градиент
- Рисование стилизованных обводок с помощью архивной художественной кисти
- Рисование с помощью узора
- Синхронизация наборов настроек на нескольких устройствах
- Текст
- Добавление и редактирование текста
- Универсальный текстовый редактор
- Работа со шрифтами OpenType SVG
- Форматирование символов
- Форматирование абзацев
- Создание эффектов текста
- Редактирование текста
- Интерлиньяж и межбуквенные интервалы
- Шрифт для арабского языка и иврита
- Шрифты
- Поиск и устранение неполадок, связанных со шрифтами
- Азиатский текст
- Создание текста
- Ошибка Text Engine при использовании инструмента «Текст» в Photoshop | Windows 8
- Добавление и редактирование текста
- Видео и анимация
- Видеомонтаж в Photoshop
- Редактирование слоев видео и анимации
- Общие сведения о видео и анимации
- Предварительный просмотр видео и анимации
- Рисование кадров в видеослоях
- Импорт видеофайлов и последовательностей изображений
- Создание анимации кадров
- 3D-анимация Creative Cloud (предварительная версия)
- Создание анимаций по временной шкале
- Создание изображений для видео
- Фильтры и эффекты
- Использование фильтра «Пластика»
- Использование эффектов группы «Галерея размытия»
- Основные сведения о фильтрах
- Справочник по эффектам фильтров
- Добавление эффектов освещения
- Использование фильтра «Адаптивный широкий угол»
- Фильтр «Масляная краска»
- Эффекты и стили слоев
- Применение определенных фильтров
- Растушевка областей изображения
- Сохранение и экспорт
- Сохранение файлов в Photoshop
- Экспорт файлов в Photoshop
- Поддерживаемые форматы файлов
- Сохранение файлов в других графических форматах
- Перемещение проектов между Photoshop и Illustrator
- Сохранение и экспорт видео и анимации
- Сохранение файлов PDF
- Защита авторских прав Digimarc
- Сохранение файлов в Photoshop
- Печать
- Печать 3D-объектов
- Печать через Photoshop
- Печать и управление цветом
- Контрольные листы и PDF-презентации
- Печать фотографий в новом макете раскладки изображений
- Печать плашечных цветов
- Дуплексы
- Печать изображений на печатной машине
- Улучшение цветной печати в Photoshop
- Устранение неполадок при печати | Photoshop
- Автоматизация
- Создание операций
- Создание изображений, управляемых данными
- Сценарии
- Обработка пакета файлов
- Воспроизведение операций и управление ими
- Добавление условных операций
- Сведения об операциях и панели «Операции»
- Запись инструментов в операциях
- Добавление изменения цветового режима в операцию
- Набор средств разработки пользовательского интерфейса Photoshop для внешних модулей и сценариев
- Управление цветом
- Основные сведения об управлении цветом
- Обеспечение точной цветопередачи
- Настройки цвета
- Работа с цветовыми профилями
- Управление цветом документов для просмотра в Интернете
- Управление цветом при печати документов
- Управление цветом импортированных изображений
- Выполнение цветопробы
- Подлинность контента
- Подробнее об учетных данных для содержимого
- Идентичность и происхождение токенов NFT
- Подключение учетных записей для творческой атрибуции
- 3D-объекты и технические изображения
- 3D в Photoshop | Распространенные вопросы об упраздненных 3D-функциях
- 3D-анимация Creative Cloud (предварительная версия)
- Печать 3D-объектов
- 3D-рисование
- Усовершенствование панели «3D» | Photoshop
- Основные понятия и инструменты для работы с 3D-графикой
- Рендеринг и сохранение 3D-объектов
- Создание 3D-объектов и анимаций
- Стеки изображений
- Процесс работы с 3D-графикой
- Измерения
- Файлы формата DICOM
- Photoshop и MATLAB
- Подсчет объектов на изображении
- Объединение и преобразование 3D-объектов
- Редактирование 3D-текстур
- Коррекция экспозиции и тонирования HDR
- Настройки панели «3D»
Каналы являются изображениями в градациях серого, которые содержат информацию различного типа.
Цветные информационные каналы создаются автоматически при открытии нового изображения. Цветовой режим изображения определяет количество созданных цветовых каналов. Например, в изображении RGB есть канал для каждого цвета (красный, зеленый и синий), а также совмещенный канал, используемый для редактирования изображения.
Альфа-каналы хранят выделенные области в виде изображений в градациях серого. Можно добавлять альфа-каналы для создания и хранения масок, которые позволяют изменять или защищать части изображения. (См. раздел О масках и альфа-каналах.)
Плашечные каналы определяют дополнительные формы для печати при помощи плашечных красок. (См. раздел О плашечных цветах.)
В изображении может быть до 56 каналов. Все новые каналы имеют те же размеры в пикселах и то же число пикселов, что и исходное изображение.
Размер файла, необходимый на канал, зависит от информации о пикселах в канале. Определенные форматы файлов, среди которых форматы TIFF и Photoshop, сжимают информацию о канале, что приводит к экономии места.
 Размер несжатого файла, в который входят альфа-каналы и слои, показывается в самом правом значении полосы состояния внизу окна при выборе параметра «Размеры документа» из всплывающего меню.
Размер несжатого файла, в который входят альфа-каналы и слои, показывается в самом правом значении полосы состояния внизу окна при выборе параметра «Размеры документа» из всплывающего меню.
До тех пор пока изображение сохраняется в файле, формат которого поддерживает цветовой режим изображения, цветовые каналы не изменяются. Альфа-каналы сохраняются только тогда, когда файл сохранен в форматах Photoshop, PDF, TIFF, PSB или RAW. Только формат DCS 2.0 сохраняет каналы смесевых цветов. Сохранение в других форматах может привести к потере информации о каналах.
Панель «Каналы» содержит все каналы изображения, первым идет совмещенный канал (для изображений RGB, CMYK и Lab). Миниатюра содержимого канала появляется слева от имени канала, обновление миниатюры при редактировании канала происходит автоматически.
Типы каналовA. Цветовые каналы B. Каналы смесевых цветов C. Альфа-каналы
Отображение панели «Каналы»
Выберите меню «Окно» > «Каналы».

Изменение размера или скрытие миниатюр каналов
Выберите «Параметры панели» в меню панели «Каналы». Щелкните размер миниатюры или «Нет» для выключения отображения миниатюр.
Просмотр миниатюр является удобным способом слежения за содержимым каналов, однако выключение отображения миниатюр может привести к увеличению производительности.
Можно воспользоваться панелью «Каналы» для просмотра любого сочетания каналов в окне документа. Например, можно просмотреть альфа-канал и совмещенный канал вместе, для того чтобы увидеть, как сделанные в альфа-канале изменения влияют на все изображение.
Щелкните столбец с иконками в виде глаза, находящийся рядом с каналом для скрытия или демонстрации канала. (Щелкните совмещенный канал для просмотра всех установленных по умолчанию цветовых каналов. Совмещенный канал отображается всегда, когда демонстрируются все цветовые каналы.)
Для демонстрации или скрытия нескольких каналов перетащите столбец с иконками в виде глаза на панели «Каналы».

Отдельные каналы отображаются в градациях серого. В изображениях RGB, CMYK или Lab можно просматривать отдельные каналы в цвете. (В изображениях Lab в цвете будут показаны только каналы a и b.) Если активны более одного канала, то каналы всегда демонстрируются в цвете.
Можно изменить установленные по умолчанию настройки, чтобы показывать отдельные цветовые каналы в цвете. Когда канал видим в изображении, на панели слева от него появляется значок в виде глаза .
Выполните одно из следующих действий.
Выберите параметр «Показывать каналы в цвете», а затем нажмите кнопку «ОК».
На панели «Каналы» можно выделить один или более каналов. Выделяются имена всех выбранных, или активных, каналов.
Выделение нескольких каналов A. Не отображаются и не редактируются B. Отображаются, но не выбраны для редактирования C. Выбраны для отображения и редактирования D. Выбраны для редактирования, но не отображаются
Выбраны для редактирования, но не отображаются
- Чтобы выбрать канал, щелкните имя канала. Удерживая нажатой клавишу «Shift», можно выделить (или отменить выделение) несколько каналов.
- Для редактирования канала выделите его, а затем воспользуйтесь инструментом раскраски или редактирования для изменения изображения. Сразу раскрашивать можно только в одном канале. При раскраске белым цветом интенсивность цвета в выбранном цветовом канале будет составлять 100 %. При раскраске серым цветом интенсивность цвета в выбранном цветом канале будет иметь меньшее значение. При раскраске черным выбранный цветовой канал будет полностью удален.
Помещать альфа-каналы или каналы плашечных цветов выше созданных по умолчанию цветовых каналов можно только тогда, когда изображение находится в многоканальном режиме («Изображение» > «Режим» > «Многоканальный»). Сведения об ограничениях этого режима см. в разделе Многоканальный режим.
- Чтобы изменить порядок следования альфа-каналов или каналов смесевых цветов, перетащите канал вверх или вниз по панели «Каналы».
 Когда линия окажется в необходимой позиции, отпустите кнопку мыши.
Когда линия окажется в необходимой позиции, отпустите кнопку мыши.
Плашечные цвета накладываются в порядке их расположения сверху вниз на панели «Каналы».
- Чтобы переименовать альфа-канал или канал смесевой краски, щелкните дважды имя канала в палите «Каналы» и введите новое имя.
Дополнительные сведения см. в разделе Создание нового плашечного канала.
Перед сохранением изображения можно удалить ненужные альфа-каналы или каналы смесевой краски. Сложные альфа-каналы могут существенно увеличить занимаемое изображением дисковое пространство.
В Photoshop выберите канал из панели «Каналы» и выполните одно из следующих действий.
Удерживая нажатой клавишу Alt (Windows) или Option (Mac OS), нажмите значок «Удалить» .
Перетащите имя канала из панели на значок «Удалить».
Выберите «Создать дубликат канала» в меню панели «Каналы».
Щелкните значок «Удалить», находящийся внизу панели, а затем щелкните «Да».

При удалении цветового канала из файла со слоями видимые слои будут сведены, а скрытые слои будут отброшены. Это происходит потому, что при удалении цветового канала изображение преобразуется в многоканальный режим, который не поддерживает слои. Сведение изображения не происходит при удалении альфа-канала, канала смесевой краски или быстрой маски.
Справки по другим продуктам
- Дублирование, разделение и объединение каналов
Вход в учетную запись
Войти
Управление учетной записью
Узнайте больше о Photoshop — для работы, рисования, фотомонтажа, хобби и новой профессии! Увлекательная графика для взрослых и детей!
Многие из вас сделают открытия и по-новому посмотрят на эту программу!
Увидят, что результаты работ, сделанных в Photoshop, окружают каждого из нас и каждый день!
В этой статье разберём:
— Что такое Фотошоп и откуда такая популярность во всем мире
— Какие преимущества дает знание Фотошоп обычному человеку
— Какие возможности вы можете получить, используя заложенный в программе потенциал
Что такое Photoshop
Фотошоп — продукт компании Adobe самый мощный, самый знаменитый инструмент для работы с растровой графикой. Для справки: растровая графика представляет собой сетку из цветных точек (пикселей). Самые распространённые растровые форматы изображений: jpeg, png. В отличие от своих аналогов, эта удивительная программа обладает большим количеством функций и производительностью.
Для справки: растровая графика представляет собой сетку из цветных точек (пикселей). Самые распространённые растровые форматы изображений: jpeg, png. В отличие от своих аналогов, эта удивительная программа обладает большим количеством функций и производительностью.
Photoshop – лидер индустрии графики и дизайна.
Фотошоп мега популярен во всем мире!
На многих языках его название стало нарицательным и обозначает действия, производимые при обработке фотографий. Мы постоянно сталкиваемся с выражениями: «прифотошопить», «отфотошопить» и другими подобными выражениями. Все это означает одно — прорисовать с помощью Photoshop.
А чем же этот графический редактор может быть полезен именно вам?
Открывайте новые возможности!
Какие преимущества дает знание Photoshop обычному человеку?
Многие ошибочно считают, что Фотошоп нужен только фотографам для коррекции изъянов на снимках и улучшения общего качества получаемых изображений.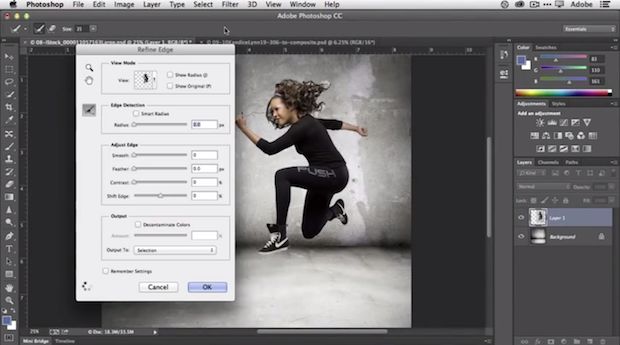 На самом деле его возможности намного шире, они просто безграничны.
На самом деле его возможности намного шире, они просто безграничны.
Изучение программы фотошоп открывает множество перспектив для IT-профессий, особенно: веб-дизайнеров, верстальщиков, разработчиков-универсалов.
Скажем даже больше: дизайн сайта создается с помощью редактора Фотошоп.
Не имеет значения, к какому типу относится сайт: одностраничник, блог, платформа для интернет-магазина. Безразлично, на каком движке будет веб-ресурс: Drupal, WordPress, Joomla. Начало работы по его созданию – это прорисовка макета формата PSD (Photoshop Document — растровый формат хранения графической информации). Веб-дизайнер создает картинку/изображение внешнего вида сайта, и только потом макет верстается и вписывается в программный код.
Большинство графических объектов в интернете также создается в фотошоп. Изучив программу, вы сможете заниматься созданием таких элементов дизайна: кнопок, иконок, логотипов, баннеров для рекламы.
Трудно переоценить важность умения работать в программе фотошоп для дизайнеров, с его помощью создаются уникальные дизайнерские работы:
- именные визитные карточки;
- поздравительные открытки собственного изготовления;
- различная анимация и т.д.
Область применения Photoshop огромна! Мы коснулись лишь малой доли использования этого графического редактора.
Какие возможности вы можете получить, используя заложенный в программе потенциал
Приступая к обучению, определите направление — для чего вы хотите научиться работать с картинками/ фотографиями/ иллюстрациями. Хотя Photoshop настолько увлекательный, что начать можно просто из интереса, а дальше уже в процессе определиться с применением.
Умение работать с программой Фотошоп необходимо в таких задачах:
1. Прорисовка элементов web-сайта: логотипы, иконки, кнопки, блок описания товара/ услуги, блок отзывов и т. д.
д.
2. Прорисовка макета целого сайта или отдельных его страниц.
3. Создание уникального индивидуального стиля сайта, трехмерных объёмных изображений.
4. Создание красочного профессионального рекламного баннера, включая анимированные.
5. Цветокоррекция и преображение фотографии/ иллюстрации: любой образ, любой визуальный эффект, все зависит только от воображения.
6. Получение макета визитки, постера, афиши, буклета.
7. Создание коллажа и фотомонтаж.
8. Ретуширование/ восстановление старых фото или раскрашивание черно-белых фотографий.
и т.д.
А также изучают Photoshop те, кто хочет научиться новой профессии, новым навыкам, любит рисовать (все возможности профессионального классического художника здесь представлены, как инструменты), соединять фотографии/ иллюстрации для получения фантастического нереально интересного изображения.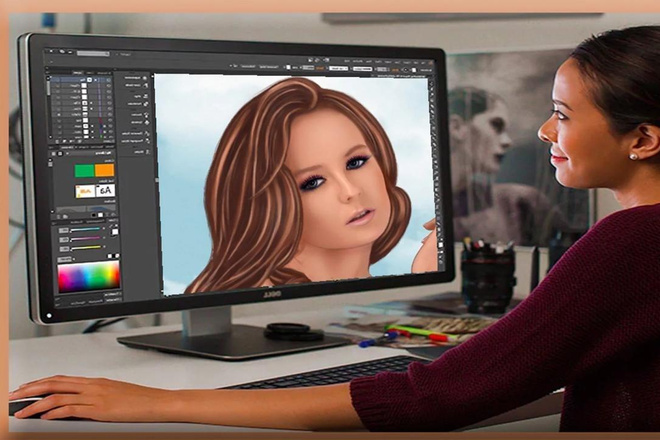
Готовы сделать первые шаги? или усовершенствовать свои навыки в графике?
Курс «Photoshop для начинающих Веб-дизайнеров» универсален
Он подходит и для новичков, и для тех, кто уже умеет фотошопить. Более опытные — систематизируют свои знания и значительно увеличат скорость выполнения своих работ за счёт умелого использования функций-ускорителей.
Вы научитесь свободно и уверенно работать в Adobe Photoshop за 7 часов. Подробно и в теории, и на практике разбираем темы:
— растровая и векторная графика
— цветовые модели
— все группы инструментов
— слои
— смарт-объекты
— стили и эффекты
— трансформирование объектов
— сохранение и экспорт файлов
Сделайте свой выбор, определите нужное направление, смело приступайте к изучению. Станьте дизайнером, художником или получите известность, как высококлассный фотограф. Вы сами не заметите, когда эта замечательная программа станет неотъемлемой частью любимого творчества.
Получение навыков фотошоп – начало вашего успеха!
Открывайте новые возможности! Включайтесь!
команда beONmax
Работа с файлами Photoshop — GeeksforGeeks
Photoshop — это программа для редактирования фотографий. Он был разработан в 1987 году американскими братьями Томасом и Джоном Ноллами. Существует два типа графических программ — векторная графика и растровая графика. Это программное обеспечение предоставляет множество функций редактирования изображений для растровых (пиксельных) изображений, а также для векторной графики. Говоря техническим языком, Photoshop — это программное обеспечение для работы с растровой графикой, что означает, что оно используется для редактирования растровой графики. В этой статье мы узнаем, как создать новый файл, открыть существующий файл и сохранить существующий файл.
Создание нового файла
В Photoshop мы можем создать новый файл, выполнив следующие шаги:
Шаг 1: Откройте Photoshop.
Шаг 2: Перейдите в строку меню и нажмите на файл
Шаг 3: Когда вы нажмете на файл, на экране появится раскрывающееся меню. Итак, в этом меню выберите опцию New .
Шаг 4: Когда вы нажмете кнопку «Создать», появится всплывающее окно, как показано на рисунке ниже. Он будет содержать различные параметры/настройки для нового документа, например, вы можете установить имя, высоту, ширину документа и т. д. в соответствии с вашими требованиями.
Шаг 5: После завершения настройки нового документа нажмите кнопку «Создать».
Теперь вы готовы приступить к работе.
Открытие существующего файла
Чтобы открыть существующий файл в Photoshop, выполните следующие действия:
Шаг 1: Перейдите в строку меню и щелкните файл при выборе файла на экране появится раскрывающееся меню. Итак, в этом меню выберите Открыть опцию .
Шаг 3: Когда вы нажмете кнопку «Открыть», появится всплывающее окно, как показано на рисунке ниже. Он будет содержать все файлы, присутствующие в указанной папке на вашем компьютере.
Шаг 4: Выберите нужный файл в окне и нажмите «Открыть».
Так открывается существующий файл в фотошопе.
Сохранение файла
В Photoshop мы также можем сохранять наши документы в различных форматах файлов. Photoshop поддерживает более 15 форматов файлов, и некоторые из наиболее часто используемых форматов файлов:
- .PSD: Это означает документ Photoshop. Это собственный формат файла Photoshop, в котором сохраняются слои, цвета изображения и т. д. Вы можете использовать этот формат, если хотите поделиться документом с другими пользователями Photoshop или сохранить документ в собственном формате.
- .JPG или .JPEG: Расшифровывается как Объединенная группа экспертов по фотографии.
 Это наиболее часто используемый формат файлов. Такие типы файлов обычно используются фотолабораториями для печати и просмотра изображений, или вы можете прикреплять файлы JPEG к электронным письмам. Почти каждый браузер или программное обеспечение поддерживает этот формат.
Это наиболее часто используемый формат файлов. Такие типы файлов обычно используются фотолабораториями для печати и просмотра изображений, или вы можете прикреплять файлы JPEG к электронным письмам. Почти каждый браузер или программное обеспечение поддерживает этот формат. - .PNG: Это сокращение от Portable Network Graphics. Это также широко используемый формат файлов. Он поддерживает все цветовые режимы, 24-битные изображения и прозрачность.
- .BMP: Это растровое изображение. этот формат обычно используется, когда вы хотите добавить изображения в системные ресурсы, такие как обои и т. д.
- .GIF: Это сокращение от CompuServe GIF. Это также популярный формат файлов. Он индексирует цвета, анимированные изображения и поддерживает наименьшие размеры файлов.
Теперь мы научимся сохранять файлы или документы в Photoshop. В Photoshop мы можем сохранять файлы, используя два параметра:
1. Используя параметр «Сохранить как»:
Используя параметр «Сохранить как»:
Итак, чтобы сохранить файл с помощью параметра «Сохранить как», выполните следующие действия:
Шаг 1: Перейдите в меню и нажмите на файл
Шаг 2: Когда вы нажмете на файл, на экране появится раскрывающееся меню. Итак, в этом меню выберите опцию Сохранить как .
Шаг 3: Когда вы нажмете кнопку «Сохранить как», появится всплывающее окно, как показано на рисунке ниже. В этом окне вы можете изменить имя файла, формат файла, местоположение и т. д.
Шаг 4: Теперь нажмите кнопку Сохранить.
Так вы сохраняете файл в Photoshop.
2. С помощью опции «Сохранить»:
Итак, чтобы сохранить файл с помощью опции «Сохранить», выполните следующие действия:
Шаг 1: Перейдите в строку меню и щелкните файл.
Шаг 2: Когда вы нажмете на опцию файла, на экране появится раскрывающееся меню. Итак, в этом меню выберите опцию Сохранить .
Итак, в этом меню выберите опцию Сохранить .
Когда вы выберете опцию сохранения, изменения, которые вы сделали в вашем файле, будут сохранены.
Работа с несколькими документами — Видеоруководство по Photoshop
Из курса: Photoshop 2021 Essential Training: The Basics
Видео заблокировано.
Разблокируйте полный курс сегодня
Присоединяйтесь сегодня, чтобы получить доступ к более чем 20 500 курсам, проводимым отраслевыми экспертами, или приобретите этот курс отдельно.
Работа с несколькими документами
“
— [Инструктор] Давайте начнем с моста, и я хочу выбрать первые два изображения.

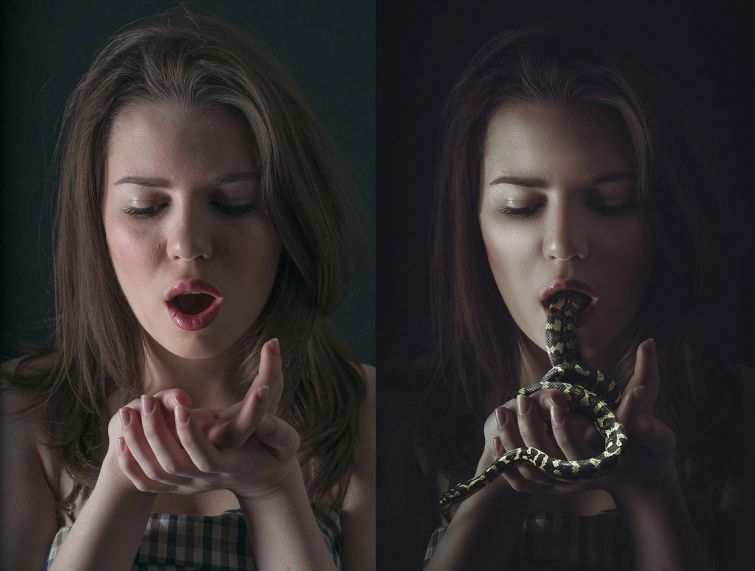 Размер несжатого файла, в который входят альфа-каналы и слои, показывается в самом правом значении полосы состояния внизу окна при выборе параметра «Размеры документа» из всплывающего меню.
Размер несжатого файла, в который входят альфа-каналы и слои, показывается в самом правом значении полосы состояния внизу окна при выборе параметра «Размеры документа» из всплывающего меню.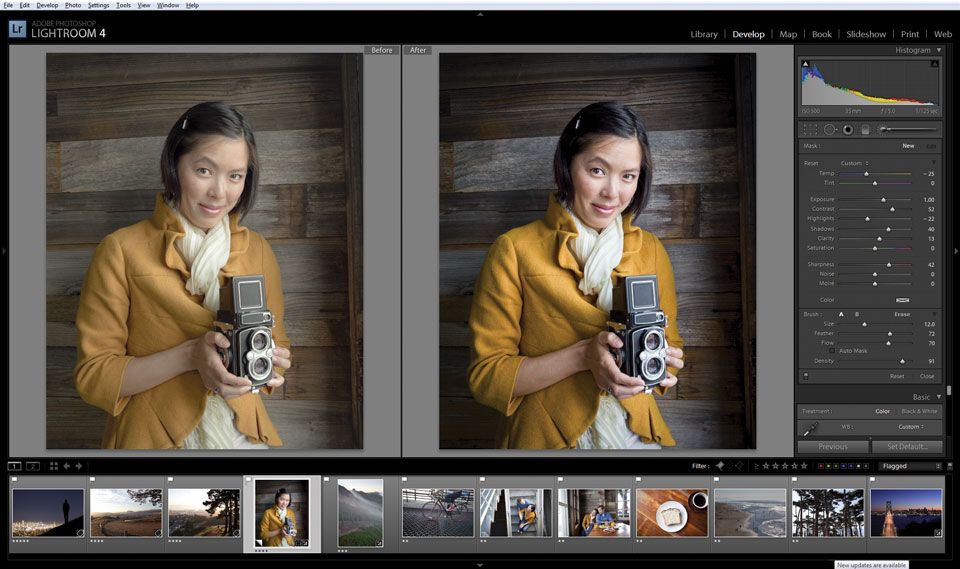
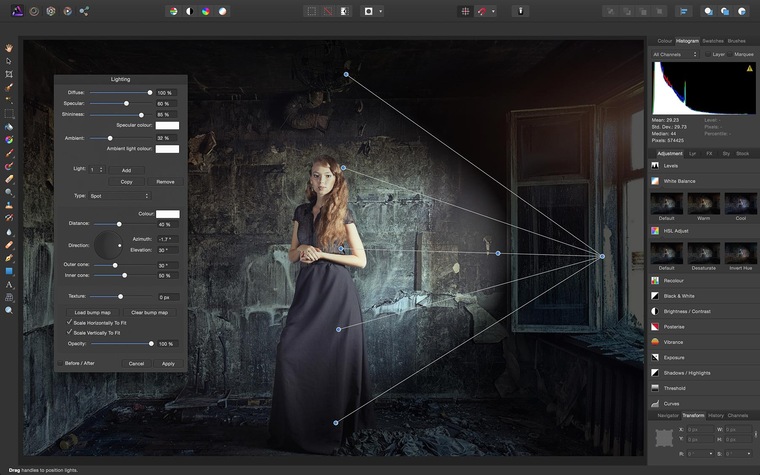
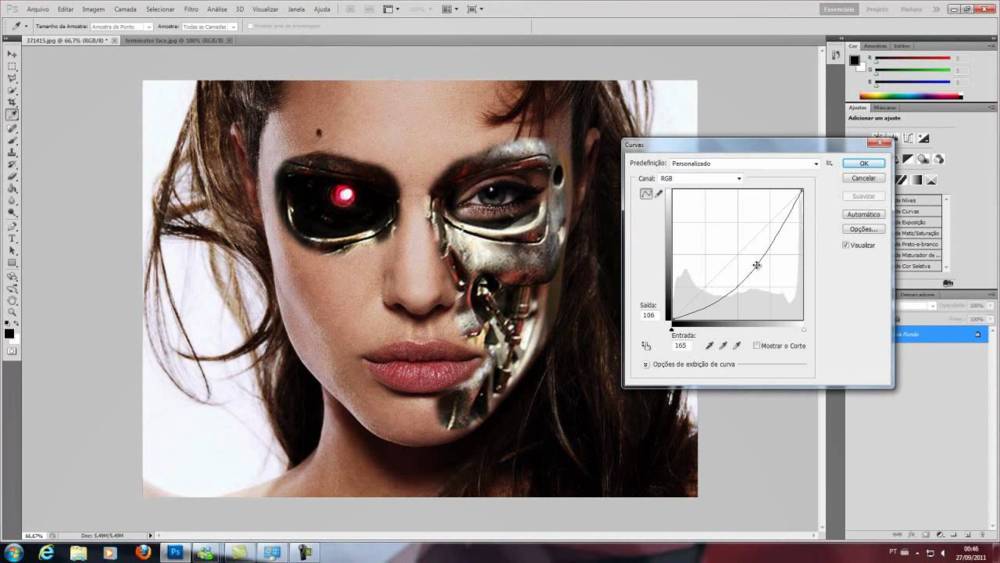 Когда линия окажется в необходимой позиции, отпустите кнопку мыши.
Когда линия окажется в необходимой позиции, отпустите кнопку мыши.
 Это наиболее часто используемый формат файлов. Такие типы файлов обычно используются фотолабораториями для печати и просмотра изображений, или вы можете прикреплять файлы JPEG к электронным письмам. Почти каждый браузер или программное обеспечение поддерживает этот формат.
Это наиболее часто используемый формат файлов. Такие типы файлов обычно используются фотолабораториями для печати и просмотра изображений, или вы можете прикреплять файлы JPEG к электронным письмам. Почти каждый браузер или программное обеспечение поддерживает этот формат.