Встроенные в Excel формулы и модуль openpyxl в Python.
Содержание:- Вставка встроенных формул при создании электронной таблицы.
- Извлечение данных, рассчитанных встроенными формулами.
Вставка встроенных формул при создании электронной таблицы.
Для использования в ячейке встроенной формулы/функции электронной таблицы совместно с модулем openpyxl необходимо использовать английское имя этой формулы/функции, а аргументы формулы должны быть разделены запятыми, а не другими пунктуационными знаками, такими как точка с запятой.
>>> from openpyxl import Workbook >>> wb = Workbook() >>> ws = wb.active >>> # в ячейку A1 запишем сумму (5 + 3) >>> ws["A1"] = "=SUM(5, 4)" >>> ws["A1"].value # '=SUM(5, 4)'
Теперь, в качестве аргументов встроенной в Excel формулы/функции '=SUM()' будем использовать имена ячеек:
# запишем в ячейку A2 число >>> ws["A2"] = 10 # в ячейке A3 выведем сумму ячеек (A1 + A2) >>> ws["A3"] = "=SUM(A1, A2)" >>> ws["A3"].value # '=SUM(A1, A2)'
А как подставить в формулу/функцию диапазон ячеек? Очень просто, для этого нужно использовать срез ячеек, например
# в ячейке A4 выведем сумму ячеек (A1 + A2 + A3)
>>> ws["A4"] = "=SUM(A1:A3)"
>>> ws["A4"].value
# '=SUM(A1:A3)'
# далее сохраним и откроем файл в Excel
>>> wb.save("formula.xlsx")
В открытом документе, переходя на используемые ячейки можно видеть, что все расчеты ведутся при помощи встроенных формул/функций электронных таблиц.
Важно! Модуль openpyxl никогда не оценивает встроенную формулу/функцию, но есть возможность проверить корректность имени формулы/функции.
Что бы посмотреть список формул, которые знает модуль openpyxl, нужно просто распечатать множество openpyxl.utils.FORMULAE.
>>> from openpyxl.utils import FORMULAE
# проверка корректности функции `AVERAGE`
>>> "AVERAGE" in FORMULAE
# True
# список всех формул, которые знает `openpyxl`
>>> FORMULAE
# frozenset({'RIGHTB', 'PMT', 'MULTINOMIAL', 'MROUND',
# . ..
# 'SUM', 'GEOMEAN', 'MEDIAN', 'SUBTOTAL', 'ISEVEN',
# 'REPLACE', 'HOUR', 'TODAY', 'YEAR', 'DATEVALUE',
# ...
# 'RAND', 'TAN', 'CONFIDENCE', 'NORMSINV', 'DEC2HEX'})
..
# 'SUM', 'GEOMEAN', 'MEDIAN', 'SUBTOTAL', 'ISEVEN',
# 'REPLACE', 'HOUR', 'TODAY', 'YEAR', 'DATEVALUE',
# ...
# 'RAND', 'TAN', 'CONFIDENCE', 'NORMSINV', 'DEC2HEX'})
Извлечение данных, рассчитанных встроенными формулами.
Как быть с данными, которые рассчитываются внутри документа электронных таблиц встроенными формулами? При чтении такого документа модулем openpyxl, из соответствующих ячеек извлекаются формулы, а не данные.
>>> from openpyxl import load_workbook >>> wb = load_workbook(filename='formula.xlsx') >>> ws = wb.active >>> for row in ws.rows: ... print(row[0].value) # =SUM(5, 4) # 10 # =SUM(A1, A2) # =SUM(A1:A3)
Упс. Неожиданно. Как быть? Для этого, в модуле openpyxl предусмотрен особый режим загрузки электронной таблицы. Функция openpyxl.load_workbook() имеет аргумент data_only=True
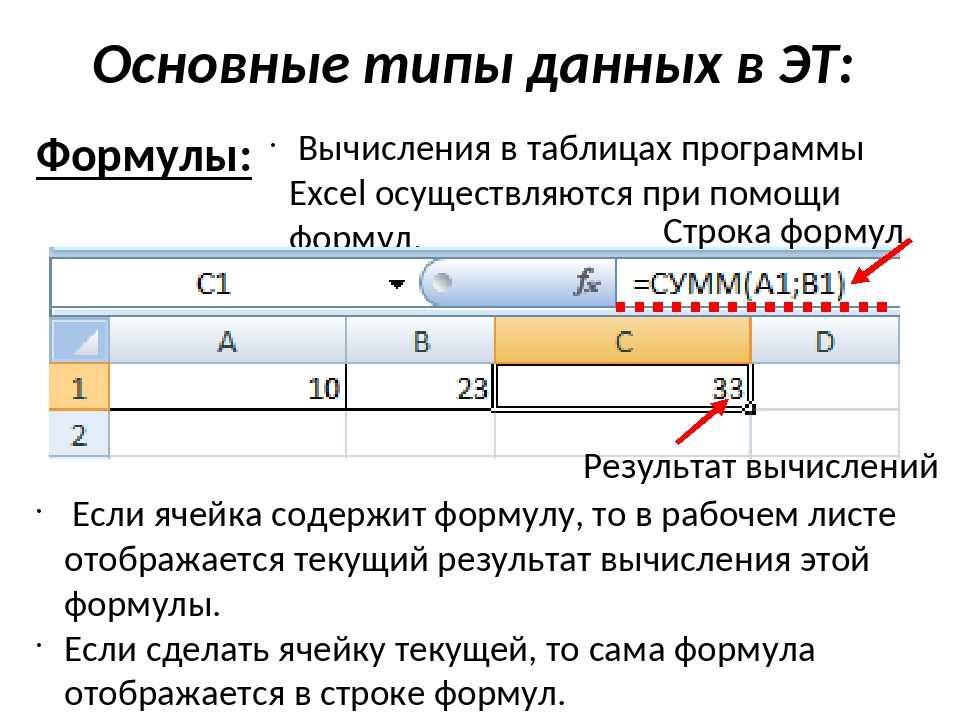
Если просто нужны значения из рабочего листа, то можно использовать свойство активного листа Worksheet.values. Это свойство перебирает все строки на листе, но возвращает только значения ячеек, минуя объекты ячеек:
>>> from openpyxl import load_workbook # аргумент `data_only=True` позволяет загружать данные >>> wb = load_workbook(filename='formula.xlsx' , data_only=True) >>> ws = wb.active >>> for row in ws.values: ... for cell_val in row: ... print(cell_val) # 9 # 10 # 19 # 38
Для возврата только значения ячейки, методы Worksheet.iter_rows() и Worksheet.iter_cols(), представленные в ознакомительном материале могут принимать аргумент values_only:
>>> for row in ws.iter_rows(min_row=1, max_col=3, max_row=2, values_only=True): ... print(row) # (9,) # (10,) # (19,) # (38,)
Лекция 6. Работа с формулами в табличном процессоре Excel
o функции;
o круглые скобки.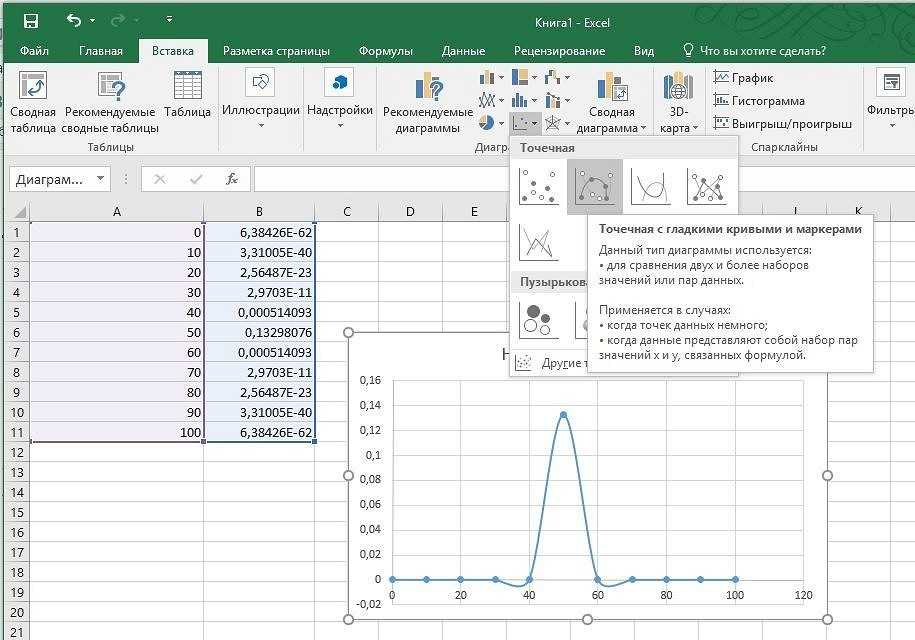
Замечание: если после ввода формулы не появляется число (результат вычисления по формуле), то введенная формула содержит ошибки и введенная информация рассматривается как текстовая; необходимо исправить ошибки.
Характерные ошибки при вводе формул:
•вначале отсутствует знак равно;
•в именах клеток использованы буквы русского алфавита;
•допущены ошибки при записи арифметического выражения.
Формулой в Excel называется последовательность символов, начинающаяся со знака равенства «=». В эту последовательность символов могут входить постоянные значения, ссылки на ячейки, имена, функции или операторы. Результатом работы формулы является новое значение, которое выводится как результат вычисления формулы по уже имеющимся данным. Если значения в ячейках, на которые есть ссылки в формулах, меняются, то результат изменится автоматически.
Элементы формул
Формула, вводимая в ячейку, может состоять из следующих элементов:
•Операторы. Символы, например «+» (сложение) и «*» (умножение).
•Ссылки на ячейки. В эту категорию входят именованные ячейки и диапазоны, относящиеся к текущему рабочему листу, ячейкам другого листа текущей книги и ячейкам листа другой рабочей книги.
•Значения или строки. Например, 7,5 или «Результаты на конец года».
•Функции и их аргументы. Сюда относятся функции, такие как СУММ или СРЗНАЧ и их аргументы.
•Скобки. Задают порядок выполнения действий в формуле
Ввод формул
Если ввести в ячейку знак равенства, программа воспринимает следующую за этим знаком запись как формулу (формулы в Excel всегда начинаются со знака равенства). В начале формулы допустимо также использование знаков «плюс» и «минус». Однако Excel автоматически заменит любой из них на знак равенства, как только вы закончите вводить формулу.
Ручной ввод формул
Ручной ввод формул означает, что вы просто активизируете ячейку и вводите в ней знак равенства (=), а за ним – саму формулу. Вводимые символы одновременно появляются в ячейке и в строке формул.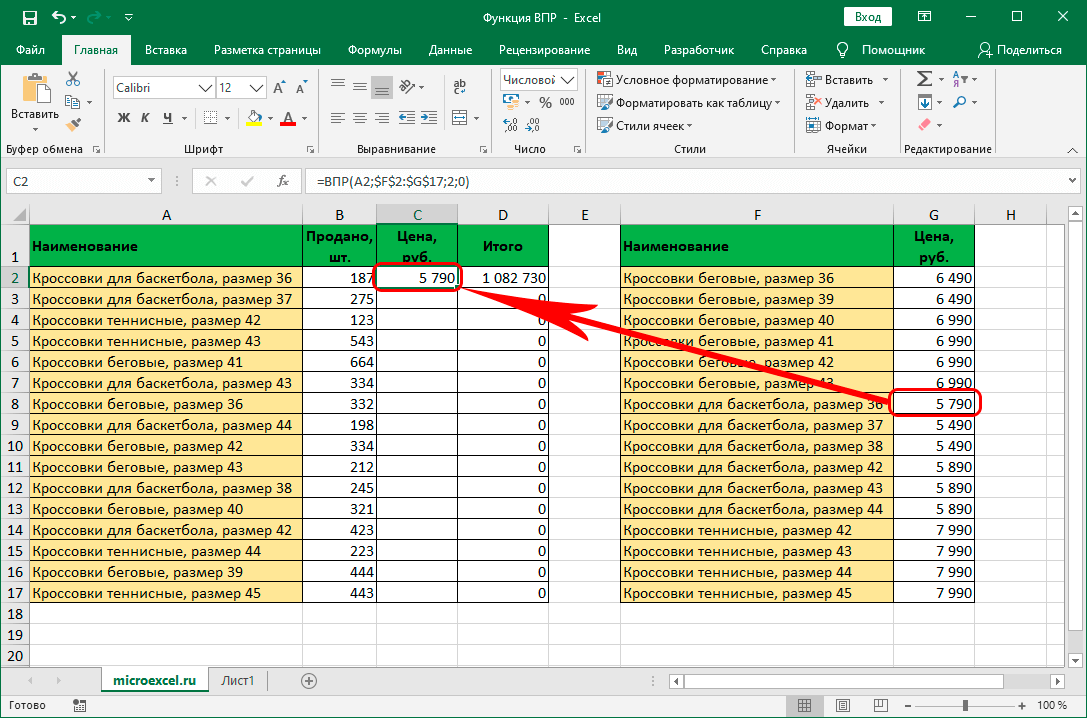 При вводе формул вы, конечно же, можете использовать клавиши, предназначенные для редактирования. Закончив вводить формулу, нажмите <Enter>.
При вводе формул вы, конечно же, можете использовать клавиши, предназначенные для редактирования. Закончив вводить формулу, нажмите <Enter>.
56
Замечание: Исключение составляют формулы массивов. По окончании ввода формул массива следует нажать комбинацию клавиш <Ctrl+Shift+Enter>.
После того как вы нажмете <Enter>, в ячейке будет отображен результат выполнения формулы. Сама же формула будет появляться в строке формул, когда соответствующая ячейка будет активна.
Ввод формул с указанием ссылок на ячейки
Этот способ также предполагает ручной ввод некоторых элементов, однако появляется возможность указать ссылки на ячейки, вместо того чтобы задавать их вручную. Например, чтобы ввести формулу =А1+А2 в ячейке A3, необходимо выполнить следующие действия:
1.Выделите ячейку A3.
2.Введите знак равенства (=). Обратите внимание, Excel отображает слово Ввод
влевой части строки состояния.
3.Дважды нажмите на клавишу со стрелкой вверх.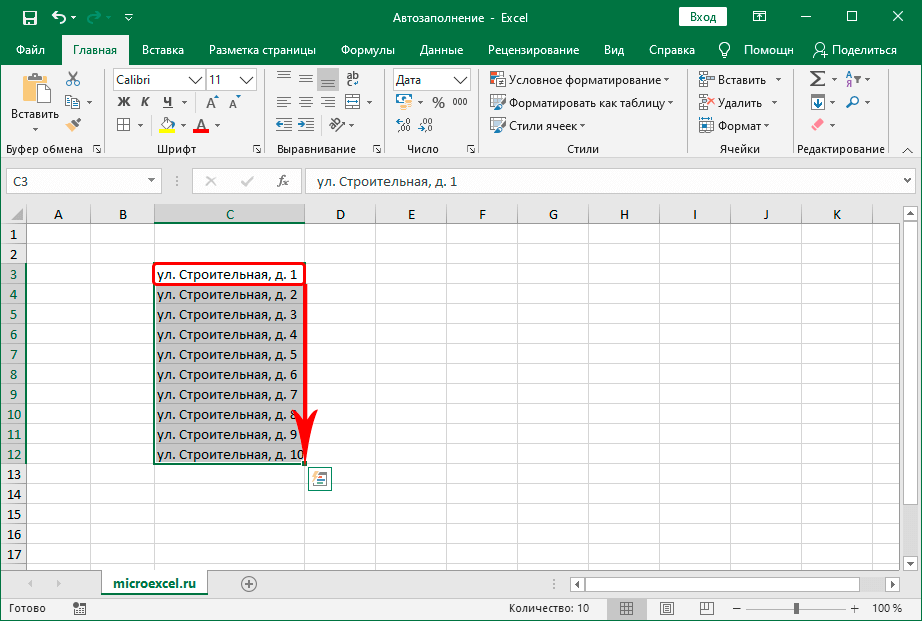 Нажав на эту клавишу, вы заметите вокруг ячейки рамку. Ссылка на ячейку (А1) появится в ячейке A3 и
Нажав на эту клавишу, вы заметите вокруг ячейки рамку. Ссылка на ячейку (А1) появится в ячейке A3 и
встроке формул (Если вы предпочитаете использовать мышь, наведите указатель на ячейку А1 и щелкните мышью). Обратите внимание на слово Укажите в строке состояния.
4.Введите знак плюс (+). Движущаяся рамка исчезнет, а в строке состояния снова появится Ввод.
5.Еще раз нажмите клавишу со стрелкой вверх. К формуле добавится А2. (Если
вы предпочитаете использовать мышь, наведите указатель на ячейку А2 и щелкните кнопкой мыши)
5.Закончив ввод формулы, нажмите <Enter>. Точно так же, как и при ручном вводе формул, результат выполнения формулы отобразится в ячейке. Форму-
ла появится в строке формул, когда соответствующая ячейка будет активна. Вы также можете навести указатель на значок с изображением «галочки»,
расположенный рядом со строкой формул, и щелкнуть на нем.
Задавать ссылки на ячейки – менее утомительно, чем вводить формулу вручную. Кроме того, это помогает избежать ошибок при вводе формул.
Кроме того, это помогает избежать ошибок при вводе формул.
В Excel 97 и Excel 2000 существует панель формул1, которая поможет вам при вводе и редактировании формул. Для того, чтобы вызвать панель формул, щелкните на кнопке Изменить формулу, расположенной в строке формул (на этой кнопке изображен знак равенства). Панель формул позволяет обращаться к формулам вручную или применять технику задания ссылок, описанную выше.
Предельный размер формул
Формула не может содержать более, чем 1024 символа. Если вам необходима формула, количество символов в которой превышало бы предельно допустимое, разделите ее на несколько формул. При желании вы можете создать пользовательскую функцию (с помощью языка VBA).
1 В Excel 2002 панель формул отсутствует.
57
Применение операторов в формулах
Оператор – это символ, обозначающий операцию. Excel поддерживает следующие операторы:
+Сложение
-Вычитание
/Деление
*Умножение
%Процент
& Объединение последовательностей символов в одну строку
^Возведение в степень
= Логическое сравнение (равно) > Логическое сравнение (больше)
<Логическое сравнение (меньше)
>= Логическое сравнение (больше или равно) <= Логическое сравнение (меньше или равно) <> Логическое сравнение (не равно)
В формуле можно применять любое количество операторов.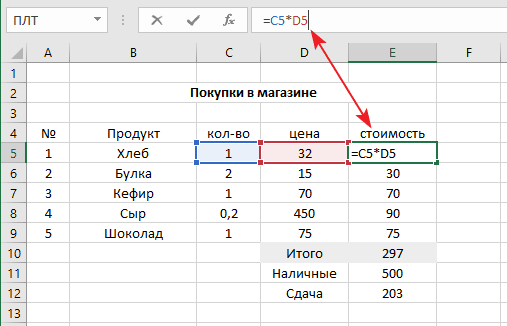 При использовании множества операторов формулы могут получиться достаточно сложными.
При использовании множества операторов формулы могут получиться достаточно сложными.
Приоритет операторов
В формулах можно (и нужно) использовать скобки. Скобки позволяют контролировать порядок выполнения вычислений.
Для того чтобы понять принцип, в соответствии с которым следует расставлять скобки, необходимо ознакомиться с таким понятием, как приоритет операторов. Приоритет операторов – это свод правил, согласно которым Excel производит вычисления. Вначале выполняются операции с более высоким приоритетом, затем – с менее высоким (табл. 6.1).
| Приоритет операторов в формулах Excel | Таблица 6.1 | ||
|
| |||
Символ |
| Оператор |
| Приоритет |
— |
|
| 1 | |
% |
| Процент |
| 2 |
^ |
| Возведение в степень |
| 3 |
* и / |
| Умножение и деление |
| 4 |
+ и — |
| Сложение и вычитание |
| 5 |
& |
| Объединение двух текстовых |
| 6 |
|
| строк в одну |
|
|
=, <, >, <=, >=, и <> |
| Сравнение |
| 7 |
Для изменения порядка выполнения операций используются скобки.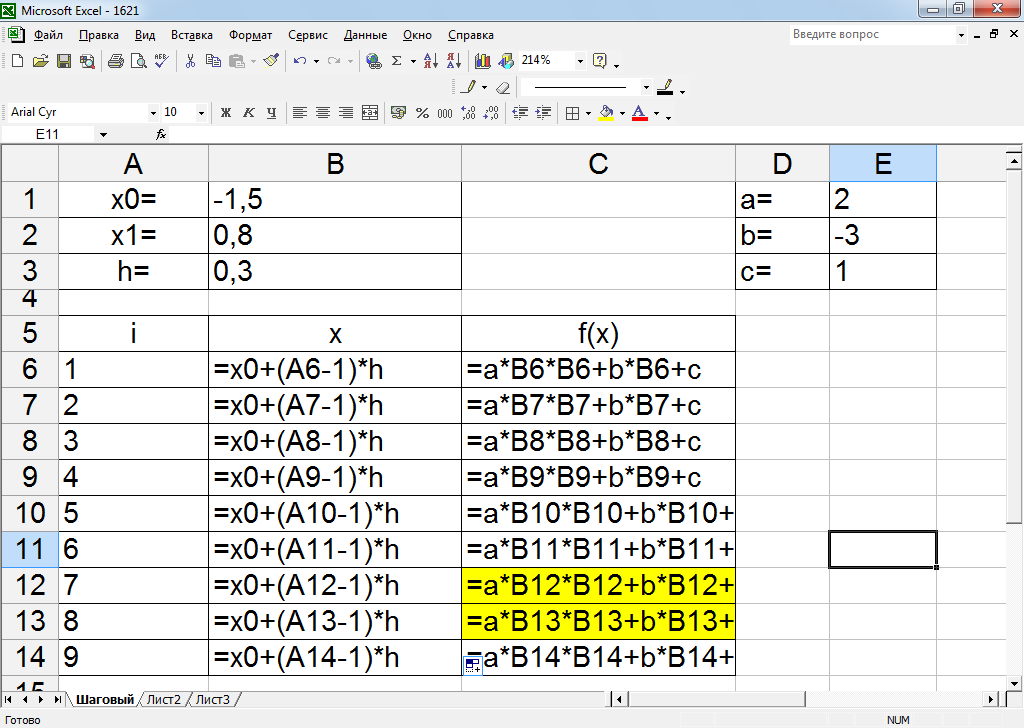 Возвращаясь к приведенному выше примеру, заметим, что вычисления в формуле без скобок производятся согласно правилам приоритета операторов Excel.
Возвращаясь к приведенному выше примеру, заметим, что вычисления в формуле без скобок производятся согласно правилам приоритета операторов Excel.
Использование скобок позволяет контролировать порядок выполнения действий. Вначале всегда выполняются те части формулы, которые заключены в скобки.
58
Вложенные скобки
Скобки в формулах можно вкладывать. Вложенные скобки – это скобки, находящиеся внутри других скобок. Если в формуле используются вложенные скобки, Excel вычислит сначала выражение, находящееся внутри скобок с наибольшей глубиной вложения, а затем – все остальные. Ниже приведен пример формулы со вложенными скобками.
= ((В2*С2) + (ВЗ*СЗ) + (В4*С4))*В6
В этой формуле – четыре пары скобок, три из которых вложены в четвертую. Программа вычисляет значения выражений, находящихся во вложенных скобках, суммирует эти значения, а затем умножает результат на значение ячейки В6.
Скобки в формулах рекомендуется использовать даже в том случае, когда нет необходимости изменять приоритетный порядок вычислений. Скобки разъясняют порядок выполнения операций, делая формулу более читабельной. Например, если вы хотите прибавить единицу к результату умножения значений двух ячеек, следующая формула, конечно же, справится с задачей:
Скобки разъясняют порядок выполнения операций, делая формулу более читабельной. Например, если вы хотите прибавить единицу к результату умножения значений двух ячеек, следующая формула, конечно же, справится с задачей:
=А1*А2+1
Однако, порядок выполнения действий в таком варианте записи формулы (с лишними скобками) будет более очевиден:
=(А1*А2)+1
Каждая открывающая скобка, естественно, должна иметь парную ей закрывающую скобку. Если в формуле присутствует множество скобок разной глубины вложения, контролировать пары скобок нелегко. В случае если какаялибо из скобок не имеет парной скобки, Excel выдаст соответствующее сообщение и не позволит вам ввести формулу в ячейку1.
Если в формуле имеются непарные скобки, Excel, в некоторых случаях, может предложить варианты исправления ошибки (в Excel 97 появилась функция автоматического исправления ошибок в формулах).
Ошибки в формулах
Нередко программа обнаруживает ошибку во вводимых формулах. В табл.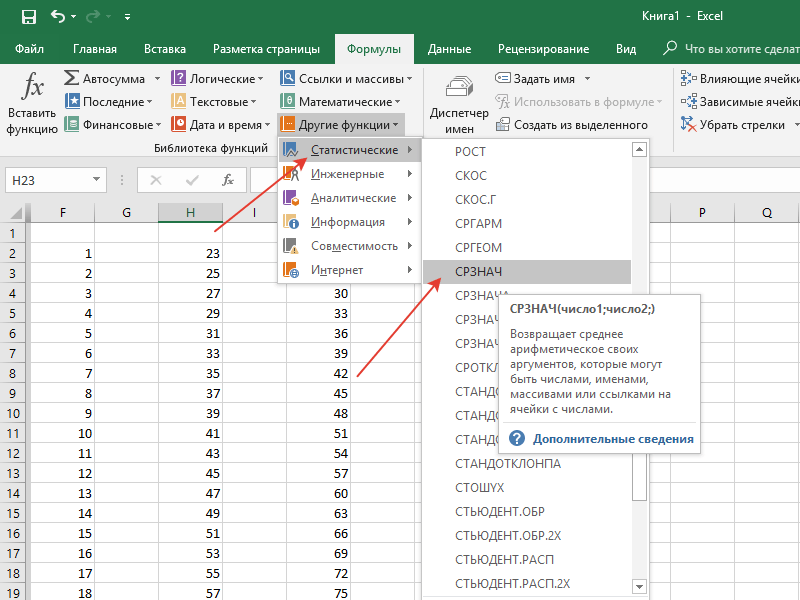 6.2. представлены типичные ошибки, которые появляются в ячейке, содержащей формулу. Формулы могут возвращать значения ошибки и в том случае, если в ячейке, ссылку на которую содержит эта формула, присутствует значение ошибки. Это – так называемый волновой эффект: одна единственная ячейка, содержащая ошибку, может повлиять на множество ячеек, в которых расположены зависимые от этой ячейки формулы.
6.2. представлены типичные ошибки, которые появляются в ячейке, содержащей формулу. Формулы могут возвращать значения ошибки и в том случае, если в ячейке, ссылку на которую содержит эта формула, присутствует значение ошибки. Это – так называемый волновой эффект: одна единственная ячейка, содержащая ошибку, может повлиять на множество ячеек, в которых расположены зависимые от этой ячейки формулы.
| Таблица 6.2. |
| Типичные ошибки в Excel |
Значение ошибки | Пояснения |
#ДЕЛ/0! (#DIV/0!) | Формула пытается совершить операцию деления |
| на ноль. Это значение ошибки возникает и в том |
1 Excel помогает следить за скобками в формулах. При вводе или редактировании формул желательно внимательно следить за текстом. Когда курсор располагается возле скобки, программа на мгновение выделяет ее и парную ей скобку полужирным шрифтом. Будьте внимательны – это продлится менее секунды.
Будьте внимательны – это продлится менее секунды.
59
Формула Excel не вычисляет — 5 причин, почему
Главная/ Формулы/ 5 причин, почему ваша формула Excel не вычисляет
Когда ваша формула Excel не вычисляет или не обновляет, это может быть очень неприятно. Ваши формулы являются движущей силой для вашей электронной таблицы.
Есть 5 причин, по которым ваша формула Excel не вычисляет. В этом уроке мы объясним эти 5 сценариев.
Смотреть видео — Формула Excel не вычисляет
1. Для параметров расчета установлено значение «Вручную»
Первое, что вы должны проверить, это то, что параметры расчета не установлены вручную. Это наиболее вероятная проблема.
Щелкните вкладку Формулы , а затем кнопку Параметры расчета .
Если выбран ручной режим, формулы не будут обновляться до тех пор, пока вы не нажмете кнопки Calculate Now или Calculate Sheet .
Измените его на Автоматически , и формулы начнут работать.
Этот параметр можно изменить с помощью макросов или других рабочих книг, которые вы могли открыть первыми. Поэтому, если вы не знаете об этом параметре, это все равно может быть причиной того, что формула не рассчитывается.
2. Формула не вычисляется, так как ячейка отформатирована как текст
Другой распространенной причиной является случайное форматирование ячеек, содержащих формулы, как текста. Они не будут рассчитываться в этом формате.
Чтобы проверить это; нажмите на ячейку и проверьте группу «Номер» на вкладке « Домашний ».
Если отображается Текст . Измените формат на Общий , используя предоставленный список.
Затем пересчитайте формулу в ячейке, дважды щелкнув ячейку и нажав Enter.
3. Перед знаком равенства вводится пробел
При вводе формулы убедитесь, что перед знаком равенства не введен пробел. Это трудно заметить, поэтому он может остаться незамеченным, однако это помешает расчету формулы.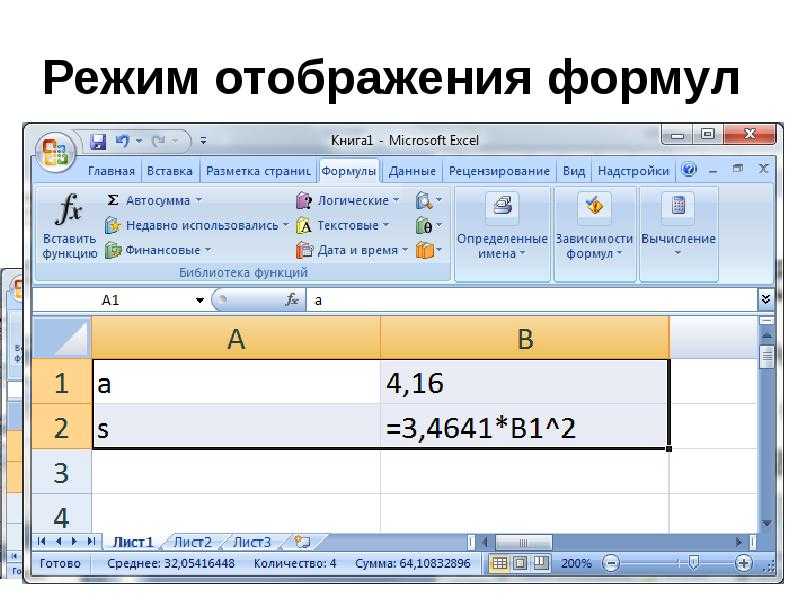
Дважды щелкните ячейку или отредактируйте ее в строке формул. Проверьте, есть ли пробел, и если есть, удалите его. Формула обновится.
4. Вводится апостроф Сохранение формулы в виде текста
Когда перед вводом в Excel вводится апостроф (‘), это указывает Excel сохранить содержимое в виде текста. Это распространенный подход к хранению номеров, таких как номера телефонов, в виде текста, чтобы сохранить начальные нули.
Однако это может быть причиной того, что ваша формула не работает.
Апостроф не будет виден в ячейке электронной таблицы, но вы сможете увидеть его в строке формул.
Дважды щелкните ячейку или отредактируйте ее в строке формул и удалите апостроф.
5. Кнопка «Показать формулы» включена
Последней причиной может быть то, что кнопка «Показать формулы» на вкладке «Формулы» включена. Это может быть легко сделано случайно или, возможно, кем-то другим, ранее использовавшим эту книгу.
Эта кнопка используется при проверке формул. Он показывает формулу вместо результата формулы, мешая им вычислять. Это может быть полезно при устранении неполадок с формулой.
Он показывает формулу вместо результата формулы, мешая им вычислять. Это может быть полезно при устранении неполадок с формулой.
Просто нажмите кнопку Show Formulas еще раз, чтобы отключить ее, и формула будет работать.
Другие потрясающие руководства по Excel
- Использование подстановочных знаков в формулах Excel
- Запрет отображения формул на панели формул
- Устранение неполадок с формулами в Excel
- Формула для извлечения почтового индекса из адреса в Великобритании
- Является ли Udemy подходящей платформой для электронного обучения?
Взаимодействие с читателем
Простая формула в Excel (примеры)
Формулы Excel (оглавление)
- Простая формула в Excel
- Как использовать простую формулу в Excel?
Формулы и их потрясающие результаты ограничивают функциональность Excel. Если вы новичок в электронных таблицах Excel и понятия не имеете, как работают формулы в Excel, эта платформа поможет вам лучше понять формулы.
В конце этой статьи вы получите базовые знания о работе с формулами. Формулы являются динамическими и пересчитываются при изменении значений ячеек в Excel.
Все формулы в Excel работают точно по математическому правилу в соответствии с таблицей ниже.
Как использовать простую формулу в Excel?
Он очень прост и удобен в использовании. Давайте разберемся на каком-нибудь примере.
Вы можете скачать этот шаблон простой формулы Excel здесь — Шаблон простой формулы Excel
Пример #1
В этом примере я покажу вам простой пример сложения. У меня есть два числа, одно 10, а другое 15. В простой математике мы будем делать вычисления следующим образом.
10 + 15 = 25.
Теперь посмотрите на изображение Excel ниже. В ячейках A1 и A2 у меня 10 и 15 соответственно.
Теперь я хочу сложить эти два числа. Я могу сделать этот расчет двумя способами. Все формулы в Excel начинаются со знака равенства (=).
Либо я могу ввести числа непосредственно в ячейку, либо я могу дать ссылку на ячейку. Посмотрите на изображение ниже. Я передал два числа в дополнение напрямую.
Посмотрите на изображение ниже. Я передал два числа в дополнение напрямую.
В ячейке D1 я ввел формулу как =10+15 . Это не динамическая формула, потому что я не дал здесь никаких ссылок на ячейки. Предположим, я хочу, чтобы формула показывала 30. В результате мне нужно отредактировать формулу и изменить значения.
Теперь посмотрите на приведенную ниже динамическую формулу.
Теперь посмотрите на изображение выше. В ячейке A3 я упомянул формулу как =A1+A2 . Вместо того, чтобы вводить значения непосредственно в формулу, я дал ссылку на ячейки A1 и A2.
Это динамическая формула, потому что для изменения результата формулы; Мне не нужно менять формулу; скорее, я могу изменить значения в ячейках A1 и A2.
Пример #2
Суммировать можно с помощью встроенной функции SUM. Функция SUM имеет один обязательный аргумент и множество необязательных аргументов.
- Число 1: Это первый и обязательный аргумент.

- [Число 2]: Это необязательный аргумент.
Теперь мы увидим, как использовать обязательные и необязательные аргументы вместе.
См. изображение выше; во-первых, я выбрал ячейку A1, затем после запятой (,) я выбрал ячейку A2; это необязательный аргумент.
Поскольку я выбрал ячейки по отдельности, мне нужно было также упомянуть необязательный аргумент.
Теперь посмотрите на изображение ниже.
Я выбрал обе ячейки как диапазон, поэтому здесь нет необходимости в дополнительном аргументе. Таким образом, мы можем применить основную формулу.
Пример #3
Это расширение предыдущего примера. В ячейку B1 и B2 я ввел два числа, 25 и 20.
В ячейке B3 снова я хочу выполнить суммирование двух чисел. Здесь нам нужно понять логику excel. Мне не нужно снова применять функцию СУММ здесь. Я могу скопировать и вставить предыдущую формулу здесь.
Предыдущая формула выглядит так: =СУММ (A1:A2).
 value
# '=SUM(A1, A2)'
value
# '=SUM(A1, A2)'
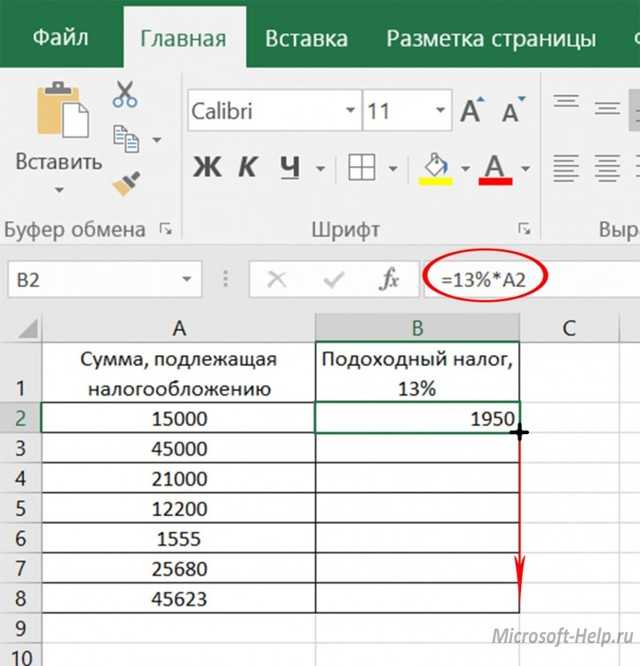 ..
# 'SUM', 'GEOMEAN', 'MEDIAN', 'SUBTOTAL', 'ISEVEN',
# 'REPLACE', 'HOUR', 'TODAY', 'YEAR', 'DATEVALUE',
# ...
# 'RAND', 'TAN', 'CONFIDENCE', 'NORMSINV', 'DEC2HEX'})
..
# 'SUM', 'GEOMEAN', 'MEDIAN', 'SUBTOTAL', 'ISEVEN',
# 'REPLACE', 'HOUR', 'TODAY', 'YEAR', 'DATEVALUE',
# ...
# 'RAND', 'TAN', 'CONFIDENCE', 'NORMSINV', 'DEC2HEX'})
