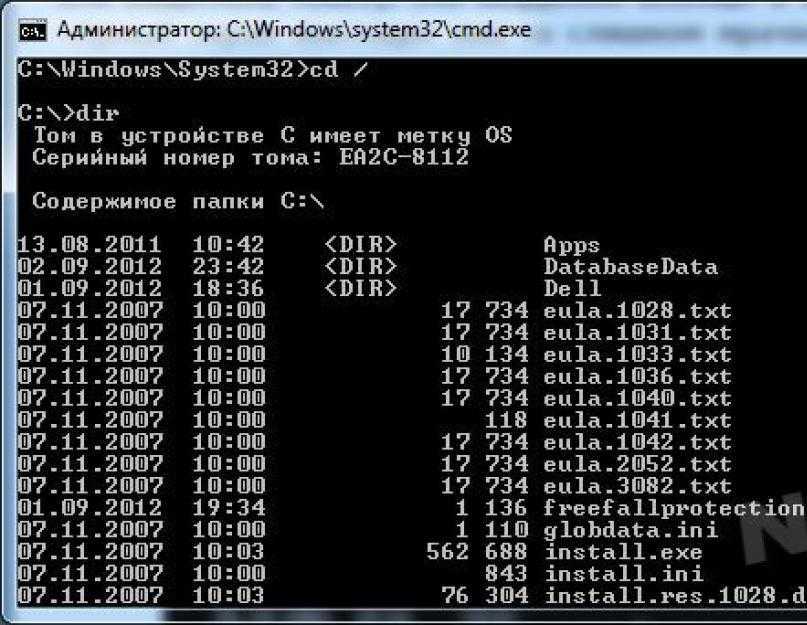G. Работа с файлами в графических оболочках.
G. Работа с файлами в графических оболочках. — Операционные системы: правила работы.G. Работа с файлами в графических оболочках.
Содержание
G.1.1. Просмотр файлов в DOS Shell.- G.1.1.1. Как выглядит дерево каталогов и список файлов?
G.1.1.2. Как работать с деревом каталогов в графических файловых оболочках?
G.1.3. Просмотр файлов в Explorer оболочки Microsoft Windows 95/98/NT4.
G.1.4. Просмотр файлов в проводнике Windows 95/98/NT4.
G.1.5. Какие различия в организации работы с файлами есть в Windows 95?
G.1.6. Различия в виде меню файл для различных объектов в операционных системах Microsoft Windows 95/98/2000/NT4.
G.1. Представление файлов в графических оболочках.
G.1.1. Просмотр файлов в DOS Shell.
Оболочка DOS Shell не случайно рассматривается первой среди всех графических оболочек фирмы Microsoft. Именно здесь зародились все остальные приемы работы и назначения клавиш, используемые в более «молодых» оболочках.
Этот интерфейс предоставляет пользователю наглядный способ работы с операционной системой. Для выбора и ввода команд можно использовать клавиатуру, либо мышь.
Интерфейс SHELL представляет собой программу, которая выполняет функции DOS. При работе с этой программой обычный символ готовности (>) отсутствует.
Выбор и ввод команд DOS осуществляется с использованием меню и различных графических представлений. Интерфейс SHELL устроен таким образом, что пользователь может сам добавлять в него нужные ему команды и программы.
Оболочка Shell запускается командой:
С:\>DOSSHELL
После ввода этой команды и запуска MS-DOS SHELL на экране появляется окно интерфейса (рис.G.1.). Программа DOSSHELL занимает 4,4 Кб памяти.
Рис. G.1. Вид основного окна оболочки DOS Shell.
ВЫХОД И ВОЗВРАТ В SHELL
Некоторые программы не работают под управлением интерфейса SHELL. Для их запуска необходимо выйти из этой оболочки.
Microsoft (R) MS-DOS (R) Version 5.0 (С) Copyright Corp 1981- и символ готовности, например, С:\>.
Для возврата в SHELL следует ввести команду EXIT. Возврат происходит в тот каталог, из которого был осуществлен выход из SHELL.
Резидентные в памяти программы (TSR) следует запускать до ввода команды DOSSHELL. Например, команду PRINT необходимо вводить до запуска интерфейса SHELL
2. Если нужно окончательно выйти из SHELL и вернуться в командный режим DOS, то следует нажать функциональную клавишу F3. После этого на экране появляется символ готовности DOS (>) и программа SHELL удаляется из памяти, освобождая пространство размером 4,4 Кб. Аналогичный выход из SHELL осуществляется нажатием клавиш Alt+F4, либо выбором eXit (Выход) в меню File (Файл).
ТЕРМИНОЛОГИЯ, ИСПОЛЬЗУЕМАЯ В SHELL
После ввода команды DOSSHELL на экране появляется окно графического интерфейса Shell, пример которого показан на рис.-118. Графический интерфейс может работать в двух режимах:
1. Графический режим: в качестве указателя мыши используется стрелка, а место указания выбора каталога или файла обозначается пиктограммой в виде прямоугольника.
2. Текстовый режим: В качестве указателя мыши используется прямоугольник, а место указания выбора каталога обозначается квадратными скобками. Перед файлами такое место указания не предусмотрено.
При описании графического интерфейса SHELL используется следующая терминология:
1. Заголовок SHELL: MS-DOS Shell
2. Строка меню (menu bar)
3. Элемент меню
4. Текущий каталог, например, C:\DOS
5. Пиктограммы дисководов (drive icons). Они различны для различных типов физических устройств: гибких дисков, жесткого диска и псевдодиска. Если компьютер подключен к сети, то появляется надпись NET. Имеют свои отметки также и логические дисководы, создание в результате выполнения команды SUBST.
Они различны для различных типов физических устройств: гибких дисков, жесткого диска и псевдодиска. Если компьютер подключен к сети, то появляется надпись NET. Имеют свои отметки также и логические дисководы, создание в результате выполнения команды SUBST.
6. Дерево каталогов (Directory Tree). Если какой-либо каталог содержит подкаталоги нижнего уровня, то он помечается символом +>>. При входе в подкаталог нижнего уровня он помечается символом -. Например, в дереве каталогов, показанном на рис.???, подкаталоги имеются в каталогах ACAD, APUOH и др.
7. Область списка файлов, в верхней части которой указан каталог, содержащий эти файлы.
8. Область списка программ (на рисунке показана Главная Группа).
9. Строка состояния в нижней части экрана. В этой строке выводятся быстрые клавиши, сообщения Shell и текущее время, например, 10:28а.
10. Линейка просмотра (Scroll Bar) располагается по краям областей.
11. На концах линейки просмотра имеются стрелки просмотра (Scroll Arrow). Они используются для прокрутки информации.
Они используются для прокрутки информации.
12. При прокрутке информации по линейке просмотра перемещается бегунок (Scroll Box).
13. Пиктограмма (иконка).
14. Курсор выбора.
15. Область списка активных программ.
16. Время, например, 10:28а. а до полудня, р после полудня.
17. Область дерева каталогов. Для просмотра каталогов можно пользоваться линейкой просмотра, расположенной справа.
18. Указатель мыши. В графическом режиме представляется стрелкой, в текстовом режиме прямоугольником.
19. Диалоговое окно (Dialog Box). Оно появляется для ввода дополнительной информации.
20. Окно текста, в которое вводится текст.
21. Кнопка опции, с помощью которой выбирается один вариант из списка возможных альтернатив.
22. Область контроля.
23. Командные кнопки, с помощью которых можно подтвердить выполнение команды (OK), отказаться от выполнения команды (Cancel), либо получить справочную информацию (Help).
Из вышеописанного следует, что представление файлов и каталогов в графической оболочке SHELL осуществляется с помощью дерева каталогов и списка файлов в текущем каталоге.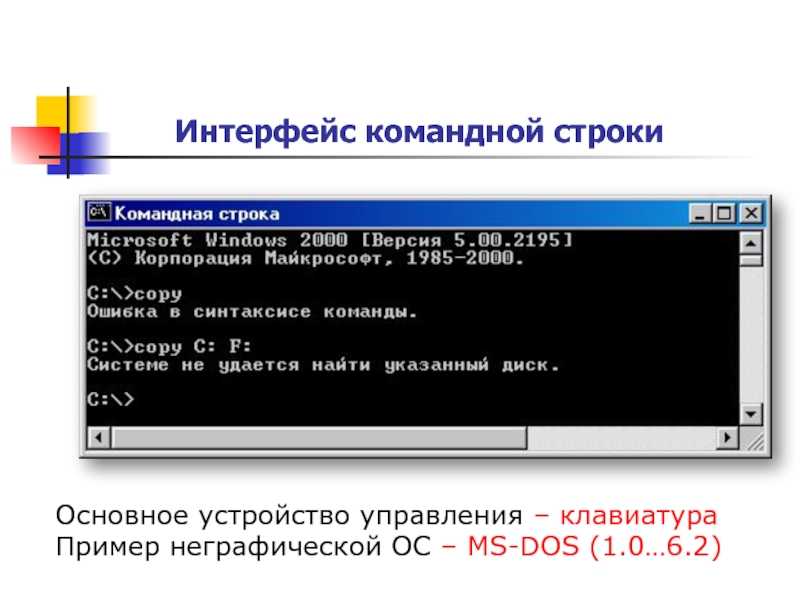
G.1.1.1. Как выглядит дерево каталогов и список файлов?
Окно дерева каталогов начинается с иконы диска (корневого каталога диска). Далее внизу идет линия (как бы «ствол» ), справа от которого один за другим в алфавитном порядке располагаются его «ветви» : иконы каталогов в виде папок, справа от которых написано их название. В отличие от деревьев каталогов в файловых оболочках MS-DOS, первоначально отображается только первый уровень: подкаталоги корневого каталога. Если данный подкаталог имеет в себе еще подкаталоги, то на пиктограмме папки, содержащей данный подкаталог, будет содержаться знак +. Просмотру дерева каталога по уровням, во-первых, уменьшает время обращения к диску при считывании дерева каталогов (тем самым ускоряя работу системы), а во-вторых, повышает наглядность и удобство работы с деревом за счет сокрытия информации о неиспользуемых каталогах.
Если надо посмотреть каталоги, вложенные в каталог первого уровня, то это возможно либо через системное меню, либо способом указанным ниже. При этом «открывается» «ветвь» (то есть подкаталоги) только выбранного каталога, а не остальных каталогов, имеющих подкаталоги того же уровня. Эта «ветвь» так и отображается на дереве, пока ее не закрыть (способами, указанными ниже), даже если в процессе работы происходит переход в каталог другого дерева.
При этом «открывается» «ветвь» (то есть подкаталоги) только выбранного каталога, а не остальных каталогов, имеющих подкаталоги того же уровня. Эта «ветвь» так и отображается на дереве, пока ее не закрыть (способами, указанными ниже), даже если в процессе работы происходит переход в каталог другого дерева.
Окно каталога представляет из себя список файлов и подкаталогов выбранного каталога. Оно автоматически обновляется при смене выделенного каталога в окне дерева каталога.
В этом окне подкаталога изображаются как иконы папок, выполняемые программы -как прямоугольники с зеленой рамкой, документы и файлы, открытие которых ведет к открытию нужных приложений, обозначаются как исписанные листки, все прочие — как чистые листы бумаги. Открытие подкаталога в окне каталога приведет к изменению вида окна дерева каталога: открывается еще один уровень на дереве каталогов, и активным становится открытый подкаталог в текущем каталоге.
Для перехода между окнами каталога, дерева каталога и панелью диска в активном дочернем окне используйте клавишу Tab, а переключение между дочерними окнами (содержащими, обычно, список каталогов других устройств) — кнопкой Ctrl + Tab.
G.1.1.2. Как работать с деревом каталогов в графических файловых оболочках?
Для выбора активного каталога в окне дерева каталогов (он обычно выделяется синим цветом) надо просто выбрать его мышью или перейти в него с помощью клавиш передвижения курсора на клавиатуре.
Назначение клавиш при этом следующее:
«Стрелка вверх» -переход к каталогу над текущим
«Стрелка вниз» -переход к каталогу под текущим
Home — переход в корневой каталог
End — переход к последнему каталогу в списке
PgUp — переход относительно текущего каталога на одно окно вверх
PgDn — переход относительно текущего каталога на одно окно вниз
Ctrl + «стрелка вверх» — переход относительно текущего каталога на одно окно вверх, оставаясь на том же уровне
Ctrl + «стрелка вниз» — переход относительно текущего каталога на одно окно вниз, оставаясь на том же уровне
Первая буква названия каталога — переход к определенному названию
(Примечание: в Norton Commander это осуществлялось с помощью комбинации Alt + буква).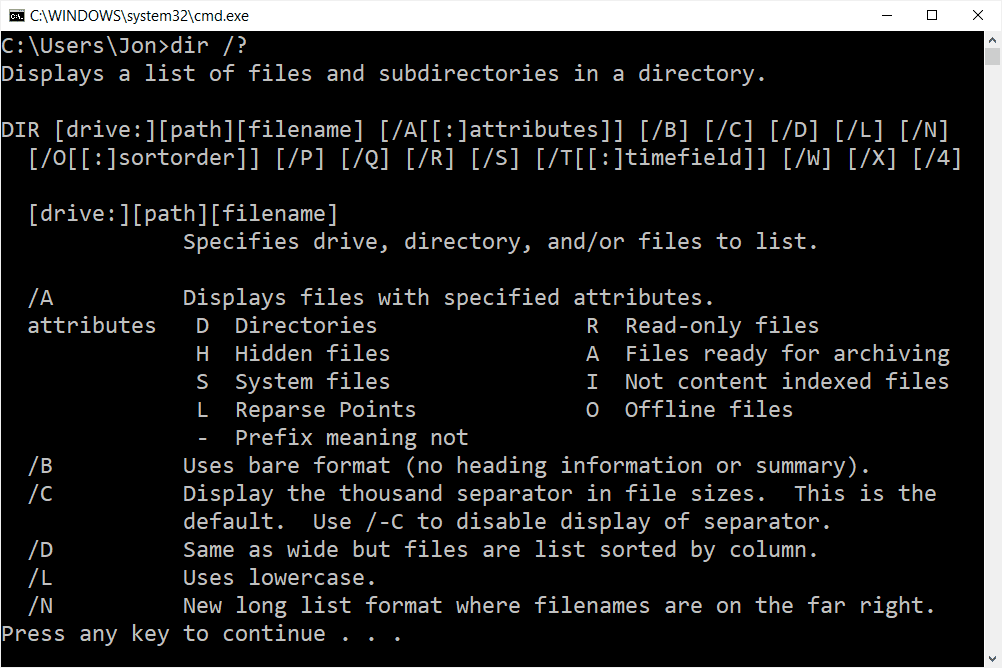
Для перехода к более детальному просмотру каталога надо либо указать ‘+’ на иконе каталога, либо нажать клавишу Gray +. При этом знак в иконе сменится с ‘+’ на ‘-‘, а в окне дерева каталога появятся подкаталоги, вложенные в текущий на один уровень.
Для отображения всей ветви данного каталога необходимо нажать клавишу Gray *.
Для менее детального просмотра дерева каталогов надо либо выбрать знак ‘-‘ мышью в иконе каталога, просмотр дерева подкаталогов которого уже не нужен, либо, находясь в этом каталоге, нажать клавишу Gray —.
При этом исчезнет вся ветвь, которая содержалась в данном каталоге, а значок ‘-‘ в его иконе сменится на +.
Следует отметить, что в проводнике Windows’95 значки ‘+’ и ‘-‘ изображаются не на иконах подкаталогов (папок), а в квадратиках слева рядом с ними. Эти квадратики присутствуют только у тех каталогов и устройств, которые имеют в себе подкаталоги. Это гораздо удобнее, поскольку, во-первых, легче заменить этот знак, а во-вторых, гораздо труднее «промахнуться» мышью и выбрать не тот объект.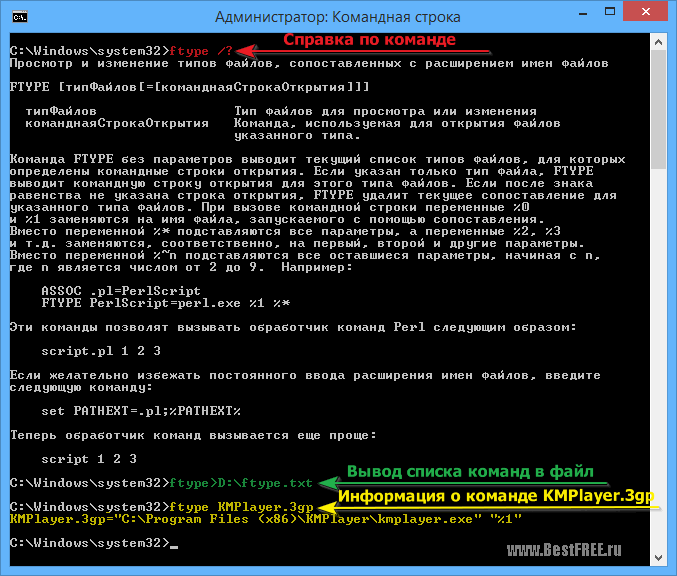
G.1.2. Просмотр файлов в менеджере файлов Microsoft Windows 3.1x.
Рис. G.2. Вид менеджера файлов в операционной оболочке Microsoft Windows 3.11.
Менеджер файлов Windows 3.11 представляет многоканальное приложение, дочерними окнами которого являются находящиеся на дисках компьютера особым образом представленные списки файлов и каталогов. Главное окно содержит прямоугольник заголовка с заголовком и манипуляторами, системное меню и строки состояния. В рабочей области главного окна содержатся дочерние окна, которые могут быть открытыми, распахнутыми во весь менеджер файлов или свернуты в икону. Только одно окно в менеджере файлов может быть активно; при этом информация о нем высвечивается в строке основания главного окна: она показывает количество свободного места на устройстве.
Дочернее окно содержит прямоугольник заголовка вместе с заголовком и манипуляторами, панели управления, строки состояния и рабочей области. Рабочая область имеет две части, каждая из которых имеет свои полосы прокрутки: окно дерева каталогов и окно каталогов. Панель управления содержит на себе иконы дисков, подключенных в данный момент к компьютеру. Это может быть дисководы для дискет, разделы жесткого диска, сетевые диски, CD-ROM-проигрыватели, электронные диски (диски в памяти компьютера) и другие устройства. Каждое из них имеет свою икону. Выбор ее приводит к открытию дерева каталогов того устройства, на которое указывает икона.
Рабочая область имеет две части, каждая из которых имеет свои полосы прокрутки: окно дерева каталогов и окно каталогов. Панель управления содержит на себе иконы дисков, подключенных в данный момент к компьютеру. Это может быть дисководы для дискет, разделы жесткого диска, сетевые диски, CD-ROM-проигрыватели, электронные диски (диски в памяти компьютера) и другие устройства. Каждое из них имеет свою икону. Выбор ее приводит к открытию дерева каталогов того устройства, на которое указывает икона.
Панель управления в менеджере файлов, в отличие от панели управления в Microsoft Office, нельзя переместить.
Строка состояния дочернего окна расположена сразу за панелью управления. Она показывает метку тома (метку диска на выбранном устройстве) и текущий путь к выбранному файлу.
Запуск Менеджера Файлов осуществляется из группового окна Главные (Main) Менеджера программ Windows 3.11. Для открытия нового дочернего окна в менеджере файлов надо выбрать пункт Open (Открыть) пункта File системного меню.
G.1.3. Просмотр файлов в Explorer оболочки Microsoft Windows 95/98/NT4.
а)
б)
Рис. G.3. Оболочка Explorer Windows 95.
a) Окно «Мой компьютер». б) Окно диска С.
Окно папки (или вид программы Explorer) в программах Microsoft Windows 95/98/NT4 представляет собой окно-список файлов. Однако, в отличие от диалогового окна, у этого окна есть меню, панель инструментов и строка состояния. Кроме того, в Explorer Microsoft Windows 98 есть возможность применить к нему вид Web-страницы со всеми ее атрибутами.
Включить или выключить панель инструментов, строку состояния, а также вид папки «как Web-страница» можно, установив соответствующие пункты подменю «Вид» системного меню.
На панели управления Explorer Windows 95 находятся:
а) Комбинированный список, служащий для отображения имени текущей папки. С его помощью можно быстро сменить рабочую папку.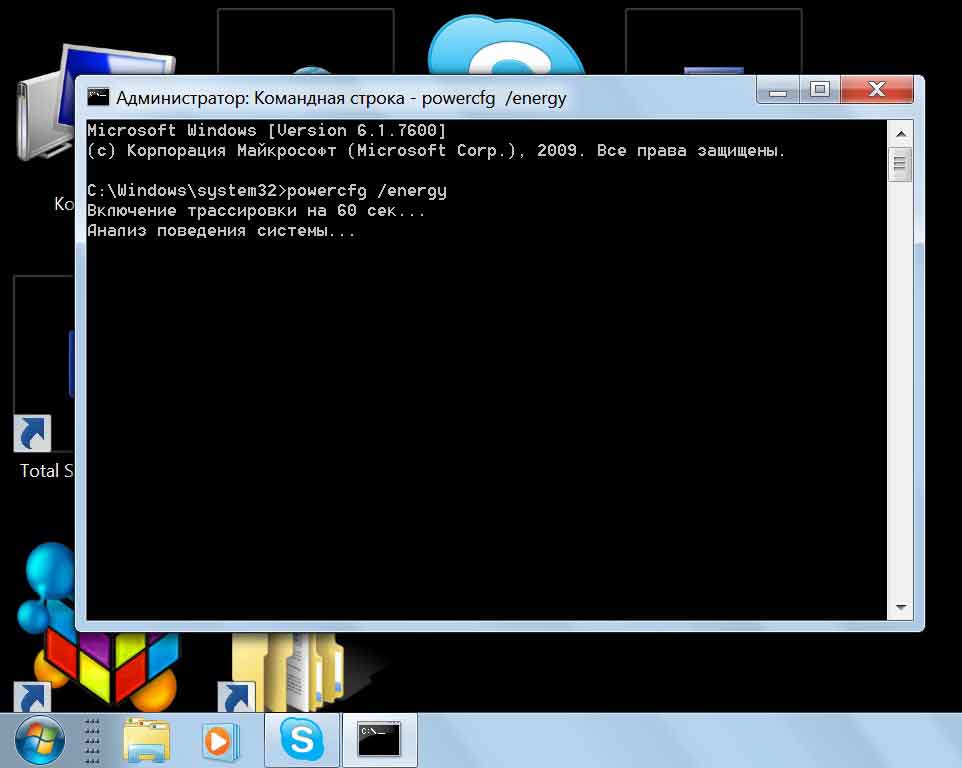
б) Кнопка перехода в родительскую папку.
в) Кнопка подключения и отключения системного диска.
г) Кнопки вырезания (Cut), копирования (Copy) и вставки (Paste) объекта.
д) Кнопки отмены предыдущего действия (только одного!)
е) Кнопка удаления объекта.
ж) Кнопка создания папки внутри существующей.
з) Четыре кнопки показа списка содержимого папки: в виде крупных икон, в виде мелких икон, в виде списка, в виде таблицы: списка в один столбец с атрибутами документов.
На панели управления Explorer Windows 98 находятся:
а) Стрелки, которые, как в браузерах Интернет, осуществляют переход в предыдущий каталог (кнопка «Назад» ) и в следующий каталог (кнопка «Вперед» ) из списка пройденных каталогов.
б) Кнопка перехода в родительскую папку.
в) Кнопки вырезания (Cut), копирования (Copy) и вставки (Paste) объекта.
г) Кнопки отмены предыдущего действия (только одного!)
д) Кнопка удаления объекта.
е) Кнопка показа свойств объекта (обычно файлов и каталогов).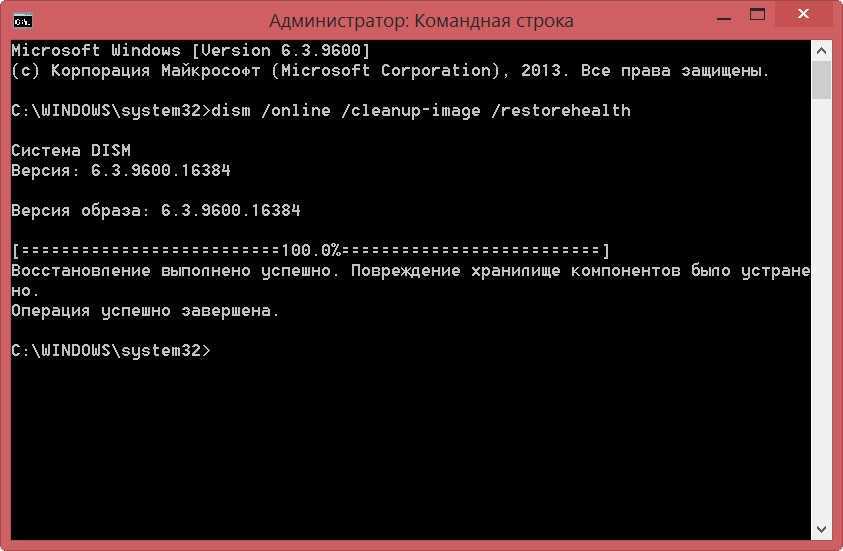
ж) Кнопка с комбинированным списком для показа списка содержимого папки: в виде крупных икон, в виде мелких икон, в виде списка, в виде таблицы: списка в один столбец с атрибутами документов.
Ниже расположен комбинированный список «Адрес», служащий для отображения полного пути текущей папки. С его помощью можно быстро сменить рабочую папку.
В случае, если для просмотра содержимого папки используется стиль «как Web-страница», слева от окна со списком файлов появляется область, в которой отображаются имя объекта, его свойства и, возможно, его содержимое. Это позволяет просматривать объекты «одним касанием», не открывая в меню пункты «свойства» и «быстрый просмотр». Размер этой области устанавливается пропорционально основному окну, и его нельзя изменить.
G.1.4. Просмотр файлов в проводнике Windows 95/98/NT4.
Рис. G.4. Проводник Windows 95.
Проводник Windows’95 представляет из себя стандартную программу — файловую оболочку в Windows’95.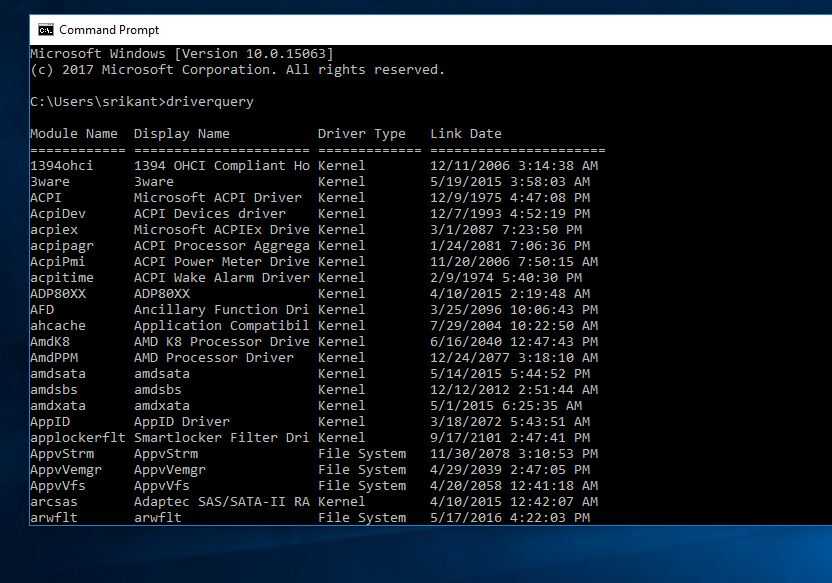 В отличие от менеджера файлов Windows 3.11 она однооконная, то есть у ней есть только одно главное окно.
В отличие от менеджера файлов Windows 3.11 она однооконная, то есть у ней есть только одно главное окно.
Проводник Windows’95 состоит из Прямоугольника заголовка окна, куда включены все элементы перекрывающегося окна Windows’95, системного меню, непередвигаемой панели управления, рабочей области окна и строки состояния, расположенной внизу окна и показывающей число файлов в каталоге, длину выделенного файла и свободное место на диске.
Рабочая область проводника Windows’95 состоит из 2-х областей — дерева папок и устройств и списка содержимого текущей папки. Эти области разделены вертикальной серой линией; ее можно переместить мышью, изменив, таким образом, размер любой из областей.
В отличие от дерева каталогов в Менеджере файлов Windows
3.11, дерево Проводника Windows’95 начинается с иконы «Рабочий стол» и включает, кроме папок, и расположенные на компьютере устройства.
Общий вид дерева Проводника следующий.
а) Начинается дерево с объекта «Рабочий стол», элементами которого служат объекты на рабочем столе Windows’95.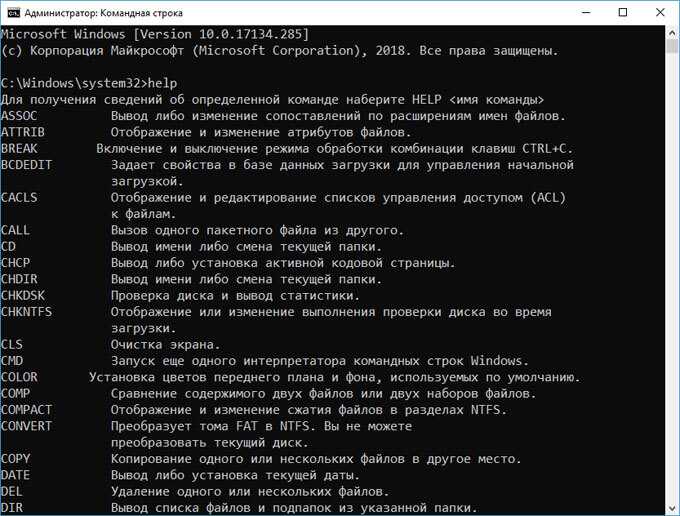
б) Следующей ветвью открытого дерева является объект «Мой компьютер», в качестве ветвей (обычно закрытых) в него входят подключенные к компьютеру дисководы для дискет, логические диски компьютер, CD-ROM дисководы, сетевые диски, другие дисковые устройства.
Кроме того, всегда содержатся папки «Панель управления», задающая режимы работы компьютера, «Принтеры», которые содержат список всех установленных драйверов принтеров на компьютере, а также позволяет удалять старые и устанавливать новые драйверы, и «Удаленный доступ к сети», управляющая соединением с помощью модема.
Окно содержимого текущей папкианалогично окну каталога в Менеджере файлов, но число иконок в обозначении документов больше. Дело в том, что каждому запускаемому под Windows’95 приложению соответствует одно или несколько открываемых по умолчанию типов файлов (с разным расширением, имеющих свою кнопку. Эта икона и отображается слева от названия документа.
Переключение между окнами дерева папок и содержимого папки осуществляется либо мышью, либо с помощью клавиши Tab. Вообще в остальном работа с проводником аналогична работе с Менеджером Файлов Windows 3.11 (то же дерево каталогов и тот же объект — список файлов, работа которых уже описана).
Вообще в остальном работа с проводником аналогична работе с Менеджером Файлов Windows 3.11 (то же дерево каталогов и тот же объект — список файлов, работа которых уже описана).
В проводнике Windows 98, как и в программе Explorer для нее, существует опция показа «как Web-страница». В случае ее установки в проводнике появляется третья область — область показа свойств объекта. Вид и назначение этой области такое же, как и в Explorer.
G.1.5. Какие различия в организации работы с файлами есть в Windows 95?
В Windows 95 есть два способа организации работы с файлами: с помощью графического интерфейса, как в OS/2, и с помощью файловых оболочек, как в Windows 3.11. Оба эти способа не противопоставляются, а дополняют друг друга. При открытии любого объекта на рабочем столе (устройстве, папки) появляется его содержимое в виде списка содержащихся в нем объекте. Эти объекты также можно открыть. В опциях объектов можно указать, происходит ли при открытии нового объекта открытие нового окна или его содержимое помещается в уже открытое (пункт меню Свойства подменю Вид).
Любое меню объекта, кроме рамки с заголовком, имеет меню, и (возможно) панель управления и строку состояния.
Их можно отобразить с помощью соответствующих опций подменю Вид системного меню. Вид этих опций соответствует их виду в Проводнике.
Из любого окна объекта (устройства и папки) можно вызвать проводник Windows 95. Для этого нужно выбрать пункт Проводник подменю Файл.
G.1.6. Различия в виде меню файл для различных объектов в операционных системах Microsoft Windows 95/98/2000/NT4.
Для всех объектов системное меню Microsoft Windows 95 имеет одинаковый вид: пункты Файл, Правка, Вид и ?, иногда Сервис (в Microsoft Windows 98/2000 — Файл, Правка, Вид, Переход, Избранное, Сервис, Справка.)
Но для каждого объекта, в зависимости от его функции, меню Файл содержит разные пункты, как и содержимое контекстного меню, изменяется от объекта к объекту.
Так на пиктограмме контекстного меню папки, в отличие от пункта меню Файл, отсутствуют опции Создать и Закрыть, а присутствуют вместо них Вырезать и Копировать. Контекстное меню папки в графическом интерфейсе почти повторяет свое контекстное меню в проводнике.
Контекстное меню папки в графическом интерфейсе почти повторяет свое контекстное меню в проводнике.
Меню Файл в проводнике сокращено по сравнению с тем же меню в графическом интерфейсе. Самое большое отличие заключается в том, что в проводнике ни в одном из меню (ни контекстном, ни системном) нет опции форматирования устройства! Пожалуйста, не пытайтесь сформатировать дискету в Проводнике Windows 95 -ничего не получится. Для форматирования дискеты в Windows 95/98/2000/NT4 необходимо открыть контекстное меню блочного устройства. В нем и только в нем содержится пункт Форматировать (Format).
Помните об этих особенностях Windows’95 и не удивляйтесь при изменении пунктов меню различных объектов в различных местах Windows’95.
Назад | Содержание | Вперед
Команды командной строки ( CMD ) Windows: список с примерами.
Командная строка Windows является стандартным средством диагностики, настройки и управления компонентами операционной системы и прикладным программным обеспечением. В отличие от графической среды пользователя, командная строка является более гибким и универсальным инструментом, позволяющим решать многие задачи администрирования системы стандартными средствами Windows без установки дополнительного программного обеспечения.
В отличие от графической среды пользователя, командная строка является более гибким и универсальным инструментом, позволяющим решать многие задачи администрирования системы стандартными средствами Windows без установки дополнительного программного обеспечения.
Способы запуска командной строки
Командная строка Windows может быть запущена как и любое другое стандартное приложение — через Главное меню Windows, с использованием диалога Выполнить (комбинации клавиш Win+R, Win+X), а также с использованием открытия Проводником ( по двойному щелчку ) ярлыка или исполняемого файла C:\WINDOWS\System32\cmd.exe. В результате запуска откроется окно командной строки с приглашением к вводу команд. Приложение cmd.exe часто называют командным процессором или интерпретатором команд, а его основное окно – консолью Windows. Команды консоли представляют собой строку символов, которая может содержать встроенные команды командного процессора (HELP, ECHO и т.п.), имена и пути исполняемых или командных файлов (C:\Windows\System32\ping. exe), а также дополнительные параметры, если они требуются для выполнения конкретной команды (ping.exe yandex.ru). Результаты выполнения команд отображаются в окне консоли Windows и нередко зависят от наличия достаточных прав у текущего пользователя. Для выполнения команд в контексте учетной записи Администратора в операционных системах Windows Vista — Windows 10 необходимо использовать режим Запуск от имени Администратора.
exe), а также дополнительные параметры, если они требуются для выполнения конкретной команды (ping.exe yandex.ru). Результаты выполнения команд отображаются в окне консоли Windows и нередко зависят от наличия достаточных прав у текущего пользователя. Для выполнения команд в контексте учетной записи Администратора в операционных системах Windows Vista — Windows 10 необходимо использовать режим Запуск от имени Администратора.
Ссылки на материалы по настройке командной строки и приемах работы с ней размещены в конце страницы.
Справочник по командам CMD Windows
Данная страница представляет собой самый полный документ в русскоязычном сегменте Интернет, содержащий список команд командной строки всех версий Windows. Наименования подавляющего большинства команд являются ссылками и ведут на страницы с подробным их описанием и примерами использования. В разных версиях ОС семейства Windows набор поддерживаемых команд, их параметры командной строки, синтаксис и отображение результатов выполнения могут различаться. Одна и та же утилита командной строки может присутствовать в стандартной поставке одной версии Windows, но отсутствовать в другой, или входить в состав дополнительных средств, как например, Resource Kit или Software Development Kit.
Одна и та же утилита командной строки может присутствовать в стандартной поставке одной версии Windows, но отсутствовать в другой, или входить в состав дополнительных средств, как например, Resource Kit или Software Development Kit.
На данной странице представлено описание не только внутренних команд CMD, но и стандартных утилит командной строки, входящих в состав конкретных версии операционной системы (ОС) семейства Windows. Некоторые из приведенных команд устарели, и больше не поддерживаются разработчиком или не имеют смысла в современных операционных системах, что отмечается в описании команды.
Список команд постоянно обновляется и включает в себя все новейшие команды, добавляемые в стандартную поставку при выходе новых версий или обновлений ОС Windows 10.
APPEND — позволяет программам открывать файлы данных из указанных папок так, как будто они находятся в текущей папке.
ARP — просмотр и изменение таблиц ARP (Address Resolution Protocol)
ASSOC — просмотр или изменение сопоставлений расширений файлов приложениям
AT — управление планировщиком задач
ATTRIB — изменение атрибутов файлов
Auditpol — управление политиками аудита.
BASH — командная оболочка BASH в подсистеме Windows для Linux (WSL).
BCDBOOT — копирование в системный раздел файлов загрузки и создание нового хранилища конфигурации загрузки (BCD)
BCDEDIT — редактирование хранилища данных конфигурации загрузки (BCD)
BOOTCFG — редактирование параметров загрузки в файле boot.ini
BOOTIM — вызов меню загрузки и восстановления (Выбор действия) Windows 10
BOOTREC — восстановление загрузочных записей и конфигурации загрузки Windows
BOOTSECT — редактирование загрузочных секторов для обеспечения загрузки NTLDR или BOOTMGR
BREAK — включить или выключить обработку комбинации клавиш CTRL+C в DOS
CACLS — редактирование списков управления доступом к файлам (ACL — Access Control List)
CALL — вызов из командного файла подпрограмм или других командных файлов
CD — смена каталога (Change Directory)
CHANGE — изменение настроек сервера терминалов.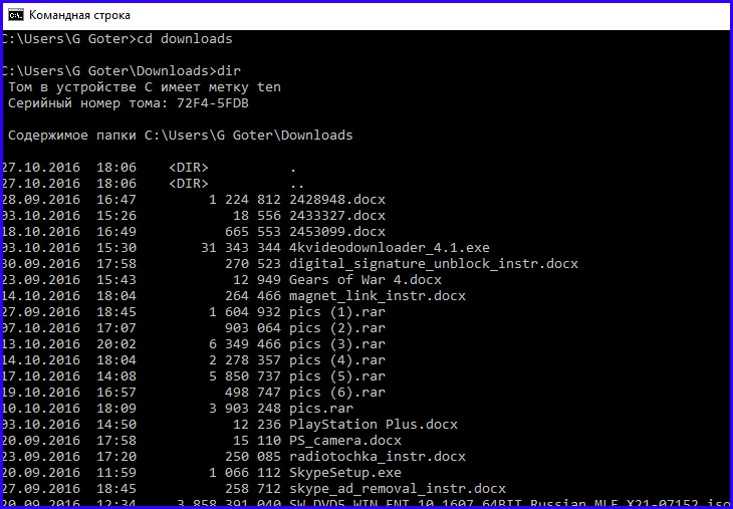 Контексты — LOGON, PORT, USER
Контексты — LOGON, PORT, USER
CHGLOGON — изменение настроек сервера терминалов, аналогично CHANGE LOGON
CHGPORT — изменение настроек сервера терминалов, аналогично CHANGE PORT
CHGUSR — изменение настроек сервера терминалов, аналогично CHANGE USER
CHCP — просмотр или изменение текущей кодовой страницы
CHKDSK — проверка диска (Check Disk)
CheckNetIsolation — управление доступом приложений к интерфейсу замыкания на себя (localhost) в Windows 10
CHKNTFS — проверка признака ошибки файловой системы и управление проверкой диска при загрузке Windows
CHOICE — реализация пользовательского ввода в командном файле
CIPHER — отображение или изменение шифрования файлов на томах NTFS
CLEARMGR — управление очисткой дисков Windows
CLIP — перенаправление вывода утилит командной строки в буфер обмена Windows
CLS — очистка экрана в командной строке
CMD — запуск новой копии интерпретатора командной строки
CMDKEY — создание, отображение, удаление и сохранение имен пользователей и паролей
COLOR — изменение цвета текста и фона в окне CMD
COMMAND — запуск новой копии интерпретатора командной строки MS-DOS
COMP — сравнение содержимого файлов
COMPACT — управление сжатием и распаковкой файлов в разделах NTFS
CONVERT — преобразование файловой системы из FAT в NTFS
COPY — копирование файлов и каталогов
Cscript — сервер сценариев Windows с консольным интерфейсом
DATE — отображение или изменение даты
DEBUG — запуск отладчика DOS-Windows XP
DEFRAG — дефрагментация диска
DEL — удаление одного или нескольких файлов
DevCon — управление устройствами в командной строке
DIANTZ — тоже что и MAKECAB, создание архивов .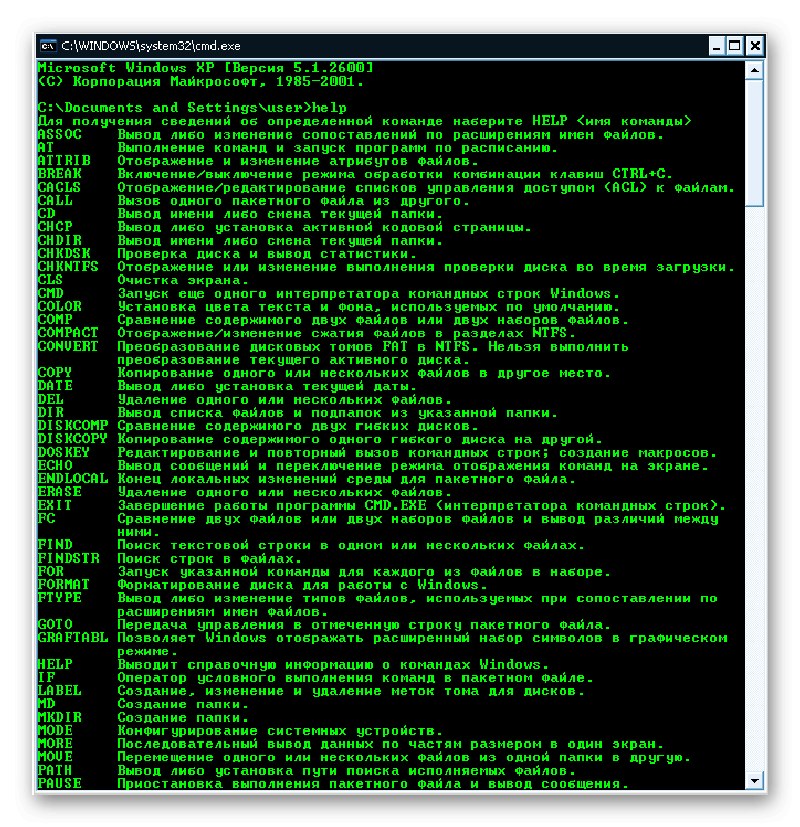 cab.
cab.
DIR — отображение списка файлов и каталогов
DISKCOMP — сравнение содержимого двух гибких дисков
DISKCOPY — копирование содержимого одного гибкого диска на другой
DISKPART — управление разделами и дисками из командной строки
DISM — управление компонентами образрв WIM.
DISPDIAG — вывод дампов с диагностической информацией о графической подсистеме.
DJOIN — автономное присоединение компьютера к домену.
DOSKEY — редактирование и повторный вызов команд Windows, создание макросов DOSKey
DRIVERQUERY — отобразить информацию об установленных драйверах.
DxDiag — средство диагностики DirectX.
ECHO — вывод текста на экран консоли
EDIT — запуск текстового редактора
ENDLOCAL — конец локальных изменений переменных окружения в командном файле
ERASE — аналогично команде DEL — удаление файлов
ESENTUTL — обслуживание баз данных Extensible Storage Engine для Windows
EVENTCREATE — запись сообщения в журнал событий Windows
EXIT — выход из процедуры или командного файла
EXPAND — распаковка сжатых файлов CAB-файлов.
EXTRACT — извлечение содержимого, распаковка CAB-файлов в Windows (EXTRAC32)
FC — сравнение содержимого файлов
FIND — поиск строки символов в файле
FINDSTR — поиск строк в файлах с использованием регулярных выражений
FOR — организация циклической обработки результатов выполнения других команд, списков, и строк в текстовых файлах
FORFILES — выполнение указанной команды для каждого файла из заданной группы
FORMAT — форматирование диска
FSUTIL — управление файловой системой
FTP — консольный FTP-клиент
FTYPE — просмотр и изменение расширений файлов и сопоставленных им приложений
GETMAC — отображение физического адреса сетевого адаптера (MAC-адреса)
GOTO — команда безусловного перехода в командном файле
GPRESULT — отображение результирующей политики (RSoP)
GPUPDATE — обновление групповых политик.
HELP — вызов справки командной строки Windows
HOSTNAME — отображение имени компьютера
iCACLS — управление списками доступа (ACL)
IF — оператор условного выполнения команд в пакетном файле
IPCONFIG просмотр и управление конфигурацией протокола IP
LABEL — редактирование меток тома дисков
LOGMAN — управление монитором оценки производительности системы
LOGOFF — завершение сеанса пользователя
MAKECAB — создание сжатых файлов формата CAB
MBR2GPT — преобразование дисков MBR в GPT
MEM — вывод справки об использовании памяти в MS-DOS
MD — создание нового каталога
MKLINK — создание символической ссылки на файл или каталог
MODE — конфигурирование системных устройств в среде CMD
MORE — постраничный вывод в консоли
MOUNTVOL — управление точками монтирования томов
MOVE — перемещение файлов и каталогов
MOVEFILE — перемещение или удаление занятых файлов при следующей перезагрузке
MSG — отправка сообщений пользователям.
MSTSC — подключение к удаленному рабочему столу.
NBTSTAT — просмотр статистических данных NETBIOS через TCP/IP (NetBT)
NET — управление ресурсами локальной сети
NETCFG — отображение и изменение конфигурации компонентов сети
NETSH — командная сетевая оболочка (Network Shell)
NETSTAT — отображение статистики сетевых соединений
NSLOOKUP — просмотр данных DNS в командной строке
OPENFILES — управление открытыми по сети или локально файлами
PATH — отображение или изменение путей поиска исполняемых файлов
PATHPING — трассировка маршрута с возможностью оценки качества участков трассы
PAUSE — пауза при выполнении командного файла
PING утилита проверки доступности узла
PKGMGR — управление программными пакетами Windows
PNPUTIL — конфигурирование драйверов устройств PnP
POPD — возврат в каталог, ранее запомненный с помощью команды PUSHD
POWERCFG — настройка параметров системы электропитания Windows
PRINT — печать текстового файла
PROMPT — изменение строки приглашения в консоли
PUSHD — сохранить текущий путь каталога и перейти в указанный
PSR — записать действия пользователя в Windows 7/8. 1/10 (Problem Steps Recorder)
1/10 (Problem Steps Recorder)
QPROCESS — отобразить состояние процессов
QUERY — опросить состояние процессов и сеансов пользователей
QUSER — отобразить информацию о сеансах пользователей
RASDIAL — управление сеансами удаленного доступа
RASPHONE — управление сеансами удаленного доступа
RD — удаление каталога
REAGENTC — адимнистрирование стреды восстановления Windows
RECOVER — восстановление файлов на поврежденном диске
REG — утилита командной строки для работы с реестром Windows
REGEDIT — импорт и экспорт данных реестра Windows
REGSVR32 — регистрация или отмена регистрации DLL
REGINI — управление доступом к разделам реестра
REM — комментарии в командных файлах
RENAME (REN) — переименование файлов
REPLACE — замена или добавление файлов в катологах
RESET — сброс сеанса удаленного рабочего стола (RDP сессии)
RMDIR — удаление каталога
ROBOCOPY — утилита резервного копирования и синхронизации каталогов (Robust File and Folder Copy)
ROUTE — управление таблицей маршрутизации
RUNAS — запуск приложения от имени другого пользователя
RUNDLL32 — запуск DLL в качестве приложения
SC — управление службами Windows (Service Control)
SCHTASKS — управление планировщиком задач
SCLIST — отображение списка системных служб
ScriptRunner — запуск одного или нескольких скриптов в Windows 10
SET — отображение и изменение переменных среды окружения Windows
SETLOCAL — установка локальных переменных в командном файле
SETX — утилита для создания системных переменных
SFC — проверка и восстановление системных файлов Windows
SHARE — просмотр, создание и удаление разделяемых в локальной сети ресурсов
SHIFT сдвиг входных параметров для командного файла
SHUTDOWN — выключение или перезагрузка компьютера
SLEEP — задержка по времени в пакетном файле
SLMGR — управление лицензированием программного обеспечения Windows
SORT — сортировка строк в текстовом файле
START — запуск приложения или командного файла
STORDIAG — диагностика системы хранения данных в Windows 10
SUBST — назначение (отмена назначения) каталогу буквы диска
SxSTrace — диагностическое средство трассировки компонент системы
SYSTEMINFO — отображение информации о системе
TAKEOWN — изменение владельца файла или каталога
TAR — архивирование данных архиватором tar в Windows 10
TASKKILL — завершение процессов на локальной или удаленной системе.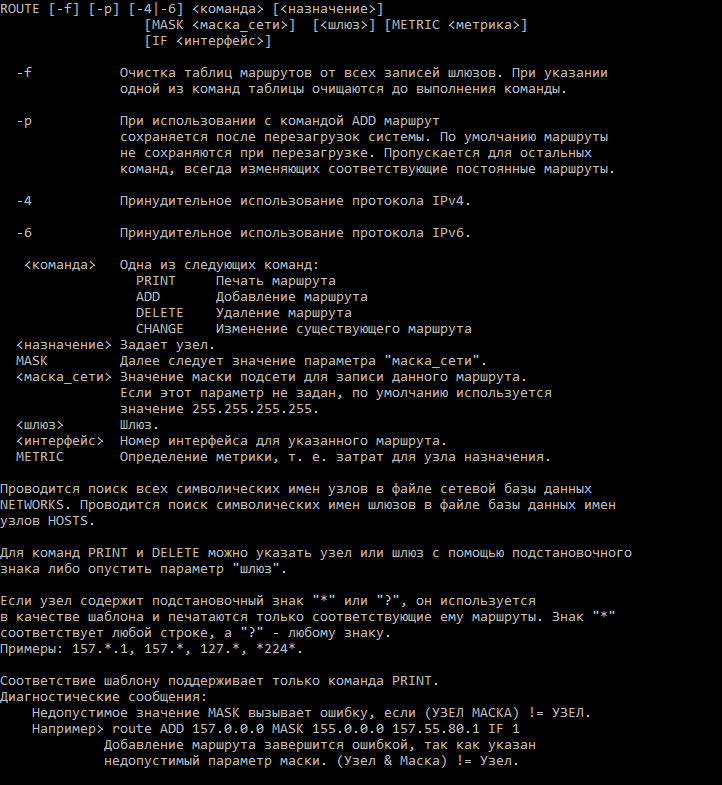
TASKLIST — отображение списка выполняющихся приложений и служб Windows
TIME — отображение и установка системного времени
TELNET — telnet-клиент Windows
TFTP — TFTP-клиент Windows
TIMEOUT — задержка в пакетных файлах
TITLE — изменение заголовка окна CMD.EXE
TRACERT — трассировка маршрута к удаленному узлу
TREE — отображение структуры каталога в графическом виде
TSCON — подключение к сессии удаленного рабочего стола (RDP).
TSDISCON — отключение сессии удаленного рабочего стола (RDP).
TSKILL — завершение процессов, адаптированное для среды сервера терминалов (RDP).
TYPE — вывод на экран содержимого текстового файла
TypePerf — вывод сведений о производительности на экран или в журнал
TZUTIL — управление часовыми поясами в среде Windows
VaultCmd — администрирование учетных данных Windows.
VER — отображение версии операционной системы
VERIFIER — тестирование драйверов Windows.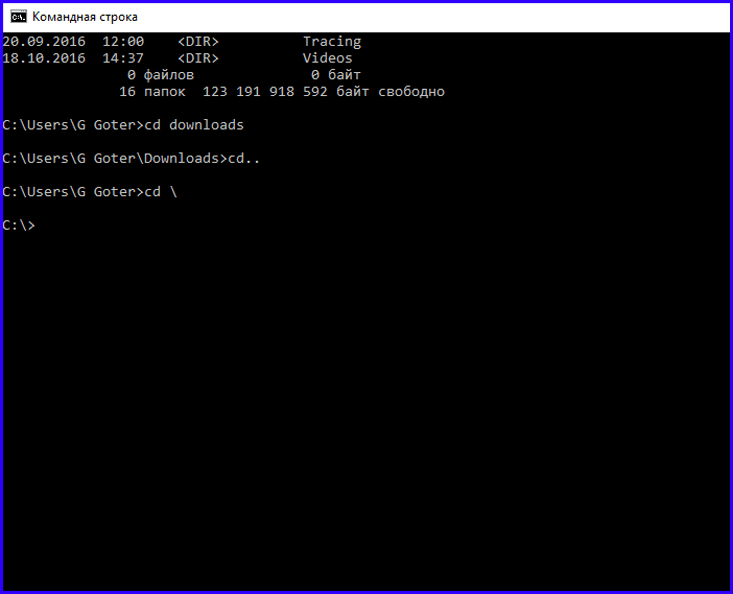
VERIFY — управление режимом проверки записываемых файлов
VOL — вывод данных метки тома
VSSADMIN — администрирование службы теневого копирования томов.
W32TM — управление службой времени Windows
WAITFOR — организация обмена сигналами между компьютерами
WBADMIN — управление резервным копированием и восстановлением в Windows
WEVTUTIL — управление событиями в Windows
WHERE — определение места расположения файлов
WHOAMI — вывод имени текущего пользователя
WINDIFF — сравнение содержимого файлов
WinMgmt — обслуживание инструментария управления Windows (WMI)
WINRM — удаленное управление Windows из командной строки
WINRS — удаленная командная строка (Remote Shell)
WINSAT — средство проверки производительности Windows
WMIC — выполнение команды WMI в командной строке
WSCollect — получить CAB-файл с копиями журналов Windows 10 на рабочем столе
Wscript — сервер сценариев Windows с графическим интерфейсом
WSL — выполнение команд Linux и конфигурирование параметров подсистемы Windows для Linux (WSL) в Windows 10
WSLconfig — конфигурирование параметров подсистемы Windows для Linux (WSL) в Windows 10
WUSA — автономная установка обновлений Windows
XCOPY — копирование файлов и папок
Прочие материалы по работе с командной строкой Windows:
Настройка командной строки
Windows.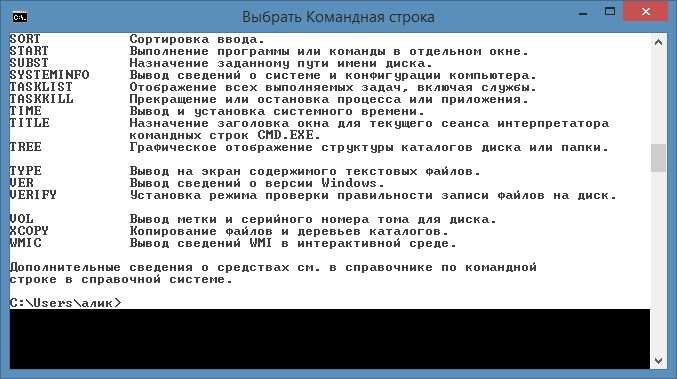 — Как изменить цвет фона, цвет символов, размер и расположение окна командной строки. Копирование и вставка текста в окне консоли.
Как настроить дополнение имен файлов и каталогов при наборе в командной строке. Использование функциональных клавиш.
— Как изменить цвет фона, цвет символов, размер и расположение окна командной строки. Копирование и вставка текста в окне консоли.
Как настроить дополнение имен файлов и каталогов при наборе в командной строке. Использование функциональных клавиш.
Работа с командной строкой Windows — Основные приемы, используемые при работе в командной строке Windows.
Командные файлы Windows — Общие принципы применения переменных среды в командных файлах. Обработка параметров командной строки. Использование меток, переходов и циклическая обработка данных. Практические примеры решения задач администрирования системы.
Запуск приложений от имени администратора без запроса UAC — Как запустить из командного файла приложение или командный файл без запроса системы контроля учетных записей UAC
Работа с сетью в командной строке. — подробное описание команд CMD Windows для работы с сетью и примеры их использования.
Подсистема Linux в Windows 10 — Использование командной строки Linux в Windows 10.
основных команд DOS
основных команд DOS- Резервные файлы
- Изменить диск по умолчанию
- CHDIR (CD) Команда изменения каталога
- Команда КОПИРОВАНИЕ
- DIR (Каталог) Команда
- Команда УДАЛИТЬ
- Соглашения об именах файлов
- Команда ФОРМАТ
- MKDIR (MD) Команда создания каталога
- Перезагрузка компьютера (Ctrl-Alt-Del)
- ПЕРЕИМЕНОВАТЬ (REN) Команда
- RMDIR (RD) Команда удаления каталога
- Остановить выполнение (Ctrl-Break)
Введение
DOS (аббревиатура от Disk Operation System) — это инструмент, который позволяет вам контролировать работу IBM ПК. DOS — это программное обеспечение , которое было написано для управления оборудованием . ИДРИСИ, Atlas*GIS, Microstation, AutoCAD, CPS/PC и ARC/INFO, в свою очередь, представляют собой прикладное программное обеспечение, которое запустить под ДОС.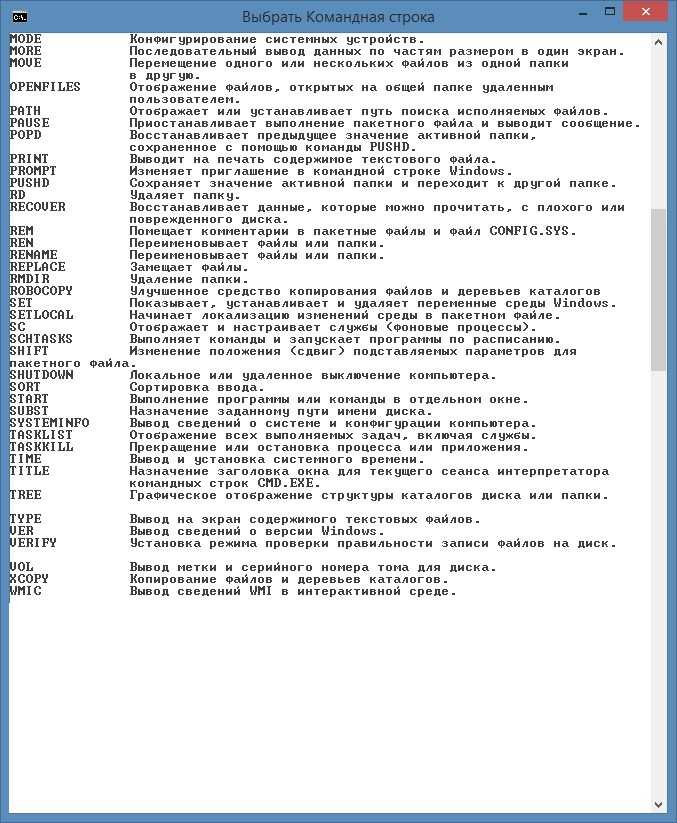 Под этим мы подразумеваем, что хотя IDRISI, Atlas*GIS, Microstation, AutoCAD, CPS/PC,
и ARC/INFO были написаны для выполнения одной задачи или приложения (в данном случае манипулирования
пространственные данные), они должны использовать DOS для выполнения своей работы.
Под этим мы подразумеваем, что хотя IDRISI, Atlas*GIS, Microstation, AutoCAD, CPS/PC,
и ARC/INFO были написаны для выполнения одной задачи или приложения (в данном случае манипулирования
пространственные данные), они должны использовать DOS для выполнения своей работы.DOS можно использовать для широкого круга задач, далеко выходящих за рамки требований этого класса. Вы будете в состоянии управляться хорошо, если вы владеете лишь небольшим подмножеством команд и функций DOS. Они касаются почти исключительно для управления файлами и каталогами и представлены в этом руководстве.
В этом листе советов предполагается, что вы научились включать компьютеры, установленные в помещении.
230 и что вы ознакомились с их клавиатурами (сама по себе непростая задача). Он также предполагает
что вы понимаете значение понятия файл и элементы спецификации файла
(диск, имя файла и расширение). Микрокомпьютеры, которые вы будете использовать, оснащены двумя гибких дисков дисководов. Диск A — это диск 3,5 дюйма (1,44 МБ), а диск B — диск 5,25 дюйма (360 КБ).
водить машину. Микрокомпьютеры также содержат C-диск, жесткий диск емкостью 130 МБ или 200 МБ.
Диск A — это диск 3,5 дюйма (1,44 МБ), а диск B — диск 5,25 дюйма (360 КБ).
водить машину. Микрокомпьютеры также содержат C-диск, жесткий диск емкостью 130 МБ или 200 МБ.
Вы быстро обнаружите, что лучший способ научиться пользоваться компьютером — экспериментировать. То есть, как только вы выучили команду, попробуйте несколько вариантов, пока они не сработают, а затем начните сначала. Часто у вас есть пять или шесть способов выполнить ту или иную задачу. Обычно я знакомлю вас с только один, предоставляя вам возможность открыть для себя остальные. Не стесняйтесь обращаться к справочному руководству по DOS; копии можно найти на книжном шкафу в комнате 230. И наконец, пусть вас не беспокоят сообщения об ошибках. С компьютерами один из лучших способов учиться — делать ошибки.
Доступно большинство общих команд DOS, которые вам нужно использовать для этого класса (копировать, переименовать, удалить).
вам в Windows через значок Filemanager. И, так как вы можете перемещаться между DOS и обратно
и Windows, не имеет значения, какой вариант вы используете. Некоторые команды быстрее вызываются в
Windows, некоторые в DOS. Если вы ранее не работали с Windows, перейдите к руководствам по Windows в
область помощи.
Некоторые команды быстрее вызываются в
Windows, некоторые в DOS. Если вы ранее не работали с Windows, перейдите к руководствам по Windows в
область помощи.
Нет необходимости делать резервную копию каждого файла, который вы создаете, только те, в которые вы вложили много труда. Кроме того, очищайте резервную дискету каждую неделю или две с помощью команды ERASE. Резервные файлы, которые были сделаны избыточными последующими добавлениями, просто создадут беспорядок на вашей резервной дискете. Ан Эффективное соглашение об именах файлов необходимо для отслеживания ваших резервных копий.
Чтобы изменить диск по умолчанию, просто введите букву по вашему выбору.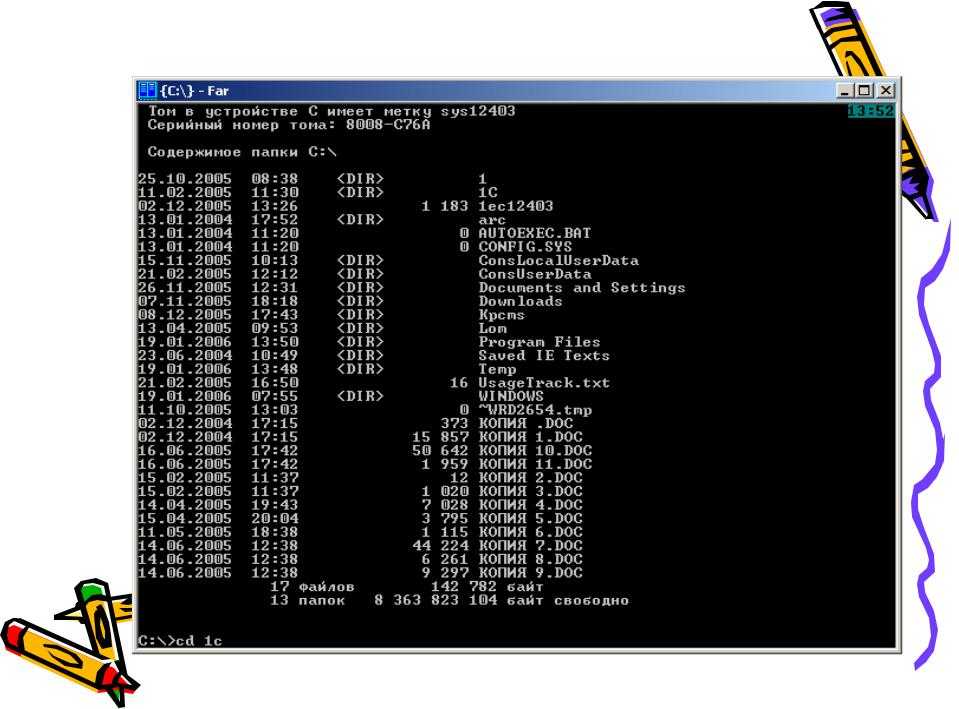 Новое значение по умолчанию будет указано в
последующие подсказки DOS.
Новое значение по умолчанию будет указано в
последующие подсказки DOS.Пример:
- C> A: [ввод]
- Изменяет диск по умолчанию с C на A.
- А> С: [ввести]
- Изменяет диск по умолчанию с A на C.
Пример:
- C> CD мебель
- Перемещает вас в каталог под названием «МЕБЕЛЬ».
- C> компакт-диск \мебель\стулья
- Перемещает вас в каталог под названием «СТУЛЬЯ» в каталоге под названием «МЕБЕЛЬ».
- С>кд..
- Перемещает вас на один уровень вверх по пути.
- С>кд\
- Возврат в корневой каталог (в данном случае c:).
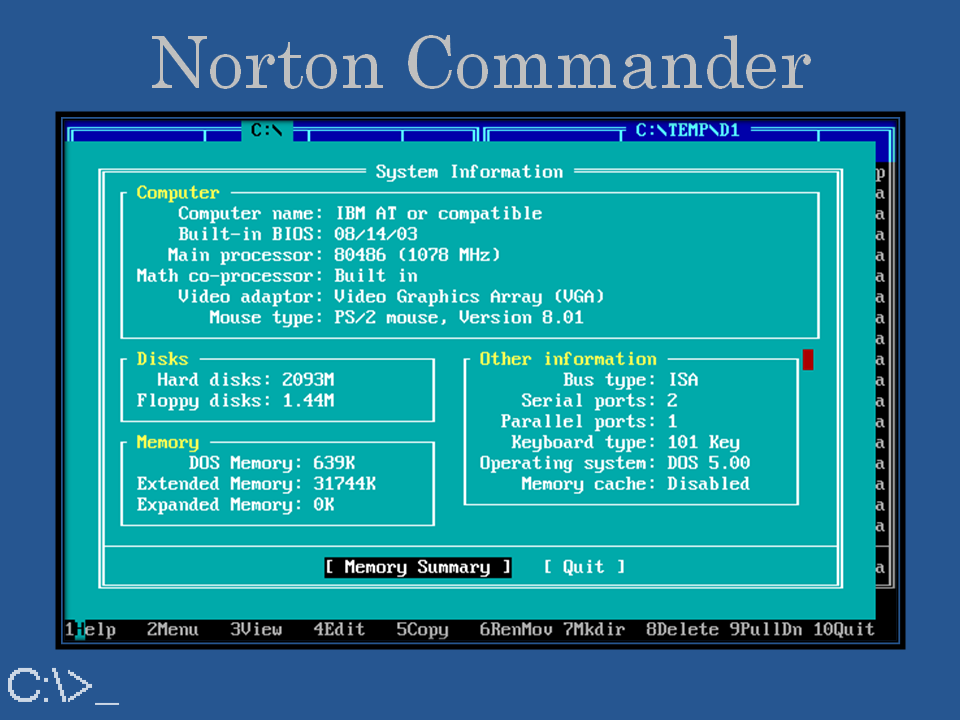 файл на одном диске. (Существует множество других вариантов использования команды COPY, но только основная операция
обсуждалось здесь.)
файл на одном диске. (Существует множество других вариантов использования команды COPY, но только основная операция
обсуждалось здесь.)Пример:
- C> скопировать c:kermit.exe a:
- Копирует файл «KERMIT.EXE» с диска C на диск A и дает ему то же имя.
- C> скопировать a:brazil1.dat b:\south\brazil2.dat
- Создает копию «BRAZIL1.DAT» с диска A на диске B, помещая его в «ЮГ» подкаталог и переименовав его в «BRAZIL2.DAT».
Пример:
- C> скопировать a:myfile.txt b:
- C> скопировать c:command.com b:com.com
- C> скопировать b:golly.
 gee a:whao.boy
gee a:whao.boy - C> команда копирования.* a:
- C> скопировать a:mymap.dwg c:\maps
Пример:
- C> каталог:
- Показывает каталог диска A
- C> директор б:
- Показывает каталог диска B
- C> каталог \agis
- Показывает файлы в подкаталоге на диске C (по умолчанию)
- C> директор
- Показывает каталог диска C
- C> директор /ш
- Показывает каталог в широком формате, в отличие от вертикального списка.

Опции DIR
Два маленьких символа, ‘*’ и ‘?’, сделают вашу жизнь с компьютерами намного проще. Их использование показано ниже.Пример:
- C> каталог a:*.ex
- Список всех файлов на диске A с расширением «EXE».
- C> каталог b:kermit.*
- Список всех файлов на диске B с именем «KERMIT».
 Сходным образом, ‘?’ разрешает поиск по подстановочным знакам
ключ к одиночным символам.
Сходным образом, ‘?’ разрешает поиск по подстановочным знакам
ключ к одиночным символам.Пример:
- C> каталог a:labe?.com
- Список всех пятибуквенных файлов с первыми четырьмя буквами «LABE» и расширением «COM».
- C> директория b:format.c??
- Список всех файлов с именем ‘FORMAT’ и расширением, начинающимся с ‘C’.
Пример:
- C> dir a:labe?.*
- Список всех пятибуквенных файлов с первыми четырьмя буквами «LABE» и любым расширением.
- C> каталог c:*.ex?
- Список всех файлов с расширением, начинающимся с «EX».
Пример:
- C> стереть a:myfile.txt
- Стирает файл MYFILE.TXT с дискеты в дисководе A.
 Если нет спецификации привода
введен, система пытается удалить указанный файл с диска C (в данном случае).
Если нет спецификации привода
введен, система пытается удалить указанный файл с диска C (в данном случае).
ОСТЕРЕГАЙТЕСЬ: я лишу вас лабораторных привилегий на целую неделю, если вы когда-либо сознательно воспользуетесь команда: стереть c:*.* или команда: стереть *.*. Угадайте, что происходит?
Тщательное присвоение имен файлам может сэкономить время. Всегда выбирайте имена, которые дают представление о содержимом файла. Если вы работаете с рядом связанных файлов, используйте номер где-нибудь в имени, чтобы указать, какой версия, которую вы создали. Это относится только к параметру имени файла; большая часть расширения файла
параметры, которые вы будете использовать, предопределены (или зарезервировано DOS для определенных типов файлов).
Это относится только к параметру имени файла; большая часть расширения файла
параметры, которые вы будете использовать, предопределены (или зарезервировано DOS для определенных типов файлов).Пример:
- МИР.ДАТА
- Файл ATLAS*GRAPHICS, содержащий данные для карты мира. Требуется расширение DAT. АТЛАС*ГРАФИКА.
- БРАЗИЛИЯ.BNB
- Граничный файл Бразилии в двоичной форме.
- BRIT1.DAT
- BRIT2.DAT
- BRIT3.DAT
- Три версии файла данных для карты Британии.
Пример:
- C> формат a:
- Форматирует дискету в дисководе А.
- C> формат b:
 Если вы работаете только с одним
дискете, ответьте N (Нет) и продолжайте работать. Если вы хотите отформатировать несколько дискет,
ответ Y (Да), пока вы не закончите форматирование всех своих дискет.
Если вы работаете только с одним
дискете, ответьте N (Нет) и продолжайте работать. Если вы хотите отформатировать несколько дискет,
ответ Y (Да), пока вы не закончите форматирование всех своих дискет.ОСТОРОЖНО: Выполнение команды форматирования с дискетой, которая уже содержит файлы, приведет к удаление всего содержимого всего диска. Команду форматирования лучше всего выполнять только на новых дискеты. Если вы форматируете старую дискету, убедитесь, что на ней нет ничего, что вы хотите сохранить.
Эта команда создает новый каталог.Пример:
- C> mkdir шахта
- Создает каталог под названием «МОИ»
ОСТЕРЕГАЙТЕСЬ: Если вы перезагрузитесь, вы можете потерять часть своей работы — любые активные данные в ОЗУ, которые еще не были сохранены.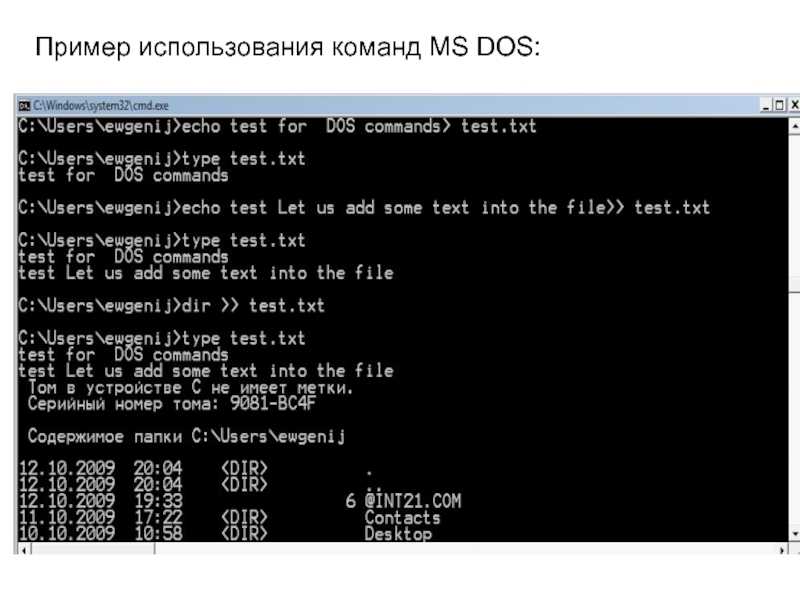 были сохранены на диск.
были сохранены на диск.
Пример:
- C> ren a:goofy.txt pluto.txt
- Изменяет имя «GOOFY.TXT» на диске A на «PLUTO.TXT».
Пример:
- C> рая шахта
- Удаляет каталог под названием ‘MINE’.

Конвертирован 20 июля 1994 г. КЭФ.
Каковы некоторые примеры общих команд DOS?
Каковы некоторые примеры общих команд DOS?Этот контент был заархивирован и больше не поддерживается Университетом Индианы. Информация здесь может быть неточной, а ссылки могут быть недоступны или ненадежны.
Ниже приведен список полезных команд DOS с объяснения. Они полезны в старых системах DOS и в интерфейс командной строки в современных системах Windows. Чтобы получить доступ к интерфейс командной строки:
- Windows 7 или Vista: Нажмите Пуск, введите
cmd, а затем нажмитеВведите.Для некоторых команд может потребоваться административный доступ в Windows 7 или Виста. Чтобы запустить интерфейс командной строки в административном режиме, нажмите «Пуск», введите
cmd, а затем щелкните правой кнопкой мыши результат поиска cmd или cmd.exe и выберите «Запуск от имени администратора».
- Windows XP: Нажмите «Пуск», затем
Бегать. Введите
cmd, а затем нажмитеВведите.
Примечание: Где файлы примеров (например, файл.ext , файл1 , файл2 ), файл
расширения ( .ext ), каталоги (например, diry , diry1 , diry2 ), команды (например, команда ) и буквы дисков (например, a: , b: , c: ), подставьте название
свой собственный файл, каталог, команду или букву диска. Поскольку ДОС не
с учетом регистра, вы можете вводить эти команды как в верхнем, так и в нижнем регистре.
помощь | Список команд (только в DOS версии 5 или потом). |
команда помощи | См.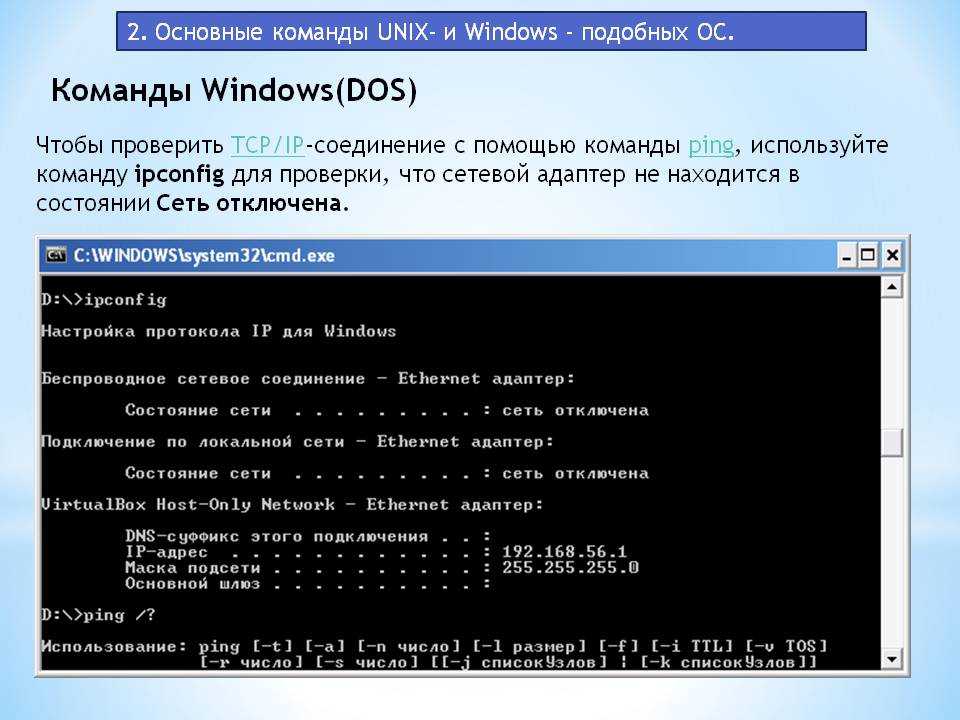 справку по DOS справку по DOS команда . |
команда /? | Переключатели списка для DOS |
путь=c:\windows ; c:\dos | Укажите, в каких каталогах DOS ищет команды или программы. |
подсказка $p$g | Сделать так, чтобы приглашение DOS отображало Текущий каталог. |
директор | Список файлов в текущем каталоге в одном столбец. |
дир/ш | Список файлов в пяти столбцах. |
дир/п | Список файлов по одной странице за раз. |
каталог *.ext | Список всех файлов с |
директор г???. | Список файлов с |
каталог file.ext /s | Поиск |
тип file.ext | Просмотр содержимого текстового файла |
изменить файл.ext | Используйте редактор DOS для редактирования
файл |
а: | Замена на a: привод . |
md c:\diry | Создайте новый подкаталог с именем |
cd c:\diry | Перейти в подкаталог diry . |
rd c:\diry | Удалить существующий подкаталог
названный |
файл.ext | Удалить файл с именем файл.ext . |
рен файл1 файл2 | Переименовать файл файл1 в файл2 . |
копировать файл1 файл2 | Копировать файл файл1 в файл2 . |
проверить на | Включить проверку копии команды. |
проверка выключения | Отключить проверку копии команды. |
xcopy diry1 diry2 /s | Скопировать все файлы и
подкаталоги в каталоге |
xcopy diry1 diry2 /p | Запросить подтверждение
каждый файл перед копированием из |
дисккопия а: б: | Дублирование диска с помощью двух дисководы для гибких дисков. |
дисккопия а: а: | Дублируйте диск, используя тот же дисковод. |
формат А: | Отформатировать диск в приводе а: . |
формат a: /s | Форматирование загрузочного диска (включая системные файлы). |
резервная копия c:\diry\*.ext a: | Резервное копирование всех файлов с помощью
расширение |
резервная копия c:\ a: /s | Резервное копирование всего |
восстановить a:\ c:\diry\*.ext | Восстановить резервную копию
файлы с расширением |
восстановление a: c:\ /s | Восстановление резервных копий файлов и
подкаталоги с диска |
версия | Проверьте версию DOS. |
время | Проверьте или исправьте системное время. |
дата | Проверьте или исправьте системную дату. |
кл | Очистить экран. |
скандиск | Сканирование и проверка диска |
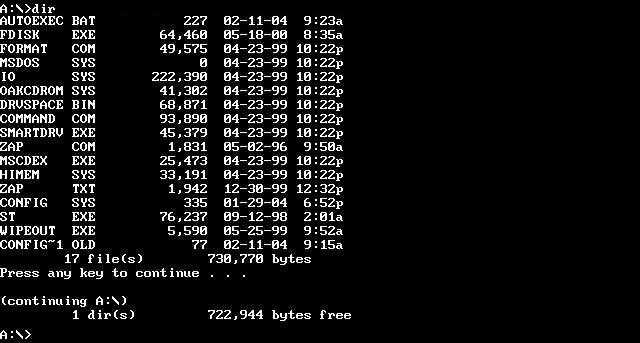 gee a:whao.boy
gee a:whao.boy
 Если нет спецификации привода
введен, система пытается удалить указанный файл с диска C (в данном случае).
Если нет спецификации привода
введен, система пытается удалить указанный файл с диска C (в данном случае).
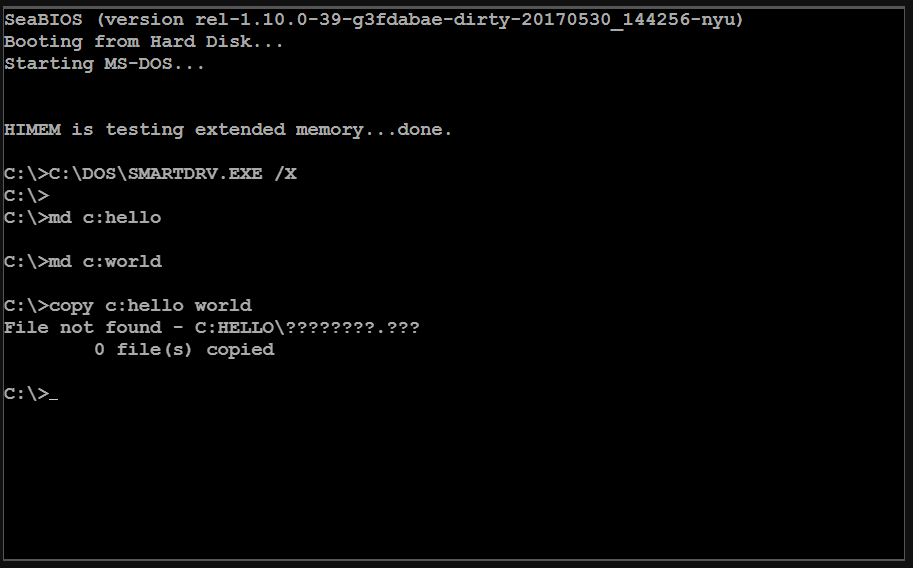 доб
доб