Основы работы Pen Tool в Фотошопе
Статьи Теория
2 комментария Дмитрий Веровски
Я решил написать подробный гид по использованию инструмента Перо в Фотошопе или Pen Tool, его англоязычное название. И причины, которые меня побудили на это, заключаются в том что Перо очень непростой инструмент.
Когда я начинал осваивать Перо в Фотошопе я был в полной прострации. Я с трудом понимал принципы, по которым Перо выстраивает векторные кривые. Но этот путь мною благополучно пройден. Я убежден в том, что освоить инструмент Pen Tool очень просто, если браться за него с правильного конца. Для полного освоения Pen Tool я рекомендую прочитать статьи о векторе в Фотошопе:
- Векторные инструменты рисования в Фотошопе
- Меню Options для вектора в Фотошопе
- Add, Subtract, Intersect и Exclude в Фотошопе
- Shape Layer, Path и Fill Pixels в Фотошопе
Немного об инструменте Pen Tool (Перо)
Pen Tool — стандартный и типовой инструмент для создания векторных кривых где бы то ни было. В различных вариациях он присутствует почти во всех программах для графического дизайна. Он есть в Фотошопе и Иллюстраторе. Честно говоря он переехал в Фотошоп как раз из Иллюстратора, вместе с другими базовыми инструментами вектора лет 15 назад. Он есть в Corel Draw, там он называется Bezier Tool. Конечно, перо было и в Macromedia Freehand, пока программа была жива. Есть перо и в бесплатных программах вектора типа InkScape. Перо есть в InDesign в Flash и даже в GIMP-e. Во всех перечисленных программах перо везде работает одинаково. То есть, если вы разобрались с пером в Фотошопе, то разобрались с ним во всех перечисленных мною графических платформах.
В различных вариациях он присутствует почти во всех программах для графического дизайна. Он есть в Фотошопе и Иллюстраторе. Честно говоря он переехал в Фотошоп как раз из Иллюстратора, вместе с другими базовыми инструментами вектора лет 15 назад. Он есть в Corel Draw, там он называется Bezier Tool. Конечно, перо было и в Macromedia Freehand, пока программа была жива. Есть перо и в бесплатных программах вектора типа InkScape. Перо есть в InDesign в Flash и даже в GIMP-e. Во всех перечисленных программах перо везде работает одинаково. То есть, если вы разобрались с пером в Фотошопе, то разобрались с ним во всех перечисленных мною графических платформах.
По моему мнению учиться рисовать Пером удобнее все же в векторных рисовалках вроде Иллюстратора. Просто потому что в векторной программе Перо отделено от всякой мишуры, оно выглядит как перо, оставляет за собой линию, как при рисовании на бумаге. Тем не менее я решил написать о Пере применительно к Фотошопу, просто потому что именно Фотошоп является самой распространенной графической программой, именно через него люди начинают изучать Pen Tool и только после этого начинают осваивать Adobe Illustrator.
Тем не менее я решил написать о Пере применительно к Фотошопу, просто потому что именно Фотошоп является самой распространенной графической программой, именно через него люди начинают изучать Pen Tool и только после этого начинают осваивать Adobe Illustrator.
Ну и в заключении немного истории. Инструмент Pen Tool или Перо Безье, как его называют во всем мире, основано на математической формуле математика Пьера Безье. На самом деле Поль де Кастельжо изобрел кривые Безье немного раньше самого Безье. Но его работы не опубликовались, так как являлись корпоративной тайной Ситроен. Впрочем исторический экскурс вы можете прочитать и сами в Википедии, в том числе и о самой Кривой Безье. Нас же больше интерисуют не графики с формулами, а ответ на простой вопрос: как же этим Пером нарисовать хотя бы что-то?
Как настроить Перо в Фотошопе
Перед тем как учиться рисовать кривые убедитесь что на панели Настроек Windows > Options у вас стоят правильные значения. Выберите Pen Tool и взгляните на панель наверху. В области режимов вектора у вас должно стоять Path. Мы будем рисовать только в этом режиме. В режимах сложных фигур у вас должно стоять Add to path area (+). Я очень кратко расскажу об этих настройках, но если вы жаждете подробных обзоров, то я уже написал их:
Выберите Pen Tool и взгляните на панель наверху. В области режимов вектора у вас должно стоять Path. Мы будем рисовать только в этом режиме. В режимах сложных фигур у вас должно стоять Add to path area (+). Я очень кратко расскажу об этих настройках, но если вы жаждете подробных обзоров, то я уже написал их:
- Add, Subtract, Intersect и Exclude в Фотошопе
- Shape Layer, Path и Fill Pixels в Фотошопе
Режим Path создает векторные контуры в чистом виде. Эти контуры ни к чему не прикреплены. Они существуют вне зависимости от слоев. И, мягко говоря, инструментом Нам этот режим не подходит, так как он сразу будет создавать маску и заливать её каким то цветом. Режим Fill Pixels создает растровые фигуры. Слава богу, при использовании Пера этот режим вообще заблокирован.
Нам этот режим не подходит, так как он сразу будет создавать маску и заливать её каким то цветом. Режим Fill Pixels создает растровые фигуры. Слава богу, при использовании Пера этот режим вообще заблокирован.
Режимы типа Add to path area (+) — вспомогательные режимы. Они созданы для того чтобы рисовать сложные фигуры. Например режим Subtract from area (-) — вырезает дырки в контурах. Другие режимы более специфичные, используются редко. А режим Add to path area (+) — добавляет контуры друг к другу.
Настройка панели Path в Фотошопе
Я уже говорил что Pen Tool в режиме Path создает контуры, которые существуют в отрыве от слоев. Но где то же эти контуры находятся и как то ими можно управлять? Находятся они в панели Path и если вы не можете найти её в своих панелях откройте Windows > Path.
По устройству панель Path похожа на панель Слоев, но работает немного иначе.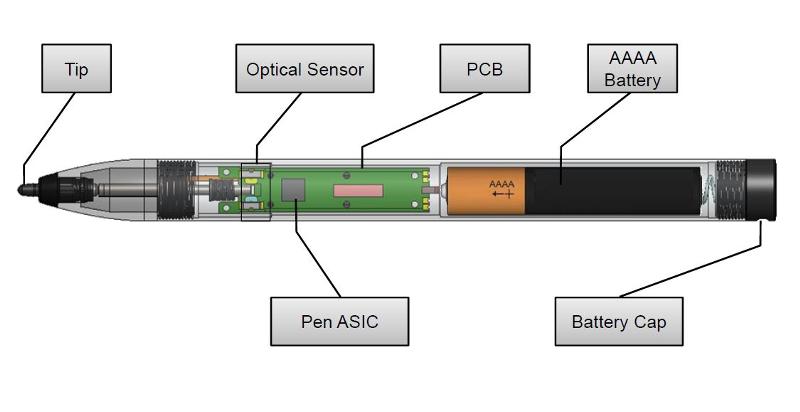 В ней уже присутствует базовый слой Work path. Это не обычный слой, а скорее временная область. Все отрисованные кривые в Фотошопе появляются на слое Work Path. И пока кривые остаются выделенными, слой Work Path сохраняет их для нас. Но стоит нам потерять выделенную кривую, как Work Path обнулится, а контур будет удален. Почему выделение пропадает? Например, вы можете случайно кликнуть по какой-то векторной маске. Или вы можете перейти на панель Path и кликнуть по пустой области. Тогда слой Work Path потеряет выделение, и когда вы опять переключитесь на Pen Tool и начнете рисовать, все старые контуры на Work Path будут удалены.
В ней уже присутствует базовый слой Work path. Это не обычный слой, а скорее временная область. Все отрисованные кривые в Фотошопе появляются на слое Work Path. И пока кривые остаются выделенными, слой Work Path сохраняет их для нас. Но стоит нам потерять выделенную кривую, как Work Path обнулится, а контур будет удален. Почему выделение пропадает? Например, вы можете случайно кликнуть по какой-то векторной маске. Или вы можете перейти на панель Path и кликнуть по пустой области. Тогда слой Work Path потеряет выделение, и когда вы опять переключитесь на Pen Tool и начнете рисовать, все старые контуры на Work Path будут удалены.
Чтобы не терять выделенные контуры я советую сразу сохранять их. Для сохранения нужно дважды кликнуть по слою Work Path. Тогда он предложит сохранить контур в отдельный «слой». Либо, другой вариант, нажмите на небольшую иконку на дне панели контуров Create New Path. Тогда панель создаст новый не стирающийся слой для контуров. Но я все же советую работать так. Нарисовали новый контур, кликнули по Work Path и сохранили в новый слой. Таким образом ваши контуры всегда будут на разных «слоях», что очень удобно.
Тогда панель создаст новый не стирающийся слой для контуров. Но я все же советую работать так. Нарисовали новый контур, кликнули по Work Path и сохранили в новый слой. Таким образом ваши контуры всегда будут на разных «слоях», что очень удобно.
Пожалуй все приготовления закончены и вы знаете достаточно, чтобы не потеряться в настройках инструмента Pen Tool, пора переходить к практике.
Как выделять Пером в Фотошопе
Чаще всего инструмент Pen Tool используют для выделения объектов, или обтравки. Конечно, сам по себе векторный контур ничего не выделяет, но из векторного контура можно легко сделать векторную маску, или преобразовать его в выделенную область, из которой можно получить и растровую маску. Кроме того вектор можно удобно изгибать, создавая мягкие окружности. Вы можете начать обтравку объекта Пером, затем переключиться на другой инструмент, а потом опять вернуться к обтравке. При работе с инструментами выделения типа Лассо пока не закончишь фигуру оторваться от работы не возможно. Я терял области выделения сотни раз, из-за случайного клика, или выскочившего окна аськи. С Pen Tool такие фокусы исключены. Поэтому многие предпочитают выделение Пером, нежели Лассо.
Я терял области выделения сотни раз, из-за случайного клика, или выскочившего окна аськи. С Pen Tool такие фокусы исключены. Поэтому многие предпочитают выделение Пером, нежели Лассо.
Рисовать и пользоваться инструментом Pen Tool я научился именно через выделение. Я выделял и выделял различные объекты и постепенно понимал принципы построения кривых. Я считаю что выделение объектов идеальный вариант изучения Пера в Фотошопе.
Самый простой способ выделить Пером
Самый простой способ начать пользоваться инструментом Pen Tool — забыть о направляющих. То есть, просто возьмите картинку и начинайте выделять предметы без использования направляющих. Как это делать? Очень просто. Сделайте клик, затем второй, затем третий. Примерно так.
Работайте с Pen Tool, как будто это Polygonal Lasso Tool. Выделяйте предметы маленькими отрезками, как ножничками. На окружностях делайте отрезки поменьше, чтобы выделенный объект был выделен гладко.
И вот так шаг за шагом выделите весь объект и соедините точку с начальной точкой, чтобы завершить векторную фигуру.
Следующий шаг
Следующий шаг предполагает более смелое использование инструмента Перо. Зачем делать столько лишних точек? Начинайте понемногу пользоваться направляющими. Не ставьте просто точку. Поступайте так только на ровных контурах. На местах изгиба применяйте направляющие точки. Вначале короткие скромные направляющие. Кликайте инструментом Pen Tool и не отпуская клавишу мышки немного протягивайте курсор. Появятся направляющие линии. Создавайте короткие направляющие без всяких премудростей. Задавайте им направления в сторону линии.
Затем более крупные смелые. Чем крупнее будут ваши направляющие тем меньше вам понадобится точек. На этом шаге мы уже по настоящему начинаем использовать инструмент Pen Tool. Точек становится мало, направляющие длиннее. Они уже не всегда идут ровно по линии контура. Я убежден что научиться правильно располагать направляющие для точек можно только на практике, в полной мере поняв логику построения кривых.
Точки и направляющие Пера
Векторная кривая состоит из точек и направляющих. Точки и направляющие в различных программах имеют десятки названий и определений, от путей, до якорей или просто точек. Тем не менее суть их во всех программах одинаковая. Точка фиксирует координату, через которую должна пройти кривая. Направляющие регулируют направление кривой, отталкиваясь от координат и других направляющих.
Направляющие путей, направляют кривую определенным образом. В любом случае путь должен пройти через векторную точку, но направляющая определяет, как именно кривая пройдет через точку. У направляющей в буквальном смысле есть путь «назад» и путь «вперед».
Чем меньше точек тем лучше. Минимальное количество точек и умелая работа с направляющими позволяют создавать максимально гладкие векторные пути. С другой стороны чем меньше точек, тем больше ваши направляющие, и тем сложнее, порой, правильно настроить векторную кривую.
Работа с инструментом Перо
При работе с кривыми вы столкнетесь с разными видами точек и направляющих.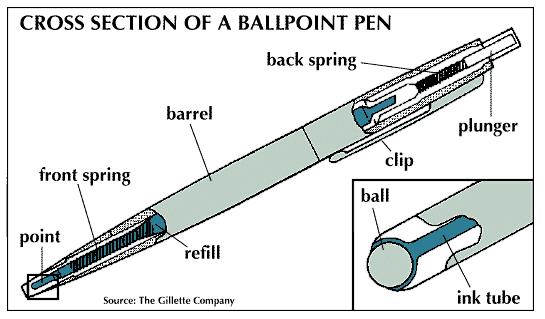 В более продвинутых векторных программах эти различия контролируются в настройках. Но в Фотошопе для работы с вектором имеются только самые базовые инструменты. Можно сказать что Фотошоп дает нам возможность работать с кривыми на самом базовом элементарном уровне. Вот некоторые из разновидностей точек и направляющих, которые вам могут повстречаться.
В более продвинутых векторных программах эти различия контролируются в настройках. Но в Фотошопе для работы с вектором имеются только самые базовые инструменты. Можно сказать что Фотошоп дает нам возможность работать с кривыми на самом базовом элементарном уровне. Вот некоторые из разновидностей точек и направляющих, которые вам могут повстречаться.
- Точки с симметричными направляющими — направляющие такой точки симметричны и связаны. Изменение направляющей с одной стороны изменяет направляющую с другой стороны.
- Точки с одной направляющей — у точки активирована лишь одна направляющая.
- Точки с ассиметричными (угловыми) — направляющие такой точки не связаны вместе, они направлены в разные стороны, они разной длины. Такие точки используются для углов.
- Точки без направляющих.
Я уже говорил что в Фотошопе очень скудный инструментал для работы с точками и направляющими? Но владея некоторыми секретными шорткатами, которые переехали в Фотошоп из Иллюстратора, но никак не афишируются, вы станете мастером по созданию кривых.
Я продемонстрирую работу с Pen Tool создавая векторную область для буквы «R». Делая обтравочный путь, я постараюсь использовать все возможные приемы при работе с Пером.
Создаем обтравочный путь для буквы
RНачните с простого клика по нижней части нашей буквы. Так как линия абсолютно прямая направляющие здесь не нужны. Даже если они понадобятся в дальнейшем (например вы захотите изменить форму буквы), это можно легко проделать спец инструментами, о которых пойдет речь чуть позже. Чтобы линия получилась абсолютно вертикальной нажмите SHIFT.
Теперь создайте ещё две точки, и протяните их направляющие так, чтобы векторный путь прошелся ровно по контуру буквы.
Теперь поставьте третью изгибистую направляющую, которая должна вести прямо внутрь буквы. Не переживайте, мы это поправим, главное, что её задняя часть ложится на контур буквы.
Нажмите ALT и захватитесь за тот ползунок направляющей, который ушел внутрь буквы. Передвиньте его так, как показано на картинке. Теперь у нас угловая точка с несимметричными направляющими. Заодно сразу можно поставить и следующую точку. Нажатие ALT превращает ваше перо на время нажатия в Convert Point Tool, который создан для коррекции направляющих.
Передвиньте его так, как показано на картинке. Теперь у нас угловая точка с несимметричными направляющими. Заодно сразу можно поставить и следующую точку. Нажатие ALT превращает ваше перо на время нажатия в Convert Point Tool, который создан для коррекции направляющих.
Понятно что, в прошлом шаге мы действовали на ощупь и расставили направляющие неверно. Все это легко можно подправить. При включенном Pen Tool нажмите CTRL немного уменьшите направляющую. Кстати тоже самое можно сделать и нажав ALT, но CTRL вызывает инструмент Direct Selection Tool. Этим инструментом вы можете подвинуть векторные точки. Вы также можете поменять расположение векторных направляющих. Причем, если направляющие точки уже разбиты, вы можете редактировать их порознь друг от друга. Но если они связаны, то редактируются только симметрично друг другу. Чтобы разбить их надо вызывать Convert Point Tool или нажать ALT.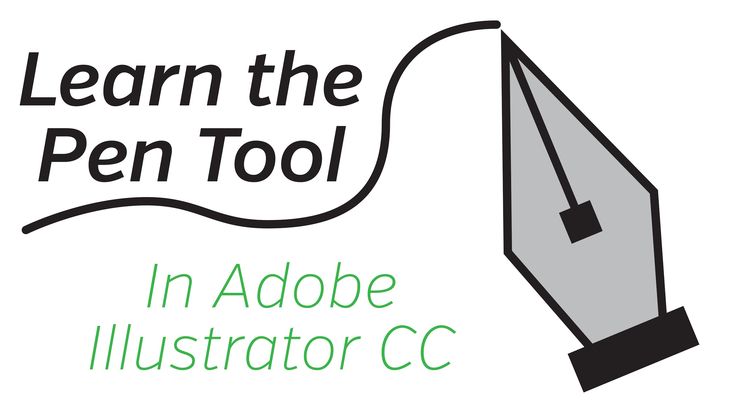
Следующим шагом я довел точки до конца. И вы наверняка заметили, что я воспользовался CTRL и поменял расположение прежней точки, чтобы минимизировать их количество.
Теперь, я бы мог опять нажать ALT и поменять расположение последней направляющей, чтобы направить её направо, но в этом нет никакого смысла. Она вообще там не нужна, так как дно буквы абсолютно горизонтальное. Поэтому я сделаю вот что. Я нажму ALT, но вместо того чтобы захватиться за направляющую, кликну по точке.
Теперь я нажму SHIFT, чтобы получить идеально горизонтальную линию и поставлю новую точку. Ясно, что в этом случае точке тоже нужна только одна направляющая. Кликаем ALT и вытягиваем её.
Очевидно, что я немного не учел расположение точек и направляющих, и перед предпоследней точкой нужна ещё одна. Или, возможно, нужно перенастроить направляющие. Я выберу первый вариант и создам дополнительную точку, чтобы получить ещё больше контроля над кривой. Наведите Pen Tool на пустое место в кривой, и когда на иконке инструмента появится + кликайте. Таким же образом вы можете удалять ненужные точки, наведя на них Pen Tool.
Наведите Pen Tool на пустое место в кривой, и когда на иконке инструмента появится + кликайте. Таким же образом вы можете удалять ненужные точки, наведя на них Pen Tool.
Когда точка поставлена, я нажал CTRL и немного подкрутил расположение точек и направляющие чтобы все было как надо. Не забудьте кликнуть Пером по последней точке, чтобы продолжить рисовать именно эту кривую, а не начать создавать новую. Сделать это нужно в том случае, если вы в ходе ваших экспериментов потеряли выделение контура.
Теперь нажмите SHIFT и поставьте последние точки. На этом отрезке работы я хотел бы сохранить свой контур, чтобы случайно не потерять его. Переходим на панель Path, двойной клик по контуру, вписываем название. Контур сохранен.
Теперь я переключусь в панели настроек на вырезающий режим Subtract, чтобы Фотошоп воспринимал новую фигуру, как вырезающую дырку из первой. После этого я дорисую букву.
Группа инструментов Пера
Говоря о инструменте Pen Tool, нельзя не упомянуть инструменты находящиеся с ним в одной группе.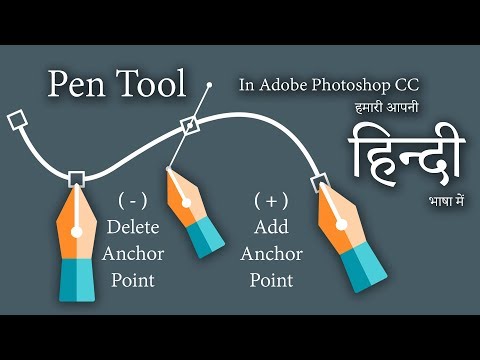 Прежде всего это сам:
Прежде всего это сам:
Pen Tool — перо Безье, тот самый инструмент о котором я рассказываю всю статью
Free Form Pen Tool — аналог обычного Пера, но отличается тем, что рисует как обычная кисть. То есть не дает никакой возможности настраивать направляющие, а создает кривую на лету. К сожалению, этот инструмент не имеет никаких возможностей настроить сглаживание линии, поэтому кривую создает он ровно, там, где провели мышкой. Ну, а так как рука почти у всех дрожит, о гладких линиях можно забыть. Единственной интересной настройкой инструмента является галочка Magnetic. Она находится на панели настроек выше и превращает Перо, в Magnetic Lasso Tool. Только векторный.
Add Anchour Point Tool — добавляет точку на кривую. Нет никаких причин выбирать его отдельно. Обычный Pen Tool превращается в Add Anchour при простом наведении на кривую.
Delete Anchour Point Tool — удаляет ненужные точки кривых.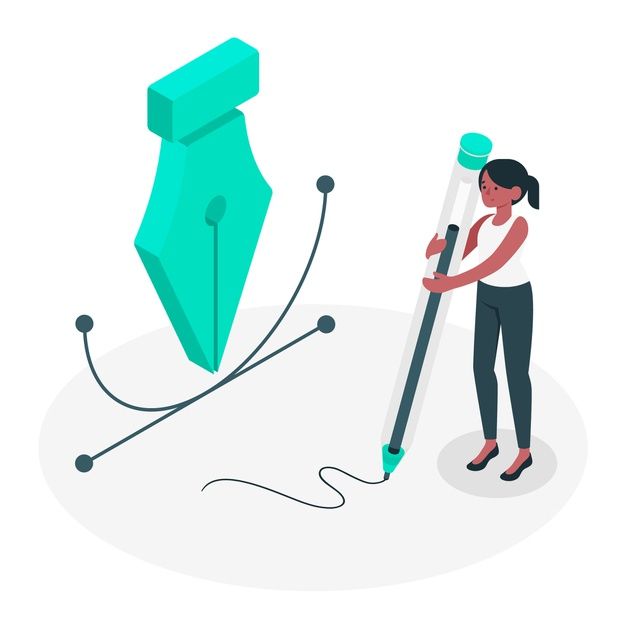 И опять нет никакой необходимости выбирать его отдельно. Обычное перо прекрасно удаляет точки само, превращаясь в Delete Anchour при наведении на точку.
И опять нет никакой необходимости выбирать его отдельно. Обычное перо прекрасно удаляет точки само, превращаясь в Delete Anchour при наведении на точку.
Convert Point Tool — позволяет перенастраивать с нуля направляющие точки. Готовые направляющие может растаскивать в разные стороны. Незаменимый инструмент, но вы убьете в два раза больше времени если будете постоянно его выбирать. Значительно проще использовать ALT при выбранном Пере.
Рисование Пером в Фотошопе
При рисовании контурных линий вам очень важно создавать не замкнутые фигуры, а отдельные несвязные друг с другом векторные кривые. Как будто художник наносит мазки своей кистью.
Вот несколько способов сделать это. Нарисуйте кривую и снимите выделение. Затем кликните по пустому полю на панели Path. И опять выделите слой Work Path. Кривая будет подсвечена, но не выделена.
Так же можно кликнуть любому из инструментов управления вектором, например, Path Selection Tool, а затем кликнуть по рабочей области.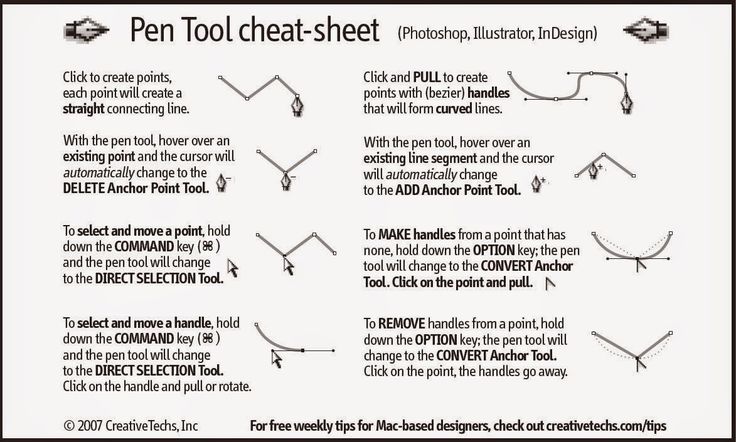 После этого можно продолжить создание кривой на том же поле.
После этого можно продолжить создание кривой на том же поле.
Ещё один способ, просто сохранять все кривые в отдельных слоях на панели Path.
После обтравки вам, конечно же, захочется что-то сделать с векторными контурами. А ведь они для того и созданы, чтобы в дальнейшем с ними что-то сделать. Чтобы превратить их в область выделения, чтобы залить их краской, чтобы создать на их основе векторную маску, или фигуру. Или, в нашем случае, залить контур.
Если вы применяете векторные контуры для вексельного рисования в Фотошопе, вам, скорее всего, захочется превратить их в подобие линий. Вот как это делается в Фотошопе:
- Выделите одну из линий инструментом Direct Selection Tool или Path Selection Tool.
- Создайте новый слой, на который будет залита краска.
- Кликните по контуру правой кнопкой мыши и из выпадающего меню выберите Stroke Subpath
В появившемся диалоговом окне надо выбрать, конечно, кисть и галочку Simulate Pressure — которая симулирует реальное нажатие пера. Но до этого, вам конечно надо настроить инструмент Кисть Brush Tool, так как заливка произойдет в соответствии с её настройками. Я поставил 7px размера, выбрал кисть с твердыми краями, и конечно не забудьте про галочку Tablet Pressure Control. Без неё с симулированием нажатия пера не очень срастается.
Но до этого, вам конечно надо настроить инструмент Кисть Brush Tool, так как заливка произойдет в соответствии с её настройками. Я поставил 7px размера, выбрал кисть с твердыми краями, и конечно не забудьте про галочку Tablet Pressure Control. Без неё с симулированием нажатия пера не очень срастается.
Можно смело нажимать ОК.
Несколько секунд повторяющихся операций и фотография чашки превращается в грубый эскиз.
Заливка векторных фигур, нарисованных Pen Tool
Вернемся к букве R, которую мы нарисовали пару шагов назад. Вместо заливки контуров можно залить содержание фигуры. Для этого вместо Fill Stroke надо выбрать Fill Path из выпадающего меню.
Но вместо этого, можно сделать кое что получше. Выделите вашу фигуру и зайдите в Layer > New Fill Layer > Solid Color. У нас получился слой с заливкой и векторной маской. Этот слой можно уменьшать и увеличивать без потери качества. На этом я пожалуй закончу, так как возможности векторных контуров в Фотошопе приближаются к бесконечности.
На этом я пожалуй закончу, так как возможности векторных контуров в Фотошопе приближаются к бесконечности.
Надеюсь вы узнали что-то новое и удачных экспериментов!
WRITTEN BY
Pen Tool — работа с инструментом Pen Tool в фотошопе
Инструмент Pen Tool
В этом уроке я расскажу, как в программе фотошоп обводить эскиз с помощью Pen Tool.
Сканируем наш эскиз, в данном случае у нас это Макона, и переносим в Photoshop.
Делаем эскиз более контрастным, для того, что бы удобней было обводить.
Открываем в нижней панели вкладку Hue/Saturation и настраиваем цвет, также не забываем включить Colorize.
После соединяем слои (Ctrl+E) и подписываем его «Эскиз». Сверху слоя «Эскиз» создаем новый слой и называем его «Контур».
Теперь выбираем инструмент Pen Tool (анг. клавиша-P) и выставляем параметр Paths в верхнем меню.
Проводим путь следуя линиям нашего эскиза.
Если путь немного не соответствует эскизу (как у меня на примере, между ушками Маконы) его можно исправить с помощью инструмента Direct Selection Tool, двигая стрелки узла.
После того как мы настроили путь нашего будущего контура, его стоит прорисовать. Выбираем жесткую кисть (четкий контур) (В) и выставляем размер кисти от 2px до 4px и проверяем, чтобы параметр Hardness стоял на 100%. Затем выбираем цвет контура – я выбрала черный.
В правой нижней панели выбираем вкладку Paths и нажимаем на Stroke path with brush. После того как линия прорисовалась по указанному пути мы убираем путь, щелкнув мышкой по пустому полю где у меня нарисована галочка.
У нас получилась вот такая часть обводки. Совет: делайте больше узлов, будет легче исправлять линию (для этой линии я сделала 4 узла).
Таким же способом обводим остальные части контура кроме окружностей.
Совет: при обводке можно менять размер кисти. Например: туловище и ноги у меня обведены кистью 4px, а ушки и хвостик 2px.
Приступаем к обводке окружностей, для этого нам понадобиться инструмент Ellipse Tool(U) с параметром Paths в верхнем меню.
Создаем окружность, примерно такую кок у нас на эскизе и помощью уже известного нам инструмента Direct Selection Tool корректируем путь, передвигая узлы и меняя направление стрелочки.
Также как и обводя путь контура, мы обводим окружность. В правой нижней панели выбираем вкладку Paths и нажимаем на второй нижний кружок.
Однако путь окружности мы не убираем (она нам еще пригодиться). Так как у нас 2 одинаковые щечки, можно перетащить окружность на вторую щечку. Для этого выбираем корректирующий инструмент Direct Selection Tool и выделяем всю окружность, чтобы все узлы стали активными (как на примере, узлы стали полностью серами, а не прозрачными). Затем перетягиваем на нужное место и на вкладке Paths и нажимаем на второй нижний кружок.
Таким же методом обводим все окружности.
После того как все элементы эскиза обведены, слой «Эскиз» можно удалить, а на его месте создать новый слой «Фон» и залить его любым цветом (я залила белым).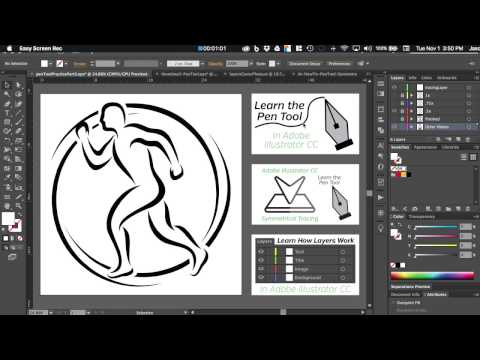
После можно усложнить контур, стирая его инструментом Eraser Tool(E) так, чтобы появились тонкие и жирные линии. При использовании Stroke Path весь путь проводиться линией одной толщины, но для наброска это не подойдет, особенно если вы будете делать что-то более сложное, чем представленный пример.
На этом я заканчиваю первую часть урока. В следующей части урока по photoshop я расскажу, как разукрасить Макону с помощью инструментов Pen Tool и Lasso Tool.
Автор урока: Prescilla
Уроки рисования в фотошопе на Bakemono.ru
Pen Tool Intro — Программирование
Pen Tool
Pen Tool Info:
|
Лучший способ изучить инструмент «Перо» — просто поэкспериментировать.
Важно помнить:
- Когда вы начнете использовать перо, вы можете сделать следующее:
- Поднять перо
- Стереть или очистить рабочую область
- Установить исходное положение
- Установить исходное положение цвет и размер
- Положите ручку
- В сочетании с блоками движения (переход, перемещение, поворот, скольжение и т. д.), чтобы сделать больше, чем рисовать прямую линию в одном направлении рисунок делается постепенно
Задание 1: Основные фигуры
Время попробовать простой рисунок:
- Название проекта: Yourname Pen Tool (Ex.
 Mickey Tool)
Mickey Tool) - Как вы делаете следующее:
- Вместо просто точка за точкой (точка к точке) попробуйте использовать команды перемещения и поворота
- В качестве дополнительной задачи попробуйте использовать петлевые механизмы для некоторых фигур.
- Попробуйте нарисовать некоторые из следующих фигур:
- Треугольники (равносторонние, разносторонние, равнобедренные) — помните, что сумма углов треугольника составляет 360°. градусов
- Квадраты и прямоугольники
- Параллелограмм
- Трапеция
- Восьмиугольник
- Шестиугольник
- 0014
Задание 2. Головоломка «точка за точкой»
На предоставленном рабочем листе (или на миллиметровке) нарисуйте свою идею рисунка.
Идеи:
- Дом
- Word
- Набор лестниц
- Робот
Подсказки:
- Обведите «точку» в начале каждой линии и в конце каждой линии.

- Перечислите значения x и y для каждой «точки» в том порядке, в котором они должны быть нарисованы.
- Напишите перо после «точки» или значения x y, которое не должно иметь линии, проведенной к следующей «точке» или значению x y в списке.
.
Обогащение — Использование циклов для создания художественных рисунковИспользуйте блоки «Повторение» и «Перо», чтобы создать причудливый узор из квадратов. Обязательно добавьте блоки в сценарий:
Перо Инструмент для рисования | Учебники Amadine для iPad и iPhoneС помощью этого видео вы проследите некоторые части фигуры динозавра и научитесь пользоваться инструментом Pen. В учебнике представлен образец документа, который содержит не только фигуры, но и вспомогательные линии для удобства использования для начинающих пользователей здесь: Инструмент «Перо» является важнейшим инструментом для создания векторной графики, и в этом уроке будут показаны основы рисования чего-то более сложного, чем линии и простые формы. Небольшое изменение необходимо для начала этого урока. Вам необходимо загрузить и открыть образец документа, а затем отключить интеллектуальные направляющие на вкладке «Документ» в Инспекторе. Образец документа состоит из различных путей и опорных точек. Все пути, которые вы видите, были созданы с помощью инструмента «Перо». Давайте углубимся в то, как это делается. На холсте вы видите полную иллюстрацию. Наш урок начинается с первого листа, где дизайнеры подготовили для нас некоторые части динозавра, которые нужно проследить. Перемещайте холст двумя пальцами, пока не дойдете до первого листа. Рисование прямой линии — зубы ДиноАктивируйте инструмент «Перо», коснувшись маленького значка пера на панели «Инструменты». Первым шагом будет прорисовка зубов розового динозавра. Не стесняйтесь рисовать прямо на образце. Шаблон заблокирован на фоновом слое, так что вы его не сломаете. Этот путь состоит из прямых линий и воспроизвести их не составляет труда. Если вы допустили ошибку и добавили точку не в ту позицию, откатитесь, выбрав Отменить в меню, или просто коснитесь двумя пальцами где-нибудь на экране. Как вы могли заметить, область между линиями заполнена цветом. Это происходит, если для линии включена опция «Заливка» на панели «Внешний вид». Нажмите на значок глаза, чтобы отключить заливку. Добавляйте новые точки, пока не дойдете до предпоследней точки. Чтобы замкнуть путь, нам нужно соединить эту точку с первой. Просто нажмите на начальную точку, чтобы закрыть путь. Замкнутый путь, по сути, форма свободной формы. Чтобы изменить цвет его заливки, убедитесь, что фигура остается выделенной, и откройте панель «Внешний вид». Включите заливку, а затем выберите нужный цвет на панели цветов. Рисование кривой траектории — тело Дино Вернувшись к исходному документу, попробуем нарисовать более сложную траекторию. Точки сглаживания и угловые точки являются составными частями пути, очерчивающего тело динозавра. В уроке есть несколько вспомогательных линий к рисунку, чтобы вам было легче оттачивать свое мастерство. Как и прежде, зеленая точка является начальной при первом касании, но на этот раз коснитесь и перетащите, чтобы вывести линии направления из точки. Эти линии контролируют кривизну пути как по длине, так и по направлению. Мы рисуем в классическом направлении по часовой стрелке, поэтому потяните линию направления по часовой стрелке и убедитесь, что длина ручек точно такая же, как у вспомогательных линий. Чтобы созданный вами путь не отличался от пути на образце чертежа. Нажмите на другую точку и перетащите, чтобы снова вытянуть линии направления. Повторяйте действие, перемещаясь от одной точки к другой. Приближаясь ко рту динозавра с первым острым углом, инструмент «Перо» создает гладкую точку, как мы делали это ранее. Нажмите один раз, не вытягивая линии направления. Перейдите к следующей точке, нажмите и перетащите, чтобы создать изогнутую линию нижней челюсти. Не забудьте проверить, чтобы длина и направление каждой ручки соответствовали вспомогательным линиям. Для следующего элемента рисования нам нужно научиться разделять линии направления и задавать пути альтернативное направление. Для этого вам нужно удерживать второй палец, не отпуская первый, во время рисования с помощью инструмента «Перо». Это приводит к переключению на инструмент «Преобразовать опорную точку», пока вы удерживаете оба пальца. Вы удерживаете второй палец и тянете одну из точек направления. Нажмите и перетащите, затем перейдите к начальной точке. Тап по начальной точке закроет путь и придаст телу динозавра форму заданной формы. Когда тело будет готово, вы можете заполнить созданную фигуру цветом с помощью панели Appearance. | ||||||

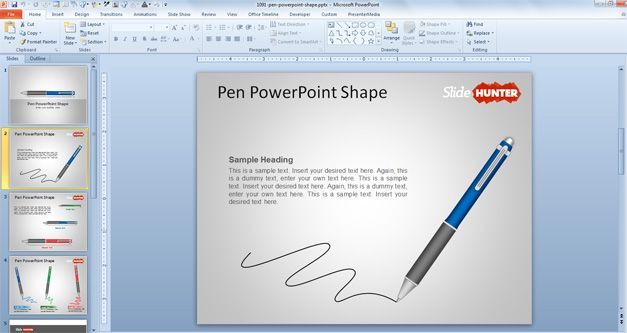 Mickey Tool)
Mickey Tool)


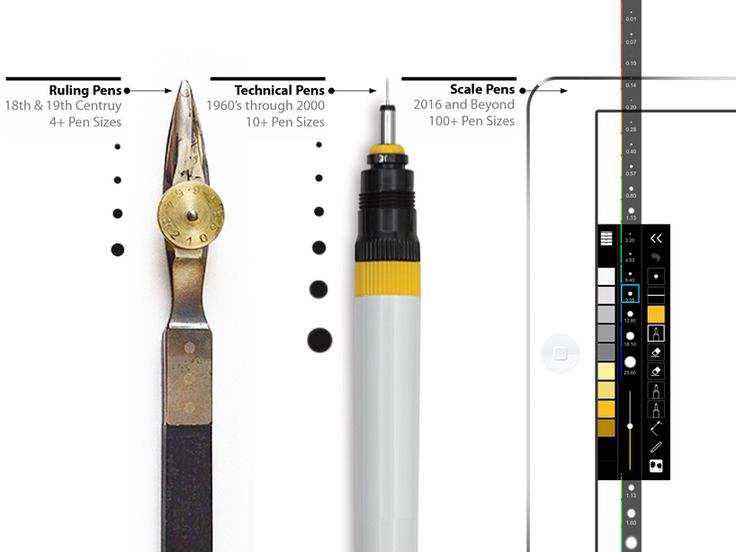 Теперь мы делаем следующее: коснитесь холста, чтобы создать первую точку (она отмечена зеленым), затем коснитесь еще раз в новой позиции, чтобы создать другую точку.
Теперь мы делаем следующее: коснитесь холста, чтобы создать первую точку (она отмечена зеленым), затем коснитесь еще раз в новой позиции, чтобы создать другую точку. Вторая часть урока посвящена трассировке тела динозавра.
Вторая часть урока посвящена трассировке тела динозавра. Но на этот раз нам нужен острый угол, чтобы сформировать линии рта. Чтобы решить эту проблему, используйте инструмент «Преобразовать в угловые точки» на панели управления. Вам нужно нажать на нее, чтобы преобразовать нашу точку в угловую точку. После этой операции мы сменили тип инструмента и можем продолжить рисование прямой линией.
Но на этот раз нам нужен острый угол, чтобы сформировать линии рта. Чтобы решить эту проблему, используйте инструмент «Преобразовать в угловые точки» на панели управления. Вам нужно нажать на нее, чтобы преобразовать нашу точку в угловую точку. После этой операции мы сменили тип инструмента и можем продолжить рисование прямой линией. Что происходит, так это то, что симметрия между линиями направления перестала существовать, и мы можем изменить направление пути по мере необходимости. Здесь вам нужно отпустить второй палец и нажать и перетащить в новую точку. Еще раз зажмите второй палец, не отпуская первый, чтобы разделить левую линию направления. Отпустите второй палец и перейдите к нашей следующей точке. И теперь вы снова можете использовать инструмент Pe оригинальным способом: коснитесь и перетащите, чтобы сделать плавную точку, следующие несколько точек рисунка. Когда вы приблизитесь к хвосту динозавра, удерживайте второй палец, чтобы снова разделить линии левого направления, чтобы ваш рисунок соответствовал шаблону. Не забудьте сделать линии направления именно такими, как в примере. Отпустите второй палец и перейдите к следующей точке на теле динозавра.
Что происходит, так это то, что симметрия между линиями направления перестала существовать, и мы можем изменить направление пути по мере необходимости. Здесь вам нужно отпустить второй палец и нажать и перетащить в новую точку. Еще раз зажмите второй палец, не отпуская первый, чтобы разделить левую линию направления. Отпустите второй палец и перейдите к нашей следующей точке. И теперь вы снова можете использовать инструмент Pe оригинальным способом: коснитесь и перетащите, чтобы сделать плавную точку, следующие несколько точек рисунка. Когда вы приблизитесь к хвосту динозавра, удерживайте второй палец, чтобы снова разделить линии левого направления, чтобы ваш рисунок соответствовал шаблону. Не забудьте сделать линии направления именно такими, как в примере. Отпустите второй палец и перейдите к следующей точке на теле динозавра.