Знакомство с рабочим столом Mac
Поиск по этому руководству
Руководство пользователя macOS
- Добро пожаловать!
- Строка меню
- Spotlight
- Пункт управления
- Siri
- Центр уведомлений
- Рабочий стол
- Dock
- Finder
- Подключение к интернету
- Просмотр веб-сайтов
- Регулировка громкости
- Создание снимка экрана или записи экрана
- Просмотр и редактирование файлов при помощи Быстрого просмотра
- Быстрая запись короткой заметки
- Настройка Экранного времени для себя
- Настройка фокусирования для сосредоточения на задаче
- Редактирование фотографий и видео в приложении «Фото»
- Использование функции «Что на картинке?» с фотографиями
- Получение маршрутов в приложении «Карты»
- Создание записи в приложении «Диктофон»
- Использование жестов трекпада и мыши
- Использование панели Touch Bar
- Использование Touch ID
- Использование сочетаний клавиш
- Обновление macOS
- Встроенные приложения
- Открытие приложений
- Работа с окнами приложений
- Использование приложений в полноэкранном режиме
- Использование приложений в режиме Split View
- Загрузка приложений из Mac App Store
- Установка и переустановка приложений из Mac App Store
- Установка и удаление других приложений
- Изменение системных настроек
- Изменение картинки на рабочем столе
- Использование заставок
- Добавление учетной записи электронной почты и других учетных записей
- Использование быстрых команд для автоматизации задач
- Создание Memoji в приложении «Сообщения»
- Изменение картинки, представляющей Вас или других людей в приложениях
- Смена языка системы
- Улучшение видимости экрана
- Создание документов и работа с ними
- Открытие документов
- Использование диктовки
- Добавление примечаний к файлам
- Объединение файлов в один файл PDF
- Печать документов
- Организация рабочего стола с помощью стопок
- Группировка файлов по папкам
- Добавление тегов к файлам и папкам
- Отправка электронных писем
- Использование функции «Онлайн-текст» для взаимодействия с текстом на фотографии
- Резервное копирование файлов
- Восстановление файлов
- Создание Apple ID
- Управление настройками Apple ID
- Что такое iCloud?
- Что такое iCloud+?
- Настройка iCloud на компьютере Mac
- Хранение файлов в iCloud Drive
- Обмен файлами с помощью Общего доступа к файлам iCloud
- Управление хранилищем iCloud
- Использование Фото iCloud
- Что такое «семейный доступ»?
- Настройка Семейного доступа
- Добавление пользователей на Mac
- Настройка Экранного времени для ребенка
- Совместное использование покупок с членами семьи
- Совершение вызова FaceTime
- Использование SharePlay для совместного просмотра и прослушивания
- Отправка текстовых сообщений
- Предоставление общего доступа к календарю членам семьи
- Просмотр контента, которым с Вами поделились
- Просмотр геопозиций друзей и близких
- Многопользовательские игры с друзьями
- Использование Непрерывности для работы с несколькими устройствами Apple
- Потоковая передача аудио и видео через AirPlay
- Использование клавиатуры и мыши или трекпада для управления несколькими устройствами
- Использование iPad в качестве второго дисплея
- Передача задач между устройствами
- Вставка фотографий и отсканированных документов с iPhone или iPad
- Вставка зарисовок с iPhone или iPad
- Копирование и вставка с использованием нескольких устройств
- Использование Apple Watch для разблокировки Mac
- Совершение и прием вызовов на Mac
- Пересылка файлов между устройствами с помощью AirDrop
- Синхронизация музыки, книг и других материалов между устройствами
- Воспроизведение музыки
- Прослушивание подкастов
- Просмотр фильмов и телешоу
- Чтение и прослушивание книг
- Чтение новостей
- Отслеживание курсов акций
- Подписка на Apple Music
- Подписка на Apple TV+
- Подписка на Apple Arcade
- Подписка на Apple News+
- Подписка на подкасты и каналы
- Управление подписками в App Store
- Просмотр семейных подписок на сервисы Apple
- Управление файлами cookie и другими данными веб-сайтов в Safari
- Использование режима частного доступа в Safari
- Просмотр отчетов о конфиденциальности в Safari
- О паролях
- Сброс пароля для входа в систему Mac
- Создание и автозаполнение надежных паролей
- Обеспечение безопасности Apple ID
- Настройка защиты компьютера Mac
- Защита конфиденциальности в Почте
- Сохранение конфиденциальности
- Оплата через Apple Pay в Safari
- Использование функции «Вход с Apple» для приложений и веб-сайтов
- Защита компьютера Mac от вредоносного ПО
- Управление доступом к камере
- Поиск пропавшего устройства
- Начало работы с функциями универсального доступа
- Зрение
- Слух
- Моторика и координация
- Основные
- Изменение яркости экрана
- Подключение беспроводной клавиатуры, мыши или трекпада
- Подключение других беспроводных устройств
- Подключение монитора, телевизора или проектора
- Добавление принтера
- Использование встроенной камеры
- Использование наушников AirPods с компьютером Mac
- Экономия энергии на Mac
- Оптимизация хранилища
- Запись CD- и DVD-дисков
- Управление домашними аксессуарами
- Запуск системы Windows на компьютере Mac
- Ресурсы для Mac
- Ресурсы для устройств Apple
- Авторские права
Вверху экрана находится строка меню а внизу экрана — панель Dock. Между ними находится рабочий стол. Рабочий стол — это Ваше рабочее место.
Между ними находится рабочий стол. Рабочий стол — это Ваше рабочее место.
Изменение картинки рабочего стола
Вы можете выбрать другую картинку для рабочего стола macOS — динамические фоны автоматически изменяются в течение суток — или использовать одну из своих фотографий. См. раздел Изменение картинки на рабочем столе.
Изменение внешнего вида рабочего стола
Можно выбрать светлое или темное оформление строки меню, картинки рабочего стола, Dock и встроенных приложений. См. раздел Использование светлого или темного оформления.
Использование уведомлений на Рабочем столе
Уведомления появляются в правом верхнем углу Рабочего стола. Они напоминают Вам о предстоящих событиях, сообщают о входящих электронных письмах, сообщениях и многом другом. Прямо из уведомления можно создать напоминание, ответить на сообщение и выполнить другие действия. Можно настроить внешний вид и время отображения уведомлений. Чтобы приостановить уведомления и сосредоточиться на задаче, включите фокусирование.
Организация файлов на рабочем столе
Чтобы файлы на рабочем столе были под рукой, можно использовать стопки, в которых файлы аккуратно сгруппированы по типу или другим признакам вдоль одного края рабочего стола: при добавлении на рабочий стол файл автоматически попадает в стопку. См. раздел Использование стопок на Рабочем столе.
Поиск окна на рабочем столе
Если Рабочий стол закрыт большим количеством окон, можно воспользоваться Mission Control, чтобы быстро очистить Рабочий стол или отобразить все открытые окна и легко найти нужное Вам окно. См. раздел Просмотр открытых окон и пространств в Mission Control.
Использование нескольких рабочих столов
Можно создавать дополнительные рабочие столы, или пространства, чтобы упорядочивать задачи по разным рабочим столам. Например, для управления электронной почтой можно использовать один рабочий стол, а для работы над проектом — другой рабочий стол — и легко переключаться между ними. И каждый рабочий стол можно настроить в соответствии с задачей, над которой Вы работаете. См. раздел Работа с несколькими областями Spaces.
См. раздел Работа с несколькими областями Spaces.
См. такжеСпособы организации файлов на рабочем столеЧто есть в строке меню на Mac?Использование Dock на MacПриложения на Вашем компьютере MacУправление окнами приложений на MacУлучшение видимости экрана Mac
Максимальное количество символов: 250
Не указывайте в комментарии личную информацию.
Максимальное количество символов: 250.
Благодарим вас за отзыв.
Как организовать файлы на рабочем столе Mac
Поиск по этому руководству
Руководство пользователя macOS
- Добро пожаловать!
- Строка меню
- Spotlight
- Пункт управления
- Siri
- Центр уведомлений
- Рабочий стол
- Dock
- Finder
- Подключение к интернету
- Просмотр веб-сайтов
- Регулировка громкости
- Создание снимка экрана или записи экрана
- Просмотр и редактирование файлов при помощи Быстрого просмотра
- Быстрая запись короткой заметки
- Настройка Экранного времени для себя
- Настройка фокусирования для сосредоточения на задаче
- Редактирование фотографий и видео в приложении «Фото»
- Использование функции «Что на картинке?» с фотографиями
- Получение маршрутов в приложении «Карты»
- Создание записи в приложении «Диктофон»
- Использование жестов трекпада и мыши
- Использование панели Touch Bar
- Использование Touch ID
- Использование сочетаний клавиш
- Обновление macOS
- Встроенные приложения
- Открытие приложений
- Работа с окнами приложений
- Использование приложений в полноэкранном режиме
- Использование приложений в режиме Split View
- Загрузка приложений из Mac App Store
- Установка и переустановка приложений из Mac App Store
- Установка и удаление других приложений
- Изменение системных настроек
- Изменение картинки на рабочем столе
- Использование заставок
- Добавление учетной записи электронной почты и других учетных записей
- Использование быстрых команд для автоматизации задач
- Создание Memoji в приложении «Сообщения»
- Изменение картинки, представляющей Вас или других людей в приложениях
- Смена языка системы
- Улучшение видимости экрана
- Создание документов и работа с ними
- Открытие документов
- Использование диктовки
- Добавление примечаний к файлам
- Объединение файлов в один файл PDF
- Печать документов
- Организация рабочего стола с помощью стопок
- Группировка файлов по папкам
- Добавление тегов к файлам и папкам
- Отправка электронных писем
- Использование функции «Онлайн-текст» для взаимодействия с текстом на фотографии
- Резервное копирование файлов
- Восстановление файлов
- Создание Apple ID
- Управление настройками Apple ID
- Что такое iCloud?
- Что такое iCloud+?
- Настройка iCloud на компьютере Mac
- Хранение файлов в iCloud Drive
- Обмен файлами с помощью Общего доступа к файлам iCloud
- Управление хранилищем iCloud
- Использование Фото iCloud
- Что такое «семейный доступ»?
- Настройка Семейного доступа
- Добавление пользователей на Mac
- Настройка Экранного времени для ребенка
- Совместное использование покупок с членами семьи
- Совершение вызова FaceTime
- Использование SharePlay для совместного просмотра и прослушивания
- Отправка текстовых сообщений
- Предоставление общего доступа к календарю членам семьи
- Просмотр контента, которым с Вами поделились
- Просмотр геопозиций друзей и близких
- Многопользовательские игры с друзьями
- Использование Непрерывности для работы с несколькими устройствами Apple
- Потоковая передача аудио и видео через AirPlay
- Использование клавиатуры и мыши или трекпада для управления несколькими устройствами
- Использование iPad в качестве второго дисплея
- Передача задач между устройствами
- Вставка фотографий и отсканированных документов с iPhone или iPad
- Вставка зарисовок с iPhone или iPad
- Копирование и вставка с использованием нескольких устройств
- Использование Apple Watch для разблокировки Mac
- Совершение и прием вызовов на Mac
- Пересылка файлов между устройствами с помощью AirDrop
- Синхронизация музыки, книг и других материалов между устройствами
- Воспроизведение музыки
- Прослушивание подкастов
- Просмотр фильмов и телешоу
- Чтение и прослушивание книг
- Чтение новостей
- Отслеживание курсов акций
- Подписка на Apple Music
- Подписка на Apple TV+
- Подписка на Apple Arcade
- Подписка на Apple News+
- Подписка на подкасты и каналы
- Управление подписками в App Store
- Просмотр семейных подписок на сервисы Apple
- Управление файлами cookie и другими данными веб-сайтов в Safari
- Использование режима частного доступа в Safari
- Просмотр отчетов о конфиденциальности в Safari
- О паролях
- Сброс пароля для входа в систему Mac
- Создание и автозаполнение надежных паролей
- Обеспечение безопасности Apple ID
- Настройка защиты компьютера Mac
- Защита конфиденциальности в Почте
- Сохранение конфиденциальности
- Оплата через Apple Pay в Safari
- Использование функции «Вход с Apple» для приложений и веб-сайтов
- Защита компьютера Mac от вредоносного ПО
- Управление доступом к камере
- Поиск пропавшего устройства
- Начало работы с функциями универсального доступа
- Зрение
- Слух
- Моторика и координация
- Основные
- Изменение яркости экрана
- Подключение беспроводной клавиатуры, мыши или трекпада
- Подключение других беспроводных устройств
- Подключение монитора, телевизора или проектора
- Добавление принтера
- Использование встроенной камеры
- Использование наушников AirPods с компьютером Mac
- Экономия энергии на Mac
- Оптимизация хранилища
- Запись CD- и DVD-дисков
- Управление домашними аксессуарами
- Запуск системы Windows на компьютере Mac
- Ресурсы для Mac
- Ресурсы для устройств Apple
- Авторские права
Рабочий стол занимает практически весь экран. Это область, в которой Вы производите большинство действий. Если Вы храните файлы (документы, папки и псевдонимы) на рабочем столе, Вы можете их систематизировать, чтобы было проще находить нужное.
Это область, в которой Вы производите большинство действий. Если Вы храните файлы (документы, папки и псевдонимы) на рабочем столе, Вы можете их систематизировать, чтобы было проще находить нужное.
Группировка файлов по папкам
Вы можете быстро разложить файлы на рабочем столе по папкам. Выберите все объекты, которые Вы хотите сгруппировать, нажмите один из выбранных объектов, удерживая клавишу Control, затем выберите «Новая папка из выбранного». (Заблокированные объекты не могут быть сгруппированы.)
См. Группировка файлов по папкам.
Автоматическое упорядочивание файлов в стопки
Стопки помогают упорядочить файлы в аккуратные группы на рабочем столе. Можно группировать стопки по типу, дате или тегам. При группировке по типу все изображения помещаются в одну стопку, все презентации помещаются в другую стопку и т. д. Когда Вы добавляете новые файлы, они немедленно переносятся в правильную стопку, так что порядок поддерживается автоматически.
Разворачивание или сворачивание стопки на Рабочем столе.
Расстановка файлов на рабочем столе
Вы можете расположить файлы на рабочем столе самыми разными способами. Файлы можно отсортировать по имени, типу, дате добавления, размеру, тегам и т. п. Нажмите рабочий стол, выберите «Вид» > «Сортировать», затем выберите вариант. Если Вы хотите самостоятельно задавать размещение файлов на рабочем столе, оставьте для параметра «Сортировать» значение «не выбрано» При этом Вы сможете в любой момент аккуратно расставить файлы — просто нажмите рабочий стол, выберите «Вид» > «Расставить», затем выберите вариант расстановки файлов.
См. раздел Выравнивание и изменение размеров объектов.
Изменение размера значков, размера сетки, размера текста и т. д.
Нажмите рабочий стол, выберите «Вид» > «Показать параметры вида», затем с помощью элементов управления внесите изменения. Можно также нажать рабочий стол, удерживая клавишу Control, а затем выбрать «Показать параметры вида». См. раздел Изменение параметров вида в Finder.
О других способах настройки рабочего стола см. в разделе Изменение настроек Finder.
Совет. Если Вы включили «Папки «Рабочий стол» и «Документы»» в iCloud, Вы можете пользоваться объектами со своего рабочего стола на другом Mac. Для этого нужно будет на нем войти в ту же учетную запись iCloud и включить «Папки «Рабочий стол» и «Документы»».
См. такжеЗнакомство с рабочим столом MacСпособы быстрого просмотра объектов в Finder на MacПереименование файлов, папок и дисков на MacОрганизация файлов в Finder на MacРабота с несколькими пространствами Spaces на Mac
Максимальное количество символов: 250
Не указывайте в комментарии личную информацию.
Максимальное количество символов: 250.
Благодарим вас за отзыв.
Как настроить главный экран Mac (macOS) максимально эффективно
Если у вас Mac с небольшим дисплеем, то на подгонку приложений так, чтобы все было видно на экране, порой уходит больше времени, чем на работу.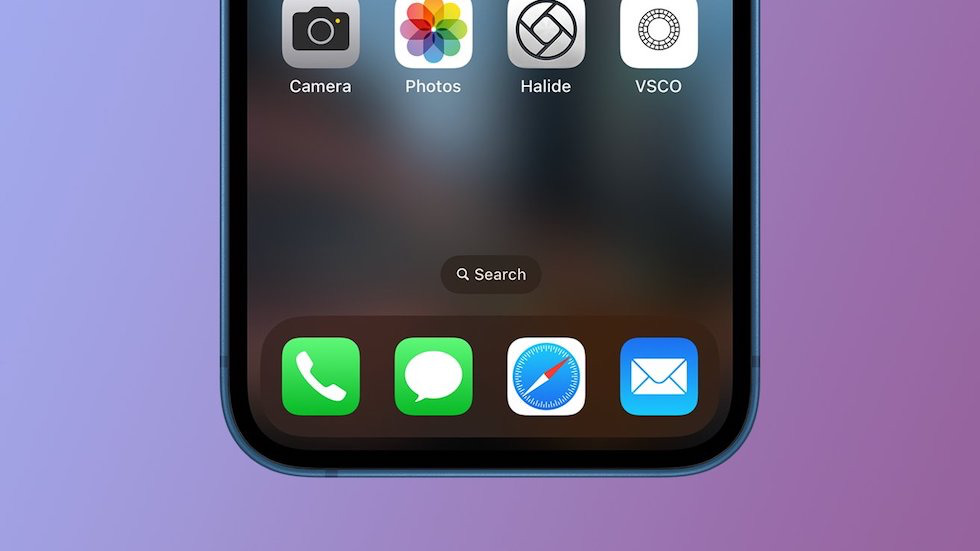 Хватит это терпеть! Сегодня мы поговорим о том, как освободить максимум места на экране под приложения.
Хватит это терпеть! Сегодня мы поговорим о том, как освободить максимум места на экране под приложения.
♥ ПО ТЕМЕ: Активные углы на macOS: что это, как настроить и пользоваться.
Как автоматически скрывать строку меню
Строка меню содержит в себе меню Apple («яблочко» в левом верхнем углу), меню активного приложения и иконки статуса (например, время, уровень сигнала Wi-Fi). Если подумать, эта часть интерфейса macOS нужна нам далеко не всегда. Раз так, то почему бы её не отключить и вызывать только при необходимости?
1. Откройте Системные настройки (через меню Apple, иконку в Dock или поиск Spotlight).
2. Выберите раздел Основные.
3. Поставьте галочку напротив надписи Автоматически скрывать и показывать строку меню.
Строка меню сразу исчезнет. В следующий раз она появится только тогда, когда вы подведете курсор мышки к верхнему углу экрана или нажмете Ctrl + F2.
♥ ПО ТЕМЕ: «Горячие клавиши» для macOS, которые должен знать каждый.
Как автоматически скрывать панель Dock
Dock — это панель с иконками приложений (Finder, Safari, Mail и т.д.) в нижней части экрана. Туда же можно добавить иконки программ, которыми вы часто пользуетесь, папки и документы. Очень удобно — но места Dock часто занимает много, и перевести его в работу «on demand» — «по запросу», т.е. отображать его только тогда, когда он нужен — может сэкономить вам немало места на рабочем столе.
Чтобы сделать это:
1. Откройте Системные настройки.
2. Выберите раздел Dock. Кстати, в системные настройки можно и не заходить — достаточно нажать ⌘Cmd + ⌥Option (Alt) + D.
3. Поставьте галочку напротив пункта Автоматически показывать или скрывать Dock.
♥ ПО ТЕМЕ: Как изменить скорость скрытия и отображения Док-панели (Dock) в macOS.

После этого Dock автоматически исчезнет с экрана. Теперь он будет появляться только тогда, когда курсор мышки окажется в нижней части экрана, и снова отправится в укрытие после того, как вы кликните на нужную иконку.
Если вы не хотите скрывать Dock, то можете сделать его меньше (слайдер Размер) или сделать так, что маленькие иконки будут увеличиваться при наведении на них курсором (галочка напротив пункта Увеличение). Наконец, Dock можно перенести с нижней части экрана на левую или правую часть — возможно, там он не будет мешать вам так сильно.
♥ ПО ТЕМЕ: Все про теги в Finder на Mac.
Полноэкранный режим
Если вы хотите сосредоточиться на одном приложении и больше ни на что не отвлекаться — активируйте полноэкранный режим! Он автоматически скрывает и строку меню, и Dock, при этом окно с программой разворачивается на весь экран. При необходимости добраться до них можно будет курсором (как в предыдущих двух случаях).
Для перехода в полноэкранный режим есть два способа:
1. В окне приложения нажать на зеленый кружок с двумя расходящимися в разные стороны стрелками (он находится в левом верхнем углу). Ещё одно нажатие по этой иконке вернет вас в обычный режим работы.
2. Шорткат Ctrl + ⌘Cmd + F.
♥ ПО ТЕМЕ: Как изменить экран блокировки на Mac (обои, иконку пользователя и текстовое сообщение).
Spaces (дополнительные рабочие столы)
Spaces («пространства») помогает организовать открытые приложения. Вы можете организовать до 16 пространств одновременно и разместить в них столько приложений, сколько захотите. Инструмент Spaces отлично подходит для сортировки приложений — например, в одном Spaces можно расположить только рабочие программы, в другом — только приложения и игры для домашних развлечений, и т.д.
Если ранее вы пользовались Windows — это как работать в «винде» с виртуальными рабочими столами.
Чтобы получить доступ к Spaces,
1. Откройте Mission Control (F3 или Fn + F3 в зависимости от типа вашей клавиатуры, или Ctrl + стрелка вверх).
2. Кликните по значку «+» в правом верхнем углу и создайте новый рабочий стол. Откройте на нем нужные программы (можно и перетащить иконки с уже используемого стола на новый).
Более подробно о рабочих столах Spaces и о том, как переключаться между ними мы рассказывали в этом материале.
ПО ТЕМЕ: Как сделать функциональные F-клавиши на Mac действительно функциональными.
Ваш вариант
А как порядок на рабочем столе Mac наводите вы, друзья? Поделитесь своим мнением в комментариях!
Смотрите также:
- Как сделать клавишу Caps Lock на macOS действительно полезной.
- Как отключить пароль при каждой загрузке Mac.
- Автозагрузка на Mac, или как добавить (удалить) программы для автоматического запуска при загрузке macOS.

Пожалуйста, оцените статью
Средняя оценка / 5. Количество оценок:
Оценок пока нет. Поставьте оценку первым.
Метки: iFaq, Mac-секреты, OS X, Новости Apple.
Приступая к работе с клиентом macOS
- Статья
- Чтение занимает 6 мин
Область применения: Windows Server 2022, Windows Server 2019, Windows 10, Windows 8.1, Windows Server 2012 R2, Windows Server 2016
Клиент удаленного стола для Mac можно использовать для работы с приложениями, ресурсами и рабочими столами Windows со своего компьютера Mac. Используйте следующие сведения, чтобы приступить к работе. Если у вас возникнут вопросы, ознакомьтесь с часто задаваемыми вопросами.
Используйте следующие сведения, чтобы приступить к работе. Если у вас возникнут вопросы, ознакомьтесь с часто задаваемыми вопросами.
Примечание
- Хотите узнать о новых выпусках для клиента macOS? Ознакомьтесь с разделом Что нового в возможностях удаленного рабочего стола в Mac?
- Клиент Mac работает на компьютерах под управлением macOS 10.10 и более поздних версий.
- Сведения в этой статье относятся в основном к полной версии клиента Mac. Именно эта версия доступна в Mac AppStore. Испытайте новые функции, скачав предварительную версию приложения со страницы заметок о выпуске бета-версии клиента.
Получение клиента удаленного рабочего стола
Выполните следующие шаги, чтобы приступить к работе с удаленным рабочим столом на компьютере Mac.
- Скачайте клиент Удаленного рабочего стола (Майкрософт) из Mac App Store.
- Настройте свой компьютер для принятия удаленных подключений. (Если пропустить этот шаг, вы не сможете подключиться к своему компьютеру.
 )
) - Добавьте подключение к удаленному рабочему столу или удаленный ресурс. Подключение используется для прямого подключения к компьютеру с Windows, а удаленный ресурс — для использования удаленного приложения RemoteApp, рабочего стола на основе сеансов или виртуального рабочего стола, опубликованного локально с помощью удаленного приложения RemoteApp и подключений к удаленному рабочему столу. Эта функция обычно доступна в корпоративных средах.
Что насчет бета-версии клиента Mac?
Мы тестируем новые функции на нашем ознакомительном канале в AppCenter. Хотите ее испытать? Перейдите на страницу Удаленный рабочий стол для Mac и выберите Скачать. Создавать учетную запись или входить в AppCenter для скачивания бета-версии клиента не нужно.
Если у вас уже есть клиент, можно проверить наличие обновлений, чтобы убедиться, что вы используете последнюю версию. В окне бета-версии клиента выберите Бета-версия Удаленного рабочего стола (Майкрософт) вверху и щелкните Проверить наличие обновлений.
Добавление рабочей области
Подпишитесь на веб-канал, который предоставил администратор, чтобы получить список управляемых ресурсов, доступных вам на устройстве macOS.
Чтобы подписаться на веб-канал:
- Выберите Добавить веб-канал на главной странице, чтобы подключиться к службе и получить ресурсы.
- Введите URL-адрес веб-канала. Это может быть URL-адрес или адрес электронной почты.
- Если обращение к ресурсам выполняется из Виртуального рабочего стола Azure или Windows 365, можно использовать один из следующих URL-адресов:
- Если вы работаете с Виртуальным рабочим столом Azure (классический), используйте
https://rdweb.wvd.microsoft.com/api/feeddiscovery/webfeeddiscovery.aspx. - Если вы работаете с Виртуальным рабочим столом Azure, используйте
https://rdweb.wvd.microsoft.com/api/arm/feeddiscovery. - Если вы работаете с Windows 365, используйте
https://rdweb.wvd.microsoft.com/api/arm/feeddiscovery.
- Если вы работаете с Виртуальным рабочим столом Azure (классический), используйте
- Чтобы использовать адрес электронной почты, введите свой адрес электронной почты. При этом клиент будет искать URL-адрес, связанный с вашим адресом электронной почты, если администратор настроил сервер соответствующим образом.
- Если обращение к ресурсам выполняется из Виртуального рабочего стола Azure или Windows 365, можно использовать один из следующих URL-адресов:
- Выберите Подписаться.
- При появлении запроса войдите в систему со своей учетной записью.
После входа будет показан список доступных ресурсов.
Когда вы подпишетесь на веб-канал, его содержимое будет регулярно автоматически обновляться. Ресурсы могут добавляться, изменяться или удаляться в соответствии с изменениями, внесенными администратором.
Экспорт и импорт подключений
Можно экспортировать определение подключения к удаленному рабочему столу и использовать его на другом устройстве. Удаленные рабочие столы хранятся в отдельных RDP-файлах.
Чтобы экспортировать RDP-файл, сделайте следующее:
- В Центре подключений щелкните правой кнопкой мыши удаленный рабочий стол.

- Выберите Экспорт.
- Перейдите в расположение, где вы хотите сохранить RDP-файл удаленного рабочего стола.
- Нажмите кнопку ОК.
Чтобы импортировать RDP-файл, сделайте следующее:
- В строке меню выберите Файл>Импорт.
- Перейдите к RDP-файлу.
- Выберите Открыть.
Добавление удаленного ресурса
Удаленные ресурсы являются программами RemoteApp, рабочими столами на основе сеансов и виртуальными рабочими столами, опубликованными с помощью подключений к удаленным рабочим столам и удаленному приложению RemoteApp.
- URL-адрес отображает ссылку на сервер веб-доступа к удаленным рабочим столам, что дает вам доступ к удаленному приложению RemoteApp и подключениям к удаленным рабочим столам.
- Настроенные удаленные приложения RemoteApp и подключения к удаленным рабочим столам отображаются в списке.
Чтобы добавить удаленный ресурс:
- В Центре подключений выберите + и щелкните Добавление удаленных ресурсов.

- Введите сведения об удаленном ресурсе.
- URL-адрес веб-канала — URL-адрес сервера веб-доступа к удаленным рабочим столам. В этом поле можно также ввести учетную запись корпоративной электронной почты. Таким образом, клиент будет искать сервер веб-доступа к удаленным рабочим столам, связанный с вашим адресом электронной почты.
- Имя пользователя — имя пользователя, используемое для сервера веб-доступа к удаленным рабочим столам, к которому вы подключаетесь.
- Пароль — пароль, используемый для сервера веб-доступа к удаленным рабочим столам, к которому вы подключаетесь.
- Выберите Сохранить.
Удаленные ресурсы будут отображаться в Центре подключений.
Подключение к шлюзу удаленных рабочих столов для доступа к внутренним ресурсам
Шлюз удаленных рабочих столов (шлюз RD) позволяет подключаться к удаленному компьютеру в корпоративной сети из любой точки Интернета. Можно создать шлюзы и управлять ими с помощью настроек приложения или при настройке нового подключения к рабочему столу.
Можно создать шлюзы и управлять ими с помощью настроек приложения или при настройке нового подключения к рабочему столу.
Вот как можно настроить новый шлюз в настройках приложения.
- В Центре подключений выберите Настройки > Шлюзы.
- Нажмите кнопку + в нижней части таблицы и введите следующие сведения.
- Имя сервера — имя компьютера, который будет использоваться в качестве шлюза. Это может быть имя компьютера с Windows, доменное имя в Интернете или IP-адрес. Вы можете также добавить сведения о порте к имени сервера (например, RDGateway:443 или 10.0.0.1:443).
- Имя пользователя — имя пользователя и пароль, используемые для шлюза удаленных рабочих столов, к которому вы подключаетесь. Можно также выбрать Use connection credentials (Использовать учетные подключения), чтобы использовать те же имя пользователя и пароль, что и для подключения к удаленному рабочему столу.

Управление учетными записями пользователей
При подключении к рабочему столу или удаленным ресурсам можно сохранить учетные записи пользователей, чтобы их можно было выбрать снова. Вы можете управлять своими учетными записями с помощью клиента удаленного рабочего стола.
Чтобы создать учетную запись пользователя, сделайте следующее:
- В Центре подключений выберите Параметры>Учетные записи.
- Выберите Добавление учетной записи пользователя.
- Введите следующие сведения:
- Имя пользователя — имя пользователя, которое нужно сохранить для использования при удаленном подключении. Вы можете ввести имя пользователя в любом из следующих форматов: «имя_пользователя», «домен\имя_пользователя» или [email protected].
- Пароль — пароль для указанного пользователя. Каждая учетная запись пользователя, которую вы хотите сохранить, чтобы использовать для удаленных подключений, должна иметь пароль.

- Понятное имя — если вы используете одну учетную запись пользователя с разными паролями, задайте понятное имя, чтобы различать эти учетные записи.
- Выберите Сохранить, затем выберите Параметры.
Настройка разрешения экрана
Для сеанса удаленного рабочего стола можно указать разрешение экрана.
- В Центре подключений выберите Предпочтения.
- Выберите Разрешение.
- Выберите +.
- Введите высоту и ширину разрешения и выберите ОК.
Чтобы удалить разрешение, выберите его и щелкните — .
Дисплеи с несколькими рабочими столами
Если вы используете macOS X 10.9 и отключили параметр Displays have separate spaces (Дисплеи с несколькими рабочими столами) в Mavericks (System Preferences > Mission Control (Параметры системы > Управление заданиями)), необходимо точно так же настроить этот параметр в клиенте удаленного рабочего стола.
Перенаправление дисков для удаленных ресурсов
Для удаленных ресурсов поддерживается перенаправление дисков, чтобы можно было сохранять файлы, созданные с помощью удаленного приложения, локально на компьютере Mac. Перенаправленная папка всегда является вашим домашним каталогом, отображаемым как сетевой диск в удаленном сеансе.
Примечание
Чтобы использовать эту функцию, администратор должен задать соответствующие параметры на сервере.
Использование клавиатуры в удаленном сеансе
Раскладки клавиатуры Mac отличаются от раскладок клавиатуры Windows.
- Клавиша Command на клавиатуре Mac соответствует клавише Windows.
- Для выполнения действий с использованием кнопки COMMAND на компьютере Mac необходимо использовать клавишу CTRL в Windows (например: действие копирования соответствует сочетанию клавиш CTRL+C).
- Функциональные клавиши можно активировать в сеансе нажатием клавиши FN (например: FN+F1).
- Клавиша ALT справа от пробела на клавиатуре Mac соответствует клавише ALT GR или правой клавише ALT в Windows.

По умолчанию удаленный сеанс будет использовать тот же язык клавиатуры, что и в ОС, в которой выполняется клиент. (Если компьютер Mac работает под управлением операционной системы с языковым стандартом en-US, этот языковой стандарт будет использоваться и для удаленных сеансов.) Если языковый стандарт клавиатуры операционной системы не используется, проверьте параметры клавиатуры на удаленном компьютере и измените их вручную. В разделе Вопросы и ответы по клиенту удаленного рабочего стола доступны дополнительные сведения о клавиатурах и языковых стандартах.
Поддержка подключаемой аутентификации и авторизации на шлюзе удаленных рабочих столов
В Windows Server 2012 R2 появилась поддержка нового метода проверки подлинности — подключаемой аутентификации и авторизации на шлюзе удаленных рабочих столов, что обеспечивает большую гибкость для пользовательских процедур аутентификации. Теперь вы можете попробовать эту модель аутентификации в клиенте Mac.
Важно!
Пользовательские модели аутентификации и авторизации, выпущенные до Windows 8. 1, не поддерживаются, хотя и рассматриваются в статье выше.
1, не поддерживаются, хотя и рассматриваются в статье выше.
Дополнительные сведения об этой функции см. в статье Пример подключаемой проверки подлинности и авторизации для шлюза удаленных рабочих столов.
8 фишек macOS, о которых вы могли не знать
Многим кажется, что macOS — предельно проста и понятна. Это у Windows-компьютеров есть куча всяких нюансов настроек, которые нужны на случай, если что-то пойдет не так. Да, пользоваться Mac и правда удобнее и сложностей с настройками обычно не возникает, но эта простота весьма обманчива. На самом деле под капотом каждого компьютера от Apple скрывается много возможностей, о которых большинство пользователей даже не догадывается. В сегодняшней статье собрали для вас 8 самых интересных фишек яблочной операционки, о которых необходимо знать каждому.
Про эти фишки macOS вы точно не знали!
ПОДПИШИСЬ НА НАС В ЯНДЕКС.ДЗЕН! НЕТ ВРЕМЕНИ ОБЪЯСНЯТЬ, ТАК НАДО!
Содержание
- 1 Сочетания клавиш на Маке
- 2 Проверка скорости интернета на Mac
- 3 Как изменить заставку на МакБуке
- 4 Как создать PDF из нескольких JPG
- 5 Как создать ярлык на Маке
- 6 Как пользоваться Finder на Mac
- 6.
 1 Папка по умолчанию в проводнике Finder
1 Папка по умолчанию в проводнике Finder
- 6.
- 7 Почему файлы с рабочего стола сохраняются в iCloud
Сочетания клавиш на Маке
Про сочетания клавиш на Mac было сказано уже десятки раз и написано много постов. Другое дело, что очень сложно сразу после прочтения внедрить все полученные знания в практику. Плюс, иногда необходимость в той или иной команде возникает в самый неподходящий момент. Сегодня я хотел бы оставить для вас 10 не самых очевидных сочетаний, которыми я пользуюсь каждый день:
- Command + Option + W или Option + значок крестика — закрывает все окна одного приложения.
- Control + Command + Q — немедленная блокировка экрана.
- Command + Shift + 4, затем Пробел — сделать скриншот конкретного окна.
- Command + Tab — быстрое переключение между открытыми приложениями.
- Control + Command + Пробел — открывает меню с эмодзи.
- Command + Shift + I — открывает папку iCloud Drive в Finder.

- Command + Shift + Backspace — быстрая очистка корзины.
- Command + — открывает настройки в любом приложении.
- Command + Z — отмена предыдущего действия.
- Command + Shift + Z — повтор отменённого действия (обратная команда).
Все эти команды я открыл для себя только спустя годы использования Mac, но упростили работу они значительно. Вообще, приучать себя пользоваться командами надо обязательно. Пару дней мучений будут стоить несколько часов сэкономленного времени, не игнорируйте эту фишку macOS.
Проверка скорости интернета на Mac
Мало кто знает, но проверить скорость интернета в macOS можно и без помощи дополнительных программ. Да, многие привыкли к приложению Speedtest, оно красивое и достаточно быстрое, но давайте не будем захламлять свой компьютер тоннами ненужного софта и научимся грамотно распоряжаться своими ресурсами.
Чтобы проверить скорость интернета на Mac, вам достаточно лишь зажать кнопку Option и нажать на иконку Wi-Fi в верхнем меню macOS. После этого напротив сети, к которой вы подключены, высветится вся необходимая информация.
После этого напротив сети, к которой вы подключены, высветится вся необходимая информация.
Однако такой способ поможет только если вы хотите проверить скорость в данный момент времени. Ну, то есть, работаете вы в Safari, чувствуете неладное, заглянули сюда. Если же хотите более детальную сводку, предлагаю следующее:
- Откройте приложение Терминал (через Spotlight или через Launchpad).
- Далее вставьте команду networkQuality и нажмите Enter.
- После этого система начнет тест скорости загрузки (Download capacity) и выгрузки (Upload capacity).
- Через несколько секунд выдаст вам готовый результат по аналогии со Speedtest.
В macOS Monterey можно обойтись и без отдельного приложения для измерения скорости интернета.
Фишка очень полезная, но работает только с Mac на последней операционке macOS Monterey. Для всех остальных предлагаю способ, который был описан чуть выше.
Как изменить заставку на МакБуке
Многие пользователи почему-то не очень любят ставить заставку на свои компьютеры Mac, однако, я считаю, зря. Так можно круто кастомизировать систему и лицезреть приятную картинку в перерывах на работе за компьютером. Плюс, не забывайте, что заставка вообще-то придумана изначально с целью конфиденциальности. Мало ли кто-нибудь захочет подглядеть за вашими открытыми окнами.
Так можно круто кастомизировать систему и лицезреть приятную картинку в перерывах на работе за компьютером. Плюс, не забывайте, что заставка вообще-то придумана изначально с целью конфиденциальности. Мало ли кто-нибудь захочет подглядеть за вашими открытыми окнами.
Чтобы установить заставку на Mac, вам необходимо:
- Открыть Системные настройки на Mac.
- Далее перейти в раздел Рабочий стол и заставка.
- Перейти на вкладку Заставка в верхней части настроек.
- Выбрать интересующую вас картинку и указать время, спустя которое она запустится.
Не забудьте установить все необходимые параметры заставки.
Плюс, у некоторых анимаций есть дополнительные настройки. Нажмите на интересующую вас заставку и под ней будет располагаться кнопка Настройки заставки. Здесь можно указать цветовую гамму и некоторые другие параметры вроде языка приветствия, толщины контуров и прочего. В общем, обратите на это внимание.
❗️ПОДПИШИСЬ НА ТЕЛЕГРАМ-КАНАЛ СУНДУК АЛИБАБЫ. ТАМ КУЧА КРУТЫХ ТОВАРОВ С АЛИЭКСПРЕСС
ТАМ КУЧА КРУТЫХ ТОВАРОВ С АЛИЭКСПРЕСС
Как создать PDF из нескольких JPG
Спешу обрадовать тех, кто много работает с картинками. В macOS есть встроенный инструмент, который в два клика позволяет объединять несколько картинок в один PDF-файл. Будучи студентом, я пользовался этой фичей по несколько раз на дню. Конспектируешь материалы на iPad, затем закидываешь все на Mac и объединяешь картинки в один документ. Получается собственный учебник с иллюстрациями.
Чтобы создать PDF из нескольких JPG, вам необходимо:
- Выделить несколько картинок с помощью мыши или трекпада.
- Далее кликнуть по файлам правой кнопкой мыши.
- Выбрать раздел Быстрые действия, затем Создать PDF.
Работать с PDF в macOS — одно удовольствие.
Обратите внимание, что в меню Быстрых действий находится еще несколько полезных настроек. Большое внимание следует уделить пункту Преобразовать изображение. С его помощью вы сможете быстро изменить размер файла (если он слишком велик для выгрузки) или изменить формат картинки. Так легко можно конвертировать heic в jpg. Любителям мобильной фотографии такая фича точно понравится.
Так легко можно конвертировать heic в jpg. Любителям мобильной фотографии такая фича точно понравится.
Как создать ярлык на Маке
Обычно необходимость создать ярлык на компьютере возникает в исключительных ситуациях. Уверен, что многие из вас даже не знали, что на macOS ярлыков в привычном понимании нет. Вернее есть, но называются они иначе — Псевдонимы.
Чтобы создать ярлык на Mac, следуйте простой инструкции:
- Находите нужный вам Файл в Finder или на рабочем столе.
- Далее кликаете правой кнопкой мыши, выбираете Создать псевдоним.
Еще один пункт, доказывающий то, что macOS лучше Windows.
На самом деле Apple не зря назвала их именно Псевдонимами, а не Ярлыками. Все же отличия между ними есть. Суть в том, что если вы на Windows изменяете путь к оригинальному файлу, ярлык перестает работать. В macOS все сделано для людей. Куда бы вы не бросили оригинал, Псевдоним будет открываться без всяких проблем.
Как пользоваться Finder на Mac
Finder — крайне сложно устроенное приложение на Mac. Несмотря на то, что выглядит здесь все достаточно просто, настроек у Finder — выше крыши. Сегодня я хотел бы коснуться лишь парочки из них, хотите больше, переходите вот в эту статью, там много полезного.
Мало кто знает, но в Проводнике на macOS можно открывать вкладки так же, как и в браузере Safari. Достаточно лишь нажать сочетание клавиш Command + T и в Finder откроется новая вкладка. Это очень удобно, ибо когда открываешь по 8-9 окон одной и той же программы, потом начинаешь в них теряться, и рабочий стол превращается в кучу всякого хлама.
Пользоваться вкладками в Finder очень удобно.
Плюс, конечно, между вкладками в Finder можно легко переключаться. Для этого достаточно нажать Cmd + Shift + \. После этого откроется меню, в котором можно просмотреть все вкладки в виде миниатюр. Пользуйтесь!
Перед вами меню открытых вкладок в Finder.
Папка по умолчанию в проводнике Finder
Думаю, многие обращали внимание, что при открытии каждой новой вкладки по умолчанию Finder открывает папку «Последние».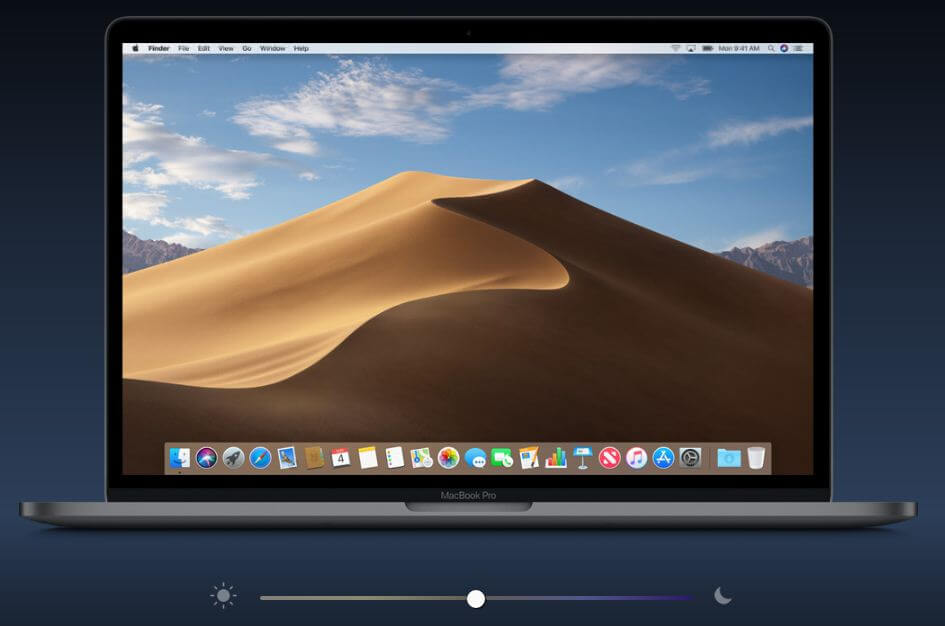 Если вам такое не нравится (а мне не нравится), это легко можно изменить в Настройках:
Если вам такое не нравится (а мне не нравится), это легко можно изменить в Настройках:
- Открываете Finder на Mac.
- В верхнем меню Mac кликаете Finder, Настройки.
- Далее переходите на вкладку Основные, находите раздел Показывать в новых окнах Finder.
- Ищите нужную вам папку в предложенном списке или кликаете на Другое и выбираете ее вручную.
Изменить папку, которая открывается в Finder по умолчанию достаточно просто.
Почему файлы с рабочего стола сохраняются в iCloud
Ну и в конце самое сладкое — настройка которую я хотел изменить уже очень давно, но все жалел на это времени. Вы, наверное, знаете, что все файлы, которые хранятся на Рабочем столе в macOS сохраняются не в память вашего компьютера, а в облако iCloud. Изменить это можно в настройках Mac:
- Откройте Системные настройки на своем компьютере.
- Далее кликнете по иконке Apple ID в верхней части.
- Перейдите во вкладку iCloud в левом меню.
- Найдите iCloud Drive, нажмите Параметры.

- В открывшемся меню уберите галочку напротив Папки Рабочий стол и Документы.
Уберите галочку напротив нужного пункта, и все файлы с Рабочего стола будут сохраняться в память устройства.
ВАЖНО: перед установкой этих настроек переместите все файлы с рабочего стола в папку на вашем компьютере, иначе все файлы могут безвозвратно исчезнуть.
Власти рассказали, что будет с WhatsApp, YouTube, Инстой и Фейсбуком в России.
Если вы знаете о других крутых фичах macOS и хотели бы о них рассказать, предлагаю сделать это в нашем Телеграм-чате или в комментариях под постом. Будет интересно почитать!
Как делать рабочий стол виндовс 10 как мак ос
Содержание
- Как сделать Windows 10 похожей на Mac
- Сделайте Windows 10 похожей на Mac
- 1] Lightshot
- 2] Провидец: Quick Look Tool
- 3] Быстрая запись экрана времени
- 4] Универсальный поиск с использованием Cortana (WIN Q) или использование WOX
- 5] WinLaunch
- Как сделать Windows 10 больше похожей на Mac OS X
- Добавьте док Mac OS X в Windows 10
- Добавьте панель запуска Mac OS X в Windows
- Добавить Exposé в Windows 10
- Папки и файлы стека в Windows 10
- Добавление значков и обоев Mac OS X на рабочий стол Windows 10
- 4 способа сделать Windows похожей на Linux или Mac OS
- Замена Панели задач
- Использование виртуальных рабочих столов
- Использование тем оформления
- Быстрый просмотр открытых окон
- Делаем рабочий стол Windows как на Mac OS
- Дубликаты не найдены
- Мамкин кулхацкер
- США назначили за хакера из России самую крупную в истории награду
- Как сделать Windows похожим на OS X Yosemite
- Видео
Как сделать Windows 10 похожей на Mac
MacOS предлагает некоторые встроенные функции, которые делают ОС популярной. ОС была разработана для того, чтобы создатели получали максимальную выгоду и выполняли свою работу довольно быстро. Раньше я восхищался панелью запуска приложений, но теперь я в порядке с комбинацией панели задач и меню «Пуск». Если вы ищете способ получить некоторые функции Mac в Windows 10 и сделать Windows 10 похожей на macOS, то вы попали в нужное место.
ОС была разработана для того, чтобы создатели получали максимальную выгоду и выполняли свою работу довольно быстро. Раньше я восхищался панелью запуска приложений, но теперь я в порядке с комбинацией панели задач и меню «Пуск». Если вы ищете способ получить некоторые функции Mac в Windows 10 и сделать Windows 10 похожей на macOS, то вы попали в нужное место.
Сделайте Windows 10 похожей на Mac
Хотя Windows 10 сильно изменилась, но есть функции, которые я бы хотел иметь в Windows. В этой статье я поделился несколькими инструментами, которые привносят эти функции в Windows 10. Они сделают Windows 10 похожей на Mac.
1] Lightshot
macOS имеет встроенную функцию записи экрана и скриншот. Она обширна и делает macOS очень удобной для пользователей. В то время как Windows 10 имеет Snip, а также множество сторонних инструментов для создания скриншотов, Lightshot выигрывает с большим отрывом. После установки используйте экран печати для запуска.
Затем, как и в macOS, Command-Shift-4 , открывает селектор. Затем вы можете выбрать область. Он сразу предложит инструменты редактирования, аннотирование, выделение, возможность поделиться, сохранить или распечатать скриншот.
Затем вы можете выбрать область. Он сразу предложит инструменты редактирования, аннотирование, выделение, возможность поделиться, сохранить или распечатать скриншот.
2] Провидец: Quick Look Tool
В macOS, когда вы выбираете файл и нажимаете пробел, он показывает предварительный просмотр файла, включая содержимое. Вам не нужно дважды щелкать, чтобы открыть или щелкнуть правой кнопкой мыши, чтобы просмотреть свойства. Самое приятное, что вы также можете настроить провидца. Для дальнейшей настройки вы можете открыть настройки и настроить:
Помимо этого программного обеспечения, вы также можете попробовать приложение QuickLook из Microsoft Store. Предлагает следующие действия:
С их помощью вы можете увеличивать документы, переключаться между файлами, нажимая клавишу со стрелкой, а также выбирать, какую программу использовать для открытия файлов разных типов.
3] Быстрая запись экрана времени
Вы можете использовать приложение Xbox для быстрой записи небольшого видео. Также называемый GAME DVR, он может записывать практически все, что угодно в Windows, хотя в первую очередь для записи клипов Xbox Game. Но поскольку большая часть стороннего программного обеспечения является платной, это удобно для записи без установки чего-либо.
Также называемый GAME DVR, он может записывать практически все, что угодно в Windows, хотя в первую очередь для записи клипов Xbox Game. Но поскольку большая часть стороннего программного обеспечения является платной, это удобно для записи без установки чего-либо.
4] Универсальный поиск с использованием Cortana (WIN Q) или использование WOX
Универсальный инструмент поиска macOS – одна из лучших встроенных функций. Все, что вам нужно сделать, это нажать пробел, и он открывает окно поиска. Вы можете использовать его, чтобы найти почти все. Windows предлагает аналогичные возможности поиска в Cortana. Все, что вам нужно сделать, это вызвать его с помощью сочетания клавиш Win + Q и начать поиск.
Один небольшой недостаток этого заключается в том, что он также отображает результаты поиска от Bing. Есть не менее хорошая альтернатива – Wox. После установки вы можете настроить его на запуск при нажатии пробела. Появится окно поиска, в котором вы можете ввести то, что вы хотите увидеть в Windows.
Лучшая часть Wox заключается в том, что его открытый исходный код поддерживает плагины, вы можете настраивать горячие клавиши, отключать их на весь экран, запускать инструменты командной строки, выполнять поиск в панели управления и заменять приглашение на запуск.
5] WinLaunch
Если вы хотите иметь MacOS, как Launcher в Windows 10, вам нужно попробовать WinLaunch. Вы можете добавить программы, файлы, URL-адреса к нему. Для запуска все, что вам нужно сделать, это нажать SHIFT + TAB, и он покажет размытый фон со списком приложений, которые вы добавили в панель запуска.
Как вы можете видеть здесь, мы не пытаемся полностью преобразовать вашу Windows в Mac. Вместо этого мы пытаемся привнести только некоторые полезные функции.
Эти ссылки также могут вас заинтересовать.
Источник
Как сделать Windows 10 больше похожей на Mac OS X
Несгибаемые поклонники Apple и Windows годами были заперты в смертельной схватке, из-за чего система стала лучше. Несмотря на все аргументы и все противоречия, каждая платформа привлекла свое собственное ядро преданных поклонников, которые просто не поняли бы его по-другому, и это нормально. Тем не менее, многие поклонники Windows признают, что в Mac OS X есть множество удобных функций пользовательского интерфейса, которые просто недоступны в Windows 10. Например, OS X включает Dock (альтернатива панели задач), стеки папок, Exposé. и Launchpad.
Несмотря на все аргументы и все противоречия, каждая платформа привлекла свое собственное ядро преданных поклонников, которые просто не поняли бы его по-другому, и это нормально. Тем не менее, многие поклонники Windows признают, что в Mac OS X есть множество удобных функций пользовательского интерфейса, которые просто недоступны в Windows 10. Например, OS X включает Dock (альтернатива панели задач), стеки папок, Exposé. и Launchpad.
Тем не менее, есть и хорошие новости: есть несколько пакетов программ, которые позволят вам эффективно реплицировать эти функции в Windows 10. Вы также можете добавить наборы значков Mac OS X и обои для рабочего стола в Windows 10. В этой статье я опишу некоторые из этих сторонние программы, которые позволяют добавлять некоторые функции OS X к вашей установке Windows 10.
Добавьте док Mac OS X в Windows 10
Первое, что нужно проверить, — это Aqua Dock, программное обеспечение, которое добавляет копию OS X Dock на любую платформу Windows от XP до Windows 10. Откройте эту страницу на веб-сайте Softpedia и нажмите Download, чтобы сохранить ее настройки и установить программу. Затем запустите программное обеспечение, чтобы открыть док непосредственно ниже.
Откройте эту страницу на веб-сайте Softpedia и нажмите Download, чтобы сохранить ее настройки и установить программу. Затем запустите программное обеспечение, чтобы открыть док непосредственно ниже.
Теперь у вас есть док в стиле OS X на рабочем столе Windows 10. Это не точная копия, но она довольно хорошо сочетается с металлическим фоном и значками Mac. Док также имеет такие же анимации увеличения, когда вы наводите курсор на его ярлыки.
Перетащите ярлыки с рабочего стола, чтобы добавить их в Dock. Перетащите любой ярлык с док-станции, чтобы удалить их. Чтобы развернуть или уменьшить Dock, наведите на него курсор, удерживайте левую кнопку мыши и двигайте мышь вниз или вверх.
Чтобы открыть окно «Настроить Aqua Dock» ниже, щелкните правой кнопкой мыши Dock и выберите «Настроить». Затем вы можете переместить панель, щелкнув вкладку «Положение». Нажмите «Вверх», «Влево» или «Вправо», чтобы переместить Dock на рабочем столе Окно также содержит параметры для настройки анимации, шрифтов, фона и прозрачности Dock.
Добавьте панель запуска Mac OS X в Windows
Панель запуска — это панель запуска Mac OS X, которую вы можете добавить в Windows 10 с помощью программы WinLaunch Starter. Это программа, которая копирует графический интерфейс Mac OS X Lion Launchpad в Windows. Нажмите кнопку Download на странице Softpedia, чтобы сохранить Zip. Откройте его сжатую папку в проводнике и нажмите «Извлечь все в файл», чтобы распаковать его. Затем запустите панель запуска в приведенном ниже снимке из извлеченной папки, щелкнув WinLaunch Starter.
Чтобы добавить новые ярлыки в WinLaunch, нажмите F, чтобы открыть его режим окна. Затем перетащите ярлыки на него с рабочего стола. После того как вы добавили несколько ярлыков в док-станцию, вы можете перетаскивать их друг на друга, чтобы организовать их в папки, как показано на снимке ниже. Чтобы удалить ярлык, щелкните его правой кнопкой мыши и выберите «Удалить».
Добавьте новые фоны и темы в WinLaunch, нажав кнопку + в левом нижнем углу панели запуска. Затем выберите «Настройки», чтобы открыть окно на снимке ниже. Нажмите «Дизайн» и установите флажок «Синхронизировать с обоями рабочего стола», чтобы включить фон рабочего стола на панель запуска. Отмените выбор этого параметра и нажмите «Загрузить фон», чтобы выбрать альтернативное изображение для фона, которое должно быть файлом PNG.
Затем выберите «Настройки», чтобы открыть окно на снимке ниже. Нажмите «Дизайн» и установите флажок «Синхронизировать с обоями рабочего стола», чтобы включить фон рабочего стола на панель запуска. Отмените выбор этого параметра и нажмите «Загрузить фон», чтобы выбрать альтернативное изображение для фона, которое должно быть файлом PNG.
Чтобы выбрать альтернативную тему, выберите «Дизайн и изображения». Затем нажмите раскрывающееся меню CurrentTheme и выберите тему оттуда. WinLaunch Starter имеет 11 альтернативных тем для изображений панели запуска. Нажмите кнопку «Готово», чтобы применить выбранные настройки.
Добавить Exposé в Windows 10
В наши дни Exposé является частью системы управления полетами Mac OS X. Exposé эффективно отображает открытые программы в виде миниатюр, разбросанных по всему рабочему столу, чтобы вы могли быстро переключаться между их окнами. Добавьте Exposé в Windows 10 с помощью программы BetterDesktopTool. Откройте эту страницу и нажмите «Загрузить» — BetterDesktopTool Version 1.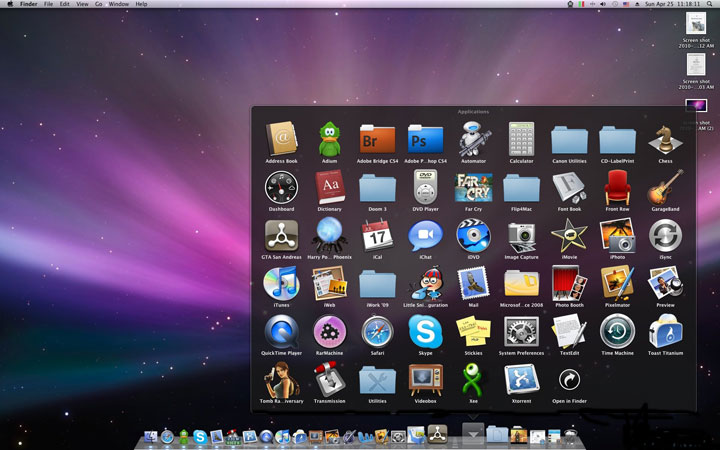 94 (32/64 Bit), чтобы сохранить его настройки. Установите программное обеспечение (выберите параметр «Частное использование» в мастере настройки) и откройте окно, показанное ниже.
94 (32/64 Bit), чтобы сохранить его настройки. Установите программное обеспечение (выберите параметр «Частное использование» в мастере настройки) и откройте окно, показанное ниже.
Теперь выберите раскрывающееся меню Клавиатура для Показать все окна, чтобы выбрать горячую клавишу Exposé. Выберите Ctrl + Tab из этого меню. Затем закройте окно и нажмите сочетание клавиш Ctrl + Tab, чтобы открыть Exposé, как показано на снимке непосредственно ниже.
Exposé сравним с переключателем Alt + Tab, так как вы можете переключаться между окнами с ним. Основное отличие состоит в том, как он отображает миниатюры предварительного просмотра. Теперь вы можете открыть окно оттуда, выделив его курсором. Или нажмите клавиши со стрелками и Enter, чтобы открыть окно программного обеспечения.
Папки и файлы стека в Windows 10
Пользователи Mac OS X могут складывать папки в Dock, чтобы открывать их содержимое в стеке или сетке, щелкая их. В Windows 10 нет ничего похожего на панель задач, но вы можете добавить в нее стеки папок с помощью 7 стеков. Это программа, которая копирует стеки Mac OS X в Windows, и вы можете сохранить ее настройки и установить их со страницы Softpedia. Затем откройте окно «Создание нового стека 7» ниже.
Это программа, которая копирует стеки Mac OS X в Windows, и вы можете сохранить ее настройки и установить их со страницы Softpedia. Затем откройте окно «Создание нового стека 7» ниже.
Нажмите кнопку…, чтобы Папка, использованная для текстового поля стека, выбрала папку для стека. Затем выберите Вертикальный стек в раскрывающемся меню Тип стека. Нажмите кнопку «Создать ярлык на рабочем столе», чтобы добавить папку на рабочий стол, и нажмите кнопку «Закрыть», чтобы закрыть окно.
Затем вы должны щелкнуть правой кнопкой мыши папку стека на рабочем столе и выбрать «Закрепить на панели задач». Вы можете удалить папки с рабочего стола после закрепления их на панели задач. Теперь щелкните закрепленную папку на панели задач, чтобы открыть ее, как показано ниже. Он открывается как вертикальный стек, из которого вы можете открывать файлы и подпапки. Нажмите в любом месте за пределами стека, чтобы закрыть его.
Сетка — это еще один тип стека, который вы можете выбрать в окне «Создать новый стэк».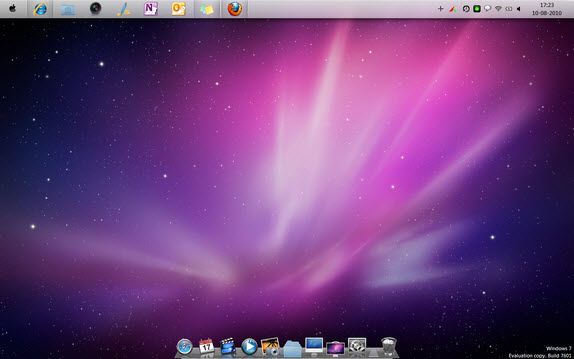 Вы можете переключить вертикальный стек в сетку, щелкнув правой кнопкой мыши на закрепленном значке панели задач и выбрав «Редактировать этот стек». Нажмите «Сетка» в раскрывающемся меню «Тип стека» и нажмите «Изменить ярлык стека», чтобы переключиться на него, как показано ниже.
Вы можете переключить вертикальный стек в сетку, щелкнув правой кнопкой мыши на закрепленном значке панели задач и выбрав «Редактировать этот стек». Нажмите «Сетка» в раскрывающемся меню «Тип стека» и нажмите «Изменить ярлык стека», чтобы переключиться на него, как показано ниже.
Добавление значков и обоев Mac OS X на рабочий стол Windows 10
Для дальнейшей репликации графического интерфейса Mac OS X в Windows 10 добавьте значки OS X на рабочий стол. Чтобы добавить новые значки в Aqua Dock, нажмите кнопку «Загрузить» на этой странице, чтобы сохранить значок Mac OS X, установленный в Windows. Извлеките папку Zip и переместите значки оттуда в папку значков Aqua Dock. Затем добавьте их в Dock, щелкнув правой кнопкой мыши по одному из его ярлыков и выбрав Customize Icon. Нажмите кнопку «Изменить значок», чтобы выбрать одну из папки значков, как показано ниже.
Обратите внимание, что эти значки являются файлами PNG, которые не могут быть значками на рабочем столе, если вы не конвертируете их в формат ICO. Откройте сайт IconArchive, чтобы найти некоторые значки на рабочем столе Mac. Затем введите «Mac OS X» в поле поиска, чтобы найти множество значков в стиле OS X. Нажмите на значок и нажмите кнопку «Загрузить ICO», чтобы сохранить его в Windows. Затем вы можете настроить значки на рабочем столе, щелкнув их правой кнопкой мыши, выбрав «Свойства» и нажав кнопку «Изменить значок».
Откройте сайт IconArchive, чтобы найти некоторые значки на рабочем столе Mac. Затем введите «Mac OS X» в поле поиска, чтобы найти множество значков в стиле OS X. Нажмите на значок и нажмите кнопку «Загрузить ICO», чтобы сохранить его в Windows. Затем вы можете настроить значки на рабочем столе, щелкнув их правой кнопкой мыши, выбрав «Свойства» и нажав кнопку «Изменить значок».
Вы можете легко найти обои Mac для рабочего стола Windows с этого сайта или введя «Обои для Mac OS X по умолчанию» в Google. Затем нажмите «Изображения», чтобы открыть миниатюры пространства по умолчанию, ландшафта и обоев Apple для ОС. Добавьте один на фон рабочего стола, щелкнув его правой кнопкой мыши и выбрав Сохранить изображение как. Выберите папку для сохранения, а затем добавьте ее на рабочий стол, как показано ниже, выбрав «Персонализация»> «Фон»> «Рисунок и обзор» в приложении «Настройки».
Так что теперь вы можете использовать OS X Dock, Launchpad, Exposé и стеки папок в Windows 10. Seer, о котором более подробно рассказывается в этой статье, также добавляет предварительный просмотр файлов Mac OS X в Windows 10. С некоторыми дополнительными значками и обоями для Mac OS X Кроме того, вы можете превратить рабочий стол Windows в рабочую копию флагманской операционной системы Apple!
Seer, о котором более подробно рассказывается в этой статье, также добавляет предварительный просмотр файлов Mac OS X в Windows 10. С некоторыми дополнительными значками и обоями для Mac OS X Кроме того, вы можете превратить рабочий стол Windows в рабочую копию флагманской операционной системы Apple!
Источник
4 способа сделать Windows похожей на Linux или Mac OS
Если Windows вам изрядно поднадоела, а вы хотите чего-то новенького, но при этом особого желания переходить на другую операционную систему у вас нет, как вариант можете попробовать позаимствовать у них некоторые наиболее примечательные черты. Так вот, сегодня мы поговорим о том, как самую обыкновенную Windows сделать похожей на Linux или Mac OS.
Добиться такого эффекта можно с помощью специальных тем оформления. К сожалению, большинство подобных инструментов ограничиваются стилизацией оболочки Windows, практически не затрагивая при этом функционал. Потому мы пойдем другим путем — помимо тем оформления для «превращения» Windows будем использовать различные программные продукты.
Замена Панели задач
Для начала можно попробовать заменить стандартную Панель задач на что-то более привлекательное. Для этих целей подойдут как минимум три программы — RocketDock, Winstep Nexus и Circle Dock.
Все эти программы являются лаунчерами в стиле Mac OS и Apple, разница между ними заключается лишь в объеме функциональных возможностей и внешнем виде. Тогда как панели иконок в RocketDock и Winstep Nexus имеют форму, приближенную к прямоугольнику, в Circle Dock панель имеет форму круглую или спиралевидную.
Использование виртуальных рабочих столов
Некоторые пользователи для разгрузки рабочего стола подключают к компьютеру дополнительные мониторы, но есть куда более простой и экономный способ. Вместо аппаратуры можно использовать специальное программное обеспечение для создания в Windows нескольких независимых друг от друга виртуальных рабочих столов.
Возможность виртуализации и настройки рабочих столов в Linux или Mac OS присутствует по умолчанию, а вот для их создания в Windows понадобиться установка стороннего ПО.
Программ для создания виртуальных рабочих столов очень много, мы же посоветуем пока что только одну — Dexpot. Эта очень простая и легкая программка поддерживает создание до 20-ти независимых виртуальных рабочих столов, причем каждый из них пользователь может настраивать по собственному усмотрению.
Использование тем оформления
Установка темы — самый простой способ изменить внешний вид оболочки Windows. Сменить тему это всё равно, что сменить костюм, несколько движений и вы неузнаваемы. Подробно на этом моменте останавливать не будем, тем более что эту тему, простите за каламбур, не так давно мы уже рассматривали.
Быстрый просмотр открытых окон
В Mac OS имеются замечательные механизмы Expos и Spaces позволяющие просматривать все запущенные приложения в одном окне. В Windows также имеются подобные функции, но они не столь удобны как в Mac OS. Сделать предпросмотр открытых окон в Windows похожим на то, что можно видеть в Mac OS вам поможет программа BetterDesktopTool.
Приложение поддерживает несколько режимов показа окно, быстрое сворачивание окон с переходом на Рабочий стол, а также создание виртуальных Рабочих столов.
Источник
Делаем рабочий стол Windows как на Mac OS
1)Скачиваем программу и устанавливаем.
2)Перетаскиваем папку с стилем (Mac OS X Leopard) в папку «Skins», которая находится в папке с программой RocketDock.
3)ПКМ на панеле задач-Свойства-Положение панели ставим сверху.
4)Запускаем программу. ПКМ на панельке-Настройка панели-Стиль-выбираем Mac OS X Leopard.
5)Добавляем/удаляем нужные и ненужные ярлыки на панель.
6)Скачиваем картинку и делаем его фоновым изображением рабочго стола.
Ссылки добавить не могу (запрешено), так что можете взять их в описании к видео
Для тех, кому удобнее повторять за видео:
Дубликаты не найдены
1)Скачиваем программу и устанавливаем.
2) Идёте стройными рядами нах с такими советами.
наверно по приколу
Как раз захотел поменять аниме-телку на рабочом столе на чет прикольное
Очень вовремя)))
Для Windows Не очень, я делал под Ubuntu. Вот там удобно было
О, а ведь прикольная вещь
Спасибо)
«Девочки! Все кто боится отправлять СМС на номер 0202 не бойтесь. Программа реально работает, и денег не берут! Честно-честно! Админу целомки-целомки.»
я об этом не знал
далек от всего этого, но установил эту штуку. комп намного красивее стал
Мамкин кулхацкер
Лохматые девяностые, только только компутеры, и тут вызывает шеф. Вопрос ребром «эт чё за хня?» И предъявляет листик из принтера, по диагонали которого жырно надпись «demo version». Отвечаю, все, типа, заплатить надо., электричество не резиновое. В смысле активировать софт.
В ответ «тыжпрограммист!» «поченить, шоб роботало, и шоб этих надписей не было!»
США назначили за хакера из России самую крупную в истории награду
По данным властей США, примерно тем же занималась и руководимая Якубцом Evil Corp, включенная 5 декабря Минфином США в санкционный список. По данным ведомства, группировка ответственна за разработку и распространение вредоносной программы Dridex, использовавшейся для заражения компьютеров 300 банков и финансовых компаний более чем в 40 странах.
По данным ведомства, группировка ответственна за разработку и распространение вредоносной программы Dridex, использовавшейся для заражения компьютеров 300 банков и финансовых компаний более чем в 40 странах.
Наряду с другим участником Evil Corp Игорем Турашевым Якубец вошел в список «самых разыскиваемых киберпреступников», опубликованный на сайте ФБР.
Источник
Как сделать Windows похожим на OS X Yosemite
Пару недель назад в рамках конференции WWDC компанией Apple была представлена новая версия Mac OS X более известная как OS X Yosemite.
Из главных особенностей обновления можно отметить кардинально переработанный пользовательский интерфейс, возможность просмотра информации из Интернета с помощью поиска Spotlight, а также приема телефонных звонков и SMS-сообщений.
К сожалению, как и прочие версии Mac OS установка OS X Yosemite возможна только на компьютеры производства Apple. Впрочем, пользователи обычных компьютеров с Windows также могут приобщиться к миру Mac, и для этого им не понадобится приобретать дорогостоящие Маки.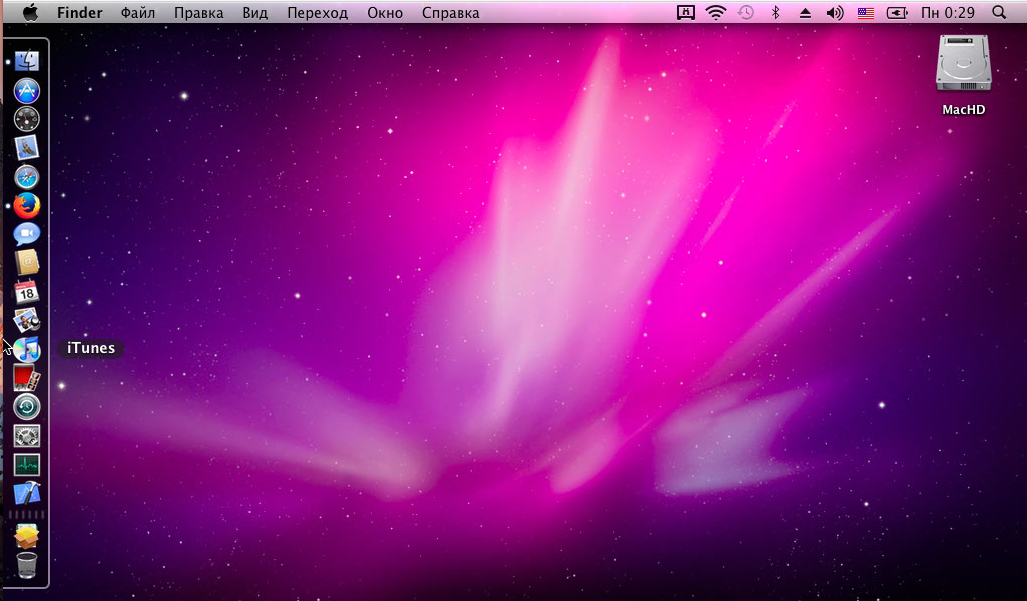 Достаточно установить специальный пакет оформления, который превратит Windows в OS X Yosemite, по крайней мере, на уровне визуального оформления.
Достаточно установить специальный пакет оформления, который превратит Windows в OS X Yosemite, по крайней мере, на уровне визуального оформления.
Загрузить тему оформления можно на сайте разработчика www.windowsxlive.net. Доступна тема в двух редакциях — Yosemite Transformation Pack 1.0 и Yosemite UX Pack 1.0. Обе они предназначаются для преобразования интерфейса Windows в стиль OS X Yosemite. Разница между ними лишь в том, что при установке первого происходит замена оригинальных файлов Windows, кроме того Yosemite Transformation совместим с Windows XP и выше, тогда как UX Pack работает только с Windows 7/8/8.1.
Инсталляция пакета оформления мало чем отличается от установки любой другой программы. Всё что вам нужно так это запустить файл инсталлятора и следовать указаниям Мастера. Параметры установки в начальном окне Мастера можно оставить без изменений, а вот галочку изменения домашней страницы «Set Windows X’s Live as default homepage» в нижней части окна лучше снять. Далее жмём кнопку «Install» и ждём завершения обновления компонентов. После того как приложение выполнит необходимые действия вам будет предложено перезагрузить компьютер.
Далее жмём кнопку «Install» и ждём завершения обновления компонентов. После того как приложение выполнит необходимые действия вам будет предложено перезагрузить компьютер.
А вот и краткий список изменений. Будут заменены обои рабочего стола, системные иконки, включая указатель мыши, Панель задач станет более тонкой и перейдет в верхнюю часть экрана, внизу появится полупрозрачная док-панель с иконками, увеличивающимися при наведении на них курсора мыши. Также в систему будет установлен лаунчер, предназначенный для организации быстрого доступа к приложениям, файлам, каталогам и прочим объектам.
Настройки пакета касаются в основном визуального оформления элементов интерфейса. Часть настроек русифицированы, часть имеют английский язык. Ну, вот собственно и всё. А теперь внимание! Перед установкой Yosemite Transformation Pack 1.0 и Yosemite UX Pack обязательно создайте точку восстановления, а еще лучше полную резервную копии системного раздела. Это необходимо на случай если вдруг что-то пойдет не так.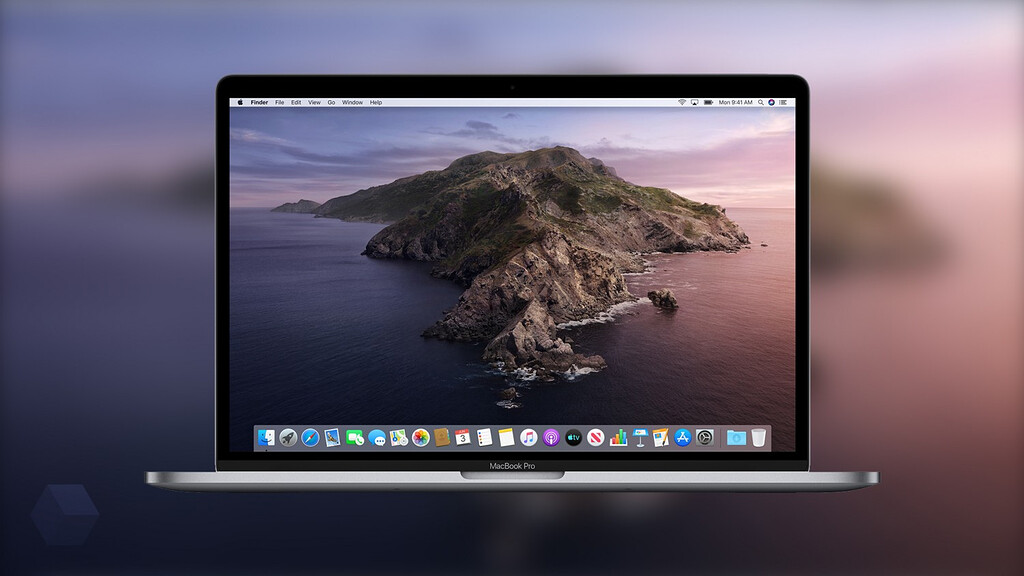
Источник
Видео
🥳Кастомизация моей Windows 10. Рабочий стол в стиле Mac Os.🔥
Как Сделать Рабочий Стол Как в MAC OS на WINDOWS 10
Я научу тебя пользоваться macOS за 25 минут! Мастер-класс по переходу с Windows ПК на Mac!
Рабочий стол Windows как в Mac OS
Как сделать MacOS рабочий стол | WindowsMacOS 🎋
Тема MacOS BigSur для Windows 10 / Mac OS BigSur Theme For Windows 10
Windows и MacOS Одновременно, Легко и Бесплатно !
💥Самый красивый Windows — это macOS!💥 Полный гайд по превращению Windows 10 в macOS Big Sur
Панель задач Windows 10 в стиле Mac OS?
Рабочий стол в стиле macOS Big Sur Для Windows 7,8,10
Обои Imac Оранжевый фон с маком Рабочий стол Mac
–––––––––––––––––––––––––––––––––––––––––––––––– –––––––––––––––––––––––––––––––––––––––––––––––– –––––––––––––
Общие положения и условия и информация о защите данных и инструкции по аннулированию и форма аннулирования
–––––––––––––––––––––––––––––––––––––––––––––––– –––––––––––––––––––––––––––––––––––––––––––––––– –––––––––––––
Содержание
–––––––––––––––––
A. Общие положения и условия
Общие положения и условия
––––––––––––––––––––––––––––––
1. Область применения
2. Заключение договора
3. Право на отмену
4. Цена и стоимость доставки
5. Условия отгрузки и доставки
6. Предоставление прав на использование цифрового контента
7. Сохранение прав собственности
8. Ответственность за дефекты
9. Применимое законодательство
10. Альтернативное разрешение споров
B. Информация о защите данных
––––––––––––––––––––––––––––––––
1. Информация о сборе персональных данных и контактных данных контролера
2. Связаться с
3. Обработка данных с целью обработки заказов
4. Права субъекта данных
5. Продолжительность хранения персональных данных
6. Ссылка на Политику конфиденциальности Etsy
C. Инструкции по отмене
–––––––––––––––––––––––––––––––
1. Право на отмену
2. Последствия отмены
3. Исключение и/или досрочное истечение права на аннулирование
D. Форма аннулирования
Форма аннулирования
–––––––––––––––––––
––––––––––––––––––––––––––– –––
А. Общие положения и условия
––––––––––––––––––––––––––––––
1) Область применения
1.1 Настоящие Условия компании Janine Reich (далее именуемой «Продавец») применяются ко всем договорам, которые потребитель или продавец (далее именуемый «Клиент») заключает с Продавцом в отношении товаров и/или товаров продавца. услуги, представленные Продавцом на электронной площадке Etsy (далее — «Etsy»). Настоящим возражает против включения собственных условий Клиента, если не оговорены иные условия.
1.2 Настоящие Условия в отношении контрактов на поставку цифрового контента применяются соответствующим образом, если прямо не оговорено иное.
1.3 Потребителем в соответствии с настоящими Условиями является любое физическое лицо, заключающее юридическую сделку с целью, не относящейся в основном к коммерческой или индивидуальной профессиональной деятельности. Торговцем в соответствии с настоящими Условиями является любое физическое или юридическое лицо или компания с юридическим лицом, действующая при выполнении коммерческой или индивидуальной профессиональной деятельности при заключении юридической сделки.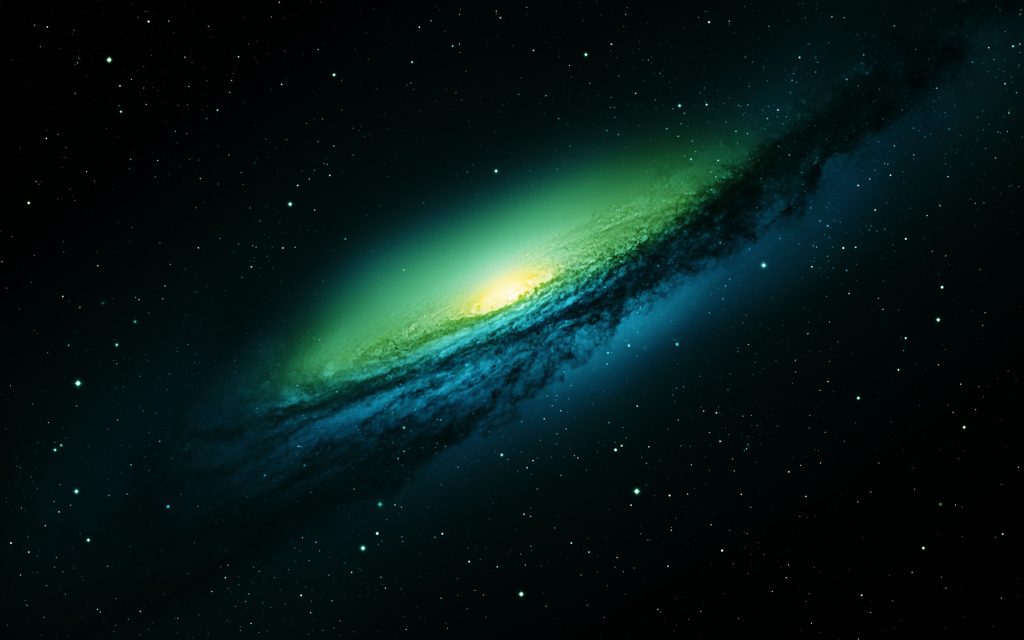
1.4 Цифровой контент в соответствии с настоящими Условиями означает данные, которые не содержатся на материальном носителе и которые производятся в цифровой форме и предоставляются Продавцом с предоставлением определенных прав использования, конкретно регулируемых настоящими Условиями.
2) Заключение договора
2.1 При размещении товара на электронной площадке Etsy Продавец делает обязательное предложение заинтересованному лицу о продаже данного товара.
2.2 Клиент может принять предложение Продавца через онлайн-форму заказа Etsy. При этом Клиент должен поместить выбранный товар в виртуальную корзину покупок Etsy, а затем пройти этапы оформления заказа, указанные Etsy. Нажав на кнопку, завершающую процесс заказа, Клиент заявляет о принятии предложения, посредством чего вступает в силу договор в отношении ранее выбранного Клиентом товара.
2.3 Содержание договора будет храниться Продавцом и будет отправлено Клиенту в письменном виде, включая настоящие Условия и информацию о клиенте в текстовом виде (например, по электронной почте, факсу или письмом) после заключения договора. Кроме того, содержимое контракта будет храниться Etsy, и Клиент может бесплатно вызывать его через свою учетную запись Etsy, защищенную паролем.
Кроме того, содержимое контракта будет храниться Etsy, и Клиент может бесплатно вызывать его через свою учетную запись Etsy, защищенную паролем.
2.4 Клиент может исправить все данные, введенные с помощью технических средств, предоставленных Etsy, до отправки своего заказа. Исправления можно вносить непосредственно в соответствующие поля ввода в интернет-магазине с помощью обычных функций клавиатуры и мыши.
2.5 Немецкий и английский языки доступны исключительно для заключения договора.
3) Право на отмену
Потребители имеют право на отмену. Дополнительную информацию о праве на отмену можно найти в инструкциях Продавца о праве на отмену
4) Цена и стоимость доставки
4.1 Если в описании продукта не указано иное, указанные цены являются общими ценами. Налог с продаж не указан, поскольку Продавец является мелким торговцем по смыслу статьи 19., Параграф 1 Закона о налоге с оборота Германии.
4.2 Для Клиента доступны различные способы оплаты, указанные в интернет-магазине Продавца Etsy.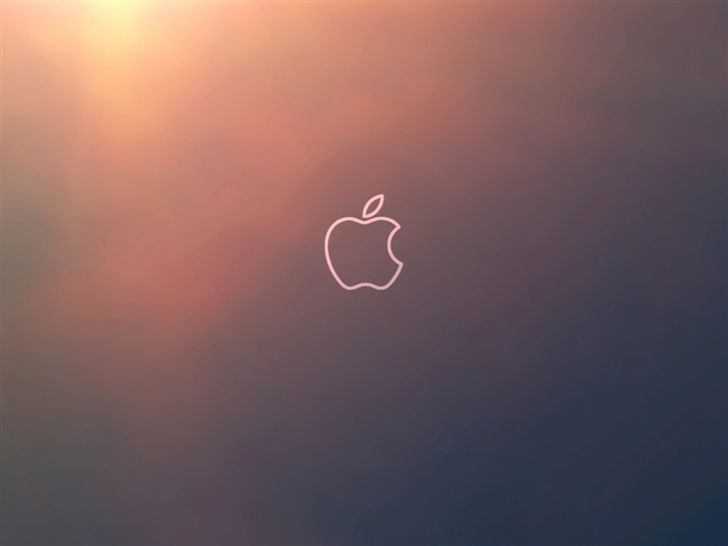
4.3 При использовании способа оплаты, предлагаемого через платежный сервис «Etsy Payments», обработка платежа осуществляется Etsy Ireland UC, 66/67 Great Strand Street, Dublin 1, Ирландия (далее «Etsy UC») или — если платеж производится в валютах долларов США или канадских долларов — компанией Etsy Inc, 117 Adams Street, Brooklyn, NY 11201, United States of America (далее «Etsy Inc»). Etsy UC или Etsy Inc. позволяет Клиенту использовать различные способы оплаты в рамках обработки платежей через Etsy Payments. Для обработки платежей Etsy UC или Etsy Inc. могут использовать платежные услуги третьих лиц. Конкретные способы оплаты, доступные для соответствующих товаров, будут показаны Клиенту в соответствующем предложении Продавца или в контексте обработки заказа. Дополнительную информацию и условия использования Etsy Payments можно найти здесь: etsy.com/de/legal/etsy-payments/?ref=list
4.4 Если оплата заранее согласована, оплата должна быть произведена сразу после заключения договора.
4.5 При выборе способа оплаты «PayPal» оплата будет производиться через поставщика платежных услуг PayPal (Europe) S.a. р.л. et Cie, S.C.A., 22-24 Boulevard Royal, L-2449 Luxembourg в соответствии с условиями использования PayPal, с которыми можно ознакомиться на странице paypal.com/de/webapps/mpp/ua/useragreement-full.
5) Условия отгрузки и поставки
5.1 В случае, если назначенная транспортная компания возвращает товар Продавцу, так как доставка Клиенту была невозможна, Клиент несет расходы за неудачную отправку. Это не применяется, если доставка не может быть осуществлена из-за обстоятельств, не зависящих от Клиента, или если ему временно препятствуют в получении предлагаемой услуги, если только Продавец не уведомил Клиента за разумное время заранее об услуге.
5.2 Если Клиент забирает товар самостоятельно, Продавец информирует Клиента по электронной почте о том, что товар готов к выдаче. После получения электронного письма Клиент может забрать товар в офисе Продавца после консультации с Продавцом. В этом случае стоимость доставки не взимается.
В этом случае стоимость доставки не взимается.
5.3 Цифровой контент будет предоставляться Клиенту исключительно в электронной форме следующим образом:
— за загрузку
6) Предоставление прав на использование цифрового контента
6.1 Если иное не указано в описании контента Etsy Продавца, Продавец предоставляет Клиенту неисключительное, временное и регионально неограниченное право на использование предоставленного контента в личных и деловых целях.
6.2 Передача контента или изготовление копий третьим лицам вне рамок настоящих Условий запрещены, если только Продавец не дал согласия на передачу лицензии, предусмотренной договором, для третьих лиц.
6.3 В соответствии со статьей 158, пункт 1 Гражданского кодекса Германии, предоставление прав будет иметь юридическую силу только после того, как Клиент полностью уплатит причитающуюся сумму. Продавец может разрешить использование цифрового контента, охватываемого договором, уже до этой даты. Такое временное разрешение не приводит к передаче прав.
7) Сохранение прав собственности
Если Продавец обеспечивает предварительную поставку, он сохраняет за собой право собственности на поставленный товар до тех пор, пока причитающаяся покупная цена не будет уплачена в полном объеме.
8) Ответственность за дефекты
Если предмет покупки недостаточен, применяются положения закона.
9) Применимое законодательство
Ко всем правоотношениям между сторонами применяется право Федеративной Республики Германии, за исключением законов, регулирующих международную покупку движимого имущества. Для потребителей этот выбор права применяется только в той мере, в какой предоставленная защита не аннулируется императивными положениями права страны, в которой потребитель имеет свое обычное место жительства.
10) Альтернативное разрешение споров
Продавец не обязан и не готов участвовать в процедуре урегулирования спора в альтернативном органе по разрешению споров.
–––––––––––––––––––––––––––––––
B. Информация о защите данных
Информация о защите данных
––––––––––––––––––––––––––––––––
1) Информация о сборе персональных данных и контактная информация контролера
1.1 Мы рады, что вы посещаете нашу интернет-презентацию Etsy (далее «веб-сайт»), и благодарим вас за проявленный интерес. Далее мы информируем вас об обработке ваших личных данных при использовании нашего веб-сайта. Персональные данные — это все данные, с помощью которых можно идентифицировать вас лично.
1.2 Ответственным за обработку данных на этом веб-сайте в соответствии с Общим регламентом по защите данных (GDPR) является Janine Reich, Prinzessinnenstraße 31, 12307 Berlin, Deutschland, тел.: 01637200695, электронная почта: [email protected]. Контролером, отвечающим за обработку персональных данных, является физическое или юридическое лицо, которое самостоятельно или совместно с другими определяет цели и средства обработки персональных данных.
2) Связаться с
В контексте связи с нами (например, через контактную форму или по электронной почте) собираются личные данные. Какие данные собираются в случае контактной формы, можно увидеть в соответствующей контактной форме. Эти данные хранятся и используются исключительно для ответа на ваш запрос или для установления контакта и для связанного с этим технического администрирования. Правовой основой для обработки данных является наша законная заинтересованность в ответе на ваш запрос в соответствии со ст. 6 (1) пункт f Общего регламента по защите данных. Если ваш контакт направлен на заключение договора, дополнительным правовым основанием для обработки является ст. 6 (1) пункт b Общего регламента по защите данных. Ваши данные будут удалены после окончательной обработки вашего запроса; это имеет место, если из обстоятельств можно сделать вывод, что рассматриваемые факты были окончательно выяснены, при условии, что нет иных юридических обязательств по хранению.
Какие данные собираются в случае контактной формы, можно увидеть в соответствующей контактной форме. Эти данные хранятся и используются исключительно для ответа на ваш запрос или для установления контакта и для связанного с этим технического администрирования. Правовой основой для обработки данных является наша законная заинтересованность в ответе на ваш запрос в соответствии со ст. 6 (1) пункт f Общего регламента по защите данных. Если ваш контакт направлен на заключение договора, дополнительным правовым основанием для обработки является ст. 6 (1) пункт b Общего регламента по защите данных. Ваши данные будут удалены после окончательной обработки вашего запроса; это имеет место, если из обстоятельств можно сделать вывод, что рассматриваемые факты были окончательно выяснены, при условии, что нет иных юридических обязательств по хранению.
3) Обработка данных с целью обработки заказов
3.1 Собранные нами личные данные будут переданы транспортной компании, уполномоченной на доставку в рамках обработки контракта, если это необходимо для доставки товара. Мы передадим ваши платежные данные уполномоченному кредитному учреждению в рамках обработки платежей, если это необходимо для обработки платежей. Если используются поставщики платежных услуг, мы прямо информируем вас об этом ниже. Правовой основой для передачи данных является ст. 6 (1) пункт b Общего регламента по защите данных.
Мы передадим ваши платежные данные уполномоченному кредитному учреждению в рамках обработки платежей, если это необходимо для обработки платежей. Если используются поставщики платежных услуг, мы прямо информируем вас об этом ниже. Правовой основой для передачи данных является ст. 6 (1) пункт b Общего регламента по защите данных.
3.2 При оплате кредитной картой через PayPal или прямым дебетом через PayPal мы передаем ваши платежные данные PayPal (Europe) S.a.r.l. et Cie, S.C.A., 22-24 Boulevard Royal, L-2449 Люксембург (далее «PayPal») в рамках обработки платежей. Передача осуществляется в соответствии со ст. 6 (1) пункт b Общего регламента по защите данных и только в той мере, в какой это необходимо для обработки платежей.
4) Права субъекта данных
4.1 Применимое законодательство о защите данных предоставляет вам всеобъемлющие права субъектов данных (права на информацию и вмешательство) по отношению к контроллеру данных в отношении обработки ваших персональных данных, о чем мы сообщаем вам ниже:
— Право доступа субъекта данных в соответствии со ст. 15 GDPR: В частности, вы имеете право на доступ к вашим персональным данным, обрабатываемым нами, целям обработки, категориям обрабатываемых персональных данных, получателям или категориям получателей, которым ваши данные были или будут раскрыты, запланированным срок хранения или критерии для определения срока хранения, наличие права на исправление, удаление, ограничение обработки, возражение против обработки, жалобу в надзорный орган, происхождение ваших данных, если они не были получены от вас нас, наличие автоматизированного процесса принятия решений, включая профилирование и, если применимо, значимую информацию о задействованной логике, объеме и предполагаемых последствиях такой обработки в отношении вас, а также ваше право на получение информации о гарантиях, предусмотренных в Искусство. 46 GDPR для передачи ваших данных в третьи страны;
15 GDPR: В частности, вы имеете право на доступ к вашим персональным данным, обрабатываемым нами, целям обработки, категориям обрабатываемых персональных данных, получателям или категориям получателей, которым ваши данные были или будут раскрыты, запланированным срок хранения или критерии для определения срока хранения, наличие права на исправление, удаление, ограничение обработки, возражение против обработки, жалобу в надзорный орган, происхождение ваших данных, если они не были получены от вас нас, наличие автоматизированного процесса принятия решений, включая профилирование и, если применимо, значимую информацию о задействованной логике, объеме и предполагаемых последствиях такой обработки в отношении вас, а также ваше право на получение информации о гарантиях, предусмотренных в Искусство. 46 GDPR для передачи ваших данных в третьи страны;
— Право на исправление в соответствии со ст. 16 Общего регламента по защите данных: вы имеете право на немедленное исправление неверных данных о вас и/или дополнение ваших неполных данных, хранящихся у нас;
— Право на удаление в соответствии со ст.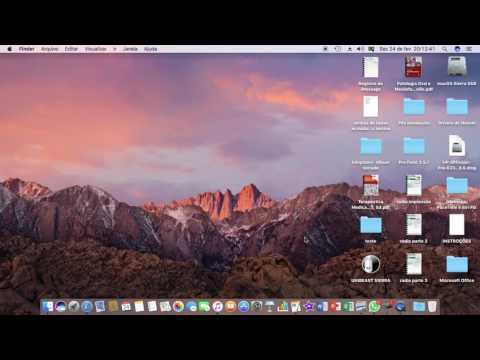 17 GDPR: Вы имеете право запросить удаление ваших персональных данных, если требования ст. 17 (1) GDPR. Однако это право не применяется, если обработка необходима для осуществления права на свободу выражения мнений и информации, для выполнения юридического обязательства, по причинам, представляющим общественный интерес, или для предъявления, осуществления или защиты юридических требований;
17 GDPR: Вы имеете право запросить удаление ваших персональных данных, если требования ст. 17 (1) GDPR. Однако это право не применяется, если обработка необходима для осуществления права на свободу выражения мнений и информации, для выполнения юридического обязательства, по причинам, представляющим общественный интерес, или для предъявления, осуществления или защиты юридических требований;
— Право на ограничение обработки в соответствии со ст. 18 Общего регламента по защите данных: вы имеете право запросить ограничение обработки ваших персональных данных, если проверяется точность ваших оспариваемых данных, если вы отказываетесь от удаления ваших данных из-за недопустимой обработки данных и вместо этого запрашиваете ограничение обработка ваших данных, если вам нужны ваши данные для предъявления, осуществления или защиты юридических требований после того, как нам больше не нужны эти данные, потому что их цель была достигнута, или если вы подали возражение по причинам вашей конкретной ситуации, до тех пор, пока еще не ясно, возобладают ли наши обоснованные причины;
— Право на получение информации в соответствии со ст.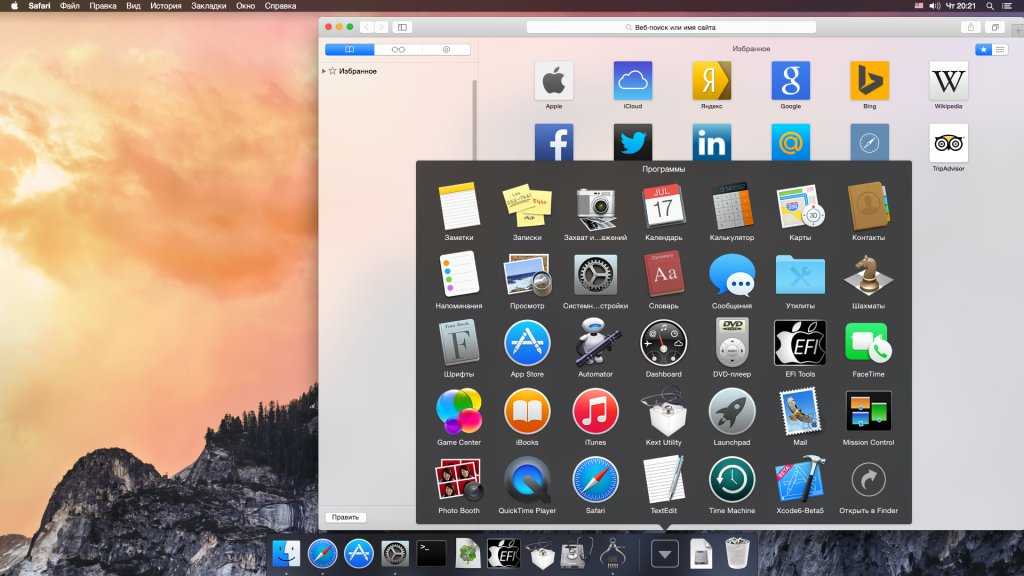 19 Общего регламента по защите данных: если вы воспользовались своим правом на исправление, удаление или ограничение обработки по отношению к контролеру, он обязан проинформировать всех получателей, которым были раскрыты личные данные, касающиеся вас, об этом исправлении, удалении данных или ограничение на обработку, если только это не окажется невозможным или потребует непропорциональных усилий. Вы имеете право получать информацию об этих получателях.
19 Общего регламента по защите данных: если вы воспользовались своим правом на исправление, удаление или ограничение обработки по отношению к контролеру, он обязан проинформировать всех получателей, которым были раскрыты личные данные, касающиеся вас, об этом исправлении, удалении данных или ограничение на обработку, если только это не окажется невозможным или потребует непропорциональных усилий. Вы имеете право получать информацию об этих получателях.
— Право на переносимость данных в соответствии со ст. 20 Общего регламента по защите данных: вы имеете право получить персональные данные, которые вы нам предоставили, в структурированном, актуальном и машиночитаемом формате или запросить их передачу другому ответственному лицу, если это технически возможно;
— Право на отзыв данного согласия в соответствии со ст. 7 (3) GDPR: вы имеете право отозвать свое согласие на обработку данных в любое время с эффектом на будущее. В случае отзыва мы незамедлительно удалим соответствующие данные, за исключением случаев, когда дальнейшая обработка может быть основана на законных основаниях для обработки без согласия.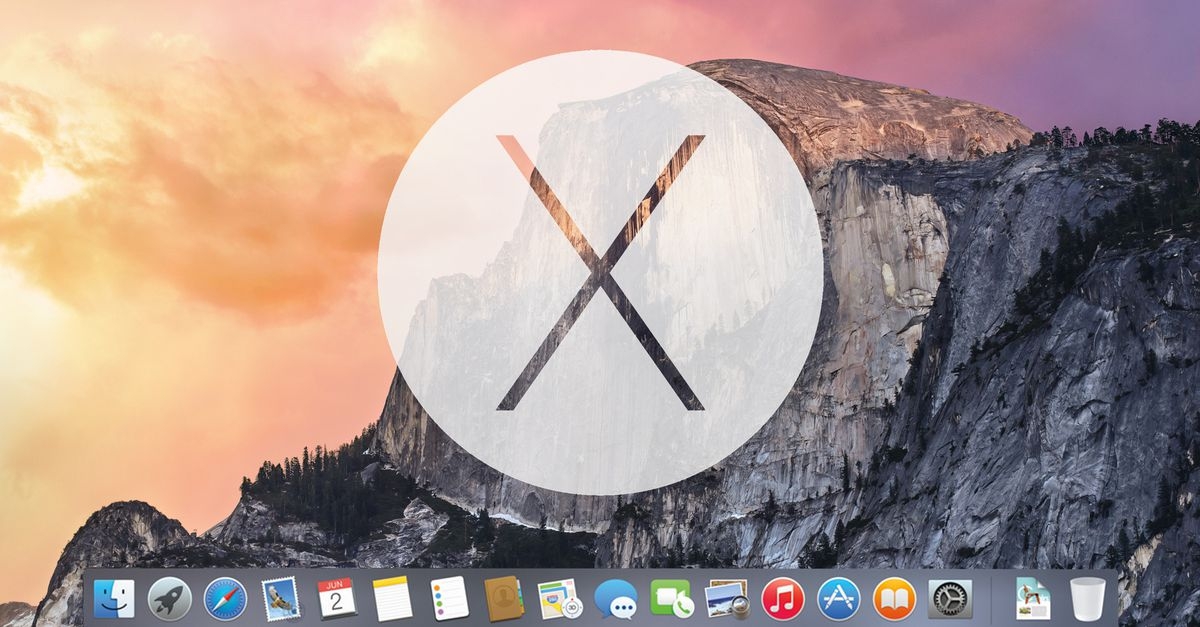 Отзыв согласия не влияет на законность обработки, осуществляемой на основании согласия до отзыва;
Отзыв согласия не влияет на законность обработки, осуществляемой на основании согласия до отзыва;
— Право на подачу жалобы в соответствии со ст. 77 GDPR: если вы считаете, что обработка ваших персональных данных нарушает GDPR, вы имеете право подать апелляцию в надзорный орган, в частности, в государстве-члене, где вы проживаете или работаете, или в месте предполагаемого нарушения, без ущерба любым другим административным или судебным средствам правовой защиты.
4.2 ПРАВО НА ВОЗРАЖЕНИЕ
ЕСЛИ МЫ В РАМКАХ УЧЕТА ИНТЕРЕСОВ ОБРАБАТЫВАЕМ ВАШИ ПЕРСОНАЛЬНЫЕ ДАННЫЕ НА ОСНОВЕ НАШЕГО ПРЕИМУЩЕСТВЕННОГО ЗАКОННОГО ИНТЕРЕСА, ВЫ ИМЕЕТЕ ПРАВО В ЛЮБОЕ ВРЕМЯ ВОЗРАЖАТЬ ПРОТИВ ЭТОЙ ОБРАБОТКИ С ВЛИЯНИЕМ НА БУДУЩЕЕ НА ОСНОВАНИЯХ, ВЫТЕКАЮЩИХ ИЗ ВАШЕГО КОНКРЕТНОГО СИТУАЦИЯ.
ЕСЛИ ВЫ ОСУЩЕСТВЛЯЕТЕ СВОЕ ПРАВО ВОЗРАЖАТЬ, МЫ ПРЕКРАТИМ ОБРАБОТКУ СООТВЕТСТВУЮЩИХ ДАННЫХ. ТЕМ НЕ МЕНЕЕ, МЫ ОСТАВЛЯЕМ ЗА СОБОЙ ПРАВО НА ДАЛЬНЕЙШУЮ ОБРАБОТКУ, ЕСЛИ МЫ МОЖЕМ ДОКАЖАТЬ НЕОБХОДИМЫЕ ПРИЧИНЫ ОБРАБОТКИ, КОТОРЫЕ ПЕРЕВЕШИВАЮТ ВАШИ ИНТЕРЕСЫ, ОСНОВНЫЕ ПРАВА И СВОБОДЫ, ИЛИ ЕСЛИ ОБРАБОТКА СЛУЖИТ ДЛЯ УТВЕРЖДЕНИЯ, ОСУЩЕСТВЛЕНИЯ ИЛИ ЗАЩИТЫ ЮРИДИЧЕСКИХ ПРЕТЕНЗИЙ.
ЕСЛИ МЫ ОБРАБАТЫВАЕМ ВАШИ ПЕРСОНАЛЬНЫЕ ДАННЫЕ В ЦЕЛЯХ ПРЯМОГО МАРКЕТИНГА, ВЫ ИМЕЕТЕ ПРАВО В ЛЮБОЕ ВРЕМЯ ВОЗДЕЙСТВОВАТЬ ВОЗРАЖЕНИЕ ПРОТИВ ОБРАБОТКИ ВАШИХ ЛИЧНЫХ ДАННЫХ, ИСПОЛЬЗУЕМЫХ В ЦЕЛЯХ ПРЯМОГО МАРКЕТИНГА. ВЫ МОЖЕТЕ ПОДАТЬ ВОЗРАЖЕНИЕ, ОПИСАННОЕ ВЫШЕ.
ЕСЛИ ВЫ ОСУЩЕСТВЛЯЕТЕ СВОЕ ПРАВО НА ВОЗРАЖЕНИЕ, МЫ ПРЕКРАТИМ ОБРАБОТКУ ДАННЫХ ДЛЯ ПРЯМОЙ РЕКЛАМЫ.
5) Срок хранения персональных данных
Продолжительность хранения персональных данных определяется соответствующим установленным законом сроком хранения (например, коммерческим и налоговым периодами хранения). По истечении этого периода соответствующие данные будут регулярно удаляться, если они больше не нужны для выполнения или инициирования договора и/или с нашей стороны больше нет законного интереса к дальнейшему хранению.
6) Ссылка на Политику конфиденциальности Etsy
Платформа Etsy несет ответственность за всю дальнейшую обработку данных, выходящую за рамки описанной выше обработки данных. Для получения дополнительной информации о политике конфиденциальности Etsy см. политику конфиденциальности Etsy: https://www.etsy.com/uk/legal/privacy/?ref=ftr
политику конфиденциальности Etsy: https://www.etsy.com/uk/legal/privacy/?ref=ftr
––––––––––––––– ––––––––––––––––––
C. Инструкции по аннулированию
–––––––––––––––––––––––––––––––
Право на отмену
Вы имеете право расторгнуть этот договор в течение четырнадцати дней без объяснения причин.
В случае контрактов на поставку товаров период отмены истекает через 14 дней со дня, когда вы или указанное вами третье лицо, кроме перевозчика, приобретаете физическое владение товаром.
Если договор является договором на поставку данных, которые не поставляются на материальном носителе, а производятся и предоставляются в цифровой форме (цифровой контент), период аннулирования заканчивается по истечении 14 дней после даты заключения договора. входить в.
Чтобы воспользоваться правом на отмену, вы должны сообщить нам (Janine Reich, Prinzessinnenstraße 31, 12307 Berlin, Deutschland, тел.: 01637200695, электронная почта: [email protected]) о своем решении расторгнуть этот договор четким заявлением ( например, письмо, отправленное по почте, факсу или электронной почте). Вы можете использовать прилагаемую форму аннулирования модели, но это не обязательно.
Вы можете использовать прилагаемую форму аннулирования модели, но это не обязательно.
Чтобы уложиться в срок отмены, вам достаточно отправить сообщение об использовании права на отмену до истечения периода отмены.
Последствия отмены
Если вы отмените этот договор, мы возместим вам все платежи, полученные от вас, включая расходы на доставку (за исключением дополнительных расходов, возникающих, если вы выберете способ доставки, отличный от самого дешевого типа стандартной доставки, предлагаемого нами) без неоправданной задержки и не позднее четырнадцати дней после того дня, когда мы были проинформированы о вашем решении расторгнуть этот контракт. Мы можем сделать вычет из суммы возмещения потери стоимости любых поставленных товаров, если потеря является результатом ненужного обращения с вами. Мы произведем возмещение, используя те же средства платежа, которые вы использовали для первоначальной транзакции, если вы прямо не договорились об ином. В любом случае, вы не будете нести никаких комиссий в результате возмещения.
Если договор является договором купли-продажи на поставку товаров, мы можем приостановить возмещение до тех пор, пока мы не получим товары обратно.
Вы должны вернуть товар или передать его нам без неоправданной задержки и в любом случае не позднее 21 дня со дня, когда вы сообщите нам о своем отказе от настоящего договора. Срок считается соблюденным, если вы отправляете товар обратно до истечения 21-дневного срока.
Вы будете нести прямые расходы по возврату товара.
Вы несете ответственность только за любое уменьшение стоимости товаров в результате обработки, кроме той, которая необходима для установления характера, характеристик и функционирования товаров
Исключение и/или преждевременное истечение права на отмену
Право на расторжение исключено для контрактов на поставку товаров, которые выполнены по спецификациям потребителя или явно персонифицированы.
В случае контрактов на поставку цифровых товаров право на аннулирование прекращается досрочно, если поставка цифрового контента началась до окончания периода аннулирования после того, как вы дали прямое согласие на то, что мы можем начать выполнение контракта до истечения периода отмены, и если вы подтвердили нам, что, дав свое согласие, вы теряете право на отмену после начала выполнения договора.
––––––––––––––––––––
D. Форма аннулирования
––––––––––––––––––––
Если вы хотите расторгнуть этот контракт, пожалуйста, заполните и отправьте эту форму.
Джанин Райх
Принцессинненштрассе 31
12307 Берлин
Германия
Электронная почта: [email protected]
Настоящим я/мы (*) уведомляем, что я/мы (*) расторгаем мой/наш (*) договор купли-продажи следующих товаров (*) / на предоставление следующей услуги (*),
_______________________________________________________
_______________________________________________________
Заказан (*) ____________ / получен (*) __________________
________________________________________________________
Наименование потребителя(ей)
________________________________________________________
Адрес потребителя(ей)
________________________________________________________
Подпись потребителя(ей) (только если эта форма уведомлена на бумаге)
_________________
Дата
(*) При необходимости удалить
DOCID: ##ITK-16ff8728dd8c9b099b683446242aea4e##
Версия: 202109251451
Маки обои для рабочего стола, фото и картинки
Все
- 3D1352
- 60 Избранное60
- Аннотация10826
- Животные15609
- Аниме3431
- Арт3702
- Черный722
- Автомобили7012
- Город6529
- Темный5490
- Фэнтези399
- Цветы6906
- Еда4277
- Праздники1421
- Любовь1043
- Макрос9192
- Минимализм1312
- Мотоциклы1025
- Музыка614
- Природа28547
- Другое12313
- Смайлики200
- Космос1916
- Спорт885
- Технологии322
- Текстуры4326
- Вектор1234
- Слова2223
- 7,9 1280×720 19681 маки, цветы, красный
- 7.
 7
1280×720
8387
маки, красные, цветы
7
1280×720
8387
маки, красные, цветы - 7.6 1280×720 37133 маки, цветы, поле
- 7,5 1280×720 24529 маки, поле, лето
- 7,5 1280×720 18497 маки, поле, цветение
- 7.4 1280×720 17615 маки, цветы, размытие
- 7.3 1280×720 7301 маки, цветы, растения
- 7.3 1280×720 14174 маки, цветы, поле
- 7.3 1280×720 14092 маки, мак, цветок
- 7.1 1280×720 13623 маки, цветы, поле
- 7.1 1280×720 19402 маки, поле, размытие
- 7.
 1
1280×720
21524
маки, поля, зелень
1
1280×720
21524
маки, поля, зелень - 7,0 1280×720 36453 маки, поле, небо
- 7,0 1280×720 10912 маки, розовые, лето
- 6,9 1280×720 21961 маки, поле, небо
- 1
- 2
- →
- Последняя страница
Показать теги Скрыть теги
ангел искусство Aston Martin осень черный блондинка брюнетка бугатти кошка собака Дракон феррари смешной галактика сердце котенок ламборджини лев любовь минимализм сова щенок робот Роза море небо весна звезды лето солнце тигр белый зима волк зомби
ангел искусство Aston Martin осень черный блондинка брюнетка бугатти кошка собака Дракон феррари смешной галактика сердце котенок ламборджини лев любовь минимализм сова щенок робот Роза море небо весна звезды лето солнце тигр белый зима волк зомби
Разрешение
Мобильный
- 2160×3840
- 1440×2560
- 1366×768
- 1080×1920
- 1024×600
- 960×544
- 800×1280
- 800×600
- 720×1280
- 540×960
- 480×854
- 480×800
- 360×640
- 320×480
- 320×240
- 240×400
- 240×320
Яблоко
- 3415×3415
- 2780×2780
- 1350×2400
- 1280×1280
- 938×1668
- 800×1420
- 800×1200
Полноэкранный
- 1600×1200
- 1400×1050
- 1280×1024
- 1280×960
- 1152×864
- 1024×768
Широкоэкранный
- 3840×2400
- 3840×2160
- 2560×1600
- 2560×1440
- 2560×1080
- 2560×1024
- 2048×1152
- 1920×1200
- 1920×1080
- 1680×1050
- 1600×900
- 1440×900
- 1280×800
- 1280×720
Получить Приложение Wallcraft для вашего телефона
Poppy wallpapers HD for desktop backgrounds
1920×1200
Add to favorites Download
1280×854
Add to favorites Download
3200×2048
Add to favorites Download
2560×1440
Добавить в избранное Скачать0183
1680×1050
Add to favorites Download
2560×1440
Add to favorites Загрузить0005
Add to favorites Download
2560×1440
Add to favorites Download
1920×1200
Добавить в избранное Скачать0417
1920×1200
Add to favorites Download
3840×2160
Add to favorites Download
- Добавить в избранное0417 Download
1440×900
Add to favorites Download
1920×1200
Добавить в избранное Скачать
1920×1200
Add to favorites Download
1280×1024
Add to favorites Download
1440×960
Добавить в избранное Скачать0183
1920×1200
Add to favorites Download
1920×1080
Add to favorites Скачать0005
Add to favorites Download
1280×1024
Add to favorites Download
1600×1024
Добавить в избранное Скачать0417
2560×1440
Add to favorites Download
1920×1080
Add to favorites Download
- Добавить в избранное0417 Download
Download & Play Poppy Playtime для Mac (&Emulator Chapter2 на ПК).
Играйте на ПК с BlueStacks — игровой платформой Android, которой доверяют более 500 миллионов игроков.
Играть в игру Poppy Playtime Chapter 2 на ПК
- Обзор
- Особенности игры
- Как играть
Дата изменения страницы: 22 сентября 2022 г.

Poppy Playtime Chapter 2 — это игра в жанрах экшены, разработанная MOB Games Studio. Плеер приложений BlueStacks — лучшая платформа для игры в эту игру для Android на ПК или Mac для полного погружения в игровой процесс!
Играйте в Poppy Playtime Chapter 2 на ПК и наслаждайтесь этой интересной приключенческой игрой на большом и великолепном дисплее вашего ПК! Вы оказались на фабрике игрушек с привидениями. Сможете ли вы найти выход из комплекса?В компьютерной игре Poppy Playtime Chapter 2 вам предстоит сбежать с фабрики игрушек, уворачиваясь от Длинноногих Мамочек! Используйте предметы, найденные в вашем квесте, чтобы увернуться и сбежать! Возьмите на себя роль бесстрашного воина и устраните все преграды на пути к достижению своих целей.
Наслаждайтесь приключенческой игрой в жанре ужасов, в которой вы можете решать умопомрачительные головоломки и взаимодействовать с ужасными игрушками. Вы будете поражены красивой графикой, которая позволит вам создавать уникальные функции.
 Но не увлекайтесь: зарабатывайте очки и обгоняйте своих друзей!
Но не увлекайтесь: зарабатывайте очки и обгоняйте своих друзей!
Используйте свой GrabPack, чтобы вмешиваться в электронные системы или ловить что-либо на расстоянии и планировать свои следующие действия с помощью нарисованной от руки карты. Сможете ли вы уйти от ужасной мамочки? Пришло время узнать!
Загрузите Poppy Playtime Chapter 2 на ПК, чтобы играть в эту захватывающую приключенческую игру.Особенности игры
Улучшения
- Макросы
- Мультиэкземпляр
- Синхронизация нескольких экземпляров
- Эко-режим
- Улучшения
Пропускайте скучные части игры.
 Играйте в Poppy Playtime Chapter 2 с макросами и получайте преимущество. Просто запишите последовательность команд и выполните их в любой момент.
Играйте в Poppy Playtime Chapter 2 с макросами и получайте преимущество. Просто запишите последовательность команд и выполните их в любой момент.Зачем ограничиваться одной игрой на телефоне, если можно играть во многие на ПК? Открывайте несколько экземпляров Poppy Playtime Chapter 2 одновременно с помощью мультиоконности. Используйте возможности разных учетных записей, делая больше.
Получите максимум от игры Poppy Playtime Chapter 2 с синхронизацией нескольких окон. Играйте в игру с разных аккаунтов и постройте собственную империю. Используйте синхронизацию нескольких экземпляров, чтобы повторить действие в основном экземпляре BlueStacks на всех остальных экземплярах.
Найдите редчайших героев, выполняя многочисленные вызовы в игре Poppy Playtime Chapter 2. И пока вы этим занимаетесь, уменьшите потребление ресурсов вашего ПК с помощью экономичного режима. Фермерство эффективно. Получите наилучшие результаты.
Читать меньше Читать далее
Как скачать Poppy Playtime Chapter 2 и играть в нее на ПК
Скачайте и установите BlueStacks на свой ПК
Завершите вход в Google, чтобы получить доступ к Play Store, или сделайте это позже
.
Найдите Poppy Playtime Chapter 2 в строке поиска в правом верхнем углу
.Нажмите, чтобы установить Poppy Playtime Chapter 2 из результатов поиска
Завершите авторизацию в Google (если вы пропустили шаг 2) и установите игру Poppy Playtime Chapter 2
.Щелкните значок Poppy Playtime Chapter 2 на главном экране, чтобы начать играть в
.
Наслаждайтесь непрерывным весельем и игрой на BlueStacks 5 — самой безопасной игровой платформе, созданной для конфиденциальности! Этот эмулятор Android предлагает вам лучшую мобильную игровую платформу для наилучшего опыта игры в мобильные игры на ПК!
Наслаждайтесь любимыми мобильными играми и играйте в любые игры на ПК или MAC с помощью самого быстрого и легкого эмулятора — BlueStacks 5! Вам не нужен игровой ноутбук, чтобы наслаждаться любимыми играми! Почему? Потому что BlueStacks 5 потребляет значительно меньше места на процессоре и поддерживает стабильный FPS даже при длительных игровых сессиях!
Найдите выход из дома с привидениями в этом интригующем приключении ужасов! Скачайте Poppy Playtime Chapter 2 с помощью BlueStacks и получайте удовольствие! Вы можете запускать различные мобильные игры в BlueStacks вместе с другими приложениями и создавать несколько экземпляров, не потребляя лишних ресурсов! С такой легкостью переключайтесь между работой и игрой — эффективная многозадачность!
Для работы BlueStacks требуется ПК или Mac с оперативной памятью не менее 4 ГБ.
 Теперь он поддерживает 32-битные и 64-битные одновременные игры и приложения на ПК под управлением Windows 7 и более поздних версий с процессором Intel или AMD. Наслаждайтесь играми на беспрецедентной скорости! Загрузите BlueStacks 5 сегодня — это бесплатно!
Теперь он поддерживает 32-битные и 64-битные одновременные игры и приложения на ПК под управлением Windows 7 и более поздних версий с процессором Intel или AMD. Наслаждайтесь играми на беспрецедентной скорости! Загрузите BlueStacks 5 сегодня — это бесплатно!Создавайте ролики с ошибками, лучшие моменты и обучающие материалы, записывая детали ваших любимых моментов с помощью BlueStacks! Все, что нужно, это нажать кнопку, и вы автоматически получите HD-копию на свой жесткий диск. Вы можете поделиться этим со своими друзьями и семьей и даже начать свою карьеру в качестве создателя контента!
BlueStacks предлагает вам высокоточную игровую технологию, которая позволяет вам наслаждаться быстрыми и точными откликами при использовании клавиатуры, мыши или геймпада. Так что да – пора отказаться от неуклюжего управления! Вместо этого наслаждайтесь элементами управления в игре и создавайте собственные конфигурации элементов управления, которые легко освоить каждому.
Так чего же ты ждешь? Загрузите Poppy Playtime Chapter 2 на ПК с помощью BlueStacks уже сегодня!
Минимальные системные требования
С BlueStacks 5 вы можете начать работу на ПК, соответствующем следующим требованиям.

Примечание:
* Вы должны быть администратором на своем ПК. Обновленные графические драйверы от Microsoft или поставщика чипсета.
Просмотреть еще от MOB Games Studio
Poppy Playtime Глава 1
Просмотреть все игры
Просмотреть все
Нажмите, чтобы установить
Игра в Poppy лучше на ПК или мобильном телефоне
Автор Mai Vu
Делиться Твитнуть Делиться Электронная почта
Poppy Playtime был выпущен как для ПК, так и для мобильных устройств, но один выпуск по-прежнему превосходит другой, когда дело доходит до атмосферы.
Poppy Playtime — игра в жанре ужасов, выпущенная для ПК и мобильных устройств, и различия между обеими версиями проявляются при ощущении атмосферы игры. Версия для ПК и мобильные версии iOS и Android Poppy Playtime попытка помочь игроку испытать истинное нервирующее ощущение пребывания на заброшенной фабрике и не знать, что выскочит на них в следующий раз. Это подчеркивается крутыми поворотами на углах, граффити, покрывающими старые стены, и сломанными стойками, разбросанными по полу. Но есть ли существенные различия в том, как каждая версия передает атмосферу?
Сама игра состоит из того, что бывший сотрудник получает по почте видеокассету с прежней работы в компании по производству игрушек Playtime Co.
 Во время игры игрок должен исследовать заброшенную фабрику, на которую он возвращается, преследуемый злонамеренной гуманоидной игрушкой по имени Хагги Вагги. Напряжение аудиовизуального опыта — большая часть того, что делает игру настолько привлекательной, что делает мобильную версию потенциально слабее.
Во время игры игрок должен исследовать заброшенную фабрику, на которую он возвращается, преследуемый злонамеренной гуманоидной игрушкой по имени Хагги Вагги. Напряжение аудиовизуального опыта — большая часть того, что делает игру настолько привлекательной, что делает мобильную версию потенциально слабее.Связано: Poppy Playtime Ch. 2. Дата выхода: крупнейшие утечки и слухи
Ветхие аспекты окружающей среды заметно выделяются в версии для ПК, детализируя маленькие щели и ржавчину на окрашенных стенах, в то время как мобильная версия становится короче из-за технических ограничений. Это приводит к тому, что текстуры на ПК выглядят более плавно, чем иногда размытые, иногда грубые текстуры окружающей среды и предметов на мобильном телефоне. Страшные игры, такие как Poppy Playtime лучше для родителей, чем для детей, потому что они настолько захватывающие, что помогает создать этот фактор страха. Версия для ПК создает плавное приключение без времени загрузки, тогда как мобильная версия прерывает погружение с помощью загрузочных экранов между обозначенными зонами.
 Внезапный переход от стремительной ужасающей погони в шахтах техобслуживания из Huggy Wuggy может быстро потерять желаемый эффект с резким переходом загрузочного экрана.
Внезапный переход от стремительной ужасающей погони в шахтах техобслуживания из Huggy Wuggy может быстро потерять желаемый эффект с резким переходом загрузочного экрана.Но, если не считать графических отличий, игры не заставляют игроков проигрывать в чем-то промежуточном. Обе игры по-прежнему предоставляют игроку одни и те же Poppy Playtime Huggy Wuggy Знания и история, которые нужно испытать, несмотря на графические различия. Основное различие между двумя играми, похоже, связано только с графическими ограничениями и загрузочными экранами, более присущими играм на мобильных устройствах. Тем не менее, мобильная версия позволяет сделать игру портативной и не требует ПК, что делает ее отличной альтернативой для тех, кто в основном играет на ходу или у кого нет приличного игрового ПК.
Poppy Playtime’s ПК-версия явно лучше двух для тех, кто может в нее играть, но мобильная версия, несмотря на то, что она не обладает таким же техническим мастерством, по-прежнему является полезной версией игры для тех, кто этого хочет.
 Как и Five Nights At Freddy’s , Poppy Playtime страшнее дома в темноте, но история по-прежнему доставляет удовольствие независимо от того, какую версию игры выберет игрок. В конечном счете, игроки сами решают, что для них важнее: удобство или графическая достоверность (и связанные с этим страхи).1132 Поппи Playtime опыт.
Как и Five Nights At Freddy’s , Poppy Playtime страшнее дома в темноте, но история по-прежнему доставляет удовольствие независимо от того, какую версию игры выберет игрок. В конечном счете, игроки сами решают, что для них важнее: удобство или графическая достоверность (и связанные с этим страхи).1132 Поппи Playtime опыт.Далее: Классические игрушки, которые могут вдохновить новых монстров Poppy Playtime
Wordle 464: 26 сентября 2022 г. Советы и ответы
Читать Далее
Делиться Твитнуть Делиться Эл. адрес
Похожие темы
- Особенности игры
- шт
- Время игры с Поппи
Об авторе
Май Ву (опубликовано 16 статей)
Май Ву — хардкорный геймер, игрок в настольные игры и энтузиаст ролевых игр, которому нравится делиться своими знаниями, заботой и весельем с окружающими.
 Она единственный ребенок, у которого близкие отношения со своей семьей, и она все время участвует в новых играх, чтобы строить свои собственные прекрасные миры. Находясь в Теннесси, она стремится внести изменения и усилия, обращаясь к другим и поощряя многих наслаждаться миром настольных игр, компьютерных игр и объединяться в виртуальную семью.
Она единственный ребенок, у которого близкие отношения со своей семьей, и она все время участвует в новых играх, чтобы строить свои собственные прекрасные миры. Находясь в Теннесси, она стремится внести изменения и усилия, обращаясь к другим и поощряя многих наслаждаться миром настольных игр, компьютерных игр и объединяться в виртуальную семью.Еще от Май Ву
Wordle 458: 20 сентября 2022 г. Советы и ответы
Как Алан Рикман относился к съемкам смерти Снейпа
Рик и Морти признают, насколько глупой на самом деле является его самая большая крылатая фраза
Hokko Life Review: творческое ремесло, жуткие животные и скучный мир
Самая страшная игра представлена на EEK3 2022 Indie Horror Showcase
Версия Супермена Стэна Ли наконец возвращается в великолепном искусстве DC
Сессия: запуск Skate Sim: ради любви к скейтборду
Обзор бессмертия: искусство, которое творят монстры
Мама-подросток: Кейлин Лоури критикует бывшего Криса из-за комментариев об отцовстве
Системные требованияPoppy Playtime — можно ли запустить?
Системные требования Poppy Playtime — полные спецификации, средство проверки системы и необходимые настройки игрового ПК.
Рекомендуемые требования Poppy Playtime
- Память: 8 ГБ
- Видеокарта: AMD Radeon RX 580
- ЦП: Intel Core i5-4400E
- Размер файла: 20 ГБ
- ОС: Windows 10
Минимальные требования Poppy Playtime
- Память: 8 ГБ
- Видеокарта: AMD Radeon RX 580
- ЦП: Intel Core i5-4400E
- Размер файла: 20 ГБ
- ОС: Windows 10
Можешь запустить? Проверьте свой компьютер на соответствие системным требованиям Poppy Playtime .

Могу ли я запустить его?
Автоматическое тестирование ПК Могу ли я запустить его?
Введите информацию о вашей системеМогу ли я запустить Poppy Playtime?
Что касается размера файла игры, вам потребуется не менее 20 ГБ свободного места на диске. Системные требования Poppy Playtime гласят, что вам потребуется не менее 8 ГБ оперативной памяти. При условии, что у вас есть как минимум видеокарта AMD Radeon RX 580, вы можете играть в игру. Чтобы играть в Poppy Playtime, вам потребуется минимальный процессор, эквивалентный Intel Core i5-4400E.
Poppy Playtime будет работать на ПК с Windows 10 и выше.
Ищете обновление? Воспользуйтесь нашими простыми в использовании руководствами по настройке Poppy Playtime , чтобы найти лучшие и самые дешевые карты. Фильтр для сравнения видеокарт Poppy Playtime и сравнения процессоров.
Системные требования Poppy Playtime — Можно ли запустить Poppy Playtime? Мы поможем вам найти лучшее предложение по правильному оборудованию для запуска игры.
Мы поможем вам найти лучшее предложение по правильному оборудованию для запуска игры.Количество игроков
:572 Игроки (последние 24 часа) Скачать
:Через Steam Разработчик
:МОБ игры Издатель
:МОБ игры Категории
:Действие Инди Приключение Дата выпуска Poppy Playtime : 12 октября 2021 Что такое Poppy Playtime?
Вы должны остаться в живых в этом приключении с элементами ужасов и головоломок.



 )
)




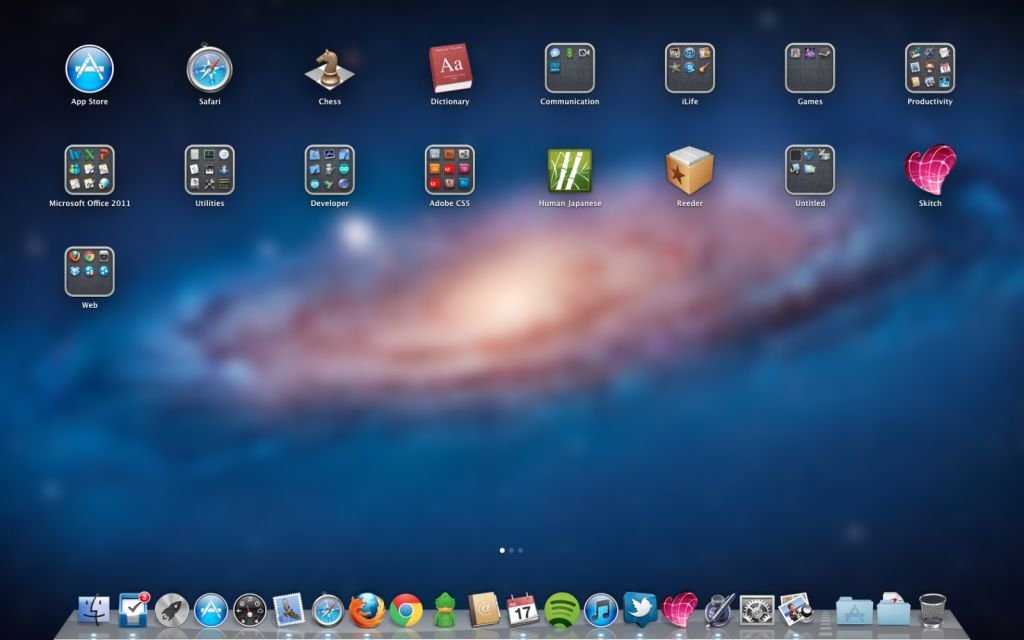
 1 Папка по умолчанию в проводнике Finder
1 Папка по умолчанию в проводнике Finder
