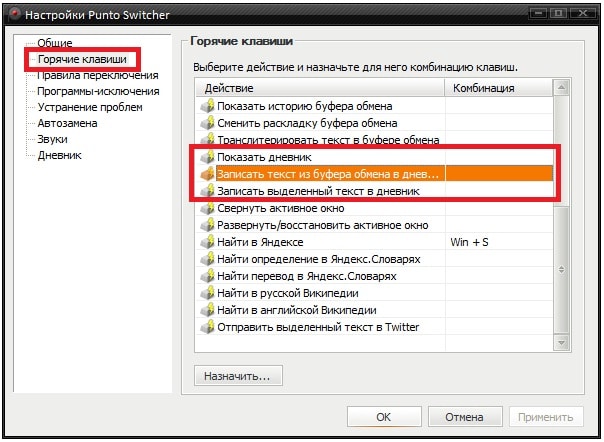Как настроить Punto Switcher
Рассмотрим, какие возможности нам предоставляет приложение и как настроить Punto Switcher под свои вкусы — воспользуемся гибкими настройками пользователя.
Перед началом работы следует настроить программу.
Где же настройки?
Перед тем как настроить Punto Switcher, нужно как-то попасть в его настройки. Некоторым почему-то кажется, что настройки Свитчер специально прячут от пользователей — совсем нет! Для проникновения в это тайное место нужно в трее системы найти значок приложения. На него нужно навести мышь, нажать правую кнопку. Поверх значка отразится маленькое меню, в котором нужно отыскать строчку «Настройки…». При активировании строки левой мышкой и совершается то, что должно — попадаем в них.
Если на рабочем столе у вас есть ярлык для утилиты, то такое же меню вызывается правой мышкой с ярлыка. Третий вариант — найти настройки через меню «Пуск».
Страницы настроек
Настраивать Пунто Свитчер несложно. Все пользовательские настройки программы сгруппированы по отдельным вкладкам (страницам). Пройдёмся по ним с целью установить в них нужные опции.
Все пользовательские настройки программы сгруппированы по отдельным вкладкам (страницам). Пройдёмся по ним с целью установить в них нужные опции.
Общие
Что можно корректировать в этом окне:
- при включении автозапуска пакет будет стартовать одновременно с Виндовс;
- автопереключение — в зависимости от установки галочки, будет в состоянии «включено» или «выключено»;
- возможно автоопределение ввода пользователем паролей;
- установка срабатывания быстрого переключения по одной из клавиш («Дополнительно переключать по»).
Блок «Дополнительно»
Здесь сосредоточены очень интересные возможности:
- Если в одной из аббревиатур допущена ошибка, то она будет исправлена инструментом «Исправлять аббревиатуры».
- Двойная заглавная будет исправлена с автоотключением клавиши Caps Lock.
- С помощью «Следить за буфером…» можно хранить до тридцати скопированных фрагментов.
- Включение всплывающих подсказок поможет освоить автопереключатель.

- Очень полезной будет возможность отражения в тексте запятой по двойному пробелу.
Горячие клавиши
Само собой разумеется, что эти кнопки предназначены для быстрого общения с приложением. Некоторые уже находятся здесь по умолчанию — но их можно по желанию изменить. Интересна команда «Показать историю…» (здесь для неё установлен Shift). Если в «обычной жизни» буфер запоминает один скопированный эпизод, то в Пунто Свитчер их может быть до тридцати. И с каждым из них можно работать. Присваивайте свои комбинации и пользуйтесь.
Правила переключения
Если при наборе вам не нравится поведение автопереключателя раскладки, то на этой странице можно задать свои.
Добавляется новое по кнопке «Добавить» — вводим сочетание букв, задаём своё условие и режим для его обработки. Подтверждаем — ОК.
Программы-исключения
На этой странице можно сформировать список тех приложений, в которые, по вашему мнению, не должен вмешиваться Свитчер.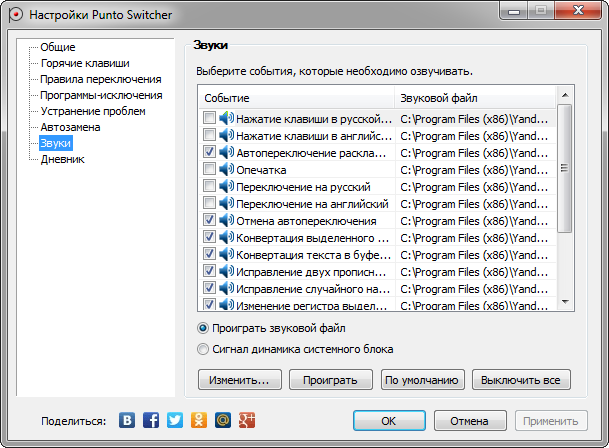 Особенно это касается игр. Каждая из них добавляется активированием кнопки «Добавить». После чего выбирается из уже запущенных программ или через «Обзор». Можно также добавить путём указания каталога (папки), в которой она находится.
Особенно это касается игр. Каждая из них добавляется активированием кнопки «Добавить». После чего выбирается из уже запущенных программ или через «Обзор». Можно также добавить путём указания каталога (папки), в которой она находится.
Устранение проблем
Эта страница предназначена для дополнительных условий переключения в сложных ситуациях, а также если используются другие языки, помимо русского и английского. В последнем случае нужно обратиться к разделу «Дополнительно».
Автозамена
С помощью этой фишки можно любому сочетанию клавиш присваивать какой-то текст и затем одним кликом вставлять его.
При появлении в набираемом вами тексте такого сочетания будет появляться подсказка. А при нажатии Энтер, Таб или пробела (как вы выбрали) подсказка переместится в текст.
Дневник
Этот инструмент позволяет сохранять любую набранную информацию в rtf-формате. Есть возможность добавлять в «Горячих клавишах» кнопки (комбинации) для обращения с дневниковыми записями и выделенным текстом.
Здесь доступно следующее:
- ведение дневника (автозапись набираемого) или отказ;
- установка пароля для активации доступа к нему;
- автоматическая запись в дневник данных из буфера;
- нахождение и просмотр сохранённого;
- установление сроков (в днях) для хранения;
- удаление записей.
Просмотр (поиск) дневника осуществляется в календарном диапазоне. Для этого нужно пользоваться командой «Выбрать период» с выпадающим календарём.
ВАЖНО. Для каждой дневниковой записи ведётся отображение даты и приложения, в котором она была набрана. В программах-исключениях дневник продолжает вестись. Ёмкость дневника нигде не указана.
Звуки
Эта страничка позволяет настроить аудиосопровождение программных действий, а также включить или отключить его.
Последние штрихи
В системном трее любого ПК находится стандартный значок для отображения включённого языка. Нужен ли он вам при появлении Пунто? Можно отключить его, сняв соответствующий флаг в его свойствах.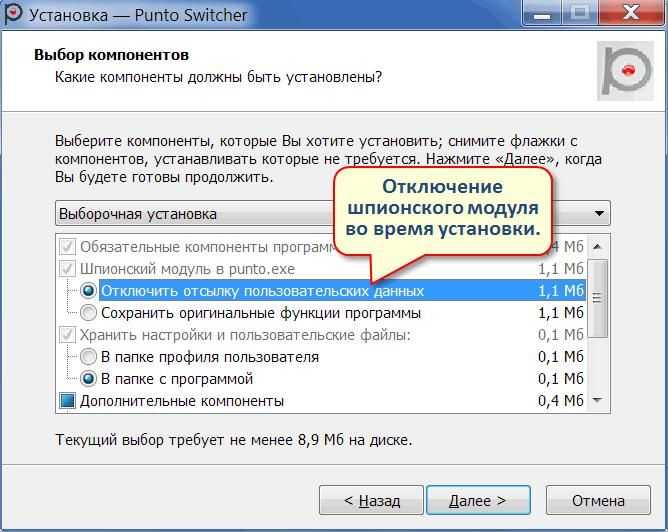
Надеемся, что после прочтения этой статьи настройка Punto Switcher не будет для вас затруднительной.
Оставляйте свои комментарии о своём опыте использования программы.
Punto Switcher — что это за программа и как ею пользоваться
Если при наборе текста вы смотрите не в экран, а на клавиатуру, то Пунто Свитчер идёт к вам — вполне вероятный рекламный ролик от Яндекса. Ну а если без шуток, давайте разберёмся: что это за программа — Punto Switcher — и как ею пользоваться?
Как работать с программой Punto Switcher.
Автопереключение
Вполне тривиальная история: работая в текстовом редакторе, отвлекаемся на звонок, поговорив, кладём трубку, набираем больше тысячи знаков текста. Возвращаем взгляд на экран, а на нём вместо ожидаемого — латинская абракадабра! Помните шутку про админов: из них есть такие, которые делают бекапы, и есть такие, которые будут делать бекапы. Здесь похожий случай.
Здесь похожий случай.
ВНИМАНИЕ. Программа Punto Switcher в некоторых источниках олицетворяется с заранее подстеленной соломкой, способной спасти от утраты куска выполненной работы.
На самом деле не всё так просто и однозначно. Например, автопереключение раскладки при случайном неправильном наборе — это спасение. А как быть, если так вами было задумано? На выручку, как всегда, приходит знание. Ознакомимся более детально — что это за программа и как использовать Свитчер под себя:
Свои правила
В основе Punto Switcher, как автопереключателя языков, лежит анализ невозможности неких буквенных сочетаний и словоформ. При возникновении таких случаев как раз и происходит автоизменение раскладки клавиатуры. Но как же быть, если в нашем случае это не нужно? Пользователь может сам добавлять свои правила в «Словарь», если реакция приложения для вас противоположна ожидаемой.
Вариант 1
После активации правой мышкой значка Punto Switcher (PS) в панели задач нужно перейти в меню «Настроек» и на вкладке «Правила переключения» нажать кнопку«Добавить».
Здесь нужно ввести словосочетание для нового правила. Среди условий для его выполнения могут быть полное совпадение, совпадение в начале слова или в любом месте. Можно дополнительно задать учёт регистра. После ввода новое правило подтверждается нажатием ОК.
Вариант 2
В «Настройках» «Правил переключения» есть функция «Предлагать добавить правило… подряд». Включается установкой галочки. Она нужна для указания количества отмен. После отработки этого количества программа предложит снова создать одно из правил.
Вариант 3
Третьим вариантом является обращение к разработчикам, для чего нужно связаться с ними по адресу punto-switcher@yandex.ru.
Автопереключение паролей
В стандартных полях для паролей переключение раскладки не происходит. Но некоторые браузеры (например, Internet Explorer) используют поля нестандартные. В таких случаях переключение может случиться, особенно если вводимое слово не обладает парольными признаками. При конвертации пароля нажатие любой курсорной клавиши (со стрелкой) не допустит этого события (этот механизм для отмены можно использовать везде).
Общие настройки
В общих настройках в основном обращают внимание на два чекбокса: одним из них устанавливается автозапуск одновременно со стартом Windows, а вторым — включается или отключается режим автопереключения.
Горячие клавиши
Окно «Горячих клавиш» предназначено для присвоения клавишам или комбинациям для ожидаемых вами действий от программы. Соответственно им (клавишам) можно задать свойства для вызова настроек, для переключений, конвертации (транслитерации) и прочих команд.
Программы-исключения
Это окно предназначено для перечисления программ, в которых Пунто Свитчер всегда будет отключённым.
Автозамена
Уверенно сокращает время набора текстов использование фишки «Автозамена». Присвоив в этом окне значение для какой-то аббревиатуры, вы получите автоматическое появление в тексте задуманной фразы (обратите внимание на чекбоксы для дополнительных настроек).
Звуки
Звуковой раздел предназначен для настройки звукового сопровождения программных событий. Но учтите, что для уменьшения расхода оперативной памяти звуки лучше отключить.
Но учтите, что для уменьшения расхода оперативной памяти звуки лучше отключить.
Дневник
Для сохранения и упорядочивания набираемых текстов используется ведение дневника. Это иногда необходимо при сбое на ПК или при необратимом сохранении документов. Имеется возможность выключения и запароливания этого важного раздела программы.
Как видим, настройки программы являются очень гибкими и после прочтения этой публикации вы, уже зная, как пользоваться программой Punto Switcher, найдёте применение ей в своей работе или посоветуете друзьям.
Оставляйте свои комментарии.
Как переключается раскладка клавиатуры. Punto Switcher
В некоторых случаях необходимо изменить сочетание клавиш, которое переключает раскладку клавиатуры.
Иногда клавиши на клавиатуре перестают работать или начинают залипать.
Да и не всем удобно переключать раскладку комбинацией двух клавиш. Например, мне нравится назначать изменение раскладки клавише тильды под клавишей ESC.
Например, мне нравится назначать изменение раскладки клавише тильды под клавишей ESC.
В любом случае, это дело привычки.
В Windows стандартные сочетания клавиш для переключения раскладок могут быть следующими:
- Alt + Shift
- Ctrl + просеять
- Win + пробел
Как назначить клавишу смены клавиатуры в Windows 7
В Windows 7 все намного проще. И действий меньше, чем в восьмерке и десятке.
Щелкните правой кнопкой мыши значок раскладки клавиатуры рядом с часами.
В открывшемся меню выберите пункт «параметры».
В открывшемся окне перейдите на вкладку «Переключить клавиатуру».
Нажмите кнопку «Изменить сочетание клавиш»
Ставим то что нужно и нажимаем «ОК».
Затем нажимаем «применить» и «ОК».
При наведении курсора на индикатор раскладки рядом с часами вы увидите всплывающую подсказку о стандартной комбинации клавиш для переключения раскладок, установленных в системе.
Как видно из скриншота — используется Win + пробел. Прежде чем искать настройки, советую попробовать, работают ли другие стандартные комбинации переключения раскладок.
В некоторых случаях их вполне достаточно. В Windows 8 кроме Win+пробел работает и комбинация Alt+Shift — это настройки по умолчанию.
В любом случае после настройки у вас будет Win+пробел и назначенная вами комбинация.
Нажимаем на иконку раскладки рядом с часами — всплывает окно, в нем выбираем пункт «настройка языка» на кнопку «изменить сочетание клавиш».
Затем в группе «изменить язык ввода» выбираем нужную нам комбинацию из доступных и нажимаем «ОК».
В ранее открытом окне нажмите «Применить» и «ОК».
На самом деле выбор не велик — всего 3 варианта, два из них стандартные для Windows.
В старых версиях Windows выбор был намного богаче.
Не сомневаюсь, что самый неудобный останется и в более поздних версиях Windows — Win+пробел
Как назначить клавишу смены клавиатуры в Windows 10
Щелкнуть левой кнопкой мыши по индикатору раскладки на панели задач.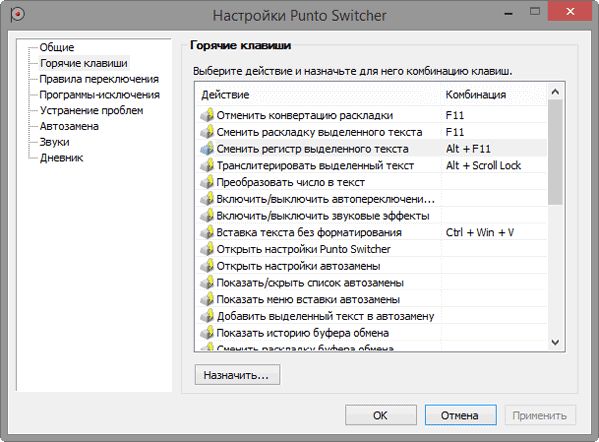
Находим пункт «Сопутствующие параметры» и переходим по ссылке «дополнительные настройки даты и времени..» ярлык языковой панели»
Откроется окно «Языки и службы текстового ввода». Там переходим на вторую вкладку «переключение клавиатуры».
Выберите строку «переключить язык ввода» и нажмите на кнопку «изменить сочетания клавиш».
Выбираем нужную нам комбинацию клавиш и нажимаем «ОК».
В окне «языки и службы ввода текста» нажать применить и «ОК»
29 сентября 2010 г., 09:51
- Интерфейсы
А вы знали, что переключение раскладок придумали садисты? Ну не садисты, а люди, которые пользуются им не чаще, чем раз в два дня.
Операционные системы прививают нам привычку переключать раскладки клавиатуры. С русского на английский, с английского на русский. И для кого-то еще, и на украинском, или другом языке. Кто-то использует комбинации alt-shift, кто-то ctrl-shift, кто-то еще.
Что, если бы кто-то сказал вам, что вам вообще не нужно переключать раскладки клавиатуры ? Нет, я не предлагаю все письма на двух-трех языках разместить на одной раскладке. То, что я хочу сказать, намного проще и универсальнее, нужно просто немного потренироваться.
Предположим, нам нужно написать пару слов в поисковую строку поисковой системы Goggle. Давайте придумаем несколько алгоритмов того, как разные пользователи могут решить эту задачу.
2) Вспомнить, какой язык в данный момент выбран (хлам в голове держать).

4) Если нет, подсчитайте, сколько раз нужно сменить раскладку, чтобы установить нужный язык (если языков всего два, ответ всегда один).
5) Переключить раскладку нужное количество времени.
Или другой алгоритм:
1) Установить фокус на текстовое поле.
2) Найдите индикатор текущей раскладки на экране.
3) Сравните язык индикатора с тем, на котором вы хотите распечатать запрос.
4) и 5) такие же, как и в предыдущем случае.
А некоторые делают так:
1) Установить фокус на текстовое поле.
2) Попробуйте начать набирать запрос (мне повезло!).
3) Сравните, получился ли язык, на котором вы хотите распечатать запрос.
4) Если нет, сотрите напечатанное.
5) и 6) такие же, как 4), 5) из предыдущего случая.
Тьма, да? А теперь правильный алгоритм:
1) Ставим фокус на текстовое поле.
2) Включите нужный макет.
Тех. все эти действия по выяснению текущей раскладки, индикации и переключения полная ерунда.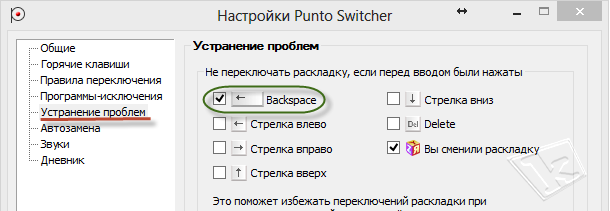 Раскладки переключать не нужно, раскладки нужно включать непосредственно перед вводом текста.
Раскладки переключать не нужно, раскладки нужно включать непосредственно перед вводом текста.
Переключение раскладки — это переключение режима. Переключаем режим, например, у лампочки, когда ее включаем или выключаем. Мы делаем это потому, что нам важно, чтобы свет горел, пока мы находимся в комнате, и не мешал, когда мы ложимся спать, или не тратил энергию, когда мы уходим. В случае с клавиатурой нам все равно, какая раскладка выбирается большую часть времени. Пока мы не наберем текст, это ни на что не влияет.
Поэтому логичнее (ну мне так кажется) относиться к вводу текста не как к режиму, а как к действию. Акция «Хочу писать по-русски» и акция «Хочу писать по-английски». И вместо того, чтобы распознавать предыдущее, ненужное состояние раскладки, всегда перед вводом текста ставить нужное.
На словах все нормально. Но на самом деле?
Я могу порадовать пользователей Microsoft Windows, для них есть работающее решение. По крайней мере под Windows XP 32-bit работает нормально — punto switcher. Да, по иронии судьбы, приложение, задуманное как средство от недостатков смены раскладок как режима, отлично подходит для смены раскладок в команде. Правда, только для двух языков. Настраивается очень просто — для начала нужно отключить автопереключение. Во-вторых, выберите соответствующий метод переключения в первом диалоговом окне конфигурации:
Да, по иронии судьбы, приложение, задуманное как средство от недостатков смены раскладок как режима, отлично подходит для смены раскладок в команде. Правда, только для двух языков. Настраивается очень просто — для начала нужно отключить автопереключение. Во-вторых, выберите соответствующий метод переключения в первом диалоговом окне конфигурации:
Лично я выбрал левый ctrl — английский, правый — русский.
Честно говоря, меня не интересовал этот вопрос для пользователей Linux. Но намекает, что это можно сделать прямо в настройках клавиатуры в Gnome. Но, как он отмечает, потом эти клавиши перестают работать как функциональные, что, конечно, совсем не так.
А вот для любителей Маков у меня нет хороших новостей — несмотря на то, что есть Маковская версия переключателя пунто, в нем нет необходимого функционала. И другие приложения, которые я пробовал, также не позволяют указывать разные сочетания клавиш для разных раскладок. Я и сам оказался в затруднительном положении, пристрастившись к такому способу смены раскладок под Windows, а затем переключившись на Mac.
Добавлено 1 октября: В Твиттере Макс Зорин предположил, что есть такое расширение для системных настроек, как KeyRemap4MacBook. Он позволяет вам выполнять множество полезных переназначений клавиш и может переключать раскладки на смены или команды, как punto в Windows. Жаль, что он переключается строго только между русской и американской раскладками, а, скажем, раскладка Ильи Бирмана уже не справляется. Но потом догадался скачать последнюю нестабильную версию и она поддерживала именно эту раскладку. Но почему-то для этого нужно использовать сокращения из двух клавиш: правая команда-шифт и левая. В жизни нет счастья. Но сейчас как-то работает.
Что получилось
Не могу сказать, что этот способ смены раскладок свободен от недостатков. Самая очевидная из них — привычка заранее зажать ctrl, чтобы нажать какое-то сочетание клавиш, а потом передумать. В этом случае, как нетрудно догадаться, происходит нежелательное включение раскладки, возможно, не той, на которой вы только что вводили текст. Но этот недостаток это не недостаток концепции, а скорее недостаток современных клавиатур, на которых приходится делить клавиши включения раскладки с функциональными клавишами.
Но этот недостаток это не недостаток концепции, а скорее недостаток современных клавиатур, на которых приходится делить клавиши включения раскладки с функциональными клавишами.
Если у вас есть идеи, как включить раскладки для тех или иных клавиш в Linux или Mac OS, пишите в комментариях, обязательно добавлю рабочие методы в тему.
В этой статье мы поговорим об удобном переключателе раскладки клавиатуры — популярной бесплатной программе Punto Switcher.
Удобство использования этой программы можно оценить практически сразу после ее установки и начала набора текста, особенно, пожалуй, для тех, кто набирает текст, т.е. быстро.
Суть основного приложения Punto Switcher тем, что позволяет автоматически переключать раскладку клавиатуры с русской на английскую и обратно в зависимости от набираемого текста.
Тех. при обычном наборе текста (без использования этой программы), если мы, например, пишем текст на нужном нам языке, то сначала нужно переключиться на нужный нам язык в Панели задач, либо с помощью дополнительной комбинации горячих клавиш перейти на нужный нам язык, убеждаемся, что мы его действительно включили и только после этого набираем нужный текст.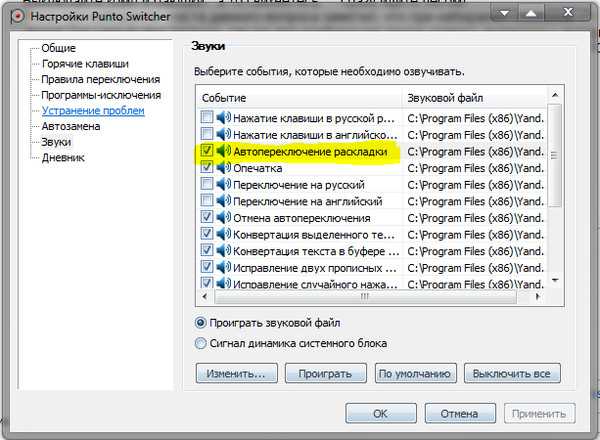
Программа Punto Switcher решает это неудобство, автоматически переключая раскладку, когда мы только начинаем печатать. Это достигается тем, что Punto Switcher учитывает, какие символы мы набираем и если эти сочетания символов не встречаются в словах установленной в данный момент раскладки клавиатуры, то программа автоматически переключит раскладку и заменит уже начатый текст ввод на правильном языке.
Допустим, если бы мы, не используя эту программу, начали писать фразу: « Добрый день! «, а не обратил внимание, что у нас раскладка клавиатуры была на английском языке, то мы бы получили такое: « Lj, hsq ltym!» ».
Наверное, каждый сталкивался с такой ситуацией: начинаешь писать текст, переводишь взгляд с клавиатуры на монитор, чтобы посмотреть на текст и видишь, что пишешь что-то на другом языке. Потом приходится все стирать, переключать клавиатуру и снова печатать. Немного раздражает, правда?!
С Punto Switcher таких проблем нет. И, помимо этого, в программе есть еще и дополнительные функции, такие как изменение раскладки символов в уже введенном тексте, автозамена коротких фраз на более длинные, дневник и т.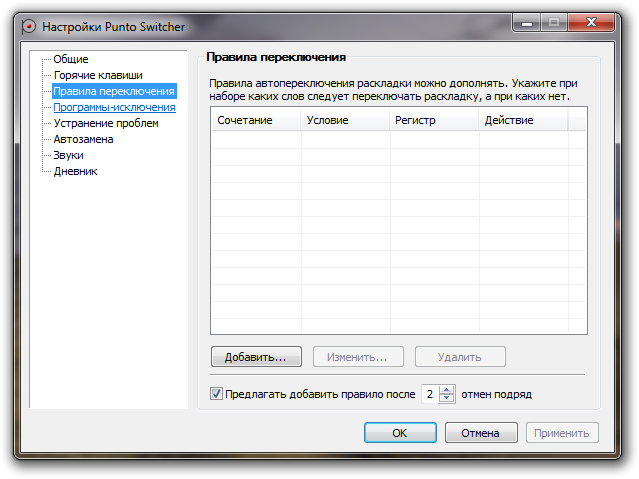
Начнем с установки программы.
Установка Punto Switcher
Зайдите на сайт этой программы и загрузите ее на свой компьютер, нажав на кнопку Скачать :
Кстати, основные возможности Punto Switcher хорошо и наглядно показаны справа этой кнопки загрузки в интерактивном меню.
Итак, запускаем скачанный установочный файл. Далее начнется процесс установки. Он очень простой, но с выходом новых версий разработчики могут его немного видоизменить. На момент написания статьи интерфейс установки был следующим:
В первом окне показано, где на компьютере будет установлена эта программа… Здесь ничего менять не нужно. А здесь предлагается сделать выбор на стартовой странице аккаунта и искать.
Лично мне эти дополнения не нужны, поэтому я снимаю галочки (если они нужны, то галочки можно оставить). Нажимаем Install :
Яндекс Бар тоже не пользуюсь, поэтому галочку не ставлю.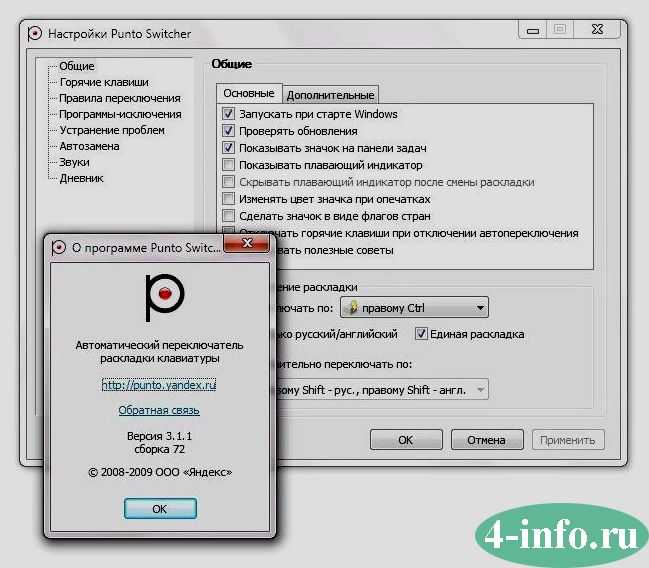 Но, если вы хотите увидеть, что это такое, то оставьте это. В этом случае в браузер будет добавлена специальная панель от Яндекса, которую в дальнейшем можно будет отключить.
Но, если вы хотите увидеть, что это такое, то оставьте это. В этом случае в браузер будет добавлена специальная панель от Яндекса, которую в дальнейшем можно будет отключить.
Оставляем галочку на запуске Punto Switcher и нажимаем Готово :
О том, что программа запущена будет свидетельствовать значок в Панели задач:
В дальнейшем, если внезапно выходим из программы, перезапустить можно через меню Пуск, как показано на картинке:
Как пользоваться Punto Switcher
Как я говорил в начале статьи, если мы набираем какой-то текст, то нам даже не нужно самим переключать раскладку клавиатуры, так как программа сама переключит клавиатуру на нужную раскладку, исправив введенное слово. Если все-таки нужно сначала включить нужную раскладку, то можно использовать левый клик Ctrl (1):
Но бывают и нестандартные ситуации.
Ситуация 1. Например, Punto Switcher может заменить слово на другую раскладку там, где оно нам не нужно.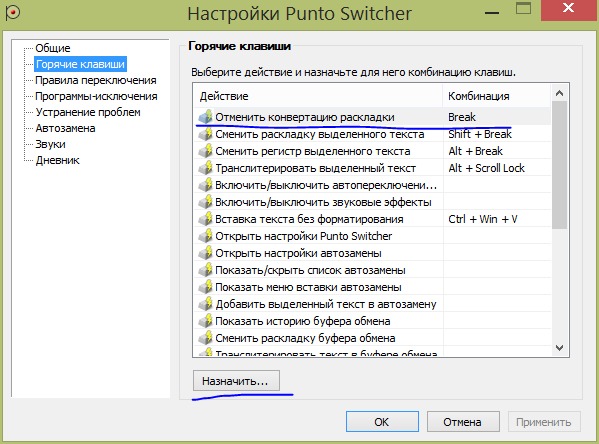
Это может быть в некоторых случаях, например, когда нам нужно ввести на английском языке где-то на сайте свой логин или пароль, состоящий из хаотичного набора символов.
Итак, Punto Switcher умеет автоматически переключать раскладку, что сделает слово русскими буквами.
В этом случае можно нажать клавишу на клавиатуре. Прервите (2), чтобы отменить автоматическую смену клавиатуры для данного слова. Это вернет набор символов на английском языке, хотя и хаотичный.
Ситуация 2. Может быть ситуация, когда мы специально отключили Автоопределение через контекстное меню программы, вызвав его левой кнопкой мыши в иконке программы в Панели задач, т.е. чтобы программа не менялась автоматически расположение.
А потом забыли включить Автоопределение.
Или просто у нас не запустился Punto Switcher, и мы уже набрали много текста, не обращая внимания на то, что пишем не той раскладкой.
В этом случае можно выделить весь этот текст и нажать комбинацию клавиш Shift (3) + Break (2), при условии, конечно, что программа уже запущена (если она была отключена). В результате весь текст будет изменен, как если бы он был написан в другом макете.
В результате весь текст будет изменен, как если бы он был написан в другом макете.
Ситуация 3. Есть и другая ситуация. Мы набрали текст, но потом решили, что нам нужны некоторые слова в тексте, а то и весь текст, чтобы он был написан не строчными буквами, а ЗАГЛАВНЫМИ.
Далее мы можем просто выделить нужный нам текст и нажать комбинацию клавиш Alt (4) + Break (2). То же самое относится и к случаю, если он у нас написан ЗАГЛАВНЫМИ БУКВАМИ, но нам нужно перевести его в нижний регистр.
Настройки Punto Switcher
Punto Switcher можно дополнительно настроить в соответствии с вашими потребностями. Там все достаточно просто и понятно, так что про все настройки особого смысла думаю не писать (можете сами разобраться или просто оставить все как есть и использовать настройки по умолчанию).
Обращу ваше внимание на некоторые настройки, которые могут понадобиться некоторым пользователям.
В Панели задач на значке программы щелкните правой кнопкой мыши и перейдите в Настройки :
Раздел горячих клавиш
В этом разделе можно назначить горячие клавиши для быстрого выполнения любой операции. Первые три действия мы уже рассмотрели выше. Если вас не устраивают данные ключи для задачи, то в этом разделе вы можете их изменить, а также добавить новые для других необходимых действий.
Первые три действия мы уже рассмотрели выше. Если вас не устраивают данные ключи для задачи, то в этом разделе вы можете их изменить, а также добавить новые для других необходимых действий.
Например, следующая заданная функция: Транслитерировать выделенный текст … Мы уже говорили о транслитерации текста в этой теме, так что при желании вы можете посмотреть, что это такое.
Допустим, комбинация этих клавиш нам не подходит для запоминания. Поменяем его на более подходящий:
Когда мы вводим новые клавиши, их нужно одновременно нажимать на клавиатуре, и они сами будут прописаны в этом новом поле выбора комбинации клавиш.
Раздел Exception Programs
В этом разделе можно указать, для каких программ мы не хотим, чтобы работало автопереключение, т.е. чтобы Punto Switcher не переключал раскладки автоматически. Таким образом, я указал специальную программу, в которой я создаю и храню логины и пароли:
Раздел автозамены
Довольно ценная функция, особенно когда мы часто пишем одни и те же предложения или фразы.
Может быть, электронное письмо друга всегда начинается с фразы: « Привет, Константин! ».
Здесь мы можем указать, например, любое короткое слово или буквы, которые мы будем ассоциировать с нужной нам более длинной фразой:
Теперь при написании письма мы можем просто написать нужную короткую фразу, поп- up появится полная фраза для этой короткой автозамены:
Нажимаем Введите для автозамены. Сделанный!
Дополнительный язык в Punto Switcher
Некоторым пользователям может потребоваться добавить дополнительный язык для раскладки клавиатуры, например, украинский.
Для этого кликните правой кнопкой мыши по значку Punto Switcher, выберите Дополнительно -> Свойства системы:
Выберите украинский язык из списка:
Добавлен украинский язык! Осталось нажать Применить и ОК:
Остальными настройками в программе Punto Switcher пока не пользуюсь — особой необходимости в них не вижу.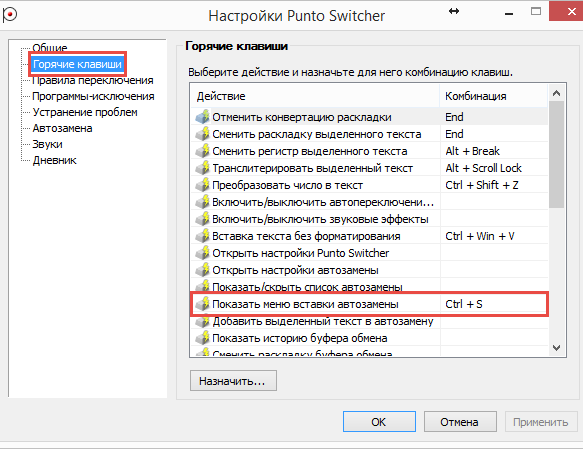 Но, возможно, в вашем случае что-то пригодится. Например, это может быть
Но, возможно, в вашем случае что-то пригодится. Например, это может быть
В общем остальные настройки смотрите сами. Если не понятно, пишите в комментариях, обсудим.
Punto Switcher — программа для автоматического переключения раскладки клавиатуры. Программа следит за правильностью раскладки клавиатуры при наборе текста на компьютере, и при необходимости автоматически подменяет раскладку клавиатуры.
Многим знакома ситуация, когда при наборе текста на клавиатуре пользователь забывал поменять раскладку клавиатуры, например, с английской на русскую. Пользователь вводит слово «привет», думая, что печатает в русской раскладке, а на самом деле вводит слово «ghbdtn» в английской раскладке. Punto Switcher распознает ошибку пользователя и переключится на правильную раскладку клавиатуры.
Основные возможности бесплатного программного обеспечения Punto Switcher:
- автоматическое переключение клавиатуры
- автокоррекция
- исправление выделенного текста и текста в буфере обмена
- звуковой дизайн
- переключение раскладки клавиатуры с помощью горячих клавиш текст сохранен
- сохранение последних 30 текстов в буфер обмена
В Punto Switcher можно не только исправить раскладку и регистр, но и выполнить следующие действия: проверить орфографию, выполнить транслитерацию, очистить выделенный текст от форматирования и т.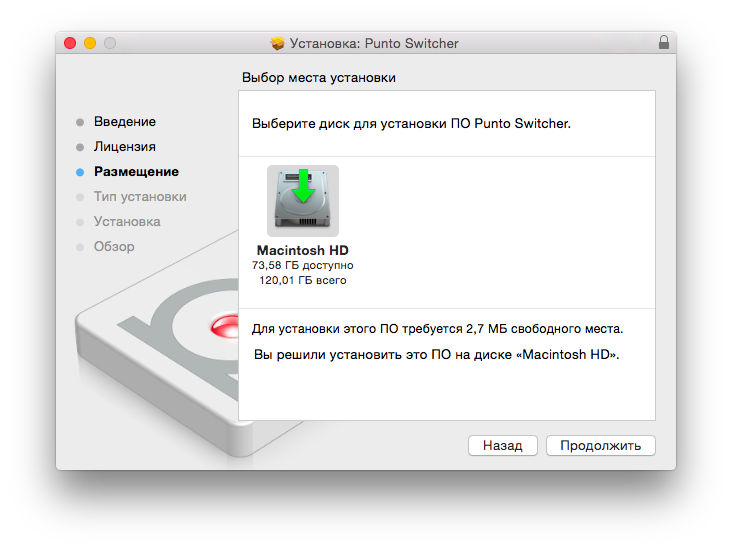 д.
д.
При переключении раскладок и в некоторых других случаях Punto Switcher подает звуковой сигнал, оповещая вас об этих действиях.
Скачать бесплатно программу Punto Switcher можно с официального сайта Яндекса — производителя данного приложения.
Punto Switcher загрузить
Настройки Punto Switcher
Вы можете войти в настройки программы Punto Switcher из области уведомлений. Щелкнув правой кнопкой мыши по значку программы, выберите в контекстном меню пункт «Настройки».
Откроется окно настроек Punto Switcher. Настройки программы расположены в нескольких разделах:
- Общие — здесь можно настроить общие правила работы программы
- Горячие клавиши — можно настроить горячие клавиши для более удобного управления программой
- Правила переключения — здесь можно настроить программу, в каких случаях следует переключать раскладку клавиатуры, а в каких этого делать нельзя
- Программы-исключения — в список можно добавить программы, в которых нужно будет отключить автоматическое переключение раскладки клавиатуры
- Устранение неполадок — здесь вы можете добавить некоторые дополнительные настройки в случае возникновения проблем
- Автозамена — в этом разделе вы можете установить сокращения, которые будут автоматически заменены на полные слова
- Звуки — здесь находятся настройки звука для действий и событий в Punto Switcher
- Дневник — можно вести всю текстовую информацию, набранную на клавиатуре
Подробнее о работе с Punto Switcher Diary можно прочитать в специальной статье на моем сайте.
Программа предлагает несколько вариантов горячих клавиш для переключения раскладок. В разделе «Общие» можно активировать пункт «Переключать по:», а затем выбрать горячие клавиши для быстрого переключения раскладок клавиатуры. Punto Switcher реагирует на сочетания клавиш, чтобы избежать конфликтов с обычными системными сочетаниями клавиш.
Вы можете выполнять любые действия с помощью программы Punto Switcher с помощью горячих клавиш, либо включая необходимые функции, после нажатия на иконку программы из области уведомлений.
Здесь можно быстро изменить некоторые настройки программы: включить или выключить автопереключение, звуковые эффекты, в буфере обмена можно будет: менять раскладку, транслитерировать, проверять орфографию, просматривать историю, дополнительно будет можно включить ведение дневника, просмотреть дневник, составить список автозамены, отправить выделенный текст в Twitter, просмотреть свойства системы, преобразовать числа в текст.
С помощью программы вы можете найти необходимую информацию на внешних ресурсах в Интернете.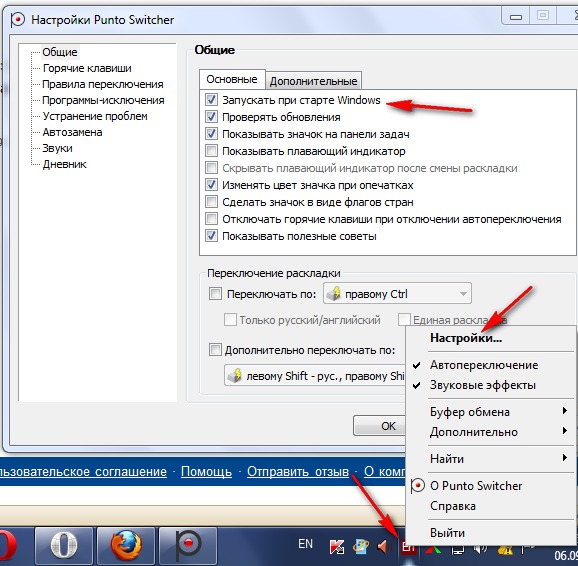 Выберите пункт «Найти» в контекстном меню, а затем выберите место для поиска нужной информации.
Выберите пункт «Найти» в контекстном меню, а затем выберите место для поиска нужной информации.
Исправление опечаток в Punto Switcher
При наборе слов, содержащих невозможные сочетания букв на русском или английском языках, Punto Switcher автоматически переключает раскладки клавиатуры. Далее вы будете печатать на правильном языке.
В более простых случаях программа меняет раскладку после нескольких введенных букв, в более сложных случаях слово изменится только после полного ввода, после нажатия пробела.
Вы можете вручную отменить переключение раскладки клавиатуры для последнего введенного слова. Допустим, в русском тексте есть какие-то английские слова, которые программа хочет преобразовать в русский язык, или они делают опечатку. Для этого вам нужно будет нажать клавишу «Пауза/Перерыв» (Break). Вы также можете выделить текст и изменить язык ввода, используя эту очень полезную клавишу. В этом случае раскладка также меняется с помощью клавиш Shift+Pause/Break (Перерыв).
Запомните эту «волшебную» клавишу, она часто будет выручать вас при вводе текста.
- Пауза/Перерыв (Break) — с помощью этой клавиши можно принудительно изменить язык ввода последнего слова или выделенного текста.
При вводе сокращений, не подчиняющихся правилам, возможны ошибки в переработке этих слов. Вы можете отключить исправление аббревиатуры в настройках программы. В разделе «Общие», во вкладке «Дополнительно» можно будет снять галочку напротив пункта «Исправлять сокращения». Однако делать это необязательно, так как при неправильном вводе аббревиатуры можно нажать клавишу Pause/Break для того, чтобы исправить это слово.
Многие ноутбуки не имеют клавиши Pause/Break. Что делать таким пользователям?
Замена клавиши Break на другую клавишу на ноутбуке
Если на вашем ноутбуке нет клавиши Pause/Break, Яндекс предлагает вместо нее использовать клавишу F11. Вы можете выбрать любые другие ключи.
В настройках Punto Switcher перейдите в раздел «Горячие клавиши». Выделите действие, которое необходимо изменить. В нашем случае это замена клавиши «Перерыв» (Pause/Break). Нажмите на кнопку «Назначить…».
Выделите действие, которое необходимо изменить. В нашем случае это замена клавиши «Перерыв» (Pause/Break). Нажмите на кнопку «Назначить…».
В окне «Выбор комбинации клавиш» активируйте пункт напротив поля ввода, щелкните в поле кнопкой мыши, а затем нажмите нужную клавишу на клавиатуре, или несколько клавиш сразу. После этого нажмите на кнопку «ОК», комбинации клавиш будут изменены.
Вместо клавиши «Разрыв» я выбрал клавишу «F11».
Как вы можете видеть на этом изображении, я изменил клавишу «Разрыв» на «F11» в настройках горячих клавиш.
Изменение регистра, транслитерация, проверка правописания
Для смены регистра в программе есть комбинация клавиш «Alt»+»Pause/Break». Вам нужно будет выделить текст, а затем нажать эти клавиши клавиатуры. В результате все прописные буквы станут ЗАГЛАВНЫМИ, а все заглавные, наоборот, заглавными.
Для изменения транслитерации, то есть для перевода букв русского текста в буквы латиницы или наоборот, можно использовать комбинацию клавиш «Alt» + «Scroll Lock».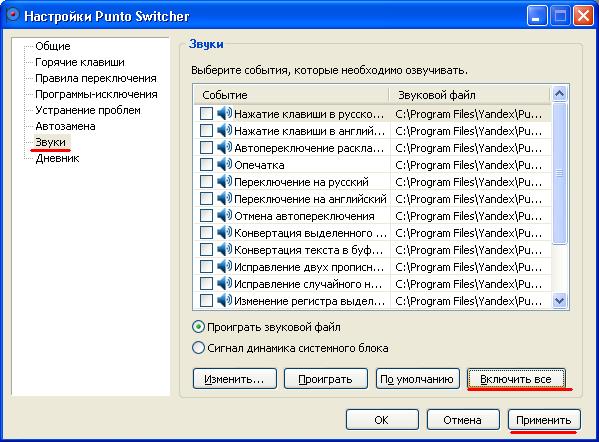 Например, если вам нужно преобразовать слово «спасибо» в слово, написанное латинскими буквами «спасибо».
Например, если вам нужно преобразовать слово «спасибо» в слово, написанное латинскими буквами «спасибо».
Выделите нужное слово или текст и нажмите это сочетание клавиш. Выделенный текст будет написан латинскими или русскими буквами (если выполнена обратная транслитерация).
Правил единой русской транслитерации пока нет, поэтому текст будет изменен по правилам Яндекса.
С помощью Punto Switcher вы можете проверить правописание в буфере обмена. Для этого нажмите на значок программы в области уведомлений. В контекстном меню сначала выберите пункт «Буфер обмена», а затем пункт «Проверить орфографию».
Теперь вы можете вставлять текст из буфера обмена в документ, в свою переписку или куда угодно.
Выводы по статье
Бесплатная программа Punto Switcher от Яндекса, автоматически меняет раскладку клавиатуры, вносит исправления в набранный текст, выполняет автокоррекцию, транслитерацию, проверку орфографии, сохраняет набранные данные в дневнике.
Punto Switcher — что это за программа? «Punto Switcher» для Windows 7
Наверное, рано или поздно любой пользователь, работающий с текстовыми документами, сталкивается с проблемой несвоевременного переключения языка и раскладки клавиатуры. Полдела сделано, а потом выясняется, что какая-то часть текста не введена в язык. Punto Switcher поможет. Что это за программа, мы сейчас попробуем разобраться. Как оказалось, в приложении есть множество функций, о которых обычные пользователи просто не знают.
Punto Switcher: что это за программа?
Наверное, стоит признать, что сегодня в компьютерном мире нет ничего лучше, чем переключить Punto Switcher на автоматическое переключение языка ввода и раскладки клавиатуры. В принципе, программа занимает лидирующие позиции не только потому, что она была первой в своем роде, но и потому, что любой аналог Punto Switcher просто повторяет это приложение.
Клавиатурная программа под названием Punto Switcher, как оказалось, способна на многое.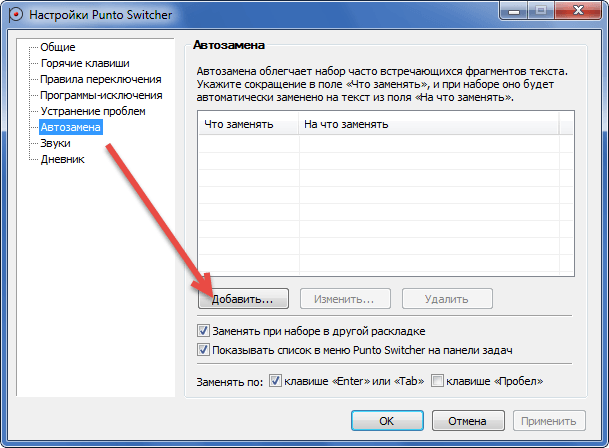 На самом деле это даже не просто клавиатурный переключатель, это еще и средство хранения и управления данными.
На самом деле это даже не просто клавиатурный переключатель, это еще и средство хранения и управления данными.
Установка
Насчет установки все просто. Достаточно следовать инструкциям «Мастера» после запуска файла Setup.exe. В некоторых случаях, в зависимости от версии установочного дистрибутива, программа изначально может предлагать на выбор устанавливаемые языковые пакеты.
Понятно, что нужна поддержка английского, немецкого или французского. Мало кто использует арабский язык. Поэтому при установке некоторых обновлений или самой программы можно отказаться. Например, приложение Punto Switcher для Windows 8 уже изначально ориентировано на региональные настройки. Иными словами, любые пользовательские данные в части местонахождения, использования языка по умолчанию, времени часового пояса и т.д. программа способна, что называется, перехватить. Работает по принципу первоначальной установки ОС Windows, когда задаются начальные параметры расположения пользователя или настройками GPS (если компьютерные устройства и программное обеспечение совместимы друг с другом). Таким образом, установка ненужных языковых пакетов исключается целиком и полностью.
Таким образом, установка ненужных языковых пакетов исключается целиком и полностью.
Начальные настройки для Punto Switcher
Как правило, после прохождения «Мастера» особых проблем возникнуть не должно. При первом запуске все автоматизировано. Приложение просто запускается в фоновом режиме и «висит» в системном трее.
Опять же, в зависимости от версии программы или «операционки» старт можно наблюдать с предложением продукта основных настроек. Это касается самых ранних версий. Остальные эти настройки не требуют.
Переключение языков в автоматическом режиме
Как уже понял, тот же Punto Switcher для Windows 8 интегрирован не только в саму систему, но и в текстовые редакторы или в языковые пакеты. В этом случае пользователю больше не нужно производить настройки, потому что по большому счету замена букв или символов при неправильном вводе происходит автоматически, согласно настройкам по умолчанию.
Ручные настройки
Как было сказано выше, Punto Switcher Windows, а также редакторы, в которые интегрируется этот пакет, распознает без проблем.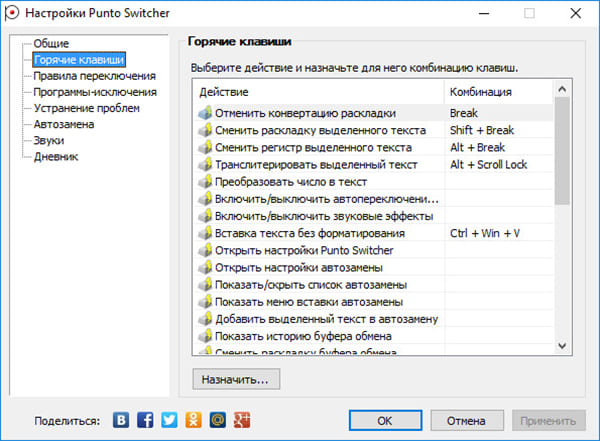 Правда, некоторые настройки все же приходится делать вручную. Это касается, в первую очередь, автозамен.
Правда, некоторые настройки все же приходится делать вручную. Это касается, в первую очередь, автозамен.
Рассмотрим приложение Punto Switcher. Что это за программа с точки зрения автоматической замены входных данных? А дальше, как оказалось, все просто. Дело в том, что само программное обеспечение изначально предусматривает создание собственных пользовательских справочников и словарей по типу тех же операционных систем Windows и продуктов Microsoft Office. Вполне естественно, что можно использовать проверку орфографии, пропустить конкретный термин или ввести незнакомое слово или фразу в список, распознаваемый словарем без ошибок.
Но это еще не все. Интереснее смотреть на настройки, когда можно с помощью назначения комбинации горячих клавиш использовать целые предложения или фразы. Допустим, вы задали приветствие в виде фразы «Доброе утро!» По клавишам, скажем, Alt+G, да что угодно (подойдет даже русскоязычная раскладка). Теперь при использовании такой комбинации в любом фрагменте текста, в любой программе будет происходить автоматическая замена или вставка поисковой фразы. Он работает немного иначе, чем буфер обмена Windows. Буфер содержит только используемые в данный момент данные, а приложение Punto Switcher хранит информацию, так сказать, в собственном кэше, то есть в выделенном и зарезервированном месте на жестком диске.
Он работает немного иначе, чем буфер обмена Windows. Буфер содержит только используемые в данный момент данные, а приложение Punto Switcher хранит информацию, так сказать, в собственном кэше, то есть в выделенном и зарезервированном месте на жестком диске.
Теперь вы можете спросить себя, как отключить Punto Switcher или как полностью удалить программу. В целом ничего сложного в отключении приложения нет. Хотя иконка программы тоже висит в системном трее, но сама программа удаляется достаточно просто. Для этого достаточно воспользоваться контекстным меню со строкой «Выход» или отключить опцию запуска из Windows.
Если это не работает, обычно следует использовать команду msconfig хотя бы в том же меню Пуск/Выполнить. После вызова окна перейдите на вкладку «Автозагрузка», в которой нужно снять галочку с этого процесса. Для некоторых операционных систем Windows или их неофициальных сборок может потребоваться перезагрузка всей системы компьютера, но как показывает практика, для Windows 7 и выше это не требуется.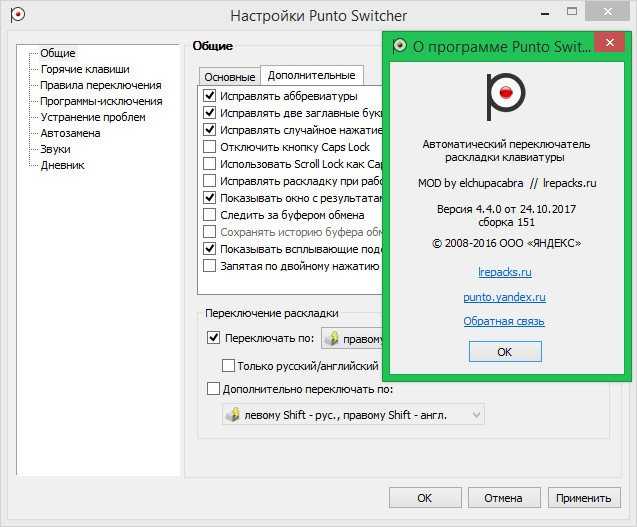
Совместимость с версиями операционной системы
И вот мы подошли к одному из самых значимых моментов в использовании приложения Punto Switcher. Странно, но на офисные пакеты, устанавливаемые под Windows 8 (особенно сборку 8.1), почему-то очень много нареканий. Судя по всему, это связано с самой ОС, а уж никак не с программой, отвечающей за переключение языка и раскладку клавиатуры. В принципе, среди пользователей принято считать, что «восьмерка» версии 8.1 на самом деле просто бета-версия основного пакета обновления.
Аналоги программы
Если говорить о том, что такое пароль Punto Switcher, то это может быть как простейший идентификатор входа, так и ключ к зашифрованным данным, который используется пользователем в случае потери информации.
Но это интересно. Программа Punto Switcher была разработана двумя друзьями. Сначала они написали исходный код приложения Punto Switcher, которое впоследствии стало всемирно известным и популярным. В качестве альтернативы они сделали еще одно клавиатурное приложение под названием Keyboard Ninja.
Собственно, сама программа создавалась даже не как базовая альтернатива, а, скорее, просто ради спортивного интереса, чтобы вызвать спрос на основное приложение. И, надо сказать, этот ход оправдал себя. В итоге остается только приложение Punto Switcher. Что это за программа, понять несложно не только по своевременному автоматическому переключению языка ввода. Отдельно нужно отметить дополнительные функции в виде исправления набранного текста, автозамен, а также наличие ссылок на словари.
Есть встроенный набор ссылок на «Яндекс». Другими словами, проверка орфографии осуществляется не только собственными средствами Word, но и дополнительными модулями (по желанию пользователя с соответствующими настройками).
Но это печально. Получается, что сервис «Яндекс» следит за пользователями. И это касается не только авторизованных пользователей, зарегистрировавшихся на почте, но и тех, кто устанавливает приложение Punto Switcher. Негласная отправка данных на серверы «Яндекса» осуществляется в фоновом режиме, нравится вам это или нет. И избавиться от этого проблематично.
И избавиться от этого проблематично.
Что нужно знать перед установкой (кейлоггеры)
К сожалению, даже это приложение не застраховано от заражения вирусами и вредоносными кодами. Дело в том, что очень многие кейлоггеры (так называемые кейлоггеры) легко могут маскироваться под эту программу. В этом нет ничего удивительного, ведь попытки доступа к персональному компьютеру извне зачастую означают не сбой системы, а кражу конфиденциальной информации в виде паролей доступа к определенным сайтам или кодов банковских карт. В этом случае нужно быть особенно осторожным. Если вы уже скачали установочный дистрибутив, то из официального источника.
После завершения загрузки архива или файла типа Setup.exe рекомендуется проверить их на наличие вирусов, установленных антивирусной программой. В крайнем случае можно воспользоваться множеством онлайн-сервисов. Это защитит систему от проникновения вредоносных кодов, способных воровать информацию в фоновом режиме, когда пользователь даже не подозревает об этом.