Как сделать прозрачный текст в фотошопе.: mtv59 — LiveJournal
?При цитировании достаточно нажать кнопку «Нравится»
Автор Надежда Горская
Это будет небольшой и легкий урок, как сделать прозрачный текст в фотошопе. Такой текст можно использовать в коллажах, в поздравительных открытках. И если сохранить созданный прозрачный текст в формате PNG ( без фона), то его можно вставлять уже в готовом виде в любые открытки. Сделаем в качестве примера такую картинку.
Создадим новый файл и на нем напишем текст.
1- Файл-создать. Размеры для файла возьмем небольшие 400 на 200 px.
Чтобы наш прозрачный текст был виден, нужно залить файл каким-нибудь цветом.
2- Редактирование выполнить заливку. Здесь подойдет любой цвет.
3-На панели инструментов выбрать инструмент «текст» . А на панели параметров поставить шрифт покрупнее, размер шрифта побольше и цвет для текста -белый.
4-Написать текст.
5-В окне слоев кликнуть правой кнопкой мыши по слою с текстом и, в появившемся окошке, выбрать «растрировать текст». Теперь текст можно двигать, изменять.
Если размер текста не устраивает, увеличиваем его.
6-Редактирование-свободное трансформирование. Растянуть текст в стороны и вверх, двигая мышкой маячки.
Теперь с помощью стиля слоя сделаем прозрачный текст.
7-Слой-стиль слоя- параметры наложения. В окошке меняете режим наложение с нормального на умножение и непрозрачность заливки ставите «0».
8-Не убирая это окошко, кликните по строчке «тиснение». В параметрах, я поставила «внутренний скос», «жесткая огранка», размер-2 и смягчение-4.
У Вас могут быть свои размеры.9-Окошко остается открытым. Выбрать «обводка». Параметры такие: размер-1, «снаружи», режим наложения «умножение»..
Все поставлено. Кликнуть «ok»
Получился такой прозрачный текст, созданный в фотошопе.
Пока файл не сохранили, можно добавить к тексту фон.
10-Файл-открыть.
11-Перетянутьть мышкой этот фон на файл с текстом.
12-В окне слоев опустить слой с листьями (перетащить мышкой) под слой с текстом.
Теперь видна прозрачность текста.
13-Слой-выполнить сведение.
14-Сохраняем файл.
Серия сообщений «шрифты,экшены»:
Часть 1 — Как установить шрифты в фотошоп.
Часть 2 — Создание красивого объемного текста с анимацией.…
Часть 24 — Текст по контуру объекта.
Часть 25 — Качаем и устанавливаем шрифты.
Часть 26 — Как сделать прозрачный текст в фотошопе.
Оригинал записи и комментарии на LiveInternet.ru
Subscribe
Бывало все: и счастье, и печали… Художник Arvid Mauritz Lindström / Арвид Мауриц Линдстрём (Ш
Автор — ovenca. Это цитата этого сообщения Осенний пейзаж на берегу озера Ренара Ахундова — Исповедь Бывало все: и счастье, и…
Если весенняя погода переменчива…
Иван Русских Основой подкормки являются дрожжи и аспирин (ацетилсалициловая кислота) 3 таблетки аспирина + 100 гр. дрожжи…
Вредители томатов.
Иван Русских Вредителей у томатов не так и много: белокрылка, цикадки, клопы, трипсы, иногда нападают тли и паутинный клещ.…
Photo
Hint http://pics.livejournal.com/igrick/pic/000r1edq
как сделать фон картинки прозрачным. Сделать прозрачный фон в фотошопе
39 60 922 0
Очень часто случается так, что подобрав для определённых целей картинку, она вас вроде-бы и устраивает, но есть один важный нюанс – она не подходит по цвету. Такая ситуация очень знакома контент-менеджерам, или людям, которые имеют дело с размещением графических элементов. Что делать в этом случае? В голову не приходит ничего другого, кроме как сделать фон картинки прозрачным, для того, чтобы основное изображение выгодно смотрелось на фоне интернет-странички или баннера. О том, как это сделать, мы сегодня вам и расскажем.
Такая ситуация очень знакома контент-менеджерам, или людям, которые имеют дело с размещением графических элементов. Что делать в этом случае? В голову не приходит ничего другого, кроме как сделать фон картинки прозрачным, для того, чтобы основное изображение выгодно смотрелось на фоне интернет-странички или баннера. О том, как это сделать, мы сегодня вам и расскажем.
Вам понадобятся:
Подготовка к обработке
Для этого открываем графический редактор Adobe Photoshop, нажимаем «Файл», «Открыть», и выбираем изображение, для которого хотим сделать прозрачный фон (или нажимаем правой кнопкой мыши по необходимому изображению, переходим в меню «Открыть с помощью…», и среди списка предустановленных программ выбираем Adobe Photoshop).
В качестве примера мы используем знак «СТОП», но, в принципе подойдёт любая оригинальная фотография . Итак, изображение мы загрузили. Что дальше?
Работаем с «волшебной палочкой»
Находится он, как вы уже догадались, на боковой панели инструментов (если вы не изменяли назначение горячих клавиш в Adobe Photoshop, то выбрать этот инструмент можно при помощи нажатия на кнопку “W”).
Выбрав “волшебную палочку”, в верхнем меню станет доступно меню его настроек. В графе «Допуск» рекомендуем установить значение «21». Пожалуй, это все подготовления, которые нужны для того, чтобы сделать фон размытым или прозрачным (как в нашем случае).
Удаляем фон
Итак, наводим “волшебную палочку” на область с фоном, который нужно удалить, и кликаем по нему левой кнопкой мыши. Область с фоном выделится штрих-пунктиром, и всё что нам остаётся – это нажать кнопку “Delete”. По очереди повторяем эту процедуру, пока не получим фон, который окрашен чем-то, похожим на шахматную клетку. Это значит, что такая область – прозрачна.
Сохранение изображения
Обратите внимание, что сохранять файл нужно исключительно в формате.PNG, иначе «прозрачность» фона просто не будет отображаться (вместо него будет заливка белого цвета).
Когда работаешь над дизайном сайтов, часто приходится сталкиваться с тем, что найденное изображение, которое идеально бы подходило к твоему сайту, имеет другой фон, который желательно бы убрать.
И так, открываем нашу картинку в фотошопе.
1. Первое, что нужно сделать — создать у картинки рабочую область с прозрачным фоном. Для этого:
— в окошке слоёв кликаем два раза на наш слой (с замочком)
— В повившемся окошке нажимаем ОК
Замочек должен исчезнуть
Если фон однотонный:
Выбираем инструмент «Волшебная палочка » — это очень гибкий инструмент для выделения нужной области. Наша задача выделить весь фон, кроме рисунка. Для этого подгоняем настройки волшебной палочки (параметр допуск ), пока не получим нужный результат. Так-же пользуемся клавишей Shift, чтобы выделить область помимо уже выделенной. Нажимаем Del и выделенная облась удаляется.
Если фон разноцветный:
Используем инструмент «Быстрое выделение «. Тут наша задача выделить не фон, а сам объект, который должен остаться. Нажимаем до тех пор, пока не выделится нужная область. Если выделилось лишнее, зажимаем Alt и минусуем облась. Посмотреть результат можно клавишей Q.
Когда выделение готово, копируем его Ctrl+C. Создаем новый документ с прозрачным фоном (Ctrl+N) и вставляем туда объект Ctrl+V.
3 . Если на рисунке осталось что-то лишнее, используем инструмент « Ластик «, просто затираем лишний фон.
4 . Сохраняем изображение для Web (Alt+Shift+Ctrl+S) выбираем формат GIF либо PNG (в других наш прозрачный фон превратится в белый).
Полезное видео в тему:
Вам понадобится
- — программа «Фотошоп»
- — изображение, у которого необходимо сделать полупрозрачный фон.
- — знать, как создавать новый слой
- — уметь пользоваться инструментом «Заливка», чертить фигуры в фотошопе
Инструкция
Щелкните дважды по названию слоя с картинкой и в появившемся поле напишите любое новое название этого слоя. Это нужно для свободного перемещения этого слоя и получения прозрачного фона при удалении частей рисунка. Если у изображения уже есть непрозрачный однородный фон, то выделите его инструментом «Волшебная палочка». Для этого выберите этот инструмент на панели инструментов и щелкните мышкой по цвету фона, после чего выделятся все указанного вами цвета (по которому был произведен щелчок мыши) в пределах замкнутой области. Удалите выделенное, нажав клавишу Delete.
Для этого выберите этот инструмент на панели инструментов и щелкните мышкой по цвету фона, после чего выделятся все указанного вами цвета (по которому был произведен щелчок мыши) в пределах замкнутой области. Удалите выделенное, нажав клавишу Delete.
В окне «Слои» при выделенном нижнем слое установите нужный процент его непрозрачности, перемещая рычажок в поле «Непрозрачность» и наблюдая за изменением прозрачности фона на . Чем меньше будет значение непрозрачности, тем прозрачнее будет фон; чем — тем непрозрачнее.
Источники:
- Просто о создании сайтов и баннеров
Перед многими владельцами сайтов возникает вопрос, как обновить сайт или привнести в него что-нибудь новое. Менять на сайте можно многое: шрифт, цветовую гамму, расположение информационных блоков, общий фон. В этой статье вы узнаете, как установить картинку в качестве фона для сайта .
Вам понадобится
- Редактор html-кода
Инструкция
К изменению облика вашего ресурса можно пойти двумя путями.
Первое, на что следует обратить внимание перед тем, картинку на сайт в качестве фона, это макет ширины сайта : фиксированный он или растягивающийся во весь экран. Если ширина фиксированная, то смело можете размещать картинку . Отображаться она будет у всех пользователей одинаково хорошо. Если сайт «резиновый», то изображение будет у каждого пользователя подгоняться под ширину экрана и может отображаться .
Итак, вы знаете ширину макета сайта . Подготовьте изображение для размещения. Загрузите его на сервер, где расположен ваш сайт. Картинка должна быть сохранена в одном из трёх форматов: jpeg, gif или png. Для корректного отображения фон должен быть по ширине таким же, как и ширина страницы.
Откройте в редакторе html-кода , на которой вы хотите изменить фон. Найдите строку «background-image». Если такой строки нет, напишите её в поле тэга «body». Как на картинке.
В данном коде «url(«images/bg.jpg»)» — это путь к вашему фоновому . Пропишите его. Сохраните изменения.
Обратите внимание
Для корректного отображения фон должен быть по ширине таким же, как и ширина страницы.
Полезный совет
Для редактирования сайта пользуйтесь программой Dreamweaver.
Источники:
- как сделать сайт картинки в 2019
Фотошоп открывает перед пользователями широкие возможности в обработке фотографий и рисунков – вы можете создать на выбранном изображении любой визуальный эффект, и количество этих эффектов ограничивается только вашим воображением, а также умением работать в Фотошопе. Одним из выразительных и красивых эффектов является прозрачность изображения. Умение делать фон фотографии прозрачным, а также уменьшать общую прозрачность рисунка поможет вам в дальнейшем редактировании изображений.
Инструкция
Создайте новый файл – откройте в меню File опцию New, и в окошке настроек выберите опцию Transparent. Созданный файл будет полностью состоять из прозрачного фона. Находясь на данном файле, нажмите Ctrl+V, чтобы вставить скопированную на предыдущем файле выделенную область. Ваше изображение в качестве второго слоя файла закроет прозрачный фон.
Выберите на панели инструментов любой инструмент, которым можно выделить те или иные области – вызовите их M или W. Масштабируйте рисунок для удобства и выделите те области, которые вы хотите сделать прозрачными.
После того, как выделение будет готово, замкните его и нажмите Delete. Лишние фрагменты изображения исчезнут, и вместо них вы увидите прозрачный фон.
В некоторых случаях вам может потребоваться полупрозрачный рисунок – например, полупрозрачный может стать необычным украшением коллажа или веб-сайта, а также полупрозрачный текст можно использовать в качестве . Для того чтобы нанести на фото полупрозрачный текст, откройте нужное изображение, а затем выберите в меню текстовый инструмент (Т).
Выберите нужный размер, и цвет, а затем поверх фотографии напишите нужный текст. В палитре слоев появится отдельный текстовый слой. Регулятор в строке Opacity в панели слоев сдвиньте до 30-40%. Вы увидите, как надпись становится полупрозрачной.
Видео по теме
При создании логотипа весьма желательно иметь возможность сделать его фон прозрачным — в этом случае он будет более органично вписываться в любое оформление, будь то страница веб-сайта, документ в формате Word, флэш- или видео-ролик и т.д. Кроме того полупрозрачный логотип можно накладывать в качестве ватермарки на изображения и фотографии. Наиболее распространенный инструмент для проведения такого рода графических работ — Adobe Photoshop.
21.12.14 32.7K
Перед тем, как сделать прозрачный фон в фотошопе, нужно все хорошо разузнать о возможностях этой программы. А то вдруг вместо фона прозрачной станет ваша одежда на фотографии.
Основы работы c фоном в Photoshop
Photoshop
по праву считается самым мощным средством для работы с растровыми изображениями. Порой кажется, что уже все знаешь о возможностях этого графического редактора. Но затем снова и снова натыкаешься на что-то новенькое:
Порой кажется, что уже все знаешь о возможностях этого графического редактора. Но затем снова и снова натыкаешься на что-то новенькое:
Самой востребованной областью применения Photoshop среди обычных пользователей является изменение и редактирование фоновой части изображения. Как будто предугадывая это, программа уже на первых этапах создания нового графического файла спрашивает, каким сделать его фоновый слой:
Создание нового графического файла в графическом редакторе осуществляется через меню «Файл» — «Новый». В появившемся диалоговом окне можно задать размеры и основные параметры будущего изображения. Установка значения поля «Содержимое фона» на «Прозрачный» является основным способом того, как можно удалить фон еще на стадии создания рисунка.
Возможность редактирования изображений в Photoshop
построена на использовании слоев. Каждый из них является отдельным независимым объектом. Изменение любого из слоев никак не отразится на содержимом остальных. Слоевая структура изображения отображается на панели «Слои
»:
Слоевая структура изображения отображается на панели «Слои
»:
Но все это теория, которую можно быстро познать на практике. Поэтому приступим к творчеству, сила выражения которого будет усилена Photoshop .
Использование корректирующего слоя
Разберем на примере, как в фотошопе можно поменять фон с помощью корректирующего слоя. На старте у нас имеется такое изображение:
Положительной стороной использования корректирующего слоя является экономия времени путем настраиваемого воздействия на всю цветовую гамму рисунка. Создать его можно, нажав на черно-белый круг внизу панели «Слои ». В появившемся меню выбираем пункт «Кривые »:
Перемещением точки на кривой и настройкой цветового канала можно добиться различных вариантов изменения всей фотографии. При умелом подходе дальнейшего редактирование может и не понадобиться. Наверное, это самый быстрый способ того, как изменить фон фотографии:
С помощью корректирующего слоя можно легко изменить время дня во всем городе.
Удаляем небо
Надоело нам скучное небо над городом. Поэтому удалим его с помощью инструмента «Стиратель фона ». Он находится на боковой панели слева:
Конечно, в приведенном примере не хватает немного точности. Поэтому, чтобы не удалить нужные детали в рисунке, следует использовать тонкое перо.
Все изменения коснулись лишь основного слоя. Перед тем, как изменить фон, через меню «Слой » — «Новый » создаем новый:
Теперь, чтобы сделать новое небо над нашим городом, можно применить свою фантазию и различные средства Photoshop . Например, какой-нибудь градиент. Вот что может получиться в итоге:
Но контуры города очень трудно вырезать ровно. Поэтому для демонстрации следующего инструмента воспользуемся фотографией пустыни. Задача все та же: меняем небо:
Для выделения облачного неба над пустыней мы применим инструмент «Волшебная палочка
». Она подходит для использования в тех случаях, когда рисунок состоит из нескольких ярко выраженных цветовых оттенков.
Она подходит для использования в тех случаях, когда рисунок состоит из нескольких ярко выраженных цветовых оттенков.
Перед тем, как заменить фон неба на другой, активируем волшебную палочку на панели инструментов и кликнем ей по небу. При этом чувствительность инструмента лучше выставить на максимальный показатель. Иначе фон будет выделен некорректно:
После этого на выделенной области жмем правой кнопкой мыши, и в появившемся контекстном меню выбираем «Слой через обрезание
»:
Вроде бы ничего не произошло. Но если взглянуть на панель «Слои
», то там мы увидим новый элемент. Чтобы удалить вырезанный фон, следует выделить содержащий его слой, и в контекстном меню выбрать команду «Удалить слой
». Вот как сейчас выглядит наша пустыня:
Теперь можно добавить новый слой и заполнить небо над Сахарой яркими красками:
Размытие заднего фона
Но все-таки хочется потренироваться не только на кошках, но и на людях. Рассмотрим, как размыть фон в фотошопе. Для редактирования возьмем снимок с изображением человека. По неписаным законам интернета, для такой демонстрации чаще всего используют фото красивой девушки:
Рассмотрим, как размыть фон в фотошопе. Для редактирования возьмем снимок с изображением человека. По неписаным законам интернета, для такой демонстрации чаще всего используют фото красивой девушки:
Теперь постараемся сделать задний фон фотографии размытым, чтобы все внимание фокусировалось на женской красоте. Такой эффект можно получить, если для фотосъемки использовать дорогие «зеркалки ». Но мы достигнем этого с помощью графического редактора.
Главная проблема заключается в том, чтобы правильно выделить контуры тела. Попробуем для этого воспользоваться магнитным лассо.
Если проводить инструментом «Магнитное лассо» вдоль контура на изображении, то серебристую обводку как будто магнитом притягивает к границам выделяемого предмета.
После активации инструмента осторожно проводим курсором вдоль контуров фигуры девушки. А затем в контекстном меню выбираем пункт «Инвертировать выделение »:
Перед тем, как сделать задний фон размытым, применим встроенный фильтр графического редактора. Для этого в меню «Фильтр
» выбираем пункт «Смазывание
» — «Смазывание Гаусса
»:
Для этого в меню «Фильтр
» выбираем пункт «Смазывание
» — «Смазывание Гаусса
»:
Получилось, конечно, не без изъянов. Но все их можно убрать с помощью инструмента «Размытие ». И вот что получилось:
Теперь используем другой подход, и для выделения фигуры девушки используем маску. Сначала создадим дубликат нашего слоя. Для этого отмечаем его в панели «Слои » и в контекстном меню выбираем пункт «Дублировать слой »:
Затем к появившейся копии слоя применяем фильтр «Смазывание Гаусса ». А к копии слоя добавляем маску, нажав на значок в виде прямоугольника с белым кругом внутри него. Вот как должно выглядеть фото девушки на данном этапе:
В статье приводится способ освобождения от фона при помощи выделения и перемещения изображения на созданный прозрачный файл. Выделение производится вручную при помощи пера. Урок предназначен для начинающей аудитории и поэтому все четыре шага сопровождаются подробными скриншотами с красными поясняющими пометками.
Шаг 1. Увеличить объект. Для этого кликнуть на кнопку инструмента Zoom Tool (Z) и навести курсор на изображение. Курсор превращается в плюсик и при каждом клике картинка увеличивается. После того, как мы поработаем с изображением, поменяем вверху на линейке настроек значение инструмента обратно на Zoom Out и курсором, превращающимся в минус, снова уменьшим его. Кнопка инструмента Zoom Tool (Z) изображает лупу. В данном примере мы увеличили картинку двумя кликами, этого будет достаточно, чтобы аккуратно обвести объект.
Шаг 2. Выделить объект. Для этого кликнуть на инструмент перо Pen Tool (P). Обратите внимание на настройки линейки вверху.
При наведении на изображение курсор должен превратиться в перо. Принимайтесь точка за точкой обводить пером объект, который вы хотите освободить от фона. В тот момент, когда цепь замкнется, вы увидите, что объект обведен сплошной линией. Теперь наведите курсор на эту сплошную линию и кликните правой мышкой. В появившемся окошке выберите cтроку Make Selection, то есть выделение.
В появившемся окошке выберите cтроку Make Selection, то есть выделение.
В следующем диалоговом окне выставьте радиус.
Контур картинки замерцает – значит, объект мы выделили.
Теперь давайте при помощи лупы обратно уменьшим объект так, как написано в шаге 1.
Шаг 3. Создать прозрачный фон. Сначала сделать дубликат изображения. Для этого в меню выберите последовательно Image – Dublicate – Ok.
Теперь необходимо выделить полностью весь наш дубликат при помощи инструмента Прямоугольное выделение.
Теперь двойной щелчок по иконке замочка справа и ОК. Этим действием мы разблокировали слой. Нажать на клавиатуре клавишу Delete. Изображение приобрело шахматную окраску, которая означаетпрозрачность. Это и есть наш прозрачный фон, на который мы должны перетащить предыдущую выделенную картинку.
Шаг 4. Переместить изображение на прозрачный фон. Для этого кликнуть курсором по нужной выделенной ранее картинке изатем кликнуть кнопку Перемещение Move Tool (V). Зажимаем левой мышкой, и, перетащив объект на прозрачный фон, отпускаем. Цель по изменению фона на прозрачный достигнута.
Зажимаем левой мышкой, и, перетащив объект на прозрачный фон, отпускаем. Цель по изменению фона на прозрачный достигнута.
Это один из нескольких возможных способов освобождения изображения от фона.
Сохраните вашу картинку в формате png. Нужно заметить, что существуютеще и другие способы изменения фона на прозрачный. Но об этом в других уроках.
Добавление прозрачного текста к изображению в Photoshop
По мере того, как мы продолжаем работать над дизайном веб-сайтов, мы обнаруживаем, что иногда проще манипулировать изображениями в Photoshop, а затем использовать их на наших веб-сайтах, вместо того чтобы создавать определенный вид с помощью CSS. Если мы хотим создать причудливые панели навигации с небольшими изображениями или даже изображение для нашей домашней страницы, мы можем сделать это в Photoshop! В этом уроке я собираюсь продемонстрировать, как добавить прозрачный текст к изображению. Эта идея отлично подходит для изображения на главной странице или даже для добавления подписей к изображениям в вашей галерее изображений.
Шаг 1. Для начала откройте нужное изображение в Photoshop. Вы можете сделать это, нажав File > Open . (Или Command+O). Я использую это изображение горизонта Парижа, которое я нашел в Google.
Шаг 2: Затем добавьте новый пустой слой. Вы можете сделать это, нажав Layer>New>New Layer (или Shift+Command+N). Вы также можете сделать это, щелкнув ярлык «Создать новый слой» в нижней части панели слоев.
Шаг 3: Залейте новый слой белым цветом. Для этого нажмите на Отредактируйте в строке меню. Правка > Заливка (или Shift+F5). В диалоговом окне Заливка выберите цвет белый и убедитесь, что непрозрачность равна 100 %.
Шаг 4: На панели слоев измените непрозрачность Слоя 1 на 70%
Вот как теперь выглядит ваше изображение. , выберите инструмент Type на левой боковой панели инструментов. (Или нажмите T на клавиатуре). Введите нужный текст, убедившись, что цвет шрифта черный . Вы можете изменить шрифт и цвет в верхней части рабочей области.
(Или нажмите T на клавиатуре). Введите нужный текст, убедившись, что цвет шрифта черный . Вы можете изменить шрифт и цвет в верхней части рабочей области.
Шаг 6. Теперь вы можете изменить размер текста с помощью инструмента Free Transform . Перейдите в строку меню, нажмите Edit>Free Transform . (Или Command+T). Просто перетаскивайте углы, пока не будете довольны размером текста!
Вот как теперь выглядит мое изображение:
Шаг 7: Затем добавьте текстовый слой и слой 1 в группу . Для этого выберите оба слоя на панели слоев, затем перейдите в меню слоев в строке меню и выберите Group . (Или Command+G).
Шаг 8: Теперь перейдите в группу и выберите текстовый слой . Нажмите на маленький значок меню в правом верхнем углу панели слоев. В появившемся меню выберите Параметры наложения
Шаг 9: В диалоговом окне параметров наложения под Advanced Blending , выберите « small » для нокаута и измените непрозрачность на 0% . Нажмите «ОК».
Нажмите «ОК».
Вот как теперь выглядит ваше изображение:
Шаг 10: Теперь выберите Layer 1 и с помощью инструмента Free Transform ( Edit>Free Transform Command ), измените размер или команду Edit>Free Transform белый фон, перетаскивая углы. Теперь ваше изображение выглядит так:
Шаг 11: Вы можете снова отрегулировать непрозрачность , в зависимости от того, насколько светлой или темной вы хотите видеть «белую» область. Убедившись, что Слой 1 все еще выделен, отрегулируйте непрозрачность на панели Слои. Для моего изображения я сделал непрозрачность 45% .
И все! Вы сделали! Вот ваше окончательное изображение:
-Видуши
Нравится:
Нравится Загрузка…
~ by vs1085, 4 октября 2013 г.
Опубликовано в учебнике Photoshop
Метки: Adobe.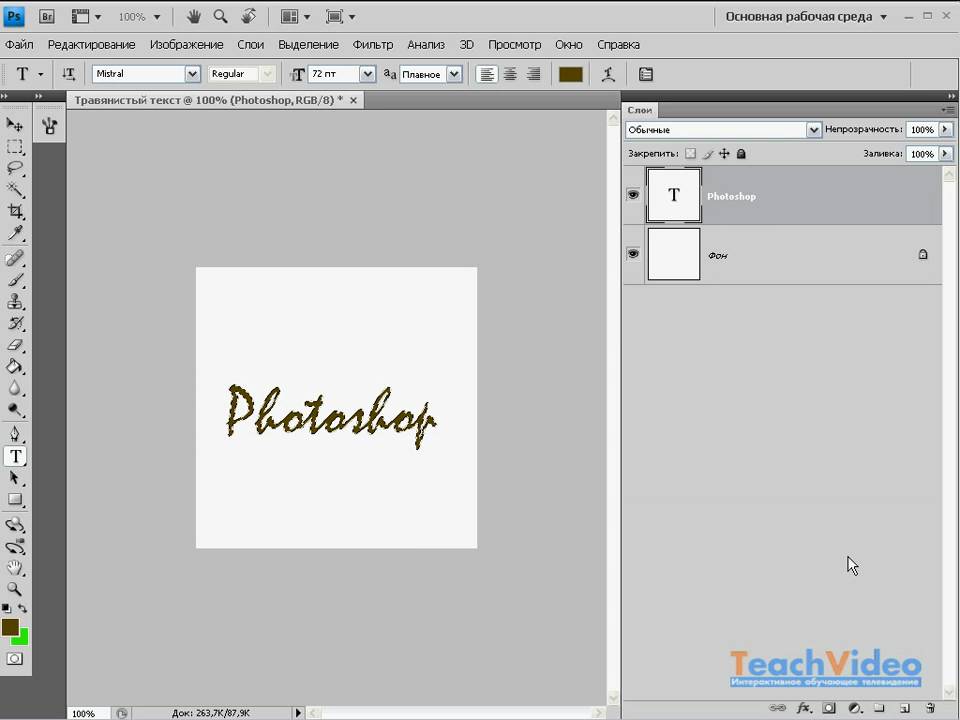 Photoshop, параметры смешивания, изображение, фотошоп, текст, прозрачный текст
Photoshop, параметры смешивания, изображение, фотошоп, текст, прозрачный текст
Учебник по прозрачным водяным знакам с элементами Photoshop | Small Business
Дэвид Видмарк
Вы можете быстро добавить прозрачный водяной знак к любому изображению с помощью Photoshop Elements. Прозрачные водяные знаки полезны для защиты изображений от копирования без разрешения, для упоминания художника или включения веб-сайта или названия компании, не закрывая изображение. Если целью вашего водяного знака является защита от использования без разрешения, особенно если вы намерены продавать копии изображения, в середине изображения можно разместить большой прозрачный водяной знак. Если водяной знак слишком мал или размещен на краю изображения, недобросовестные люди могут его удалить или обрезать.
Запустите Photoshop Elements Organizer и выберите изображение из галереи. Нажмите кнопку «Исправить» и выберите «Полное редактирование фото» в раскрывающемся меню. Изображение открывается в редакторе Photoshop Essentials.

Выберите инструмент «Горизонтальный текст» на панели инструментов. Выберите шрифт и размер шрифта на панели параметров. Для достижения наилучших результатов в прозрачном водяном знаке выберите «Жирный» в меню «Стиль шрифта». Выберите параметр «Сглаживание» и выберите «Белый» в образце цвета текста. Если цвет фона в панели инструментов уже белый, вы можете быстро изменить цвет текста на белый, нажав «X» на клавиатуре.
Перетащите инструмент «Текст» по изображению в том месте, где вы хотите разместить водяной знак. Photoshop Elements автоматически создает новый слой для текста. Введите текст, который вы хотите использовать в качестве водяного знака. Например, «Фото по твоему имени». Нажмите «Alt-G», если хотите добавить в текст символ копирайта.
Выберите «Инструмент перемещения» на панели инструментов и перетащите текст, чтобы изменить его положение, если это необходимо.
Щелкните меню «Режим наложения» в верхней части панели «Слои».
 По умолчанию установлено значение «Нормальный». Измените его на «Мягкий свет». Щелкните меню «Непрозрачность» и перетащите ползунок влево, чтобы уменьшить непрозрачность примерно до 60 процентов.
По умолчанию установлено значение «Нормальный». Измените его на «Мягкий свет». Щелкните меню «Непрозрачность» и перетащите ползунок влево, чтобы уменьшить непрозрачность примерно до 60 процентов.Откройте меню «Слой», выберите «Стиль слоя» и нажмите «Настройки стиля». Выберите «Скос», затем перетащите ползунок «Размер» по желанию. Размер скоса зависит от размера текста, но в большинстве случаев подойдет размер менее 10 пикселей.
При желании поверните текст. Щелкните меню «Изображение», выберите «Преобразование», затем нажмите «Свободное преобразование». Наведите курсор на угол текстового поля, пока он не изменится на изогнутую двунаправленную стрелку. Перетащите курсор, чтобы повернуть текст. Нажмите «Зеленую галочку» под текстовым полем, чтобы принять новую ориентацию.
Выберите «Сохранить как» в меню «Файл». Введите новое имя в текстовое поле, чтобы не перезаписывать исходное изображение.
Справочные материалы
- Adobe TV: изучение элементов Photoshop 9: добавление водяного знака
Writer Bio
Дэвид Уидмарк, публикуемый автор и профессиональный оратор, более 20 лет консультировал предприятия и правительства по вопросам технологий, средств массовой информации и маркетинга.




 По умолчанию установлено значение «Нормальный». Измените его на «Мягкий свет». Щелкните меню «Непрозрачность» и перетащите ползунок влево, чтобы уменьшить непрозрачность примерно до 60 процентов.
По умолчанию установлено значение «Нормальный». Измените его на «Мягкий свет». Щелкните меню «Непрозрачность» и перетащите ползунок влево, чтобы уменьшить непрозрачность примерно до 60 процентов.