Прозрачный текст в фотошоп. Создание прозрачного шрифта
Здравствуйте. Как сделать прозрачным текст в Microsoft Word?
Ответ мастера:
Здравствуйте.
В процессе набора текста, создания страниц сайтов или интерфейса программ бывает нужно сделать часть текста или весь текст прозрачным. Прозрачность текста весьма условна на компьютере и в различных программах она реализуется по одному принципу. Способ создания прозрачного текста можно рассмотреть на примере текстового редактора Microsoft Word.
Начать создание прозрачного текста следует цвета фона, где будет набираться текст. Далее необходимо узнать код этого цвета. Для чего в главном меню редактора нужно выбрать «Формат», в появившемся подменю необходимо установить курсор на строку «Фон», а затем выбрать пункт «Другие цвета». Появится окно, где ниже спектра цветов будет подписан кода выбранного цвета. Его необходимо запомнить или записать.
Далее нужно открыть в главном меню редактора пункт «Формат», а затем «Шрифт».
Чтобы прочесть прозрачный текст, его можно просто выделить при помощи мыши.
Как вы, наверное, уже знаете, такое понятие как «мода» присутствует даже в дизайне сайтов. Как в основной стилистике, так и в элементах. Особой популярностью в последнее время пользуется flat. Этот стиль подразумевает под собой простые шрифты без засечек, отсутствие градиентов и теней и множество других мелочей, к которым можно отнести и прозрачный текст. Что поделать? Современный ритм жизни не дает распыляться по мелочам и тратить много времени на проработку деталей. Вот такая удобная мода. Сделать подобный эффект в фотошопе крайне просто.![]()
С помощью инструмента «текст» пишем любое слово. И располагаем в середине изображения. Думаю, вы понимаете, что нам лучше использовать жирный шрифт и большие буквы. Так наш эффект будет более наглядным. Цвет используем белый.
В окне слоев ищем наш текстовый слой и меняем его непрозрачность до 50%.
Вот и все! Осталось только свести слои. Для этого нажимаем комбинацию клавиш ctrl+shift+e. И можно сохранять.
Еще одна вариация – прозрачный текст, похожий на стеклянный. Этот эффект делается чуть иначе. Нам следует придать тексту объем.
Исходное изображение возьмем другое. Желательно, чтобы одно содержало как можно меньше мелких элементов, по крайней мере, в том месте, где мы будем располагать прозрачный текст. В противном случае его попросту не будет видно.
Пишем текст, но уже черным цветом.
А теперь в окне слоев меняем режим наложения на «замена светлым». Наш текст становится невидимым.![]() Придадим же ему объем. Используем мой любимый инструмент» параметры наложения». Вызываются они правым кликом мышки по слою.
Придадим же ему объем. Используем мой любимый инструмент» параметры наложения». Вызываются они правым кликом мышки по слою.
Нас интересуются параметры «тень», со следующими настройками:
И «тиснение»:
Поиграйте с цветами. Их вы можете подобрать исходя из цвета своего изображения. Вариаций может быть множество. Небольшое смещение ползунка может дать новый, очень интересный эффект. Этот способ, конечно, дает больший просто для фантазии. Хотя его нельзя назвать востребованным.
Сводим слои, сохраняем.
Как видите, мы сделали еще одну вариацию прозрачного текста, но на этот раз она уже объемная.
Третья вариация самая простая. Тот же черный текст. Тот же режим наложения «замена светлым». Но в параметрах наложения выбираем только обводку со следующими настройками:
Получаем новый эффект. Прозрачный шрифт с обводкой. Кстати говоря, обводка может быть любого цвета и толщины. Включаем фантазию на максимум и творим!
Финальное изображение, которое мы будем создавать:
В этом небольшом уроке вы узнаете, как создать стеклянный текст, используя стили слоя в Фотошоп. Давайте начнем!
Давайте начнем!
Используемые материалы
Шаг 1 — Подготовка материалов и создание документа
Создайте новый PSD документ, 600 х 400 пикселей в RGB режиме разрешением 72 точки на дюйм с белым фоном. Теперь подготовим наши материалы. Установите шрифт TheNautiGal на ваш компьютер и при необходимости откройте.PAT файл для создания фона или используйте готовое фоновое изображение, чтобы не создавать фон. Вы можете пропустить создание фона и перейти сразу к шагу 3 этого урока.
Шаг 2 — Создание фона
Идём в Menu>Layer> Layer Styles> Blending Options (Меню>Слой>Стиль слоя>Параметры наложения) и используем настройки ниже. Вы также можете получить доступ к Параметрам наложения двумя более быстрыми способами. Первый и самый быстрый способ это дважды щелкнуть на слое в меню слоев.
Другой способ: Нажмите правой кнопкой мыши на слое в меню слоев и выберите Режимы наложения. Когда вы закончите со всеми настройками ниже, не забудьте нажать «OK» в окне настроек наложения! Если вы скачали шаблоны файлов — используйте шаблон № 31. Вы также можете оставить фон без наложения текстуры или использовать любую другую текстуру, которая подойдёт для светлого фона.
Вы также можете оставить фон без наложения текстуры или использовать любую другую текстуру, которая подойдёт для светлого фона.
Внутренняя тень: Режим наложения — Линейный затемнитель, цвет #171718, непрозрачность 34%, угол -90, использовать глобальное освещение, смещение 96 пикс., стягивание 30%, размер 250 пикс., шум 8%.
Внутреннее свечение: Режим наложения: Осветление основы, непрозрачность 19%, шум 0%, цвет #ffffff, метод-мягкий, источник — из центра, стягивание 24%, размер 250 пикс., диапазон 50%, колебание 0%.
Наложение градиента: Режим наложения — Умножение, непрозрачность 100%, от #80b2a7 до #c7c8a2, стиль — радиальный, галочка «выровнять по слою», угол 0, масштаб 74%.
Наложение узора: Режим наложения — Нормальный, непрозрачность 100%, используйте текстуру из набора 72 Subtle Web Patterns, масштаб 100%.
Шаг 3 — Приступим к созданию первого слоя с текстом
Теперь мы можем начать делать наш текстовый эффект. Сначала выберите инструмент «текст» и измените шрифт на TheNautiGal, размером около 255 пунктов и метод сглаживания — резкий. Теперь введите текст где-то в центре изображения. Вы можете написать любое слово, но в этом уроке мы будем использовать слово «Wow».
Сначала выберите инструмент «текст» и измените шрифт на TheNautiGal, размером около 255 пунктов и метод сглаживания — резкий. Теперь введите текст где-то в центре изображения. Вы можете написать любое слово, но в этом уроке мы будем использовать слово «Wow».
Шаг 4
Этот первый слой с текстом будет расположен ниже всех текстовых слоев. Идём в Menu>Layer> Layer Styles> Blending Options (Меню>Слой>Стиль слоя>Параметры наложения) и используем настройки ниже для нашего текста.
Тень: Режим наложения — Линейный затемнитель, цвет #171718, непрозрачность 19%, угол — 52, снять галочку с «использовать глобальное освещение», смещение 11 пикс., стягивание 0%, размер 16 пикс., шум 0%.
Тиснение: Стиль-внутренний скос, метод-плавный, глубина 83%, направление — вверх, размер 3 пикс., смягчение 0 пикс., угол 0, снять галочку с «использовать глобальное освещение», высота 26, галочка на «сглаживание», режим подсветки — линейный осветлитель, цвет #ffffff, непрозрачность 28%, режим тени — линейный затемнитель, цвет #000000, непрозрачность 0%.
Шаг 5 — Создание и настройка 2-го слоя с текстом
Теперь дублируем слой с текстом. Выделите слой с текстом и перейдите Menu > Layer > Duplicate layer (Меню>Слой> Menu> Layer> Layer Style> Clear Layer Style (Меню>Слой>Стиль слоя> Menu> Layer> Layer Style> Blending Options (Меню>Слой>Стиль слоя>
Опять же, вы можете использовать быстрый доступ к параметрам наложения из шага 2 этого урока. Когда вы закончите со всеми настройками ниже, не забудьте нажать «OK» в окне настроек наложения! Этот слой с текстом будет в середине всех слоев. Так что сейчас он должна быть расположен выше первого слоя с текстом.
Установите непрозрачность заливки-0%.
Внутренняя тень: Режим наложения — Линейный затемнитель, цвет #171718, непрозрачность 24%, угол 180, снять галочку с «использовать глобальное освещение», смещение 1 пикс., стягивание 0%, размер 0 пикс., шум 0%.
Тиснение: Стиль-внутренний скос, метод-плавный, глубина 1000%, направление — вверх, размер 4 пикс. , смягчение 1 пикс., угол 0, снять галочку с «использовать глобальное освещение», высота 26, галочка на «сглаживание», режим подсветки-осветление основы, цвет #ffffff, непрозрачность 4%, режим тени — линейный затемнитель, цвет #000000, непрозрачность 10%.
, смягчение 1 пикс., угол 0, снять галочку с «использовать глобальное освещение», высота 26, галочка на «сглаживание», режим подсветки-осветление основы, цвет #ffffff, непрозрачность 4%, режим тени — линейный затемнитель, цвет #000000, непрозрачность 10%.
Шаг 6
Создание и настройка последнего 3-го слоя с текстом. Мы почти у цели. Теперь нам нужно дублировать наш 2-ой слой с текстом. Выделите слой с текстом и перейдите Menu > Layer > Duplicate layer (Меню>Слой>Создать дубликат слоя) и назовите его как хотите. Теперь перейдите Menu> Layer> Layer Style> Clear Layer Style (Меню>Слой>Стиль слоя>Очистить стиль слоя), так как мы будем применять другой стиль для этого слоя. Наконец идите в Menu> Layer> Layer Style> Blending Options (Меню>Слой>Стиль слоя>Параметры наложения) и используйте настройки ниже для вашего текста.
Опять же, вы можете использовать быстрый доступ к параметрам наложения из шага 2 этого урока. Когда вы закончите со всеми настройками ниже, не забудьте нажать «OK» в окне настроек наложения! Это — главный слой с текстом и он должен быть расположен выше всех других слоев с текстом.
Когда вы закончите со всеми настройками ниже, не забудьте нажать «OK» в окне настроек наложения! Это — главный слой с текстом и он должен быть расположен выше всех других слоев с текстом.
Установите непрозрачность заливки — 0%.
Тень: Режим наложения — Умножение, цвет #171718, непрозрачность 82%, угол -0, снять галочку с «использовать глобальное освещение», смещение 2 пикс., стягивание 0%, размер 8 пикс., шум 0%.
Внутренняя тень: Режим наложения — Линейный осветлитель, цвет #ffffff, непрозрачность 22%, угол — 90, снять галочку с «использовать глобальное освещение», смещение 1 пикс., стягивание 0%, размер 0 пикс., галочка на «сглаживание», шум 0%.
Тиснение: Стиль — внутренний скос, метод-плавный, глубина 1000%, направление — вверх, размер 16 пикс., смягчение 0 пикс., угол 0, снять галочку с «использовать глобальное освещение», высота 40, галочка на «сглаживание», режим подсветки — линейный осветлитель, цвет #ffffff, непрозрачность 18%, режим тени — линейный затемнитель, цвет #000000, непрозрачность 8%.
Обводка: Размер 1 пикс., положение — внутри, режим наложения-перекрытие, непрозрачность 27%, тип обводки — цвет, цвет #999999.
Окончательное изображение
Если во время встречи используется мультимедийная презентация, то обычно дольше всего участники видят первый ее слайд. Т.е., чтобы не было скучно вовремя пришедшим, и они не забыли, зачем собрались, а также для проверки готовности оборудования, организаторы запускают , останавливая ее на титульном слайде. По сути презентация уже запущена, но в это время еще могут продолжаться организационные моменты встречи, типа рассаживания и записи опаздывающих, объяснений. Поэтому от качества первого слайда во многом зависит и первое впечатление о качестве самой презентации и профессионализме выступающего.
В подавляющем большинстве случаев титульный слайд на презентациях содержит ее название, т.е. добавленный текст. Достаточно интересно могут выглядеть прозрачные буквы в названии, когда только их контур окрашен в необходимый цвет, а вся внутренняя часть содержит просвет.
Рассмотрим, как можно добиться такого эффекта в PowerPoint 2010 и Word 2016, чтобы буквы не скрывали находящийся за ними фон:
Прозрачные буквы в PowerPoint
Как известно, при обычных задачах для добавления текста используют установки шаблона презентации. Если же нужно добавить текст в другом месте, то незаменимым помощником является кнопка «Надпись» во вкладке «Вставка».
Первым делом нужно добавить стандартным способом, в том числе и используя картинки или изображения.
Далее в группе «Текст» находим кнопку добавления декоративного текста «Word Art» и выбираем один из стилей. В наборе присутствуют стили, которые изначально не имеют заливки. Но для демонстрации процесса будет выбран стиль с непрозрачной заливкой
После этого начинаем работать над содержанием и расположением объекта:
- ввести нужный текст,
- отрегулировать размер букв,
- расположить объект на слайде.
Активированный объект с текстом позволяет работать во вкладке «Формат», группе «Стили Word Art». Чтобы добиться эффекта прозрачности букв, нужно в «Заливка текста» выбрать «Нет заливки».
Чтобы добиться эффекта прозрачности букв, нужно в «Заливка текста» выбрать «Нет заливки».
На этом этапе нужно отрегулировать толщину контура букв и их цвет. Сделать это можно с помощью кнопки «Контур текста», расположенной ниже «Заливка текста».
Таким образом, мы создали прозрачную надпись на титульном слайде презентации, подходящую для данного варианта фона. А бывает, что нужно , без изменения букв.
Как в ворде сделать прозрачные буквы
Чтобы точно научиться создавать буквы с прозрачным фоном в ворде и случайно не спутать с белой заливкой листа, изменим заранее цвет фона подложки с белого на светло-зеленый или другой по желанию. В процессе подготовки букв в дальнейшем это делать нет необходимости.
Вкладка «Дизайн» — группа «Фон страницы» — кнопка «Цвет страницы»
Устранение неполадок со шрифтами в Adobe Photoshop
Руководство пользователя Отмена
Поиск
Последнее обновление Jan 14, 2022 07:36:44 AM GMT
- Руководство пользователя Photoshop
- Введение в Photoshop
- Мечтайте об этом.
 Сделайте это.
Сделайте это. - Новые возможности Photoshop
- Редактирование первой фотографии
- Создание документов
- Photoshop | Часто задаваемые вопросы
- Системные требования Photoshop
- Перенос наборов настроек, операций и настроек
- Знакомство с Photoshop
- Мечтайте об этом.
- Photoshop и другие продукты и услуги Adobe
- Работа с графическим объектом Illustrator в Photoshop
- Работа с файлами Photoshop в InDesign
- Материалы Substance 3D для Photoshop
- Photoshop и Adobe Stock
- Работа со встроенным расширением Capture в Photoshop
- Библиотеки Creative Cloud Libraries
- Библиотеки Creative Cloud в Photoshop
- Работа в Photoshop с использованием Touch Bar
- Сетка и направляющие
- Создание операций
- Отмена и история операций
- Photoshop на iPad
- Photoshop на iPad | Общие вопросы
- Знакомство с рабочей средой
- Системные требования | Photoshop на iPad
- Создание, открытие и экспорт документов
- Добавление фотографий
- Работа со слоями
- Рисование и раскрашивание кистями
- Выделение участков и добавление масок
- Ретуширование композиций
- Работа с корректирующими слоями
- Настройка тональности композиции с помощью слоя «Кривые»
- Применение операций трансформирования
- Обрезка и поворот композиций
- Поворот, панорамирование, масштабирование и восстановление холста
- Работа с текстовыми слоями
- Работа с Photoshop и Lightroom
- Получение отсутствующих шрифтов в Photoshop на iPad
- Японский текст в Photoshop на iPad
- Управление параметрами приложения
- Сенсорные ярлыки и жесты
- Комбинации клавиш
- Изменение размера изображения
- Прямая трансляция творческого процесса в Photoshop на iPad
- Исправление недостатков с помощью восстанавливающей кисти
- Создание кистей в Capture и их использование в Photoshop
- Работа с файлами Camera Raw
- Создание и использование смарт-объектов
- Коррекция экспозиции изображений с помощью инструментов «Осветлитель» и «Затемнитель»
- Бета-версия веб-приложения Photoshop
- Часто задаваемые вопросы | Бета-версия веб-приложения Photoshop
- Общие сведения о рабочей среде
- Системные требования | Бета-версия веб-приложения Photoshop
- Комбинации клавиш | Бета-версия веб-приложения Photoshop
- Поддерживаемые форматы файлов | Бета-вервия веб-приложения Photoshop
- Открытие облачных документов и работа с ними
- Совместная работа с заинтересованными сторонами
- Ограниченные возможности редактирования облачных документов
- Облачные документы
- Облачные документы Photoshop | Часто задаваемые вопросы
- Облачные документы Photoshop | Вопросы о рабочем процессе
- Работа с облачными документами и управление ими в Photoshop
- Обновление облачного хранилища для Photoshop
- Не удается создать или сохранить облачный документ
- Устранение ошибок с облачными документами Photoshop
- Сбор журналов синхронизации облачных документов
- Общий доступ к облачным документам и их редактирование
- Общий доступ к файлам и комментирование в приложении
- Рабочая среда
- Основные сведения о рабочей среде
- Более быстрое обучение благодаря панели «Новые возможности» в Photoshop
- Создание документов
- Работа в Photoshop с использованием Touch Bar
- Галерея инструментов
- Установки производительности
- Использование инструментов
- Сенсорные жесты
- Возможности работы с сенсорными жестами и настраиваемые рабочие среды
- Обзорные версии технологии
- Метаданные и комментарии
- Комбинации клавиш по умолчанию
- Возможности работы с сенсорными жестами и настраиваемые рабочие среды
- Помещение изображений Photoshop в другие приложения
- Установки
- Комбинации клавиш по умолчанию
- Линейки
- Отображение или скрытие непечатных вспомогательных элементов
- Указание колонок для изображения
- Отмена и история операций
- Панели и меню
- Помещение файлов
- Позиционирование элементов с привязкой
- Позиционирование с помощью инструмента «Линейка»
- Наборы настроек
- Настройка комбинаций клавиш
- Сетка и направляющие
- Разработка содержимого для Интернета, экрана и приложений
- Photoshop для дизайна
- Монтажные области
- Просмотр на устройстве
- Копирование CSS из слоев
- Разделение веб-страниц на фрагменты
- Параметры HTML для фрагментов
- Изменение компоновки фрагментов
- Работа с веб-графикой
- Создание веб-фотогалерей
- Основные сведения об изображениях и работе с цветом
- Изменение размера изображений
- Работа с растровыми и векторными изображениями
- Размер и разрешение изображения
- Импорт изображений из камер и сканеров
- Создание, открытие и импорт изображений
- Просмотр изображений
- Ошибка «Недопустимый маркер JPEG» | Открытие изображений
- Просмотр нескольких изображений
- Настройка палитр цветов и образцов цвета
- HDR-изображения
- Подбор цветов на изображении
- Преобразование между цветовыми режимами
- Цветовые режимы
- Стирание фрагментов изображения
- Режимы наложения
- Выбор цветов
- Внесение изменений в таблицы индексированных цветов
- Информация об изображениях
- Фильтры искажения недоступны
- Сведения о цвете
- Цветные и монохромные коррекции с помощью каналов
- Выбор цветов на панелях «Цвет» и «Образцы»
- Образец
- Цветовой режим (или режим изображения)
- Цветовой оттенок
- Добавление изменения цветового режима в операцию
- Добавление образцов из CSS- и SVG-файлов HTML
- Битовая глубина и установки
- Слои
- Основные сведения о слоях
- Обратимое редактирование
- Создание слоев и групп и управление ими
- Выделение, группировка и связывание слоев
- Помещение изображений в кадры
- Непрозрачность и наложение слоев
- Слои-маски
- Применение смарт-фильтров
- Композиции слоев
- Перемещение, упорядочение и блокировка слоев
- Маскирование слоев при помощи векторных масок
- Управление слоями и группами
- Эффекты и стили слоев
- Редактирование слоев-масок
- Извлечение ресурсов
- Отображение слоев с помощью обтравочных масок
- Формирование графических ресурсов из слоев
- Работа со смарт-объектами
- Режимы наложения
- Объединение нескольких фрагментов в одно изображение
- Объединение изображений с помощью функции «Автоналожение слоев»
- Выравнивание и распределение слоев
- Копирование CSS из слоев
- Загрузка выделенных областей на основе границ слоя или слоя-маски
- Просвечивание для отображения содержимого других слоев
- Слой
- Сведение
- Совмещенные изображения
- Фон
- Выделения
- Рабочая среда «Выделение и маска»
- Быстрое выделение областей
- Начало работы с выделениями
- Выделение при помощи группы инструментов «Область»
- Выделение при помощи инструментов группы «Лассо»
- Выбор цветового диапазона в изображении
- Настройка выделения пикселей
- Преобразование между контурами и границами выделенной области
- Основы работы с каналами
- Перемещение, копирование и удаление выделенных пикселей
- Создание временной быстрой маски
- Сохранение выделенных областей и масок альфа-каналов
- Выбор областей фокусировки в изображении
- Дублирование, разделение и объединение каналов
- Вычисление каналов
- Выделение
- Ограничительная рамка
- Коррекции изображений
- Деформация перспективы
- Уменьшение размытия в результате движения камеры
- Примеры использования инструмента «Восстанавливающая кисть»
- Экспорт таблиц поиска цвета
- Корректировка резкости и размытия изображения
- Общие сведения о цветокоррекции
- Применение настройки «Яркость/Контрастность»
- Коррекция деталей в тенях и на светлых участках
- Корректировка «Уровни»
- Коррекция тона и насыщенности
- Коррекция сочности
- Настройка насыщенности цвета в областях изображения
- Быстрая коррекция тона
- Применение специальных цветовых эффектов к изображениям
- Улучшение изображения при помощи корректировки цветового баланса
- HDR-изображения
- Просмотр гистограмм и значений пикселей
- Подбор цветов на изображении
- Кадрирование и выпрямление фотографий
- Преобразование цветного изображения в черно-белое
- Корректирующие слои и слои-заливки
- Корректировка «Кривые»
- Режимы наложения
- Целевая подготовка изображений для печатной машины
- Коррекция цвета и тона с помощью пипеток «Уровни» и «Кривые»
- Коррекция экспозиции и тонирования HDR
- Фильтр
- Размытие
- Осветление или затемнение областей изображения
- Избирательная корректировка цвета
- Замена цветов объекта
- Adobe Camera Raw
- Системные требования Camera Raw
- Новые возможности Camera Raw
- Введение в Camera Raw
- Создание панорам
- Поддерживаемые объективы
- Виньетирование, зернистость и удаление дымки в Camera Raw
- Комбинации клавиш по умолчанию
- Автоматическая коррекция перспективы в Camera Raw
- Обратимое редактирование в Camera Raw
- Инструмент «Радиальный фильтр» в Camera Raw
- Управление настройками Camera Raw
- Обработка, сохранение и открытие изображений в Camera Raw
- Совершенствование изображений с улучшенным инструментом «Удаление точек» в Camera Raw
- Поворот, обрезка и изменение изображений
- Корректировка цветопередачи в Camera Raw
- Краткий обзор функций | Adobe Camera Raw | Выпуски за 2018 г.

- Обзор новых возможностей
- Версии обработки в Camera Raw
- Внесение локальных корректировок в Camera Raw
- Исправление и восстановление изображений
- Удаление объектов с фотографий с помощью функции «Заливка с учетом содержимого»
- Заплатка и перемещение с учетом содержимого
- Ретуширование и исправление фотографий
- Коррекция искажений изображения и шума
- Основные этапы устранения неполадок для решения большинства проблем
- Преобразование изображений
- Трансформирование объектов
- Настройка кадрирования, поворотов и холста
- Кадрирование и выпрямление фотографий
- Создание и редактирование панорамных изображений
- Деформация изображений, фигур и контуров
- Перспектива
- Использование фильтра «Пластика»
- Масштаб с учетом содержимого
- Трансформирование изображений, фигур и контуров
- Деформация
- Трансформирование
- Панорама
- Рисование и живопись
- Рисование симметричных орнаментов
- Варианты рисования прямоугольника и изменения обводки
- Сведения о рисовании
- Рисование и редактирование фигур
- Инструменты рисования красками
- Создание и изменение кистей
- Режимы наложения
- Добавление цвета в контуры
- Редактирование контуров
- Рисование с помощью микс-кисти
- Наборы настроек кистей
- Градиенты
- Градиентная интерполяция
- Заливка и обводка выделенных областей, слоев и контуров
- Рисование с помощью группы инструментов «Перо»
- Создание узоров
- Создание узора с помощью фильтра «Конструктор узоров»
- Управление контурами
- Управление библиотеками узоров и наборами настроек
- Рисование при помощи графического планшета
- Создание текстурированных кистей
- Добавление динамических элементов к кистям
- Градиент
- Рисование стилизованных обводок с помощью архивной художественной кисти
- Рисование с помощью узора
- Синхронизация наборов настроек на нескольких устройствах
- Текст
- Добавление и редактирование текста
- Универсальный текстовый редактор
- Работа со шрифтами OpenType SVG
- Форматирование символов
- Форматирование абзацев
- Создание эффектов текста
- Редактирование текста
- Интерлиньяж и межбуквенные интервалы
- Шрифт для арабского языка и иврита
- Шрифты
- Поиск и устранение неполадок, связанных со шрифтами
- Азиатский текст
- Создание текста
- Ошибка Text Engine при использовании инструмента «Текст» в Photoshop | Windows 8
- Добавление и редактирование текста
- Видео и анимация
- Видеомонтаж в Photoshop
- Редактирование слоев видео и анимации
- Общие сведения о видео и анимации
- Предварительный просмотр видео и анимации
- Рисование кадров в видеослоях
- Импорт видеофайлов и последовательностей изображений
- Создание анимации кадров
- 3D-анимация Creative Cloud (предварительная версия)
- Создание анимаций по временной шкале
- Создание изображений для видео
- Фильтры и эффекты
- Использование фильтра «Пластика»
- Использование эффектов группы «Галерея размытия»
- Основные сведения о фильтрах
- Справочник по эффектам фильтров
- Добавление эффектов освещения
- Использование фильтра «Адаптивный широкий угол»
- Фильтр «Масляная краска»
- Эффекты и стили слоев
- Применение определенных фильтров
- Растушевка областей изображения
- Сохранение и экспорт
- Сохранение файлов в Photoshop
- Экспорт файлов в Photoshop
- Поддерживаемые форматы файлов
- Сохранение файлов в других графических форматах
- Перемещение проектов между Photoshop и Illustrator
- Сохранение и экспорт видео и анимации
- Сохранение файлов PDF
- Защита авторских прав Digimarc
- Сохранение файлов в Photoshop
- Печать
- Печать 3D-объектов
- Печать через Photoshop
- Печать и управление цветом
- Контрольные листы и PDF-презентации
- Печать фотографий в новом макете раскладки изображений
- Печать плашечных цветов
- Дуплексы
- Печать изображений на печатной машине
- Улучшение цветной печати в Photoshop
- Устранение неполадок при печати | Photoshop
- Автоматизация
- Создание операций
- Создание изображений, управляемых данными
- Сценарии
- Обработка пакета файлов
- Воспроизведение операций и управление ими
- Добавление условных операций
- Сведения об операциях и панели «Операции»
- Запись инструментов в операциях
- Добавление изменения цветового режима в операцию
- Набор средств разработки пользовательского интерфейса Photoshop для внешних модулей и сценариев
- Управление цветом
- Основные сведения об управлении цветом
- Обеспечение точной цветопередачи
- Настройки цвета
- Работа с цветовыми профилями
- Управление цветом документов для просмотра в Интернете
- Управление цветом при печати документов
- Управление цветом импортированных изображений
- Выполнение цветопробы
- Подлинность контента
- Подробнее об учетных данных для содержимого
- Идентичность и происхождение токенов NFT
- Подключение учетных записей для творческой атрибуции
- 3D-объекты и технические изображения
- 3D в Photoshop | Распространенные вопросы об упраздненных 3D-функциях
- 3D-анимация Creative Cloud (предварительная версия)
- Печать 3D-объектов
- 3D-рисование
- Усовершенствование панели «3D» | Photoshop
- Основные понятия и инструменты для работы с 3D-графикой
- Рендеринг и сохранение 3D-объектов
- Создание 3D-объектов и анимаций
- Стеки изображений
- Процесс работы с 3D-графикой
- Измерения
- Файлы формата DICOM
- Photoshop и MATLAB
- Подсчет объектов на изображении
- Объединение и преобразование 3D-объектов
- Редактирование 3D-текстур
- Коррекция экспозиции и тонирования HDR
- Настройки панели «3D»
По умолчанию Photoshop загружает только текстовый модуль и установленные вами шрифты в этих сценариях:
- Открыт документ, содержащий слой «Текст»
- Инструмент «Текст» выбирается
- Панель «Символ» отображается
При загрузке проблемных или поврежденных шрифтов в Photoshop могут возникать различные проблемы, в том числе низкая производительность, зависание или аварийное завершение работы.
Чтобы получить помощь по обновлению Photoshop до последней версии, см. раздел Обновление приложений Creative Cloud.
Если Photoshop не работает при запуске или во время работы с инструментом «Текст», выполните следующие 3 простых шага для устранения неполадок со шрифтами.
Сброс настроек Photoshop
Резервное копирование и восстановление настроек Photoshop скрывает панель «Символ» и сбрасывает выбранный инструмент до заданного по умолчанию инструмента «Перемещение». См. раздел Удаление папки настроек Photoshop вручную.
Сброс кэша шрифтов Photoshop
Сброс кэша шрифтов в Photoshop позволит Photoshop создать новый список перечисленных шрифтов.
См. Сброс кэша шрифтов в Photoshop.Перезапустите Photoshop и отключите Предварительный просмотр шрифтов
После перезапуска Photoshop выберите Шрифт > Размер предварительного просмотра шрифта и выберите Нет.
Отключение Предварительного просмотра шрифтов не позволит Photoshop выполнить предварительный просмотр для любых установленных поврежденных шрифтов.
Кэш шрифтов Photoshop содержит перечисленный список шрифтов и функций шрифтов, установленных в системе, которую может использовать Photoshop. Удаление этого файла кэша шрифтов позволит Photoshop создать новый.
Закройте Photoshop и приложение Creative Cloud для настольных ПК.
Перейдите к папке /Users/[имя пользователя]/Library/Application Support/Adobe/Adobe Photoshop.
Подробнее о доступе к этой скрытой папке: Не удается просмотреть файлы пользовательской библиотеки в macOS.Удалите папку CT Font Cache и очистите корзину.
Windows
Выйдите из Photoshop и приложения Creative Cloud для настольных ПК.
Перейдите к папке \Users\[имя пользователя]\AppData\Roaming\Adobe\Adobe Photoshop <версия>
Удалите папку CT Font Cache и очистите корзину.
Если у вас установлены сторонние менеджеры шрифтов, убедитесь, что установлены последние обновления.
Если проблемы устранить не удалось, отключите или удалите менеджер шрифтов перед выполнением следующих шагов.
При установке шрифтов Windows и macOS производят проверку шрифтов и в случае обнаружения проблемного шрифта предупреждают о необходимости работать осмотрительно. Не устанавливайте шрифты, отображающие это предупреждение.
Известно, что следующие шрифты вызывают проблемы при использовании в Photoshop. Если у вас установлен любой из этих или других поврежденных шрифтов их следует удалить или отключить:
- Bustle.ttf
- Courier Condensed Bold.ttf
- CottonWood-SemiBold.ttf
- 21kannmbn_ttf
- Gurakh_s.ttf
- Jh_titles.ttf
- Screen__.ttf
- Sevesbrg.ttf
- SF Tattle Tales Condensed.ttf
- Umbra-thin.ttf
- ZerogebI.ttf
- Zippy.ttf
Обычно при удалении кэша системных шрифтоы рекомендуется также удалить кэш шрифта Photoshop.
Важно! Будьте осторожны при использовании терминала на macOS.
Закройте Photoshop и приложение Creative Cloud для настольных ПК.
Выберите «Приложения > Утилиты».
Откройте терминал
Введите следующую команду и нажмите клавишу Return.
sudo atsutil databases –remove
Windows
Выйдите из Photoshop и приложения Creative Cloud для настольных ПК.
Перейдите к папке \Windows\ServiceProfiles\LocalService\Appdata\Local\FontCache
Многие из папок в этом пути скрыты в Windows по умолчанию. Для получения справки о скрытых файлах см. раздел Отображение скрытых файлов и папок
.Удалить все файлы .dat, в имени которых есть FontCache.
Выберите «Приложения > Книга шрифтов».
Выберите параметр «Все шрифты» в левом столбце.
Выберите шрифт в самом верху столбца «Шрифт» и используйте сочетание клавиш Cmd+A для выбора всех шрифтов
Выберите пункт меню «Файл > Проверить шрифты».

Нажмите флажок рядом с поврежденными или дублированными шрифтами и нажмите «Удалить отмеченные».
Если происходит аварийное завершение работы «Книги шрифтов», выберите первый шрифт из списка и прокрутите шрифты с помощью клавиши «стрелка вниз», чтобы определить шрифт, вызвавший сбой.
Рекомендации. Убедитесь, что у вас есть только одна версия каждого шрифта, расположенная только в одной из следующих папок со шрифтами:
- /Users/[имя пользователя]/Library/Fonts
- /Library/Fonts
Для тестирования изолируйте проблемные шрифты, создав две папки на рабочем столе, одну с названием fonttest и другую с названием goodfonts.
Шрифты для проверки ищите в этих папках. Выполните проверку для всех следующих папок, содержащих шрифты:
- /Users/[имя пользователя]/Library/Fonts
- /Library/Fonts
- /[сетевой диск]/Library/Fonts
Для проверки наличия поврежденных шрифтов поместите половину шрифтов в папку Library/Fonts, а другую половину в папку fonttest и проведите проверку.
- Если проблема возникает снова, значит, поврежденный шрифт все еще находится в папке Fonts и отсутствует в папке fonttest. Переместите шрифты из папки fonttest в папку goodfonts.
- Если проблема не возникает снова, значит, поврежденный шрифт находится в папке fonttest. Переместите шрифты из папки официальных шрифтов в папку goodfont. Переместите половину шрифтов обратно в папку официальных шрифтов для следующего этапа проверки.
- Продолжайте проверку оставшейся половины шрифтов и перемещайте нормально работающие шрифты в папку goodfonts.
- Когда вы определите шрифт, вызывающий проблему, удалите его из папки официальных шрифтов. Переместите все шрифты из папки goodfonts обратно в соответствующую папку официальных шрифтов, для которых проводилась проверка. Выполните такую проверку для всех папок, содержащих официальные шрифты.
Важно! Если та же проблема возникает после удаления шрифта, значит, есть аналогичная неполадка с одним или несколькими шрифтами. Продолжайте эти действия до тех пор, пока не будут удалены все поврежденные шрифты.
Продолжайте эти действия до тех пор, пока не будут удалены все поврежденные шрифты.
Сценарий FontTest поможет определить наличие поврежденных шрифтов в системе.
Перед началом работы: прочитайте раздел Важное о FontTest, чтобы узнать, как установить, запустить и интерпретировать результаты сценария.
Нажмите кнопку Получить файл ниже, чтобы загрузить сценарий FontTest для Photoshop. После загрузки распакуйте файл, дважды щелкнув на нем, и при появлении запроса выберите «Извлечь все».
Загрузить
Еще похожее
- Устранение неполадок при сбое или зависании | Photoshop
- Добавление и редактирование текста в Photoshop
Вход в учетную запись
Войти
Управление учетной записью
Как добавить прозрачный текст к изображению в Photoshop
В этом уроке я решил показать вам, как создать прозрачный текст в Photoshop. На изображении ниже вы можете увидеть, как это будет выглядеть после того, как вы закончите редактирование изображения.
На изображении ниже вы можете увидеть, как это будет выглядеть после того, как вы закончите редактирование изображения.
Как видите, эффект выглядит очень профессионально и отлично будет смотреться на постере, в качестве подписи к изображению или на чем угодно еще, что только можно придумать. Ниже вы можете посмотреть видеоурок полностью, а под видео вы можете прочитать письменный учебник, если хотите.
Не можете просмотреть видео? Смотрите на YouTube
Подготовьте фоновое изображение и слои:
Начните с открытия изображения, которое вы хотите использовать в качестве фона.
Если слой заблокирован, разблокируйте его, дважды щелкнув по нему в окне слоев.
Дайте разблокированному слою имя или оставьте имя по умолчанию.
Щелкните значок папки в нижней части окна слоев, чтобы создать новую группу.
Теперь выберите эту новую группу и щелкните значок страницы в нижней части окна слоев, чтобы создать новый слой.
Перейдите в «Edit > Fill», чтобы заполнить новый слой цветом.
Я использовал шестнадцатеричный код цвета #f3bb0a для своего изображения, потому что в нем было немного желтого, и я решил, что цвет будет хорошо сочетаться. Конечно, для своего изображения вы можете использовать любой цвет.
После заполнения моего слоя он выглядел так:
Теперь уменьшите непрозрачность слоя до уровня, который, по вашему мнению, выглядит хорошо. Я уменьшил непрозрачность слоя до 80%.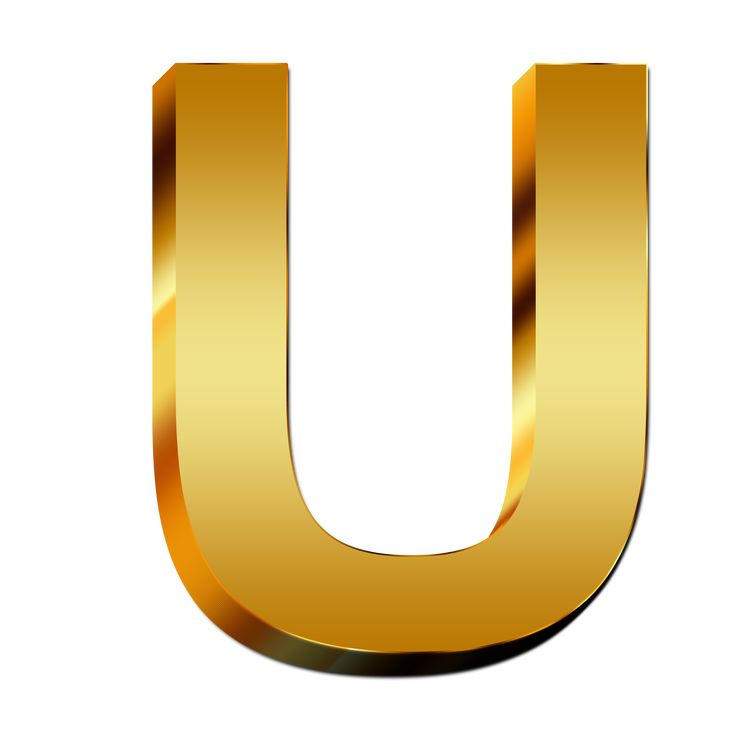
После снижения непрозрачности мое изображение выглядело следующим образом:
Создайте свой текст:
Нажмите на инструмент горизонтального типа в левой панели инструментов
Теперь введите свой текст, выберите шрифт. введите, расположите текст и т. д. Обратите внимание, что вы также можете изменить шрифт после того, как закончите редактирование изображения.
Когда вы довольны тем, как выглядит текст, просто нажмите на галочку на верхней панели инструментов
Добавьте к тексту эффект прозрачности:
Теперь выберите слой, содержащий текст.
Теперь щелкните стрелку в правом верхнем углу окна слоев, которое выглядит следующим образом:
В раскрывающемся меню выберите «Параметры наложения».
В расширенном разделе смешивания выберите «мелкий» для нокаута и измените непрозрачность заливки на 0%.
При желании вы также можете добавить рамку вокруг текста, установив флажок рядом с «обводкой». Закончив редактирование текста, нажмите кнопку «ОК».
Теперь выберите прямоугольный инструмент выделения на левой панели инструментов
Выберите область слоя заливки, которую вы хотите удалить.
После выбора области перейдите к «редактировать > очистить», чтобы удалить эту область.
Щелкните правой кнопкой мыши выделенное и нажмите «Отменить выбор», чтобы отменить выделение.
После завершения ваше изображение должно быть похоже на мое:
Могу ли я сделать прозрачный текст в фотошопе — Контент — Форумы SitePoint
FAL__
#1
Можно ли сделать текст прозрачным, но при этом иметь 100% непрозрачность обводки?
плоскоходец
#2
Что ты пытаешься сделать? В чем причина необходимости этого делать?
ФАЛ__
#3
Planewalker:
Что ты пытаешься сделать? В чем причина необходимости этого делать?
В основном сделать контурный текст…
planewalker
#4
Вы можете использовать инструмент маски горизонтального типа — напечатайте то, что хотите, а затем заполните обводкой.
Катасдф
#5
Я просто нажму Ctrl+щелчок по изображению текстового слоя, затем создам новый слой и перейду к редактированию>обводка. После этого нужно просто удалить текстовый слой, и у вас будет собственный контур.
Или
Вы можете попробовать учебник, который я быстро нашел на www.good-tutorials.com
- http://www.depiction.net/tutorials/photoshop/outlinetext.php
Надеюсь, это поможет
FAL__
#6
Katasdf:
Я просто нажму Ctrl+щелчок по изображению текстового слоя, затем создам новый слой и перейду к редактированию>обводка.
После этого нужно просто удалить текстовый слой, и у вас будет собственный контур.
или
Вы можете попробовать учебник, который я быстро нашел на сайте www.good-tutorials.com
- http://www.depiction.net/tutorials/photoshop/outlinetext.php
Надеюсь, это поможет
Спасибо, это именно то, что я искал.
NE_Design
#7
Более простым и менее разрушительным способом было бы установить FILL на 0%, а затем добавить эффект слоя обводки.
ЛюкДеаку
#8
Ну, я только что узнал кое-что новое 😮
ФАЛ__
 Сделайте это.
Сделайте это.


 После этого нужно просто удалить текстовый слой, и у вас будет собственный контур.
После этого нужно просто удалить текстовый слой, и у вас будет собственный контур.