Проверка подлинности на уровне сети на Windows XP | База знаний
или Как подключиться к серверу с Windows XPБаза знаний»Проверка подлинности на уровне сети на Windows XP Если при подключении к серверу Вы используете Windows XP, то у Вас может возникнуть ошибка: «Удаленный компьютер требует проверки подлинности на уровне сети, которую данный компьютер не поддерживает». Данная ошибка возникает в следствии того, что изначально в ОС Windows XP не была реализована проверка подлинности на уровне сети, данную возможность разработчики реализовали в последующих ОС. Так же позднее был выпущен файл обновления KB951608 который исправлял данную ошибку и позволял ОС Windows XP реализовать проверку подлинности на уровне сети. Для того, чтобы Вы могли со своего компьютера под управлением ОС Windows XP подключиться к удаленному рабочему столу сервера необходимо установить Service Pack 3 (SP3), а после сделать следующее: На официальном сайте Microsoft на русскоязычной странице https://support. Так же Вам доступна англоязычная страница https://support.microsoft.com/en-us/kb/951608 на которой Вы можете скачать данный файл нажав кнопку «Download» в разделе «How to turn on CredSSP» Если страница Microsoft по каким-либо причинам недоступна, Вы можете скачать файл исправления из нашего архива здесь. После того как загрузка файла будет закончена запустите его на выполнение. После запуска данного файла Вы увидите окно программы. В нем на первом шаге установите галочку на «Принимаю». На втором шаге нажмите кнопку «Далее» По выполнению установки Вы увидите следующее окно с уведомлением «Это исправление Microsoft Fix it было обработано» Вам остается только нажать «Закрыть». После того как Вы нажали кнопку «Закрыть» программа укажет Вам чтобы изменения вступили в силу необходима перезагрузка компьютера, нажмите «Да» чтобы перезагрузить. Далее пробуем вновь подключаться к серверу и видим, что проверка подлинности на уровне сети происходит и подключение к серверу работает нормально. Вам необходимо только указать Ваш логин и пароль, для доступа к серверу (см. в личном кабинете). Решить проблему самостоятельно без загрузки файла Если Вы обладаете навыками администрирования, то Вы можете внести изменения в реестр Вашего компьютера вручную, не прибегая к необходимости загрузки файла исправления. 1. Нажмите кнопку Пуск (Start), выберите пункт Выполнить (Run), введите команду regedit и нажмите клавишу Ввод (Enter) 2. В области переходов найдите и выделите следующий подраздел реестра: HKEY_LOCAL_MACHINE\SYSTEM\CurrentControlSet\Control\Lsa 3. В области сведений найдите параметр Security Packages и нажмите кнопку Изменить (Modify) 4. В поле Значение (Value) введите tspkg, остальные параметры оставьте без изменений и нажмите кнопку ОК 5. HKEY_LOCAL_MACHINE\SYSTEM\CurrentControlSet\Control\SecurityProviders 6. В области сведений найдите параметр SecurityProviders и нажмите кнопку Изменить (Modify) 7. В поле Значение (Value) введите credssp.dll, остальные параметры оставьте без изменений и нажмите кнопку ОК 8. Закройте редактор реестра 9. Перезагрузите компьютер |
Удалённый компьютер требует проверки подлинности на уровне сети, которую данный компьютер не поддерживает, Удалённый компьютер требует проверки подлинности на уровне сети — РЦОИ Амурской области
Главная / Разное. Полезное / Удалённый компьютер требует проверки подлинности на уровне сети, которую данный компьютер не поддерживает, Удалённый компьютер требует проверки подлинности на уровне сети
Если при попытке подключения к удаленному рабочему столу Windows VPS или выделенного сервера вы получаете ошибку:
Удаленный компьютер требует проверки подлинности на уровне сети, которую данный компьютер не поддерживает.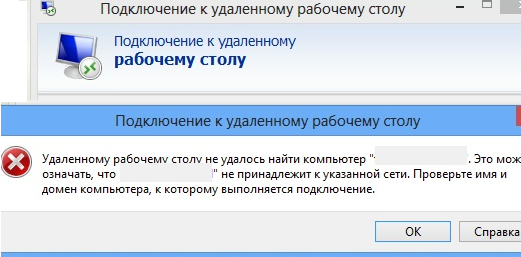 Обратитесь за помощью к системному администратору или в службу технической поддержки.
Обратитесь за помощью к системному администратору или в службу технической поддержки.
Значит у вас нечто Windows XP подобное. Обновитесь до SP3 и далее необходимо изменить следующие разделы реестра:
Цитата
[HKEY_LOCAL_MACHINESYSTEMCurrentControlSetControlLsa]
В значение ”Security Packages” к уже существующим данным добавить tspkg
Цитата
[HKEY_LOCAL_MACHINESYSTEMCurrentControlSetControlSecurityProviders]
В значение ”SecurityProviders” к уже существующим данным добавить credssp.dll
CredSSP — это новый поставщик услуг безопасности (SSP), доступный в пакете обновления Windows XP SP3 с помощью интерфейса поставщика услуг безопасности (SSPI). CredSSP позволяет приложению делегировать учетные данные пользователя из клиента (через SSP клиентской стороны) на целевой сервер (через SSP серверной стороны). Пакет обновления Windows XP SP3 обеспечивает реализацию SSP только для клиентской стороны и в настоящее время используется протоколом RDP 6. 1 (TS), хотя он может применяться любым приложением независимого поставщика, желающим использовать SSP клиентской стороны для взаимодействия с приложениями, реализующими соответствующую серверную сторону на компьютере с Vista / Server 2008.
1 (TS), хотя он может применяться любым приложением независимого поставщика, желающим использовать SSP клиентской стороны для взаимодействия с приложениями, реализующими соответствующую серверную сторону на компьютере с Vista / Server 2008.
Техническая спецификация этой реализации SSP доступна в центре загрузки Майкрософт.
———————
Источник:
менеджер компании
MegaHoster.Net
http://my.megahoster.net/
Администратор 5626 просмотров
Комментарии
Единый государственный экзамен в Амурской области. Сайт РЦОИ.
На нашем сайте Вы можете узнать результаты ЕГЭ в Амурской области. Просмотреть информацию о нормативно-правовой базе по ГИА, ОГЭ, наглядные материалы для пропаганды честного единого государственного экзамена. Если Вы являетесь выпускником образовательной организации Амурской области, то можете позвонить нам по телефону, указанному на странице «Контакты» и уточнить интересующую Вас информацию о государственной итоговой аттестации в 9 или 11 классах. На нашем сайте присутствуют ссылки для перехода на официальные сайты, посвящённые ЕГЭ и ГИА(ОГЭ). Демонстрационные варианты по ГИА-9 и ГИА-11 присутствуют на сайте ФИПИ, там же есть ссылки на экзаменационный банк заданий, в котором присутствуют ссылки на задания прошлых лет и даже текущего года. Изучайте, решайте и учитесь. Если Вас интересует что-либо, то можете задать вопрос в разделе «Вопросы и ответы». В данном разделе существует много ответов на заданные вопросы выпускников прошлых лет. Изучив раздел полностью, Вы с большей долей вероятности можете найти ответы на вопросы. Надеемся, что информация, размещённая на сайте, поможет Вам успешно сдать экзамены.
Если Вы являетесь выпускником образовательной организации Амурской области, то можете позвонить нам по телефону, указанному на странице «Контакты» и уточнить интересующую Вас информацию о государственной итоговой аттестации в 9 или 11 классах. На нашем сайте присутствуют ссылки для перехода на официальные сайты, посвящённые ЕГЭ и ГИА(ОГЭ). Демонстрационные варианты по ГИА-9 и ГИА-11 присутствуют на сайте ФИПИ, там же есть ссылки на экзаменационный банк заданий, в котором присутствуют ссылки на задания прошлых лет и даже текущего года. Изучайте, решайте и учитесь. Если Вас интересует что-либо, то можете задать вопрос в разделе «Вопросы и ответы». В данном разделе существует много ответов на заданные вопросы выпускников прошлых лет. Изучив раздел полностью, Вы с большей долей вероятности можете найти ответы на вопросы. Надеемся, что информация, размещённая на сайте, поможет Вам успешно сдать экзамены.
7 способов исправить ошибку «Удаленный компьютер требует проверки подлинности на уровне сети (NLA)» в Windows
Технология удаленного доступа Windows совершенно невероятна.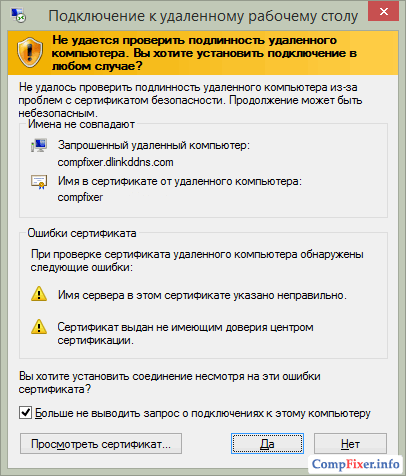 Он позволяет легко устранять неполадки, загружать файлы или настраивать параметры на удаленном ПК.
Он позволяет легко устранять неполадки, загружать файлы или настраивать параметры на удаленном ПК.
Однако это расстраивает, когда вы сталкиваетесь с проблемами при попытке подключения к удаленному ПК. Когда вы собираетесь подключиться, вы видите сообщение об ошибке, которое гласит: «Удаленный компьютер требует аутентификации на уровне сети (NLA)».
К счастью для вас, у нас есть все решения этой проблемы. Итак, давайте углубимся и исправим ваши проблемы с удаленным подключением.
1. Проверьте подключение к Интернету
В большинстве случаев ошибка «Удаленный компьютер, к которому вы пытаетесь подключиться, требует NLA» может быть связана с вашим ПК (а не с удаленной машиной). Таким образом, для ее решения потребуется настроить несколько параметров на вашем устройстве.
Для начала убедитесь, что у вас нет проблем с интернет-соединением. Вот несколько быстрых исправлений, которые могут помочь:
- Проверьте все сетевые кабели и убедитесь в отсутствии ослабленных соединений.

- Убедитесь, что ваше интернет-соединение активно и стабильно. Начните с тестирования скорости Wi-Fi с помощью инструмента для проверки скорости. Если скорость интернета в порядке, рассмотрите возможность сброса настроек маршрутизатора и обновления соединения.
2. Восстановите настройки сети по умолчанию
Вероятно, вы столкнетесь с ошибкой «Удаленный компьютер требует NLA» в зависимости от того, как вы настроили параметры сети. Таким образом, вы можете решить проблему, восстановив настройки сети по умолчанию.
Теперь, как восстановить настройки сети через командную строку:
- Нажмите Win + R , чтобы открыть диалоговое окно «Выполнить команду».
- Введите CMD и нажмите Ctrl + Shift + Enter , чтобы открыть командную строку с повышенными привилегиями.
- Введите следующую команду и нажмите Введите :
netsh int ip set DNS
Оттуда введите следующую команду и нажмите Введите :
netsh winsock reset
3.
 Отключите и снова включите настройки NLA с помощью системных настроек
Отключите и снова включите настройки NLA с помощью системных настроекОтключение и повторное включение настроек NLA на вашем устройстве может помочь. Давайте посмотрим, как вы можете это сделать:
- Нажмите Win + R , чтобы открыть диалоговое окно «Выполнить команду».
- Введите sysdm.cpl и нажмите Введите , чтобы открыть окно Свойства системы.
- Перейдите на вкладку Remote .
- Снимите флажок Разрешить подключения только с компьютеров, на которых запущен удаленный рабочий стол с проверкой подлинности на уровне сети (рекомендуется) .
- Нажмите Применить , а затем нажмите OK . Оттуда перезагрузите компьютер, чтобы сохранить эти изменения.
Затем повторно включите настройки NLA, выполнив следующие действия:
- Откройте окно Свойства системы , как и в предыдущих шагах.

- Установите флажок Разрешить подключения только с компьютеров, на которых запущен удаленный рабочий стол с проверкой подлинности на уровне сети (рекомендуется) 9Коробка 0029.
- Нажмите Применить , нажмите OK , а затем перезагрузите компьютер, чтобы применить эти изменения.
4. Отключите и снова включите настройки NLA с помощью PowerShell
Если системные настройки не решили проблему, PowerShell может помочь. Итак, мы рассмотрим, как вы можете отключить и снова включить настройки NLA с помощью этого инструмента.
Чтобы отключить настройки NLA, выполните следующие действия:
- Нажмите Win + R , чтобы открыть диалоговое окно «Выполнить команду».
- Введите PowerShell и нажмите Ctrl + Shift + Enter , чтобы открыть окно PowerShell с повышенными привилегиями.
- Затем введите следующую команду:
$TargetMachine = “Target-Machine-Name”(Get-WmiObject -class “Win32_TSGeneralSetting” -Namespace root\cimv2\terminalservices -ComputerName $TargetMachine -Filter “TerminalName=’RDP-tcp'”).
SetUserAuthenticationRequired(0)
Замените команду « Target-Machine-Name » на имя вашего устройства. Оттуда нажмите Введите , чтобы выполнить команду.
Наконец, дождитесь завершения процесса и перезагрузите устройство.
Теперь снова включите настройки NLA, выполнив следующие действия:
- Откройте PowerShell , как описано выше.
- Введите ту же команду, но замените SetUserAuthenticationRequired(0) на SetUserAuthenticationRequired(1) .
- Нажмите Введите , чтобы выполнить команду, а затем перезагрузите компьютер после завершения процесса.
5. Настройте параметры NLA с помощью редактора локальной групповой политики
Вы все еще пытаетесь устранить ошибку «Удаленный компьютер требует NLA»? Теперь давайте отключим и снова включим параметры NLA с помощью редактора локальной групповой политики:
Чтобы отключить параметры NLA, выполните следующие действия:
- Нажмите Win + R , чтобы открыть диалоговое окно «Выполнить команду».

- Введите gpedit.msc и нажмите Введите , чтобы открыть редактор локальной групповой политики .
- Перейдите к Конфигурация компьютера > Административные шаблоны > Компоненты Windows > Службы удаленных рабочих столов > Узел сеансов удаленных рабочих столов > Безопасность .
- Дважды щелкните параметр Требовать аутентификацию пользователя для удаленных подключений с использованием проверки подлинности на уровне сети справа.
В следующем окне отметьте Не настроено или Отключено поле. Затем нажмите Apply , нажмите OK , а затем перезагрузите компьютер.
Наконец, выполните следующие действия, чтобы снова включить параметры NLA:
- Откройте редактор локальной групповой политики и перейдите к параметру Security , как и в предыдущих шагах.

- Дважды щелкните параметр Требовать проверку подлинности пользователя для удаленных подключений с использованием проверки подлинности на уровне сети .
- В следующем окне установите флажок Enabled , нажмите Apply и затем нажмите OK . Наконец, перезагрузите компьютер, чтобы применить эти изменения.
6. Обновите или переустановите сетевые драйверы
Эта проблема может быть вызвана поврежденными или несовместимыми сетевыми драйверами. Таким образом, вы можете либо обновить, либо переустановить эти драйверы, чтобы избавиться от этой ошибки.
Во-первых, обновите сетевые драйверы, выполнив следующие действия:
- Нажмите Win + X и выберите Диспетчер устройств из вариантов.
- Дважды щелкните параметр Сетевые адаптеры , чтобы развернуть его.
- Щелкните правой кнопкой мыши сетевой адаптер вашего ПК и выберите Обновить драйвер .

Затем выберите Автоматический поиск обновленного программного обеспечения драйвера . Оттуда следуйте инструкциям на экране, чтобы завершить процесс.
Если проблема не устранена, попробуйте переустановить сетевые адаптеры, выполнив следующие действия:
- Откройте Диспетчер устройств и разверните параметр Сетевые адаптеры в соответствии с предыдущими шагами.
- Щелкните правой кнопкой мыши сетевой адаптер вашего ПК и выберите Удалить устройство .
- Перейдите на вкладку Действие и выберите Сканировать аппаратные изменения . Наконец, перезагрузите компьютер, чтобы применить эти изменения.
7. Используйте встроенные средства устранения неполадок Windows
Встроенные средства устранения неполадок Windows могут помочь решить эту проблему. В этом случае мы решим проблему, запустив средство устранения неполадок с подключениями к Интернету , средство устранения неполадок сетевых адаптеров и средство устранения неполадок входящих подключений .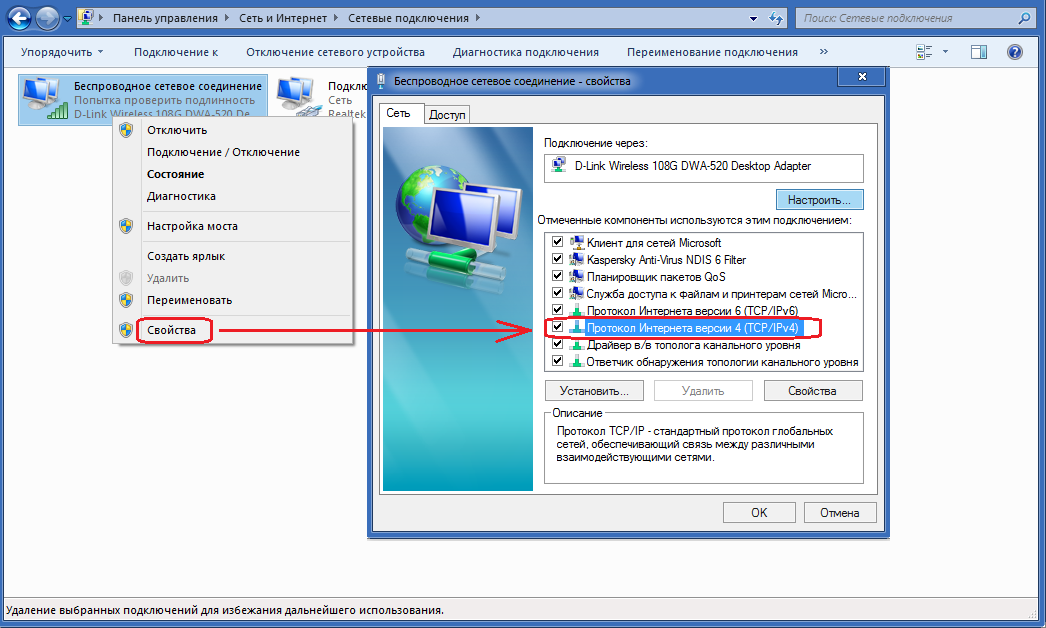
Начнем с средства устранения неполадок подключения к Интернету :
- Перейдите к Win Start Menu > Настройки ПК > Обновление и безопасность и выберите Устранение неполадок на левой боковой панели.
- Щелкните средство устранения неполадок подключения к Интернету на правой боковой панели и нажмите 9.0028 Запустите средство устранения неполадок .
Оттуда вы можете использовать средство устранения неполадок сетевых адаптеров . Это найдет и устранит проблемы с сетевыми адаптерами на вашем устройстве.
Чтобы запустить этот инструмент, выполните следующие действия:
- Откройте окно Параметры устранения неполадок в соответствии с предыдущими шагами.
- Щелкните средство устранения неполадок сетевых адаптеров справа и нажмите кнопку . Запустите средство устранения неполадок .
 кнопка.
кнопка.
Наконец, запустите средство устранения неполадок входящих подключений . Это найдет и устранит входящие проблемы с подключением к компьютеру.
Вот как вы можете запустить этот инструмент:
- Откройте окно Настройки устранения неполадок , как описано выше.
- Щелкните средство устранения неполадок входящих подключений справа и нажмите кнопку Запустить средство устранения неполадок .
Перезагрузите компьютер, чтобы применить все эти изменения.
Простое подключение к удаленному устройству с помощью технологии удаленного доступа Windows
Ошибка «Для удаленного компьютера требуется проверка подлинности на уровне сети (NLA)» довольно неприятно. Хуже всего то, что она обычно проявляется во многих формах.
Например, ошибка может выглядеть так: «Удаленный компьютер требует проверки подлинности на уровне сети, которую ваш компьютер не поддерживает». Иногда он гласит: «Удаленный компьютер, к которому вы пытаетесь подключиться, требует проверки подлинности на уровне сети».
Иногда он гласит: «Удаленный компьютер, к которому вы пытаетесь подключиться, требует проверки подлинности на уровне сети».
Независимо от того, как эта ошибка появляется на вашем устройстве, вы можете исправить ее, используя методы, которые мы рассмотрели. И если проблема не устранена, попробуйте применить эти исправления и на удаленном устройстве.
Поддерживает ли Windows XP аутентификацию на уровне сети? – Wazeesupperclub.com
Поддерживает ли Windows XP аутентификацию на уровне сети?
Невозможно подключить удаленный рабочий стол из Windows XP к Windows Server 2016/2012R2 и Windows 10. Удаленный компьютер требует проверки подлинности на уровне сети, которую ваш компьютер не поддерживает. Это обновление можно установить только на Windows XP SP3. Установка клиента RDP версии 8.0 или выше не поддерживается в Windows XP.
Как включить аутентификацию на уровне сети для RDP?
Щелкните Инструменты > Windows RDP или щелкните значок Протокол удаленного рабочего стола.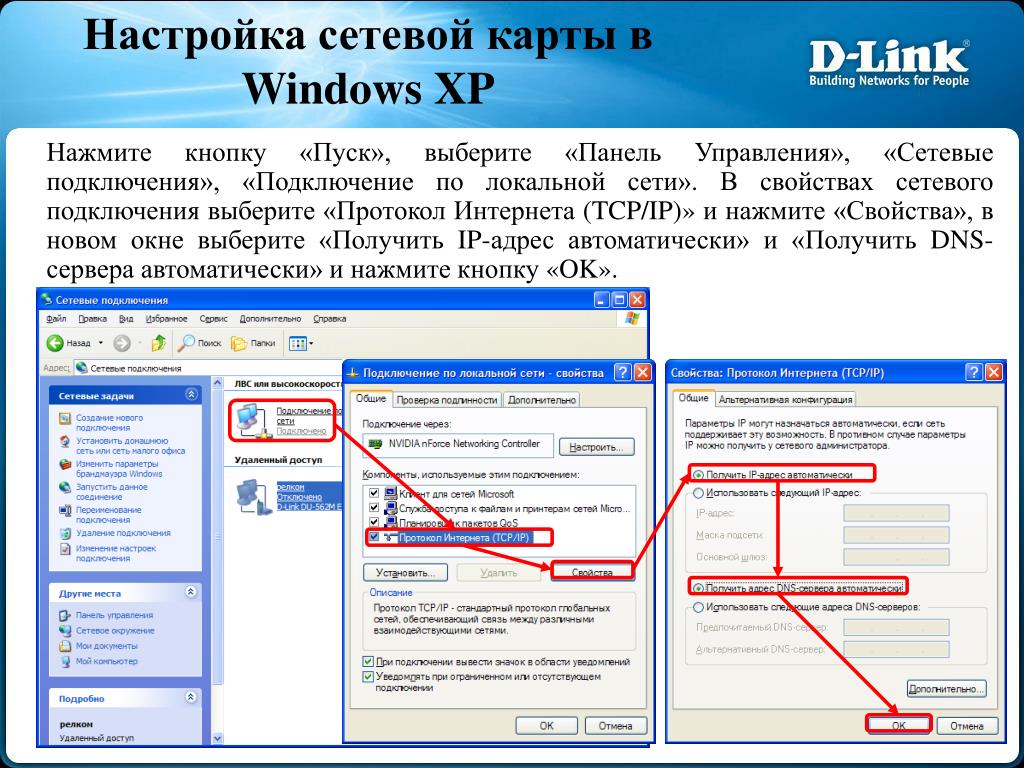 Теперь вам будет предложено авторизоваться, чтобы установить соединение. Введите имя пользователя и пароль. Выберите Использовать аутентификацию на уровне сети.
Теперь вам будет предложено авторизоваться, чтобы установить соединение. Введите имя пользователя и пароль. Выберите Использовать аутентификацию на уровне сети.
Как включить NLA в групповой политике?
Откройте редактор групповой политики, введя «gpedit»… Remediation
- Перейдите к следующему:
- Дважды щелкните «Требовать аутентификацию пользователя для удаленных подключений с использованием аутентификации на уровне сети»
- Установите флажок «Включено».
Как исправить, что удаленному компьютеру требуется проверка подлинности на уровне сети?
Как исправить «Удаленный компьютер требует проверки подлинности на уровне сети (NLA)» в Windows
- Проверьте подключение к Интернету.
- Восстановите настройки сети по умолчанию.
- Отключить и снова включить настройки NLA через системные настройки.
- Отключить и снова включить параметры NLA через PowerShell.
Должен ли я отключить NLA?
Весь смысл NLA заключается в том, чтобы убедиться, что имя, которое вы ввели в приложение RDP, действительно является сервером, к которому вы подключились.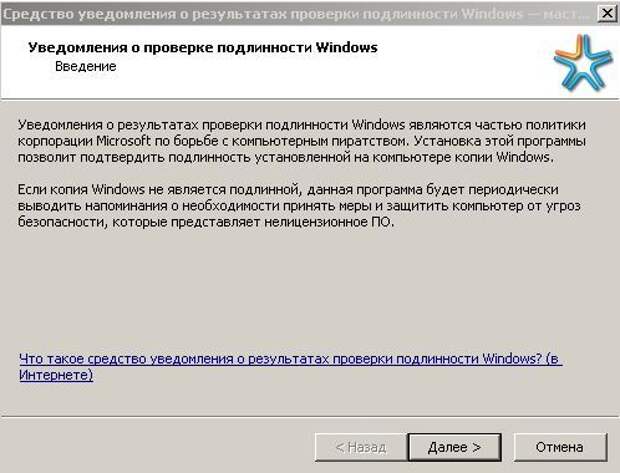 Это не удается, если это не тот же сервер. Без NLA у клиента нет способа доказать, что удаленный сервер совпадает с тем, что вы ввели.
Это не удается, если это не тот же сервер. Без NLA у клиента нет способа доказать, что удаленный сервер совпадает с тем, что вы ввели.
Как выбрать подключения только на компьютерах, на которых запущен удаленный рабочий стол с настройкой проверки подлинности на уровне сети, если она доступна?
В разделе «Подключения» щелкните правой кнопкой мыши имя подключения и выберите «Свойства». На вкладке Общие установите флажок Разрешить подключения только с компьютеров, на которых запущен удаленный рабочий стол с проверкой подлинности на уровне сети.
Как работает аутентификация на уровне сети?
Когда NLA включен, удаленные подключения проходят предварительную аутентификацию в удаленной системе, когда клиент RDP подключается перед отображением полного удаленного сеанса. Когда NLA отключен, имя пользователя и пароль Windows вводятся в сеансе RDP-клиента после подключения.
Почему NLA не работает?
Ошибки NLA часто возникают, когда экземпляр теряет подключение к контроллеру домена из-за того, что учетные данные домена не аутентифицированы.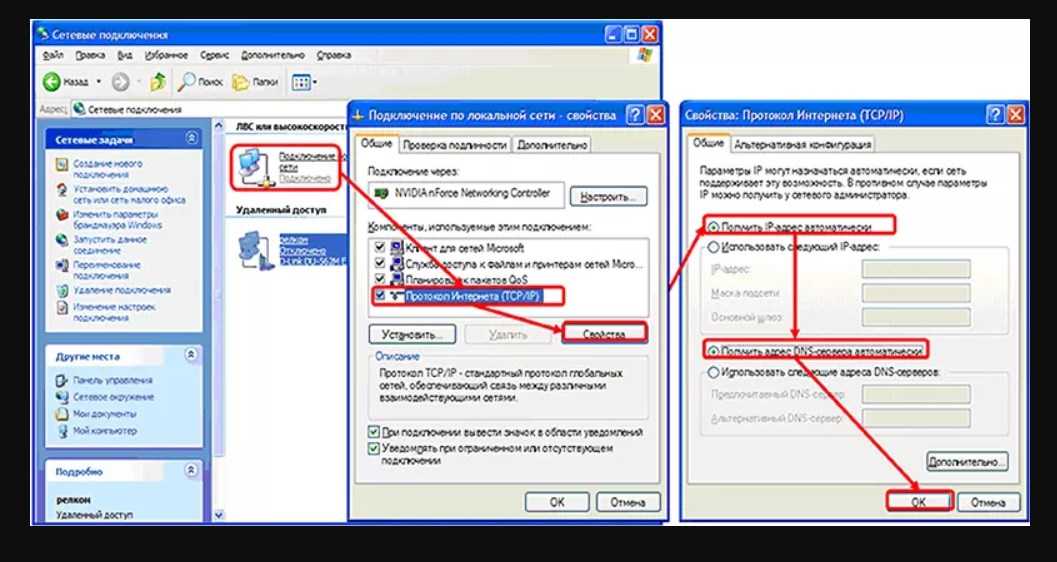 Чтобы решить эту проблему, вы можете использовать документ по автоматизации AWS Systems Manager AWSSupport-TroubleshootRDP. Или вы можете отключить NLA на экземпляре.
Чтобы решить эту проблему, вы можете использовать документ по автоматизации AWS Systems Manager AWSSupport-TroubleshootRDP. Или вы можете отключить NLA на экземпляре.
Как отключить NLA в контроллере домена?
Нажмите Windows + R , введите sysdm. Вы окажетесь в свойствах системы. Перейдите на вкладку «Удаленный» и снимите флажок «Разрешить подключения только с компьютеров, на которых запущен удаленный рабочий стол с проверкой подлинности на уровне сети (рекомендуется)». Нажмите Применить, чтобы сохранить изменения и выйти.
Может ли Windows XP подключиться к Windows Server 2019?
Microsoft решила отключить протокол SMB1 в Windows Server 2019 по умолчанию, чтобы принудительно использовать более новые версии SMB. Однако Windows XP не поддерживает эти новые версии и работает только с SMB1.
Может ли Windows XP присоединиться к домену?
Если вы работаете в корпорации, компьютер, поставляемый вам, как правило, имеет уже установленную Windows XP и присоединен к домену, готовый к работе.
 microsoft.com/ru-ru/kb/951608 скачать файл автоматического исправления. Пролистайте страницу чуть ниже и нажмите кнопку «Скачать» в разделе «Помощь в решении проблемы».
microsoft.com/ru-ru/kb/951608 скачать файл автоматического исправления. Пролистайте страницу чуть ниже и нажмите кнопку «Скачать» в разделе «Помощь в решении проблемы».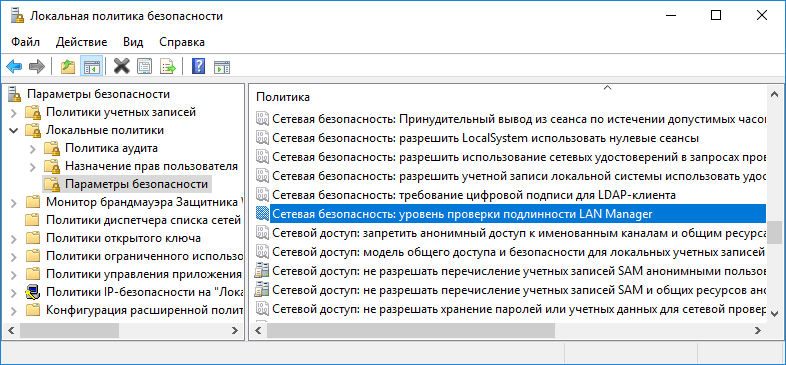
 В области переходов найдите и выделите следующий подраздел реестра:
В области переходов найдите и выделите следующий подраздел реестра:
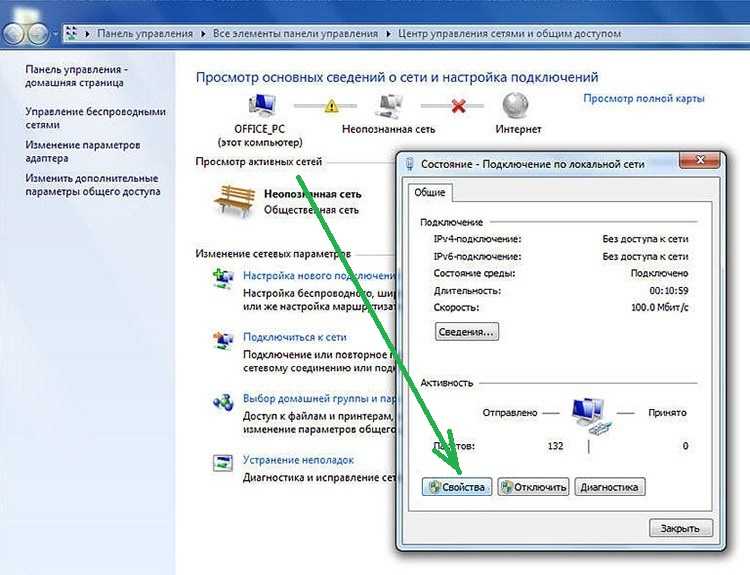
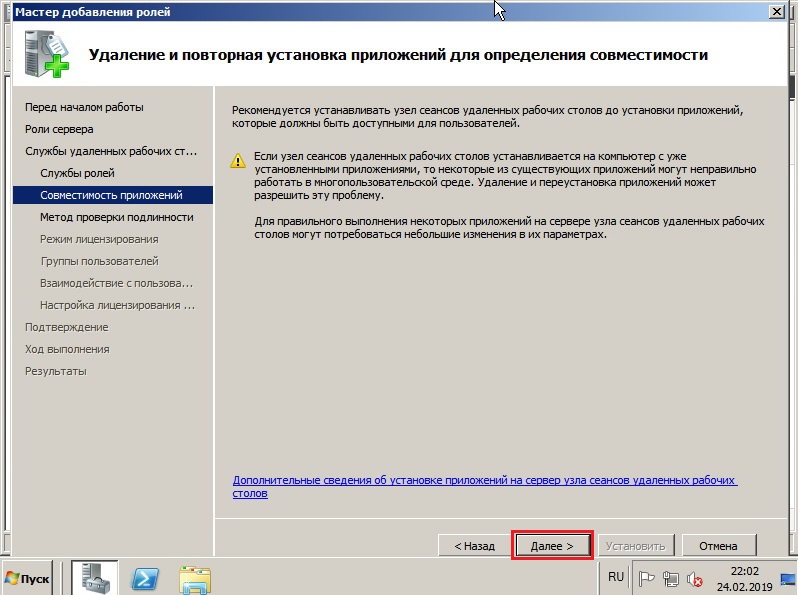 SetUserAuthenticationRequired(0)
SetUserAuthenticationRequired(0) 


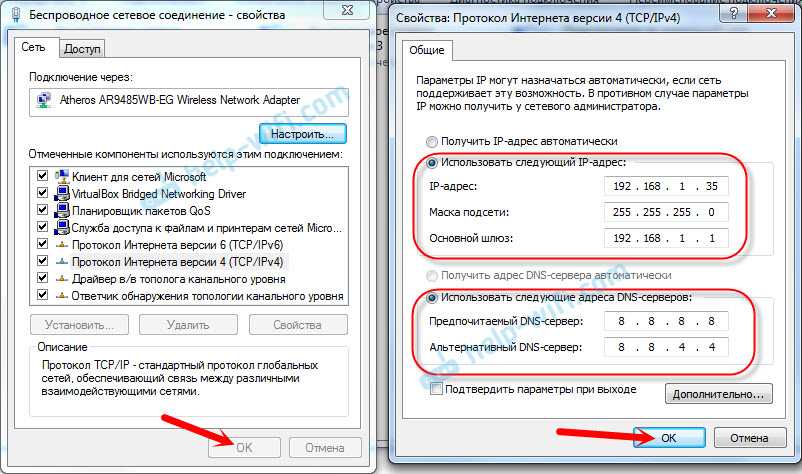 кнопка.
кнопка.