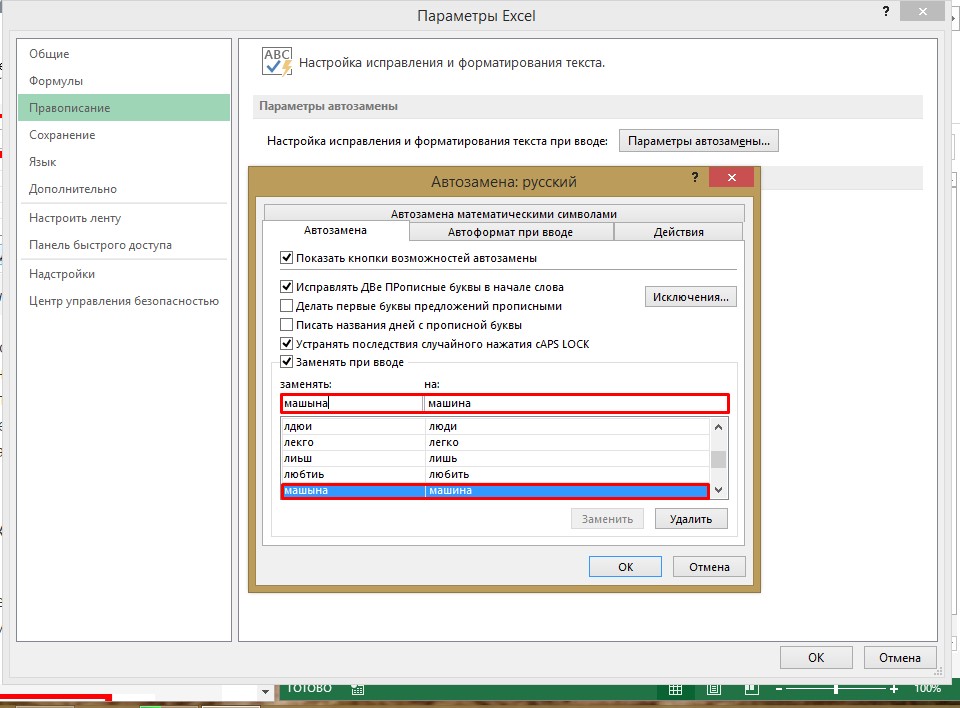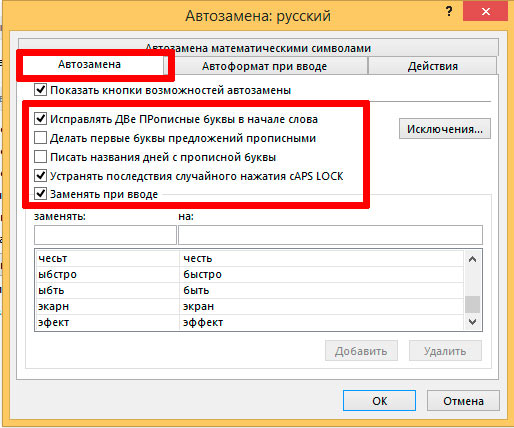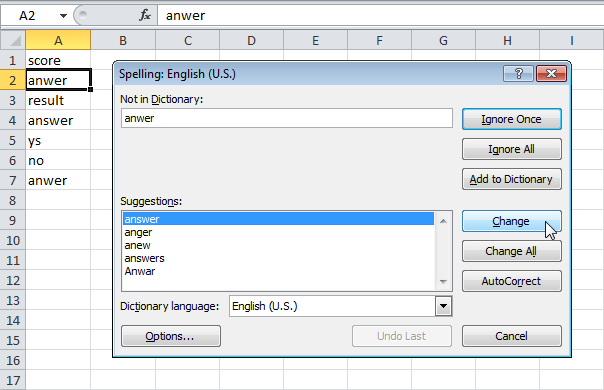Оформление рабочих листов в Excel
Выбор шрифта
Изменить тип размер шрифта или исполнение текста можно, выделив соответствующие ячейки и выбрав команду Ячейки в меню Формат. После этого на экране появится диалог, в котором будут указаны различные шрифты. Можно выбрать любой шрифт из списка предложенных. При выборе шрифта можно просматривать его начертание в окне Пример. Для выбора типа шрифта, его размера и стиля можно использовать поля и кнопки, расположенные на панели инструментов.
В настоящее время для оформления таблиц и документов используется большое количество шрифтов. Один из главнейших факторов, который необходимо принимать во внимание, — это разборчивость текста, при оформлении тем или иным шрифтом.
Наряду с выбором типа шрифта и его размера можно выбрать стиль шрифта: курсив, полужирный или с подчеркиванием. Используют эти стили только для выделения важной информации в тексте документов и таблиц.
В Excel можно выделить в таблице некоторые поля с помощью цвета и узора фона, чтобы привлечь к ним внимание. Это выделение надо использовать осторожно, чтобы не перегрузить таблицу. Выберите вкладку Вид в диалоге Формат ячеек. Здесь для выделенных ячеек можно выбрать цвет закраски с помощью палитры.
Это выделение надо использовать осторожно, чтобы не перегрузить таблицу. Выберите вкладку Вид в диалоге Формат ячеек. Здесь для выделенных ячеек можно выбрать цвет закраски с помощью палитры.
Если нужно, чтобы записи превратились в удобный документ, следует произвести форматирование чисел в ячейках. Проще всего форматируются ячейки, куда заносятся денежные суммы. Для этого нужно выделить форматируемые ячейки. Затем выбрать команду меню Формат-Ячейки, а в появившемся диалоге — вкладку Число. Выбирается в группе слева строка Денежный. Справа появится несколько возможных вариантов форматов чисел. Формат числа определяется видом цифрового шаблона.
ЕСЛИ В качестве цифрового шаблона используется ноль, то он сохранится везде, где его не заменит значащая цифра. Значок номера (он изображен в виде решетки) отсутствует на местах, где нет значащих цифр. Лучше использовать цифровой шаблон в виде нуля для цифр, стоящих после десятичной запятой, а в других случаях использовать «решетку».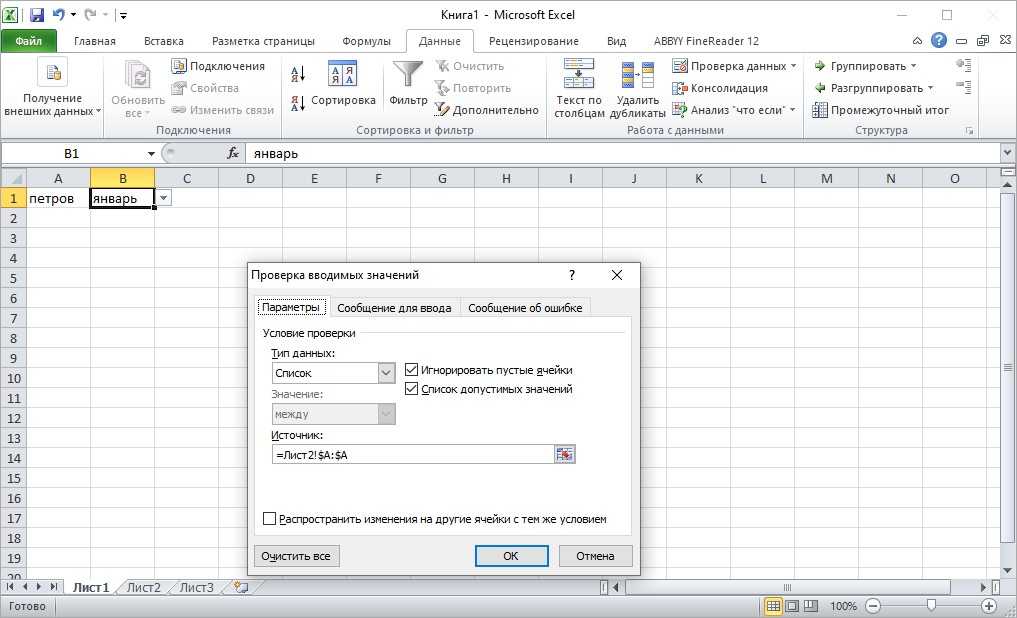 Если вы оперируете числами, где больше двух разрядов после запятой и цифры в них не равны нулю, то происходит округление в большую или меньшую сторону. Точно так же Excel округляет дробные числа, которые форматировали как целые, т. е. без разрядов после запятой. Округляются, однако, только числа, которые выводятся на экран, в расчетах используются точные значения. В поле Коды формата можно выбрать вариант задания сумм, которые идут «в минус». Наряду с обычным минусом их можно выводить красным, что часто используется при оформлении бухгалтерской документации.
Если вы оперируете числами, где больше двух разрядов после запятой и цифры в них не равны нулю, то происходит округление в большую или меньшую сторону. Точно так же Excel округляет дробные числа, которые форматировали как целые, т. е. без разрядов после запятой. Округляются, однако, только числа, которые выводятся на экран, в расчетах используются точные значения. В поле Коды формата можно выбрать вариант задания сумм, которые идут «в минус». Наряду с обычным минусом их можно выводить красным, что часто используется при оформлении бухгалтерской документации.
Проверка орфографии
В пакете Excel имеется программа проверки орфографии текстов, находящихся в ячейках рабочего листа, диаграммах или текстовых полях. Чтобы запустить ее, нужно выделить ячейки или текстовые поля, в которых необходимо проверить орфографию. Если нужно проверить весь текст, включая расположенные в нем объекты, выберите ячейку, начиная с которой Excel должен искать ошибки. Далее нужно выбрать команду Сервис - Орфография.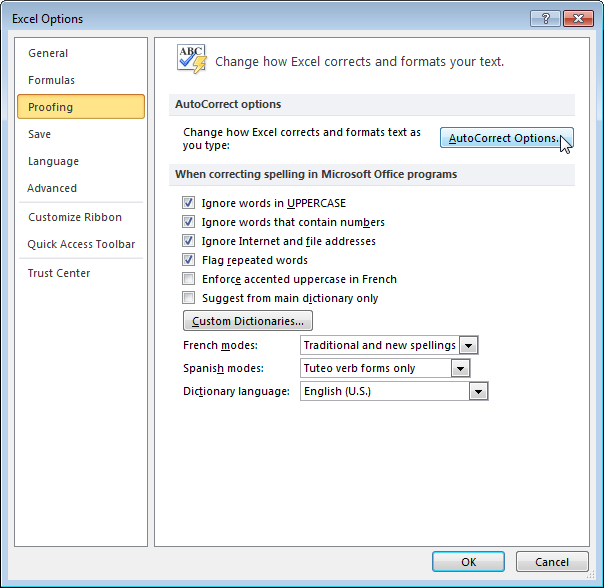 Потом Excel начнет проверять орфографию в тексте.
Потом Excel начнет проверять орфографию в тексте.
Можно начать проверку при помощи клавиши F7. Если программа обнаружит ошибку или не найдет проверяемого слова в словаре, на экране появится диалог Проверка орфографии.
Операторы
Все математические функции описываются в программах с помощью специальных символов, называемых операторами. Существуют различные типы операторов. Математические операторы служат для выполнения арифметических функций над числами. Текстовый оператор соединения предназначен для того, чтобы при создании образца документа не вносить, например, каждый раз вручную даты — программа сама будет обращаться к ячейке, в которой проставили дату.
Перевычисление рабочих листов
По умолчанию при вводе, редактировании формул или при заполнении формулами ячеек все вычисления формул в рабочем листе происходят автоматически. Однако при сложных интеграционных расчетах это может занять продолжительное время, поэтому можно отменить, автоматическое вычисление.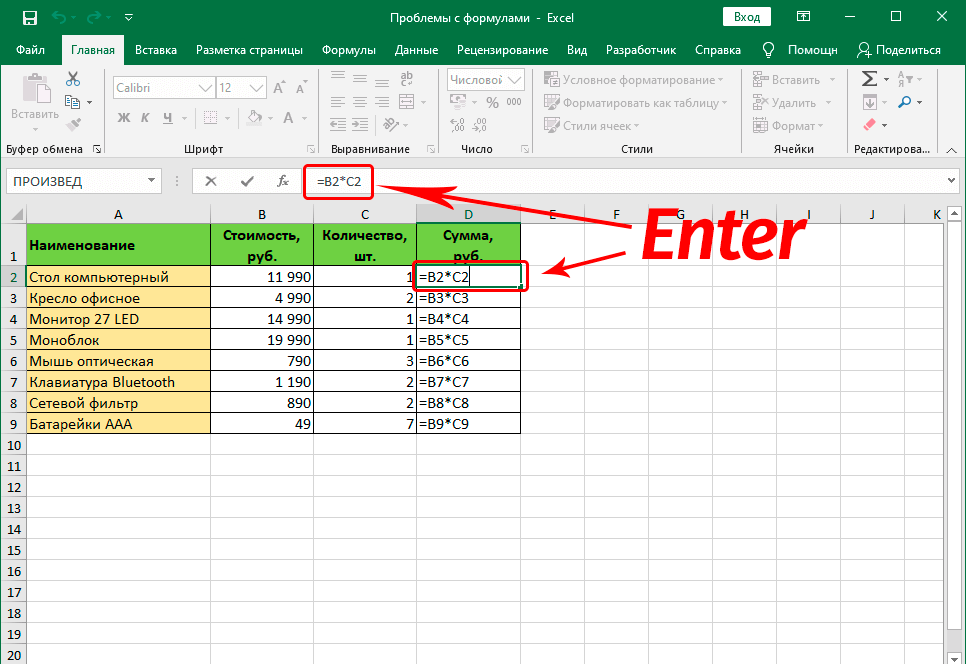 Для этого нужно выбрать команду меню Сервис — Параметры, далее в появившейся вкладке Вычисление выбрать опцию Вручную и установить переключатель Перевычислять перед сохранением. После этого все вычисления в рабочем листе будут происходить только после нажатия клавиши Вычислить.
Для этого нужно выбрать команду меню Сервис — Параметры, далее в появившейся вкладке Вычисление выбрать опцию Вручную и установить переключатель Перевычислять перед сохранением. После этого все вычисления в рабочем листе будут происходить только после нажатия клавиши Вычислить.
Запись опубликована в рубрике Информатика с метками excel, лист, программа, текст. Добавьте в закладки постоянную ссылку.
Учимся вместе — Блог создан для того, чтобы Вы учились отлично!!!
Поговорим о правописании, грамматике, орфографии и пунктуации. У некоторых бывают ситуации, что Ворд автоматически не исправляет или не проверяет ошибки в тексте документа, перестают работать данные функции. Чтобы исправить это, воспользуйтесь советами ниже, включив проверку …
Как в Ворде убрать, отменить, отключить автоматическое исправление слов, автозамену букв. Поговорим о функции и настройках автозамены, чтобы упростить нам написания текста в документе.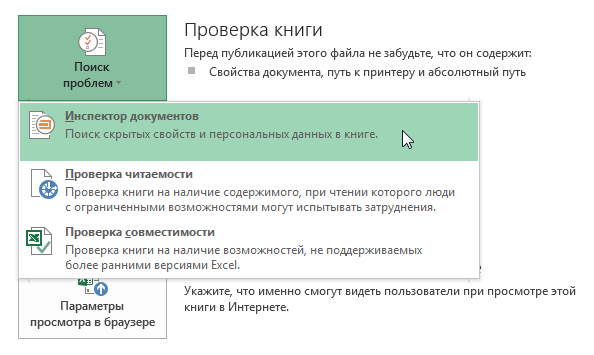 Например, если вы пишите в редакторе, но у вас Ворд автоматически …
Например, если вы пишите в редакторе, но у вас Ворд автоматически …
Чтобы выставить символ градус, воспользуйтесь несколькими способами ниже. Третий способ для массовой замены и проставления знака «°» градус или любого другого символа, везде по всему документу и странице. Первый способ: Копирования символа прямо с сайта, отсюда. …
Чтобы распечатать таблицу в Excel на одном листе и с любым шрифтом, содержимым. Необходимо выделить таблицу или фрагмент таблицы, который нужно распечатать. Далее нужно зайти в меню выше «Файл — Печать — Параметры». Выбрать следующие настройки: Поменять во …
Убираем неиспользуемый пакет, в домашнем пользовании Groove от Microsoft Office. Если у вас после установки полного пакета Office 2007 или Office 2010, в контекстном меню появилась строка, пункт в меню. «Синхронизация общих папок Groove» или …
Previous Next
Фев 17
Читальный зал Национальной библиотеки Франции/National Library of France
Поговорим о правописании, грамматике, орфографии и пунктуации. У некоторых бывают ситуации, что Ворд автоматически не исправляет или не проверяет ошибки в тексте документа, перестают работать данные функции. Чтобы исправить это, воспользуйтесь советами ниже, включив проверку и исправление.
У некоторых бывают ситуации, что Ворд автоматически не исправляет или не проверяет ошибки в тексте документа, перестают работать данные функции. Чтобы исправить это, воспользуйтесь советами ниже, включив проверку и исправление.
Чтобы включить или отключить функцию проверки орфографии Ворд, нужно зайти в меню «Файл» или в ранних версиях Word значок «Office». Далее ниже смотрим «Параметры» — вкладка «Правописание» нажимаем на кнопку «Параметры автозамены» и отмечаем галочкой на опции «Автоматически проверять орфографию».
Microsoft Word 2007. Чтобы выставить автоматическое исправление ошибок нужно зайти в меню «Файл» или в ранних версиях Word значок «Office». Далее «Параметры» — «Правописание» — «Правописание» — «Параметры автозамены» — «Автозамена» — в самом низу установите галочку на «Автоматически исправлять орфографические ошибки».
Другие версии Microsoft Office. Нажмите в верхнем меню «Файл» — «Параметры» — «Правописание»
Выставляем галочки на пунктах ниже:
- Проверять орфографию в процессе набора теста
- Отмечать грамматические ошибки в процессе набора текста
- Сложные слова
(Ворд) Microsoft Office. Word 2003, 2007, 2010, 2013, 2016, 2019, 365
- Грамматика правописание и орфография Word
Фев 17
Эдинбург библиотека/Edinburgh Library
Как в Ворде убрать, отменить, отключить автоматическое исправление слов, автозамену букв.
Поговорим о функции и настройках автозамены, чтобы упростить нам написания текста в документе.
Например, если вы пишите в редакторе, но у вас Ворд автоматически подставляет не нужные вам слова или буквы. Строчные на заглавные меняет, автоматически меняет большие буквы на маленькие, меняет фамилию, изменяет имя и т.д. И вам это не нравится, то можно отключить ее принудительно. Воспользоваться изменением настроек автозамены Ворд, чтобы убрать автоматическое исправление.
Строчные на заглавные меняет, автоматически меняет большие буквы на маленькие, меняет фамилию, изменяет имя и т.д. И вам это не нравится, то можно отключить ее принудительно. Воспользоваться изменением настроек автозамены Ворд, чтобы убрать автоматическое исправление.
Первый способ:
Microsoft Word 2007. Для этого нажмите на круглую кнопку «Office» — «Параметры» — «Правописание» — «Параметры автозамены» — «Автозамена».
Другие версии Microsoft Office. Нажмите в верхнем меню «Файл» — «Параметры» — «Правописание» — «Параметры автозамены» — «Автозамена»
Чтобы убрать совсем, полностью автозамену знаков, символов, нужно снять выставленные галочки с пунктов:
«Исправлять две прописных буквы в начале слова»: например Вы написали слово «ВЫшка», если не отключить функцию, то слово изменит свой вид на «Вышка».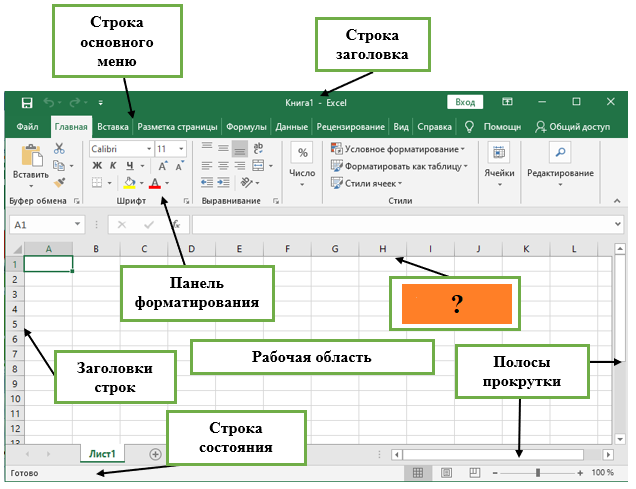
«Делать первые буквы предложений прописными»
«Писать название дней с прописной буквы»: можно убрать галочку, в русском языке дни недели пишутся строчными буквами, маленькими. В английском языке, названия дней недели пишутся с большой, прописной буквы.
«Устранять последствия случайного нажатия cAPS LOCK»: если Вы включите «Caps Lock». Наберите «вЫШКА», как должно оно быть с большой буквы, удерживая «SHIFT» на букве «в», отпустите, дальше «ЫШКА», нажмете пробел или «Enter», то набранное слово «вЫШКА», автоматически преобразуется в слово «Вышка», «Caps Lock» после этого отключиться.
«Исправлять раскладку клавиатуры»: меняет раскладку клавиатуры в предложении, «ENG» на «РУС» например.
«Заменить при вводе»: здесь мы уже говорили в предыдущей статье. Меняет символы или знаки из словаря на выбранные значения.
«Автоматически исправлять орфографические ошибки«: думаю о этой функции, писать подробно не стоит, так как слова говорят сами за себя.
Если Вы хотите отменить выбранные изменения, просто проставьте галочки в обратной последовательности.
Второй способ:
Когда произошло автоматическое исправление и Ворд заменил слово. Для этого просто наведите или нажмите на заменённое слово или букву, внизу появится синий прямоугольник, проведите чуть ниже
 Чтобы обратно вернуть данную настройку, воспользуйтесь первым способом, который мы рассмотрели ранее.
Чтобы обратно вернуть данную настройку, воспользуйтесь первым способом, который мы рассмотрели ранее.(Ворд) Microsoft Office. Word 2003, 2007, 2010, 2013, 2016, 2019, 365
- Автозамена Word
Фев 16
Национальная библиотека Гватемалы/National Library of Guatemala
Чтобы выставить символ градус, воспользуйтесь несколькими способами ниже. Третий способ для массовой замены и проставления знака «°» градус или любого другого символа, везде по всему документу и странице.
Первый способ:
Копирования символа прямо с сайта, отсюда. Выделить и скопировать символ градус ниже:
°
°
Второй способ:
Через меню Microsoft Word «Вставка» — «Символы» — «Символ» — «Другие символы» — выбрать «Набор: (дополнительная латиница 1)» — «Вставить».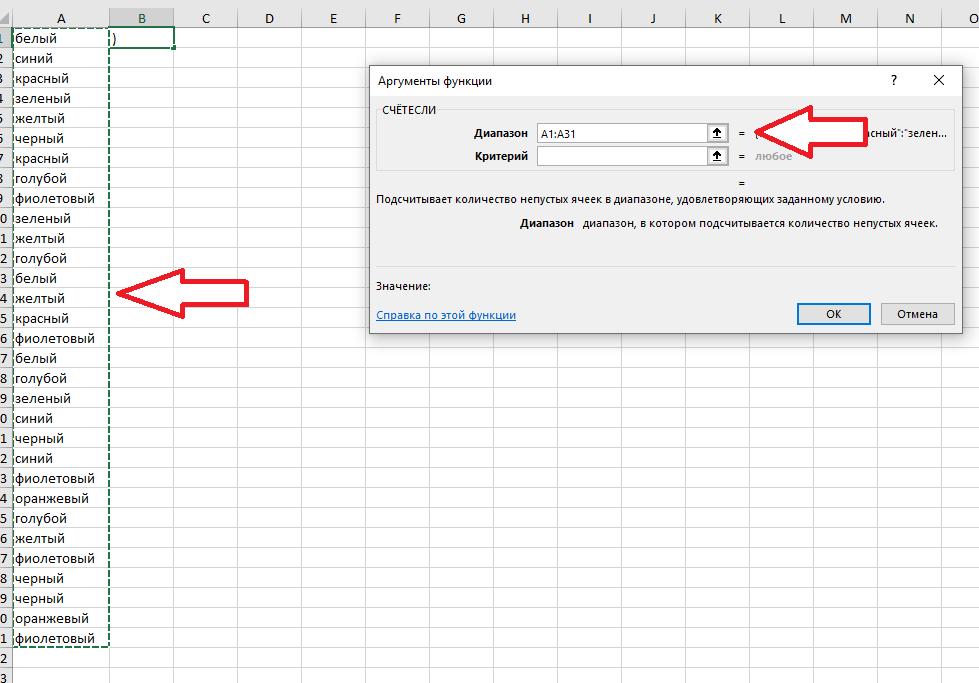
Третий способ:
Чтобы быстро выставлять градусы там, где Вам нужно воспользуйтесь советом выше, но только нажмите на клавишу «Автозамена». Напоминаю попадаем через меню Microsoft Word «Вставка» — «Символы» — «Символ» — «Другие символы» — выбрать «Набор: (дополнительная латиница 1)» — «Автозамена»
Ниже слова «заменить:» вводим например: раскрывающую скобку и ноль — «(0», нажимаем «ок». Теперь в точной последовательности. Набираем эту комбинацию «(0», после наблюдаем как у нас автоматически подставляется знак «°» градус.
Или другой вариант. Выставляем по всему документу, странице путем замены. Придумываем любую комбинацию, последовательность ключевых символов и слов, например «gg». Вводим везде где нам нужно поставить градус эти две буквы «gg».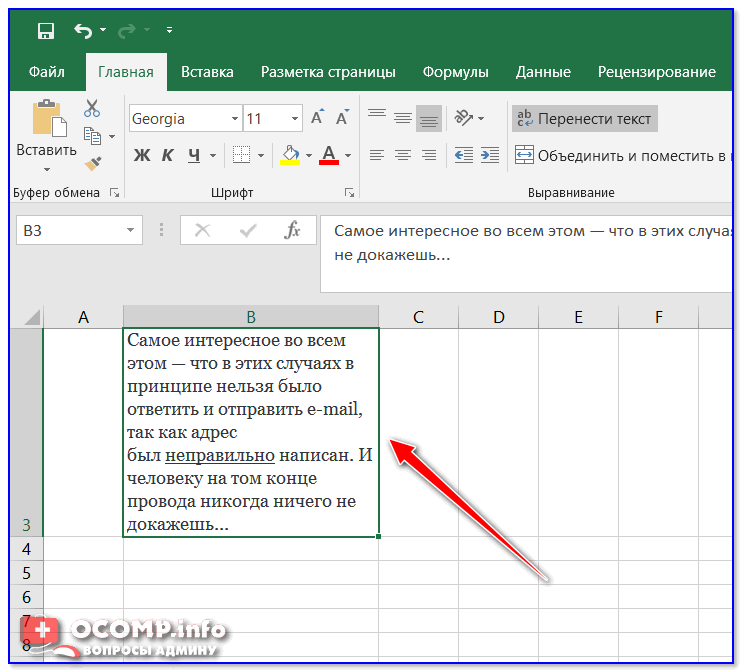 После, копируем эталонный, исходный знак «°» градус. Далее нажимаем «Найти и заменить» горячие клавиши «CTRL+H». Пишем где слово «Найти:» наши проставленные буквы «gg», которые следует заменить на символ «°» градус. Правой кнопкой мыши нажимаем на поле «Заменить на:» вставляем искомый символ «°» градус, ранее скопированный, можно скопировать прямо отсюда — °
После, копируем эталонный, исходный знак «°» градус. Далее нажимаем «Найти и заменить» горячие клавиши «CTRL+H». Пишем где слово «Найти:» наши проставленные буквы «gg», которые следует заменить на символ «°» градус. Правой кнопкой мыши нажимаем на поле «Заменить на:» вставляем искомый символ «°» градус, ранее скопированный, можно скопировать прямо отсюда — °
и нажимаем на слово ниже «Заменить все». Готово, смотрим число выполненных замен и проверяем результат.
(Ворд) Microsoft Office. Word 2003, 2007, 2010, 2013, 2016, 2019, 365
- Автозамена и замена знака градуса, Знак градуса в Word
Фев 05
Чтобы распечатать таблицу в Excel на одном листе и с любым шрифтом, содержимым. Необходимо выделить таблицу или фрагмент таблицы, который нужно распечатать.
Далее нужно зайти в меню выше «Файл — Печать — Параметры». Выбрать следующие настройки: Поменять во вкладке «Принтер» на «Microsoft XPS» это нужно для того чтобы можно было распечатать страницу в других форматах A3, A2, А1 и т.д., который Ваш принтер по умолчанию не поддерживает. Либо ничего не трогать, оставить принтер по умолчанию, если требуется печать документа в формате А4 и меньше, который поддерживает обычный принтер.
Ниже в параметрах выбираем «Напечатать выделенный фрагмент». Меняем в какой ориентации страницы «Альбомная или Книжная» нужно распечатать. Меняем размер печатаемой страницы например А3 или А4 и т.д… Настраиваем поля по своему усмотрению «Узкие, Обычные, Широкие» или оставляем по умолчанию. И последнее ставим параметр «Вписать лист на одну страницу». Все сохраняем документ, чтобы в дальнейшем можно было распечатывать по заданным параметрам требуемую таблицу на одной странице, листе. Или выводим на печать, если формат печати А4 например или меньше для обычного принтера, выбрав Ваш принтер по умолчанию.
Или выводим на печать, если формат печати А4 например или меньше для обычного принтера, выбрав Ваш принтер по умолчанию.
Это довольно легкий способ печати в Excel, требуемого содержимого листа на одной странице.
(Эксель) Microsoft Office. Excel 2003, 2007, 2010, 2013, 2016, 2019, 365
- Таблица на одном листе Excel
Фев 05
Убираем неиспользуемый пакет, в домашнем пользовании Groove от Microsoft Office. Если у вас после установки полного пакета Office 2007 или Office 2010, в контекстном меню появилась строка, пункт в меню. «Синхронизация общих папок Groove» или «Синхронизация папок». И при нажатии правой кнопки мыши, например на рабочем столе вылазит тоже самое. Вы хотите исправить это, удалить все связанное со словом «Groove» и «Синхронизация папок», воспользуйтесь несколькими способами:
Первый способ:Откройте «Панель управления» найдите значок «Установка и удаление программ», запустите.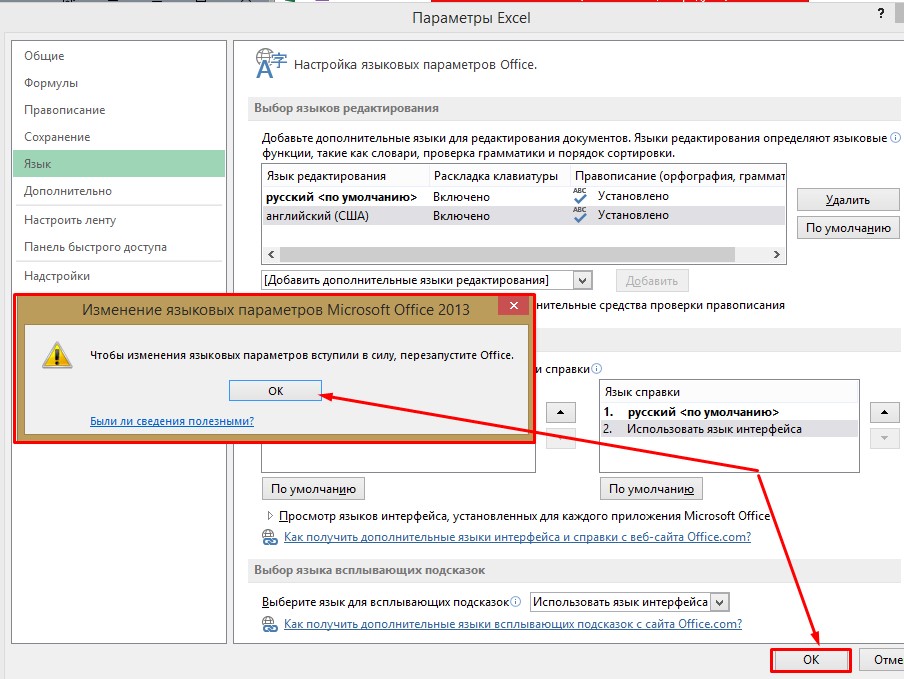 В списке установленных программ, найдите и выберите пакет Microsoft Office 2007 или если у вас установлен Microsoft Office 2010, нажмите на него выделите. У вас вылезет два предложения «Удалить» или «Изменить», нажмите «Изменить». Далее нажмите кнопку «Добавить или Удалить компоненты», после нажмите кнопку «Продолжить». Выберите «Microsoft Office Groove», щелкните по нему и выберите из предложенного «Компонент недоступен», нажмите кнопку «Продолжить». После завершения программы установки удаления «Groove», нажмите кнопку «Закрыть». Все компонент «Groove» удален.
В списке установленных программ, найдите и выберите пакет Microsoft Office 2007 или если у вас установлен Microsoft Office 2010, нажмите на него выделите. У вас вылезет два предложения «Удалить» или «Изменить», нажмите «Изменить». Далее нажмите кнопку «Добавить или Удалить компоненты», после нажмите кнопку «Продолжить». Выберите «Microsoft Office Groove», щелкните по нему и выберите из предложенного «Компонент недоступен», нажмите кнопку «Продолжить». После завершения программы установки удаления «Groove», нажмите кнопку «Закрыть». Все компонент «Groove» удален.
Откройте «Пуск» найдите пункт «Выполнить» или откройте его сочетание клавиш «⊞ Widnows + R», также комманду выполнить можно найти в «Пуск — Все программы — Стандартные — Выполнить».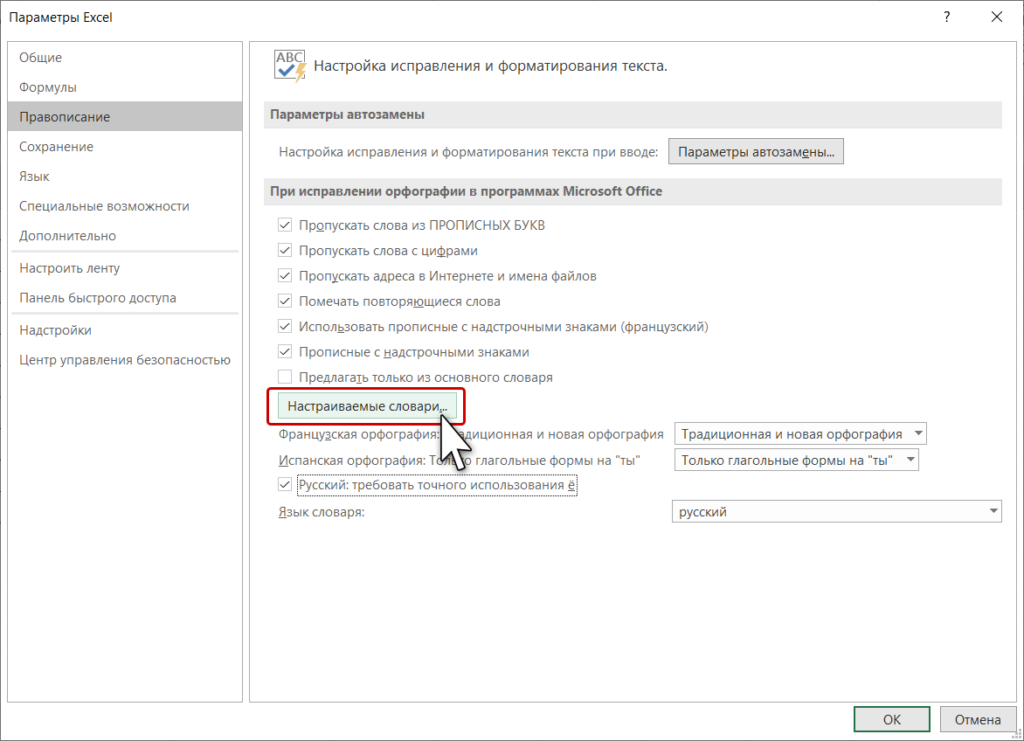 В появившемся окне впишите слово «regedit» нажмите «ОК». Перед вами откроется реестр в виде веток и иерархии.
В появившемся окне впишите слово «regedit» нажмите «ОК». Перед вами откроется реестр в виде веток и иерархии.
Перейдите в нем по строкам ниже, по следующему пути «HKEY_CLASSES_ROOT\Directory\Background\shellex\ContextMenuHandlers», далее находим ветку со словом «Groove», нажимаем правой кнопкой мыши и удаляем ее. Проверяем, что пункт исчез из меню.
Третий способ:Убираем пункт из контекстного меню с помощью бесплатной программы «CCleaner Free».
Открываем программу «CCleaner», заходим в меню «Сервис» — «Автозагрузка», выбираем вкладку «Контекстное меню», ищем там нужные слова связанные с «Groove», выделяем, нажимаем справа в колонке «Выключить» или «Удалить».
Также можете воспользоваться полным способом удаления Office по этой ссылке, если выше перечисленное не помогло, переустановите пакет от Microsoft Office.
- Удалить Office Groove
Фев 05
Национальная библиотека Греции, Афины
Решаем проблему больших пробелов, неправильного форматирования текста. Появляется в следствие, когда мы копируем не форматированный текст с сайта, программы распознавания текста OCR, например «FineReader», или с других источников информации. Более явно и отчетливо, видны пробелы, при выравнивание по ширине текста в документе.
Первый способ:Переносим исходный текст с документа, в созданный нами блокнот, на рабочем столе.
Второй способ:Решаем проблему в четыре шага:
- Выделяем требуемый текст где нужно удалить, убрать большие пробелы
- Заходим в открытом документе во вкладку «Макет»
- Выбираем пункт «Расстановка переносов»
- Ставим галочку на слове «Авто»
Текст приобретает форматированный вид.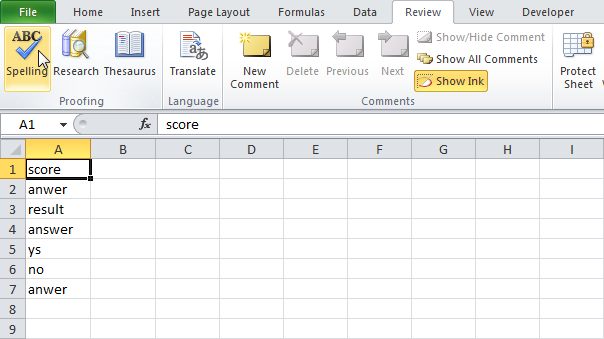
Используем комбинацию клавиш, стираем большой пробел и сразу же нажимаем «Shift+Ctrl+Пробел». После должен поставится обычный пробел, к которому мы привыкли.
Четвертый способ:При заимствование текста статьи, книги, записей или другой информации со сторонних источников используем вставку при нажатие правой кнопки мыши «Сохранить только текст ©».
Для начала, выделяем нужный нам текст с сайта, копируем. Можно выделить зажав левую кнопку мыши весь текст и после на выделенном фрагменте нажать правой кнопкой мыши, вылезет контекстного меню, нажать слово «Копировать». Либо использовать комбинацию клавиш быстрого копирования «Ctrl+C».
Далее в открытом документе редактора Word, нажимаем правой кнопкой мыши и выбираем из контексного меню словосочетание «Сохранить только текст ©». Текст с копируется без лишних посторонних знаков и пробелов, форматированный.
Выделяем необходимы нам фрагмент текста из документа. Чтобы выделить весь документ, можно использовать комбинацию клавиш «Ctrl+A»
После нажимаем сочетание клавиш «Ctrl+D» в появившемся меню окошка выбираем один из вариантов интервала (Обычный-Разреженный-Уплотненный), нам подойдет «Обычный». Смотри образец как будет выглядеть в тексте и нажимаем «ОК».
Шестой способ:Используется в старых версиях Word 2010, 2007, 2003
Нажимаем в меню «Файл» — «Параметры» — «Дополнительно». В колонке «Дополнительно» находим необходимую настройку «Не расширять межзнаковые интервалы в строке с разрывом в конце» и ставим галочку. Нажимаем «ОК», чтобы сохранить настройки, проверяем что получилось.
Седьмой способ:Выделить текст или весь документ «Ctrl+A». На вкладке «Главная» найти рисунок буква с ластиком означающая «Очистить все форматирование», нажать и посмотреть результат, скрытые знаки и символы, расстояния между ними очищаются, весь текст должен прийти в норму.
На вкладке «Главная» найти рисунок буква с ластиком означающая «Очистить все форматирование», нажать и посмотреть результат, скрытые знаки и символы, расстояния между ними очищаются, весь текст должен прийти в норму.
Выделяем любой большой пробел нажимаем правой кнопкой мыши копировать или «Ctrl+C». Жмем сочетание клавиш «Ctrl+H», в открывшемся окне, в поле «Найти:» вставляем правой кнопкой мыши или «Ctrl+V». В поле «Заменить на:» ставим обычный пробел, клавишей пробел, или сочетанием клавиш из третьего способа «Shift+Ctrl+Пробел». Нажимаем кнопку «Заменить все». Нажимаем слово «Да» — «ОК». Далее повторяем со следующей символами пробелов. Одинарный, двойной, тройной и т.д. пробел копируем и также по кругу заменяем на требуемый нами значение пробела.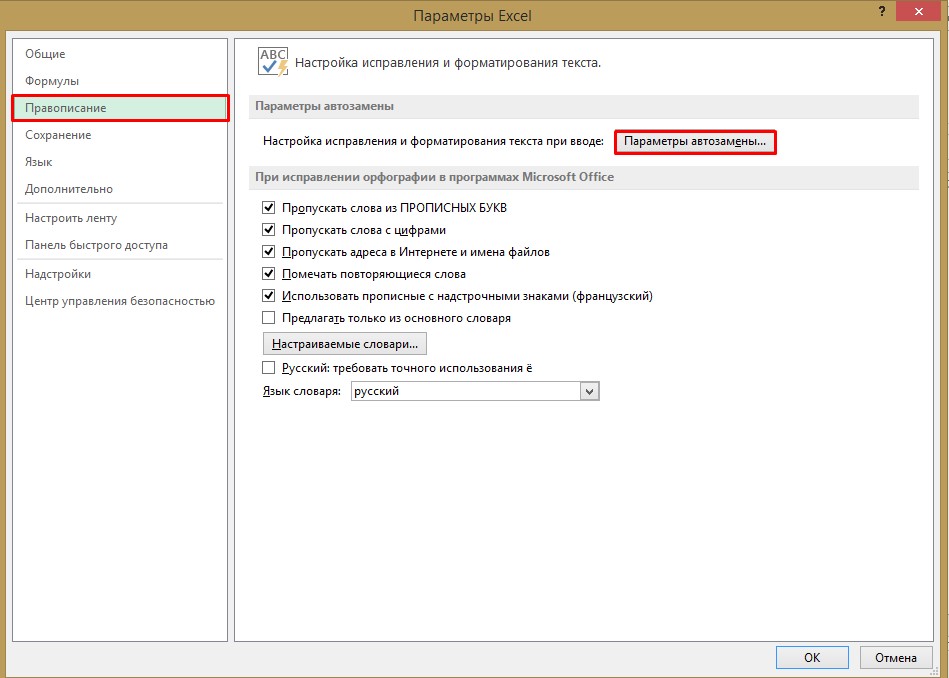 Так мы изменили табуляцию текста в документе.
Так мы изменили табуляцию текста в документе.
Проверяем расстановку переносов в документе. Выделяем весь текст «Выделить все» или жмем сочетание клавиш «Ctrl+A». В меню «Макет» или в старых версий Word «Разметка страницы» — выбираем «Расстановка переносов», ставим галочку на слове «Авто».
В этой статье рассмотрели несколько способов, как убрать большие пробелы в Word (Ворде).
(Ворд) Microsoft Office. Word 2003, 2007, 2010, 2013, 2016, 2019, 365
Продолжение следует…
Где находится проверка орфографии в Microsoft Excel 2007, 2010, 2013, 2016, 2019 и 365
Главная > Документ > Excel > Где находится проверка орфографии в Microsoft Excel 2007, 2010, 2013, 2016, 2019 и 365
Где находится проверка орфографии в Microsoft Excel 2007, 2010, 2013, 2016, 2019 и 365?
- Метод A: применение проверки правописания с помощью клавиатуры
- Метод B: кнопка проверки орфографии на классической панели инструментов, если у вас есть классическое меню для Office
- Метод C: кнопка проверки орфографии на дополнительной панели инструментов, если у вас есть классическое меню для Office
- Метод D: проверка орфографии в классических меню, если у вас есть классическое меню для Office
- Метод E: найти кнопку проверки орфографии на ленте
Как вернуть классические меню и панели инструментов в Office 2007, 2010, 2013, 2016, 2019и 365 ? |
Метод A: Применение проверки орфографии с клавиатуры
Самый простой способ применить проверку орфографии — нажать на клавиатуре F7 . Нажмите клавиатуру F7, затем диалоговое окно «Правописание и грамматика» предложит нам проверить текст.
Способ B: Кнопка проверки орфографии на классической панели инструментов, если у вас есть классическое меню для Office
Если на вашем компьютере установлено классическое меню для Office, вы найдете ту же панель инструментов на вкладке «Меню», что и в Microsoft Excel 2003/XP( 2002)/2000. Таким образом, вы можете найти кнопку проверки орфографии в том же месте панели инструментов.
Рис. 1. Кнопка «Проверка орфографии» на классической панели инструментов
Метод C. Кнопка «Проверка орфографии» на дополнительной панели инструментов, если у вас есть классическое меню для Office 9.
 0041
0041Если на вашем компьютере установлено Классическое меню для Office, помимо панели инструментов, вы также можете найти кнопку «Проверка орфографии» на дополнительной панели инструментов.
Рис. 2. Кнопка «Проверка орфографии» на дополнительных панелях инструментов
Метод D. Проверка орфографии в классических меню, если у вас есть классическое меню для Office
меню:- Щелкните раскрывающееся меню «Инструменты» на вкладке «Меню»;
- Первый элемент — проверка орфографии, это функция проверки орфографии.
Рис. 3. Проверка орфографии в классических меню
Другие классические меню… также может применять команду проверки орфографии из Excel 2007/2010/2013/2016/2019 Лента:
- Перейдите на вкладку Review ;
- Перейти к группе Проверка правописания ;
- Затем вы увидите кнопку Орфография , это команда проверки орфографии.

Рис. 4. Кнопка «Проверка орфографии» на ленте
Классическое меню для Office
Возвращает знакомые классические меню и панели инструментов в Microsoft Office 2007, 2010, 2013, 2016, 2019и 365. Вы можете использовать Office 2007/2010/2013/2016 сразу без какого-либо обучения. Поддерживает все языки, а в классический интерфейс добавлены все новые команды 2007, 2010, 2013, 2016, 2019 и 365.
Классическое меню для OfficeВключает классическое меню для Word, Excel , PowerPoint, OneNote, Outlook, Publisher, Access, InfoPath, Visio и Project 2010, 2013, 2016, 2019.и 365. | ||
Классическое меню для Office 2007 Включает классическое меню для Word, Excel, , PowerPoint, Access и Outlook 2007. |
Снимок экрана классического меню для Excel
Excel 2007- Орфография- Устранение неполадок Проверка орфографии
Excel 2007- Орфография- Устранение неполадок Проверка орфографии Главная Excel 2007 Устранение проблем с орфографией Проверка орфографииПоиск MS Office A-Z | Поиск веб-страниц/ Дизайн от А до Я
Устранение неполадок проверки орфографии
Если вы убеждены, что Excel — это просто числа, подождите, пока вы не покажете клиенту электронную таблицу с несколькими словами с ошибками в заголовках столбцов. Вы быстро поймете, что электронные таблицы представляют собой многогранные отчетные документы. Стоит правильно подобрать цифры и слова. Excel помогает предотвратить неловкие текстовые ошибки. Следующие советы помогут вам решить некоторые распространенные проблемы, которые мешают вам правильно произносить каждое слово.
Иногда я замечаю, что написал слово с ошибкой, например Mondya, но Excel не помечает это волнистой красной линией, как это делает Microsoft Word. Он также не помечает грамматические ошибки.
Приложения Microsoft Office имеют много общих функций, но мгновенная пометка опечаток не является одной из них. В то время как Word и PowerPoint немедленно предупреждают вас о словах с ошибками, Excel не может этого сделать. Кроме того, он не имеет возможности проверки грамматики.
Мне нужен быстрый и простой способ проверки всего текста сразу.
Это может сделать Excel. Чтобы проверить правописание на всем листе, щелкните любую ячейку и нажмите F7. Это создает вид диалогового окна проверки орфографии, с которым вы, вероятно, знакомы из текстовых процессоров. Вы можете игнорировать написание помеченного слова, игнорировать все вхождения, изменить отмеченное вхождение на написание, рекомендованное Excel, или изменить все вхождения на рекомендуемое написание.
На моем листе много комментариев к ячейкам, и я не уверен, что они проверяются.
Стандартная проверка орфографии Excel, которую вы запускаете нажатием клавиши F7, проверяет комментарии как часть задания. Когда диалоговое окно проверки правописания помечает слово в комментарии, поле комментария перемещается в поле зрения на главном экране, чтобы вы знали, где находится Excel.
Проверка орфографии выдала слово, которого я не вижу нигде на листе.
Слово, вероятно, появляется в скрытом комментарии. Excel проверяет слова в этих комментариях, но поскольку источник слов не отображается на экране, легко запутаться. Чтобы упростить проверку орфографии, сделайте все комментарии видимыми перед началом проверки. Чтобы отобразить комментарии, перейдите на вкладку «Обзор» и нажмите «Показать все комментарии».
Одна из моих формул выдает сообщение Exceeds Standerd, а Excel не улавливает слово с ошибкой.
Это потому, что формулы и любой текст, создаваемый формулами, не являются частью стандартного режима проверки орфографии. Вам придется вручную проверить правописание в этих местах.
Вам придется вручную проверить правописание в этих местах.
Я проверил орфографию на своем листе, но когда начал работать с другими листами с вкладками, обнаружил несколько орфографических ошибок.
Проверка орфографии применяется только к активному рабочему листу. Чтобы проверить другой, щелкните его вкладку и нажмите F7.
Проверка орфографии всего моего листа занимает несколько минут, и мне действительно нужно проверить только блок имен, который я только что добавил в отчет о зарплате.
Вы можете ограничить проверку орфографии Excel определенной частью рабочего листа, удерживая нажатой кнопку мыши и перетаскивая диапазон ячеек. Нажмите F7, чтобы начать проверку орфографии. Чтобы проверить всю строку или столбец, щелкните заголовок строки или столбца перед запуском проверки орфографии.
Я должен указать Excel игнорировать написание названия нашей компании. Я беспокоюсь, что когда-нибудь я автоматически нажму «Игнорировать один раз», когда название компании написано неправильно.