✅ 3 способа проверить файл на вирусы онлайн
При скачивании файл с какого-либо сайта или получении его от ненадёжного адресата по электронной почте, может появиться необходимость проверить этот файл на вирусы. Особенно если на компьютере не установлен антивирус.
Обычно, если пользователь не посещает сомнительные сайты и не пользуется ненадёжными носителями, то он не устанавливает на свой компьютер антивирус и полагается лишь на встроенную в систему защиту. И она может быть достаточно надёжной в этом случае, если не пропускать обновления. И как раз для таких пользователей будет актуально проверить файл на вирусы онлайн.
Оглавление
- 1 Virus total
- 2 Kaspersky visrus desk
- 3 Dr.Web
- 3.1 Похожие статьи:
В этой статье я расскажу об онлайн сервисах, которые могут проверить отдельные файлы компьютера на вирусы. Для начала рассмотрим достоинства таких инструментов:
- Нет необходимости устанавливать программу на компьютер.

- Это облачный сервис, а значит ресурсы компьютера не будут использоваться, а применяются лишь вычислительные мощности удалённого сервера. Скорость и качество проверки не зависит от мощности процессора и количества оперативной памяти.
И сразу же скажу о недостатках:
- Для анализа на вирусы, нужно загрузить файл на сервер антивируса. Если это какой-либо сугубо секретный документ, то, возможно, не стоит пользоваться этим способом, что бы не нарушать его конфиденциальность.
- Для загрузка потребуются ресурсы интернета, и чем он медленнее, чем больше файл, тем дольше будет происходить загрузка.
- Проверять можно только отдельные файлы, а не всю систему.
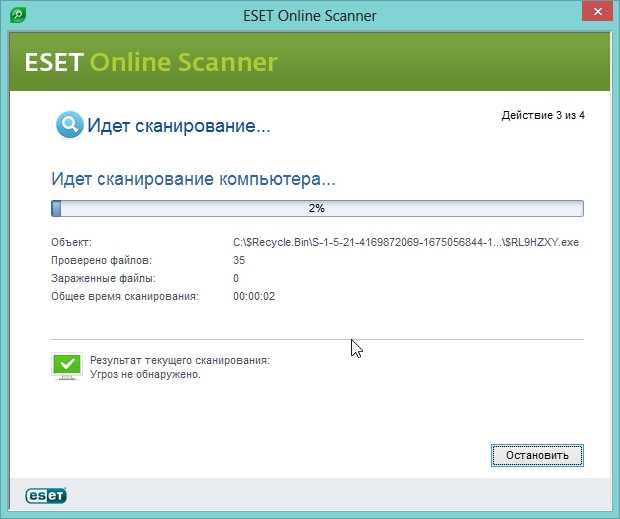
Virus total
Сервис, принадлежащий Google. Уже долгие годы он является самым надёжным среди всех аналогичных инструментов. Проверить файл на вирусы онлайн на Virus total можно с помощью не одного алгоритма, а целого набора антивирусов. Разработчики включили в данный сервис более 70 антивирусов, среди которых есть знаменные Kaspersky, Eset, Symantec Norton Antivirus, Avast, McAfee и многие другие. Иными словами — проверяя в Virus Total вы проверяете сразу во всех антивирусах.
Конечно же, разные антивирусы дадут разные результаты проверки. И если о вирусах уведомляют 1-2 антивируса, то беспокоиться не стоит. А вот если количество реакций намного больше, тогда вероятность наличия вируса значительно возрастает.
Сервис позволяет загрузить файл для анализа (с помощью кнопки Choose file) весом до 128 мегабайт. Кроме того, есть возможность указать URL для проверки контента в web-пространстве. Здесь всегда актуальные вирусные базы, которые обновляются каждый день.
Кроме прочего, для тех, кто желает часто пользоваться этим онлайн антивирусом, есть удобные расширения для популярных браузеров Google Chrome, Mazilla Firefox и Internet Explorel.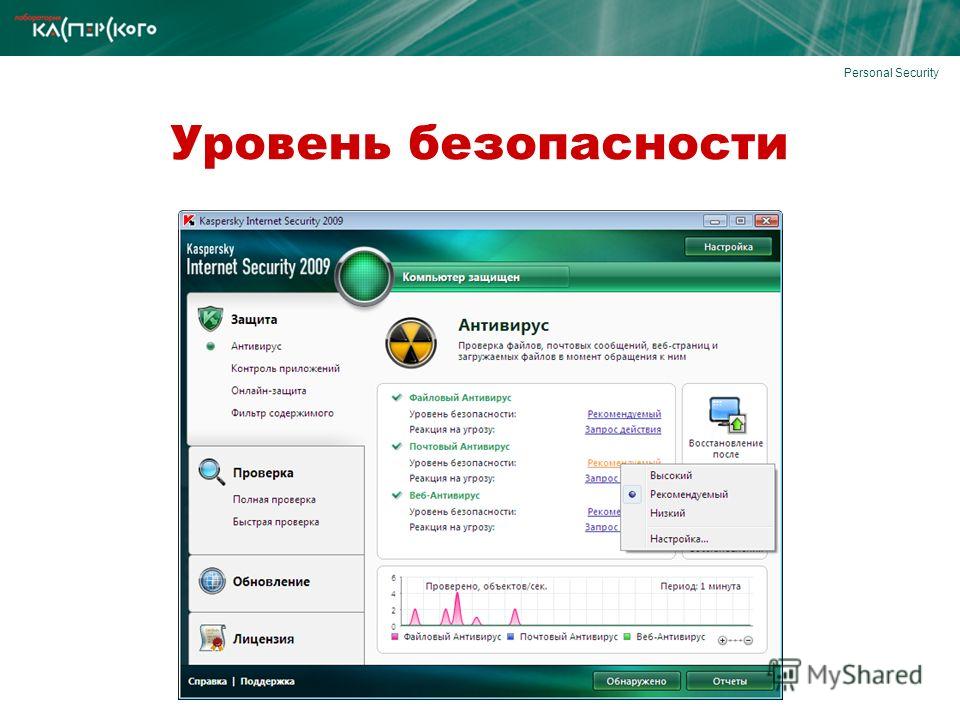
Kaspersky visrus desk
Разработка самой известной антивирусной компании Лаборатории Касперского — Kaspersky visrus desk. Антивирус Касперского уже зарекомендовал себя как самый надёжный и параноидальный у многих пользователей. Поэтому, когда речь пойдёт об онлайн проверке файлов на вирусы, большинство отдаст своё предпочтение именно этому сервису.
В отличии от Virus Total, онлайн Касперский может проверить файл с весом максимум 50 мегабайт. При этом он также имеет возможность проверки загруженных с компьютера файлов (нажать на кнопку в виде скрепки) и анализа по URL. Антивирусная база обновляется каждый день и последнее время обновления публикуется на странице.
Dr.Web
Это также инструмент от известных разработчиков, антивирус которых стал постоянным на многих устройствах. Dr.Web, сравнительно с описанными выше антивирусами, сильно уступает в максимальном размере анализируемого файла — до 10 мегабайт. В остальном же он такой же надёжный и имеет очень минималистский дизайн.
Проверить файл на вирусы онлайн в Dr.Web можно здесь, а URL — здесь. Вирусные базы также обновляются каждый день и последняя дата публикуется на странице.
Сервисы для онлайн проверки файлов на вирусы
Опубликовано: Автор: Артём Чёрный
Установка антивирусного ПО на компьютер занимает много времени, а сама программа может потреблять много ресурсов ПК. Если у вас слабая машина и вы практически ничего не скачиваете из других источников, то необходимость в полноценном антивирусе действительно отпадает, так как можно использовать онлайн-сервисы для проверки компьютера на наличие вредоносного ПО.
Читайте также:
Как пользоваться VirusTotal.com — сервисом проверки на вирусы
Как проверить сайт на мошенничество
Рассмотрим самые популярные из них.
Содержание
- Процесс проверки
- Вариант 1: McAfee Security Scan Plus
- Вариант 2: Онлайн сканер Dr.
 Web
Web - Вариант 3: Kaspersky Security Scan
- Вариант 4: ESET Online Scanner
- Вариант 5: Virus Total
Стоит оговориться, что для запуска проверки всего компьютера, а не отдельных файлов на носителях, нужно будет скачать специальную утилиту, не требующую установки. Она весит немного и практически не «съедает» системные ресурсы.
Онлайн-антивирусы не являются полноценным антивирусным ПО в привычном понимании пользователей. Они могут только показать, что обнаружен вирус или что-то подозрительное, но провести лечение с их помощью или изоляцию подозрительного объекта в карантин вы не сможете.
Вариант 1: McAfee Security Scan Plus
Бесплатный онлайн-сканер, который проведёт проверку системы, покажет степень её защищённости и укажет на уязвимые места и обнаруженное опасное ПО. Функций лечения или карантина не имеет. Проверка выполняется за несколько минут, поэтому ожидать, что вся система будет просканирована на 100% не стоит.
Инструкция по использованию этого сервиса выглядит следующим образом:
- Перейдите на официальный сайт сервиса и нажмите на кнопку «Бесплатная загрузка».
 Перед этим не забудьте поставить галочку напротив пункта, где говориться, что вы ознакомлены с условиями лицензионного соглашения.
Перед этим не забудьте поставить галочку напротив пункта, где говориться, что вы ознакомлены с условиями лицензионного соглашения. - Когда утилита будет скачена, откройте её и нажмите на «Установить».
- Примите лицензионное соглашение и продолжите установку.
- Теперь нажмите на кнопку «Проверить» и дождитесь окончания проверки.
- По завершению проверки вам будет предложено вылечить компьютер. Однако по нажатию кнопки «Исправить всё» вы будете переброшены на страницу, где вас попросят скачать полноценный антивирус от McAfee.
Вариант 2: Онлайн сканер Dr.Web
Это уже полноценный онлайн-сервис, не требующий скачивания каких-либо сторонних программ. Однако на нём можно проверить только ссылки, то есть сайты и файлы, загружаемые с компьютера. Сделать проверку всей системы у вас не получится, а вылечить её тем более.
Рассмотрим, как можно просканировать при помощи данного сервиса URL-адрес:
- Перейдите на официальный ресурс и откройте вкладку «УРоЛог Dr.
 Web».
Web». - Теперь в строку ниже вставьте ссылку на ту страницу или ресурс, который нужно проверить.
- Нажмите кнопку «Проверить».
- По завершению проверки сервис покажет небольшую инфографику по сайту. Если всё хорошо, то все 3 папки будут зелёного цвета. Если будут обнаружены какие-то проблемы, то в нижнем окне будет написано, какие конкретно проблемы были обнаружены. В таком случае окрас папок изменится.
Сканирование файла с компьютера происходит по следующей схеме:
- Перейдите во вкладку «Файлопотолог Dr.Web».
- Нажмите на кнопку «Choose File», чтобы выбрать файлы для проверки.
- Чтобы начать проверку, кликните по кнопке «Проверить».
- Дождитесь завершения сканирования и просмотрите результаты.
Вариант 3: Kaspersky Security Scan
Касперский тоже предлагает свою утилиту, которая просканирует систему в режиме онлайн и предложит произвести лечение компьютера при помощи антивируса Касперского.
Инструкция к этому варианту выглядит так:
- Перейдите на страницу сервиса.
- Напротив наименования утилиты кликните по «Скачать».
- Появится небольшая инструкция по работу с сервисом. Ознакомьтесь с ней и снова нажмите на «Скачать».
- Вам будет предложено загрузить ознакомительную версию антивируса Касперского с бесплатным периодом на 30 дней. Если требуется только просканировать компьютер, то откажитесь от предложения, нажав на кнопку «Skip».
- Дождитесь окончания загрузки файла. Затем, в появившемся окне, кликните по кнопке «Continue».
- Откроется окно установки. Здесь поставьте галочку напротив пункта «Run Kaspersky Security Scan». Нажмите на «Finish».
- Теперь откроется окно самого сканера. Там будет одна кнопка – «Запустить». Используйте, чтобы начать проверку системы.
- Будет предложено несколько вариантов проверки. Выберите «Проверка компьютера», если требуется просканировать всю систему.

- По завершению проверки утилита покажет количество обнаруженных потенциально опасных программ. Кликните по ссылке «Просмотреть».
- Здесь будет подробно расписана информация, касательно каждой из обнаруженных проблем.
- Чтобы исправить их, вам придётся нажать на кнопку «Как исправить». После этого вас перебросит на официальный сайт Касперского, где будет предложено скачать пробную версию антивируса.
Вариант 4: ESET Online Scanner
Одноразовый онлайн-сканер от разработчиков знаменитого антивируса NOD32. Он выполняет более тщательный поиск проблем, чем многие конкуренты, что хорошо отражается на качестве работы, однако процесс занимает значительно больше времени.
Инструкция по использованию сканера выглядит следующим образом:
- Перейдите на официальный сайт разработчиков, а затем на страницу скачивания утилиты.
- Нажмите на кнопку «Запустить».
- Откроется поле, куда нужно вписать ваш email.
 Сервис не требует его подтверждать, поэтому можно написать любой. Однако так было на момент написания статьи, сейчас, возможно, правила изменились. Как впишите email, нажмите на «Отправить».
Сервис не требует его подтверждать, поэтому можно написать любой. Однако так было на момент написания статьи, сейчас, возможно, правила изменились. Как впишите email, нажмите на «Отправить». - Вам будут даны условия использования продукта. Здесь нужно нажать на кнопку «Я принимаю».
- Начнётся загрузка утилиты. По её завершению она должна открыться автоматически. Если этого не произошло, то найдите её на компьютере и запустите вручную.
- В открывшемся окне можете установить некоторые настройки, убрав или проставив галочки. Например, чтобы отображались даже потенциально опасные файлы и приложения, поставьте галочку напротив «Включить обнаружение подозрительных приложений».
- Когда настройки будут завершены кликните по «Сканировать».
- По завершению проверки вы увидите количество обнаруженных угроз и количество удалённых. Этот сканер удалят некоторые опасные программы и файлы.
Вариант 5: Virus Total
Онлайн-сервис от Google, не требующий от пользователя скачивания на компьютер каких-либо сторонних утилит. Просканировать всю операционную систему с его помощью вряд ли получится, но отдельные файлы и/или ссылки вполне.
Просканировать всю операционную систему с его помощью вряд ли получится, но отдельные файлы и/или ссылки вполне.
Использование сервиса происходит по такой схеме:
- Перейдите на официальный сайт сервиса. Чтобы приступить к сканированию файла, нажмите на кнопку «Файл».
- Нажмите на кнопку «Выбрать файл».
- В открывшемся «Проводнике» выберите файлы, которые нужно проверить. Вы можете выбрать их несколько штук, используя зажатые клавиши Shift и Ctrl.
- Нажмите «Проверить».
- По её завершению вам будет показана информационная сводка.
- Чтобы просканировать сайт или страницу в интернете, в 1-м шаге выберите вкладку «URL-адрес».
- Введите адрес сайта и нажмите «Проверить».
- Просмотрите сводку.
К сожалению, полностью отказываться от антивирусов не рекомендуется, так как рассмотренные сервисы производят только поверхностную проверку и не способны вылечить компьютер.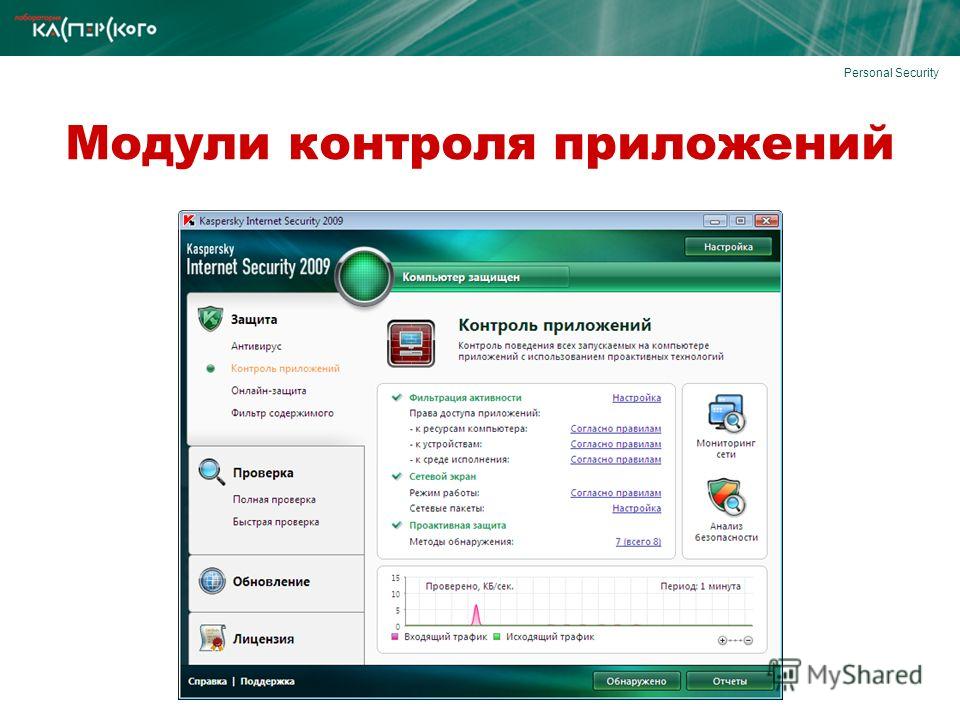 Они отлично подойдут для быстрого сканирования системы, сканирования URL-адресов и файлов.
Они отлично подойдут для быстрого сканирования системы, сканирования URL-адресов и файлов.
Как запустить антивирусное сканирование на компьютере или телефоне
Итак, вы загрузили антивирусное программное обеспечение и готовы к работе. Но подождите — как вы запускаете антивирусное сканирование и какой тип сканирования вам следует запускать? В этой статье мы объясним, как запускать несколько видов сканирования и что они охватывают. Давайте начнем!
Наш лучший выбор антивирусного программного обеспечения
Как запустить антивирусное сканирование
При любом антивирусном сканировании вы можете выполнить его с помощью отдельного антивирусного приложения или на своем устройстве. Поскольку у каждого приложения разные инструкции, мы рассмотрим основные устройства, которым требуется антивирусное программное обеспечение: Windows, Mac и Android.
Первое сканирование
Эти инструкции применимы к любому устройству или антивирусному программному обеспечению:
- Сначала установите все обновления безопасности.

- Выполните полное сканирование.
- Прочитать результаты.
- Следуйте инструкциям.
- Планирование будущих автоматических сканирований.1
Далее мы выполним сканирование в разных операционных системах.
Windows
Начнем со встроенного антивирусного программного обеспечения Windows 10, которое называется Защитником Microsoft и Защитником Windows. Хотя мы рекомендуем лучший антивирус для Windows, эти инструкции предназначены специально для встроенного программного обеспечения.
Вручную
- Щелкните правой кнопкой мыши файл/папку в проводнике.
- Выберите Сканировать с помощью Microsoft Defender.
Быстрое сканирование
- Нажмите «Пуск».
- Нажмите кнопку «Настройки».
- Выберите «Обновление и безопасность».
- Щелкните Безопасность Windows.
- Нажмите «Защита от вирусов и угроз».

- В разделе «Текущие угрозы» выберите «Быстрое сканирование/История угроз».
- Нажмите «Сканировать сейчас».
Расширенное сканирование
- Нажмите «Пуск».
- Нажмите «Настройки».
- Выберите «Обновление и безопасность».
- Щелкните Безопасность Windows.
- Нажмите «Защита от вирусов и угроз».
- Щелкните Текущие угрозы.
- Щелкните Параметры сканирования/История угроз.
- Запустите новое расширенное сканирование.
Сканирование по расписанию
- Нажмите «Пуск».
- Найдите «расписание задач».
- Щелкните Планировщик заданий.
- Щелкните стрелку рядом с библиотекой планировщика заданий слева.
- Нажмите Microsoft.
- Выберите Windows.
- Выберите папку Защитника Windows.
- Выберите сканирование по расписанию Защитника Windows.
- Щелкните Свойства.
- Нажмите Триггеры.

- Нажмите «Создать».
- Установите время и частоту сканирования.
- Нажмите OK.
- Щелкните Обзор.
- Нажмите кнопку OK.2
Мак
Компьютеры Macтакже имеют встроенное антивирусное программное обеспечение, хотя мы также рекомендуем установить отдельный антивирус для Mac.
Примечание: Единственная операционная система Apple, для которой требуется антивирусное программное обеспечение, — это macOS. Напротив, устройства iOS, такие как iPhone и iPad, не нуждаются в антивирусном программном обеспечении.
- Щелкните Системные настройки.
- Выберите Безопасность и конфиденциальность.
- Щелкните Общие.
- Разблокировать панель предпочтений.
- Разрешить установку программного обеспечения только из App Store, App Store и идентифицированных разработчиков.3
Android
Наконец, вот как выполнить проверку на вирусы на вашем Android:
- Зайдите в магазин Google Play.

- Щелкните Меню.
- Нажмите Play Protect.
- Нажмите «Настройки».
- Включите сканирование приложений с Play Protect.4
Опять же, мы рекомендуем стороннее программное обеспечение, поэтому проверьте лучший антивирус для Android.
Что делает сканирование на вирусы?
Теперь, когда мы рассказали вам, как, давайте подробнее поговорим о том, почему.
Обнаруживает удаленные и вредоносные угрозы
Основной целью сканирования на наличие вирусов является поиск вредоносных программ и вирусов, в том числе:
- Программы-вымогатели
- Рекламное ПО
- Шпионское ПО
- Троянские вирусы
- Компьютерные черви
Упреждающая и реактивная защита
Сканирование на вирусыобеспечивает как превентивную, так и реактивную защиту. Различия?
- Проактивная защита: Предотвращает угрозы до того, как они заразят устройство
- Реактивная защита: Обрабатывает вирусы, которые уже заразили устройство, помещая их в карантин в виртуальных песочницах
Брандмауэры
Это не всегда так, но часто антивирусное программное обеспечение поставляется с брандмауэрами, которые защищают от угроз всю сеть, а не только устройство, на котором установлено программное обеспечение.
Отчеты журнала
Антивирусное программное обеспечение предоставит журнал регистрации всех обнаруженных вирусов.
Ремонт повреждений
Наконец, антивирусное программное обеспечение исправит любой ущерб, нанесенный вашему устройству вирусами.
Нужна ли мне проверка на вирусы?
Все типы устройств, за исключением устройств iOS и включая Chromebook, нуждаются в сканировании на вирусы. Чтобы узнать больше, прочитайте нашу статью о том, нужен ли вам антивирус или нет.
Меню сканирования приложений антивируса КасперскогоТипы сканирования на вирусы
Различные типы сканирования охватывают разные элементы и занимают разное время.
Быстрое сканирование
Быстрое сканирование охватывает только точки доступа устройства и занимает всего несколько минут. Мы рекомендуем выполнять быстрое сканирование ежедневно и чаще, чем полное сканирование, что подводит нас к следующему пункту…
.Полное сканирование
Полное сканирование охватывает все файловые каталоги и соединения устройства.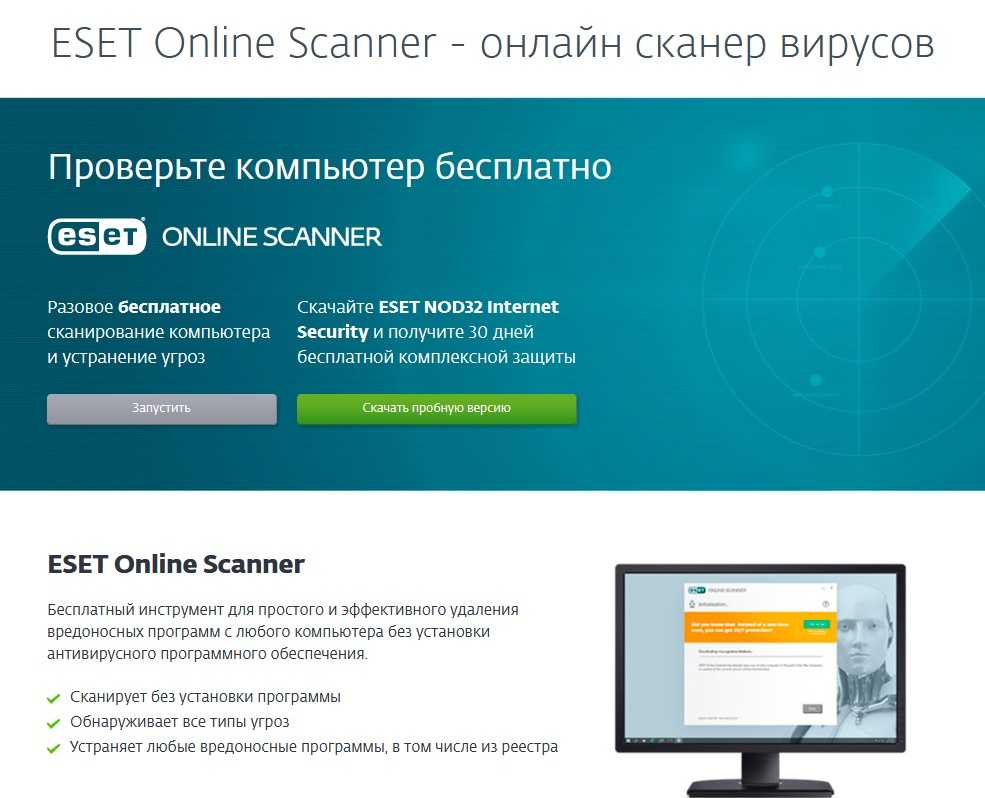 Поскольку это занимает больше времени, чем быстрое сканирование, мы рекомендуем выполнять полное сканирование только один раз в неделю.
Поскольку это занимает больше времени, чем быстрое сканирование, мы рекомендуем выполнять полное сканирование только один раз в неделю.
Выборочное сканирование
Сканирование по расписанию
Запланированные проверки могут быть либо полными, либо быстрыми проверками, которые выполняются в определенное время и дни. Мы рекомендуем регулярно планировать сканирование в то время, когда вы не используете свое устройство, например, ночью.
Как защититься от вирусов
Vocab check: Вы помните, что такое проактивная защита? Очевидно, что лучшая защита от вирусов — это антивирусное программное обеспечение, но вот несколько других способов остановить вирусы до того, как они заразят вас:
- Обновление программного обеспечения: Специально для вашего антивирусного программного обеспечения выполняйте все обновления программного обеспечения как можно скорее.
 Это будет поддерживать вашу базу данных вредоносных программ в актуальном состоянии, чтобы вы могли обнаруживать последние угрозы.
Это будет поддерживать вашу базу данных вредоносных программ в актуальном состоянии, чтобы вы могли обнаруживать последние угрозы. - Установка брандмауэров: Если ваше антивирусное программное обеспечение еще не включает брандмауэр, купите отдельный брандмауэр для защиты сети.
- Избегайте фишинга: Получаете подозрительные тексты, электронные письма или сообщения? Это могут быть попытки фишинга или получение ваших учетных данных с помощью социальной инженерии. Многие антивирусные программы содержат антифишинговые программы, но в целом лучше не нажимать на незнакомые ссылки, вложения или сообщения.
- Используйте VPN: Хотя антивирусное программное обеспечение может остановить хакеров, оно ничего не делает для обеспечения большей конфиденциальности в Интернете. Вот где на помощь приходят VPN. VPN скрывают вашу историю посещенных страниц и меняют ваш IP-адрес. Со скрытым IP-адресом вы можете изменить свой регион на Netflix и разблокировать массу нового контента, просматривать веб-страницы в частном порядке, обходить интернет-цензуру и многое другое.

Совет: Получите выгодные условия, объединив покупку антивирусного программного обеспечения с VPN, часто в комплекте. Такие сервисы, как Bitdefender, McAfee, AVG, Malwareybtes, Kaspersky и Avast, по большей части предлагают как антивирус, так и VPN в пакетах со скидкой.
Резюме
При наличии различных типов сканирования на вирусы важно выбрать правильный и выполнить его в нужное время. В противном случае вы можете застрять, наблюдая, как ваш компьютер замедляется, поскольку он сканирует каждый файл, который вы когда-либо загружали. Однако, как только вы знаете, какое сканирование выбрать, обеспечить безопасность ваших устройств будет легко, поскольку антивирусное программное обеспечение сделает большую часть работы за вас. Самый простой способ защитить себя от вирусов — выполнять проверки по расписанию; таким образом, вы никогда не забудете сделать это вручную.
Часто задаваемые вопросы
Мы готовы ответить на все ваши вопросы о запуске антивирусного сканирования.
- Как запустить проверку на вирусы в Windows 10?
Как запустить сканирование на вирусы в Windows 10 зависит от того, какой тип сканирования вы хотите выполнить: в частности, ручное, быстрое, полное или запланированное сканирование.
Вручную
- Щелкните правой кнопкой мыши файл/папку в проводнике.
- Выберите Сканировать с помощью Microsoft Defender.
Быстрое сканирование
- Нажмите «Пуск».
- Нажмите «Настройки».
- Нажмите «Обновление и безопасность».
- Щелкните Безопасность Windows.
- Нажмите «Защита от вирусов и угроз».
- В разделе «Текущие угрозы» выберите «Быстрое сканирование/История угроз».
- Нажмите «Сканировать сейчас».
Расширенное сканирование
- Нажмите «Пуск».

- Нажмите «Настройки».
- Нажмите «Обновление и безопасность».
- Выберите Безопасность Windows.
- Нажмите «Защита от вирусов и угроз».
- Выберите текущие угрозы.
- Щелкните Параметры сканирования/История угроз.
- Запустите новое расширенное сканирование.
Сканирование по расписанию
- Нажмите «Пуск».
- Поиск «расписание задач».
- Щелкните Планировщик заданий.
- Щелкните стрелку рядом с библиотекой планировщика заданий слева.
- Нажмите Microsoft.
- Щелкните Windows.
- Выберите папку Защитника Windows.
- Нажмите Запланированные сканирования Защитника Windows.
- Щелкните Свойства.
- Нажмите Триггеры.
- Нажмите «Создать».
- Установите время и частоту сканирования.
- Нажмите кнопку ОК.
- Щелкните Обзор.
- Нажмите OK.5
- Как запустить сканирование на вирусы в Chrome?
Как запустить проверку на вирусы в Chrome, зависит от типа устройства, на котором вы используете Chrome: компьютер с Windows или Mac или Android.

Окна
- Перейдите в Chrome.
- Нажмите «Еще».
- Нажмите «Настройки».
- Выберите параметр «Дополнительно».
- Щелкните Сброс и очистка.
- Щелкните Очистить компьютер.
- Нажмите кнопку «Найти».
Mac
- Перейти к Finder.
- Щелкните Приложения.
- Ищите любые приложения, которые вы не узнаете.
- Если вы найдете незнакомые приложения, щелкните их правой кнопкой мыши.
- Переместите их в папку «Корзина».
- Пустая корзина.
Android
- Перейдите в приложение магазина Google Play.
- Щелкните Меню.
- Нажмите Защитить игру.
- Щелкните Сканировать устройство на наличие угроз безопасности.
- Как проверить компьютер на вирусы?
Вот как проверить компьютер Windows или Mac на наличие вирусов.

Окна
- Перейдите в Chrome.
- Нажмите «Еще».
- Нажмите «Настройки».
- Нажмите «Дополнительно».
- Щелкните Сброс и очистка.
- Нажмите «Очистить компьютер».
- Нажмите «Найти».
Mac
- Перейти к Finder.
- Щелкните Приложения.
- Ищите любые приложения, которые вы не узнаете.
- Если вы найдете незнакомые приложения, щелкните правой кнопкой мыши.
- Переместить в папку «Корзина».
- Пустая корзина.
- Могу ли я использовать Защитник Windows в качестве единственного антивируса?
Вы можете использовать Защитник Windows в качестве единственного антивируса. Однако мы рекомендуем установить стороннее антивирусное программное обеспечение, поскольку Защитнику Windows не хватает защиты конечных точек и реагирования, а также автоматического исследования и устранения угроз.

Сканирование на вирусы
Сканирование на вирусыВ дополнение к постоянной защите компьютера, обеспечиваемой Файловым Антивирусом и Веб-Антивирусом, рекомендуется регулярно проверять компьютер на наличие вирусов и других угроз компьютерной безопасности. Сканирование компьютера необходимо для предотвращения распространения вредоносных программ, не обнаруженных компонентами защиты.
Kaspersky Endpoint Security содержит следующие встроенные задачи поиска вирусов:
- Полное сканирование.
Проверка на вирусы памяти, объектов автозапуска и всех внутренних дисков компьютера.
- Быстрое сканирование.
Проверка на вирусы только критических областей компьютера: памяти, объектов автозапуска и системных папок.
- Выборочная проверка.
Проверка на вирусы указанного объекта (файла, папки, диска или съемного диска).
Каждая задача проверки выполняется в рамках заданной области проверки и запускается вручную. Вредоносные объекты распознаются с помощью сигнатурного анализа. Помимо сигнатурного анализа, Kaspersky Endpoint Security использует эвристический анализ и другие технологии проверки.
Вредоносные объекты распознаются с помощью сигнатурного анализа. Помимо сигнатурного анализа, Kaspersky Endpoint Security использует эвристический анализ и другие технологии проверки.
Запуск задач полной проверки и быстрой проверки
Запуск задачи выборочной проверки
Останов задачи проверки на вирусы
Вы также можете настроить автоматический запуск задач полной проверки и быстрой проверки по заданному расписанию.
Настройка параметров расписания полной проверки и быстрой проверки
Задачи полной проверки и быстрой проверки уже содержат области проверки. При выполнении задачи Полная проверка Kaspersky Endpoint Security проверяет память, объекты автозапуска и все внутренние диски компьютера. При выполнении задачи быстрой проверки Kaspersky Endpoint Security проверяет память компьютера, объекты автозапуска и системные папки. Вы можете изменить область проверки задач Полная проверка и Быстрая проверка.
Добавление/удаление файла или папки в/из областей проверки задач Полная проверка и Быстрая проверка
Добавить объект из списка объектов Полной проверки и Быстрой проверки по умолчанию в область проверки
Отключить защиту объекта в области проверки задачи Полная проверка или Быстрая проверка
Для каждой задачи проверки вы можете выбрать один из предустановленных уровни безопасности:
- Максимальная защита – уровень безопасности, обеспечивающий полную проверку всего компьютера или отдельных дисков, папок или файлов.
 Этот уровень безопасности рекомендуется, если вы подозреваете, что компьютер заражен.
Этот уровень безопасности рекомендуется, если вы подозреваете, что компьютер заражен. - Рекомендуемый — уровень безопасности с настройками, рекомендованными «Лабораторией Касперского».
- Максимальная скорость — этот уровень безопасности позволяет использовать другие приложения, требующие значительных системных ресурсов, поскольку объем проверяемых файлов на этом уровне безопасности меньше.
По умолчанию задачи поиска вирусов выполняются с рекомендуемым уровнем безопасности. Вы можете увеличить или уменьшить тщательность проверки, выбрав Максимальная защита или Максимальная скорость соответственно. Вы также можете изменить настройки текущего уровня безопасности. Это изменит название уровня безопасности на Пользовательский.
Выбрать уровень безопасности
Изменить параметры текущего уровня безопасности
Восстановить параметры проверки по умолчанию
При обнаружении зараженного объекта программа отображает уведомление, предлагающее пользователю выбрать действие над объектом.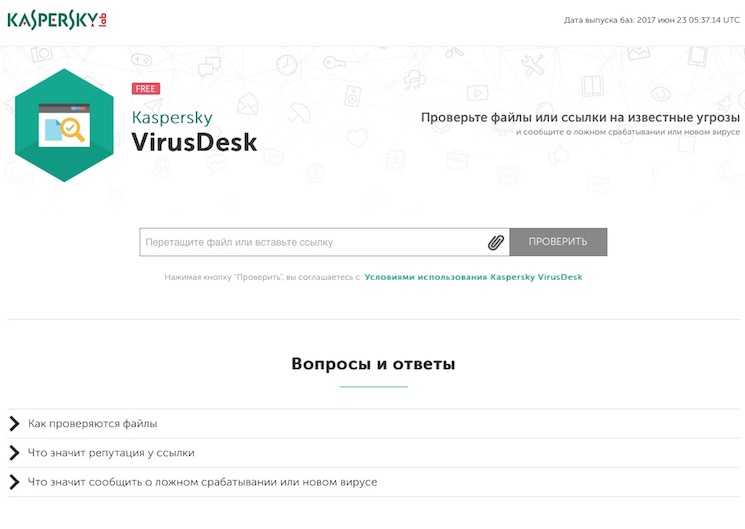

 Web
Web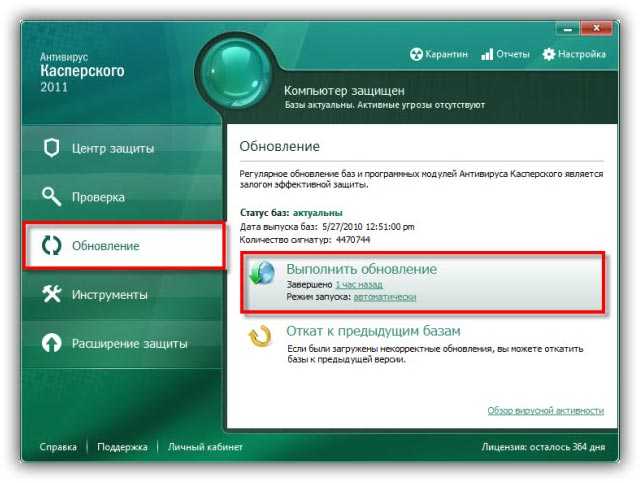 Перед этим не забудьте поставить галочку напротив пункта, где говориться, что вы ознакомлены с условиями лицензионного соглашения.
Перед этим не забудьте поставить галочку напротив пункта, где говориться, что вы ознакомлены с условиями лицензионного соглашения.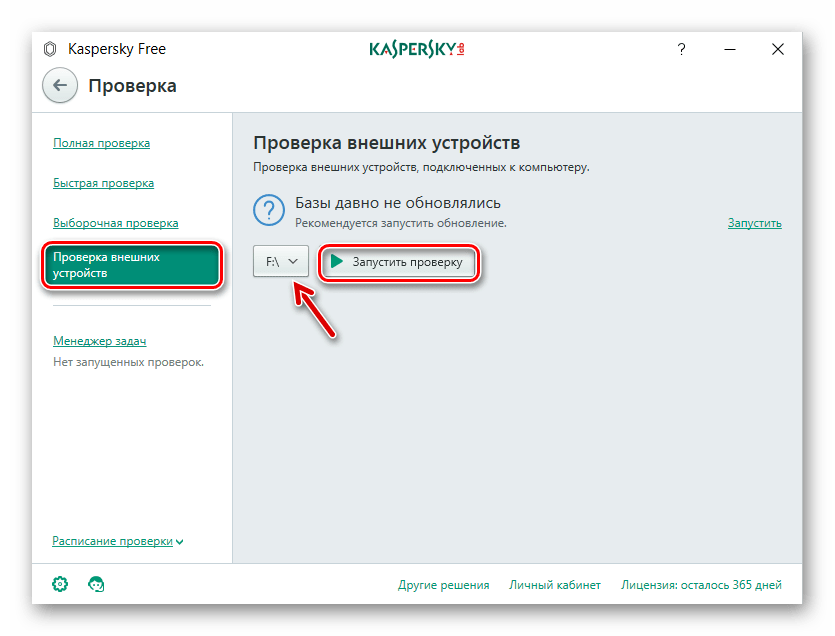 Web».
Web».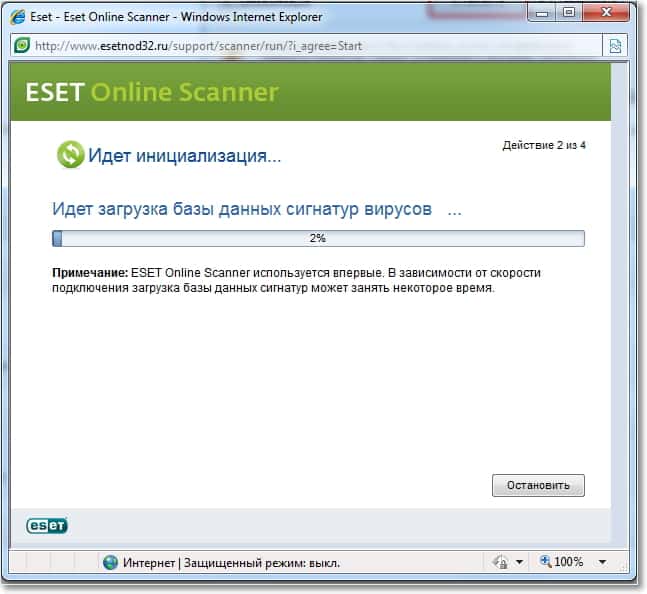
 Сервис не требует его подтверждать, поэтому можно написать любой. Однако так было на момент написания статьи, сейчас, возможно, правила изменились. Как впишите email, нажмите на «Отправить».
Сервис не требует его подтверждать, поэтому можно написать любой. Однако так было на момент написания статьи, сейчас, возможно, правила изменились. Как впишите email, нажмите на «Отправить».



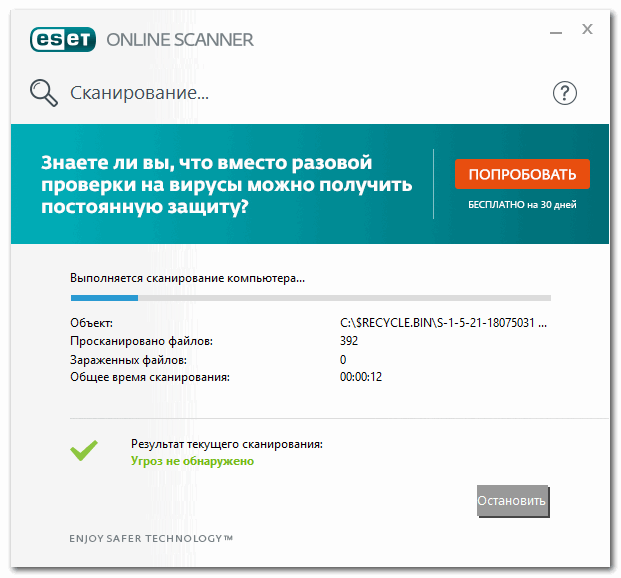 Это будет поддерживать вашу базу данных вредоносных программ в актуальном состоянии, чтобы вы могли обнаруживать последние угрозы.
Это будет поддерживать вашу базу данных вредоносных программ в актуальном состоянии, чтобы вы могли обнаруживать последние угрозы.



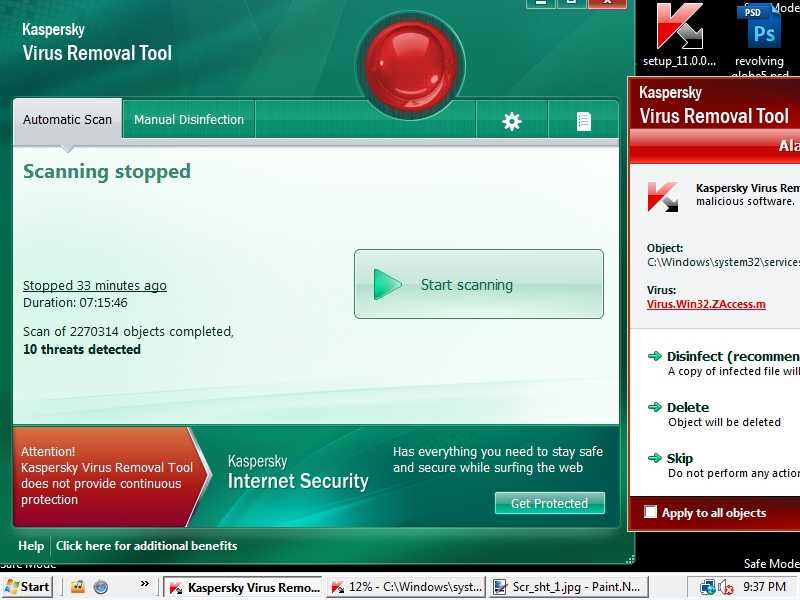
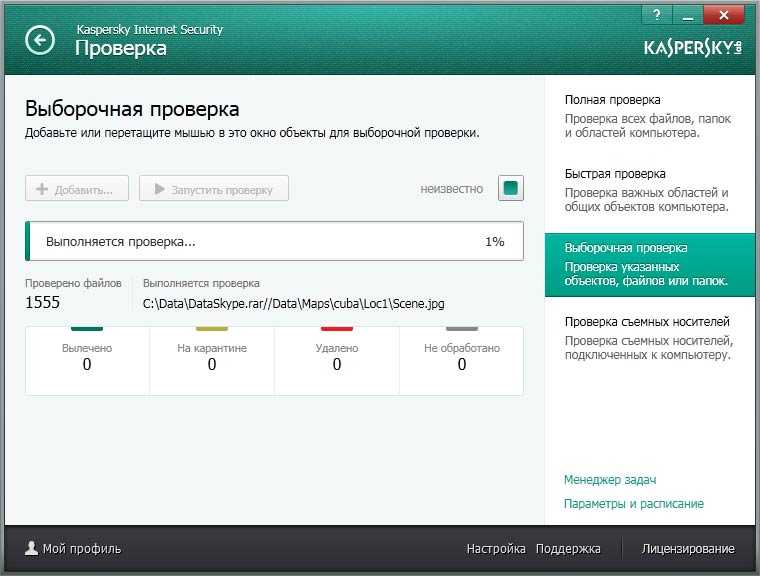 Этот уровень безопасности рекомендуется, если вы подозреваете, что компьютер заражен.
Этот уровень безопасности рекомендуется, если вы подозреваете, что компьютер заражен.