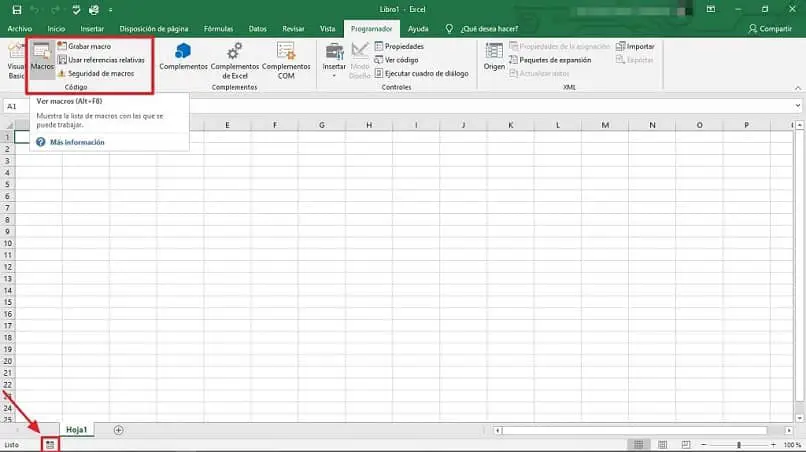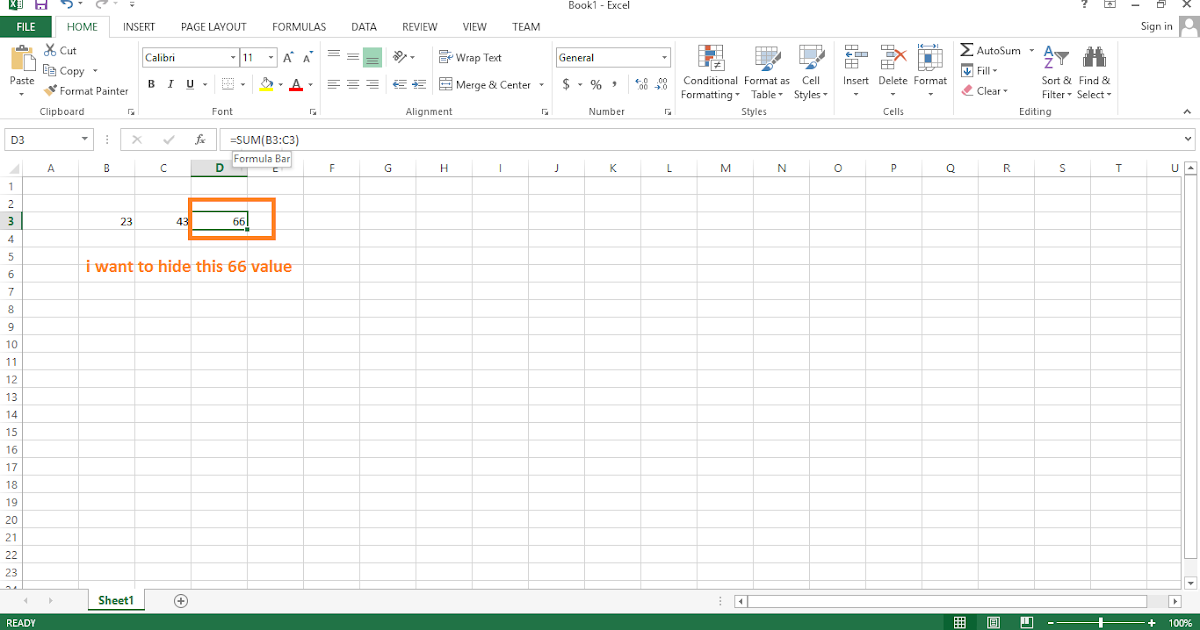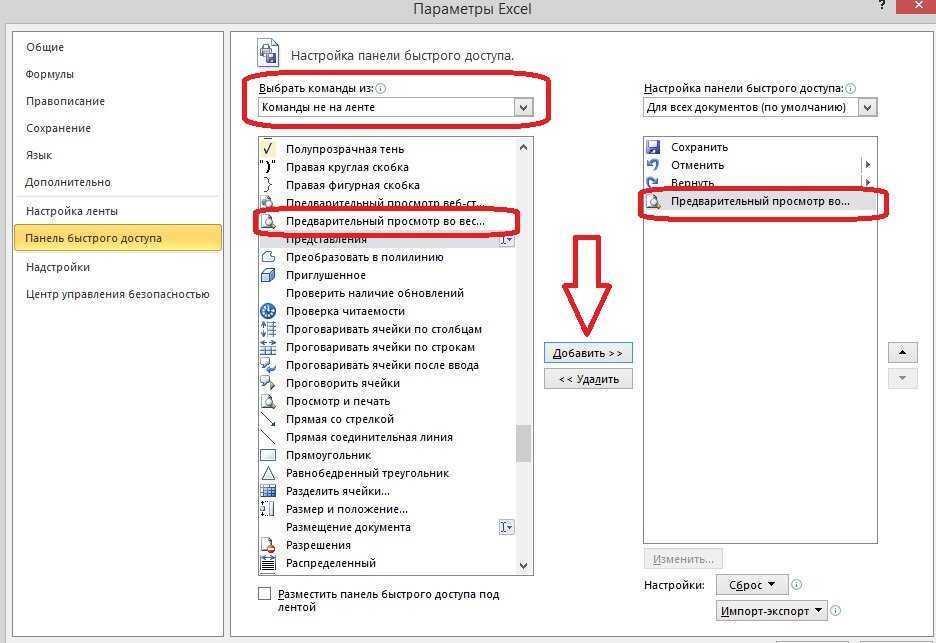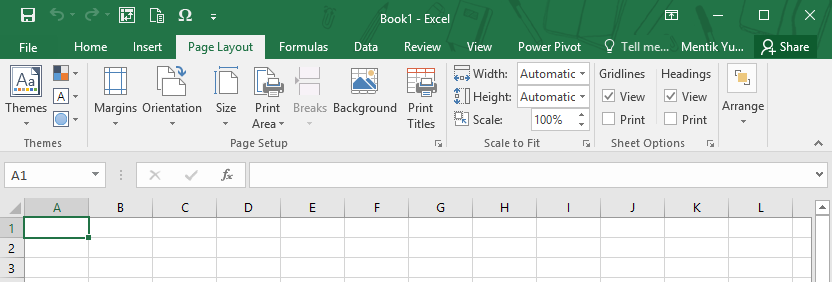[Решено:] Пропала панель листов в excel, что делать?
войти в систему
Добро пожаловат!Войдите в свой аккаунт
Ваше имя пользователя
Ваш пароль
Вы забыли свой пароль?
завести аккаунт
Зарегистрироваться
Добро пожаловат!Зарегистрируйтесь для создания учетной записи
Ваш адрес электронной почты
Ваше имя пользователя
Пароль будет выслан Вам по электронной почте.
восстановление пароля
Восстановите свой пароль
Ваш адрес электронной почты
Сейчас В Тренде
Решил написать маленькую заметочку на тему «что делать, если в Excel пропала панель с листами»
Пишу заметку по той причине, что если это проблема у меня отняла более 20 минут, то у обычного пользователя они может отнять еще больше времени.
Мне мой друг прислал сводную таблицу из 1с по всему товару, что у него есть на сайте, но как он сказал выгрузка не прошла потому как в документе нету много позиций и в ней только один лист.
В итоге когда мне прислали документ его вид был такой:
как видите панель с листами в приложении Microsoft Office Excel 2010 отсутствует.
Есть стандартная функция в настройках по отключении листов которая находится по след пути:
- Файл
- Параметры
- Дополнительно
- Показать параметры для следующего листа
- Показывать ярлычки листов
Но как видите галочка стоит и листы должны показываться, но в документе их не видно! У обычного пользователя возникнет приступ и он начнет бегать искать сис админа или еще кого что бы выносить мозг либо сложит ручки и скажет что у него ни чего не работает ))))
Отступим от лирики и продолжим решать проблему как отобразить скрытые листы в excel 2010 🙂
Дело все в том, что полоса прокрутки налезла и перекрыла панель листов и из-за этого складывается ощущение что пропала панель с листами.
Поэтому делаем следующие:
- Ставим курсор мышки в конец области скролла (белый прямоугольник)
- Двигаем его в правую сторону до, того пока не появится панель с листами
- Проблема решена, листы найдены )))
- и в итоге получаем на выходе:
Но это еще не все )) я сделал видео инструкцию для тех кто считает что тут много букв )))
youtube.com/embed/NZA5ltdh0FU» frameborder=»0″ allowfullscreen=»allowfullscreen»>
В итоге мы научились решать след вопросы: как отобразить листы в excel, лист microsoft excel, вставить лист excel, excel список листов, найти листы excel, в эксель пропали листы, в экселе пропали листы, excel не видно листов, эксель показать листы, переходить листам excel, найти лист экселе, лист microsoft office excel, эксель вкладка лист, отображение листов excel, эксель как отобразить листы, не вижу листы excel, листы excel
Последние
Subscribe
I’ve read and accept the Privacy Policy.
Похожие статьи:
Related
Лента инструментов и панель быстрого доступа в Excel 2010 — MS Excel
Как уже было сказано, в программах Microsoft Office 2010 отсутствует такой привычный атрибут программ Windows, как главное меню. Лента инструментов заменила собой строку главного меню, а панели инструментов объединены в одной панели быстрого доступа.
И лента инструментов, и панель быстрого доступа имеют фиксированное расположение. Это значит, что их невозможно переместить на другое место экрана, они всегда находятся вверху, над редактируемым документом. Несмотря на это фиксированное расположение, у вас есть возможность настройки не только состава инструментов панели быстрого доступа, но и выбора места ее размещения над или под лентой инструментов. Это делается при помощи инструмента Настройка панели быстрого доступа (рис. 1.3).
Это значит, что их невозможно переместить на другое место экрана, они всегда находятся вверху, над редактируемым документом. Несмотря на это фиксированное расположение, у вас есть возможность настройки не только состава инструментов панели быстрого доступа, но и выбора места ее размещения над или под лентой инструментов. Это делается при помощи инструмента Настройка панели быстрого доступа (рис. 1.3).
Рис. 1.3. Настройка панели быстрого доступа
На рисунке цифрами обозначены:
- Сама панель быстрого доступа в конфигурации, предлагаемой по умолчанию (то есть всего с тремя инструментами).
- Кнопка вызова инструмента Настройка панели быстрого доступа.
- Сам инструмент.
Устанавливая или сбрасывая (это делается щелчком мыши) флажки напротив первых десяти пунктов списка в инструменте настройки, вы можете выводить или скрывать на панели быстрого доступа соответствующие инструменты. В том случае, если вы захотите разместить на панели быстрого доступа инструменты для других команд с ленты инструментов, вы можете воспользоваться пунктом Другие команды. При выборе этого пункта на экран будет выведено дополнительное окно настройки, являющееся частью общего инструмента настройки Excel 2010 (рис. 1.4).
При выборе этого пункта на экран будет выведено дополнительное окно настройки, являющееся частью общего инструмента настройки Excel 2010 (рис. 1.4).
Рис. 1.4. Настройка режима отображения дополнительного набора команд на панели быстрого доступа
Элементы управления в этом окне:
- Раскрывающийся список выбора группы команд. Общее количество команд в Excel 2010 огромно, и поиск команды в общем списке затруднен. Данный список позволяет при поиске команд ограничиться некоторой функциональной группой, уменьшив их количество на порядок. Выберите вначале группу, в которой хотите найти команду, а затем уже команду в расположенном ниже списке. Особое внимание обратите на команды, объединенные в группу
Команды на ленте. Поскольку этих команд на ленте нет, вы можете долгое время даже не подозревать об их существовании. - Раскрывающийся список выбора области сохранения и действия данной настройки (можно задать такой режим, при котором данная конфигурация будет сохранена для программы Excel в целом или только для данного документа).

- Список команд, кнопки которых помещены на панель быстрого доступа.
- Список выбираемых команд.
- Кнопка
Добавитьпозволяет переместить инструмент из списка доступных на панель быстрого доступа. Кнопка Удалить возвращает инструмент, выбранный в списке панели быстрого доступа, в список доступных инструментов. - Кнопки изменения порядка следования инструментов в списке панели быстрого доступа. Выделите инструмент, расположение которого вы хотите изменить, и затем щелкайте на кнопке
ВверхилиВниз. - Кнопка
Сброспозволяет вернуть панель быстрого доступа в исходное состояние (с тремя кнопками). - Установка флажка
Разместить панель быстрого доступа под лентойперемещает панель быстрого доступа ближе к верхней границе документа. Иногда это удобнее.
[stextbox id=»info»]Если команда находится на ленте, то добавить ее на панель быстрого доступа можно, не вызывая дополнительное окно настройки.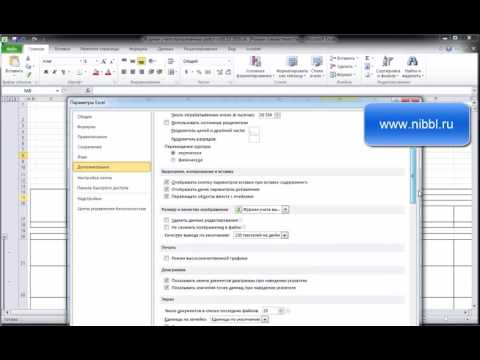 Просто щелкните правой кнопкой мыши на нужном инструменте и в контекстном меню выберите команду
Просто щелкните правой кнопкой мыши на нужном инструменте и в контекстном меню выберите команду Добавить на панель быстрого доступа.[/stextbox]
Если вы щелкнете на ленте правой кнопкой мыши, то в контекстном меню увидите команду Свернуть ленту. Эта команда позволяет в неактивном режиме видеть только наименования вкладок ленты, освобождая пространство, занятое наборами инструментов ленты. При выборе ярлычка вкладки указателем мыши содержимое ленты инструментов открывается, автоматически скрываясь после щелчка в любой ячейке таблицы Excel (рис. 1.5).
Рис. 1.5. Лента инструментов скрыта, панель быстрого доступа с дополнительными командами перемещена под ленту
Мы уже говорили о том, что все команды Excel 2010 собраны в виде инструментов на ленте инструментов и объединены по функциям на вкладках. Я думаю, что не лишним будет узнать, какая вкладка за какой набор команд отвечает.
Главная — основные операции редактирования (вставка, удаление, вырезание, копирование), основные операции форматирования текста и задания формата ячеек, а также задание и вставка простых формул.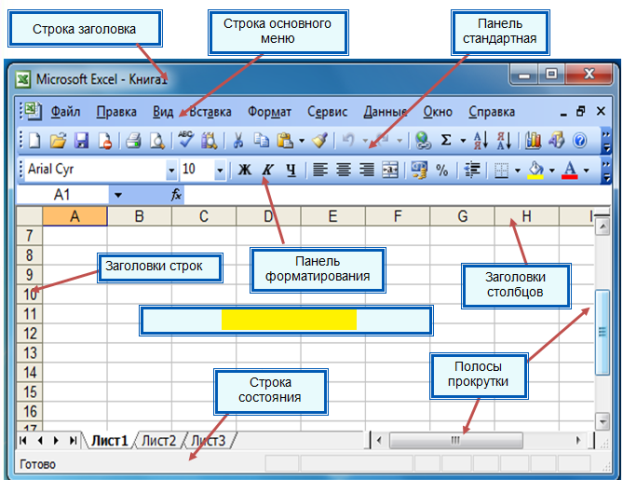
Вставка — название говорит само за себя. Эта вкладка отвечает за создание и вставку в текущий лист самых разных объектов: рисунков, диаграмм, сводных таблиц, ссылок на другие документы. От работы с этой вкладкой вы получите особенное удовольствие, поскольку она позволяет очень легко создавать такие красивые документы, что даже не верится, как мало усилий для этого нужно приложить.
Разметка страницы — все, связанное с размерами листа, областью печати, ориентацией страницы, а также некоторые параметры оформления, влияющие на всю таблицу (я имею в виду темы и фон листа).
Формулы — все связанное с вычислениями в таблице Excel: вставка формул, установление связи между объектами, именование фрагментов таблицы и объектов, задание параметров вычислений. Богатство формул и возможностей поистине впечатляет.
Данные — задание параметров подключения к внешнему источнику данных (будь то другой документ или источник данных в Интернете), управление процессом получения данных, задание способа размещения полученных данных в таблице и, наконец, задание способа отображения этих данных.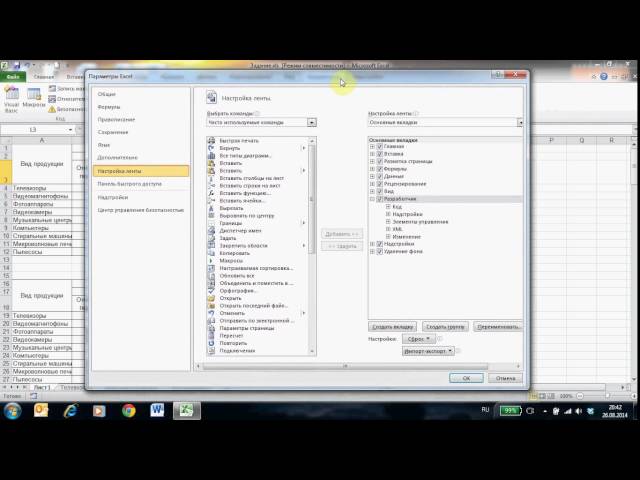
Рецензирование — отвечает за подготовку таблицы к тому, чтобы показать ее другим людям, и за совместную работу над этой таблицей. Включает в себя как инструменты для совместной работы над документом, в том числе инструменты для вставки примечаний и сохранения правки, так и инструменты «хорошего тона», например для проверки орфографии. Некоторым людям не нравится, когда в их текстах находят орфографические ошибки.
Вид — отвечает за то, как выглядит программа внешне, видны или скрыты те или иные из ее инструментов, размещает на экране несколько одновременно открытых окон Excel, позволяет задавать масштаб отображения как для листа в целом, так и для выделенной его области.
Упражнение
Посмотрим, как настраивать внешний вид Excel.
- На ленте инструментов выберите вкладку
Вид, найдите там группуПоказать или скрытьи, используя правую кнопку мыши, добавьте на панель быстрого доступа инструментыСетка,Строка формул,Заголовки.
- Щелкните правой кнопкой мыши на ленте и выберите команду
Свернуть ленту. В этом же контекстном меню выберите командуРазместить панель быстрого доступа под лентой. - На панели быстрого доступа сбросьте флажки для инструментов
Сетка,Строка формул,Заголовки. Вы должны получить окно Excel, подобное тому, что показано на рис. 1.6. - Пользуясь этими же приемами, восстановите исходное состояние Excel.
Рис. 1.6. Результат выполнения упражнения
Как восстановить панель инструментов в Excel (3 быстрых метода)
Отсутствие панели инструментов является одной из распространенных проблем в Excel. Когда Панель инструментов исчезает, пользователям становится очень сложно выполнять различные задачи. Теперь мы покажем, как восстановить панель инструментов в Excel.
Скачать практическую рабочую тетрадь
3 быстрых способа восстановить панель инструментов в Excel
1.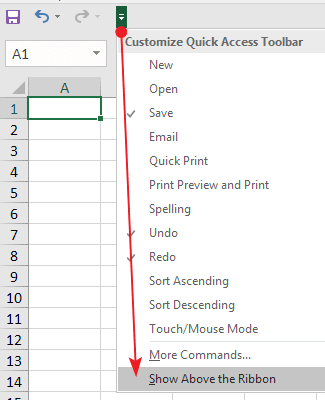 Используйте опцию отображения ленты
Используйте опцию отображения ленты
2. Используйте сочетание клавиш для восстановления панели инструментов Excel
3. Закройте файл Excel и снова откройте
Вывод
Статьи по Теме
Загрузить рабочую тетрадьЗагрузите эту практическую рабочую тетрадь, чтобы тренироваться, пока вы читаете эту статью.
3 быстрых способа восстановить панель инструментов в Excel
Теперь мы покажем 3 различные методы восстановления панели инструментов . Посмотрите, как лист Excel выглядит без Toolbar .
Отсутствуют только команды:
Обе вкладки и команды отсутствуют:
1. Использовать ленточный дисплей
Панель инструментов может исчезнуть, если лента скрыта. Мы можем отобразить ленту из значка Параметры отображения ленты .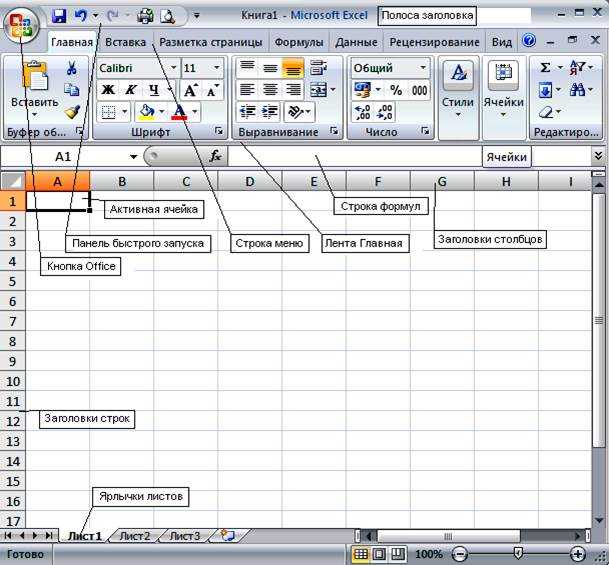 Следуйте инструкциям ниже.
Следуйте инструкциям ниже.
Шаги:
- Перейти в правый верхний угол листа.
- Нажмите Параметры отображения ленты .
Здесь мы видим три варианта. Мы можем выбрать параметры Показать вкладки или Показать вкладки и команды .
Параметр Показать вкладки показывает только вкладки.
Показать вкладки и команды предлагает как вкладки, так и команды.
Подробнее: Как отобразить панель инструментов в Excel (4 простых способа)
2. Использование сочетания клавиш для восстановления панели инструментов Excel
В этом разделе мы будем использовать сочетание клавиш, которое позволит просмотреть всю ленту и восстановить панель инструментов.
Шаги:
- Здесь мы видим только вкладки листа Excel .

- Теперь взгляните на рабочий лист.
Панель инструментов восстановлена, и здесь отображаются все команды.
Подробнее: Типы панелей инструментов в MS Excel (с объяснением всех подробностей)
3. Закрыть файл Excel и снова открыть
Иногда мы сталкиваемся с недоступностью панели инструментов в Excel без объяснения причин. Просто закройте файл Excel и снова откройте файл Excel . Панель инструментов настраивается автоматически.
Заключение
В этой небольшой статье мы описали 3 быстрых способов восстановления панели инструментов в Excel. Я надеюсь, что это удовлетворит ваши потребности. Пожалуйста, посетите наш веб-сайт Exceldemy. com и дайте свои предложения в поле для комментариев.
com и дайте свои предложения в поле для комментариев.
Связанные статьи
- Как разблокировать выделенные серым цветом меню в Excel (5 эффективных способов)
- Скрыть панель инструментов в Excel (3 быстрых метода)
- Как добавить зачеркивание на панель инструментов Excel (3 простых способа)
- Настройка панели быстрого доступа в Excel
Кнопки «Отменить» и «Повторить» исчезли из Excel? Найдите их здесь и сейчас!
Осенью 2021 года Microsoft выпустит обновление пакета Office с некоторыми изменениями интерфейса. Он поставляется с изменениями на панели быстрого доступа. Также изменилась одна вещь, которая может сбить вас с толку в первый момент: кнопки «Отменить» и «Повторить» исчезли с панели быстрого доступа. Но, к счастью, они не ушли далеко… 9
Microsoft регулярно обновляет пакет Office, включая Microsoft Excel. Большинство обновлений действительно полезны и улучшают вашу повседневную работу, но некоторые из них могут сбить вас с толку в первый момент. Одно из ближайших обновлений будет включать в себя измененный пользовательский интерфейс. Это означает, что кнопки и ленты выглядят по-разному. Тем не менее, большинство функций по-прежнему там, где они были раньше.
Большинство обновлений действительно полезны и улучшают вашу повседневную работу, но некоторые из них могут сбить вас с толку в первый момент. Одно из ближайших обновлений будет включать в себя измененный пользовательский интерфейс. Это означает, что кнопки и ленты выглядят по-разному. Тем не менее, большинство функций по-прежнему там, где они были раньше.
С грядущим обновлением (помимо нового расположения и цвета кнопок) меняется лента. Теперь вы можете настроить его дальше, но также изменились некоторые незначительные вещи. Включая кнопки отмены и повтора. Кажется, они исчезли с панели быстрого доступа. Вот, где вы можете найти их сейчас.
Где теперь найти кнопки «Отменить» и «Повторить»
До версии кнопки «Отменить» и «Повторить» по умолчанию располагались на панели быстрого доступа . Панель быстрого доступа располагалась либо над, либо под лентой и по умолчанию выглядела так:
«Старая» лента в Excel: отмена и повтор на панели быстрого доступа.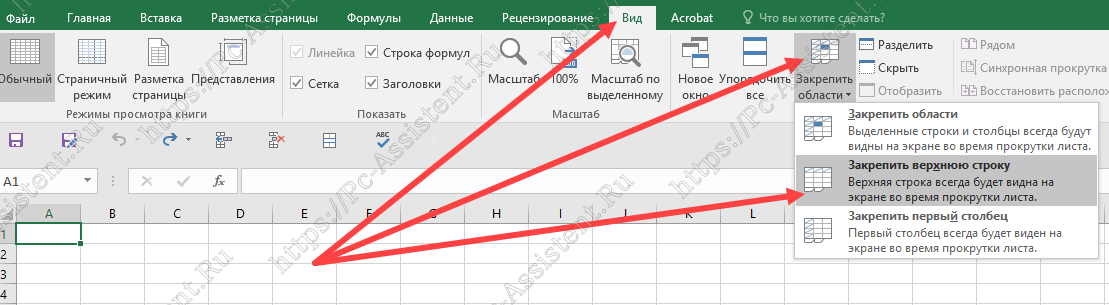
После того, как вы обновили версию Office до нового макета, кнопки теперь находятся слева от ленты «Главная». :
«Новая» лента: кнопки «Отмена» и «Повторить» теперь являются частью ленты «Главная».Вы можете поместить их обратно на ленту , если хотите: Просто щелкните их правой кнопкой мыши, а затем выберите «Добавить на панель быстрого доступа».
Разумеется, сочетания клавиш продолжают работать: Ctrl+Z для отмены и Ctrl+Y для повтора.
Совершенствуйте свои навыки работы с Excel! Присоединяйтесь к тысячам пользователей Excel и подпишитесь на информационный бюллетень!
- Лучшие советы, приемы и учебные пособия по Excel.
- 1 раз в месяц.
- Нет спама . Обещано.
Приветственный подарок : сэкономьте много времени с моим огромным набором сочетаний клавиш.
Узнать больше
Вы постоянно пользуетесь сочетаниями клавиш, в том числе сочетаниями клавиш на панели быстрого доступа?
Обратите внимание, что из-за удаления кнопок «Отменить» и «Повторить» изменилась нумерация кнопок на панели быстрого доступа.
Вот почему я снова добавил их на панель быстрого доступа, чтобы сохранить исходную нумерацию.
Дополнительные изменения в ленте и панели быстрого доступа
Помимо расположения панели быстрого доступа и кнопок на ней, обновление также содержит дополнительные изменения. Microsoft утверждает, что эти изменения основаны на отзывах пользователей. Пожалуйста, судите сами, полезны ли они для вас…
Помимо кнопок отмены и повтора, лента получила еще несколько обновлений.- Вы больше не можете убрать переключатель Автосохранения и кнопку Сохранить. Посмотрим, позволит ли Microsoft скрыть их в будущем…
- Мы уже говорили о кнопках «Отменить» и «Повторить» — теперь они находятся слева на ленте «Домой».
- Помимо простого отображения кнопок на панели быстрого доступа, теперь вы также можете отображать метки с названием функции. Вы можете отключить метки, если щелкнете «Настроить панель быстрого доступа», а затем «Скрыть метки команд».

Обратите внимание: вы можете отображать только метки команд, если панель быстрого доступа находится под лентой . - Теперь вы можете полностью скрыть панель быстрого доступа . Просто щелкните по нему правой кнопкой мыши и нажмите на него, а затем на «Скрыть панель быстрого доступа».
- (Цветная) тема Office теперь адаптируется к вашей теме Windows. Если вы заметили, что после обновления красочная тема Excel (или Office) исчезла, вы можете легко вернуть ее в настройках Excel (Файл -> Параметры -> Общие)
Дополнительная информация
- Хотите узнать больше о «Визуальном обновлении» Microsoft Office? Пожалуйста, обратитесь к этому сообщению от Microsoft.
- Хотите узнать больше о настройке панели быстрого доступа? Пожалуйста, обратитесь к этой статье.
Изображение Bruno / Germany с сайта Pixabay
Опубликовано