Как в фотошопе изменить курсор
Главная » Разное » Как в фотошопе изменить курсор
Пропал курсор в фотошопе
Приветствую друзья! Сегодня небольшая заметка о курсоре в фотошопе. У многих новичков в определенный период может возникнуть один вопрос, который в первые минуты ставит пользователя графического редактора в ступор, а именно то, что пропал курсор.
На самом деле курсор не пропадает, а переходит из нормального режима кисти в точный режим, но при точном режиме увеличение размера диаметра кисти не видно, мы видим только перекрестие с точкой в центре (прицел). Из-за этого работать становится неудобно и дискомфортно.
Из-за чего возникает смена курсора в фотошопе?
Курсор в фотошопе меняется в тот момент, когда пользователь новичок, работает с разными инструментами и при какой-то необходимости или незнанию нажимает клавишу
Caps Look. После чего включает один из инструментов у которого имеется размер (диаметр) это может быть ластик, кисть, инструмент штамп и т. д., тем самым давая команду программе перейти в точный режим, совершенно не зная о нем, в итоге у инструмента появляется новый вид курсора, а у пользователя возникает паника.
д., тем самым давая команду программе перейти в точный режим, совершенно не зная о нем, в итоге у инструмента появляется новый вид курсора, а у пользователя возникает паника.
Паника возникает от незнания этой функции или вида курсора, и как следствие возникает вопрос, а что теперь делать?
Кто-то начинает перезагружать фотошоп, кто-то искать в интернете решение проблемы боясь сделать еще что-то, что больше напугает, а кто-то бесстрашный начинает клацать по всем клавишам на клавиатуре.
А решение данной проблемы оказывается довольно простое, достаточно нажать на клавишу Caps Look как вид нашего курсора приобретает знакомый нам вид курсора с контуром.
Вы можете сами настроить отображения курсора, в фотошопе он может принимать 4 вида. Но об этом я напишу в следующей статье о настройках, курсор в фотошопе.
Если вам необходимо настроить производительность и историю в программе adobe photoshop то рекомендую ознакомиться со статьей настройки фотошопа (история, производительность).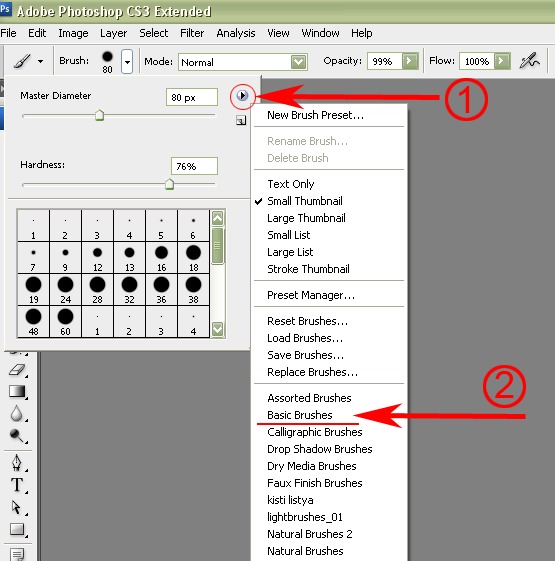
А у меня на этом все, подписывайтесь на обновления сайта о дизайне, и оставляйте свои комментарии.
Как настроить курсоры в Photoshop CS6
- Программное обеспечение
- Adobe
- Photoshop
- Как настроить курсоры в Photoshop CS6
Барбара Обермайер
Панель «Настройки курсоров» позволяет вам установить несколько параметров, которые управляют отображением курсоров на экране в Photoshop CS6. В следующем списке описаны параметры курсора:
- Рисование и другие курсоры: Выберите параметр «Стандартный», чтобы отображать курсор инструмента в виде значка, представляющего сам инструмент.Вот краткое описание других настроек:
Точность: Переключается на курсор с перекрестием, что полезно для позиционирования центра рабочей области инструмента в определенном месте.
Обычный кончик кисти: Отображает точку 50% для кончика кисти, что означает, что диаметр кончика кисти отражает растушевку на 50% или более.
 Более тонкие оперенные участки размером 50% или меньше находятся за пределами показанной области диаметра.
Более тонкие оперенные участки размером 50% или меньше находятся за пределами показанной области диаметра.Полноразмерный наконечник кисти: Отображает полный диаметр кончика кисти.
Show Cross h Воздух в щетке Наконечник: Отличный гибрид. Он показывает перекрестие в центре любого из кончиков кисти — отлично подходит для точного ретуширования.
Показать только перекрестие air While Pain t ing: Курсор переключается на перекрестие при рисовании.Это может быть полезно при использовании больших кистей. Отображение диаметра очень больших кистей может быть громоздким и медленным.
Большинство пользователей предпочитают устанавливать курсоры рисования на Обычный или Полноразмерный кончик кисти, а для других курсоров — на Точный. Некоторые люди жалуются, что точные курсоры трудно увидеть на некоторых фонах, но вы всегда можете нажать клавишу Caps Lock, чтобы включить или выключить точные курсоры.

Предварительный просмотр кисти: Чтобы изменить цвет предварительного просмотра кисти при редактировании, щелкните образец цвета, который приведет вас к палитре цветов, где вы можете выбрать желаемый цвет.
Об авторе книги
Барбара Обермайер — директор Obermeier Design, студии графического дизайна в Калифорнии, специализирующейся на печати и веб-дизайне. В настоящее время она работает преподавателем в Школе дизайна Института Брукса.
.
Решено: как вернуть форму круга на кисть … — Adobe Support Community
Я разобрался. Клавиша блокировки заглавной буквы перемещается между перекрестием и кружком.
Allan
Отправлено с мобильного устройства
ВАЖНОЕ УВЕДОМЛЕНИЕ
Это сообщение от Deloitte LLP, товарищества с ограниченной ответственностью, зарегистрированного в Англии и Уэльсе под регистрационным номером OC303675. Его зарегистрированный офис: 2, New Street Square, London EC4A 3BZ, United Kingdom.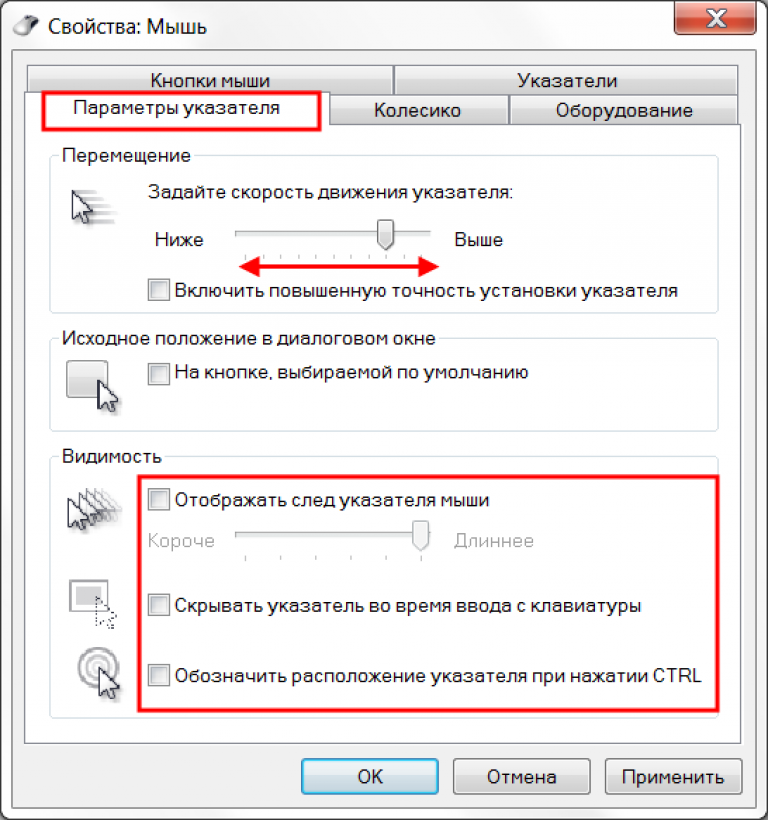 Deloitte LLP — это компания, входящая в Соединенное Королевство в Deloitte Touche Tohmatsu Limited («DTTL»), британской частной компании с ограниченной ответственностью, фирмы-члены которой являются юридически отдельными и независимыми организациями. Пожалуйста, посетите www.deloitte.co.uk/about для подробного описания юридической структуры DTTL и входящих в нее фирм.
Deloitte LLP — это компания, входящая в Соединенное Королевство в Deloitte Touche Tohmatsu Limited («DTTL»), британской частной компании с ограниченной ответственностью, фирмы-члены которой являются юридически отдельными и независимыми организациями. Пожалуйста, посетите www.deloitte.co.uk/about для подробного описания юридической структуры DTTL и входящих в нее фирм.
Это сообщение содержит информацию, которая является конфиденциальной и может быть привилегированной. Он предназначен для исключительного использования предполагаемым получателем (ами).Если вы не являетесь предполагаемым получателем (-ами), пожалуйста, (1) уведомите [email protected] , пересылая это электронное письмо и удалив все копии из вашей системы и (2) обратите внимание, что раскрытие, распространение, копирование или использование этого сообщения строго запрещено. Электронная почта не может быть гарантирована защищенной или свободной от ошибок или вирусов. Все электронные письма, отправляемые на или из учетной записи электронной почты Deloitte UK, надежно архивируются и хранятся внешним поставщиком в Европейском Союзе.
В той степени, в которой это разрешено законом, Deloitte LLP не несет никакой ответственности за использование или использование содержимого этого электронного письма любым лицом, за исключением предполагаемого получателя (-ов), в той степени, в которой это согласовано в контракте с Deloitte LLP.
Мнения, заключения и другая информация в этом электронном письме, которые не были доставлены в рамках деятельности Deloitte LLP, не предоставляются и не подтверждаются ею.
.
Почему вы все еще используете курсоры Photoshop по умолчанию?
Часто есть вещи, которые помогают в рабочем процессе, какими бы незначительными они ни были. Одна из моих любимых настроек новой установки Photoshop — настройка курсора. Когда я смотрю учебное пособие, я вижу, как инструктор щелкает меню вместо того, чтобы использовать сочетание клавиш для чего-то столь же простого, как дублирование слоя, я могу понять причину. При демонстрации людям важно замедлить ход событий и убедиться, что они все понимают. Сказать, что изменение курсоров — лучшее, что можно сделать, может показаться субъективным, но я считаю, что как только вы попробуете, вы согласитесь.
Сказать, что изменение курсоров — лучшее, что можно сделать, может показаться субъективным, но я считаю, что как только вы попробуете, вы согласитесь.
Курсоры Photoshop и почему я их меняю
Курсоры по умолчанию сводят меня с ума. Похоже, они не ориентированы на точность. Например, инструмент «ведро с краской» — это буквально курсор, который представляет собой изображение ведра с краской с прикрепленной к нему маленькой стрелкой.
Я считаю, что это не самый лучший вариант, особенно если вы привыкли к альтернативе.У курсора есть два потенциальных «наконечника», которые могут быть точной точкой, в которой вы щелкаете: кончик стрелки и кончик фактической краски, выходящей из ведра. Мы можем выяснить, какой наконечник является правильным, однако есть лучший вариант: точные курсоры.
Я действительно предпочитаю точные курсоры, так как при очень быстрой работе не возникает вопросов о точном пикселе, который вы щелкаете, поскольку он имеет форму прецизионного перекрестия.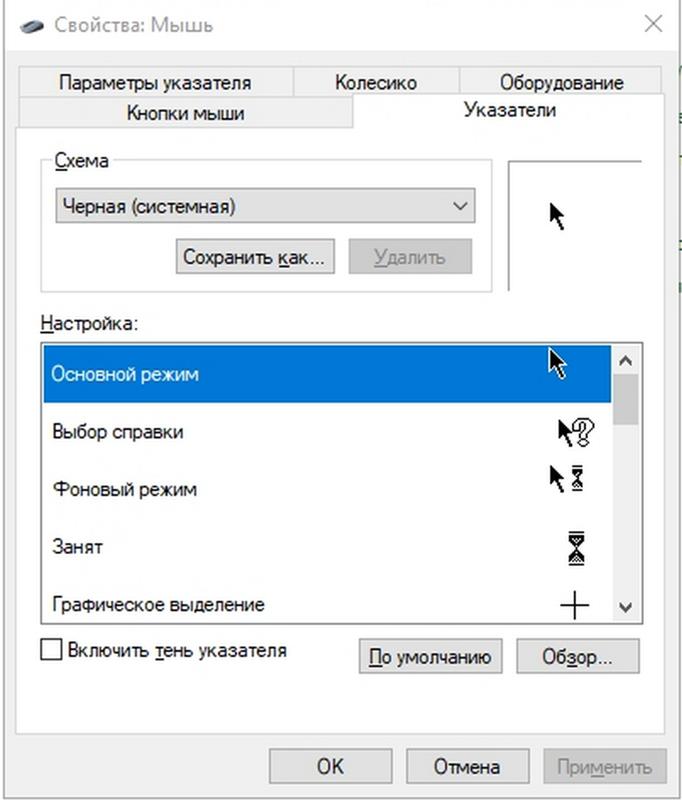
Если сравнить это с курсорами по умолчанию, я не считаю, что курсор по умолчанию — лучший дизайн.
Прицел мне кажется более логичным. Как я упоминал ранее, это может быть предпочтение, и многие (осмелюсь сказать «большинство») люди настолько привыкли к курсору по умолчанию, что это может их не беспокоить. Но я предлагаю вам попробовать это, я действительно думаю, что вы найдете в этом больше смысла.
Где менять курсоры
Меняем эти настройки в настройках.
Настройка для этих точных курсоров находится посередине, как показано здесь:
Пока мы там, можно изменить цвет предварительного просмотра кисти; при изменении размера кисти вы видите красный предварительный просмотр кисти.Попробуйте цвет, который более приятен для глаз и не является обычным цветом для ваших изображений, чтобы на изображении оставалось достаточно контраста, чтобы увидеть предварительный просмотр кисти.
Другие мысли
Я хотел бы отметить, что, хотя я большой поклонник настройки вещей в вашем рабочем процессе для улучшения и ускорения работы, я не рекомендую менять многие сочетания клавиш по умолчанию для многих людей.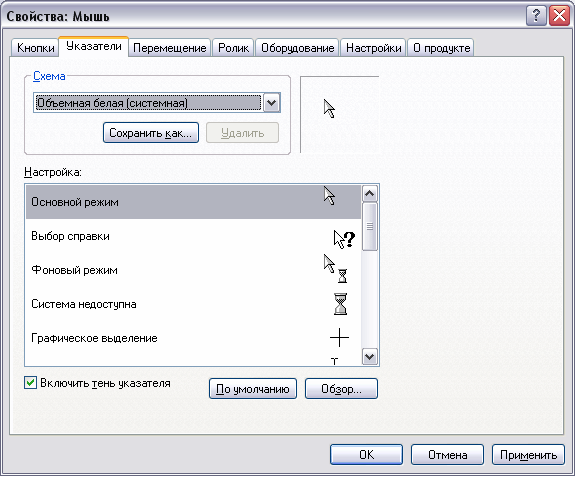 Причина в том, что, хотя вам могут понравиться все эти элегантные новые сочетания клавиш, когда вы снова смотрите учебник и кто-то упоминает сочетание клавиш, вам придется «на лету» мысленно «преобразовать» исправленные клавиши, которые вы изменили.Это может сбивать с толку. В то же время, если вы обучаете кого-то и упоминаете определенный ярлык, тогда он для них отличается. Не обязательно иметь большое значение для некоторых, но для других это может создать небольшие проблемы.
Причина в том, что, хотя вам могут понравиться все эти элегантные новые сочетания клавиш, когда вы снова смотрите учебник и кто-то упоминает сочетание клавиш, вам придется «на лету» мысленно «преобразовать» исправленные клавиши, которые вы изменили.Это может сбивать с толку. В то же время, если вы обучаете кого-то и упоминаете определенный ярлык, тогда он для них отличается. Не обязательно иметь большое значение для некоторых, но для других это может создать небольшие проблемы.
.
Выбрать и изменить цвета | Уроки Adobe Photoshop
Узнайте, как работать с кистями и цветом в Adobe Photoshop.
В этом видео мы рассмотрим некоторые основы инструментов Photoshop CC Brush Style. Если вы следите за инструкциями, откройте это изображение из загружаемых файлов практики для этого руководства. Есть ряд инструментов, помимо инструмента «Кисть», в которых используются кончики кисти. Например, инструмент «Клонирование штампа», инструмент «Ластик», инструмент «Осветление» и другие.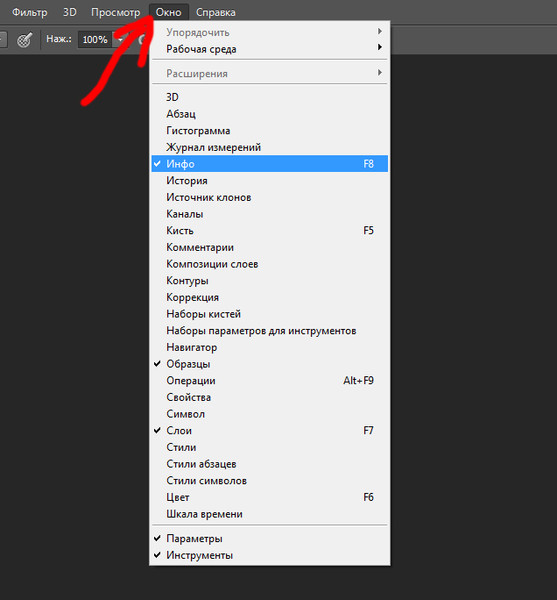 Так что, даже если вы не занимаетесь иллюстрацией в Photoshop, это видео актуально для вас. У этих инструментов есть одна общая черта: у них есть инструмент выбора кистей на панели параметров. Куда вы идете, чтобы выбрать кончик кисти и установить его размер и жесткость для инструмента. Итак, давайте на минутку рассмотрим, что предлагают Brush Pickers. Давайте выберем инструмент «Кисть», а затем перейдем к панели параметров и щелкните значок, который выглядит как кончик кисти. Это открывает это окно под названием Brush Picker. В палитре кистей вы можете выбрать форму инструмента.И есть из чего выбирать. Все, от формы листа до формы травы и круглой формы. Я собираюсь щелкнуть здесь одну из круглых форм. И — вы можете изменять размер и жесткость кисти. Посмотрим, как выглядит жесткая кисть. Я перейду к изображению и выбрал образец белого цвета. Вы можете использовать любой цвет, который вам нравится, если будете следовать указаниям. Я собираюсь щелкнуть и перетащить, и, как вы можете видеть, у этого мазка кисти очень резкие края.
Так что, даже если вы не занимаетесь иллюстрацией в Photoshop, это видео актуально для вас. У этих инструментов есть одна общая черта: у них есть инструмент выбора кистей на панели параметров. Куда вы идете, чтобы выбрать кончик кисти и установить его размер и жесткость для инструмента. Итак, давайте на минутку рассмотрим, что предлагают Brush Pickers. Давайте выберем инструмент «Кисть», а затем перейдем к панели параметров и щелкните значок, который выглядит как кончик кисти. Это открывает это окно под названием Brush Picker. В палитре кистей вы можете выбрать форму инструмента.И есть из чего выбирать. Все, от формы листа до формы травы и круглой формы. Я собираюсь щелкнуть здесь одну из круглых форм. И — вы можете изменять размер и жесткость кисти. Посмотрим, как выглядит жесткая кисть. Я перейду к изображению и выбрал образец белого цвета. Вы можете использовать любой цвет, который вам нравится, если будете следовать указаниям. Я собираюсь щелкнуть и перетащить, и, как вы можете видеть, у этого мазка кисти очень резкие края. Теперь, если я снова вернусь к палитре кистей и перетащу ползунок Hardness в другую сторону, в сторону Soft — и перетащу изображение — я получу совсем другой эффект.Мазок кисти с мягкими краями. Вы также можете изменить размер кисти здесь, в палитре кистей. В других видеороликах этой серии мы представили идею о том, что вам не всегда нужно подходить к средству выбора кисти, чтобы изменить размер кисти. Часто более эффективно изменить размер кисти, когда вы работаете с изображением на лету. Если я перейду к изображению и нажму клавишу левой скобки, которая является клавишей, справа от клавиши P на большинстве клавиатур. Каждый раз, когда я нажимаю, кончик кисти становится меньше на определенный процент.А затем я щелкну и перетащу. И вы можете видеть, что у меня узкий мазок кисти. Если мне нужен более крупный мазок кисти, я нажму клавишу правой скобки. Которая находится справа от клавиши левой скобки на клавиатуре. И каждый раз, когда я нажимаю, я получаю больший мазок кисти. Так что, когда я щелкаю и перетаскиваю, я получаю совсем другой эффект.
Теперь, если я снова вернусь к палитре кистей и перетащу ползунок Hardness в другую сторону, в сторону Soft — и перетащу изображение — я получу совсем другой эффект.Мазок кисти с мягкими краями. Вы также можете изменить размер кисти здесь, в палитре кистей. В других видеороликах этой серии мы представили идею о том, что вам не всегда нужно подходить к средству выбора кисти, чтобы изменить размер кисти. Часто более эффективно изменить размер кисти, когда вы работаете с изображением на лету. Если я перейду к изображению и нажму клавишу левой скобки, которая является клавишей, справа от клавиши P на большинстве клавиатур. Каждый раз, когда я нажимаю, кончик кисти становится меньше на определенный процент.А затем я щелкну и перетащу. И вы можете видеть, что у меня узкий мазок кисти. Если мне нужен более крупный мазок кисти, я нажму клавишу правой скобки. Которая находится справа от клавиши левой скобки на клавиатуре. И каждый раз, когда я нажимаю, я получаю больший мазок кисти. Так что, когда я щелкаю и перетаскиваю, я получаю совсем другой эффект. Есть пара других часто используемых параметров кисти, на которые стоит обратить внимание. Один — здесь, на панели параметров — это непрозрачность. Если я нажму на поле «Непрозрачность» и перетащу ползунок «Непрозрачность» влево, а затем закрашу изображение, которое вы можете видеть сквозь краску, на изображение ниже.Рядом с полем «Непрозрачность» на панели параметров находится поле «Режим наложения». Эти различные режимы наложения управляют тем, как цвета краски, применяемой кистью, взаимодействуют с цветами, уже присутствующими в изображении. Это похоже на режимы наложения слоев на панели «Слои». Что мы рассмотрим позже в этой серии руководств. Когда вы рисуете с помощью инструмента «Кисть» на такой фотографии, есть один режим наложения, который вы найдете особенно полезным, и это режим наложения цвета, расположенный ниже. Я выберу это из меню.Затем я поднимусь и снова верну непрозрачность к 100%. И я собираюсь выбрать другой цвет на панели Swatches. Но вы можете использовать любой понравившийся цвет.
Есть пара других часто используемых параметров кисти, на которые стоит обратить внимание. Один — здесь, на панели параметров — это непрозрачность. Если я нажму на поле «Непрозрачность» и перетащу ползунок «Непрозрачность» влево, а затем закрашу изображение, которое вы можете видеть сквозь краску, на изображение ниже.Рядом с полем «Непрозрачность» на панели параметров находится поле «Режим наложения». Эти различные режимы наложения управляют тем, как цвета краски, применяемой кистью, взаимодействуют с цветами, уже присутствующими в изображении. Это похоже на режимы наложения слоев на панели «Слои». Что мы рассмотрим позже в этой серии руководств. Когда вы рисуете с помощью инструмента «Кисть» на такой фотографии, есть один режим наложения, который вы найдете особенно полезным, и это режим наложения цвета, расположенный ниже. Я выберу это из меню.Затем я поднимусь и снова верну непрозрачность к 100%. И я собираюсь выбрать другой цвет на панели Swatches. Но вы можете использовать любой понравившийся цвет. Теперь, когда я перехожу к изображению и рисую, как вы можете видеть, кисть не накладывает плоскую краску. Вместо этого — он применяет к цветку цветовой оттенок, который позволяет просвечивать тональные значения изображения. И это очень полезно для изменения цвета объектов на фотографиях. Чтобы закончить это, я собираюсь подняться в меню «Файл» и выбрать «Вернуть», чтобы изображение полностью вернулось к тому, как оно выглядело в начале этого видео.Давайте выберем инструмент «Быстрое выделение» на панели «Инструменты», а затем наведем курсор на цветок, щелкнем и перетащим, чтобы быстро выбрать его. Затем вернитесь и снова возьмите инструмент «Кисть». Переместитесь в изображение и несколько раз нажмите правую скобку, чтобы кончик кисти стал большим. Затем щелкните и перетащите, и вам не нужно быть осторожным с тем, где вы рисуете, потому что выделение ограничивает область, на которую наносится краска. Наконец, нажмите Command + D на Mac или Ctrl + D в Windows, чтобы отменить выбор. Это быстрый и простой способ изменить цвет изображения на фотографии с помощью инструмента «Кисть» и режима наложения «Цвет».
Теперь, когда я перехожу к изображению и рисую, как вы можете видеть, кисть не накладывает плоскую краску. Вместо этого — он применяет к цветку цветовой оттенок, который позволяет просвечивать тональные значения изображения. И это очень полезно для изменения цвета объектов на фотографиях. Чтобы закончить это, я собираюсь подняться в меню «Файл» и выбрать «Вернуть», чтобы изображение полностью вернулось к тому, как оно выглядело в начале этого видео.Давайте выберем инструмент «Быстрое выделение» на панели «Инструменты», а затем наведем курсор на цветок, щелкнем и перетащим, чтобы быстро выбрать его. Затем вернитесь и снова возьмите инструмент «Кисть». Переместитесь в изображение и несколько раз нажмите правую скобку, чтобы кончик кисти стал большим. Затем щелкните и перетащите, и вам не нужно быть осторожным с тем, где вы рисуете, потому что выделение ограничивает область, на которую наносится краска. Наконец, нажмите Command + D на Mac или Ctrl + D в Windows, чтобы отменить выбор. Это быстрый и простой способ изменить цвет изображения на фотографии с помощью инструмента «Кисть» и режима наложения «Цвет». Итак, это основные сведения об инструментах Brush Style. Кисти и цвет — это темы, которые идут рука об руку. Далее мы более подробно рассмотрим выбор и использование цветов.
Итак, это основные сведения об инструментах Brush Style. Кисти и цвет — это темы, которые идут рука об руку. Далее мы более подробно рассмотрим выбор и использование цветов.
Что вы узнали: использовать инструменты с кончиками кистей
- На панели инструментов Инструменты выберите инструмент Кисть .
- На панели параметров измените размер и жесткость кисти. Вы также можете выбрать другой кончик кисти, чтобы изменить внешний вид мазков кисти.
- Альтернативный способ увеличить размер кисти — несколько раз нажать клавишу правой скобки.
- Чтобы уменьшить размер кисти, несколько раз нажмите левую скобку.
Сохранение цветов в полях цвета переднего плана и фона
В Photoshop есть ряд инструментов и функций, которые применяют цвет. Все, от инструмента «Кисть» до инструмента «Текст», инструмента «Фигура» и «Заливка»… команду в меню Правка и многое другое. Основной цвет, который используют большинство из них, хранится здесь, в нижней части панели инструментов.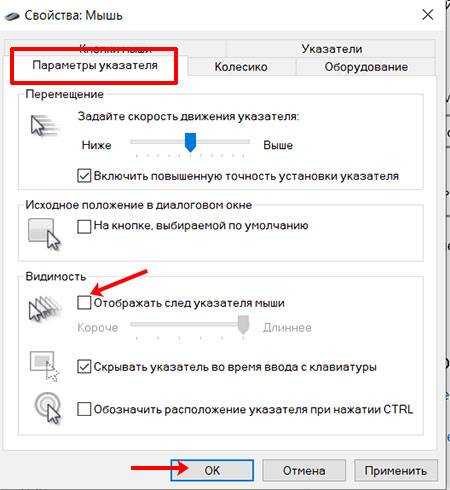 В этом поле поле «Цвет переднего плана». Есть несколько разных способов установить цвет переднего плана. Который мы рассмотрим позже в этом уроке. А пока воспользуемся простым способом — инструментом «Пипетка». Которая находится здесь, на панели инструментов. Я выберу этот инструмент, а затем перейду к изображению и нажму на цвет, например оранжевый. И это устанавливает оранжевый цвет переднего плана.Итак, теперь, если я перейду к инструменту «Кисть» или к любому другому инструменту, который применяет цвет, и я использую этот инструмент, он использует этот цвет переднего плана. Также есть поле Цвет фона. Мой сейчас белый. Он используется реже, чем цвет переднего плана. Например, цвет фона используется как вторичный цвет для инструмента «Градиент». Инструмент, который позволяет постепенно переходить от цвета переднего плана к цвету фона. Другой вариант использования цвета фона — просто иметь под рукой другой цвет, чтобы вы могли быстро переключиться на другой цвет, когда делаете что-то вроде рисования.
В этом поле поле «Цвет переднего плана». Есть несколько разных способов установить цвет переднего плана. Который мы рассмотрим позже в этом уроке. А пока воспользуемся простым способом — инструментом «Пипетка». Которая находится здесь, на панели инструментов. Я выберу этот инструмент, а затем перейду к изображению и нажму на цвет, например оранжевый. И это устанавливает оранжевый цвет переднего плана.Итак, теперь, если я перейду к инструменту «Кисть» или к любому другому инструменту, который применяет цвет, и я использую этот инструмент, он использует этот цвет переднего плана. Также есть поле Цвет фона. Мой сейчас белый. Он используется реже, чем цвет переднего плана. Например, цвет фона используется как вторичный цвет для инструмента «Градиент». Инструмент, который позволяет постепенно переходить от цвета переднего плана к цвету фона. Другой вариант использования цвета фона — просто иметь под рукой другой цвет, чтобы вы могли быстро переключиться на другой цвет, когда делаете что-то вроде рисования. Чтобы переключаться между цветом переднего плана и цветом фона, щелкните двухконечную изогнутую стрелку прямо над полями «Цвет». Теперь я вернусь к инструменту «Пипетка» и нажму на изображении другой цвет. И это устанавливает новый цвет переднего плана. Итак, теперь у меня красный цвет переднего плана и оранжевый цвет фона. Как я уже сказал, я могу быстро переключаться между этими двумя цветами, нажимая эти двойные стрелки или используя сочетание клавиш X. Черный и белый — цвета по умолчанию. Если вам когда-нибудь понадобится вернуться к этим цветам, быстро нажмите D на клавиатуре.Цвет переднего плана теперь черный, а цвет фона белый. Итак, это введение в то, где хранить цвета и получать к ним доступ при работе с инструментами цвета. Следите за обновлениями, посмотрите следующее видео, где мы рассмотрим альтернативные способы выбора цвета в Photoshop.
Чтобы переключаться между цветом переднего плана и цветом фона, щелкните двухконечную изогнутую стрелку прямо над полями «Цвет». Теперь я вернусь к инструменту «Пипетка» и нажму на изображении другой цвет. И это устанавливает новый цвет переднего плана. Итак, теперь у меня красный цвет переднего плана и оранжевый цвет фона. Как я уже сказал, я могу быстро переключаться между этими двумя цветами, нажимая эти двойные стрелки или используя сочетание клавиш X. Черный и белый — цвета по умолчанию. Если вам когда-нибудь понадобится вернуться к этим цветам, быстро нажмите D на клавиатуре.Цвет переднего плана теперь черный, а цвет фона белый. Итак, это введение в то, где хранить цвета и получать к ним доступ при работе с инструментами цвета. Следите за обновлениями, посмотрите следующее видео, где мы рассмотрим альтернативные способы выбора цвета в Photoshop.
Что вы узнали
- Инструмент Brush , инструменты Shape , инструмент Type и другие функции, которые применяют цвет, используют цвет в поле Foreground Color в нижней части панели инструментов Tools .

- Есть несколько способов установить цвет переднего плана. Вы можете выбрать инструмент «Пипетка », и выбрать цвет из изображения, или использовать палитру «Палитра цветов » , панель « Color » или панель «Образцы » .
- За полем «Цвет переднего плана» находится поле «Цвет фона», в котором можно сохранить другой цвет.
- Чтобы переключить цветовые поля Foreground и Background для быстрого доступа к любому цвету, щелкните двунаправленную стрелку над двумя цветовыми полями или нажмите клавишу X.
Выберите цвета с помощью палитры цветов, палитры «Цвет» или палитры «Образцы».
В Photoshop есть несколько различных способов выбора цвета. Что мы рассмотрим в этом видео. Если вы следуете инструкциям, вы можете использовать это изображение из файлов практики для этого руководства. Или вы можете использовать собственное изображение. Самый полнофункциональный способ выбора цвета — это палитра цветов. Чтобы открыть палитру цветов, спуститесь к окну «Цвет переднего плана» в нижней части панели «Инструменты» и щелкните там.Откроется палитра цветов, в которой вы сможете выбрать цвет переднего плана. Хорошее место для начала в палитре цветов — это ползунок, который по умолчанию показывает вам разные оттенки цвета. Я нажимаю и перетаскиваю этот ползунок, чтобы перейти к нужному мне оттенку. Это голубой оттенок. Но оттенок — не единственное свойство цвета. Насыщенность и яркость — два других свойства. И они представлены здесь, в этой большой коробке. Так, например, если мне нужен темный ненасыщенный синий цвет, я перейду к темной области и влево для ненасыщенных оттенков синего.Затем я нажимаю, чтобы выбрать цвет. Или, если мне нужен яркий, очень насыщенный оттенок синего, я подхожу сюда для яркого и вправо для насыщенного. Выбранный мной цвет появится в этом квадрате в новой области. Нижняя часть квадрата представляет последний выбранный цвет. Когда у меня будет цвет, который мне нравится, я нажимаю ОК.
Чтобы открыть палитру цветов, спуститесь к окну «Цвет переднего плана» в нижней части панели «Инструменты» и щелкните там.Откроется палитра цветов, в которой вы сможете выбрать цвет переднего плана. Хорошее место для начала в палитре цветов — это ползунок, который по умолчанию показывает вам разные оттенки цвета. Я нажимаю и перетаскиваю этот ползунок, чтобы перейти к нужному мне оттенку. Это голубой оттенок. Но оттенок — не единственное свойство цвета. Насыщенность и яркость — два других свойства. И они представлены здесь, в этой большой коробке. Так, например, если мне нужен темный ненасыщенный синий цвет, я перейду к темной области и влево для ненасыщенных оттенков синего.Затем я нажимаю, чтобы выбрать цвет. Или, если мне нужен яркий, очень насыщенный оттенок синего, я подхожу сюда для яркого и вправо для насыщенного. Выбранный мной цвет появится в этом квадрате в новой области. Нижняя часть квадрата представляет последний выбранный цвет. Когда у меня будет цвет, который мне нравится, я нажимаю ОК.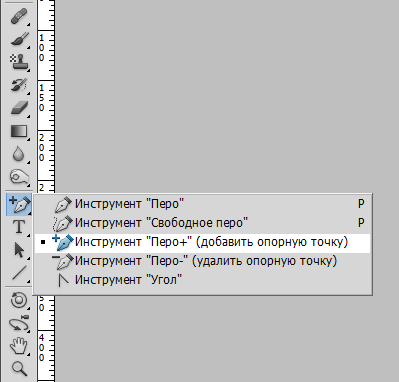 И этот цвет появится в поле «Цвет переднего плана» в нижней части панели «Инструменты». И если я работаю с таким инструментом, как «Кисть», он применяет цвет, который он будет использовать.Палитра цветов — не единственное место, где можно выбрать цвет. Мы уже видели инструмент «Пипетка», который можно использовать для выбора цвета, щелкнув по нему на изображении, и это очень полезно, когда вам нужно сопоставить цвет с уже имеющимися на изображении цветами. Справа также есть 2 панели, которые вы можете использовать для выбора цвета. Панель «Образцы» и панель «Цвет». Если они не открыты, вы можете открыть их из меню «Окно» в верхней части экрана. Мы использовали панель «Образцы» на протяжении всей серии уроков, потому что к ним легко получить доступ.Панель «Образцы» содержит предустановленные цветовые элементы. Чтобы установить цвет переднего плана, все, что вам нужно сделать, это щелкнуть по одной из этих фишек. И он появляется здесь, в поле «Цвет переднего плана». Цветовые чипы, которые вы использовали совсем недавно, отображаются здесь, в верхней части панели «Образцы», для облегчения доступа.
И этот цвет появится в поле «Цвет переднего плана» в нижней части панели «Инструменты». И если я работаю с таким инструментом, как «Кисть», он применяет цвет, который он будет использовать.Палитра цветов — не единственное место, где можно выбрать цвет. Мы уже видели инструмент «Пипетка», который можно использовать для выбора цвета, щелкнув по нему на изображении, и это очень полезно, когда вам нужно сопоставить цвет с уже имеющимися на изображении цветами. Справа также есть 2 панели, которые вы можете использовать для выбора цвета. Панель «Образцы» и панель «Цвет». Если они не открыты, вы можете открыть их из меню «Окно» в верхней части экрана. Мы использовали панель «Образцы» на протяжении всей серии уроков, потому что к ним легко получить доступ.Панель «Образцы» содержит предустановленные цветовые элементы. Чтобы установить цвет переднего плана, все, что вам нужно сделать, это щелкнуть по одной из этих фишек. И он появляется здесь, в поле «Цвет переднего плана». Цветовые чипы, которые вы использовали совсем недавно, отображаются здесь, в верхней части панели «Образцы», для облегчения доступа. Я собираюсь щелкнуть вкладку «Цвет», чтобы увидеть панель «Цвет». Панель «Цвет» очень похожа на «Палитру цветов». Справа есть ползунок «Цвет», который можно использовать для выбора оттенка. И затем у него есть большое поле, где вы можете выбрать оттенок этого оттенка в соответствии с его яркостью сверху вниз и его насыщенностью справа налево.Если я выберу цвет здесь, он появится здесь, в копии поля «Цвет переднего плана». И, если я спущусь до нижней части панели инструментов, я найду там тот же цвет. А потом я могу использовать его с любым из моих инструментов, например с кистью. Итак, это обзор различных мест для выбора цветов в Photoshop. Вы можете использовать любой из этих методов, который наиболее удобен для вас. Кстати, если вы не хотите сохранять это изображение, вы можете закрыть его, не сохраняя, перейдя в меню «Файл» и выбрав «Закрыть».Или вы можете просто щелкнуть X здесь, на вкладке «Документ».
Я собираюсь щелкнуть вкладку «Цвет», чтобы увидеть панель «Цвет». Панель «Цвет» очень похожа на «Палитру цветов». Справа есть ползунок «Цвет», который можно использовать для выбора оттенка. И затем у него есть большое поле, где вы можете выбрать оттенок этого оттенка в соответствии с его яркостью сверху вниз и его насыщенностью справа налево.Если я выберу цвет здесь, он появится здесь, в копии поля «Цвет переднего плана». И, если я спущусь до нижней части панели инструментов, я найду там тот же цвет. А потом я могу использовать его с любым из моих инструментов, например с кистью. Итак, это обзор различных мест для выбора цветов в Photoshop. Вы можете использовать любой из этих методов, который наиболее удобен для вас. Кстати, если вы не хотите сохранять это изображение, вы можете закрыть его, не сохраняя, перейдя в меню «Файл» и выбрав «Закрыть».Или вы можете просто щелкнуть X здесь, на вкладке «Документ».
Что вы узнали: использование палитры цветов
- Щелкните поле Foreground Color в нижней части панели инструментов Tools , чтобы открыть палитру цветов .

Вариант 1. В палитре цветов перетащите вертикальный ползунок, чтобы выбрать оттенок (цвет). Затем щелкните точку в большом цветовом поле, чтобы выбрать яркость и насыщенность этого цвета.
Вариант 2. Введите точные значения цвета в поля цвета HSB, RGB, CMYK или в шестнадцатеричном формате .
Вариант 3. Открыв палитру цветов , наведите указатель мыши на открытое изображение. Ваш курсор превратится в пипетку. Щелкните в любом месте изображения, чтобы выбрать цвет под курсором.
- Щелкните OK, чтобы закрыть палитру цветов . Выбранный вами цвет появится в поле «Цвет переднего плана» в нижней части панели «Инструменты» и будет готов к использованию.
Использование цветной панели
- Если вы не видите панель Color на экране, перейдите в строку меню и выберите Window> Color .
- Панель Color действует как мини-палитра цветов, в которой вы можете выбрать оттенок цвета с помощью ползунка, а затем настроить яркость и насыщенность в цветовом поле.
 Выбранный вами цвет появится в поле «Цвет переднего плана» на панели «Инструменты».
Выбранный вами цвет появится в поле «Цвет переднего плана» на панели «Инструменты». - Панель Color не предлагает столько опций, как палитра цветов, но преимущество этой панели в том, что вы можете оставить ее открытой на экране для быстрого доступа.
Выбор цвета из предустановленных образцов цвета на панели «Образцы»
- Если вы не видите панель Swatches на экране, перейдите в строку меню и выберите Window> Swatches .
- Щелкните образец (цветной квадрат) на панели Swatches , чтобы изменить цвет переднего плана на выбранный цвет образца.
.
Смотрите также
- Как в фотошопе сделать слой поверх остальных другого цвета
- Как подключить шрифт к фотошопу
- Кадрирование в фотошопе как сделать
- Как создать в фотошопе флаг
- Как в фотошопе сделать заливку градиент
- Как называется программа фотошопа на компьютере
- Как устанавливать кисти в фотошоп
- Фотошоп как установить панель навигатор
- Как сделать гиф файл в фотошопе
- Как поменять размер изображения фотошоп
- Как в фотошопе осветить предмет
005.
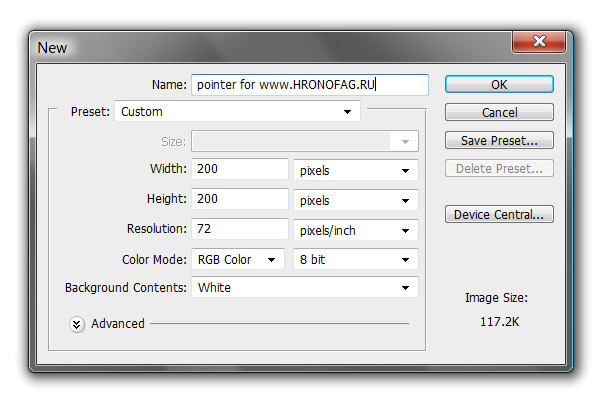 FAQ по работе в Photoshop от Андрея Журавлева.
FAQ по работе в Photoshop от Андрея Журавлева.Это один из вопросов, который был задан учениками на курсе Adobe Photoshop. Базовый уровень При желании дополнительные вопросы можно задавать прямо в комментариях к этому посту. Ссылки на все вопросы собраны в верхнем посте моего ЖЖ.
Регулярно возникают незначительные, на первый взгляд, вопросы, отсутствие ответов на которые здорово отравляет работу. Мы не будем обходить их стороной, поэтому сегодня у нас будет БЛИЦ — три маленьких вопроса и три коротких ответа.
5.1 Почему у кисточек пропал круглый курсор?
5.2 Почему пипетка, забирая образец с картинки, присваивает его не основному цвету, а фоновому?
5.3 Почему не работают некоторые горячие клавиши?
Ответы на эти вопросы не требуют иллюстраций, поэтому сегодня без картинок.
5.1 Круглый курсор кисти заменяется на крестик в том случае, если на клавиатуре нажата клавиша Caps Lock. На всякий случай, напоминание для новичков, держать эту клавишу постоянной не нужно.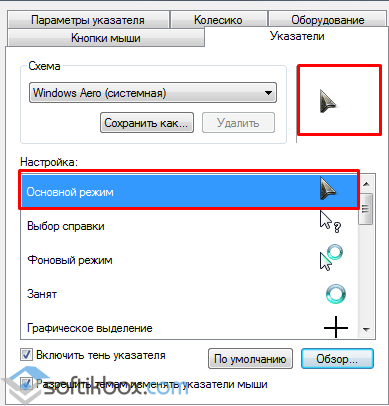 Клавиатура запоминает ее состоение «включено/выключено». Просто убедитесь, что не горит соответствующий индикатор.
Клавиатура запоминает ее состоение «включено/выключено». Просто убедитесь, что не горит соответствующий индикатор.
5.2 Пипетка присваивает взятый образец основному цвету (foreground color) или фоновому цвету (background color) в зависимости от выбора в палитре Color (Цвет). Откройте эту палитру Window > Color (Окно > Цвет) и кликните в ней по квадрату основного цвета (левый верхний). Теперь при клике пипеткой по картинке образец будет присваиваться основному цвету.
Это важно для быстрой работы. Когда Вы рисуете кисточкой и хотите сменить цвет, нет необходимости переключаться на пипетку. Достаточно зажать «Alt» (кисть на время превратиться в пипетку), кликнуть по нужной области и, отпустив «Alt», продолжить рисование. Если пипетка будет забирать образец для фонового цвета, такой фокус не пройдет.
5.3 Есть несколько причин, почему могут не работать горячие клавиши.
Первая: их настройки были изменены. Вызовите команду Window > Workspace > Keyboard Shortcuts & Menus (Окно > Рабочая среда > Клавиатурные согращения и меню) или Edit > Keyboard Shortcuts (Редактирование > Клавиатурные согращения).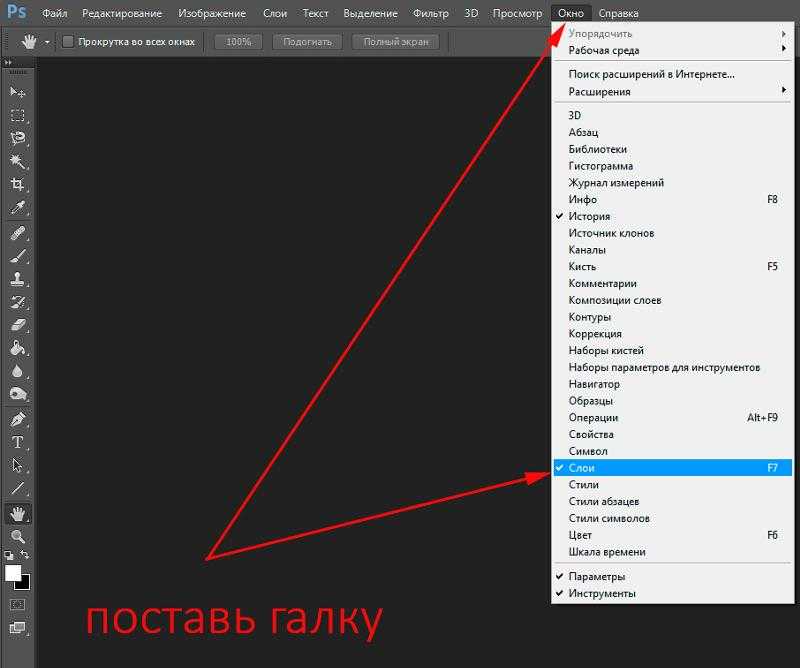 Не важно какую, обе приведут в дополнительную палитру редактирования клавиатурных сокращений. Если в выпадающем списке Set: (Набор:) стоит Photoshop Defaults (Установки Photoshop по умолчанию), Значит горячие клавиши не меняли. Если нет, можно идти разбираться с их настройками, или просто сбросить все к настройкам по умолчанию.
Не важно какую, обе приведут в дополнительную палитру редактирования клавиатурных сокращений. Если в выпадающем списке Set: (Набор:) стоит Photoshop Defaults (Установки Photoshop по умолчанию), Значит горячие клавиши не меняли. Если нет, можно идти разбираться с их настройками, или просто сбросить все к настройкам по умолчанию.
Вторая: русская раскладка на клавиатуре. При активной русской раскладке не работают некоторые горячие клавиши. Например, комбинации «Shift»+«[» и «Shift»+«]», которые должны менять жесткость границ кисти. Вместо изменения жесткости границ происходит изменение размеров самой кисти.
Третья: установлены панельки расширений. Бывает так, что некоторые горячие клавиши перестают работать после установки дополнительных панелей. Или после запуска скрипта из панели. Почему так происходит я точно не знаю. Все пеняют на странные взаимоотношения между Photoshop и Extension Manager, но внятных рецептов решения проблемы дать не могут. Причем, одна и та же панель, на одной машине может работать нормально, а на другой приводить к отключению шоткатов. Решать такую проблему придется методом тыка: отключать панели и следить за поведением программы.
Причем, одна и та же панель, на одной машине может работать нормально, а на другой приводить к отключению шоткатов. Решать такую проблему придется методом тыка: отключать панели и следить за поведением программы.
Дополнение от Саши Чалдряна:
Горячие клавиши перестают работать от панелек всегда, пока либо
а) не выбрать какой-нибудь инструмент руками (ткнуть в кисть в палитре инструментов, либо
б) не закрыть открытую панельку.
Дело в том, что панели имеют свои интерфейс. И пока они открыты и/или активны, фокус клавиатуры принадлежит им. Если панель просто свернуть, фокус вернется Фотошопу. То же произойдет, если принудительно вернуть фокус Фотошопу, например, выбрав мышкой инструмент =)
Четвертая: не судьба. Да, и такое тоже бавает. Мифическая неисправность: вроде бы все должно быть нормально, а не работает. Такого рода проблемы обычно решаются радикальными методами. Мягкий вариант: при запуске программы удерживать зажатыми клавиши «Cmd»+«Alt»+«Shift», это приведет к сбросу всех настроек по умолчанию. Жесткий вариант: переустановить фотошоп. Самый жесткий вариант: с нуля переустановить систему и все программы.
Жесткий вариант: переустановить фотошоп. Самый жесткий вариант: с нуля переустановить систему и все программы.
8 способов решения распространенных проблем с кистью в Photoshop
Когда инструмент «Кисть» перестает работать ни с того, ни с сего, это может сильно разочаровать. Вы не уверены, что пошло не так или почему он вдруг не делает то, что вам нужно. В большинстве случаев существует всего несколько возможных причин, по которым перестал работать инструмент «Кисть» в Photoshop. Каждая ситуация относительно проста для решения и может быть исправлена менее чем за минуту. Так что независимо от того, с какой проблемой вы столкнулись прямо сейчас, знайте, что ее будет легко решить, и вы скоро снова сможете работать!
Одной из наиболее распространенных проблем с кистью является внезапное исчезновение курсора. Это не потому, что ваша кисть перестала работать, а потому, что ваш курсор изменился. Чтобы снова сделать курсор кисти видимым, выключите Caps Lock и начните использовать инструмент кисти, как раньше!
Теперь давайте рассмотрим 8 различных проблем, с которыми вы можете столкнуться при работе с кистью в Photoshop, и способы их решения.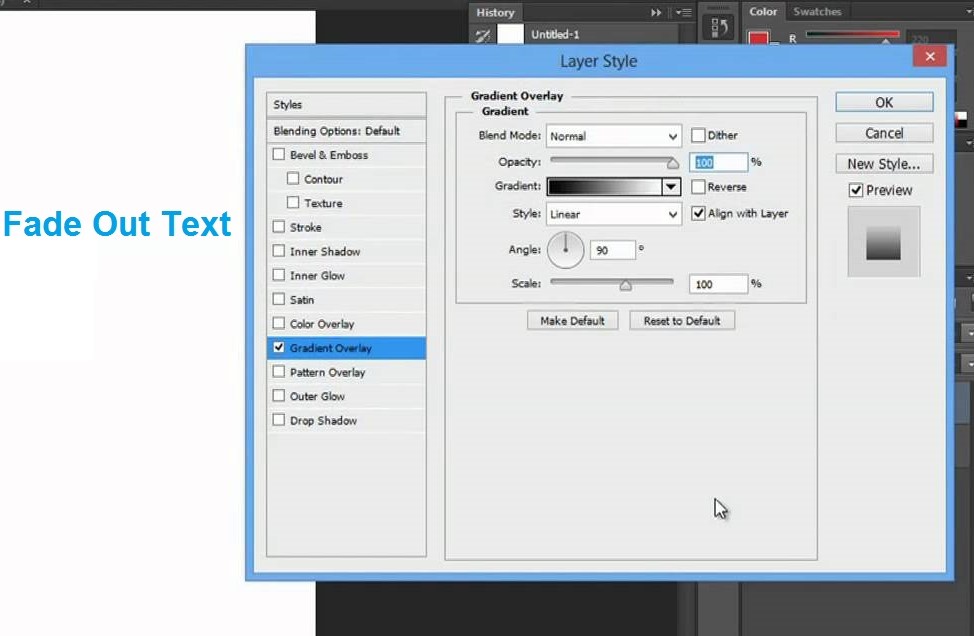
1. Курсор инструмента «Кисть» исчез
В первый раз, когда это случилось со мной, я подумал, что Photoshop полностью сломан. Оказывается, клавиша Caps Lock была просто оставлена включенной. Пока вы используете инструмент «Кисть» (или любой инструмент, связанный с кистью), вы увидите круглый курсор, представляющий кисть. Это позволяет легко узнать, насколько большой будет кисть и где она будет рисовать.
Если вы случайно нажмете кнопку Caps Lock, этот курсор-кисть исчезнет. Вместо круглой кисти вы видите нечто, называемое точным курсором. Этот курсор предназначен для того, чтобы помочь вам уточнить, где будет происходить настройка кисти. Вместо гигантского круга вы получаете маленькое перекрестие, которое сужает ваши мазки.
Проблема здесь в том, что точный курсор не так полезен в большинстве ситуаций. Чтобы исправить это, просто убедитесь, что ваш Caps Lock выключен , и вы вернетесь в действие!
2. Инструмент «Кисть» не отображается на слое
Еще одна проблема с кистью, с которой вы столкнетесь, заключается в том, что она не будет рисовать ни на одном слое.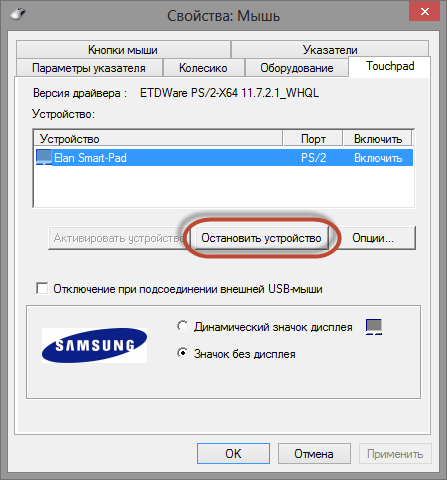 Что бы вы ни пытались, кажется, ничего не работает. К счастью, решение сводится к изменению режима наложения вашего инструмента «Кисть».
Что бы вы ни пытались, кажется, ничего не работает. К счастью, решение сводится к изменению режима наложения вашего инструмента «Кисть».
При активном инструменте «Кисть» посмотрите на панель настроек, чтобы увидеть текущий режим наложения инструмента «Кисть». Хотя различные режимы наложения могут быть полезны в определенных ситуациях, некоторые из них сделают вашу кисть полностью невидимой. Убедитесь, что ваш слой 9Режим наложения 0005 установлен на «Нормальный» , чтобы вернуть инструмент «Кисть» в обычное состояние.
Используя обычный режим наложения, вы сможете без проблем рисовать сплошными цветами на любом слое или маске слоя.
3. Панель свойств инструмента «Кисть» и панель инструментов исчезли
Когда вы рисуете что-то с помощью инструмента «Кисть», можно случайно нажать что-то на клавиатуре, и внезапно все исчезнет. Больше никаких панелей свойств, наборов кистей или чего-либо еще, на что вы полагаетесь при использовании этого инструмента.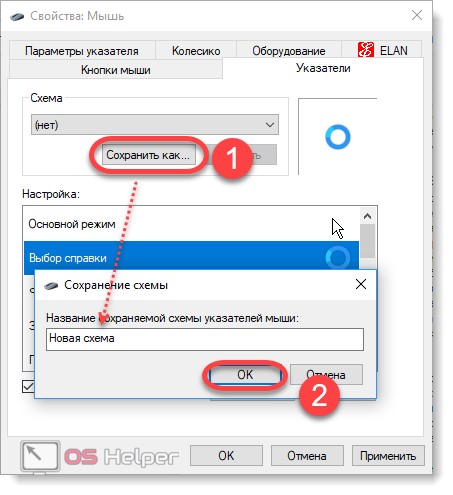 Если все ваши панели вдруг исчезнут, нажмите клавишу табуляции , чтобы снова открыть все ваши панели.
Если все ваши панели вдруг исчезнут, нажмите клавишу табуляции , чтобы снова открыть все ваши панели.
Клавиша табуляции переключает видимость всех панелей в рабочей области Photoshop. Это может быть полезно, если вы хотите лучше рассмотреть свою фотографию, но теряете доступ ко всем параметрам настройки. Если вам нужно больше рабочего пространства, попробуйте вместо этого использовать один из полноэкранных режимов!
4. Ваша кисть Photoshop рисует неправильный цвет
Основная причина, по которой ваша кисть рисует неправильный цвет, заключается в том, что вы не меняете цвет переднего плана. В фотошопе есть цвета переднего плана и фона. Каждый из этих цветов можно редактировать, но при рисовании или создании градиентов используется только цвет переднего плана. Это означает, что если вы меняете цвет фона, это не имеет значения, так как для инструмента «Кисть» будет использоваться только цвет переднего плана.
Например, когда вы выбираете цвет кисти с помощью цветовой палитры, вы можете увидеть параметры цвета переднего плана и фона рядом.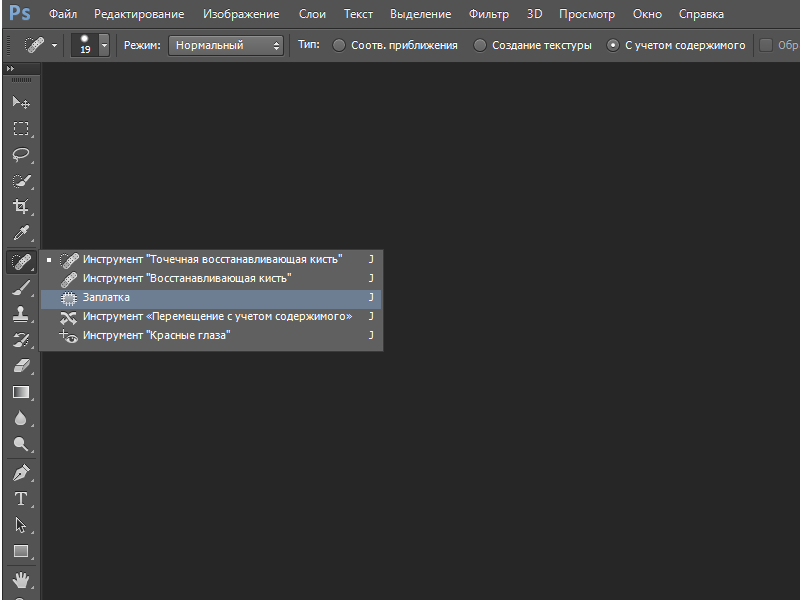 В настоящее время, когда я меняю цвета, это приводит к изменению цвета фона (снизу). Это потому, что у меня выбран цвет фона.
В настоящее время, когда я меняю цвета, это приводит к изменению цвета фона (снизу). Это потому, что у меня выбран цвет фона.
Щелкнув по цвету переднего плана, любой цвет, который вы выберете из цветовой палитры, теперь можно использовать в качестве цвета кисти.
Если вы не используете модуль цветовой палитры и придерживаетесь панели инструментов, не забудьте нажать на верхний цвет (он же цвет переднего плана), чтобы убедиться, что ваша кисть рисует правильные цвета.
5. Ваша кисть Photoshop рисует только белым, черным или серым цветом
Если вы используете инструмент «Кисть» и единственными цветами, которые он выбирает, являются белый, черный или серый, это просто потому, что у вас выбрана маска слоя. Всякий раз, когда выбрана маска слоя, Photoshop автоматически сужает параметры инструмента «Кисть», чтобы оставаться в мире масок слоя. Поскольку маски слоя используют только черный, белый и серый цвета, вы ограничены этими цветами. Даже если бы вы выбрали ярко-красный цвет, Photoshop изменил бы его на ближайший оттенок серого.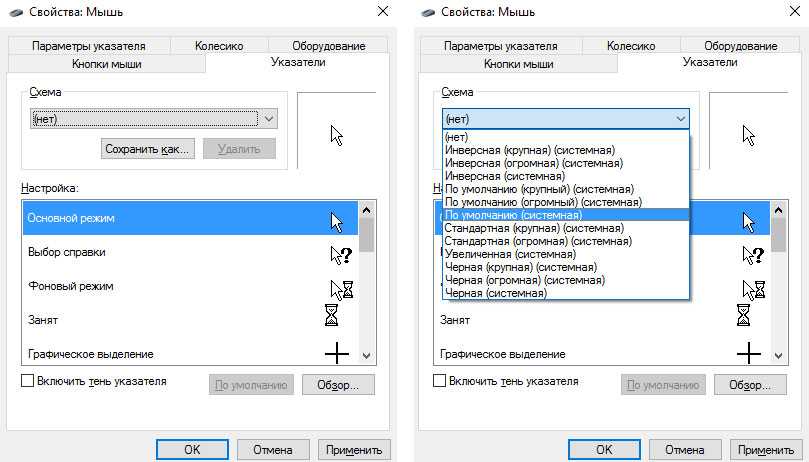
Чтобы решить эту проблему с цветом кисти, вам нужно щелкнуть миниатюру слоя или слой без маски. Пока вы не видите белых рамок вокруг каких-либо масок слоя, указывающих на то, что они выбраны, все будет хорошо!
6. Опция «Определить набор кистей» не сохранит ваши кисти
Photoshop имеет множество интересных функций. Одним из них является то, что вы можете сделать свои собственные кисти! Проблема в том, что вы можете получить сообщение об ошибке при выборе опции «определить предустановку кисти». Причина этого в первую очередь сводится к размеру вашего документа.
Ограничение для наборов кистей — размер документа 2500×2500. Если вы редактируете фотографию и пытаетесь создать пресет кисти из этого документа, он, вероятно, будет слишком большим. Результатом является сообщение об ошибке, препятствующее созданию нового набора настроек кисти. Вместо этого создайте новый документ с размерами, которые находятся в пределах 2500 × 2500. Создайте свою собственную кисть и определите предустановку кисти, не беспокоясь!
7.
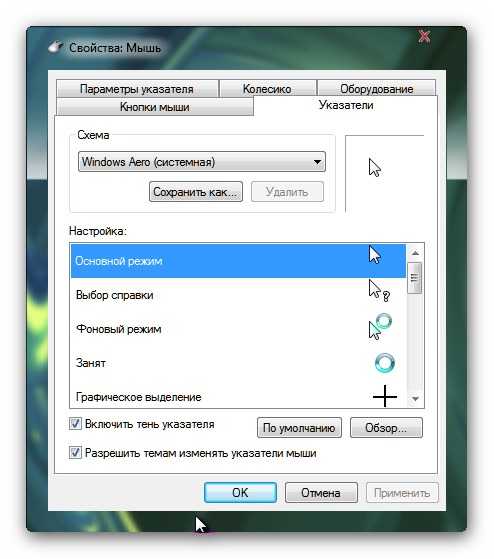 Вы получаете сообщение об ошибке каждый раз, когда пытаетесь рисовать на слое
Вы получаете сообщение об ошибке каждый раз, когда пытаетесь рисовать на слоеНекоторые слои, на которых вы пытаетесь рисовать с помощью кисти, не будут работать по одной из двух причин. Слой заблокирован или это смарт-объект. Оба они будут создавать сообщение об ошибке всякий раз, когда вы пытаетесь рисовать непосредственно на слое изображения.
Если слой заблокирован, вы узнаете об этом по значку замка рядом с ним. Чтобы разблокировать его, все, что вам нужно сделать, это нажать на значок замка, чтобы он исчез. Теперь вы сможете свободно рисовать на этом конкретном слое.
С другой стороны, смарт-объект представлен значком смарт-объекта, отображаемым на миниатюре слоя. Смарт-объекты нельзя редактировать напрямую; следовательно, вы не можете нарисовать мазок на одном из них. Хотя вы можете создать новый слой для рисования, вы также можете растрировать смарт-объект, чтобы снова сделать его редактируемым. Это не очень хорошо, если вы пытаетесь редактировать неразрушающим образом, но это сделает работу.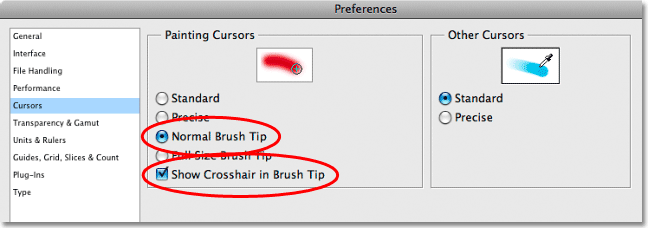 Со смарт-объектами всегда лучше просто добавить мазки кисти на новый слой.
Со смарт-объектами всегда лучше просто добавить мазки кисти на новый слой.
8. Вы все перепробовали и все еще не знаете, что делать
Если вы перепробовали все, но у вас все еще возникают проблемы с кистью, вы можете полностью сбросить настройки всего инструмента. Это избавит вас от любых настраиваемых функций, которые вы используете, и вернет их к настройкам по умолчанию.
Чтобы сбросить инструмент «Кисть», активируйте инструмент «Кисть», нажав B , и щелкните раскрывающееся меню рядом со значком кисти на панели настроек.
Затем щелкните значок шестеренки и выберите «Сброс инструмента».
Это вернет инструмент «Кисть» к настройкам по умолчанию и должно решить все серьезные проблемы, которые вы не можете решить.
Используя любой из этих 8 советов, вы сможете понять, как решить практически любую проблему, с которой вы сталкиваетесь при использовании инструмента «Кисть» в Photoshop. Как и любой инструмент в программе, обычно есть простое объяснение, почему что-то работает не так, как должно. По мере того, как вы продолжаете сталкиваться с новыми проблемами, вы в конечном итоге создадите стратегию устранения неполадок с помощью различных инструментов. Хотя этот пост сосредоточен вокруг инструмента «Кисть», эти исправления также применяются к другим инструментам, связанным с кистью, таким как инструмент «Ластик», инструмент «Штамп» или кисть «Точечная восстанавливающая кисть».
По мере того, как вы продолжаете сталкиваться с новыми проблемами, вы в конечном итоге создадите стратегию устранения неполадок с помощью различных инструментов. Хотя этот пост сосредоточен вокруг инструмента «Кисть», эти исправления также применяются к другим инструментам, связанным с кистью, таким как инструмент «Ластик», инструмент «Штамп» или кисть «Точечная восстанавливающая кисть».
Удачного редактирования!
Брендан 🙂
Курсор в фотошопе исчезает… | Поддержка Mac
Грег Риз
Творчески говоря
- #1
Да, это то, что я сказал…
Я знаю фотошоп так же хорошо, как и все остальные дизайнеры, работающие полный рабочий день. .. но за те годы, что я этим занимаюсь, мой курсор никогда не исчезал во время работы. Это происходило сегодня с инструментом прямоугольника. Я выбираю инструмент, подношу его к монтажной области, и как только мой указатель пересекает монтажную область, курсор прямоугольного инструмента исчезает! Он не появится снова, пока я не уберу его с монтажной области! Кто-нибудь знает причину этого загадочного исчезновения? Надеюсь, вы можете визуализировать мою проблему…
.. но за те годы, что я этим занимаюсь, мой курсор никогда не исчезал во время работы. Это происходило сегодня с инструментом прямоугольника. Я выбираю инструмент, подношу его к монтажной области, и как только мой указатель пересекает монтажную область, курсор прямоугольного инструмента исчезает! Он не появится снова, пока я не уберу его с монтажной области! Кто-нибудь знает причину этого загадочного исчезновения? Надеюсь, вы можете визуализировать мою проблему…
Спецификации: Photoshop CS2, Mac OSX 10.4.9, PowerPC G5, два монитора, я работаю с основного дисплея слева.
Спасибо!
Натобассо
Техбот 5000
- #2
Пробовали ли вы установить курсоры на «размер кисти» и «точный»? Может решить проблему.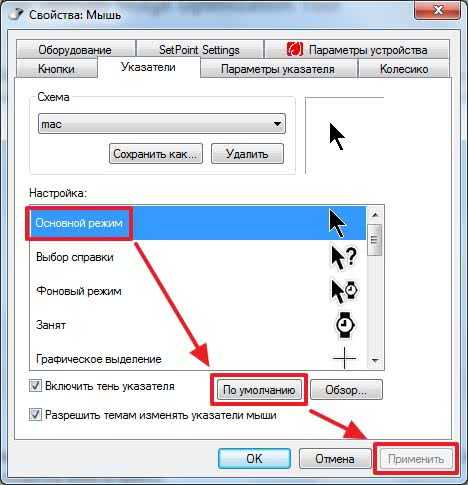
Другое средство — взять файлы .plist и .pref для «фотошопа» и переместить их на рабочий стол. Это заставляет Photoshop воссоздать свои файлы настроек, и вы можете вернуть свой курсор.
Я должен сказать, что это случается со мной время от времени: курсор становится инверсным, чтобы вы могли его видеть (попробуйте на красный цвет, и вы увидите, что он становится зеленовато-синим), но не может инвертировать серый. Может быть, вы находитесь над серой зоной, когда ваш курсор становится «невидимым»?
большая музыка
Зарегистрировано
- #3
У меня такая же проблема. Кажется, это началось совсем недавно. Я пробовал удалить настройки, сбросить все инструменты по умолчанию и полностью переустановить CS2. У меня 10.4.11. Затронутые инструменты кажутся инструментами выбора, инструментами кисти, клонированием и т. д. Стрелка (указатель) работает просто отлично. Эта проблема также возникает в ImageReady. Это сводит с ума, потому что делает Photoshop непригодным для использования, пока его не исправят.
Я пробовал удалить настройки, сбросить все инструменты по умолчанию и полностью переустановить CS2. У меня 10.4.11. Затронутые инструменты кажутся инструментами выбора, инструментами кисти, клонированием и т. д. Стрелка (указатель) работает просто отлично. Эта проблема также возникает в ImageReady. Это сводит с ума, потому что делает Photoshop непригодным для использования, пока его не исправят.
ЧарлиДжей
Бобышка R.I.P
- #4
Заглавные буквы включены?
Надеюсь, это поможет
Чарли
бигмьюзик
Зарегистрировано
- #5
Нет, Caps Lock не включен… но я наконец нашел проблему. Я работаю над этой проблемой в течение нескольких дней, просматривая Интернет и т. д. Я использую мышь Logitech Marble Mouse с трекболом, двумя большими кнопками по бокам и двумя крошечными серыми назначаемыми кнопками над ними. Одна из крошечных серых кнопок была нажата и фактически застряла в нижнем положении. Вы не могли сказать это, глядя на устройство. Когда я освободил эту кнопку, вуаля! Задача решена. Я знаю, я знаю — это один из тех «вы уверены, что он подключен?» ситуации. В общем, за работу…
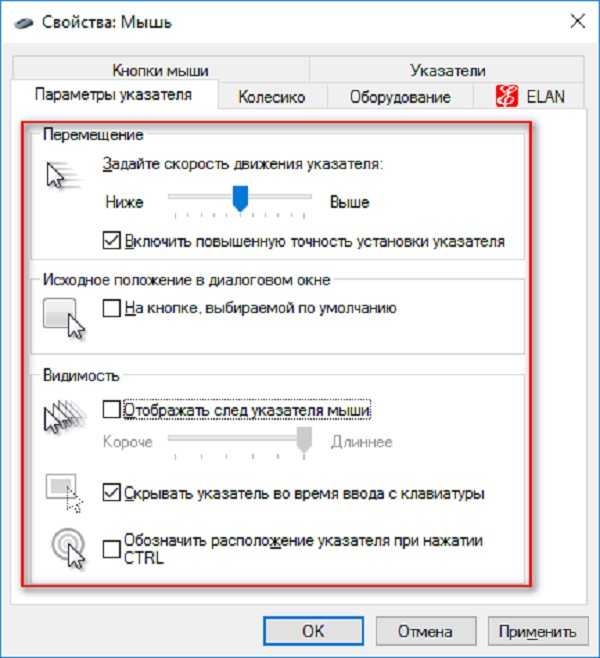 Более тонкие оперенные участки размером 50% или меньше находятся за пределами показанной области диаметра.
Более тонкие оперенные участки размером 50% или меньше находятся за пределами показанной области диаметра.
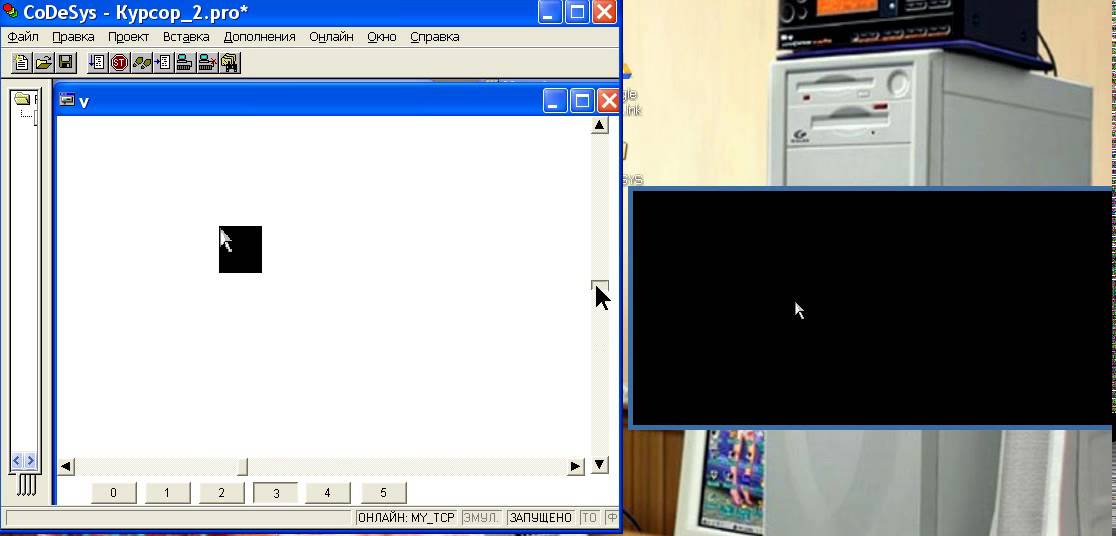

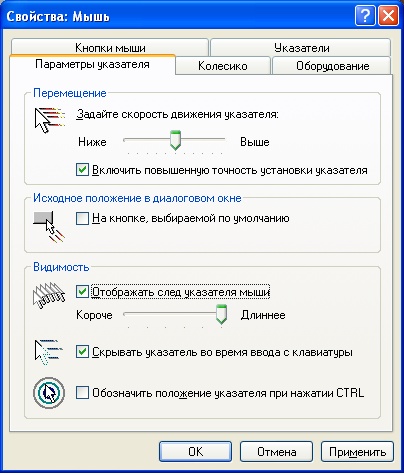 Выбранный вами цвет появится в поле «Цвет переднего плана» на панели «Инструменты».
Выбранный вами цвет появится в поле «Цвет переднего плана» на панели «Инструменты».